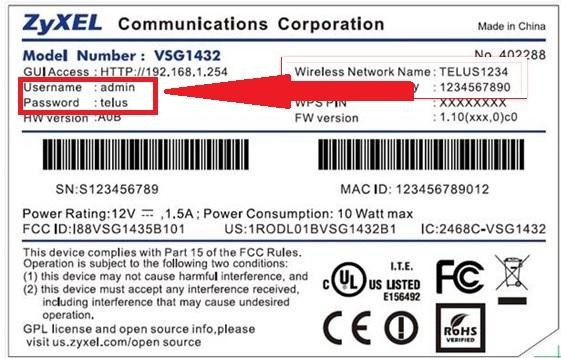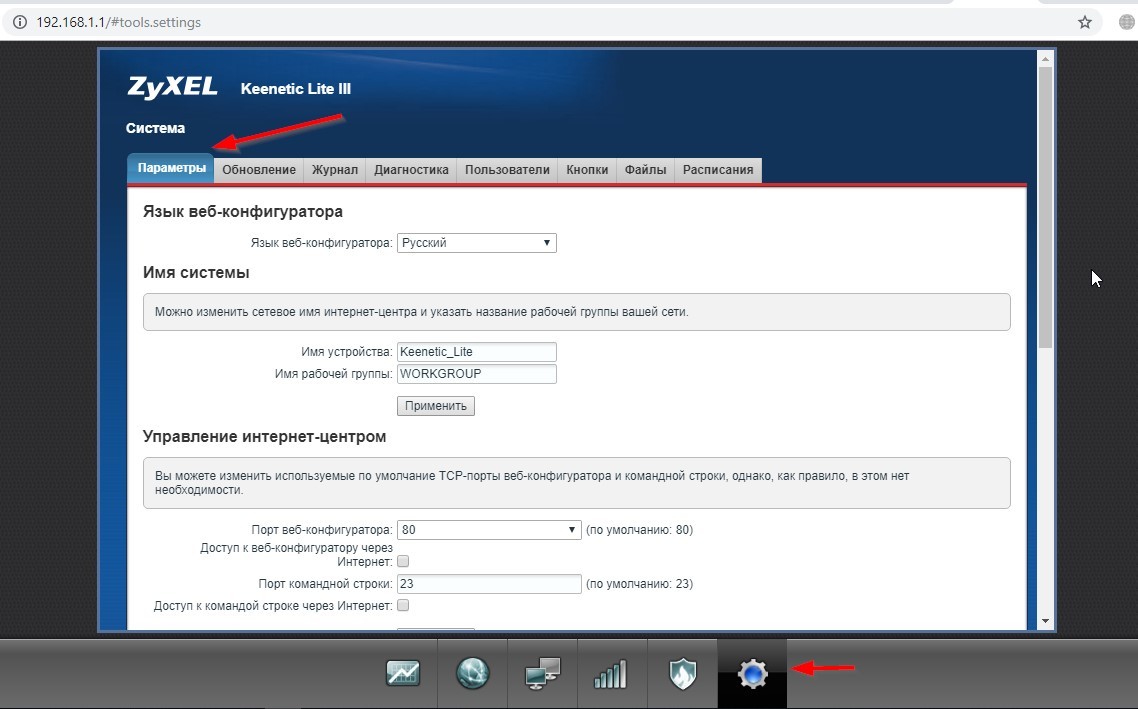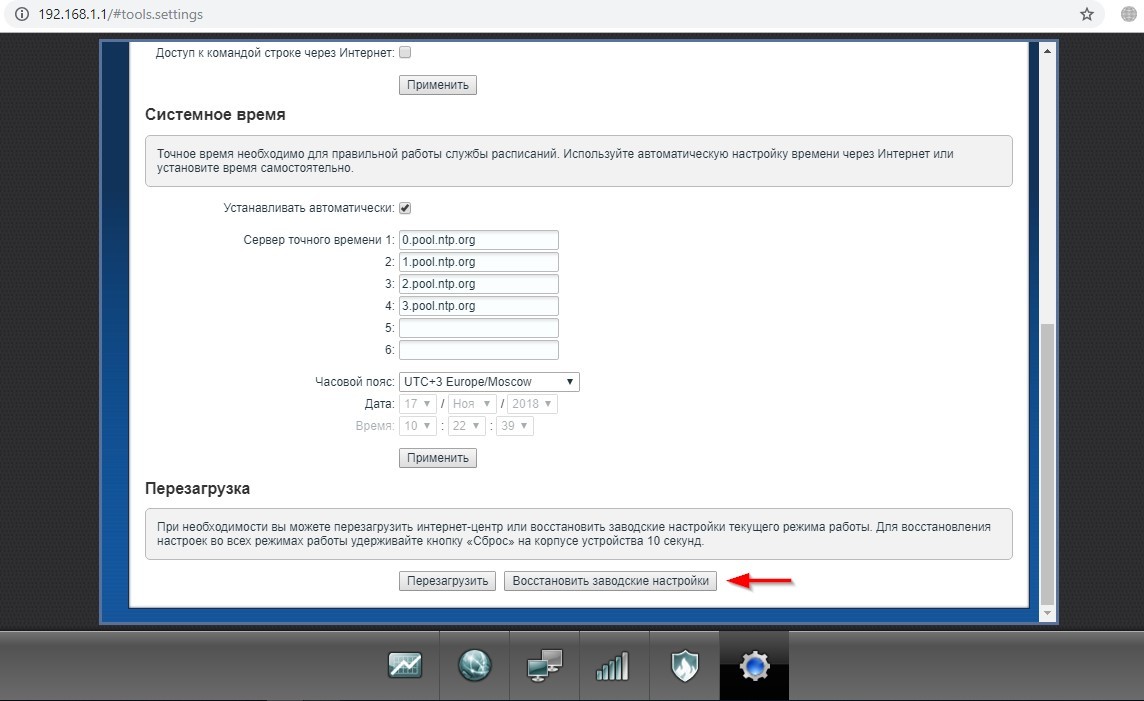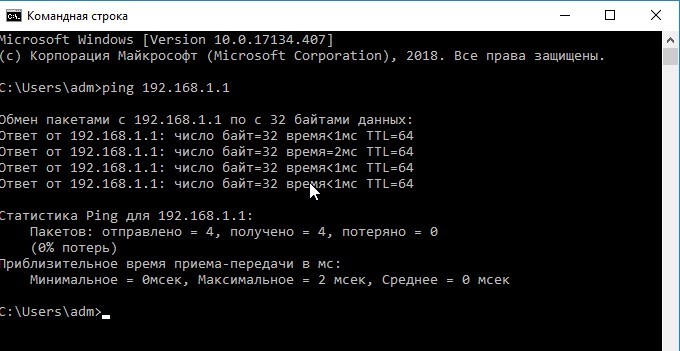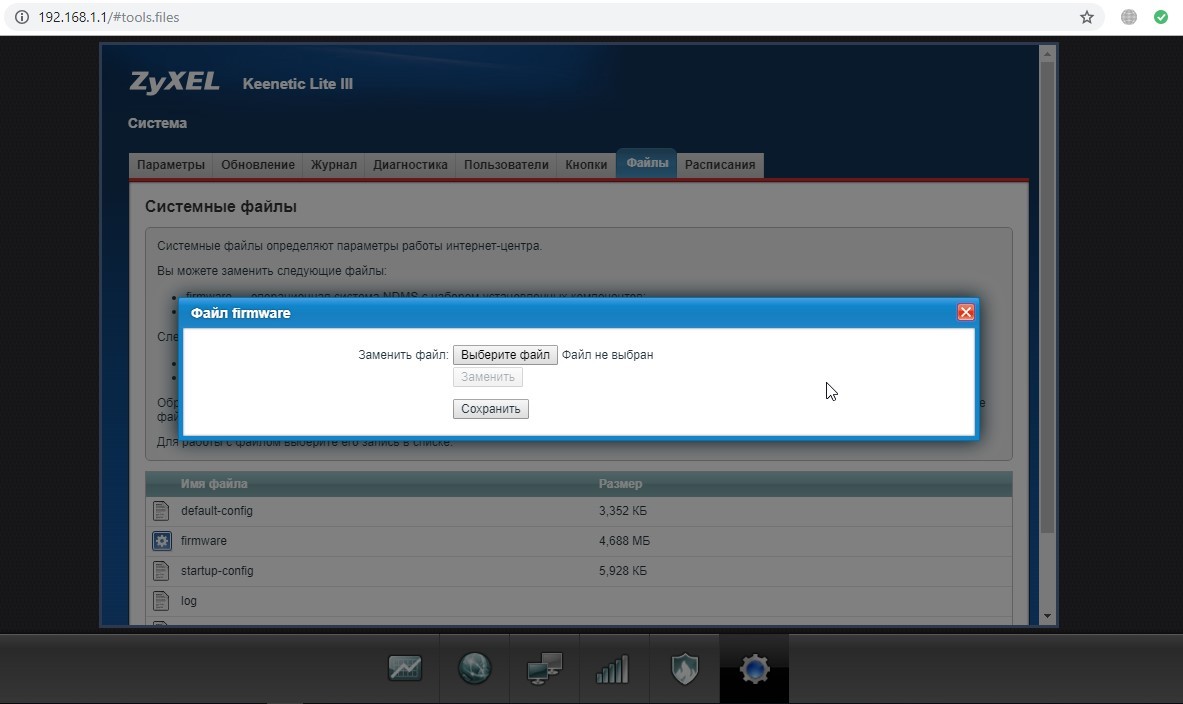В этой статье я покажу, как зайти в настройки роутера Keenetic по адресу my.keenetic.net или 192.168.1.1. Мы так же рассмотрим решения популярных проблем, когда не удается зайти в настройки роутера, не подходит пароль, появляется ошибка при попытке открыть веб-интерфейс интернет-центра Keenetic.
Эта статья будет написана на примере актуальных версий роутеров Keenetic, которые выполнены в белом корпусе и работают на новой версии операционной системы KeeneticOS. С новым и современным веб-интерфейсом. Инструкция подойдет для следующих моделей: Keenetic Start, 4G, Lite, Omni, DSL, City, Air, Extra, Duo, Speedster, Viva, Ultra, Giga, Runner 4G, Hero 4G. У меня роутер Keenetic Viva.
Как открыть настройки роутера Keenetic?
Если вы уже когда-то самостоятельно выполняли вход в веб-интерфейс любого другого роутера, то с Keenetic проблем возникнуть не должно, там все точно так же. Чтобы сделать инструкцию максимально простой и понятной, разделю ее на несколько шагов.
Шаг 1 – подключение
Устройство, с которого вы хотите получить доступ к странице с настройками должно быть подключено к роутеру Keenetic. Если ваш роутер уже настроен и устройства в вашем доме к нему подключены, то вы можете использовать любое устройство: ноутбук, ПК, телефон, планшет. Если роутер новый, то к нему нужно подключить какое-то одно устройство, с которого вы выполните настройку. Лучше всего использовать обычный компьютер, или ноутбук. Есть два варианта подключения:
- По кабелю. Просто соедините свой компьютер с Keenetic с помощью сетевого кабеля, который есть в комплекте с интернет-центром.
- По Wi-Fi. Как только вы включите роутер, он будет раздавать Wi-Fi. Нужно подключиться к этой Wi-Fi сети. Заводское имя сети и пароль для подключения к ней указаны на корпусе роутера (наклейка расположена снизу).
Если подключаетесь с телефона или планшета, можете запустить камеру и навести ее на QR-код, который есть на той же наклейке снизу.
Шаг 1 – вход на my.keenetic.net или 192.168.1.1
На устройстве, которое подключено к роутеру откройте любой браузер. Я на компьютере использую стандартный Microsoft Edge. Для входа в веб-интерфейс роутеров Keenetic можно использовать обычный адрес my.keenetic.net (указан снизу роутера, на фото выше) или IP-адрес 192.168.1.1.
Можно использовать любой адрес. Разницы никакой нет. Введите адрес в адресной строке браузера (не в поисковой строке!) и перейдите по нему (нажав на Enter).
Дальше есть три варианта:
- Если роутер уже был настроен, пароль администратора изменен, то откроется страница авторизации в веб-конфигураторе Keenetic. На которой нужно указать имя пользователя и пароль (который был установлен при первой настройке) и выполнить вход.
В том случае, когда вы не знаете пароль, или забыли его, в настройки зайти не получится. Попробуйте стандартный логин и пароль admin/admin или admin/1234. Если не подошли – нужно делать сброс настроек роутера. Для этого нужно чем-то острым нажать на кнопку «Reset» (она утоплена в корпус) и подержать 10-12 секунд. После сброса настроек и повторного перехода по адресу my.keenetic.net или 192.168.1.1 появится страница, о которой я рассужу ниже (2 вариант). Более подробная инструкция по сбросу настроек есть в конце статьи.
- Если роутер новый (или после сброса настроек), то появится окно, в котором можно выбрать язык веб-интерфейса, запустить мастер быстрой настройки, или перейти в панель управления.
Выбрав один из двух вариантов, появится окно в котором нужно принять лицензионное соглашение, а затем установить пароль администратора интернет-центра. Нужно придумать пароль и указать его два раза. Имя пользователя по умолчанию будет admin.
В дальнейшем это имя пользователя и установленный пароль нужно будет вводить каждый раз, когда вы будете выполнять вход в веб-интерфейс маршрутизатора. После установки пароля откроется либо мастер быстрой настройки, с помощью которого вы сможете быстро настроить свой роутер (подключение к интернету, Wi-Fi сеть), либо же панель управления, которая выглядит вот так:
После чего вы можете перейти в отдельные разделы и задать необходимые настройки, сменить пароль и т. д.
- Ну и третий вариант – страница с настройками не открывается. При попытке перейти по адресу my.keenetic.net или 192.168.1.1 появляется ошибка (страница недоступна, не удается открыть эту страницу), бесконечная загрузка.
Либо же открывается страница поисковой системы Google или Яндекс.
О решении этих проблем я расскажу более подробно.
my.keenetic.net или 192.168.1.1 не открывается. Что делать?
Попробуйте применить следующие решения:
- Проверьте оба адреса. Если не заходит на my.keenetic.net, попробуйте перейти по адресу 192.168.1.1.
- Проверьте подключение устройства к роутеру. Подключение может быть без доступа к интернету, но настройки должны открываться.
- Перезагрузите роутер (отключить/включить питание).
- Попробуйте зайти через другой браузер.
- Отключите VPN (если он установлен как отдельная программа или расширение в браузере).
- Подключите к роутеру Keenetic другое устройство и попробуйте открыть веб-интерфейс с его помощью.
- Если пытаетесь зайти с компьютера, то проверьте, выставлены ли автоматические настройки IP-адреса в Windows.
- Если открывается поисковая система, то вы скорее всего вводите адрес в поисковой строке, а не в адресной.
- Посмотрите дополнительные решения в этой статье: не заходит в настройки роутера на 192.168.0.1 или 192.168.1.1.
- Сделайте сброс настроек роутера. Это в крайнем случае. О том как это сделать, читайте дальше в статье.
Неправильное имя пользователя или пароль
Имя пользователя и пароль по умолчанию на роутерах Keenetic не установлены. Если я не ошибаюсь, то эти настройки не были установлены и на более старых моделях. Это значит, что при первой настройке роутера пользователь сам устанавливает пароль (имя пользователя admin). Если у вас появилось окно авторизации в веб-конфигураторе, но вы не знаете какое имя пользователя и пароль вводить, или появляется ошибка «Неправильное имя пользователя или пароль», то нужно делать сброс настроек роутера.
Попробуйте стандартные: admin/admin или admin/1234.
Если это не сработало, остается только один вариант – сброс настроек. После этой процедуры роутер будет как новый, его придется настраивать заново. Включите роутер и подождите несколько минут. Скрепкой, или другим острым предметом зажмите кнопку на 10-12 секунд.
Кнопку можно отпускать, когда индикатор «Статус» начнет быстро мигать.
После этого вы снова сможете зайти в настройки интернет-центра и установить новый пароль администратора.
Если остались какие-то вопросы – задавайте их в комментариях.
Компания ZyXEL производит сетевое оборудование отличного качества и уже давно зарекомендовало себя на российском рынке. Преимуществом линейки интернет-центров Keenetic являются широкие возможности поддержки протоколов и функций, а также стабильность работы. Маршрутизаторы ZyXEL Keenetic работают на операционной системе NDMS.
Как и все роутеры, устройства ZyXEL Keenetic имеют базовые (заводские) данные для авторизации и входа в меню настроек. О том, где найти эти данные, как их сбросить и установить свои, расскажем сегодня.
Содержание
- Для чего может понадобиться пароль?
- Откуда его можно взять?
- Как сбросить?
- Рекомендации
- Задать вопрос автору статьи
Для чего может понадобиться пароль?
Пароль роутера ZyXEL будет нужен, если необходима первоначальная настройка через web-интерфейс, если текущий пароль для входа в систему утерян или пользователь забыл его, а также после сброса оборудования на заводские настройки.
Откуда его можно взять?
Стандартные пароли роутеров можно посмотреть в документации, идущей в комплекте с маршрутизатором, на сайте производителя (чаще всего на форуме технической поддержки) или на самом оборудовании – на наклейке с обратной стороны корпуса, где указан MAC-адрес.
Как правило, для устройств ZyXEL Keenetic по умолчанию логин (Username) – «admin», а пароль (default password) – 1234. При первоначальной настройке пароль задается пользователем в обязательном порядке.
Параметры «admin»/1234 подходят для большинства моделей ZyXEL Keenetic – 4G III, Lite III, GIGA III и других. На модели ZyXEL Keenetic Start интерфейс не защищен (т.е заводские логин/пароль не установлены).
Как сбросить?
Как сбросить настройки любого роутера, узнаете из следующего видео:
Для сброса заводских настроек существует несколько методов:
- с помощью кнопки «Reset» или «Сброс» на корпусе;
- через web – интерфейс, используя меню «Система» или раздел «Настройки».
Чтобы выполнить сброс кнопкой, необходимо ее утопить, например, скрепкой, и удерживать в таком положении около 10 секунд. Во время сброса индикаторы на лицевой стороне одновременно замигают, затем погаснут. После этого можно пробовать подключаться к устройству.
Для соединения роутера с компьютером или ноутбуком через кабель необходимо:
- Подключить оба устройства используя сетевой шнур (патч-корд RJ45 обычно идет в комплекте).
- Набрать в интернет браузере адрес 192.168.1.1, с помощью связки логин/пароль зайти в настройки и задать новый пароль.
Сброс настроек через web-интерфейс выполняется следующим образом (на примере ZyXEL Keenetic Lite III):
- Перейти в меню «Система» на закладку «Параметры».
- Прокрутить страницу в самый низ и выбрать «Восстановить заводские настройки».
После этого связь с устройством будет потеряна на некоторое время и страница web-интерфейса роутера будет недоступна. В этот момент, чтобы вернуться к настройке, нужно пробовать обновлять страницы вручную или автоматически (в зависимости от браузера и настроек).
Существует еще один вариант получения доступа к маршрутизатору – без кабеля. Для этого понадобится ноутбук или компьютер с модулем Wi-Fi. Здесь будет использоваться преднастроенная изготовителем сеть Wi-Fi.
Параметры для подключения по Wi-Fi указываются на самом устройстве с обратной стороны – GUI Access (IP-адрес для web-доступа), Username (логин) и Password (пароль).
Данные настройки будут действовать, пока их не поменяют при конфигурировании.
В следующем видео вы узнаете, как настроить сеть Вай-Фай на роутере ZyXEL:
Рекомендации
В целях безопасности пароль по умолчанию всегда рекомендуется менять и не оставлять заводской. Из тех же соображений при конфигурировании лучше не оставлять гостевую сеть для свободного доступа (тем более без пароля или со стандартным паролем «1234»).
Важно знать, что после проведения процедуры сброса, все параметры – настройки провайдера, IP адреса, точки доступа Wi-Fi – придется устанавливать заново.
Для простейшей проверки связи между компьютером и маршрутизатором можно использовать ping в командной строке. При правильной настройке будет получен ответ.
Если от маршрутизатора ответ не получен, тогда устранение проблемы рекомендуется начать с рабочей станции – проверить, не блокирует ли сетевое соединение антивирус или штатный брандмауэр операционной системы.
Хорошей практикой считается периодическое выполнение резервного копирования системных файлов прошивки, стартовой конфигурации, а также и их обновление с официального сайта производителя. В ZyXEL Keenetic резервное копирование можно выполнить через меню «Система», закладку «Файлы».
Сохранить файлы – «firmware», «startup-config» на компьютер и при необходимости восстановить путем загрузки их на устройство.
В разных режимах работы оборудования (интернет-центр, адаптер, усилитель и точка доступа) разные файлы конфигурации. Предпочтительным способом конфигурирования, обновления, загрузки прошивок считается, когда используется кабельное подключение между роутером и компьютером. Это служит страховкой от серьезного сбоя оборудования во время передачи данных на устройство, т.к. беспроводное соединение менее надежно.
На чтение 11 мин Просмотров 41.2к.
Сергей Сакадынский
Работал в сфере IT-консалтинга, занимался созданием и администрированием интернет-ресурсов. 10 лет опыта работы по проектированию и обслуживанию компьютерных сетей.
Задать вопрос
Под маркой Zyxel Keenetic вышло три поколения домашних Wi-Fi роутеров. В 2017 году приставка Zyxel исчезла и Keenetic стал самостоятельным брендом. Но тысячи маршрутизаторов старых версий по-прежнему выполняют свою работу. Ниже речь пойдёт о том, как настроить вайфай роутер Zyxel Keenetic с прошивкой 2.11 и предыдущих версий.
Содержание
- Особенности роутеров
- Установка и подготовка
- Подключение
- Проводное
- USB-модем
- Wi-Fi
- Вход в Web интерфейс
- Быстрая настройка
- Ручная настройка
- Динамический IP
- Статический IP
- PPPoE (Ростелеком)
- L2TP (Билайн)
- Настройка Wi-Fi
- IPTV
- Режим повторителя
- Обновление прошивки
- Смена пароля
- Сохранение и сброс настроек
Особенности роутеров
Роутеры Zyxel Keenetic отличаются простым и лаконичным дизайном, визуально все модели похожи друг на друга. Разница в количестве антенн, портов и кнопках. К примеру, на некоторых устройствах есть кнопка переключения режимов работы. Топовые модели могут иметь два разъёма USB, а бюджетные ни одного.
Среди конкурентов Keenetic выделяется программным обеспечением – полноценной операционной системой, превращающей роутер в универсальный интернет-центр. Все модели используют одинаковое программное обеспечение и настраиваются абсолютно одинаково. Самая последняя версия для Zyxel Keenetic – ОС NDMS 2.11. Рассказывать о настройке мы будем на её примере.
Установка и подготовка
Если ваш Zyxel Keenetic до этого уже использовался, перед первым включением сбросьте его настройки до заводских. Подсоедините адаптер питания и вставьте его в розетку. Интернет-кабель подключите к синему порту WAN на задней панели. Там находится кнопка включения питания. Нажмите её. На передней панели должны загореться как минимум два индикатора – питания и подключения к интернету.
Для настройки нужно подключить роутер Zyxel Keenetic к компьютеру кабелем, который идёт в комплекте. В настройках сетевой карты ПК отметьте пункт «Получить IP-адрес автоматически».
Соедините кабелем разъём карты с любым портом LAN на роутере. Теперь можно приступать к настройке интернет-подключения.
Подключение
Ваш маршрутизатор может подключаться к интернету разными способами.
Проводное
Кабельное подключение (Ethernet) — самое распространённое. Провайдер заводит провод в квартиру. Вы подключаете его к интерфейсу WAN и выполняете настройку согласно инструкции. Подключение бывает разных типов, и мы детально рассмотрим их ниже.
USB-модем
Там, где нет проводного интернета, можно использовать мобильную сеть. Если, конечно, у вашей модели роутера предусмотрен USB-порт. Для этого понадобится приобрести USB-модем и SIM-карту оператора. Вставьте модем в разъём. Больше настраивать ничего не нужно: интернет подключается автоматически.
Для проверки подключения войдите в веб-интерфейс, откройте страницу «Интернет» (значок глобуса внизу) и перейдите на вкладку 3G/4G. Здесь отобразится ваше подключение к мобильной сети. Если кликнуть на него, откроется окошко с дополнительной информацией.
Обязательно ознакомьтесь заранее со списком поддерживаемых модемов на сайте Keenetic. В случае, если вы приобретёте устройство, которого там нет, не факт, что интернет заработает. В таком случае можно попробовать обновить прошивку, но это не всегда помогает.
Wi-Fi
Этот способ используется редко. Возможно, у вас провайдер предоставляет доступ в интернет по Wi-Fi. Или вы договорились с соседом насчёт совместного использования интернета через его беспроводную сеть.
Такой режим работы называется «Мост». Не путайте его с репитером (ретранслятором). В этом случае роутер передаёт интернет из внешней сети в собственную.
Чтобы настроить подключение, кликните на значок «Глобус» и выберите вкладку Wi-Fi. Здесь установите галочку напротив «Включить клиент Wi-Fi». Затем нажмите кнопку «Обзор сетей» и выберите ту, к которой собираетесь подключиться. И введите ключ сети. Если роутер, к которому вы подключились, автоматически раздаёт IP-адреса, соответствующие данные подтянутся сами. В противном случае снимите галочку с «Получить адрес по DHCP» и впишите IP сами.
Вход в Web интерфейс
Вход в настройки роутера выполняется из любого веб-браузера. На нижней стороне устройства расположена наклейка, где указан адрес и на некоторых моделях логин и пароль для входа.
Подключитесь к маршрутизатору. В адресной строке браузера впечатайте my.keenetic.net или IP-адрес роутера Zyxel Keenetic по умолчанию 192.168.1.1. Если вы выполняете вход впервые, запустится мастер быстрой настройки. Стандартный логин admin, пароль 1234/admin.
Быстрая настройка
Чтобы настроить роутер Зиксель, в открывшемся окне выберите пункт «Быстрая настройка».
Программа первым делом поинтересуется, что делать с МАС-адресом: оставить как есть, клонировать или ввести вручную.
Если интернет уже был подключен на ПК и привязан к адресу сетевой карты, выберите пункт «МАС-адрес этого компьютера». В других случаях следуйте инструкциям, которые вам дал провайдер.
Далее потребуется ввести параметры, которые обычно указаны в договоре на подключение: настройки IP-адреса, логин и пароль (если есть), тип подключения и, возможно, дополнительные данные. Уточнить эту информацию можно в службе поддержки провайдера.


На завершающем этапе мастер настройки проверит наличие обновлений в интернете и предложит их установить. Оказаться нельзя. Поэтому соглашайтесь, дождитесь завершения процесса и перезагрузки роутера. Теперь при входе по адресу 192.168.1.1 вы попадёте на главную страницу веб-интерфейса. Все параметры можно изменить вручную. Но если вы повторно захотите запустить мастер, чтобы перенастроить роутер, кликните по значку глобуса и нажмите кнопку NetFriend.
Ручная настройка
При первом запуске можно сразу выбрать ручную настройку, кликнув по кнопке «Веб-конфигуратор». Впоследствии любые изменения выполняются через веб-интерфейс.
Ниже приведены инструкции по правильной ручной настройке подключения к интернету, беспроводной сети и других параметров.
Динамический IP
Большинство провайдеров использует этот способ. Настраивать ничего не нужно. По умолчанию подключение на роутере уже создано. Если ваш провайдер не использует привязку по МАС-адресу, интернет будет работать сразу после подсоединения кабеля и включения роутера в сеть.
В случае, если МАС надо подредактировать, нажмите значок «Глобус». Откроется вкладка «Подключения». Здесь будет только одно подключение — Broadband Connection. Кликните на него, чтобы отредактировать. В появившемся окне найдите пункт «МАС-адрес» и выберите из выпадающего списка «Взять с вашего ПК». Или используйте при необходимости вариант «Ввести вручную».
Сохраните изменения, нажав кнопку «Применить». Настройка завершена.
Статический IP
Некоторые местные провайдеры всё ещё выдают клиентам статические адреса, которые надо вбивать вручную. Ничего сложного в этой процедуре нет. Нужно просто отредактировать подключение Broadband Connection.
На странице «Интернет» переходим на вкладку IPoE, открываем параметры подключения. Меняем «Настройку параметров IP» на ручную и вписываем в соответствующие поля цифры, которые вам выдал провайдер.
Кликните по кнопке «Применить» и можете пользоваться интернетом.
PPPoE (Ростелеком)
“Ростелеком» и некоторые другие провайдеры используют подключение PPPoE. Для его настройки на странице «Интернет» перейдите на вкладку PPPoE/VPN и нажмите кнопку «Добавить соединение».
В открывшемся окне выберите протокол PPPoE и введите данные, предоставленные провайдером. Для «Ростелекома» достаточно указать логин и пароль. Но если у вас какой-то экзотический провайдер, могут понадобиться другие данные. Например, вручную указать IP-адрес.
Не забудьте сохранить настройки.
L2TP (Билайн)
Подключение L2TP и PPTP настраиваются на этой же вкладке. Вам понадобится адрес VPN-сервера, имя пользователя и пароль.
Нажмите «Добавить соединение», из выпадающего списка выберите нужное и впишите в соответствующие поля предоставленные провайдером данные.
После этого сохраните настройки.
Настройка Wi-Fi
На роутерах Keenetic сеть Wi-Fi обычно уже работает. Параметры подключения указаны на наклейке в нижней части. Но если вы хотите изменить базовые настройки, в любой момент можно сделать это через веб-интерфейс.
Для настройки Wi-Fi на Zyxel Keenetic кликните на значок сигнала беспроводной сети в нижней части экрана. В открывшемся окне можно изменить имя сети (SSID) и пароль, мощность сигнала, включить или выключить Wi-Fi.
Если вы не хотите, чтобы ваша сеть была видимой для посторонних, установите галочку в пункте «Скрывать SSID». Теперь для подключения к роутеру по Wi-Fi необходимо будет выбрать на компьютере подключение к скрытой сети и указать SSID вручную.
Протокол безопасности WPA2-PSK является наилучшим. Менять его не нужно. Остальные настройки тоже лучше оставить без изменений.
Дополнительно можно настроить расписание работы беспроводной сети. Например, в будние дни, когда вы на работе, вещание будет отключаться в 8 утра и включаться в 6 вечера. А в выходные Wi-Fi будет активен круглосуточно.
Если у вас двухдиапазонный роутер, то на странице настройки беспроводной сети будет вкладка «Точка доступа 5 ГГц». Настройка выполняется аналогично.
Кроме этого, точно так же можно настроить гостевую сеть со своими параметрами.
IPTV
Функция просмотра IPTV доступна на роутерах Keenetiс, начиная с версии прошивки NDMS v2.06. Однако не всегда нужные компоненты программного обеспечения предустановлены по умолчанию.
Для того, чтобы IPTV на устройстве работало правильно, необходимо наличие службы IGMP/PPPoE proxy. Если её нет, перейдите на страницу «Система» (значок шестерёнки) и откройте вкладку «Компоненты».
Нажмите кнопку «Показать компоненты» и в списке отметьте галочкой нужный. Кликните «Установить» и дождитесь завершения процесса.
Теперь войдите в настройки домашней сети (изображение мониторов на панели внизу) и откройте вкладку IGMP proxy. Обычно достаточно поставить галочку напротив «Включить IGMP proxy».
Некоторые провайдеры могут требовать указать сетевой порт для ТВ-приставки. Для этого откройте вкладку «Интернет» — «Подключения» и выберите Broadband Connection. В настройках укажите сетевой порт, к которому будет присоединена приставка.
Режим повторителя
Этот режим используется для расширения покрытия беспроводной сети. Один роутер является главным, а второй работает в режиме репитера, ретранслируя его сигнал.
На некоторых моделях Keenetic на корпусе предусмотрен переключатель режимов. В этом случае превратить роутер в репитер можно одним нажатием. Если переключателя нет, тогда смена режимов происходит через веб-интерфейс.
На странице «Система» откройте вкладку «Режимы». Нужно выбрать «Усилитель – расширение зоны Wi-Fi».
После нажатия на кнопку «Применить» роутер перезагрузится. Теперь на нём и главном маршрутизаторе надо нажать кнопки WPS и дождаться установки соединения. Или в ручную подключиться к главной сети.
Обновление прошивки
Во время настройки подключения к интернету роутер обновится до самой новой версии прошивки. В дальнейшем это можно сделать в любой момент.
Самый удобный способ – автоматический. На главной странице веб-интерфейса есть информация о доступных обновлениях. Если вы видите здесь активную ссылку, кликните на неё.
Здесь нажмите кнопку «Обновить» и дождитесь, пока новое ПО будет загружено и установлено.
В некоторых случаях приходится выполнить обновление вручную. Для этого в Центре загрузки на сайте Keenetic нужно найти файл микропрограммы для вашего устройства. Обязательно сверьтесь с данными на этикетке: должна совпасть не только модель, но и ревизия.
Распакуйте файл в папку на компьютере. В веб-интерфейсе роутера на странице «Система» выберите вкладку «Файлы» и кликните на файл firmware в списке.
Появится окошко, в котором нужно нажать на кнопку «Выберите файл», через обзор указать новую прошивку и кликнуть по кнопке «Заменить».
После завершения процесса роутер перезагрузится.
Смена пароля
Если вы хотите поменять пароль доступа в панель настроек, откройте на странице «Система» вкладку «Пользователи». Здесь вы увидите учётную запись admin. Её нельзя удалить. Также нельзя поменять имя на другое.
Для изменения пароля кликните на учётную запись, в открывшемся окне задайте новый пароль и сохраните настройки.
Чтобы составить надежную комбинацию, воспользуйтесь нашим генератором паролей. Сгенерированные пароли отображаются только на вашем компьютере или телефоне, нигде не хранятся и сбрасываются сразу, как только вы уходите со страницы.
[password-generator]
Сохранение и сброс настроек
Для роутеров Keenetic предусмотрена возможность сохранить настройки в файл. Эта функция пригодится, если вы захотите восстановить работоспособность интернет-центра после сбоя.
Откройте вкладку «Файлы» на странице «Система». Нас интересуют firmware и startup-config. Первый это собственно операционная система, а второй ваши настройки роутера Zyxel Keenetic.
Чтобы скачать файл на компьютер, кликните на него и в появившемся окошке нажмите кнопку «Сохранить».
Сброс настроек к заводским потребуется, если вы забыли пароль для входа в веб-интерфейс или в случае программного сбоя. Для этого на задней панели роутера есть кнопка, утопленная в корпусе. Нажимать на неё нужно тонким предметом, например, скрепкой. Удерживайте кнопку в течение 10 секунд. Индикаторы устройства должны мигнуть. Затем роутер перезагрузится. Настройки вернутся к заводским. Теперь можно запустить мастер быстрой настройки или же восстановить параметры из резервного файла.
Заводские настройки по умолчанию для AMG-1312-T10D
Заводские настройки по умолчанию для AMG1202-T10A
Заводские настройки по умолчанию для AMG1202-T10B
Заводские настройки по умолчанию для AMG1302-T10A
Заводские настройки по умолчанию для AMG1302-T11C
Заводские настройки по умолчанию для Armor X1 (WAP6806)
Заводские настройки по умолчанию для EMG2926-Q10A
Заводские настройки по умолчанию для EMG3415-B10A
Заводские настройки по умолчанию для EMG3425-Q10A
Заводские настройки по умолчанию для EMG6765-Q10A
Заводские настройки по умолчанию для G-3000H
Заводские настройки по умолчанию для G-570S v1
Заводские настройки по умолчанию для G-570S v2
Заводские настройки по умолчанию для G-570U
Заводские настройки по умолчанию для HomeSafe 100W (HS-100W)
Заводские настройки по умолчанию для Keenetic
Заводские настройки по умолчанию для Keenetic 4G
Заводские настройки по умолчанию для Keenetic 4G (KN-1210)
Заводские настройки по умолчанию для Keenetic 4G II
Заводские настройки по умолчанию для Keenetic 4G III rev B
Заводские настройки по умолчанию для Keenetic 4G rev B
Заводские настройки по умолчанию для Keenetic Air (KN-1610)
Заводские настройки по умолчанию для Keenetic City (KN-1510)
Заводские настройки по умолчанию для Keenetic Extra II
Заводские настройки по умолчанию для Keenetic Giga
Заводские настройки по умолчанию для Keenetic Giga III
Заводские настройки по умолчанию для Keenetic III
Заводские настройки по умолчанию для Keenetic Lite (KN-1310)
Заводские настройки по умолчанию для Keenetic Lite II
Заводские настройки по умолчанию для Keenetic Start (KN-1110)
Заводские настройки по умолчанию для Keenetic Start II
Заводские настройки по умолчанию для Keenetic Starter (KN-1111)
Заводские настройки по умолчанию для Keenetic Ultra II
Заводские настройки по умолчанию для MWR102
Заводские настройки по умолчанию для MWR222
Заводские настройки по умолчанию для N4100
Заводские настройки по умолчанию для NBG-318S
Заводские настройки по умолчанию для NBG-334SH
Заводские настройки по умолчанию для NBG-416N
Заводские настройки по умолчанию для NBG-417N
Заводские настройки по умолчанию для NBG-418N v1
Заводские настройки по умолчанию для NBG-418N v2
Заводские настройки по умолчанию для NBG-419N v1
Заводские настройки по умолчанию для NBG-419N v2
Заводские настройки по умолчанию для NBG334W
Заводские настройки по умолчанию для NBG420N
Заводские настройки по умолчанию для NBG4604
Заводские настройки по умолчанию для NBG460N
Заводские настройки по умолчанию для NBG4615 v1
Заводские настройки по умолчанию для NBG4615 v2
Заводские настройки по умолчанию для NBG5615
Заводские настройки по умолчанию для NBG5715
Заводские настройки по умолчанию для NBG6503
Заводские настройки по умолчанию для NBG6515
Заводские настройки по умолчанию для NBG6615
Заводские настройки по умолчанию для NBG6616
Заводские настройки по умолчанию для NBG6617
Заводские настройки по умолчанию для NBG6716
Заводские настройки по умолчанию для NBG6815
Заводские настройки по умолчанию для NBG6816
Заводские настройки по умолчанию для NBG6816 (Armor Z1)
Заводские настройки по умолчанию для NBG7815 (Armor G5)
Заводские настройки по умолчанию для NWA-3160
Заводские настройки по умолчанию для NWA1100
Заводские настройки по умолчанию для NWA1100-N
Заводские настройки по умолчанию для NWA1123-AC
Заводские настройки по умолчанию для NWA1123-NI v1
Заводские настройки по умолчанию для NWA1123-NI v2
Заводские настройки по умолчанию для NWA3560-N
Заводские настройки по умолчанию для NWA5123-ACHD
Заводские настройки по умолчанию для P-1302-T10B
Заводские настройки по умолчанию для P-2601HN-F1
Заводские настройки по умолчанию для P-2601HN-F3
Заводские настройки по умолчанию для P-2602HWN-D7A
Заводские настройки по умолчанию для P-2812HNU-F1
Заводские настройки по умолчанию для P-2812HNU-F1 vT
Заводские настройки по умолчанию для P-2812HNU-F3
Заводские настройки по умолчанию для P-320W
Заводские настройки по умолчанию для P-320W v3
Заводские настройки по умолчанию для P-330W v1
Заводские настройки по умолчанию для P-660H-D1
Заводские настройки по умолчанию для P-660HN-T1A
Заводские настройки по умолчанию для P-660HN-T1A v2
Заводские настройки по умолчанию для P-660HN-T1H
Заводские настройки по умолчанию для P-660HN-T3A
Заводские настройки по умолчанию для P-660HW-D1
Заводские настройки по умолчанию для P-660HW-D1 v2
Заводские настройки по умолчанию для P-660HW-T1 v1
Заводские настройки по умолчанию для P-660HW-T1 v2
Заводские настройки по умолчанию для P-660R-61C
Заводские настройки по умолчанию для P-661HNU-F3
Заводские настройки по умолчанию для P-663HN-51
Заводские настройки по умолчанию для P-870HN-51b
Заводские настройки по умолчанию для P-870HN-53b
Заводские настройки по умолчанию для P-870HNU-51c
Заводские настройки по умолчанию для P-873HNUP-51B
Заводские настройки по умолчанию для PK5001Z (CenturyLink)
Заводские настройки по умолчанию для PLA4231
Заводские настройки по умолчанию для PLA5236
Заводские настройки по умолчанию для Prestige 334W (P-334W)
Заводские настройки по умолчанию для Prestige 642R
Заводские настройки по умолчанию для Prestige 964
Заводские настройки по умолчанию для VFG6005
Заводские настройки по умолчанию для VFG6005N
Заводские настройки по умолчанию для VMG3312-B10B
Заводские настройки по умолчанию для VMG3925-B10B
Заводские настройки по умолчанию для VMG4380-B10A
Заводские настройки по умолчанию для VMG8324-B10A
Заводские настройки по умолчанию для WAP3205
Заводские настройки по умолчанию для WAP5605
Заводские настройки по умолчанию для WAP5805
Заводские настройки по умолчанию для WAP6806 (Armor X1)
Заводские настройки по умолчанию для WAP6906
Заводские настройки по умолчанию для WAP6906 (Armor X2)
Заводские настройки по умолчанию для WRE2205
Заводские настройки по умолчанию для WRE6606
Заводские настройки по умолчанию для X-550
Заводские настройки по умолчанию для X150N
Заводские настройки по умолчанию для ZyAIR B-4000
Заводские настройки по умолчанию для ZyAIR B-420
Заводские настройки по умолчанию для ZyAIR B-500
Заводские настройки по умолчанию для ZyAIR G-1000
Заводские настройки по умолчанию для ZyAIR G-405
Заводские настройки по умолчанию для ZyWALL 2WG
Follow these instructions to login to your ZyXEL Router.
-
Connect router cable to your Laptop or Computer. Alternatively use your wireless network.
Recommendation — It’s best to use a wired connection while setting up the ZyXEL router. This avoids the risk of suddenly being logged off when saving your changes.
-
Open your web browser of choice and type IP address of your ZyXEL router in the address bar. You can find the ip address on the back of your router.
-
Now enter the default username and password of your router by accessing the admin panel. If you don’t have your username and password, you can try one of the default passwords for ZyXEL routers.
If you can’t log in to your router, then you are probably entering the wrong username or password. Remember to make a note of both after you’ve changed them.
- Forgot Login Password? Try hard resetting your router login. To do this, press and hold the small black button found at the back your router for around 10 seconds. This will reset your router to the factory settings.
- Router login page not loading? If the login page is not loading, make sure the device you are using is connected to the wi-fi. You will also need to check if the wrong router IP address is set as the default one.
- Sometimes pages, may have issues loading, or problems with speed. In this case, your network is probably using a different IP address. If this occurs, consult our IP address router list, and locate the right address. If you need any help, check out our tutorial on how to find your router’s IP address.
1. What is the username and password of ZyXEL routers?
The majority of the ZyXEL routers have a default username of admin and a default password of admin
2. What is the default password of a ZyXEL router?
The majority of the ZyXEL routers have the default password admin
3. What is the default IP of a ZyXEL router?
The majority of the ZyXEL routers use 192.168.1.1 as the default IP address
4. How to log in to a ZyXEL router?
First, type the router’s IP address in your browser address bar, Then, enter your router username and password, and then click OK or LOGIN.
Above, you can find the most probable default credentials.
5. How to troubleshoot a ZyXEL router?
First check if the WAN cable is connected to the correct port of the router which is labelled as “WAN”. Then check if you are connected either by using the Wi-Fi network or a LAN cable connected to a LAN-labelled port of the router.
6. How to reset ZyXEL router login password?
Resetting the admin password of most ZyXEL routers is simple and requires pushing a reset button, located on the router itself, for 5 to 10 seconds.

 Если подключаетесь с телефона или планшета, можете запустить камеру и навести ее на QR-код, который есть на той же наклейке снизу.
Если подключаетесь с телефона или планшета, можете запустить камеру и навести ее на QR-код, который есть на той же наклейке снизу.
 В том случае, когда вы не знаете пароль, или забыли его, в настройки зайти не получится. Попробуйте стандартный логин и пароль admin/admin или admin/1234. Если не подошли – нужно делать сброс настроек роутера. Для этого нужно чем-то острым нажать на кнопку «Reset»
В том случае, когда вы не знаете пароль, или забыли его, в настройки зайти не получится. Попробуйте стандартный логин и пароль admin/admin или admin/1234. Если не подошли – нужно делать сброс настроек роутера. Для этого нужно чем-то острым нажать на кнопку «Reset» Выбрав один из двух вариантов, появится окно в котором нужно принять лицензионное соглашение, а затем установить пароль администратора интернет-центра. Нужно придумать пароль и указать его два раза. Имя пользователя по умолчанию будет admin.
Выбрав один из двух вариантов, появится окно в котором нужно принять лицензионное соглашение, а затем установить пароль администратора интернет-центра. Нужно придумать пароль и указать его два раза. Имя пользователя по умолчанию будет admin. В дальнейшем это имя пользователя и установленный пароль нужно будет вводить каждый раз, когда вы будете выполнять вход в веб-интерфейс маршрутизатора. После установки пароля откроется либо мастер быстрой настройки, с помощью которого вы сможете быстро настроить свой роутер
В дальнейшем это имя пользователя и установленный пароль нужно будет вводить каждый раз, когда вы будете выполнять вход в веб-интерфейс маршрутизатора. После установки пароля откроется либо мастер быстрой настройки, с помощью которого вы сможете быстро настроить свой роутер  После чего вы можете перейти в отдельные разделы и задать необходимые настройки, сменить пароль и т. д.
После чего вы можете перейти в отдельные разделы и задать необходимые настройки, сменить пароль и т. д. Либо же открывается страница поисковой системы Google или Яндекс.
Либо же открывается страница поисковой системы Google или Яндекс. О решении этих проблем я расскажу более подробно.
О решении этих проблем я расскажу более подробно.