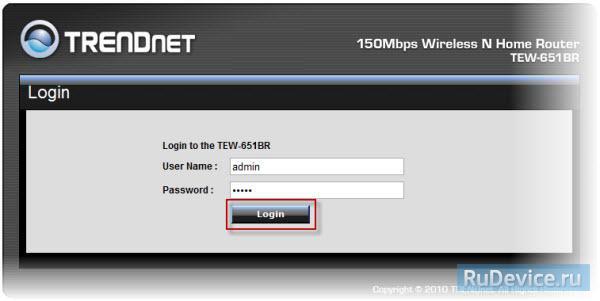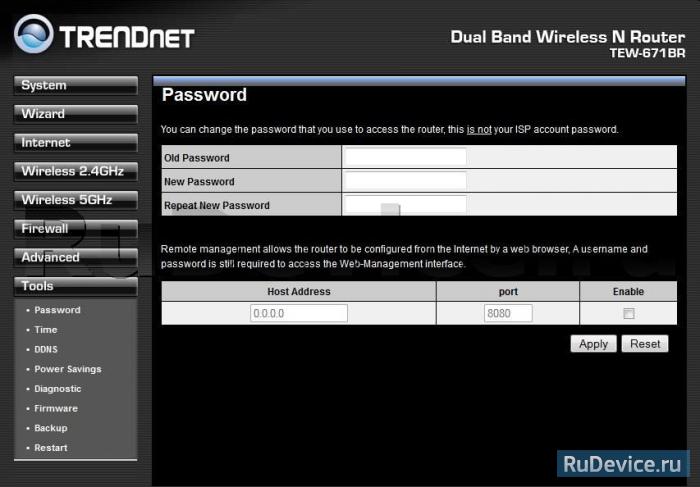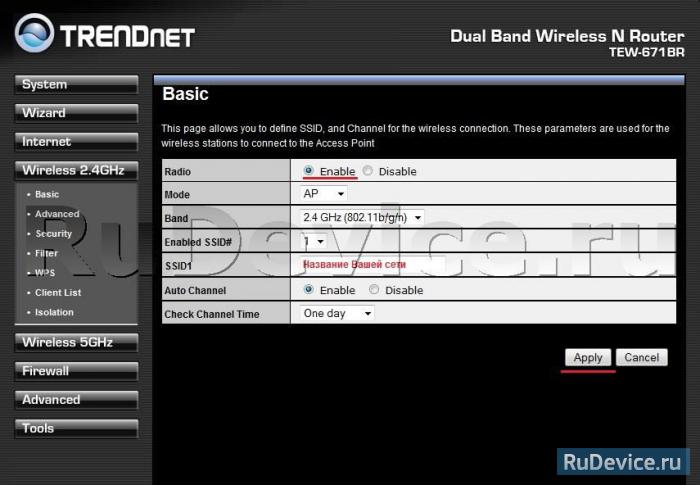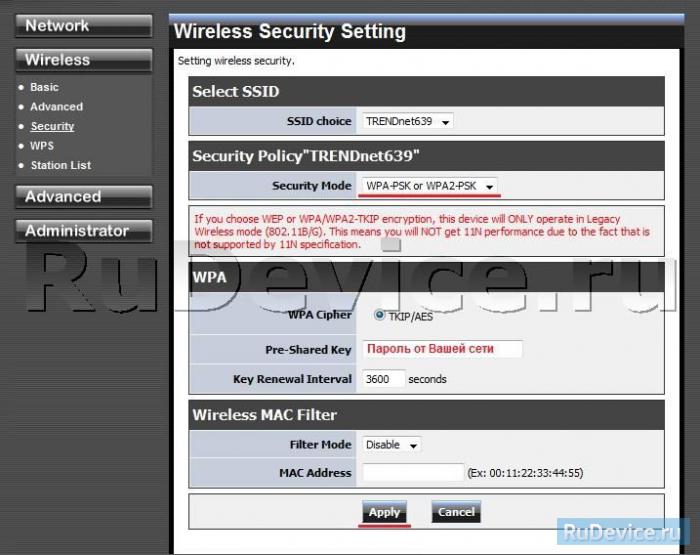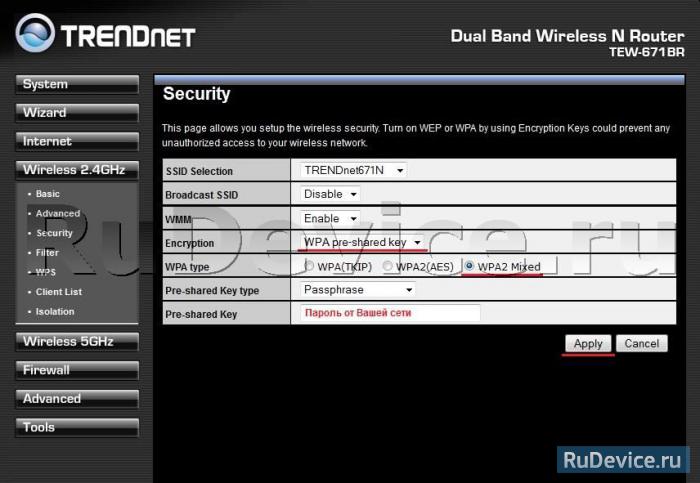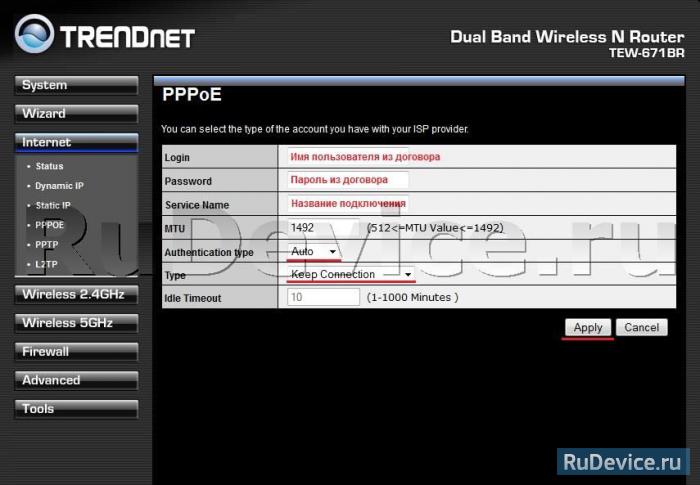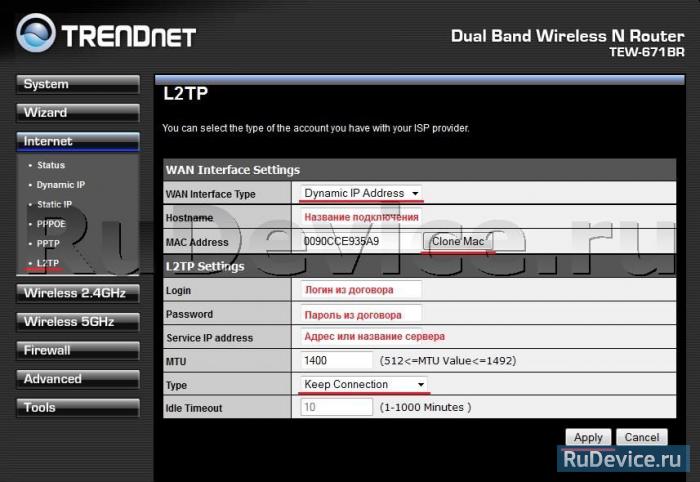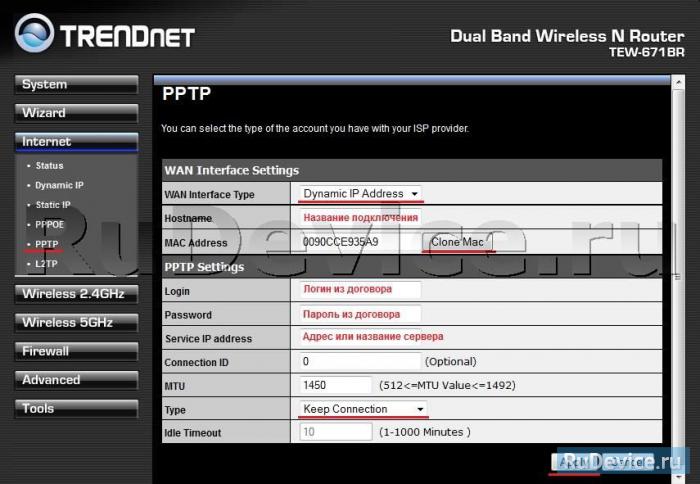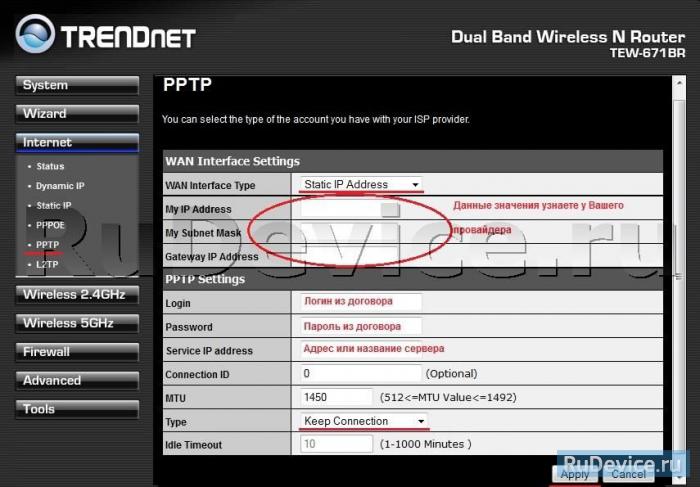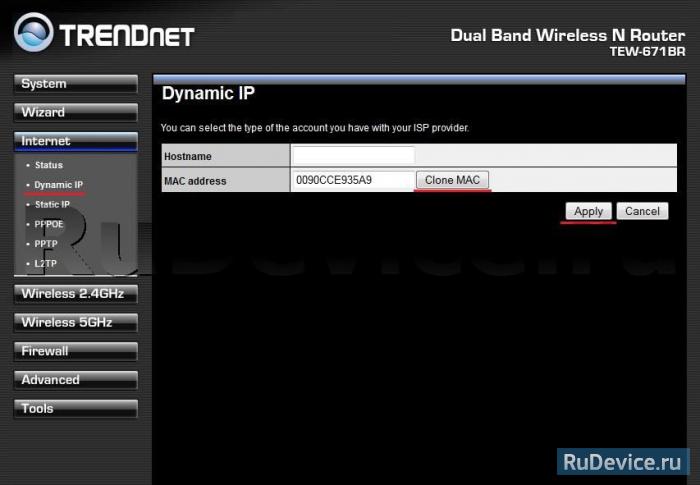Информация обновлена 29 сентября 2023 г.
В большинстве роутеров TRENDnet по умолчанию используется имя пользователя admin, пароль admin и IP-адрес 192.168.10.1.
Эти учетные данные для TRENDnet необходимы, чтобы осуществить вход в веб-интерфейс роутера TRENDnet с целью изменения каких-либо настроек.
Поскольку некоторые модели не соответствуют стандартам, вы можете ознакомиться с ними в нижеприведенной таблице.
Под таблицей также приведены инструкции на те случаи, когда вы забыли свой пароль к роутеру TRENDnet, необходимо сбросить роутер TRENDnet к заводским настройкам по умолчанию или сброс пароля не работает.
Совет: Нажмите ctrl+f (или cmd+f на Mac) для быстрого поиска номера вашей модели.
Список паролей по умолчанию для TRENDnet (актуально на Сентябрь 2023)
Инструкции и общие вопросы
Забыли пароль к роутеру TRENDnet?
Изменили имя пользователя и/или пароль своего роутера TRENDnet и забыли их?
Не волнуйтесь: все роутеры TRENDnet поставляются с заводским паролем по умолчанию, который можно восстановить, выполнив нижеприведенные инструкции.
Сброс пароля по умолчанию для роутера TRENDnet
Если вы решите вернуть роутер TRENDnet к заводским настройкам по умолчанию, вам следует выполнить сброс 30-30-30 следующим образом:
- Когда роутер TRENDnet включен, нажмите и удерживайте кнопку сброса в течение 30 секунд.
- Удерживая кнопку сброса нажатой, отключите питание роутера и удерживайте ее еще в течение 30 секунд.
- Удерживая кнопку сброса нажатой, снова включите питание устройства и удерживайте ее еще в течение 30 секунд.
Теперь ваш роутер TRENDnet должен быть сброшен к заводским настройкам. Воспользуйтесь таблицей, чтобы узнать их (скорее всего это будет admin / admin ).
Если сброс к заводским настройкам не помог, ознакомьтесь с Руководством по сбросу настроек для TRENDnet 30 30 30 .
Важно: для повышения безопасности вашего роутера после сброса к заводским настройкам не забудьте изменить имя пользователя и пароль по умолчанию, поскольку стандартные пароли можно легко найти в интернете (например, здесь).
Я по-прежнему не могу получить доступ к роутеру TRENDnet, используя пароль по умолчанию
Поскольку роутеры TRENDnet всегда должны возвращаться к заводским настройкам по умолчанию после сброса, убедитесь, что вы правильно выполнили инструкции по сбросу.
С другой стороны, всегда существует вероятность того, что ваш роутер поврежден и, возможно, требуется его ремонт или замена.
Настройка роутера является очень важной задачей для всех пользователей, которые хотят получить максимальную эффективность и безопасность своей домашней сети. Роутер Trendnet – это надежное устройство, которое обеспечивает стабильное подключение к интернету и позволяет настраивать различные параметры соединения.
Осуществление входа в настройки роутера Trendnet – это первый шаг, который позволяет получить доступ к всем функциям устройства. В этой статье мы расскажем вам, как правильно выполнить вход в настройки роутера Trendnet и настроить его под свои нужды.
Перед началом процедуры входа в настройки роутера Trendnet, убедитесь, что у вас есть доступ к устройству и сети, а также учетные данные для входа. Обычно, по умолчанию, логин и пароль для входа являются admin, однако, в руководстве к роутеру Trendnet может быть указано другое.
Шаг 1: Подключите компьютер к роутеру Trendnet с помощью Ethernet-кабеля или подключитесь к беспроводной сети с помощью Wi-Fi.
Шаг 2: Откройте любой веб-браузер на вашем компьютере и введите IP-адрес своего роутера Trendnet в адресной строке. Обычно это 192.168.0.1. Нажмите Enter для перехода к странице входа в настройки роутера.
Шаг 3: Введите свои учетные данные для входа в настройки. Обычно логин и пароль по умолчанию – admin, но убедитесь, что вы используете правильные данные, указанные в руководстве к вашему роутеру Trendnet.
Шаг 4: После успешной аутентификации, вы попадете на страницу настроек роутера Trendnet. Здесь вы можете изменить различные параметры подключения, настроить Wi-Fi, управлять безопасностью и многое другое.
Отметим, что вход в настройки роутера Trendnet – это процесс, который может отличаться в зависимости от конкретной модели роутера или доступа к интернету. Если у вас возникнут сложности при входе в настройки роутера, рекомендуется обратиться за помощью к специалистам или обратиться к руководству по эксплуатации вашего роутера Trendnet.
Теперь, когда вы знаете, как осуществить вход в настройки роутера Trendnet, вы можете настроить его в соответствии с вашими потребностями. Удачного вам подключения!
Содержание
- Вход в настройки роутера Trendnet: необходимость и возможности
- Первый шаг: подключение к роутеру
- Шаг второй: определение IP-адреса роутера
- Третий шаг: открытие браузера и вход в веб-интерфейс роутера
- Четвертый шаг: ввод логина и пароля для входа в настройки роутера
- Пятый шаг: осмотр интерфейса роутера и основные разделы настроек
- Шестой шаг: сохранение и применение внесенных изменений
Вход в настройки роутера Trendnet: необходимость и возможности
Для эффективной работы с роутером Trendnet иногда необходимо войти в его настройки. Это позволяет пользователю изменить параметры сети, настроить безопасность Wi-Fi, улучшить скорость интернет-подключения и многое другое.
Вход в настройки роутера Trendnet – это простая процедура, которую можно выполнить в несколько шагов. Для начала вам понадобится знать IP-адрес своего роутера. Обычно по умолчанию он указан на задней панели устройства или в документации к нему.
После получения IP-адреса можно открыть любой веб-браузер на своем компьютере и ввести этот адрес в поле адресной строки. После нажатия клавиши Enter вы будете перенаправлены на страницу входа в настройки роутера Trendnet.
На странице входа вам потребуется ввести логин и пароль. Если вы не меняли эти данные, стандартные значения должны быть указаны в документации к роутеру или на его задней панели. В случае, если вы изменили логин и пароль, введите свои учетные данные.
После успешного входа в настройки роутера Trendnet вы получаете доступ к различным функциям и параметрам. Отсюда можно настроить защиту сети, изменить пароль Wi-Fi, добавить новое устройство в сеть и многое другое.
Важно понимать, что вход в настройки роутера Trendnet дает возможность изменять настройки, которые могут повлиять на работу сети. Поэтому рекомендуется быть осторожным и следовать инструкциям производителя. В случае сомнений или вопросов всегда можно обратиться за помощью к специалистам.
Первый шаг: подключение к роутеру
После этого включите роутер Trendnet, нажав кнопку питания на его задней панели. Дождитесь, пока индикаторы подключения на передней панели перестанут мигать и станут гореть постоянно.
Теперь вы готовы приступить к первоначальной настройке роутера Trendnet.
Шаг второй: определение IP-адреса роутера
Существует несколько способов определить IP-адрес роутера:
|
Способ 1: Использование команды ipconfig 1. Откройте командную строку. Для этого нажмите клавишу «Win» + «R» и введите команду «cmd». 2. В командной строке введите команду «ipconfig» и нажмите клавишу «Enter». 3. Найдите раздел «Default Gateway» (Основной шлюз) и запишите IP-адрес, который указан рядом с ним. |
|
Способ 2: Использование программы Trendnet Router Finder 1. Скачайте и установите программу Trendnet Router Finder с официального сайта Trendnet. 2. Запустите программу. 3. Программа автоматически найдет и отобразит IP-адрес вашего роутера. |
|
Способ 3: Использование маршрутизатора или модема 1. Подключите компьютер к роутеру Trendnet с помощью сетевого кабеля. 2. Откройте любой веб-браузер (например, Google Chrome или Mozilla Firefox). 3. В адресной строке введите IP-адрес 192.168.1.1 и нажмите клавишу «Enter». Если этот IP-адрес не работает, попробуйте IP-адресы 192.168.0.1, 192.168.1.254 или 192.168.0.254. 4. Откроется страница входа в настройки роутера Trendnet. |
Выберите один из указанных способов, чтобы определить IP-адрес своего роутера Trendnet. В следующем шаге мы рассмотрим процесс входа в настройки роутера.
Третий шаг: открытие браузера и вход в веб-интерфейс роутера
После подключения компьютера к роутеру Trendnet и установки необходимых программ драйверов, можно приступать к входу в веб-интерфейс самого устройства. Для этого выполните следующие действия:
- Откройте любой веб-браузер на вашем компьютере. Это может быть Google Chrome, Mozilla Firefox, Internet Explorer или любой другой популярный браузер.
- В адресной строке браузера введите IP-адрес вашего роутера Trendnet. Обычно адрес состоит из четырех чисел, разделенных точками. Вы можете найти IP-адрес роутера в документации, поставляемой вместе с устройством, или воспользоваться следующим адресом по умолчанию:
192.168.10.1. - Нажмите клавишу Enter или выполните поиск, чтобы открыть страницу веб-интерфейса роутера.
После этого вы должны увидеть страницу с веб-интерфейсом роутера Trendnet, в котором вы сможете настроить различные параметры сети, пароли, безопасность и другие функции устройства.
Обратите внимание, что вход в веб-интерфейс роутера может потребовать ввода имени пользователя и пароля. Если вы не изменили эти данные ранее, вы можете воспользоваться приведенными ниже учетными данными по умолчанию:
- Имя пользователя: admin
- Пароль: admin
После успешного входа в веб-интерфейс роутера вы сможете настроить параметры устройства в соответствии с вашими потребностями и требованиями.
Четвертый шаг: ввод логина и пароля для входа в настройки роутера
После ввода IP-адреса роутера, нажмите клавишу Enter на клавиатуре или кнопку «Перейти» на странице браузера. Вам будет представлено окно входа в систему, где вам необходимо ввести логин и пароль для доступа к настройкам роутера.
Введите логин и пароль, заранее предоставленные вашим Интернет-провайдером либо настройками по умолчанию. Если вы не знаете учетные данные, свяжитесь с вашим Интернет-провайдером для получения соответствующих сведений.
После ввода логина и пароля нажмите кнопку «Вход» или «ОК». Если логин и пароль введены правильно, вы будете перенаправлены на главную страницу настроек роутера Trendnet. Теперь вы можете настраивать различные параметры для обеспечения безопасности и оптимальной работы вашей сети.
Пятый шаг: осмотр интерфейса роутера и основные разделы настроек
После успешного входа в настройки роутера Trendnet, вы окажетесь в основном интерфейсе, где сможете редактировать различные настройки вашего устройства.
Основные разделы настроек, которые доступны в интерфейсе роутера:
| Раздел настроек | Описание |
|---|---|
| WAN | Настройка подключения к интернету. Здесь вы можете указать тип подключения (например, PPPoE или DHCP), ввести учетные данные от провайдера и настроить другие параметры соединения. |
| LAN | Настройка локальной сети. Здесь вы можете изменить IP-адрес роутера, настроить DHCP-сервер, указать DNS-серверы и прочие параметры. |
| Wireless | Настройка беспроводной сети. Здесь вы можете задать имя сети (SSID), тип шифрования (WEP, WPA, WPA2) и пароль для доступа. |
| Guest Network | Настройка гостевой сети. Здесь вы можете создать отдельную беспроводную сеть с ограниченным доступом для гостей. |
| Firewall | Настройка брандмауэра. Здесь вы можете установить правила фильтрации трафика, блокировать определенные порты или IP-адреса. |
| Parental Control | Настройка родительского контроля. Здесь вы можете ограничить доступ к определенным сайтам или установить расписание доступа к интернету. |
| Advanced | Дополнительные настройки и функции роутера. Здесь вы можете настроить виртуальные серверы, включить функцию QoS (Quality of Service) для управления пропускной способностью сети, настроить VPN-сервер и т. д. |
В зависимости от модели роутера Trendnet, возможны небольшие отличия в названиях разделов настроек или их расположении в интерфейсе, однако основные функции будут присутствовать.
Шестой шаг: сохранение и применение внесенных изменений
После внесения всех необходимых изменений в настройки роутера Trendnet, важно сохранить и применить их, чтобы они вступили в силу.
Для этого на странице настроек найдите кнопку «Сохранить» или «Apply» и щелкните по ней.
После нажатия кнопки может потребоваться некоторое время для сохранения и применения изменений. Дождитесь завершения процесса и не закрывайте страницу настройки роутера до его завершения.
При успешном сохранении и применении изменений вы получите уведомление или перенаправление на другую страницу.
Теперь ваши настройки роутера Trendnet сохранены и применены, и вы можете использовать его в соответствии с внесенными изменениями.
Follow these instructions to login to your TRENDnet Router.
-
Connect router cable to your Laptop or Computer. Alternatively use your wireless network.
Recommendation — It’s best to use a wired connection while setting up the TRENDnet router. This avoids the risk of suddenly being logged off when saving your changes.
-
Open your web browser of choice and type IP address of your TRENDnet router in the address bar. You can find the ip address on the back of your router.
-
Now enter the default username and password of your router by accessing the admin panel. If you don’t have your username and password, you can try one of the default passwords for TRENDnet routers.
If you can’t log in to your router, then you are probably entering the wrong username or password. Remember to make a note of both after you’ve changed them.
- Forgot Login Password? Try hard resetting your router login. To do this, press and hold the small black button found at the back your router for around 10 seconds. This will reset your router to the factory settings.
- Router login page not loading? If the login page is not loading, make sure the device you are using is connected to the wi-fi. You will also need to check if the wrong router IP address is set as the default one.
- Sometimes pages, may have issues loading, or problems with speed. In this case, your network is probably using a different IP address. If this occurs, consult our IP address router list, and locate the right address. If you need any help, check out our tutorial on how to find your router’s IP address.
1. What is the username and password of TRENDnet routers?
The majority of the TRENDnet routers have a default username of admin and a default password of admin
2. What is the default password of a TRENDnet router?
The majority of the TRENDnet routers have the default password admin
3. What is the default IP of a TRENDnet router?
The majority of the TRENDnet routers use 192.168.1.1 as the default IP address
4. How to log in to a TRENDnet router?
First, type the router’s IP address in your browser address bar, Then, enter your router username and password, and then click OK or LOGIN.
Above, you can find the most probable default credentials.
5. How to troubleshoot a TRENDnet router?
First check if the WAN cable is connected to the correct port of the router which is labelled as “WAN”. Then check if you are connected either by using the Wi-Fi network or a LAN cable connected to a LAN-labelled port of the router.
6. How to reset TRENDnet router login password?
Resetting the admin password of most TRENDnet routers is simple and requires pushing a reset button, located on the router itself, for 5 to 10 seconds.
Авторизация
Для того, что бы попасть в веб-интерфейс роутера, необходимо открыть ваш Интернет браузер и в строке адреса набрать 192. 168.10.1, Имя пользователя — admin, Пароль – admin (при условии, что роутер имеет заводские настройки, и его IP не менялся).
Смена заводского пароля
В целях безопасности рекомендуется сменить заводской пароль. По умолчанию: Логин admin, пароль admin. В интерфейсе роутера необходимо зайти во вкладку Administrator, меню Management. Графа Administrator Settings, поле Password введите новый пароль. Затем нажмите кнопку Apply.
Настройка Wi-Fi на роутере
В интерфейсе роутера необходимо выбрать вкладку слева Wireless, в открывшемся списке выбираем Basic. Выставляем параметры следующим образом:
- Параметр Wireless ставим точку Enabled;
- Поле SSID вводим название беспроводной сети. Значение в этом поле можно не менять.
- Нажимаем ниже кнопку Apply;
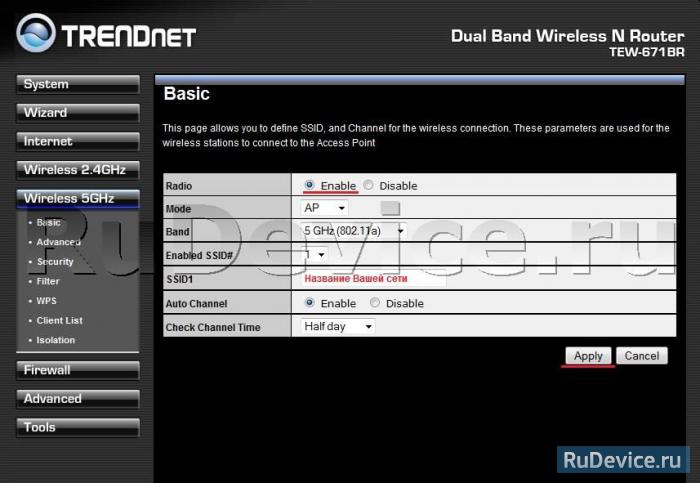
Далее (На примере Wireless 2,4 GHz. Вторая делается аналогично) Слева в меню выбираем Security; и выставляем параметры:
- Encryption: WPA-pre-shared key
- WPA type: WPA2 Mixed
- Pre-Shared Key: вы должны ввести любой набор цифр, длиной от 8 до 63. Их также необходимо запомнить, чтобы Вы могли указать их при подключении к сети.
- Нажимаем ниже кнопку Apply;
Настройка подключения к Интернет
В интерфейсе роутера необходимо выбрать вкладку слева «Main», в открывшемся списке выбираем «WAN».
Настройка PPPoE подключения
- Connection type: PPPoE (либо Russian PPPoE (Dual Access))
- User Name: Ваш логин из договора
- Password: Ваш пароль из договора
- Retype Password: повтор пароля
- Auto-reconnect – режим установки соединения «Always-on» для постоянного подключения
- MTU: 1472
- Сохраняем настройки кнопкой «Apply».
Настройка подключения к Интернет
В интерфейсе роутера необходимо выбрать вкладку слева Internet;, в открывшемся списке выбираем требующийся Вам тип подключения к Интернету.
Настройка PPPoE подключения
- Слева выбираем PPPOE
- Login: Ваш логин из договора
- Password: Ваш пароль из договора
- Service Name: название подключения (вводите любое)
- Type — режим установки соединения Keep Connection; для постоянного подключения.
- MTU: 1492
- Сохраняем настройки кнопкой Apply;.
Настройка L2TP подключения
- Connection type: L2TP
- WAN Interface IP Type: Dynamic
- L2TP Server IP Address: Вводите название или ip-адрес сервера (указан в договоре)
- User Name: Ваш логин из договора
- Password: Ваш пароль из договора
- Verify Password: Ваш пароль из договора
- Reconnect Mode: Always-on
- MTU: поменяйте значение на 1450 или меньше
- Сохраняем настройки кнопкой Apply;.
Настройка PPTP (VPN) при автоматическом получении локального IP адреса
- Connection type: PPTP
- WAN Interface IP Type: Dynamic
- PPTP Server IP Address: Вводите название или ip-адрес сервера (указан в договоре)
- User Name: Ваш логин из договора
- Password: Ваш пароль из договора
- Verify Password: Ваш пароль из договора
- Reconnect Mode: Always-on
- MTU: поменяйте значение на 1450 или меньше
- Сохраняем настройки кнопкой Apply;
Настройка PPTP (VPN) при статическом локальном IP адресе
- Connection type: PPTP
- WAN Interface IP Type: Dynamic
- IP Address: Вбиваем вашIPадрес по договору
- Subnet Mask: Вбиваем маску по договору
- Default Gateway: Вбиваем шлюз по договору
- DNS: вводите сервера вашего провайдера
- PPTP Server IP Address: Вводите название или ip-адрес сервера (указан в договоре)
- User Name: Ваш логин из договора
- Password: Ваш пароль из договора
- Verify Password: Ваш пароль из договора
- Reconnect Mode: Always-on
- MTU: поменяйте значение на 1450 или меньше
- Сохраняем настройки кнопкой Apply;
NAT при автоматическом получении IP адреса (DHCP)
- Connection type: DHCP
- Hosr Name: Название подключения (любое)
- Сохраняем настройки кнопкой Apply;
Сохранение и восстановление настроек роутера
После проведения настройки, рекомендуется сохранить их, чтобы в случае возникновения проблем, можно было их восстановить. Для этого необходимо зайти во вкладку Administrator, меню Settings Managment. — Для сохранения текущих настроек роутера необходимо нажать кнопку Export. Файл с настройками будет сохранен в указанное место на жёстком диске. — Для восстановления настроек настроек из файла, необходимо нажать кнопку Обзор в подразделе Import Settings, указать путь к файлу с настройками, затем нажать кнопку Import. Внимание! Нажатие кнопки Restore приведет к восстановлению заводских настроек!
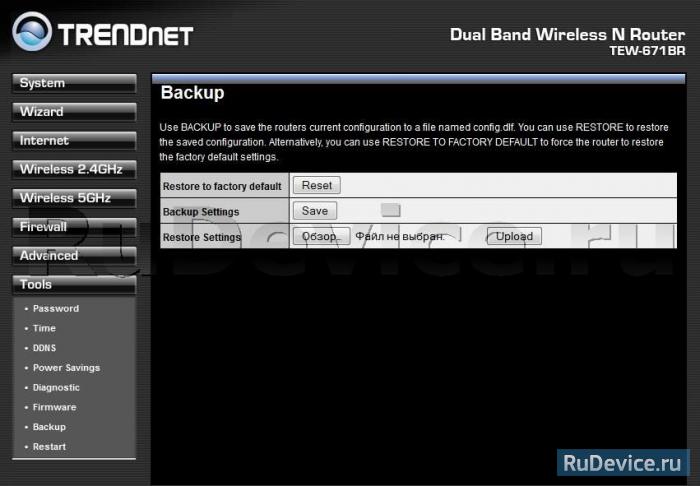
интернет:настройка_роутера_trendnet
Содержание
Настройка роутера Trendnet TEW-432BRP
Подключение роутера
Подключаем роутер к розетке питания, затем берем комплектный патчкорд

и вставляем его в любой разъем, помеченный как «LAN 1,2,3 или 4 (блок портов помечен желтым цветом)» с обратной стороны роутера, другой конец подсоединяем в сетевую карту Вашего компьютера. Кабель провайдера подсоединяем в разъем «INTERNET» помечен на роутере синим цветом.
Настройка сетевого соединения на компьютере
Настройка роутера:
Открываем любой браузер и в адресной строке набираем: 192.168.10.1
В появившемся окне авторизации на web-интерфейсе роутера нужно ввести логин и пароль из инструкции (зачастую, логин и пароль один и тот же — admin).
После прохождения авторизации мы попадаем «внутрь» Wi-Fi роутера — можно приступать к настройке.
Для протокола подключения Dynamic IP, необходимо зайти в раздел «Main», подраздел «WAN», выбрать в меню «Connection Type» (протокол подключения) «DHCP Client or Fixed IP» и нажать кнопку «Clone MAC Address».
Далее, необходимо поставить точку напротив надписи «Obtain IP Automatically». Главное — не забыть нажать кнопку «Apply».
В некоторых населенных пунктах используется ручной ввод сетевых реквизитов. Для этого необходимо выбрать тип подключения “Использовать следующий ip адрес / Статический IP / Static IP / или похожие варианты” и заполнить все необходимые поля.
Настройка беспроводной сети
Wi-Fi сеть настраивается в разделе «Wireless».
Необходимо ввести уникальное имя Wi-Fi сети на английской раскладке. К данной сети будут подключаться ноутбуки, нетбуки и прочие мобильные устройства.
Далее, необходимо зайти в меню «Wireless», вкладка «Security» и выбрать один из типов шифрования данных, передаваемых по Wi-Fi. Желательно использовать типы шифрования WPA или WPA2.
В поля «Passphrase» и «Confirm passphrase» необходимо ввести пароль для подключения к Wi-Fi сети, созданной роутером. Он должен быть от 8 до 64 символов в длину. Пароль должен вводится на английской раскладке клавиатуры (желательно использовать цифры и символы помимо букв). Для того, чтобы в последствии подключиться к этой Wi-Fi сети, потребуется ввести этот пароль.
P.S. Внимательно смотрите на скриншоты в инструкции, на них показана рабочая конфигурация для нашей сети, т.е. 100% с такими настройками Ваш роутер будет работать.
Краткая инструкция по подключению к Wi-Fi
В правом нижнем углу (возле индикатора времени и даты) есть индикатор Wi-Fi соединения
Жмем по нему левой кнопкой мыши и видим список доступных сетей
Выбираем из них ту, которую Вы создали и нажимаем «Подключение»
Спустя некоторое время появится окно с просьбой ввести пароль
Вводим пароль в поле «Ключ сети» и дублируем его в поле «Подтверждение ключа»
Далее нажимаем кнопку «Подключить»
Некоторое время Ваш компьютер будет получать IP адрес от роутера и, вуаля, Вы подключены к Wi-Fi соединению
интернет/настройка_роутера_trendnet.txt · Последние изменения: 2016/08/16 13:59 — tychina