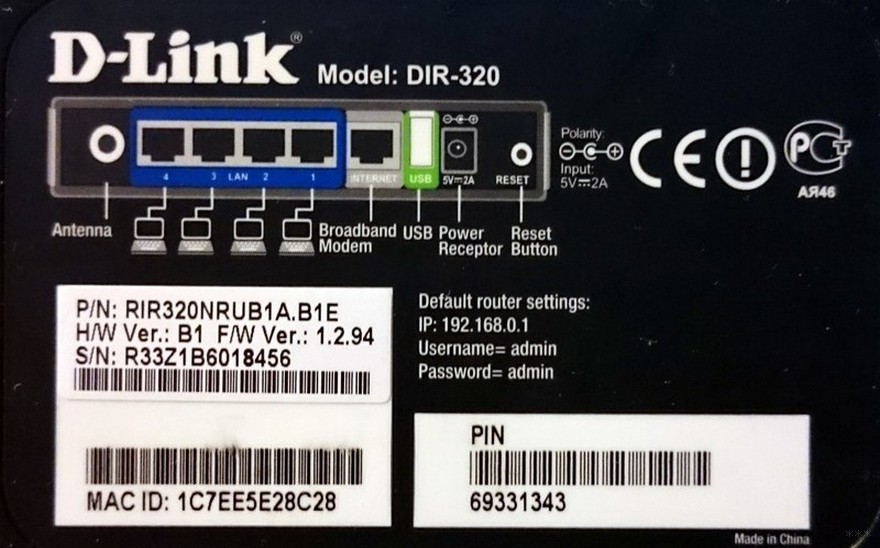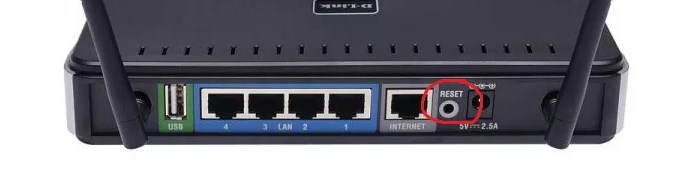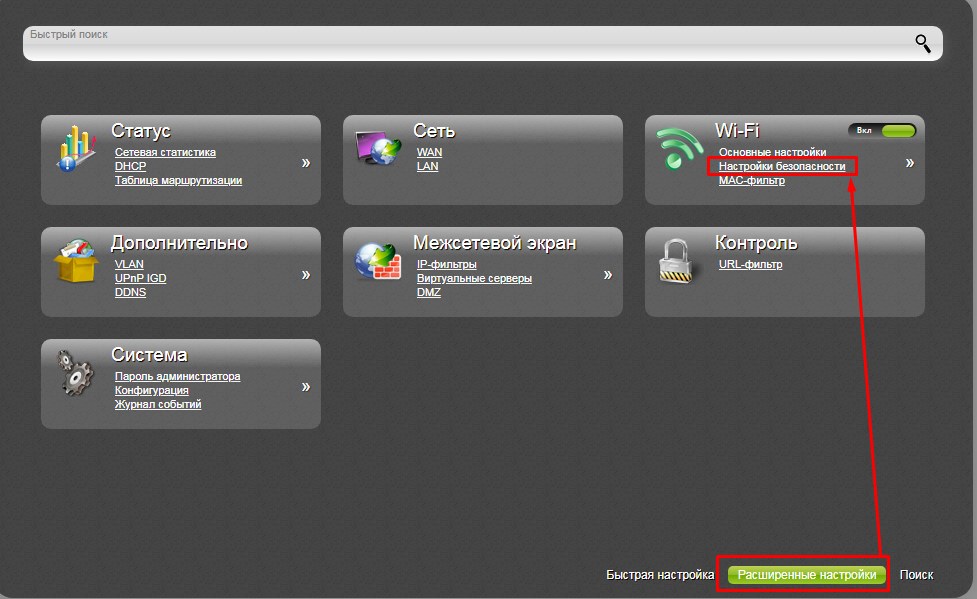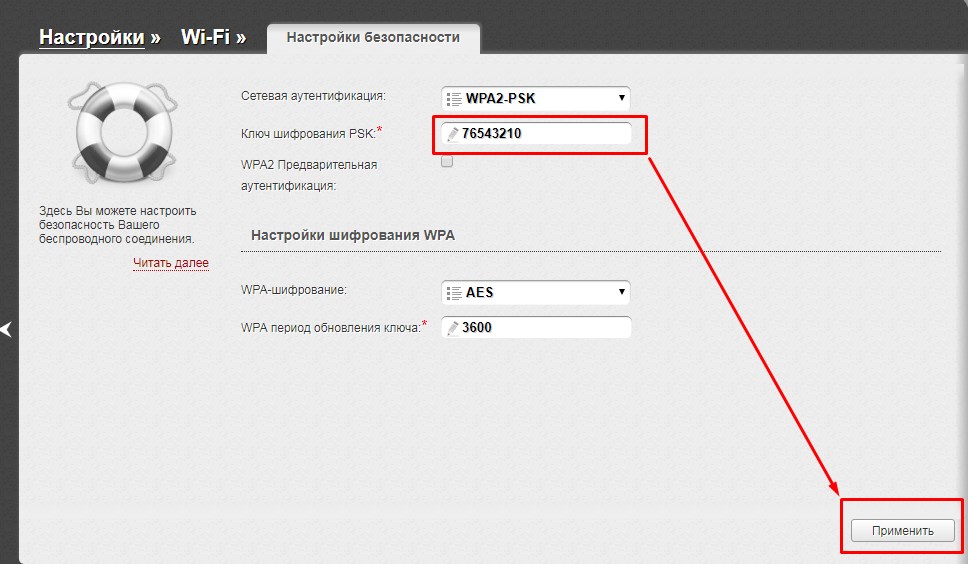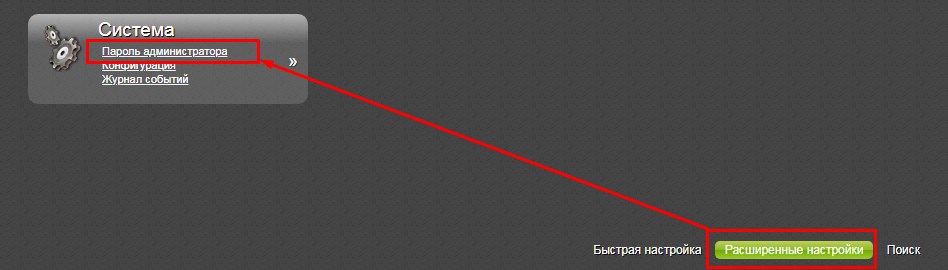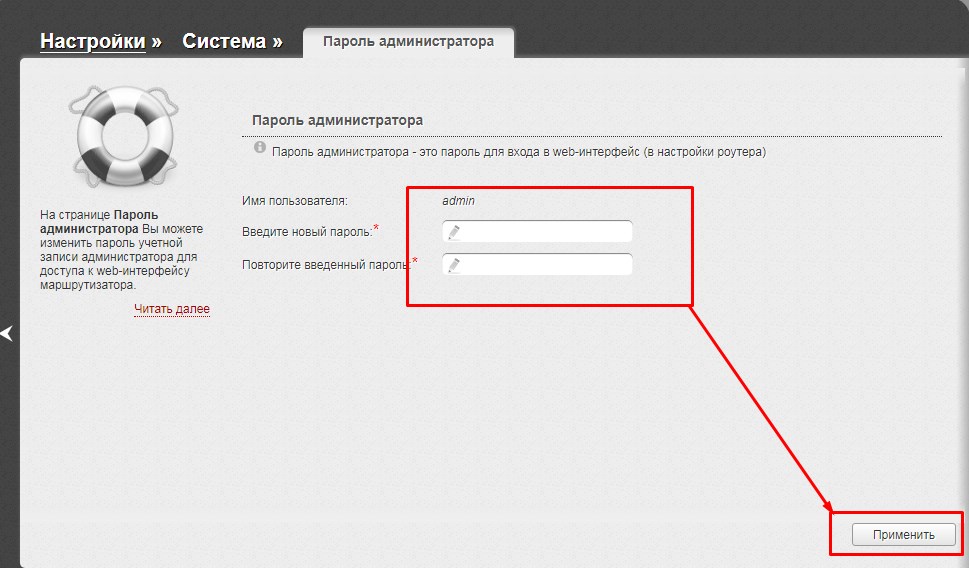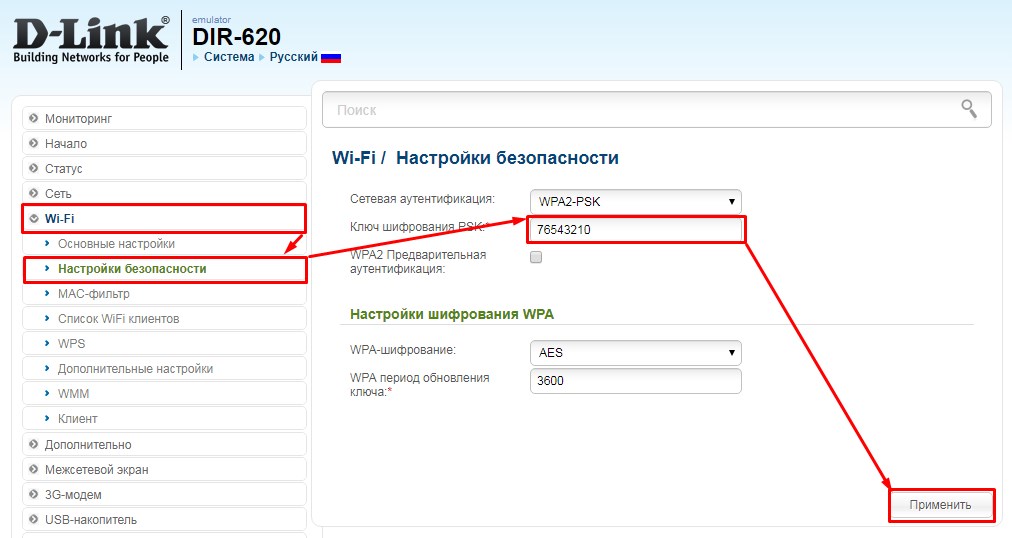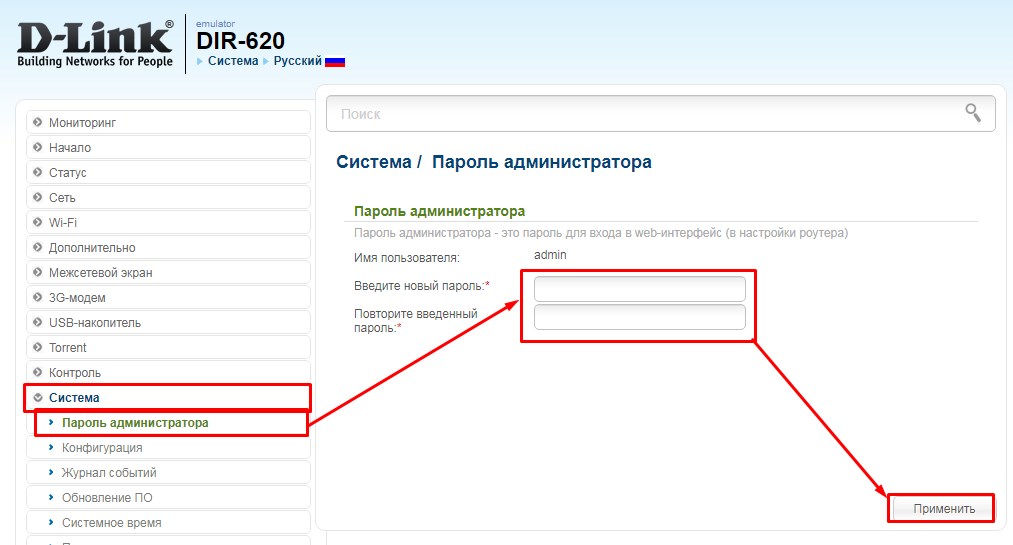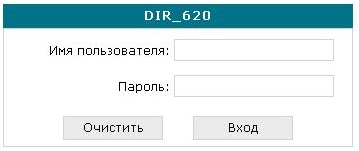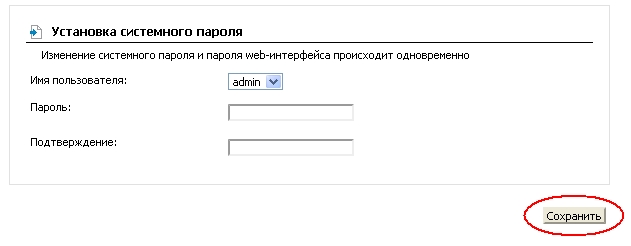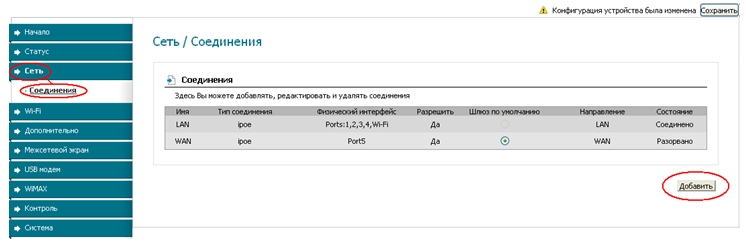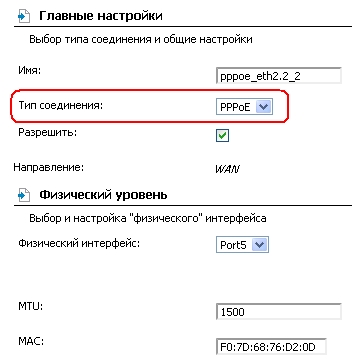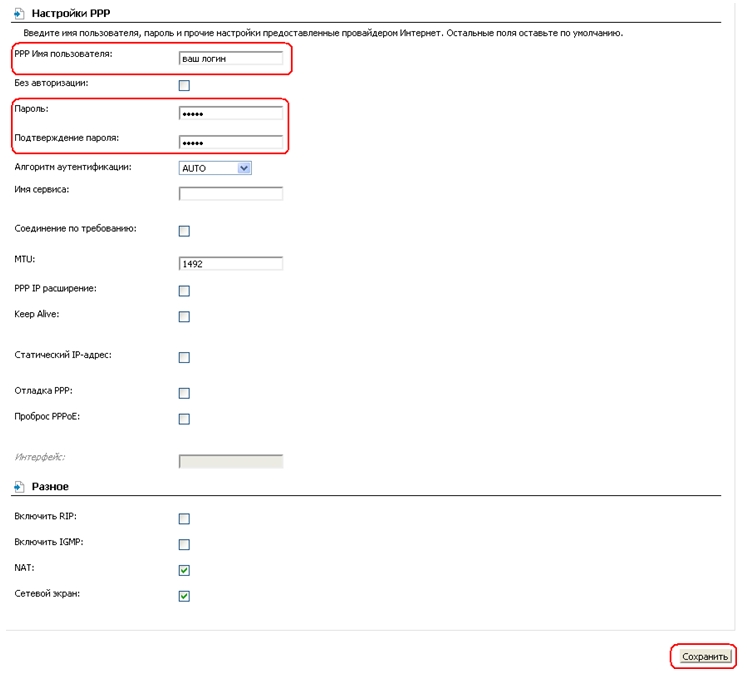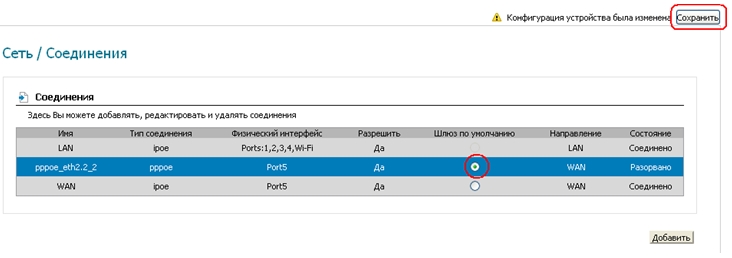Планирую написать ряд разных статей по роутерам от компании D-Link, и практически в каждой статье нужно писать как зайти в настройки своего D-Link-a, что бы настроить какую-то функцию, сменить пароль и т. д. Вот недавно писал о настройке D-link DIR-615, так пришлось полностью описывать процесс входа в панель управления. Поэтому, решил подготовить подробную статью о том, как входить в настройки на роутерах компании D-Link. А в других статьях бду просто ставить ссылку на эту статью:) Я уже писал общую статью (для всех производителей), и конкретно для маршрутизаторов ZyXEL. Для каждого производителя роутеров постараюсь подготовить такую инструкцию.
У D-Link-ов с настройками все очень просто. Как и у большинства производителей. И если у вас раньше был Asus, или например Tp-Link, то проблем с доступом к панели управления на D-Link у вас возникнуть не должно. Уже писал в какой-то статье, что мне только не нравиться то, что на вид настройки у D-Link меняются практически с каждым обновлением прошивки. Кстати, как ее обновить, я уже писал здесь. Ну да ладно, роутеры у них хорошие, популярные, можно на это не обращать внимание, просто сложно инструкции готовить. Эту статью я подготовлю на примере роутера D-Link DIR-615 (с прошивкой 2.5.20).
Вход в настройки D-Link
Как обычно, нам сначала нужно подключить наш роутер к устройству, с которого и будет входить в настройки. Это может быть стационарный компьютер, ноутбук, планшет, телефон, и даже телевизор. Но, если есть возможность, то лучше всего настраивать роутер по сетевому кабелю, то есть, использовать для этого дела стационарный ПК, или ноутбук. Но, если такой возможности нет, то можно настроить и по Wi-Fi с того же ноутбука, или мобильного устройства.
Подключение по сетевому кабелю
Кабель должен быть в комплекте с роутером. Берем его, и соединяем роутер с компьютером. Вот так:
На роутере кабель подключаем в один из 4 LAN разъемов. На компьютере, или ноутбуке, в сетевой разъем. Здесь проблем возникнуть не должно.
Подключение по Wi-Fi для входа в настройки
Если вы хотите настроить свой маршрутизатор с устрйоства, которое не можно подключить по кабелю (или у вас нет кабеля), тогда можно подключиться по Wi-Fi. Если вы уже пользовались роутером, то вы знаете как это сделать. Если же роутер новый, и вы хотите его настроить, то сразу после подключения питания к нему, он будет транслировать беспроводную сеть. Имя которой будет стандартным. И насколько я понял, оно такое же, как модель вашего роутера. Например, у D-Link DIR-615, Wi-Fi сеть по умолчанию назваться «DIR-615».
Находим сеть на вашем устройстве, и выбираем ее. Например, на ноутбуке (о подключении ноутбуков к Wi-Fi я писал здесь):
Сеть по умолчанию может быть без пароля (в таком случае, возле нее будет соответствующий значок, и запрос пароля не появится). Но, даже на новом роутере, когда все настройки на нем по умолчанию, сеть может быть защищена. Стандартный пароль указан снизу роутера и подписан как WPS PIN.
Если появится запрос пароля при подключении, то укажите его. Соединение с роутером должно быть установлено.
Заходим в панель управления по адресу 192.168.0.1
Самый главный момент: все стандартные данные для вход а в настройки, указаны на наклейке на самом роутере.
Там указан IP-адрес для доступа к настройкам, у D-Link это 192.168.0.1. Имя пользователя — admin, и стандартный пароль — admin.
Открываем любой браузер, и в адресной строке набираем наш IP — 192.168.0.1. Переходим по нему.
Появится запрос имени пользователя и пароля. Имя пользователя указываем admin и пароль так же admin. Но, при условии, что вы его еще не меняли. Если меняли, то укажите тот, который установили. А если забыли его, то придется делать сброс настроек (нажать на 10 секунд чем-то острым кнопку RESET на роутере).
Откроется панель управления рутером, и сразу появится окно, в котором нужно два раза указать новый пароль, который в дальнейшем будет использоваться для входа в настройки (вместо admin). Укажите его, и нажмите кнопку Готово.
Сохраните настройки. Нажмите на пункт меню Система (сверху) и выберите Сохранить.
На этом все, можете продолжать настройке вашего роутера. Только не забывайте сохранять настройки, а когда закончите, перезагрузите роутер (отключите и включите питание).
Всем, привет! И сегодня по утру ко мне прилетел почтовый голубь со странным вопросом: «Где можно посмотреть стандартный пароль от роутера D-Link». И тут сразу возникает вопрос – а что именно имел в виду отправитель. Как не странно, но четкого ответа тут нет — это или пароль от вай-фай, или ключ администратора. Второй необходим, чтобы зайти в Web-интерфейс внутрь «админки» и сделать там какие-то настройки.
Содержание
- Где находится
- Пароль не подходит
- Поменять пароль
- Новая прошивка
- Старая прошивка
- Помощь
- Задать вопрос автору статьи
Где находится
Теперь я вам отвечу на вопрос, как именно можно его найти. И сделать это, как не странно, очень просто – нужно перевернуть вам маршрутизатор кверху пузом и посмотреть на этикетку под ним. Иногда, конечно, вспомогательную бумажку печатают и сбоку. В общем нужно проявить себя сыщиком и найти её.
И так посмотрим – что там есть. Если вы ищите стандартные ключ от Wi-Fi, то на старых моделей он называется PIN и имеет чисто цифирную форму. При этом подключение идёт по типу WPS. На новых моделях обычно пароль находится отдельно в строке. Имя сети по умолчанию будет иметь вид полного названия модели роутера.
Теперь если вам нужен ключ от «админки» или Web-конфигуратора, для начала вам нужно туда войти. Для этого нужно подключиться к сети маршрутизатора. Это можно сделать по проводу вставив один конец провода в LAN порт. Или можно подключиться по WiFi. Далее открываем браузер и вписываем адрес, который также находится на этикетке. Чаще всего используется 192.168.0.1.
После этого вас должны попросить ввести логин и пароль. И эти данные также находятся на той самой бумажке. По умолчанию это:
- Логин: admin
- Пароль: admin
Пароль не подходит
В таком случае ещё раз проверьте, чтобы данные были введены верно. Очень часто бывает, что пользователь в конце ставит пробел или вводит данные по-русски – так как его не видно. Второй вариант – что пароль по умолчанию просто поменяли при первичной настройке.
Если вы его получили от друга и ранее вообще он у вас не работал – то нужно сбросить конфигурацию роутера до заводской. Для этого находим кнопку «Reset» на корпусе и зажимаем её на 10 секунд.
Если его настраивали работники провайдера, то стоит позвонить к ним и узнать, как именно ключ от Web-интерфейса они поставили. Но если они не скажут эти данные, нужно будет все равно сбрасывать аппарат до заводских настроек, а уже потом настраивать его заново.
Поменять пароль
У D-Link интернет-центров две прошивки, поэтому смотрите исходя инструкцию из того, что вы сейчас видите перед глазами. Есть старая и новая прошивка – мы рассмотрим обе.
Новая прошивка
Для смены пароля от Wi-Fi сначала переходим в «Расширенные настройки», потом находим соответствующий раздел и нажимаем «Настройки безопасности».
Меняем ключ и нажимаем «Применить».
Для изменения пароля от этого интерфейса там же переходим в «Пароль администратора» в разделе «Система».
Два раза вписываем ключ и не забываем сохранить изменения.
Старая прошивка
«Wi-Fi» – «Настройки безопасности». Теперь меняем ключ и сохраняемся.
«Система» – «Пароль администратора». Устанавливаем данные и нажимаем «Применить».
Помощь
Если возникли какие-то трудности или вопросы – то пишите их в комментариях под статьей. Только пишите как можно подробнее – что у вас не получается и на каком шаге вылезла ошибка. Я постараюсь вам помочь. Также буду рад конструктивной критике и дополнениям.
Как подключить роутер
Перед настройкой роутера нам потребуется подключить устройство к кабелю провайдера, который при подключении услуги вам провел провайдер. Подключать данный кабель нужно в порт на роутере обозначенный отдельным цветом и подписанный как WAN, Ethernet, 0. В редких случаях может быть рисунок планеты. Кабель от провайдера должен быть подключен строго в порт, предназначенный для него, в порты Lan предназначенные для локальной сети его подключать не нужно, так услуга работать не будет. Пример изображение 1.

Изображение 1.
Далее нам нужно подключить к роутеру устройства по патч-корду или по wi-fi.
В комплекте с роутером идет меленький патч-корд, подключаем его в компьютер с одной стороны, с другой стороны подключаем в роутер в порт lan (Изображение 2). В роутере есть порты lan они так и подписаны (Изображение 1).
Изображение 2.
Если вдруг кабеля нет, то подключаем к роутеру компьютер или телефон по wi-fi. Данные для подключения к Wi-fi заводской сети роутера находятся на наклейке с обратной стороны роутера. Иногда сеть называется, как модель роутера, а пароль написан, как PIN: 12345678 будут написано именно 8 цифр. Увидеть это можно на изображении 3.

Изображение 3.
Как зайти в настройки роутера
Вариант 1 Посмотреть адрес входа в настройки на роутере
Для входа в настройки роутера нам понадобится посмотреть «IP-адрес» роутера.
Посмотреть его можно перевернув роутер, на дне будет наклейка, на ней ищем «IP-адрес», там будет, например, 192.168.0.1 или 192.168.1.1 и другие (Изображение 4 — 5). Если наклейки нет, то переходим к Варианту 2.
Изображение 4.
Изображение 5.
Вариант 2 Посмотреть адрес входа в настройки через компьютер
Для входа в настройки роутера нам понадобится посмотреть «IP-адрес» роутера если нет наклейки как в первом варианте.
Посмотреть его можно на компьютере, для этого подключаем роутер к компьютеру по патч-корду или по wi-fi.
Находясь на рабочем столе вашего ПК на клавиатуре потребуется нажать клавиши Windows + R, как на изображении 6.
Изображение 6.
Появится окно. (см. изображение 7)

Изображение 7.
В нем пишем control нажимаем OK. (смотри изображение 
Изображение 8.
В зависимости от настроек просмотра мы можем увидеть два типа значков. При выборе пункта просмотр категория отобразится так (смотри изображение 9). В таком случае мы заходим в пункт Сеть и Интернет.
Изображение 9.
Изображение 10.
Если в поле Просмотр выбраны крупные или мелкие значки, то сразу заходим в пункт центр управления сетями и общим доступом (смотри Изображение 11).
Изображение 11.
Далее выбираем пункт изменения параметров адаптера (смотри изображение 12).

Изображение 12.
В нашем случае подключение по кабелю. Если у вас подключение по Wi-fi проделываем с ним аналогичные действия (Смотри изображение 13).
Изображение 13.
Нажимаем правой кнопкой мыши по подключению, появляется контекстное меню в нем выбираем пункт состояние (смотри изображение 14).
Изображение 14.
Далее сведения (смотри изображение 15).
Изображение 15.
Нам нужен пункт шлюз. Это и будет адрес роутера (смотри изображение 16).
Изображение 16.
Настройка роутера
Рассматривается настройка нового роутера, купленного в магазине. Если роутер б/у, дали знакомые и т.д. Потребуется произвести сброс настроек до заводских. На уже подключенном в розетку роутере зажать кнопочку Reset, RST. И удерживать кнопку зажатой до момента, пока на роутере не моргнут все лампочки одновременно. Роутер сброшен.
Для настройки роутера нужно узнать его IP адрес, это можно сделать в разделе «Как зайти в настройки роутера». Для этого нам потребуется устройство, подключенное к роутеру кабелем, называемым патч-корд (идет в комплекте с купленным роутером имеет длину от 1 метра до 1,5 метра), либо устройство, подключенное по радиосигналу Wi-fi сеть.
Зная шлюз, теперь мы открываем браузер (программа для выхода в интернет, открытия интернет страничек), например Google Chrome. Набираем данный адрес в адресной строке браузера. Важно не путать адресную строчку (выделена красным) и поисковую (выделена оранжевым). (смотри изображение 17)
Изображение 17.
Когда адрес набран в адресной строке, как показано на картинке ниже. (смотри изображение 18).
Изображение 18.
На клавиатуре нажимаем клавишу enter. (Смотри изображение 19)
Изображение 19.
Когда перешли по адресу роутера видим окно авторизации изображение 20.
Изображение 20.
Заводские логин и пароль, для авторизации в web интерфейс роутера находится на наклейке с обратной стороны роутера (Изображение 21).
Если логин и пароль не подходят, то вероятно роутер уже был настроен, делаем сброс настроек как написано в начале раздела.

Изображение 21.
При первом входе в настройки роутера D-Link у вас выйдет быстрая настройка, если не вышла, то нажимаем сами (Изображение 22). После нажимаем кнопку «Далее».

Изображение 22.
Выбираем (Изображение 23). В поле «Провайдер» – страна Россия и провайдера ТТК, если не найдете провайдера, то оставьте без выбора. Нажимаем кнопку «Далее».
Изображение 23.
В списке подключений ищем нужное, а именно «Динамический IP» (Изображение 24). Нажимаем кнопку «Далее».
Изображение 24.
Оставляем как предлагает роутер и нажимаем кнопку «Далее» (Изображение 25).

Изображение 25.
Проверяем чтобы точно было указано: Тип подключения: Динамический IP-адрес (Изображение 26). Нажимаем кнопку «Применить».
Изображение 26.
Роутер сохраняет настройки, проверяет доступ в интернет и если все успешно, то выдаст вам следующий результат (Изображение 27). После успешной настройки нажимаем кнопку «Далее».
Изображение 27.
В пункте «Включить Яндекс DNS» — убираем галочку (Изображение 28). Нажимаем кнопку «Далее».
Изображение 28.
В пункте «Режим» — выбираем «Точка Доступа» (Изображение 29). Нажимаем кнопку «Далее»
Изображение 29.
В поле «Имя сети (SSID) 2,4ГГц» — указываем имя как будет называется сеть wi-fi на ваше усмотрение (желательно использовать английские буквы), если хотите можете оставить как предлагает роутер (Изображение 30). Нажимаем кнопку «Далее».
Изображение 30.
В поле «Сетевая аутентификация» — выбираем «Защищенная сеть» (Изображение 31).
В поле «Ключ безопасности 2,4ГГц» — прописываем пароль для сети wi-fi, можно использовать цифры и/или буквы (желательно использовать английские буквы), не менее 8 символов. Нажимаем кнопку «Далее».
Изображение 31.
В поле «Имя сети (SSID) 5ГГц» — указываем имя как будет называется сеть wi-fi на ваше усмотрение (желательно использовать английские буквы), если хотите можете оставить как предлагает роутер, но в конце нужно приписать 5G чтобы было легче различать разные режимы wi-fi. (Изображение 32). Нажимаем кнопку «Далее».
Изображение 32.
В поле «Сетевая аутентификация» — выбираем «Защищенная сеть» (Изображение 33).
В поле «Ключ безопасности 5ГГц» — прописываем пароль для сети wi-fi, можно использовать цифры и/или буквы (желательно использовать английские буквы), не менее 8 символов.
Пароль можно указать такой же, как и для wi-fi 2,4ГГц чтобы было легче запомнить. Нажимаем кнопку «Далее».

Изображение 33.
Роутер сохраняет настройки, выдаст вам следующий результат (Изображение 34). После успешной настройки нажимаем кнопку «Применить».
Изображение 34.
Если вы сделали все по инструкции, но интернет не появился. Потребуется позвонить по номеру 8-800-775-0775, для сброса привязки со стороны провайдера. Регистрация производится по MAC адресу оборудования. Оператора просим дословно: «Сбросьте привязку, подключили новое оборудование».
На данной странице собрана информация о стандартных настройках для популярных моделей роутеров D-Link. Для каждой из моделей указывается стандартный IP-адрес, логин и пароль, которые нужно использовать для входа в настройки роутера. Также для некоторых моделей указывается стандартный SSID (название Wi-Fi сети) и пароль от Wi-Fi.
Используя эту информацию вы сможете подключиться к Wi-Fi сети, войти в веб-интерфейс и выполнить первоначальную настройку маршрутизатора.
D-Link Covr-3902
Стандартный IP-адрес, логин и пароль для входа в настройки роутера Covr-3902 AC3900 WiFi:
- IP-адрес: 192.168.0.1 (или http://covr.local./)
- Логин: Admin
- Пароль: Admin
Стандартное название Wi-Fi сети (SSID) и пароль от Wi-Fi по умолчанию:
- SSID: Указано на корпусе роутера
- Пароль от Wi-Fi: Указано на корпусе роутера
D-Link DIR-510L
Стандартный IP-адрес, логин и пароль для входа в настройки роутера DIR-510L Wireless AC750 Portable:
- IP-адрес: 192.168.0.1 (или http://dlinkrouter)
- Логин: <пусто>
- Пароль: <пусто>
Стандартное название Wi-Fi сети (SSID) и пароль от Wi-Fi по умолчанию:
- SSID: Начинается с DIR510L-
- Пароль от Wi-Fi: Начинается с DIR510L-
D-Link DIR-605L
Стандартный IP-адрес, логин и пароль для входа в настройки роутера DIR-605L N300 Cloud:
- IP-адрес: 192.168.0.1 (или http://dlinkrouter)
- Логин: admin
- Пароль: admin
D-Link DIR-615
Стандартный IP-адрес, логин и пароль для входа в настройки роутера DIR-615 Wireless N300 :
- IP-адрес: 192.168.0.1 (или http://dlinkrouter.local.)
- Логин: admin
- Пароль: admin
D-Link DIR-809
Стандартный IP-адрес, логин и пароль для входа в настройки роутера DIR-809 Wireless AC750:
- IP-адрес: 192.168.0.1 (или http://dlinkrouter.local./)
- Логин: Admin
- Пароль: Admin
D-Link DIR-813
Стандартный IP-адрес, логин и пароль для входа в настройки роутера DIR-813 AC750 Wi-Fi:
- IP-адрес: 192.168.0.1 (или http://dlinkrouter.local./)
- Логин: admin
- Пароль: admin
Стандартное название Wi-Fi сети (SSID) и пароль от Wi-Fi по умолчанию:
- SSID: Указано на карте, идущей в комплекте с роутером
- Пароль от Wi-Fi: Указано на карте, идущей в комплекте с роутером
D-Link DIR-816L
Стандартный IP-адрес, логин и пароль для входа в настройки роутера DIR-816L Wireless AC750:
- IP-адрес: 192.168.0.1 (или http://dlinkrouter.local./)
- Логин: Admin
- Пароль: Admin
Стандартное название Wi-Fi сети (SSID) и пароль от Wi-Fi по умолчанию:
- SSID: Указано на карте, идущей в комплекте с роутером
- Пароль от Wi-Fi: Указано на карте, идущей в комплекте с роутером
D-Link DIR-822
Стандартный IP-адрес, логин и пароль для входа в настройки роутера DIR-822 AC1200 Wi-Fi Router:
- IP-адрес: 192.168.0.1 (или http://dlinkrouter.local./)
- Логин: Admin
- Пароль: Admin
Стандартное название Wi-Fi сети (SSID) и пароль от Wi-Fi по умолчанию:
- SSID: Начинается с dlink-
- Пароль от Wi-Fi: Начинается с dlink-
D-Link DIR-842
Стандартный IP-адрес, логин и пароль для входа в настройки роутера DIR-842 Wireless AC1200 Gigabit:
- IP-адрес: 192.168.0.1 (или http://dlinkrouter.local./)
- Логин: Admin
- Пароль: Admin
Стандартное название Wi-Fi сети (SSID) и пароль от Wi-Fi по умолчанию:
- SSID: Указано на корпусе роутера
- Пароль от Wi-Fi: Указано на корпусе роутера
D-Link DIR-850L
Стандартный IP-адрес, логин и пароль для входа в настройки роутера DIR-850L Wireless AC1200 Gigabit:
- IP-адрес: 192.168.0.1 (или http://dlinkrouter.local./)
- Логин: Admin
- Пароль: Admin
Стандартное название Wi-Fi сети (SSID) и пароль от Wi-Fi по умолчанию:
- SSID: Указано на корпусе роутера
- Пароль от Wi-Fi: Указано на корпусе роутера
D-Link DIR-859
Стандартный IP-адрес, логин и пароль для входа в настройки роутера DIR-859 Wireless AC1750 Dual Band :
- IP-адрес: 192.168.0.1 (или http://dlinkrouter.local)
- Логин: Admin
- Пароль: Admin
Стандартное название Wi-Fi сети (SSID) и пароль от Wi-Fi по умолчанию:
- SSID: Указано на корпусе роутера
- Пароль от Wi-Fi: Указано на корпусе роутера
D-Link DIR-867
Стандартный IP-адрес, логин и пароль для входа в настройки роутера DIR-867 AC1750 MU-MIMO Wireless:
- IP-адрес: 192.168.0.1 (или http://dlinkrouter.local./)
- Логин: admin
- Пароль: admin
Стандартное название Wi-Fi сети (SSID) и пароль от Wi-Fi по умолчанию:
- SSID: Указано на корпусе роутера
- Пароль от Wi-Fi: Указано на корпусе роутера
D-Link DIR-868L
Стандартный IP-адрес, логин и пароль для входа в настройки роутера DIR-868L Wireless AC1750 Dualband:
- IP-адрес: 192.168.0.1 (или http://dlinkrouter.local./)
- Логин: admin
- Пароль: admin
Стандартное название Wi-Fi сети (SSID) и пароль от Wi-Fi по умолчанию:
- SSID: Указано на карте, идущей в комплекте с роутером
- Пароль от Wi-Fi: Указано на карте, идущей в комплекте с роутером
D-Link DIR-869
Стандартный IP-адрес, логин и пароль для входа в настройки роутера DIR-869 EXO AC1750 Wireless:
- IP-адрес: 192.168.0.1 (или http://dlinkrouter.local./)
- Логин: Admin
- Пароль: Admin
Стандартное название Wi-Fi сети (SSID) и пароль от Wi-Fi по умолчанию:
- SSID: Указано на корпусе роутера
- Пароль от Wi-Fi: Указано на корпусе роутера
D-Link DIR-878
Стандартный IP-адрес, логин и пароль для входа в настройки роутера DIR-878 EXO AC1900 WiFi:
- IP-адрес: 192.168.0.1 (или http://dlinkrouter.local./)
- Логин: Admin
- Пароль: Admin
Стандартное название Wi-Fi сети (SSID) и пароль от Wi-Fi по умолчанию:
- SSID: Указано на карте, идущей в комплекте с роутером
- Пароль от Wi-Fi: Указано на карте, идущей в комплекте с роутером
D-Link DIR-879
Стандартный IP-адрес, логин и пароль для входа в настройки роутера DIR-879 AC1900 EXO Wireless:
- IP-адрес: 192.168.0.1 (или http://dlinkrouter.local./)
- Логин: Admin
- Пароль: Admin
Стандартное название Wi-Fi сети (SSID) и пароль от Wi-Fi по умолчанию:
- SSID: Начинается с dlink-
- Пароль от Wi-Fi: Начинается с dlink-
D-Link DIR-880L
Стандартный IP-адрес, логин и пароль для входа в настройки роутера DIR-880L Wireless AC1900 Gigabit:
- IP-адрес: 192.168.0.1 (или http://dlinkrouter.local/)
- Логин: Admin
- Пароль: Admin
Стандартное название Wi-Fi сети (SSID) и пароль от Wi-Fi по умолчанию:
- SSID: Указано на карте, идущей в комплекте с роутером
- Пароль от Wi-Fi: Указано на карте, идущей в комплекте с роутером
D-Link DIR-882
Стандартный IP-адрес, логин и пароль для входа в настройки роутера DIR-882 AC2600 EXO SmartBeam WiFi:
- IP-адрес: 192.168.0.1 (или http://dlinkrouter.local./)
- Логин: Admin
- Пароль: Admin
Стандартное название Wi-Fi сети (SSID) и пароль от Wi-Fi по умолчанию:
- SSID: Указано на корпусе роутера
- Пароль от Wi-Fi: Указано на корпусе роутера
D-Link DIR-885L/R
Стандартный IP-адрес, логин и пароль для входа в настройки роутера DIR-885L/R AC3150 Wi-Fi:
- IP-адрес: 192.168.0.1 (или http://dlinkrouter.local./)
- Логин: Admin
- Пароль: Admin
Стандартное название Wi-Fi сети (SSID) и пароль от Wi-Fi по умолчанию:
- SSID: Указано на карте, идущей в комплекте с роутером
- Пароль от Wi-Fi: Указано на карте, идущей в комплекте с роутером
D-Link DIR-890L
Стандартный IP-адрес, логин и пароль для входа в настройки роутера DIR-890L Wireless AC3200 Tri Band Gigabit Cloud:
- IP-адрес: 192.168.0.1 (или http://dlinkrouter.local)
- Логин: Admin
- Пароль: Admin
Стандартное название Wi-Fi сети (SSID) и пароль от Wi-Fi по умолчанию:
- SSID: Указано на корпусе роутера
- Пароль от Wi-Fi: Указано на корпусе роутера
D-Link DIR-895L/R
Стандартный IP-адрес, логин и пароль для входа в настройки роутера DIR-895L/R AC5300 Ultra Wi-Fi:
- IP-адрес: 192.168.0.1 (или http://dlinkrouter.local./)
- Логин: <пусто>
- Пароль: <пусто>
Стандартное название Wi-Fi сети (SSID) и пароль от Wi-Fi по умолчанию:
- SSID: Указано на карте, идущей в комплекте с роутером
- Пароль от Wi-Fi: Указано на карте, идущей в комплекте с роутером
D-Link DIR-1960
Стандартный IP-адрес, логин и пароль для входа в настройки роутера DIR-1960 AC1900 Mesh WiFi:
- IP-адрес: 192.168.0.1 (или http://dlinkrouter.local./)
- Логин: admin
- Пароль: admin
Стандартное название Wi-Fi сети (SSID) и пароль от Wi-Fi по умолчанию:
- SSID: Указано на корпусе роутера
- Пароль от Wi-Fi: Указано на корпусе роутера
D-Link DIR-2660
Стандартный IP-адрес, логин и пароль для входа в настройки роутера DIR-2660 AC2600 Mesh WiFi:
- IP-адрес: 192.168.0.1 (или http://dlinkrouter.local./)
- Логин: admin
- Пароль: admin
Стандартное название Wi-Fi сети (SSID) и пароль от Wi-Fi по умолчанию:
- SSID: Указано на корпусе роутера
- Пароль от Wi-Fi: Указано на корпусе роутера
D-Link DIR-3060
Стандартный IP-адрес, логин и пароль для входа в настройки роутера DIR-3060 AC3000 Mesh WiFi:
- IP-адрес: 192.168.0.1 (или http://dlinkrouter.local./)
- Логин: admin
- Пароль: admin
Стандартное название Wi-Fi сети (SSID) и пароль от Wi-Fi по умолчанию:
- SSID: Указано на корпусе роутера
- Пароль от Wi-Fi: Указано на корпусе роутера
D-Link DSL-2745
Стандартный IP-адрес, логин и пароль для входа в настройки роутера D-Link DSL-2745 Wireless N300 ADSL2+ Modem route:
- IP-адрес: 192.168.1.1
- Логин: admin
- Пароль: admin
Стандартное название Wi-Fi сети (SSID) и пароль от Wi-Fi по умолчанию:
- SSID: Указано на корпусе роутера
- Пароль от Wi-Fi: Указано на корпусе роутера
D-Link DSL-3580L
Стандартный IP-адрес, логин и пароль для входа в настройки роутера D-Link DSL-3580L Wireless AC1200 Dual-Band route:
- IP-адрес: 192.168.1.1
- Логин: admin
- Пароль: admin
Стандартное название Wi-Fi сети (SSID) и пароль от Wi-Fi по умолчанию:
- SSID: Начинается с D-Link
- Пароль от Wi-Fi: Начинается с D-Link
D-Link DSL-3682
Стандартный IP-адрес, логин и пароль для входа в настройки роутера DSL-3682 Wireless AC750 Dual-Band Modem:
- IP-адрес: 192.168.1.1 (или http://dlinkrouter.local./)
- Логин: Указано на корпусе роутера
- Пароль: Указано на корпусе роутера
Стандартное название Wi-Fi сети (SSID) и пароль от Wi-Fi по умолчанию:
- SSID: Указано на корпусе роутера
- Пароль от Wi-Fi: Указано на корпусе роутера
D-Link DSL-3782
Стандартный IP-адрес, логин и пароль для входа в настройки роутера D-Link DSL-3782 Wireless AC1200 Dual Band route:
- IP-адрес: 192.168.1.1 (или http://dlinkrouter.local./ )
- Логин: <пусто>
- Пароль: <пусто>
Стандартное название Wi-Fi сети (SSID) и пароль от Wi-Fi по умолчанию:
- SSID: Указано на корпусе роутера
- Пароль от Wi-Fi: Указано на корпусе роутера
D-Link DSL-3785
Стандартный IP-адрес, логин и пароль для входа в настройки роутера D-Link DSL-3785 Wireless AC1200 VDSL/ADSL Modem route:
- IP-адрес: 192.168.1.1 (или http://dlinkrouter.local./)
- Логин: <пусто>
- Пароль: <пусто>
Стандартное название Wi-Fi сети (SSID) и пароль от Wi-Fi по умолчанию:
- SSID: Указано на корпусе роутера
- Пароль от Wi-Fi: Указано на корпусе роутера
D-Link DWR-116
Стандартный IP-адрес, логин и пароль для входа в настройки роутера DWR-116 Wireless N300 Multi-WAN:
- IP-адрес: 192.168.0.1
- Логин: admin
- Пароль: admin
Стандартное название Wi-Fi сети (SSID) и пароль от Wi-Fi по умолчанию:
- SSID: dlink_DWR-116
- Пароль от Wi-Fi: dlink_DWR-116
D-Link DWR-512
Стандартный IP-адрес, логин и пароль для входа в настройки роутера DWR-512 Wireless 3G HSPA+:
- IP-адрес: 192.168.0.1
- Логин: admin
- Пароль: admin
D-Link DWR-932
Стандартный IP-адрес, логин и пароль для входа в настройки роутера DWR-932 4G LTE Mobile Wi Fi:
- IP-адрес: 192.168.0.1
- Логин: admin
- Пароль: admin
Стандартное название Wi-Fi сети (SSID) и пароль от Wi-Fi по умолчанию:
- SSID: Начинается с dlink_DWR-932
- Пароль от Wi-Fi: Начинается с dlink_DWR-932
D-Link DWR-953
Стандартный IP-адрес, логин и пароль для входа в настройки роутера DWR-953 Wireless AC750 4G:
- IP-адрес: 192.168.0.1
- Логин: admin
- Пароль: admin
D-Link DWR-730
Стандартный IP-адрес, логин и пароль для входа в настройки роутера DWR-730 Mobile HSPA+ 21 Mbit/s:
- IP-адрес: 192.168.0.1
- Логин: admin
- Пароль: admin
Стандартное название Wi-Fi сети (SSID) и пароль от Wi-Fi по умолчанию:
- SSID: dlink
- Пароль от Wi-Fi: dlink
D-Link DWR-921
Стандартный IP-адрес, логин и пароль для входа в настройки роутера DWR-921 4G LTE:
- IP-адрес: 192.168.0.1
- Логин: admin
- Пароль: admin
Стандартное название Wi-Fi сети (SSID) и пароль от Wi-Fi по умолчанию:
- SSID: Указано на корпусе роутера
- Пароль от Wi-Fi: Указано на корпусе роутера
Посмотрите также:
- Роутеры TP-LINK: стандартный пароль, логин и IP-адрес
- Как узнать IP роутера
- Как открыть настройки роутера
- Как поменять пароль на Wi-Fi на роутере ASUS
- Как поставить пароль на роутер
Вопрос: Инструкция по настройке PPPoE соединения
Ответ:
Настройку рекомендуется производить через web-интерфейс. Для того чтобы в него попасть, откройте браузер (Internet Explorer или Mozilla Firefox) и введите в адресной строке 192.168.0.1
В появившемся окне введите:
Имя пользователя – admin
Пароль – admin
Нажмите «ВХОД».
Появится сообщение «Сейчас установлен пароль по умолчанию. В целях безопасности Вам рекомендуется сменить пароль.». Нажмите «ОК», установите новый пароль для доступа на web-интерфейс и нажмите «Сохранить».
Еще раз введите:
Имя пользователя – admin
Пароль – установленный Вами
Перейдите в меню Сеть-> Соединения и нажмите под таблицей кнопку «Добавить».
Главные настройки
Тип соединения– Выберите тип соединения PPPoE
Имя– Имя не меняйте
Разрешить– Оставьте галочку
Физический уровень
Физический интерфейс — Port5
MTU– оставьте без изменений
МАС– Если у провайдера используется привязка по МАС-адресу, пропишите МАС-адрес вашего сетевого адаптера. Если привязки нет, поле «МАС» оставьте без изменений
Настройки PPP
PPP Имя пользователя – пропишите логин для доступа в интернет предоставленный провайдером
Пароль и Подтверждение пароля – пропишите пароль для доступа в интернет предоставленный провайдером
Имя сервиса – необходимо прописывать в случае предоставления провайдером. Если имя сервиса не используется, поле необходимо оставить пустым
Остальные настройки оставьте без изменений
В поле Разное проверьте, чтобы стояли галочки NATи Сетевой экран.
Нажмите «Сохранить».
В строке с созданным соединением поставьте точку «Шлюз по умолчанию» и нажмите «Сохранить» в правом верхнем углу.
Настройка соединения завершена.