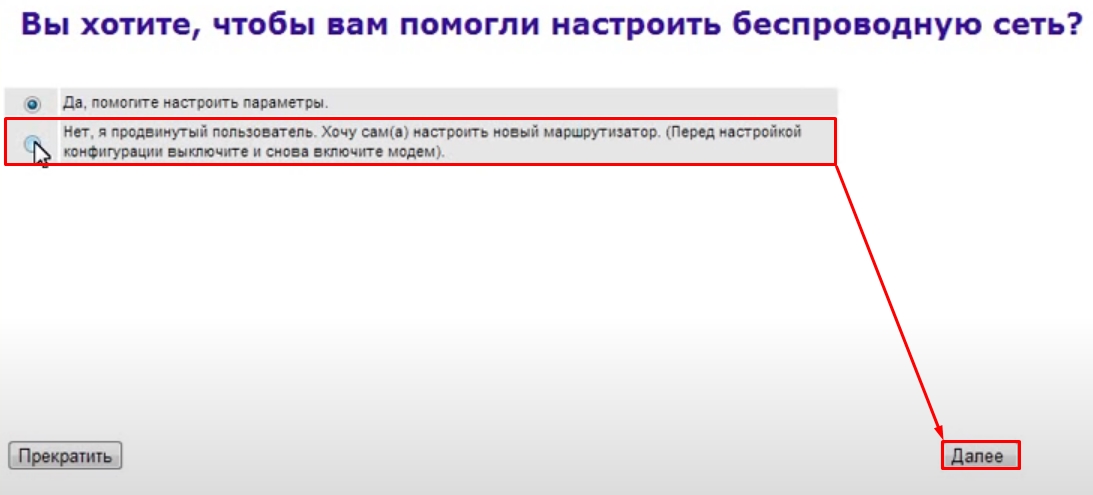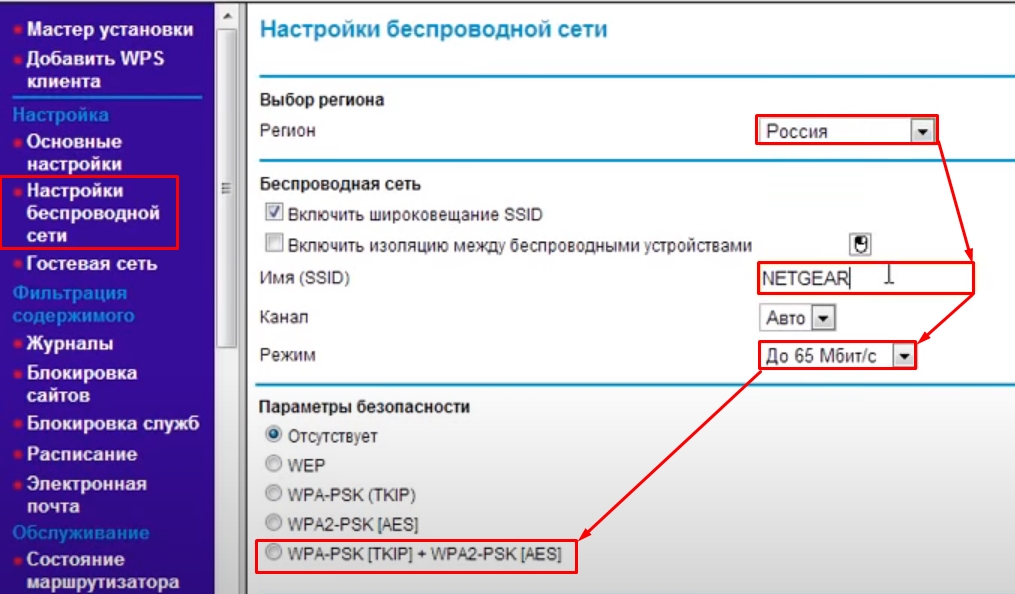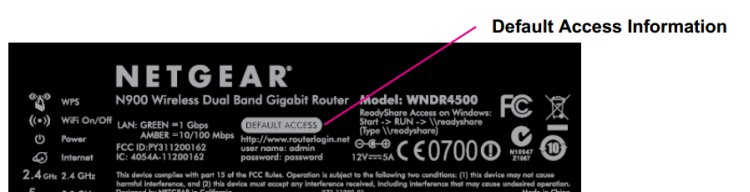Всем привет! Сегодня ко мне в руки попался роутер N150 Netgear Wireless. Давайте с ним познакомимся, подключим, настроим. В самом конце я расскажу свое мнение по поводу этого маршрутизатора. Сразу хочу отметить, что N150 – это класс Wi-Fi, а не название конкретной модели. На данный момент существует три конкретных роутера N150: WNR 1000, JNR1010 и WNR612. Но в целом они примерно все одинаковые.
Содержание
- ШАГ 1: Подключение и знакомство с индикаторами и портами
- ШАГ 2: Настройка интернета
- Динамический IP
- PPPoE
- L2TP и PPTP
- Привязка MAC-адреса
- ШАГ 3: Настройка Wi-Fi
- Плюсы, минусы и мой личный опыт использования
- Характеристики
- Задать вопрос автору статьи
ШАГ 1: Подключение и знакомство с индикаторами и портами
Давайте же с ним познакомимся по ближе. Начнем с индикаторов – тут все просто, если лампочка горит, значит подключение есть. Если она мигает, то значит идет обмен информацией.
- Питание – включен или выключен аппарат.
- WPS подключение.
- Wi-Fi.
- Интернет подключение – если лампочка горит или мигает, то все хорошо. Если она не горит, то скорее всего есть проблема со стороны провайдера, или вас еще не подключили. Как вариант, еще не подключен кабель.
- 1-4 – локальные порты.
Теперь давайте его подключим и познакомимся с задней панелью (смотрим слева направо):
- Маленькая дырочка или кнопка Reset необходима для сброса до заводских настроек. Если вы получили роутер с рук, то я советую сбросить аппарат до заводской конфигурации. Для этого при включённом питании нужно будет зажать эту кнопку на 10 секунд.
- 4 локальных (LAN) входа – сюда можно подключить, телевизор, компьютер, ноутбук, принтер и т.д.
- Интернет вход (желтого цвета) – сюда подключаем кабель, который вам прокинул провайдер.
- Кнопка питания для включения аппарата.
- Вход для блока питания – подключаем интернет-центр к розетке.
Также подключиться к роутеру можно и по Wi-Fi с ноутбука, телефона, планшета или даже телевизора. Да с этих устройств можно будет спокойно настроить аппарат, правда будет не так удобно, как на том же самом компьютере. Имя Wi-Fi сети (WiFi Network Name (SSID)) и пароль от неё (Network Key (Password)) можно подсмотреть на бумажке под корпусом.
После того как вы подключитесь к сети аппарата, открываем браузер и адресную строку вписываем:
http://routerlogin.net
Если по каким-то причинам адрес не подходит, то вы можете попробовать вот эти адреса:
- 192.168.1.1
- 192.168.0.1
- http://routerlogin.com
- http://routerlogin.net
- http://orbilogin.net
Далее вас попросят ввести логин и пароль от Web-интерфейса. По умолчанию это:
- Имя пользователя: admin
- Пароль: password
Если пароль не подходит, то сбросьте маршрутизатор, зажав кнопку «Reset» ровно на 10 секунд, пока индикаторы не начнут мигать, и он не перезагрузится. Далее я расскажу, как настроить роутер Netgear n150.
ШАГ 2: Настройка интернета
Для настройки роутера Netgear N150 вам нужно взять договор от провайдера и держать его под рукой – там могут быть указаны настройки, которые нужно ввести в админке. Также при первом входе вы можете увидеть вот такое окошко, где я бы советовал выбрать вариант «Нет» и нажать «Далее».
Слева в разделе «Установка» выбираем «Основные настройки». Теперь смотрим в договор и вводим дополнительные данные.
Динамический IP
В таком случае в договоре вообще может быть ничего не сказано, и нет никакой информации. Тогда в первом блоке выбираем «Нет» и сразу же нажимаем «Применить». Далее проверяем интернет подключение в другой вкладке.
PPPoE
Если вы в договоре видите только логин и пароль, то указываем в первом блоке «Да», далее указываем тип «PPPoE» и ниже вводим имя пользователя и ключ с листа. «Режим подключения» указываем как «Всегда включено» (не смотрите на скриншот ниже).
L2TP и PPTP
Ставим «Да» и указываем наш тип подключения. Не забываем указать адрес сервера и DNS (если они есть). Также вы можете указать ДНС от того же Google: 8.8.8.8 и 8.8.4.4.
Привязка MAC-адреса
Сейчас уже редко кто из провайдеров использует эту функцию, но на всякий случай укажу, что MAC можно ввести вручную тут же в самом низу. Если же в договоре ничего по поводу привязки не сказано, то менять ничего не нужно.
ШАГ 3: Настройка Wi-Fi
В том же разделе нажимаем на «Настройку беспроводной сети». Далее вводим:
- Регион указывает на ограничение по усилению сигнала в этой стране. Регион – если у вас маленькая квартира, то можете оставить «Россия». Для частного дома я бы поставил Уругвай или Японию.
- Имя (SSID) – указываем имя вай-фай сетки.
- Канал – оставляем «Авто».
- Режим – ставим 150 Мбит/с.
- Параметры безопасности – это как раз пароль от вай-фай. Я бы указал тип шифрования как «WPS-PSK[TKIP] + WPA2-PSK[AES]». Как только вы укажите этот параметр, то сразу увидите ниже строку, куда и вписываем пароль.
Плюсы, минусы и мой личный опыт использования
- Маленький и компактный Нетгир Н150.
- Имеет одну антенну, из-за этого мощность сигнала идет только на неё, что немного улучшает покрытие сигнала.
- Был в свое время достаточно недорогим.
- Отлично подойдет для небольшой квартиры и семьи из 2-3 человек.
- Удобный интерфейс с настройками. Есть режим «Быстрой настройки» при первом включении.
- Порты на 100 Мбит в секунду, хотя пока этого должно хватать.
- Нет 5 ГГц, что ухудшает связь и скорость по Wi-Fi. По 2,4 ГГц играть по Wi-Fi в онлайн-игры не так приятно.
- Слабый процессор для больших семей и активного использования интернета и Wi-Fi.
На самом деле аппарат достаточно неплохой. Насколько я знаю, он уже вышел из производства, но до сих пор его можно спокойно использовать у себя дома. Он не перезагружается и не зависает, если его используют не больше 8 человек.
Характеристики
| Максимальная скорость по Wi-Fi | 150 Мбит/с |
| Стандарты WiFi | IEEE 802.11b, g, n |
| Шифрование | WPA/ WPA2/ WEP |
| Антенна | 1 на 5dBi |
| Порты | 100 Мбит в секунду |
| Процессор | 340 MHz (Atheros AR7420) |
| Вес | 228 г |
| Габариты | 3 х 17,5 х 11,8 см |
Напольная акустика
Правильная настройка роутера netgear n150 не требует каких-то специальных навыков и знаний. Достаточно прочитать инструкцию, которая поставляется к устройству в комплекте и знать параметры интернет-соединения провайдера. Эту информацию можно найти в договоре предоставления услуг, на официальном сайте или узнать по телефону у оператора.
Тем не менее, в процессе могут возникнуть разные вопросы, касающиеся подключения роутера и настройки сети wifi. Чтобы развеять все сомнения, предлагаем вам подробную инструкцию как настроить роутер netgear n150.
Чтобы в процессе не возникло лишних вопросов, обозначим основные понятия, которые будут встречаться в статье:
- интернет провод — кабель, по которому провайдер поставляет вам интернет-соединение;
- LAN кабель — сетевой кабель по типу “витая пара”, обжатый с двух сторон;
- патч-корд — коммутационный шнур, который поставляется вместе с устройством, отличается короткой длиной, не может быть больше 5м.
Другие понятия встречаются реже и по ходу статьи им будут даваться подробные разъяснения.
Держатель для кабелей проводов зарядок
Содержание
- Схема подключения
- Настройка параметров
- Настройка параметров интернет соединения
- Статический IP
- L2TP и PPTP
- PPPoE
- Настройка Wi-Fi
Схема подключения
- возьмите интернет провод и вставьте его в WAN порт (он будет отличаться от остальных по цвету, обычно это синий);
- подсоедините один конец патч-корда в любой из оставшихся входов роутера, а другой вставьте в компьютер (LAN вход сетевой карты);
- после этого подключите к роутеру блок питания и вставьте его в сеть.
После этого на экране должны загореться лампочки, свидетельствующие о том, что устройство подключено к сети.
USB-ХАБ
Настройка параметров
После того, как роутер подключен к компьютеру, необходимо изменить основные параметры интернет-соединения. Сделать это можно через так называемую консоль (web-интерфейс). Для этого запустите на компьютере любой браузер и введите в адресной строке стандартный айпи для доступа к роутеру — «192.168.1.1». Маршрутизатор при этом должен быть подключен к компьютеру при помощи LAN кабеля.
Универсальная беспроводная зарядка
После этого появится диалоговое окно, где потребуется ввести данные аутентификации (логин и пароль). Их тоже можно найти в инструкции, которая поставляется в комплекте или на задней панели роутера. По умолчанию, это:
- Логин (Имя Пользователя): admin;
- Пароль: password.
Если роутер не новый или вы давно изменили логин или пароль, а теперь данные не подходят, то следует произвести сброс до заводских настроек. Для этого возьмите тонкий стержень или иголку и нажмите на маленькую кнопочку “RESET” рядом с большой “ON/ OFF”. После того как роутер перезагрузится, вновь введите данные аутентификации.
После того, как откроется веб-интерфейс маршрутизатора, мастер установки предложит настроить параметры автоматически. Вежливо отвергаем его предложение выбрав “Я хочу настроить роутер самостоятельно”.
USB Hub разветвитель
Настройка параметров интернет соединения
В зависимости от того, какие параметры интернет-соединения использует ваш провайдер, необходимо будет настраивать роутер. Рассмотрим основные. Настройки вашего типа соединения вам необходимо уточнить у вашего провайдера.
флешка
Статический IP
Для настройки интернет-соединения провайдеров, использующих постоянный (статический) ай-пи адрес, необходимо:
- отменить пункт “использовать статический ip адрес”;
- найти в договоре или узнать у оператора свой айп-пи адрес, маску подсети, адрес шлюза, а затем аккуратно их переписать в соответствующие поля;
- отметить пункт “использовать ДНС сервер” и заполнить согласно данным договора адреса “Главного” и “Дополнительного” ДНС сервера.
Статический IP
ноутбук трансформер
L2TP и PPTP
- отметьте пункт, где предлагается ввести информацию об интернет-подключении самостоятельно;
- в зависимости от параметров сети выберите L2TP или PPTP;
- теперь укажите данные аутентификации для подключения к сети: логин и пароль;
- если провайдер предоставляет вам постоянный айпи адрес используя L2TP или PPTP типы соединения, то необходимо будет его узнать и ввести в соответствующее поле, а затем и адрес сервера;
- после этого отметьте режим подключения — постоянное.
PPPTP
Умная колонка Яндекс Станция
L2TP
алюминиевая подставка для ноутбука
PPPoE
Самый распространенный тип соединения. Его настройка не отличается от L2TP или PPTP. За исключением того, что необходимо выбрать тип соединения — PPPoE.
Затем просто отметьте пункт о том, что вам необходимо постоянно интернет соединение, введите логин и пароль для доступа к сети. Если провайдер предоставляет вам постоянный айпи адрес, то заполните эти поля.
Как видите настройка интернет-соединения не требует каких-то сверхъестественных знаний. Главное, что необходимо узнать — тип соединения для доступа к интернету, который использует провайдер, логин, пароль, данные айпи адресов, шлюзов, днс серверов и пр. при их наличии.
Контроллер скорости для вентиляторов
PPPoE
Настройка Wi-Fi
Маршрутизатором можно начать пользоваться и без этого. Но для чего еще нужен роутер, если не для wifi? Чтобы настроить основные параметры беспроводной сети, необходимо вновь открыть веб-интерфейс маршрутизатора, а затем:
- найти сбоку категорию “установка” и перейти в пункт “настройка параметров беспроводного интернет соединения”;
- поле SSID сети — здесь можете вести любое удобное название для вашей сети (она будет видна всем) на латинице, или оставить имя по умолчанию;
- поле регион — “Россия” (если вы проживаете на территории РФ), или укажите тот, который соответствует вашему местоположению;
- тип канала — автоматический, режим зависит от параметров вашего интернет провайдера;
- режим безопасности WPA2 — это тип “закрытой” сети, которая для подключения будет требовать пароль;
- после этого ниже появится дополнительное окно, где необходимо придумать пароль для подключения к WiFi;
- примените все внесенные изменения.
нештатные колонки для ноутбука
После этого маршрутизатор перезагрузится, а в списке беспроводных интернет соединений на вашем компьютере или любом другом устройстве появится новая сеть. Для подключения к ней необходимо будет ввести только что придуманный вами пароль.
Все параметры (название сети, пароль, тип соединения) вы в любое время сможете изменить. Для этого придется вновь зайти в веб-интерфейс маршрутизатора.
планшет с ручкой
Наушники с микрофоном, компьютерная гарнитура
Как вам статья?
Нашли опечатку? Выделите текст и нажмите Ctrl + Enter
NETGEAR routers usually have a default password of password and a Netgear default IP address of either 192.168.1.1 or 192.168.0.1. However, as the table below shows, there are plenty of exceptions.
The Best Netgear Routers of 2023
Maddy Price / Lifewire
NETGEAR Default Passwords (Valid September 2023)
Below is a list of default usernames, passwords, and IP addresses for different NETGEAR models that I’ve obtained directly from official sources: user manuals and support pages. If you don’t see your NETGEAR device listed here, the listed default data doesn’t work, you need help changing the password once in, or have other questions, more help is below the table.
| NETGEAR Model | Default Username | Default Password | Default IP Address |
| AC1450 | admin | password | 192.168.1.1 |
| AC2400 | admin | [none] | 192.168.1.1 |
| C3000 | admin | password | 192.168.0.1 |
| C3700 | admin | password | 192.168.0.1 |
| C6250 | admin | password | 192.168.0.1 |
| C6300 | admin | password | 192.168.0.1 |
| C7000 | admin | password | 192.168.0.1 |
| C7500 | admin | [none] | 192.168.0.1 |
| CG3300D | admin | password | 192.168.0.1 |
| CG814M | admin | password | 192.168.0.1 |
| CGD24G | admin | password | 192.168.0.1 |
| D6200 | admin | password | 192.168.1.1 |
| D6400 | admin | password | 192.168.0.1 |
| D7000 | admin | password | 192.168.0.1 |
| D7800 | admin | password | 192.168.1.1 |
| DB834GT | admin | password | 192.168.0.1 |
| DG632 | admin | password | 192.168.0.1 |
| DG814 | admin | password | 192.168.0.1 |
| DG824M | admin | password | 192.168.0.1 |
| DG834 | admin | password | 192.168.0.1 |
| DG834G | admin | password | 192.168.0.1 |
| DG834GV | admin | password | 192.168.0.1 |
| DG834N | admin | password | 192.168.0.1 |
| DG834PN | admin | password | 192.168.0.1 |
| DGFV338 | admin | password | 192.168.1.1 |
| DGN1000 | admin | password | 192.168.0.1 |
| DGN2000 | admin | password | 192.168.0.1 |
| DGN2200 | admin | password | 192.168.0.1 |
| DGN2200M | admin | password | 192.168.0.1 |
| DGN3500 | admin | password | 192.168.0.1 |
| DGNB2100 | admin | password | 192.168.0.1 |
| DGND3300 | admin | password | 192.168.0.1 |
| DGND3700 | admin | password | 192.168.1.1 |
| DGND4000 | admin | password | 192.168.1.1 |
| DM111P | admin | password | 192.168.0.1 |
| DM111PSP | admin | password | 192.168.0.1 |
| FM114P | admin | password | 192.168.0.1 |
| FR114P | admin | password | 192.168.0.1 |
| FR114W | admin | password | 192.168.0.1 |
| FR314 | admin | password | 192.168.0.1 |
| FR318 | admin | password | 192.168.0.1 |
| FR328S | admin | password | 192.168.0.1 |
| FS116E | [none] | password | DHCP1 / 192.168.0.239 |
| FS526T | [none] | password | DHCP1 / 192.168.0.239 |
| FS726T | [none] | password | DHCP1 / 192.168.0.239 |
| FS726TP | [none] | password | DHCP1 / 192.168.0.239 |
| FS728TP | [none] | password | DHCP1 / 192.168.0.239 |
| FS728TS | [none] | password | DHCP1 / 192.168.0.239 |
| FS750T | [none] | password | DHCP1 / 192.168.0.239 |
| FS750T2 | [none] | password | DHCP1 / 192.168.0.239 |
| FS752TPS | [none] | password | DHCP1 / 192.168.0.239 |
| FS752TS | [none] | password | DHCP1 / 192.168.0.239 |
| FSM7226RS | admin | [none] | DHCP1 / 169.254.100.100 |
| FSM7250RS | admin | [none] | DHCP1 / 169.254.100.100 |
| FSM726 | admin | 12342 | DHCP1 |
| FSM726 | admin | [none]2 | DHCP1 / 169.254.100.100 |
| FSM726E | admin | [none] | DHCP1 / 169.254.100.100 |
| FSM726S | admin | 1234 | DHCP1 |
| FSM7326P | admin | [none] | DHCP1 / 169.254.100.100 |
| FSM7328PS | admin | [none] | DHCP1 / 169.254.100.100 |
| FSM7328S | admin | [none] | DHCP1 / 169.254.100.100 |
| FSM7352PS | admin | [none] | DHCP1 / 169.254.100.100 |
| FSM7352S | admin | [none] | DHCP1 / 169.254.100.100 |
| FSM750S | admin | 1234 | DHCP1 |
| FV318 | admin | password | 192.168.0.1 |
| FVL328 | admin | password | 192.168.0.1 |
| GS105E | [none] | password | DHCP1 / 192.168.0.239 |
| GS108E | [none] | password | DHCP1 / 192.168.0.239 |
| GS108PE | [none] | password | DHCP1 / 192.168.0.239 |
| GS108T | [none] | password | DHCP1 / 192.168.0.239 |
| GS110T | [none] | password | DHCP1 / 192.168.0.239 |
| GS110TP | [none] | password | DHCP1 / 192.168.0.239 |
| GS116E | [none] | password | DHCP1 / 192.168.0.239 |
| GS510TP | [none] | password | DHCP1 / 192.168.0.239 |
| GS716T | [none] | password | DHCP1 / 192.168.0.239 |
| GS724AT | [none] | password | DHCP1 / 192.168.0.239 |
| GS724T | [none] | password | DHCP1 / 192.168.0.239 |
| GS724TP | [none] | password | DHCP1 / 192.168.0.239 |
| GS724TPS | [none] | password | DHCP1 / 192.168.0.239 |
| GS724TR | [none] | password | DHCP1 / 192.168.0.239 |
| GS724TS | [none] | password | DHCP1 / 192.168.0.239 |
| GS748AT | [none] | password | DHCP1 / 192.168.0.239 |
| GS748T | [none] | password | DHCP1 / 192.168.0.239 |
| GS748TP | [none] | password | DHCP1 / 192.168.0.239 |
| GS748TPS | [none] | password | DHCP1 / 192.168.0.239 |
| GS748TR | [none] | password | DHCP1 / 192.168.0.239 |
| GS748TS | [none] | password | DHCP1 / 192.168.0.239 |
| GSM712 | admin | password | DHCP1 |
| GSM712F | admin | password | DHCP1 |
| GSM7212 | admin | [none] | DHCP1 / 169.254.100.100 |
| GSM7224 | admin | [none] | DHCP1 / 169.254.100.100 |
| GSM7224R | admin | [none] | DHCP1 / 169.254.100.100 |
| GSM7228PS | admin | [none] | DHCP1 / 169.254.100.100 |
| GSM7248 | admin | [none] | DHCP1 / 169.254.100.100 |
| GSM7248R | admin | [none] | DHCP1 / 169.254.100.100 |
| GSM7252PS | admin | [none] | DHCP1 / 169.254.100.100 |
| GSM7312 | admin | [none] | DHCP1 / 169.254.100.100 |
| GSM7324 | admin | [none] | DHCP1 / 169.254.100.100 |
| GSM7328FS | admin | [none] | DHCP1 / 169.254.100.100 |
| GSM7328S | admin | [none] | DHCP1 / 169.254.100.100 |
| GSM7352S | admin | [none] | DHCP1 / 169.254.100.100 |
| HR314 | admin | password | 192.168.0.1 |
| JFS524E | [none] | password | DHCP1 / 192.168.0.239 |
| JGS524E | [none] | password | DHCP1 / 192.168.0.239 |
| JNR3210 | admin | password | 192.168.1.1 |
| JWNR2000 | admin | password | 192.168.1.1 |
| KWGR614 | admin | password | 192.168.1.1 |
| LAX20 | admin | password | 192.168.1.1 |
| MBM621 | admin | password | 192.168.1.1 |
| MBR1210 | admin | password | 192.168.0.1 |
| MBR624GU | admin | password | 192.168.0.1 |
| MBRN3000 | admin | password | 192.168.0.1 |
| MR314 | admin | 1234 | 192.168.0.1 |
| MR814 | admin | password | 192.168.0.1 |
| N450 | admin | password | 192.168.0.1 |
| R6260 | admin | [none] | 192.168.1.1 |
| R6350 | admin | [none] | 192.168.1.1 |
| R6850 | admin | [none] | 192.168.1.1 |
| R7200 | admin | password | 192.168.1.1 |
| R7350 | admin | [none] | 192.168.1.1 |
| R7400 | admin | [none] | 192.168.1.1 |
| RAX10 | admin | [none] | 192.168.1.1 |
| RAX15 | admin | password | 192.168.1.1 |
| RAX20 | admin | password | 192.168.1.1 |
| RAX30 | admin | [none] | 192.168.1.1 |
| RAX35 | admin | password | 192.168.1.1 |
| RAX40 | admin | password | 192.168.1.1 |
| RAX43 | admin | [none] | 192.168.1.1 |
| RAX45 | admin | password | 192.168.1.1 |
| RAX48 | admin | [none] | 192.168.1.1 |
| RAX50 | admin | password | 192.168.1.1 |
| RAX50S | admin | password | 192.168.1.1 |
| RAX70 | admin | [none] | 192.168.1.1 |
| RAX75 | admin | password | 192.168.1.1 |
| RAX78 | admin | [none] | 192.168.1.1 |
| RAX80 | admin | password | 192.168.1.1 |
| RAX120 | admin | password | 192.168.1.1 |
| RAX200 | admin | password | 192.168.1.1 / 192.168.0.1 |
| RAXE300 | admin | [none] | 192.168.1.1 |
| RAXE500 | admin | password | 192.168.1.1 / 192.168.0.1 |
| RBK23W | admin | [none] | 192.168.1.1 |
| RBK30 | admin | password | 192.168.1.1 / 10.0.0.1 |
| RBK40 | admin | password | 192.168.1.1 / 10.0.0.1 |
| RBK44 | admin | password | 192.168.1.1 / 10.0.0.1 |
| RBK50 | admin | password | 192.168.1.1 / 10.0.0.1 |
| RBR860S | admin | [none] | 192.168.1.1 |
| RBRE960 | admin | [none] | 192.168.1.1 |
| R6020 | admin | password | 192.168.1.1 |
| R6050 | admin | password | 192.168.1.1 |
| R6100 | admin | password | 192.168.1.1 |
| R6120 | admin | password | 192.168.1.1 |
| R6200 | admin | password | 192.168.1.1 |
| R6220 | admin | password | 192.168.1.1 |
| R6230 | admin | password | 192.168.1.1 |
| R6250 | admin | password | 192.168.1.1 |
| R6300 | admin | password | 192.168.1.1 |
| R6330 | admin | [none] | 192.168.1.1 |
| R6400 | admin | password | 192.168.1.1 |
| R6700 | admin | password | 192.168.1.1 |
| R6700AX | admin | [none] | 192.168.1.1 |
| R7000 | admin | password | 192.168.1.1 |
| R7000P | admin | password | 192.168.1.1 |
| R7450 | admin | [none] | 192.168.1.1 |
| R7500 | admin | password | 192.168.1.1 |
| R7800 | admin | password | 192.168.1.1 |
| R7850 | admin | password | 192.168.1.1 |
| R7900 | admin | password | 192.168.1.1 |
| R7960P | admin | [none] | 192.168.1.1 |
| R8000 | admin | password | 192.168.1.1 |
| R8000P | admin | password | 192.168.1.1 |
| R8500 | admin | password | 192.168.1.1 |
| R9000 | admin | password | 192.168.1.1 |
| RH340 | [none] | [none] | 192.168.0.1 |
| RH348 | [none] | 1234 | 192.168.0.1 |
| RM356 | [none] | 1234 | 192.168.0.1 |
| RO318 | admin | 1234 | 192.168.0.1 |
| RP114 | admin | 1234 | 192.168.0.1 |
| RP614 | admin | password | 192.168.0.13 |
| RP614 | admin | password | 192.168.1.13 |
| RS400 | admin | password | 192.168.1.1 |
| RT311 | admin | 1234 | 192.168.0.1 |
| RT314 | admin | 1234 | 192.168.0.1 |
| RT328 | [none] | 1234 | 192.168.0.1 |
| RT338 | [none] | 1234 | 192.168.0.1 |
| WGM124 | admin | password | 192.168.1.1 |
| WGR101 | admin | password | 192.168.0.1 |
| WGR612 | admin | password | 192.168.1.1 |
| WGR614 | admin | password | 192.168.0.14 |
| WGR614 | admin | password | 192.168.1.14 |
| WGR614L | admin | password | 192.168.1.1 |
| WGR826V | admin | password | 192.168.15.1 |
| WGT624 | admin | password | 192.168.0.15 |
| WGT624 | admin | password | 192.168.1.15 |
| WGT624SC | admin | password | 192.168.1.1 |
| WGT634U | admin | password | 192.168.1.1 |
| WGU624 | admin | password | 192.168.1.1 |
| WNDR3300 | admin | password | 192.168.1.1 |
| WNDR3400 | admin | password | 192.168.1.1 |
| WNDR3700 | admin | password | 192.168.1.1 |
| WNDR37AV | admin | password | 192.168.1.1 |
| WNDR3800 | admin | password | 192.168.1.1 |
| WNDR4000 | admin | password | 192.168.1.1 |
| WNDR4300 | admin | password | 192.168.1.1 |
| WNDR4500 | admin | password | 192.168.1.1 |
| WNDR4700 | admin | password | 192.168.1.1 |
| WNDR4720 | admin | password | 192.168.1.1 |
| WNR1000 | admin | password | 192.168.1.1 |
| WNR1500 | admin | password | 192.168.1.1 |
| WNR2000 | admin | password | 192.168.1.1 |
| WNR2020 | admin | password | 192.168.1.1 |
| WNR2200 | admin | password | 192.168.1.1 |
| WNR2500 | admin | password | 192.168.1.1 |
| WNR3500 | admin | password | 192.168.1.1 |
| WNR3500L | admin | password | 192.168.1.1 |
| WNR612 | admin | password | 192.168.1.1 |
| WNR834B | admin | password | 192.168.1.1 |
| WNR834M | admin | password | 192.168.1.1 |
| WNR854T | admin | password | 192.168.1.1 |
| WNXR2000 | admin | password | 192.168.1.1 |
| WPN824 | admin | password | 192.168.1.1 |
| WPN824N | admin | password | 192.168.1.1 |
| WPNT834 | admin | password | 192.168.1.1 |
| XR300 | admin | [none] | 192.168.1.1 |
| XR500 | admin | [none] | 192.168.1.1 |
| XR700 | admin | [none] | 192.168.1.1 |
| XRM570 | admin | [none] | 192.168.1.1 |
[1] These NETGEAR switches have default IP addresses that are assigned via DHCP, meaning that the IP address is different depending on the network the switches are installed on, information that you can get by checking the dynamic IP address that the DHCP server (oftentimes the router on the network) has assigned to it. The IP address listed next to some of the DHCP-assigned default IP addresses in the table above are the default IP addresses if there is no DHCP device on the network or there was an issue assigning an IP.
[2] The NETGEAR FSM726 network switch comes in three hardware versions. Versions 1 and 2 have a default password of 1234 while version 3 does not require a default password at all (leave it blank) and has a backup default IP of 169.254.100.100 if there’s no automatic assignment by a DHCP server.
[3] NETGEAR RP614 routers come in several hardware versions. Versions 1, 2, and 3 have the default IP address of 192.168.0.1 while version 4 and later all have the default IP of 192.168.1.1.
[4] Versions 1, 2, 3, 4, and 5 of the NETGEAR WGR614 router have a default IP address of 192.168.0.1. Versions 6 and later have the default IP address of 192.168.1.1.
[5] WGT624 routers manufactured with hardware version 1 or 2 have a default IP address of 192.168.0.1, while editions with version 3 or later have a default IP of 192.168.1.1.
If you don’t see your NETGEAR router, switch, or other network device listed in the table above, contact us to have your router added to the list.
What to Do If the NETGEAR Default Password Doesn’t Work
When the NETGEAR default password for your device is no longer the configured password, reset the device to the factory defaults.
To factory reset most NETGEAR routers, use a pen or a paperclip end to press and hold the red Restore Factory Settings button, found on the bottom of the router. Do this when the router is powered on and hold the button for 10 seconds, or until the power light starts to blink.
When you release the button, the NETGEAR device restarts automatically. After the power light turns solid white or green, the device is reset and back up and running, now with the default password listed above for your model.
If this process doesn’t work, reference the PDF manual for your specific NETGEAR router, available from NETGEAR Support.
What to Do If the NETGEAR Default IP Address Doesn’t Work
A factory reset also resets the IP address to the default for your model in the table above.
Another option is to try Netgear’s RouterLogin.com website or Router Login.net website. These two addresses only work, assuming they do at all, on your local network and only on your NETGEAR device. Orbi NETGEAR routers use the OrbiLogin.com website or OrbiLogin.net website.
How to Log in to a Netgear Router
If this doesn’t work, find the default gateway IP address to determine the default gateway on your network, which is also the IP address for the router.
Change Your NETGEAR Default Password
While you can log in to your NETGEAR router or switch with the default data, this information is all public. This means that anyone can access any NETGEAR device and make changes, including injecting malware and doing other damage.
To keep this from happening to you, change the default password to something that’s hard to guess by anyone other than you.
Thanks for letting us know!
Get the Latest Tech News Delivered Every Day
Subscribe

Роутер Netgear N 150 использует распространенную технологию wifi 802.11g/n. Частота работы вай фай передатчика здесь 2,4 ГГц, а скорость обмена данными по беспроводному каналу – до 150 Мбит/с.
Также к девайсу можно одновременно подключать до 4 проводных устройств (стационарный компьютер, принтер, IP-TV-приставку и т.д.).
Кроме того, здесь предусмотрена весьма полезная для маршрутизатора функция двойного фаервола (который обезопасит домашнюю сеть от нежелательных «визитов» извне), а также защита от DoS атак.
К сожалению, внятная инструкция на русском языке «сопровождает» данный вай фай роутер далеко не всегда, поэтому здесь мы рассмотрим, как самостоятельно подключить и настроить беспроводной роутер netgear n 150.
Роутер netgear n 150: обзор и краткая характеристика
Внешне устройство представляет собой компактную пластиковую «коробочку», которую при установке девайса можно фиксировать в двух положениях с помощью специальной подставки из базовой комплектации маршрутизатора.
На передней панели расположены лампочки-индикаторы:

- – Питание
- – Статус WPS (подробнее о функции WPS можно узнать из статьи что такое WPS и для чего он нужен)
- – Состояние Wi Fi
- – Интернет-подключение (если данный индикатор не горит – стоит обратиться в службу поддержки провайдера: возможно, возникли неполадки «на линии» или временно приостановлено обслуживание данного абонента)
- – 4 индикатора, характеризующих подключенных проводных устройств.

С обратной стороны находятся:
- – Антенна для Wi-fi.
- – Кнопка включения.
- – Разъём питания.
- – Разъём для подключения интернета.
- – 4 LAN разъёма для подключения проводных устройств.
На боковой панели также имеются кнопки:
- – Кнопка вкл/выкл WPS
- – Кнопка вкл/выкл вай-фай
Как подключить роутер Netgear N 150?
Чтобы самостоятельно подключить роутер netgear n 150 к сети Интернет вам потребуется кабель, предоставляемый интернет-провайдером, и розетка для подключения устройства к электросети 220 в.

Сперва присоедините адаптер питания к задней панели маршрутизатора, а другой его конец подключите в розетку общей электросети, после чего нажмите кнопку включения.
При этом на передней панели Нетгир должен загореться индикатор питания. Как только он станет светиться ровным зелёным цветом — роутер готов к работе.
Далее подключите интернет-кабель в жёлтый разъём на задней панели девайса. При необходимости в остальные 4 разъёма можно подключить принтер, стационарный компьютер или внешний банк данных.
Для первичной настройки роутера следует подключить устройство к компьютеру с помощью сетевого кабеля. При этом на панели индикаторов должен загореться соответствующий занятому LAN разъему светодиод.
Если данный маршрутизатор Нетгир когда-либо был в эксплуатации, следует предварительно
сбросить настройки роутера до заводских
с помощью «утопленной» в корпус кнопки Reset на тыльной панели устройства.
Как настроить роутер Netgear N150?
После физического подключения к ПК вы можете попасть в настройки маршрутизатора через любой веб-браузер, установленный на вашем компьютере.
Для этого следует прямо в адресной строке ввести адрес http://www.routerlogin.net/ или http://www.routerlogin.com/ и нажать клавишу Enter (или «переход»).
Если данный адрес не отвечает – используйте статический IP адрес роутера, указанный на сервисной этикетке устройства. В большинстве случаев, это комбинация 192.168.1.1

После этого появится окно регистрации, где следует указать логин и пароль для входа в настройки роутера netgear n 150: по умолчанию это admin и password соответственно (вводить данные следует прописными буквами).

Если на данном этапе возникнет запрос поиска обновлений ПО для роутера – рекомендуется согласиться с предложением маршрутизатора.
Далее возможно два варианта настройки интернет-соединения на роутере netgear n 150: с помощью «Мастера Установки» и самостоятельно через «Расширенные настройки» маршрутизатора.
Для быстрой настройки в левом меню выберите опцию Setup Wizard или Мастер Установки и согласитесь с предложением мастера автоматически распознать сеть – настройка подключения к интернету завершена.

Для ручной настройки откажитесь от предложения автонастройки и перейдите в раздел «Настройки» -> «Основные настройки», после чего уточните из договора с провайдером (или в круглосуточной службе поддержки) предоставленный вам способ подключения к интернету и требуется ли при подключении к мировой паутине указывать логин/пароль.
При динамическом получении IP-адреса здесь будут следующие настройки.

При PPPoE подключении (для интернет-провайдеров Ростелеком, Дом ру и т.д.)

Роутер Netgear N150: как настроить WiFi?
Теперь разберёмся, как настроить беспроводный интернет.
Для подключения данной функции нажмите кнопку включения вай-фай на боковой панели устройства.
С компьютера в главном меню роутера выберите пункт «Wireless settings» или «Настройки беспроводного соединения».

Далее можете поменять SSID (имя вашей беспроводной сети, которое отображается при подключении мобильных устройств к вай фай ) с Netgear на что-то более удобное, например, номер вашей квартиры.
После этого можно ввести параметры безопасности беспроводной сети.
Как поменять пароль на роутере netgear N150?
Выберите в следующем пункте «Параметры безопасности» протокол WPA2-PSK (AES), рекомендуемый Нетгир (Также можете подробнее прочитать об используемых для беспроводной сети способах шифрования).
Далее придумайте пароль и введите его в соответствующее поле «Фраза-пароль». Это позволит получить защищённое паролем беспроводное соединение.
Как отключить WPS на роутере Netgear N150?
Нажмите кнопку WPS на боковой панели устройства, или софтовую кнопку в настройках роутера через браузер, и роутер продолжит работать в незащищённом режиме.
- Распечатать
Оцените статью:
- 5
- 4
- 3
- 2
- 1
(2 голоса, среднее: 3 из 5)
Поделитесь с друзьями!
Ответ оказался полезным?
Да
Нет
В этой статье содержится информация о пароле, который по умолчанию используется для доступа к интерфейсу администрирования продукта NETGEAR.
Если необходимо изменить пароль беспроводной сети, обратитесь к статье .
Для доступа к большинству устройств NETGEAR, за исключением продуктов ReadyNAS и полностью управляемых коммутаторов, по умолчанию используются следующие имя пользователя и пароль:
- Имя пользователя = admin
- Пароль = password
-
- Для более ранних устройств: пароль = 1234
Чтобы войти в интерфейс администрирования маршрутизатора NETGEAR, введите в адресной строке браузера один из следующих адресов:
http://192.168.1.1, или http://192.168.0.1, или http://www.routerlogin.net, или http://www.routerlogin.com
Примечание. Фактический URL-адрес может отличаться в зависимости от модели продукта.
Иногда данные для входа в интерфейс администрирования указаны на наклейке на нижней или задней панели маршрутизатора.
Продукты ReadyNAS:
- Имя пользователя = admin
- Пароль = netgear1
-
- Для более ранних устройств под управлением старых версий RAIDiator: пароль = infrant1
Для полностью управляемых коммутаторов NETGEAR:
- Имя пользователя = admin
- Пароль отсутствует (его не требуется вводить)
Если вы изменили пароль и забыли его, то чтобы воспользоваться приведенными выше данными для входа, потребуется восстановить параметры устройства NETGEAR, заданные производителем по умолчанию. . Обратите внимание, что после восстановления параметров по умолчанию все внесенные изменения будут утеряны.
Это относится к:
- Большинству устройств NETGEAR, таких как маршрутизаторы и интеллектуальные коммутаторы.
См. также следующие статьи:
- .
Обновлено:11/28/2016
|
Article ID: 22379
Ответ оказался полезным?
Да Нет
Как найти номер модели?
Хотите узнать больше о вашем продукте?
Получите информацию, документы, видео и другие материалы для вашего продукта.
Требуется обратиться в службу технической поддержки?
Компания NETGEAR обеспечивает круглосуточную поддержку уровня Premium — просто позвоните по телефону.
Бесплатная поддержка
NETGEAR предоставляет бесплатную техническую поддержку для продуктов NETGEAR в течение 90 дней с даты покупки.
Контакты службы поддержки
Поддержка NETGEAR уровня Premium
Поддержка GearHead для домашних пользователей
Поддержка GearHead — это служба технической поддержки для устройств NETGEAR и всех остальных подключенных устройств в доме. Для устранения неполадок любого устройства используются усовершенствованные инструменты удаленной поддержки. Служба обеспечивает техническую поддержку следующего оборудования и программного обеспечения:
- Настольные компьютеры и ноутбуки, проводные и беспроводные роутеры, модемы, принтеры, сканеры, факсимильные аппараты, USB-устройства и звуковые платы
- Операционные системы Windows (2000, XP и Vista), приложения MS Word, Excel, PowerPoint, Outlook и Adobe Acrobat
- Антивирусное и антишпионское программное обеспечение: McAfee, Norton, AVG, eTrust и BitDefender
Подробнее
Услуги для корпоративных пользователей ProSUPPORT
Услуги NETGEAR ProSUPPORT предоставляются в качестве дополнения к программам технической поддержки и гарантийного обслуживания. NETGEAR предлагает широкий спектр услуг ProSUPPORT, которые позволяют получить квалифицированную помощь специалистов компании NETGEAR именно в той форме, которая лучше всего соответствует вашим требованиям:
- Установка продукта
- Профессиональное обследование беспроводной инфраструктуры на объекте
- Услуга Defective Drive Retention; DDR (сохранение права на владение неисправным устройством хранения данных в случае его гарантийной замены)
Подробнее