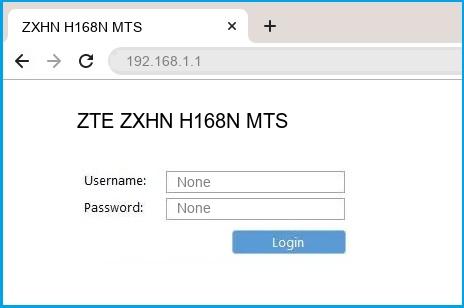- Home
- ZTE
- ZXHN H168N MTS
ZTE ZXHN H168N MTS router setup & security
- To login to ZTE ZXHN H168N MTS Router, Open your web browser and type the default IP Address 192.168.1.1 in the address bar
- You should now see the router login page with 2 text fields where you can type a username and a password
- The default username for your ZTE ZXHN H168N MTS router is admin and the default password is admin
- In the login page of the router’s web user interface, type-in the username & password, hit «Login» and now you should see the ZTE ZXHN H168N MTS router control panel
(Remember, you must be at home and connected to home WiFi to do this)
And no need to get your breathing rates high in case you have changed the username / password of ZTE ZXHN H168N MTS and forgot them, as you can just reset the ZTE ZXHN H168N MTS router by press-and-hold the reset button with a clip for about 15 seconds.
ZTE ZXHN H168N MTS Quick links:
Try one of these most Common Passwords
| Username | Password |
|---|---|
| admin | admin |
| admin | blank |
| admin | password |
| blank | admin |
| blank | blank |
2.Change ZTE ZXHN H168N MTS Default Login and Password
Since, security of a network is vital, the first and foremost task is to change the ZTE ZXHN H168N MTS router Default Login and Password to something more personal and secure.
ZTE ZXHN H168N MTS Router Password Tips:
Choose a complex and hard-to-guess password for your ZTE which only you can remember
It should be something personal, like &ilostmyvirginity@30, so that you’ll never forget it. Ever
Protect it
The amount of protection directly depends on the password complexity, and the effort taken to protect that password on your ZTE ZXHN H168N MTS router.
Usability first
Give Password for your ZTE ZXHN H168N MTS router that you can remember (usability first). Of course, you can build a strong hash password with special characters, numbers, Greek, and Latin. But ultimately you’ll end up writing it on a sticky and putting it on the router, which defeats the purpose. Here is an example $lasttriptovegas0916
You did good so far. Now consider ⭐ Bookmarking this page. It always helps.
3.Change ZTE ZXHN H168N MTS Default WiFi name (SSID) and WiFi Password and enable Network Encryption
Another small suggestion (as it has no impact on security), is to change the ZTE ZXHN H168N MTS Default WiFi name (SSID) as it will make it more obvious for others to know which network they are connecting to.
Look for Network Name (SSID), this is the WiFi name of your ZTE ZXHN H168N MTS Router. Do not use your name, home address, or other personal information (since this isn’t a Facebook status!) in the SSID name. (No Mr.Paul&Princy) A few funny WiFi name suggestions: I’m cheating on my WiFi!, FBI Surveillance Van #594 (scares away stupid criminals), Lord of the Pings …
Once you enter the name for your network, you have to enable WPA2-PSK encryption on your ZTE ZXHN H168N MTS router. That’s the strongest encryption standard available for home networks.
Enter a new WPA Pre-Shared Key / WiFi Password – this is the password that you will use to connect to your home WiFi. Keep it to 16-20 characters (please!) don’t use the same password that you used for ZTE ZXHN H168N MTS router login!
🤓 Geek out your guests. Print a Free WiFi QR Code Sticker for your fridge now
4.Update router firmware in ZTE ZXHN H168N MTS and turn on Automatic Updates
Router software often contains critical bugs and security vulnerabilities; Check if your router has known vulnerabilities
Check — ZTE ZXHN H168N MTS
Its important that you turn on Automatic Firmware updates and always keep your ZTE ZXHN H168N MTS router up-to-date. To turn on Automatic updates, Login to your ZTE ZXHN H168N MTS router and look for the section which contains Automatic updates and turn it «ON»
And even if the router has auto-update, check every now and then to make sure it is actually working, and the router firmware is up-to-date. If your router manufacturer hasn’t released any updates to the firmware in the past 3-5 years, consider upgrading to a «newer» router
5.Security is a continuous process
Just keep in mind to change the passwords often or at least once in every 6 months! on your ZTE ZXHN H168N MTS You don’t want the safety you have worked so hard for to fail just because of ignorance, negligence, or casual laziness! Time for a bulletin on the fridge, folks! We can remind you though? Enter your email below! Nope, we are not spammers!
ZTE ZXHN H168N MTS Router Reset instructions
How to Reset the ZTE ZXHN H168N MTS Router To Factory Default
To reset ZTE ZXHN H168N MTS router,
- Turn on the ZTE ZXHN H168N MTS router
- Look for the reset button. Few routers have a tiny hole and few others have a reset button.
- Press the Factory reset button with a straightened paperclip pin or something that gets through the tiny hole, and hold it for about 15 seconds! (till you see all the lights flashing)
- The ZTE ZXHN H168N MTS router will reboot automatically. the unit has been reset and is ready to use. You can start from Step 1 in this guide to set it up.
ZTE ZXHN H168N MTS Password Does not Work
Passwords find a way to not work! Or, in most cases, users find a way to forget them! In either case, look up the How to Reset the ZTE ZXHN H168N MTS Router To Default Settings section
Forgot Password for ZTE ZXHN H168N MTS Router
Incase if you have changed the default username and password of ZTE ZXHN H168N MTS and forgot it, please see How to Reset the ZTE ZXHN H168N MTS Router To Default Settings section
How to boost ZTE ZXHN H168N MTS WiFi and overcome connectivity issues
1.Place the ZTE ZXHN H168N MTS in a perfect spot
The perfect spot does it all; be it romance or your router! To avail the best signal and network connectivity, make sure you keep your ZTE ZXHN H168N MTS router visible and not facing the wall or behind the curtains
2.Find a Good Wireless Channel Instead of Auto on your ZTE ZXHN H168N MTS router
Auto-channels might fail you once in a while; believe that you’re smarter than the ZTE router! Find a seamless wireless channel instead of what the router finds automatically. This would ensure that your signal doesn’t interfere with that of your neighbors.
If you’re running a Windows-based PC, you can see what channels neighboring Wi-Fi networks are using.
- Press Start > type “cmd”. Open Command prompt
- In command prompt type netsh wlan show all
You will see a list of all wireless networks and the channels being used in your vicinity. instead of using “Auto” for the control channel, Pick the channel that has the lowest interference
3.Check the frequency of ZTE ZXHN H168N MTS
Check if ZTE ZXHN H168N MTS has dual-band, the most commonly used band would be 2.4GHz; however, switching to 5GHz would bring out better results! It depends on your device though; if you’re running an old lad, you might have to switch back to the conventional
4.Hardwire gaming consoles / media streamers into your ZTE ZXHN H168N MTS instead of WiFi
Gaming consoles/media streamers work better when connected through Ethernet cable of ZTE ZXHN H168N MTS; in fact, as you might not be moving your TV all over the house, why connect it to the Wi-Fi at all? The Gaming consoles / video streaming devices flood the network with data. This means that if possible, you should consider hardwire (using Ethernet cable) the devices that tend to consume a lot of bandwidth. Although this can sort of defeat the purpose of having wireless networks, it can actually help your overall network speed of ZTE ZXHN H168N MTS if you can hardwire the bandwidth hogs.
5. Reboot ZTE ZXHN H168N MTS on schedule
Here’s something important to note! On schedule, folks, reboot your ZTE ZXHN H168N MTS router! Though routers are built to constantly be running at all times, simple tweaks like regular power cycling (a fancy way of saying, unplugging the power cord and shoving it back up) helps with most issues. Rebooting your ZTE ZXHN H168N MTS can fix Internet connection problems, improve slow moving connections, and resolve wireless issues altogether. Try unplugging your ZTE modem on a quarterly basis to stay proactive (Never reset; always reboot router)
Popular Router Brands
Popular IP Addresses
Popular IP mispellings
Информация обновлена 25 сентября 2023 г.
В большинстве роутеров ZTE по умолчанию используется имя пользователя admin, пароль admin и IP-адрес 192.168.1.1.
Эти учетные данные для ZTE необходимы, чтобы осуществить вход в веб-интерфейс роутера ZTE с целью изменения каких-либо настроек.
Поскольку некоторые модели не соответствуют стандартам, вы можете ознакомиться с ними в нижеприведенной таблице.
Под таблицей также приведены инструкции на те случаи, когда вы забыли свой пароль к роутеру ZTE, необходимо сбросить роутер ZTE к заводским настройкам по умолчанию или сброс пароля не работает.
Совет: Нажмите ctrl+f (или cmd+f на Mac) для быстрого поиска номера вашей модели.
Список паролей по умолчанию для ZTE (актуально на Сентябрь 2023)
Инструкции и общие вопросы
Забыли пароль к роутеру ZTE?
Изменили имя пользователя и/или пароль своего роутера ZTE и забыли их?
Не волнуйтесь: все роутеры ZTE поставляются с заводским паролем по умолчанию, который можно восстановить, выполнив нижеприведенные инструкции.
Сброс пароля по умолчанию для роутера ZTE
Если вы решите вернуть роутер ZTE к заводским настройкам по умолчанию, вам следует выполнить сброс 30-30-30 следующим образом:
- Когда роутер ZTE включен, нажмите и удерживайте кнопку сброса в течение 30 секунд.
- Удерживая кнопку сброса нажатой, отключите питание роутера и удерживайте ее еще в течение 30 секунд.
- Удерживая кнопку сброса нажатой, снова включите питание устройства и удерживайте ее еще в течение 30 секунд.
Теперь ваш роутер ZTE должен быть сброшен к заводским настройкам. Воспользуйтесь таблицей, чтобы узнать их (скорее всего это будет admin / admin ).
Если сброс к заводским настройкам не помог, ознакомьтесь с Руководством по сбросу настроек для ZTE 30 30 30 .
Важно: для повышения безопасности вашего роутера после сброса к заводским настройкам не забудьте изменить имя пользователя и пароль по умолчанию, поскольку стандартные пароли можно легко найти в интернете (например, здесь).
Я по-прежнему не могу получить доступ к роутеру ZTE, используя пароль по умолчанию
Поскольку роутеры ZTE всегда должны возвращаться к заводским настройкам по умолчанию после сброса, убедитесь, что вы правильно выполнили инструкции по сбросу.
С другой стороны, всегда существует вероятность того, что ваш роутер поврежден и, возможно, требуется его ремонт или замена.
На чтение 10 мин Просмотров 26.8к.
Кристина Горбунова
Высшее образование по специальности “Информационные системы”. В сфере более 7 лет, занимается разработкой сайтов на WordPress и Tilda.
Оптический терминал ZTE ZXHN F670 изготовлен специально по заказу ПАО «Ростелеком». Он предназначен для обеспечения доступа к высокоскоростному интернету по технологии GPON. Это устройство сочетает функции роутера, Wi-Fi точки доступа, гигабитного четырехпортового коммутатора и оптического модема. Рассмотрим, как настроить роутер ZTE ZXHN F670 для Ростелеком и МГТС.
Содержание
- Характеристики
- Индикаторы и разъемы
- Подключение и вход
- Быстрая настройка
- Ручная настройка
- Wi-Fi
- Обновление прошивки
- IPTV
- Смена пароля администратора
- Заводской сброс
- SIP
- WPS
- Фильтрация
Характеристики
Высокоскоростной оптический терминал поставляется со встроенной прошивкой Ростелекома. Роутер полностью русифицирован. Подойдет для офиса или большой квартиры. Обеспечивает стабильное и высокоскоростное подключение к интернету по технологии GPON.
Краткие характеристики ZTE ZXHN F670:
- 4 LAN-порта для подключения кабеля стандарта Ethernet;
- один порт SFF для подсоединения оптоволокна;
- 2 телефонных входа RJ-11, которые можно использовать для подключения внешних антенн;
- 3 антенны, обеспечивающие работы Wi-Fi в двух диапазонах – 2,4 ГГц и 5 ГГц.
Возможности устройства и встроенного ПО:
- обеспечивает стабильную передачу данных на скорости до 500 Мбит/с;
- поддерживает возможность подключения охранных систем, IPTV, VoIP-телефонии;
- может использоваться в качестве модема, маршрутизатора или беспроводной точки доступа;
- позволяет одновременно раздавать Wi-Fi сеть в двух диапазонах: 2,4 и 5 ГГц;
- поддерживает настройку принт-сервера через USB.
Индикаторы и разъемы
Оптический терминал ZTE ZXHN F670 выполнен в стандартном для многих роутеров белом оттенке. Пластик прочный, глянцевый, немаркий. На верхней панели и по бокам находятся вентиляционные отверстия.
На задней панели присутствуют следующие разъемы и кнопки:
- кнопка включения питания;
- разъем для подключения электропитания под постоянным током 12 В;
- USB 2.04;
- разъем для подключения телефонного коммутатора с коннектором RJ-11;
- 4 порта LAN;
- разъем SC PON для подключения к провайдеру.
Индикаторы выведены на верхнюю панель. Во время работы горят зеленым. Всего индикаторов 14:
- электропитание от сети 220 В;
- PON – регистрация терминала в сети;
- LOS – состояние приемника оптического сигнала;
- Internet – соединение с сетью;
- LAN1– LAN4 – соединение по локальной сети;
- Phone 1-2 – подключение телефонного коммутатора;
- 2,4 GHz, 5 GHz – активна ли раздача Wi-Fi в указанном диапазоне;
- WPS – активна ли функция WPS;
- USB – подключено ли устройство по USB.
На правой боковой панели расположено 3 кнопки:
- активации и выключения Wi-Fi;
- включения WPS;
- кнопка Reset для возврата к заводским настройкам.
Подключение и вход
Прежде чем приступить к настройке GPON роутера ZXHN F670, нужно подключить:
- LAN-порт устройства к сетевой карте при помощи коммутационного шнура;
- кабель интернет-провайдера к оптическому разъему;
- блок питания самого устройства.
Схема подключения стандартная, только вместо WAN-кабеля используется Gigabit PON.
Для входа в меню настроек нужно открыть браузер и в адресной строке указать 192.168.1.1. Откроется страница авторизации. Вместо полного адреса роутера также можно ввести rt/. Далее необходимо указать ZTE F670 ZXHN логин и пароль администратора от Ростелекома или МГТС.
В зависимости от поставщика роутера эти комбинации могут отличаться. У MGTS обычно для авторизации используется связка user/user. В роутерах Ростелекома для авторизации используются другие пары логина и пароля:
- admin/admin;
- admin/1234;
- admin/password;
- admin без заполнения поля «пароль».
Войти в роутер ZTE F670 Ростелеком или МГТС также можно под учетной записью суперадмина. Она предназначена для инженеров сервисных центров и мастеров настройки. После авторизации под этой учетной записью в роутере можно активировать или отключить некоторые протоколы, например, TR-069.
Чтобы авторизоваться в режиме суперадмина в роутерах МГТС нужно ввести логин mgts и пароль mtsoao. В устройствах Ростелекома для активации этой учетной записи, нужно:
- Ввести логин superadmin.
- В окне пароль указать Zte521zTE@ponXXXXX, где XXXXX – последние 5 цифр серийного номера роутера.
Быстрая настройка
В прошивку ZTE F670 встроен «Мастер быстрой настройки». Для подключения к интернету достаточно следовать его рекомендациям:
- Выбрать регион и город предоставления услуг.
- Изменить логин и пароля для авторизации в прошивке роутера.
- Выбрать тип подключения. У Ростелекома это протокол PPPoE. Чтобы регистрация в сети прошла успешно, нужно указать логин и пароль для подключения к сети. Эти данные указаны в договоре с провайдером.
- Указать конкретный порт для IPTV.
- Ввести параметры Wi-Fi (имя сети и ключ для авторизации).
- Проверить введенные данные.
- Сохранить настройки.
Интернет заработает после автоматической перезагрузки оптического терминала.
Ручная настройка
Самостоятельно сконфигурировать Wi-Fi терминал ZTE F670 можно после авторизации в веб-интерфейсе.
Чтобы настроить интернет:
- Откройте раздел «Сеть» и перейдите во вкладку WAN.
- Укажите имя соединения.
- Поставьте галочку рядом с VLAN.
- Укажите имя пользователя и пароль, предоставленные провайдером.
- Кликните на кнопку «Изменить» для сохранения данных.
- Через 2-3 сек устройство перезагрузится. А затем автоматически подключится к интернету.
Отдельно можно настроить переключение портов. Эту функцию активируют для интернет-приложений, неспособных работать через встроенный брандмауэр. Переключение портов работает только с исходящим трафиком.
Чтобы активировать функцию:
- Перейдите в раздел «Приложения» и выберите «Переключение портов».
- Поставьте галочку напротив «Разрешить триггирование порта».
- В окне «Приложение» укажите программу, для которой задается переключение.
- В типе услуги выберите тип сервиса приложения: TCP, UDP, TCP и UDP.
- В окне «Триггирование порта» обязательно укажите порт протокола, для которого нужен доступ.
- Тип соединения с внешней сетью можно оставить по умолчанию (TCP) или выбрать UDP, TCP и UDP.
- Начальный и конечный порт WAN. Укажите диапазон портов или конкретный порт. Если приложение использует для работы один порт, укажите его в оба окна.
- Задайте таймаут использования указанного порта другим приложением.
Аналогичным образом можно настроить переадресацию портов. Для этого:
- В разделе «Приложения» найдите вкладку «Переадресация портов».
- Поставьте галочку рядом с надписью «Включить».
- Укажите протокол.
- Задайте диапазон IP-адресов внешнего маршрутизатора.
- Выберите WAN-соединение.
- Укажите WAN-порт или диапазон портов. Если порт всего один, то его указывают в начальном и в конечном значении.
- Галочка возле MAC активируется, если нужно, чтобы созданное правило работало с конкретным MAC-адресом устройства.
- Укажите LAN IP-адрес устройства.
- Задайте диапазон LAN-портов. Если порт один, его указывают в начальное и конечное значение.
- После ввода нужных значений нажмите на кнопку «Добавить». В списке отобразится новое правило.
Wi-Fi
В роутере ZTE F670 настройка Wi-Fi осуществляется в подразделе «Сеть».
Настраивать беспроводное подключение нужно отдельно для каждого диапазона.
Алгоритм в обоих случаях одинаковый:
- Перейдите на вкладку «Основной».
- Поставьте галочку рядом с «Включить беспроводной RF».
- Нажмите на кнопку «Применить».
Изменять какие-либо другие настройки на этой вкладке не потребуется.
Откройте вкладку SSID Настройки. Там укажите:
- Задайте имя сети для простой идентификации.
- Укажите максимальное количество клиентов (устройств), которые могут к ней подключиться.
- Нажмите на кнопку «Применить».
Перейдите во вкладку «Настройки безопасности» и укажите пароль для беспроводной сети в окне WPA-ключ.
Настройке аналогичным образом беспроводную сеть в диапазоне 5G.
Обновление прошивки
Ростелеком и МГТС выпускают разные прошивки для роутеров. Файл с нужным ПО надо скачивать на сайте провайдера. Обновление, независимо от версии прошивки, осуществляется по стандартному алгоритму:
- откройте раздел «Администрирование»;
- перейдите в подраздел «Управление»;
- откройте вкладку «Обновление программного обеспечения»;
- выберите разархивированный файл с прошивкой;
- нажмите на кнопку «Обновление».
Процедура установки нового ПО длится примерно 250-300 секунд. После этого роутер перезагрузится и потребуется заново ввести пароль администратора.
IPTV
Нужно создать в разделе WAN новое соединение с именем и типом IPTV.
Далее нужно задать группировку интерфейсов. Для этого откройте вкладку «Привязка порта» и выберите порт, к которому будет подключена IPTV-приставка.
Смена пароля администратора
Для изменения стандартного пароля откройте раздел «Администрирование» и перейдите во вкладку «Пользователи». Потребуется указать старый и новый пароль. После ввода данных нажмите на кнопку «Применить».
Заводской сброс
Иногда из-за ввода неправильных настроек или переполнения кэша роутер начинает работать некорректно. В этом случае единственный способ нормализовать его функционал – обнуление, сброс до заводских настроек. Для этого:
- перейдите в раздел «Администрирование»;
- откройте подраздел «Управление»;
- нажмите на кнопку «Восстановить по умолчанию».
Настройки сбросятся до заводских.
Второй способ обнуления устройства – удерживать кнопку Reset на боковой панели в течение 15 секунд. После сброса настроек для авторизации в веб-интерфейсе нужно вводить логин и пароль, указанные на наклейке в нижней части роутера.
SIP
Настройка облачной телефонии осуществляется в разделе «Приложения». Откройте подраздел «VoIP» и перейдите во вкладку «SIP». В сервере для регистрации и прокси укажите данные, предоставленные провайдером.
Перейдите во вкладку «Аккаунты SIP». Укажите данные учетной записи, предоставленные провайдером. Нажмите на кнопку «Применить».
Проверьте работоспособность SIP, открыв раздел «Статус» и перейдя во вкладку «Статус VoIP». Значение должно быть «Активен».
WPS
В роутерах ZTE F670 можно настроить защищенное беспроводное соединение. Эта функция настраивается для каждого диапазона отдельно. Чтобы включить WPS:
- откройте раздел «Сеть»;
- перейдите в подраздел «WLAN Radio2.4G»;
- откройте вкладку «WPS»;
- выберите один из режимов WPS.
Оптический терминал поддерживает два метода настройки защищенных беспроводных сетей. Первый – PBC. Производители рекомендуют использовать его при наличии кнопки активации WPS на роутере и подключаемом устройстве. Для подсоединения к сети нужно по очереди нажать кнопку на девайсе и на оптическом терминале.
Если же у подключаемого устройства отсутствует кнопка WPS, выберите PIN-метод. PIN-код может создаваться на клиентском устройстве или же надо будет вводить непосредственно PIN роутера.
Фильтрация
Еще один способ защиты сети – фильтрация по MAC-адресам. Пользователь сможет задать диапазон устройств, которые смогут получить доступ к Wi-Fi, а какие будут блокироваться при попытке установить подключение. Чтобы настроить фильтрацию по MAC:
- перейдите во вкладку «Список контроля доступа»;
- выберите режим: разрешить или заблокировать;
- укажите mac-адрес устройства;
- нажмите на кнопку «Добавить».

Новое правило появится сразу. Если выбрать «Разрешить», устройства с указанными MAC-адресами смогут подключиться к сети, а прочие – нет. Если же выбрать «Заблокировать», то роутер сформирует черный список девайсов, которые не могут подключаться к Wi-Fi. Настраиваться эта функция также отдельно для каждого диапазона.
При подключении домашнего интернета МТС в Москве пользователи получают от оператора современные роутеры c поддержкой GPON. Эта технология оптоволоконной связи позволяет передавать данные на высоких скоростях до 1 Гбит/с. В этой статье мы расскажем о том, как попасть в настройки роутера для того, чтобы задать необходимые параметры вашей домашней сети.
Для чего нужно заходить в настройки роутера после подключения вашего дома к интернету
Есть как минимум три причины.
- Безопасность домашней сети. Данные для доступа к настройкам всех новых роутеров одного и того же производителя одинаковый. Чтобы затруднить доступ посторонних к вашей домашней сети, логин и пароль по умолчанию (см. ниже) нужно обязательно изменить. Оставлять настройки по умолчанию строго не рекомендуется.
- Настройка домашней сети Wi-Fi: нужно придумать и задать имя для неё и защитить паролем.
- Настройка доступности информации на вашем ПК с личных гаджетов или умного ТВ. Например, для просмотра кино или прослушивания музыки, с вашей медиатеки на компьютере. В некоторых случаях мало настроек на самом ПК.
Как зайти в настройки роутера МТС
Универсальный инструмент для настройки уже подключённого роутера (маршрутизатора) — браузер. Если ПК подключён к роутеру, для входа достаточно ввести цифровой IP-адрес устройства в адресной строке браузера на ПК. Этот адрес зависит от модели GPON-роутера. У одного и того же производителя, как правило, во всех моделях используется один и тот же IP-адрес. Ниже несколько примеров для конкретных моделей, наиболее часто используемых для подключения к сети МТС в Москве.
- INNBOX G84 — 192.168.1.1
- SERCOMM RV6699v2-v3 — 192.168.1.254
- Huawei HG8145 v5 — 192.168.100.1
- ZTE ZXHN F680 — 192.168.1.1
После перехода на нужный адрес практически всегда необходимо ввести логин и пароль для входа в веб-интерфейс настроек. Если устройство новое, как обычно бывает при подключении к интернету, то данные для входа соответствуют заводским значениям по умолчанию и указаны в инструкции к устройству. Чаще всего используются значения user или admin — попробуйте их, если у вас по какой-то причине нет доступа к инструкции.
Что делать, если войти в настройки роутера не получается
Если вы пытались сделать то, что описано в предыдущем разделе, но попасть в настройки не получается, попробуйте следующее.
- Если вы успешно переходите по IP-адресу, но данные логина и пароля по умолчанию не подходят, то, возможно, устройство не новое, и на нём уже прописаны другие данные для доступа к настройкам. Такой роутер нужно вернуть к заводским настройкам (сбросить). Обычно это делается кнопкой Reset на роутере. Её нужно удерживать нажатой не менее десяти секунд и обычно для этого потребуется что-то тонкое вроде канцелярской скрепки. После сброса попробуйте заново войти по IP-адресу и паролю по умолчанию.
- Если вас не получатся перейти по IP-адресу, тщательно проверьте, верно ли введён адрес маршрутизатора. В случае IP-адреса не нужны никакие префиксы вроде https, http или www. Попробуйте ввести адрес вручную, ниоткуда не копируя.
- Если советы из второго пункта вам не помогли, убедитесь, что не повреждён кабель, соединяющий роутер и ПК. К сожалению, визуально неисправность кабеля выявить можно не всегда.
Советы по настройке GPON-роутера для домашнего интернета МТС
- Не делайте того, в чём не разбираетесь. Некорректная настройка роутера может привести к блокировке доступа к интернету или снизить безопасность ваших личных данных.
- Задавая пароль для входа в настройки роутера или сети Wi-Fi, используйте сложные пароли, которые вы нигде больше не используете.
- Обязательно включите шифрование данных для вашей домашней сети Wi-Fi.

Как зайти в настройки ZTE ZXHN H118N если admin/admin не подходит?
Роутер данной модели является очень распространенным. Многие интернет провайдеры выдают его своим клиентам бесплатно. Как правило он сразу идет настроенный, либо приходит специалист из технической поддержки и настраивает его для работы в сети провайдера.
Но что делать, если вам понадобилось что – либо изменить в его параметрах, например пароль от Wi-Fi, ведь для этого нужно зайти через веб интерфейс в конфигурационное меню, введя логин и пароль. Об этой заветной комбинации мы и поговорим в данной статье.
Логин и пароль по умолчанию для входа в настройки ZTE ZXHN H118N
Для многих не секрет, что стандартной комбинацией логин/пароль для практически всех роутеров ZTE является admin/admin. Но бывает так, что некоторые поставщики услуг интернета прошивают выдаваемые роутеры своей модифицированной прошивкой.
Задняя стенка роутера
И в этом случае стандартная комбинация уже может не подходить. Также не исключено, что настройщик мог изменить стандартные логин admin и пароль admin на какие – то свои.
Что делать, если admin/admin не подходит?
В этом случае стоит попробовать следующие комбинации логин/пароль:
- admin\admin1
- admin\admin2
- admin/RTadministrator
- superadmin/Fn@ztE118zTE
Если ничего из вышеописанного не подошло, то у вас остается два варианта:
- Сброс настроек роутера на заводские через кнопку Reset на задней панели. Но здесь стоит учесть что после этого у вас скорее всего перестанет работать интернет, так как настройки будут сброшены. И это поможет только если пароль был изменен настройщиком. Если стоит модифицированная прошивка с модифицированными данными для входа в настройки по умолчанию, то сброс не поможет.
- Звонить в службу тех. поддержки вашего поставщика интернет услуг и спрашивать комбинацию логин/пароль для входа в настройки ZTE ZXHN H118N у них.