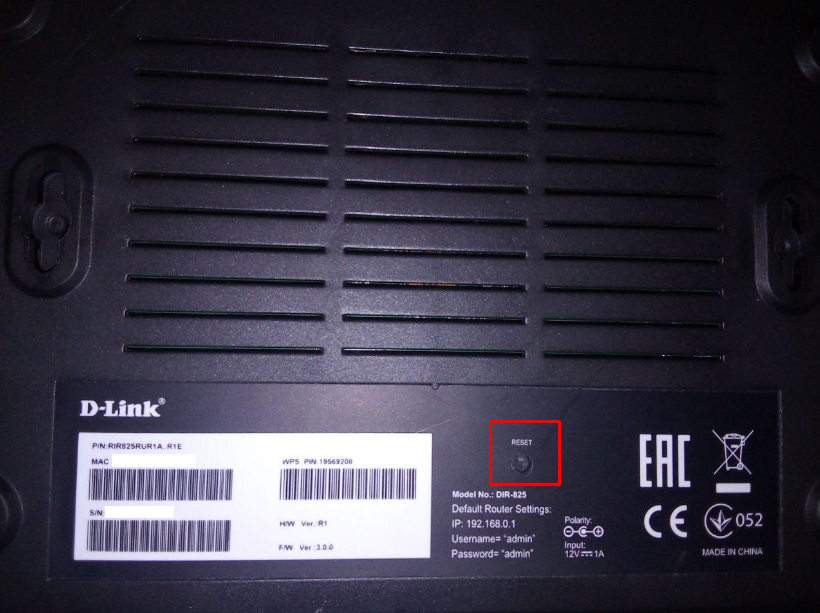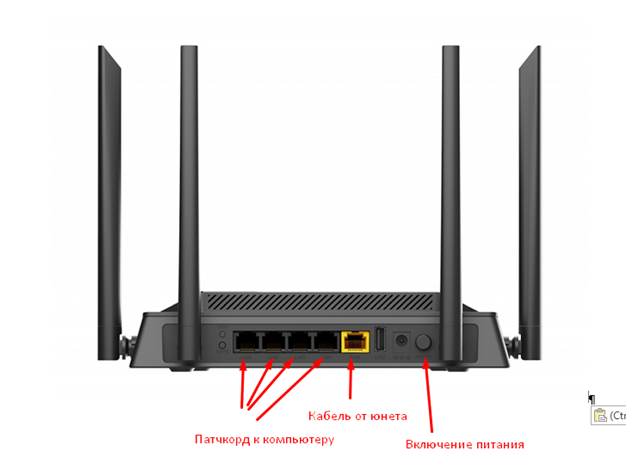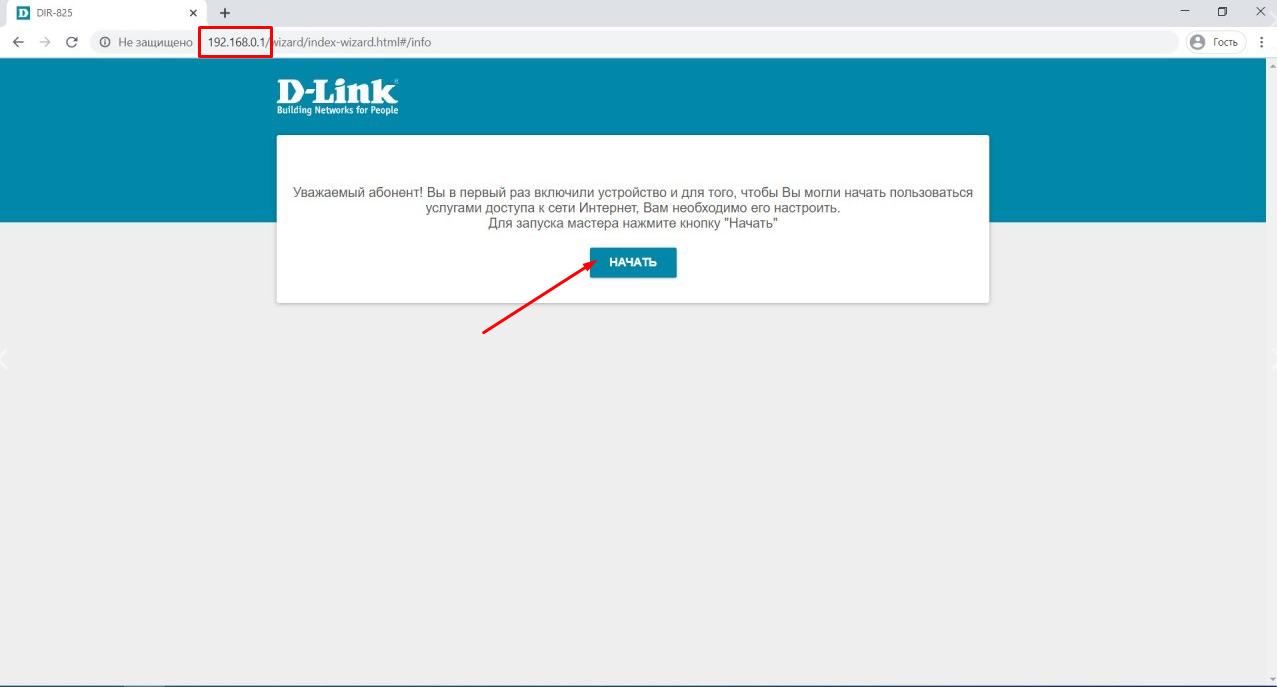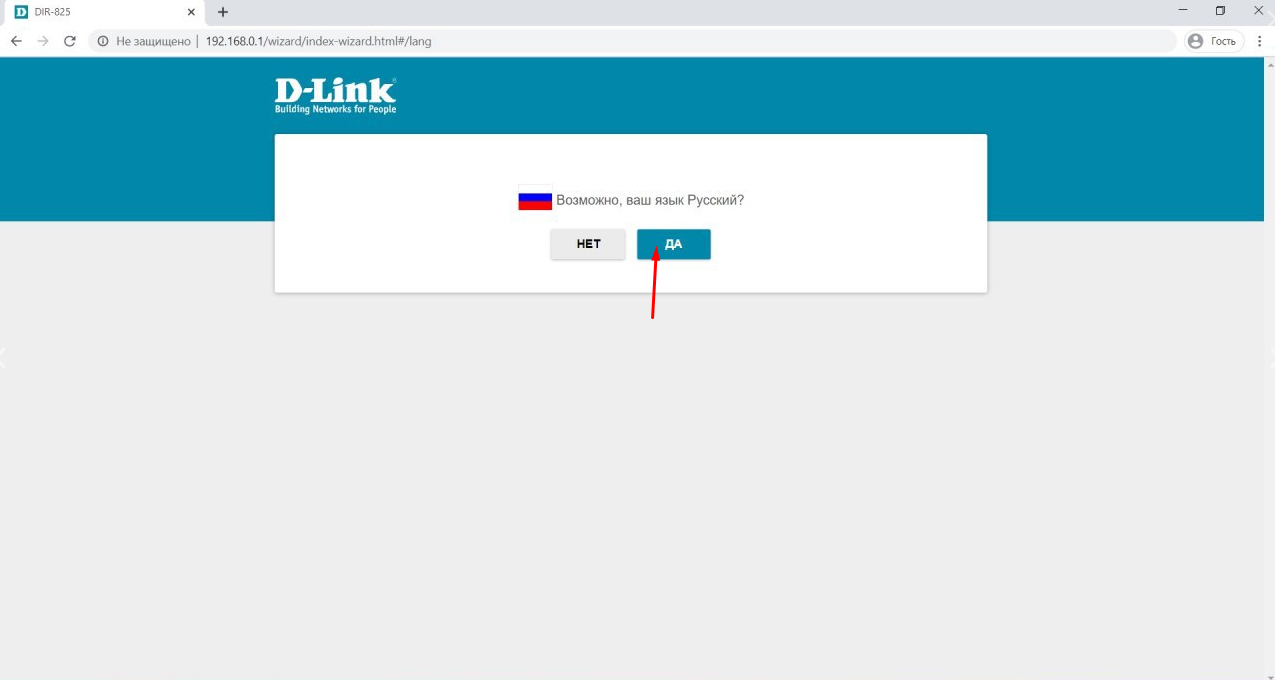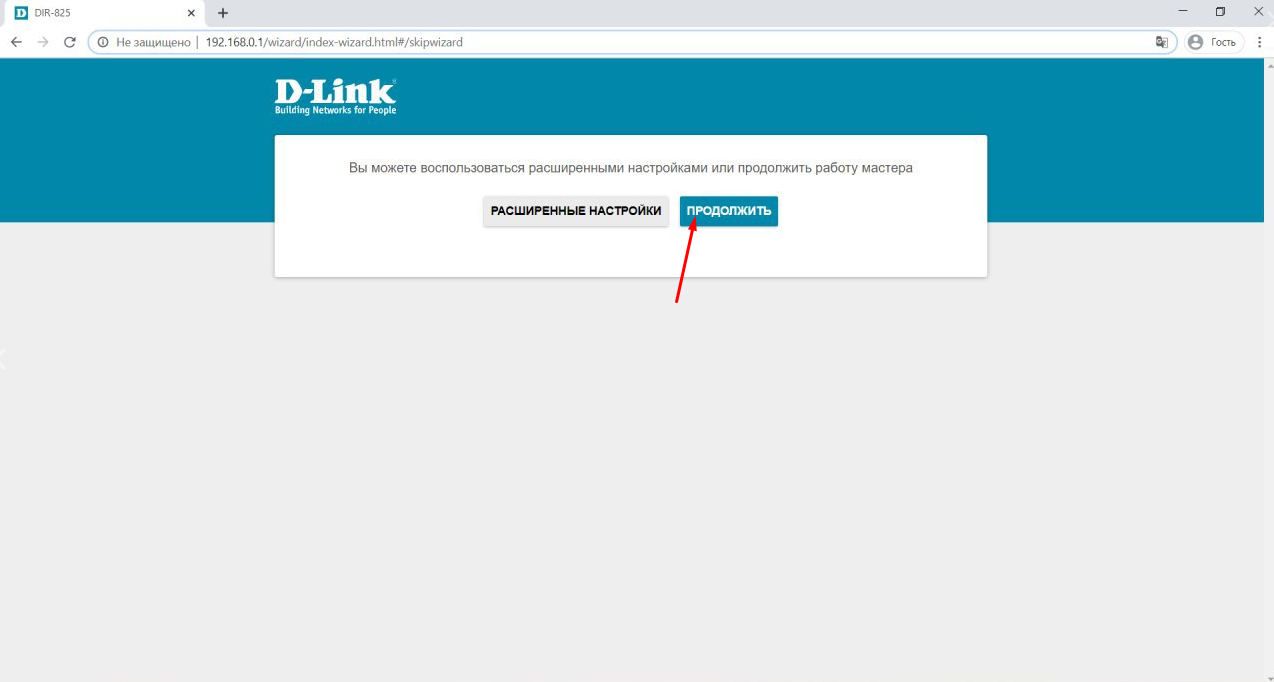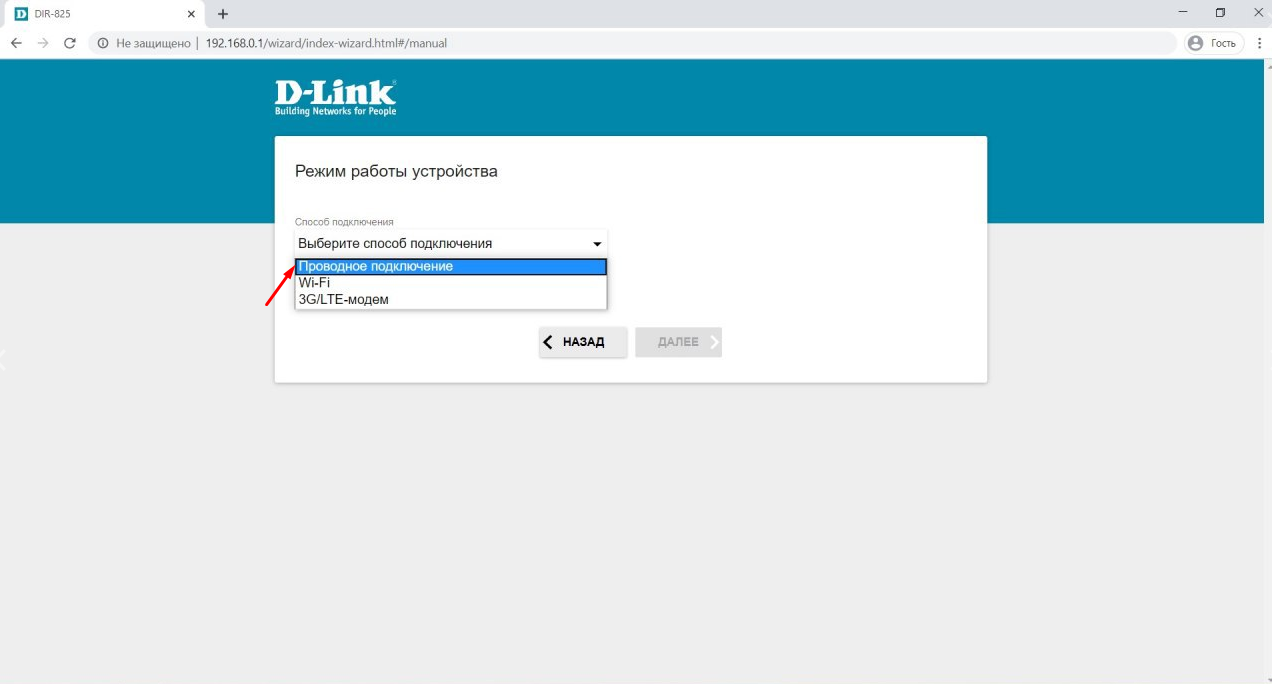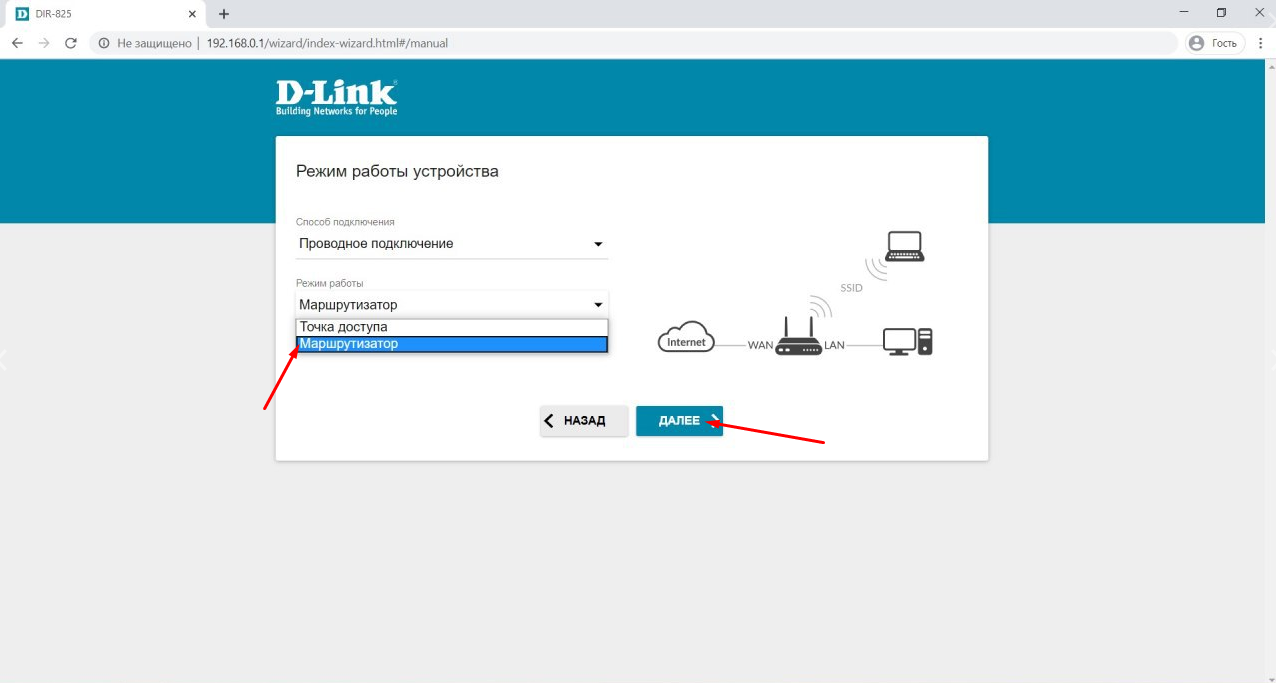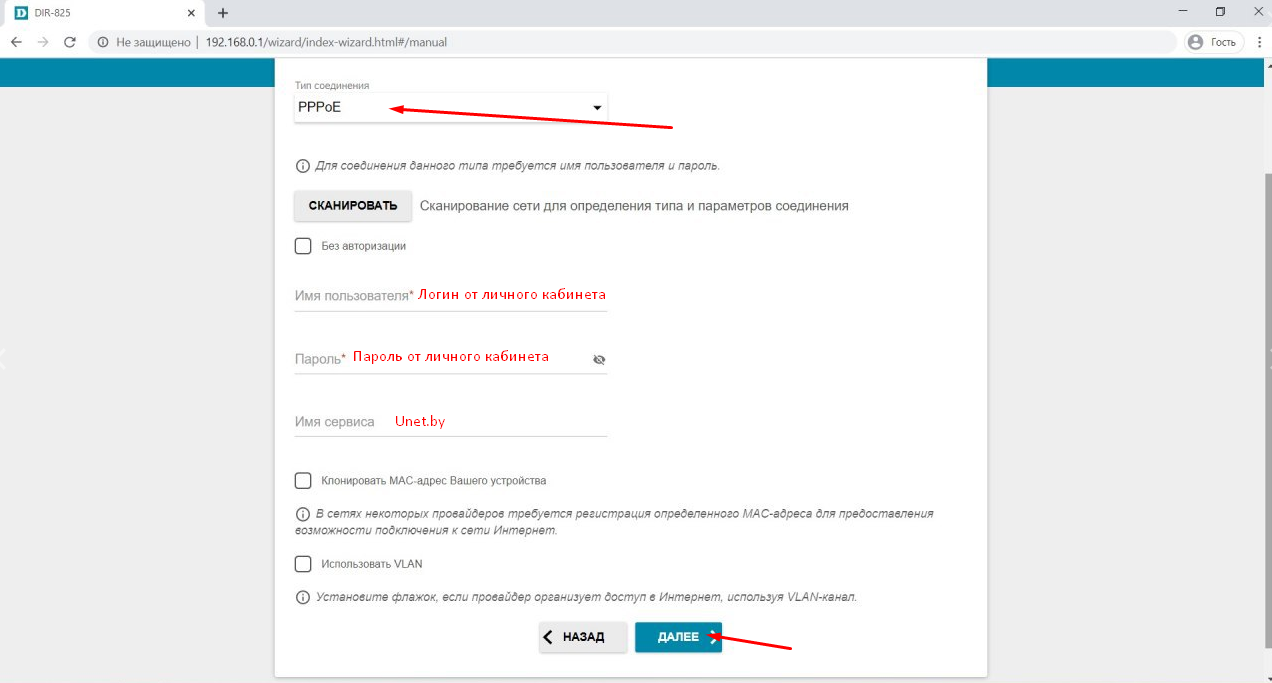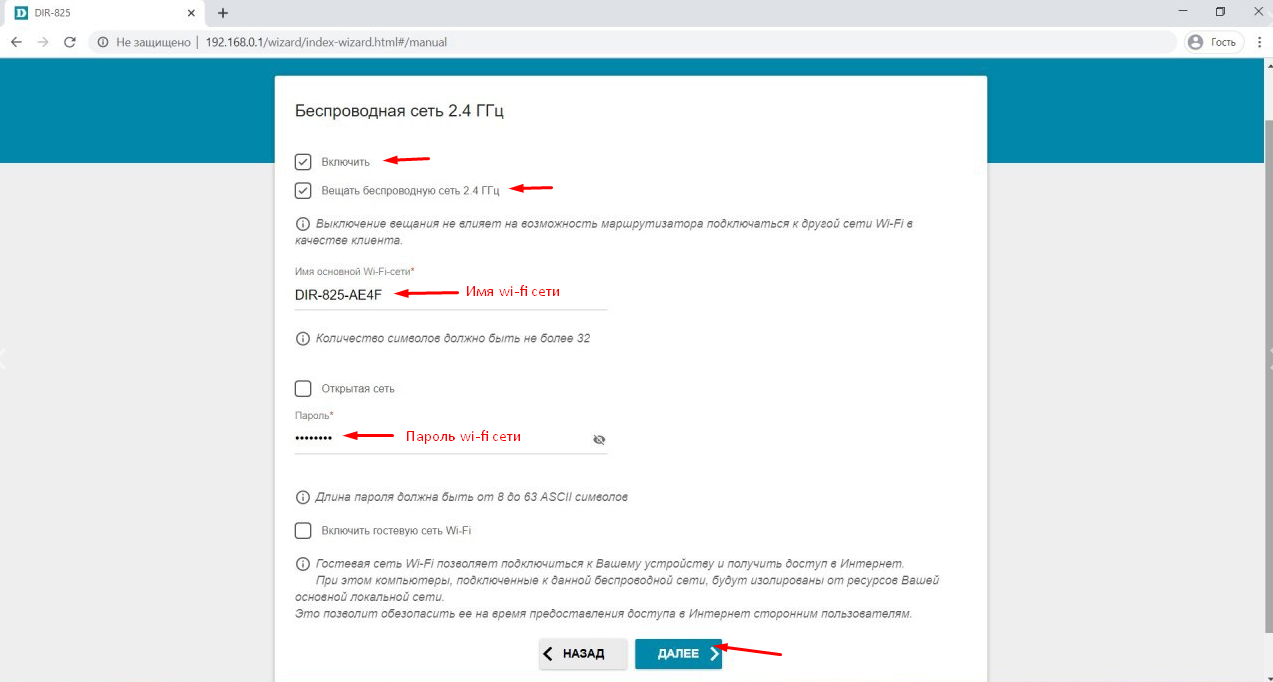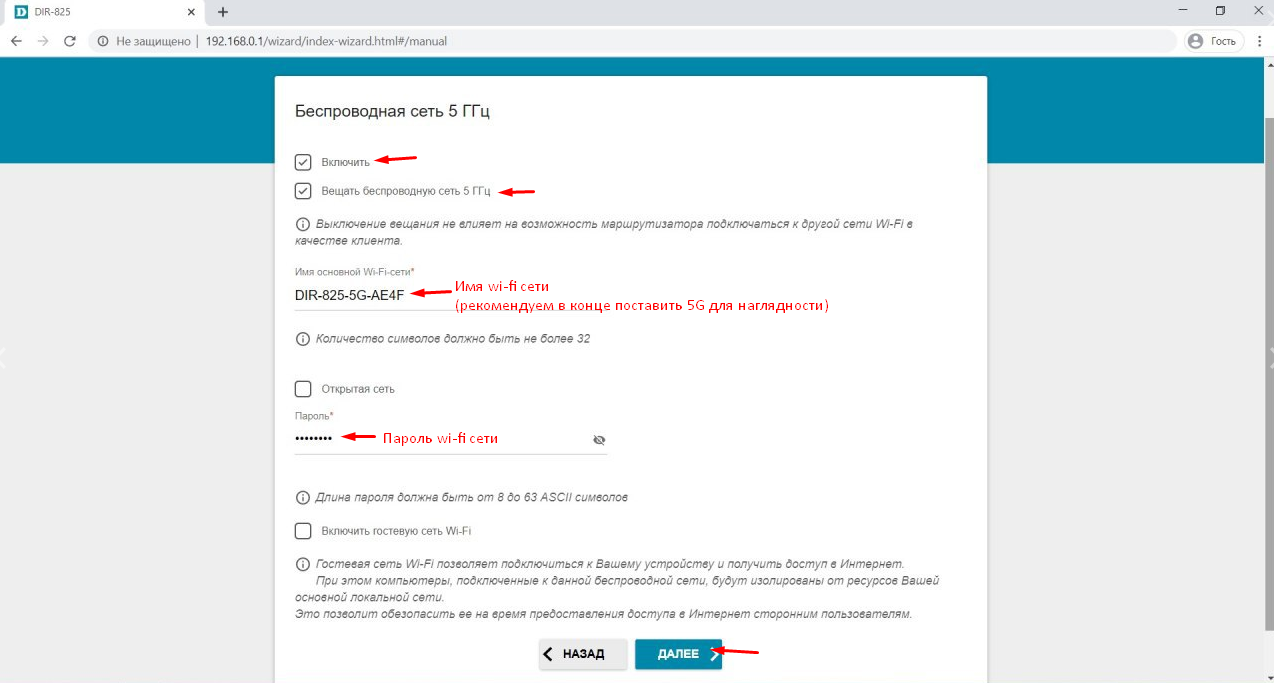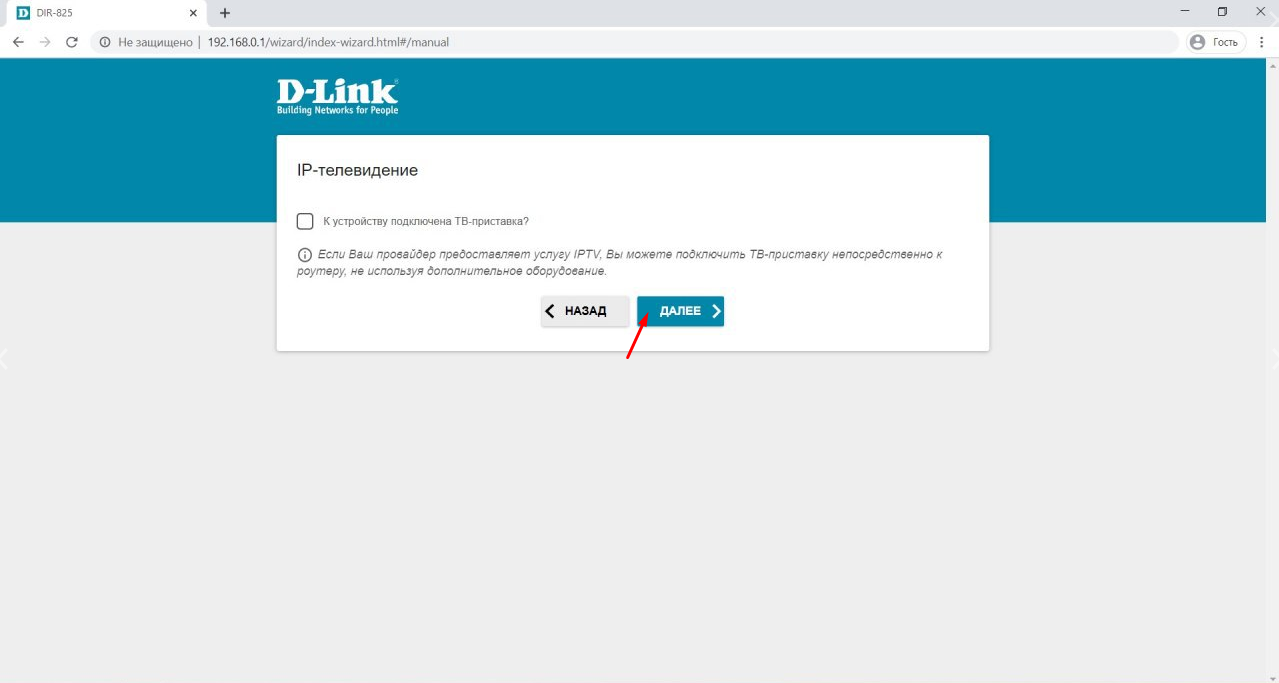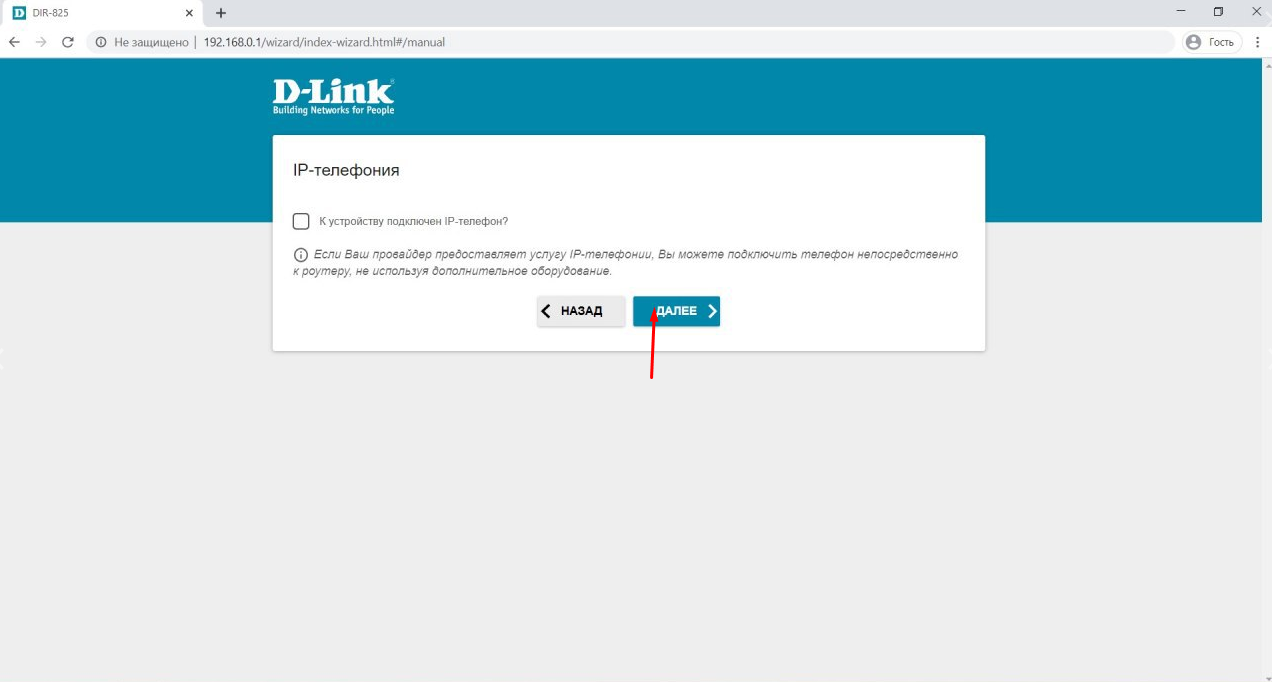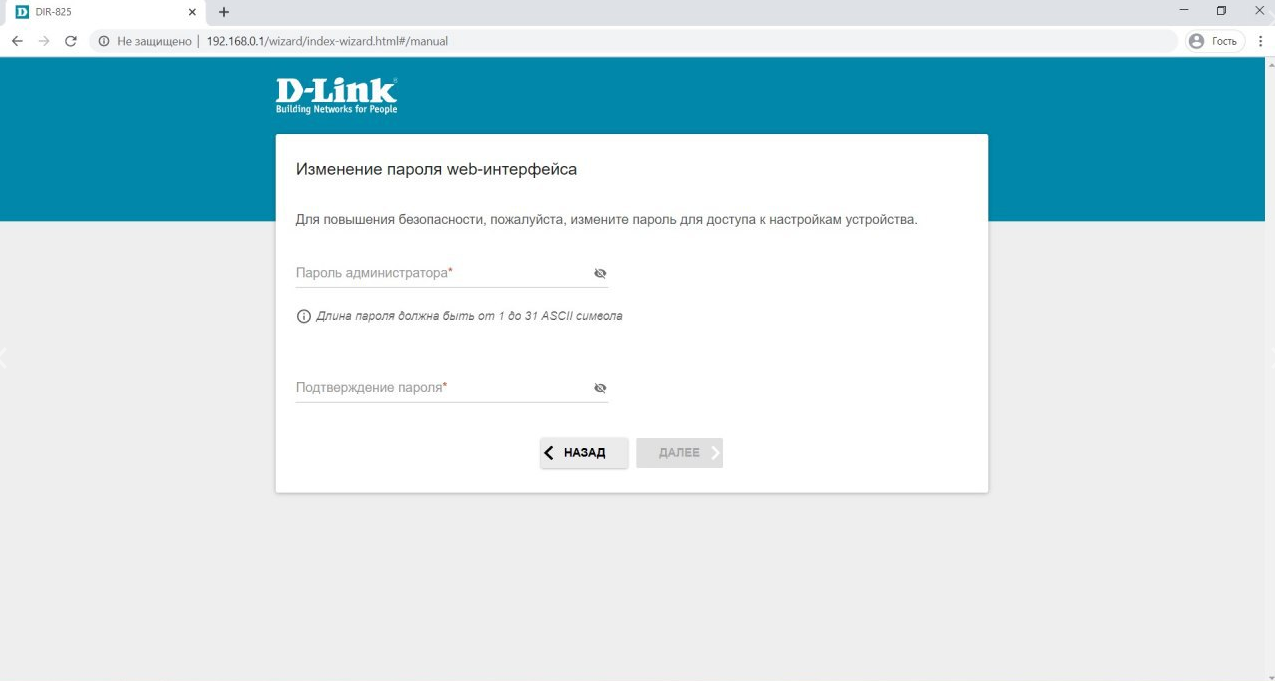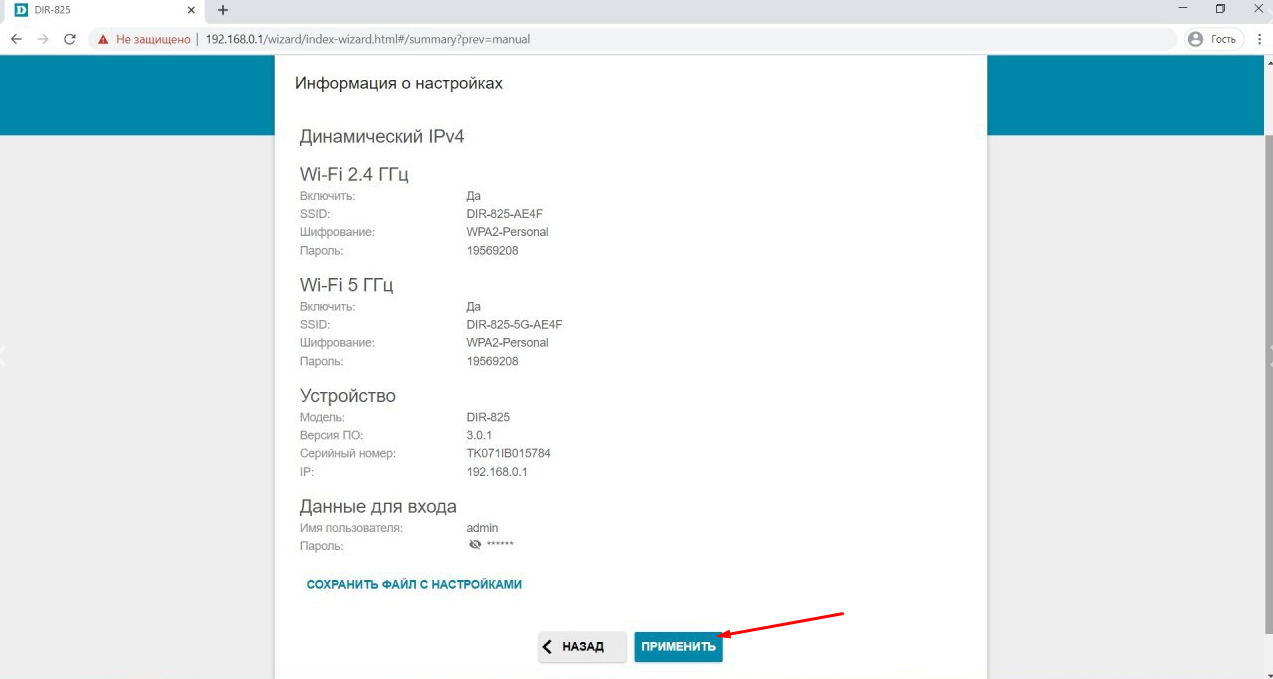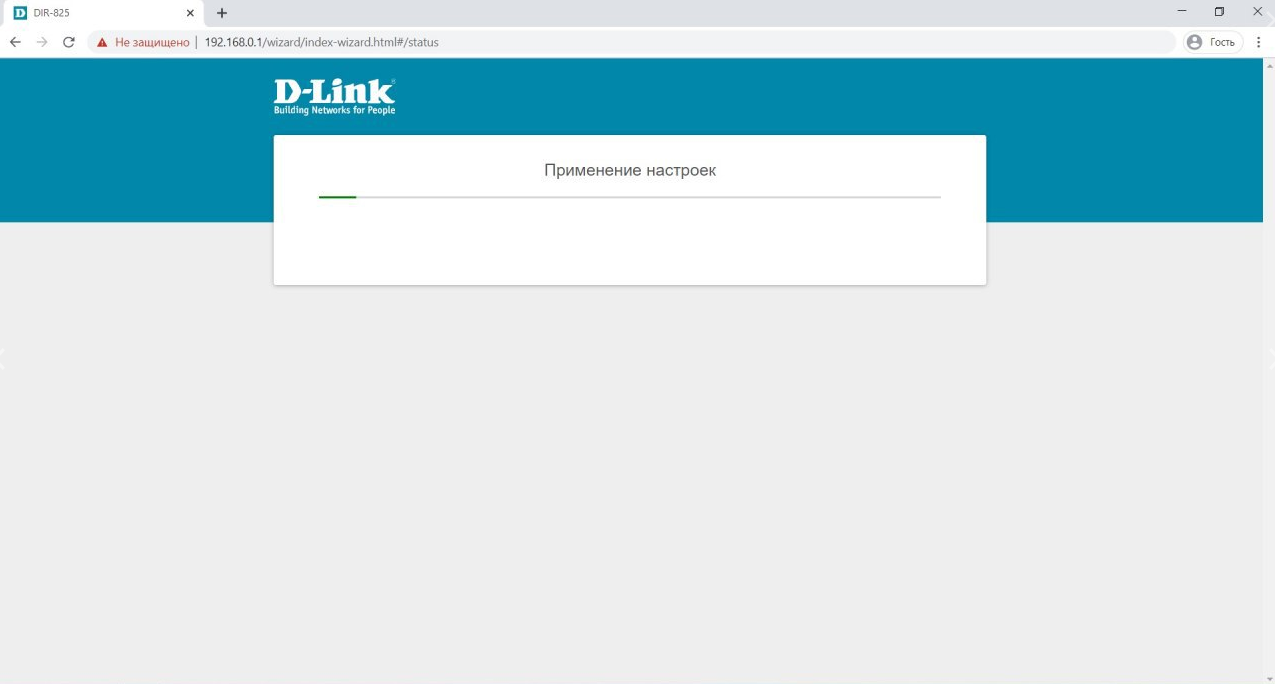To get access to your D-Link DIR-825, you need the IP of your device, the username and password. You’ll find such information in the Manual of your D-Link DIR-825 router. But if you do not have the manual for your router or you do not want to read the whole manual to find the default login information then you can use the quick guide below. To get to the router login page it’s necessary that you are connected to the router.

D-Link DIR-825 Login Guide
- Open your web browser (e.g. Chrome, Firefox, Opera or any other browser)
- Type 192.168.0.1 (the default IP to access the admin interface) in the address bar of your internet browser to access the router’s web-based user interface.
- You should see 2 text fields where you can enter a username and a password.
- The default username for your D-Link DIR-825 is admin.
The default password is (blank). - Enter the username & password, hit «Enter» and now you should see the control panel of your router.
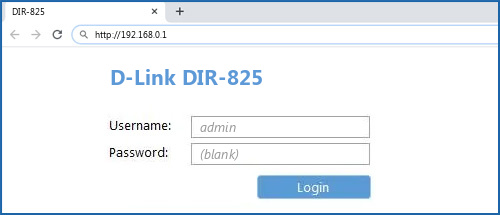
If above login credentials doesn’t work with your D-Link DIR-825 router then try this method
Try different ID/password combinations that are widely used by D-Link that you’ll find below. In this list are the most popular default username and password combinations used by D-Link. Sometimes the username and password doesn’t work that we mentioned in the top of this guide. Then you can try these username/password combinations below to get access to your D-Link DIR-825 wireless router.
| # | Username | Password |
| 1 | admin | (blank) |
| 2 | admin | |
| 3 | admin | admin |
| 4 | (blank) | (blank) |
| 5 | admin | password |
| 6 | (blank) | |
| 7 | n/a | n/a |
| 8 | (blank) | admin |
| 9 | admin | |
| 10 | n/a | (blank) |
| 11 | user | user |
| 12 | admin | telus |
| 13 | admin | <blank> |
| 14 | root | admin |
| 15 | (blank) | private |
| 16 | admin | randomly generated |
| 17 | Admin | ‘blank’ |
| 18 | (blank) | public |
| 19 | admin | ‘randomly generated’ |
| 20 | C | 192.168.0.1 |
| 21 | admin | root |
| 22 | admin | (configured in setup) |
| 23 | admin | year2000 |
| 24 | (blank) | (see notes) |
| 25 | public | |
| 26 | (label on the bottom of the router) | |
| 27 | (blank) | (sticker on the bottom of the device) |
| 28 | volcom75 | 1987197500 |
| 29 | n/a | admin |
| 30 | admin | public |
| 31 | 88612421 | 2421D |
| 32 | (blank) | 0 |
| 33 | admin | n/a |
| 34 | administrator | @*nigU^D.ha |
| 35 | (blank) | 211cmw91765 |
| 36 | admin | none |
| 37 | D Link 25 | (blank) |
| 38 | admin | user |
| 39 | D-Link | D-Link |
Default login IPs for my D-Link router
You tried different router IPs but nothing worked? Did you try the following IPs? In the list below we listed all known router IPs for the manufacturer D-Link. Maybe this will work for you.
| # | Default Router IP |
| 1 | 192.168.0.1 |
| 2 | 192.168.0.50 |
| 3 | 192.168.1.1 |
| 4 | 192.168.0.30 |
| 5 | 192.168.8.254 |
| 6 | 192.168.10.1 |
| 7 | 10.90.90.91 |
| 8 | 10.1.1.1 |
| 9 | 192.168.0.20 |
| 10 | 10.90.90.90 |
| 11 | 192.168.15.1 |
| 12 | 192.168.0.35 |
| 13 | 192.168.0.40 |
| 14 | 192.168.0.10 |
| 15 | acquired via DHCP |
| 16 | 192.168.1.254 |
| 17 | 192.168.0.101 |
| 18 | 192.168.0.50:2000 |
| 19 | 192.168.0.32 |
| 20 | 193.168.1.150 |
| 21 | 192.160.0.50 |
| 22 | 192.168.2.1 |
| 23 | 192.168.0.60 |
| 24 | 192.168.1. |
| 25 | 10.255.255.1 |
| 26 | 192.168.229.61 |
| 27 | 192.168.0.100 |
Nothing of the methods worked for me and I still not get access to my D-Link DIR-825!
All you need to do is to reset your DIR-825 modem. This can be done easily by clicking on the reset button at the back or at the bottom of your router. If you hold down this small button for approximately 20 seconds, (you may have to use a toothpick), then your modem will get restored to the factory settings. What you need to keep in mind is that when you reset your modem, you will lose your connection online. It is therefore better to take an expert’s assistance in this regard. Note: If you have not enough information, it is obviously recommended that you should get help from a person who has all the knowledge about this topic.
На чтение 10 мин Просмотров 10.9к.
Сергей Сакадынский
Работал в сфере IT-консалтинга, занимался созданием и администрированием интернет-ресурсов. 10 лет опыта работы по проектированию и обслуживанию компьютерных сетей.
Задать вопрос
В этой статье мы будем разбираться с техническими параметрами и настройкой роутера D-Link DIR 825. Это двухдиапазонный гигабитный беспроводной маршрутизатор с USB-портом в среднем ценовом сегменте. Выпускается в нескольких модификациях, которые незначительно отличаются друг от друга.
Содержание
- Особенности версий и технические характеристики
- Подключение
- Вход в настройки роутера
- Автоматическая настройка
- Ручная настройка
- Подключение USB модема
- Подключение и параметры Wi-Fi
- Настройка IP TV
- Смена пароля
- Режим повторителя
- Обновление прошивки
- Сброс настроек
Особенности версий и технические характеристики
По характеристикам D-Link DIR 825 AC 1200 – современный роутер, рассчитанный на работу на частотах 2,4 и 5 ГГц. Скорость передачи данных достигает 300 и 867 Мбит/сек соответственно. Маршрутизатор оснащен четырьмя несъёмными антеннами с коэффициентом усиления 5 дБи. Режим MU-MIMO 2×2 позволяет работать одновременно с несколькими подключенными устройствами. Сетевые порты (4 LAN и 1 WAN) работают на скорости 1 Гбит/сек. Такой роутер позволит комфортно работать с любым провайдером, предоставляющим высокоскоростное подключение к интернету.
DIR 825 оснащён USB-портом 2.0 с поддержкой 3G/4G модемов, принтеров и носителей информации.
На передней панели размещены десять индикаторов, позволяющих отслеживать работу роутера.
- Питание – сообщает, что роутер включен.
- Интернет – показывает наличие или отсутствие соединения с провайдером.
- Четыре индикатора LAN-портов информируют о состоянии подключений по кабелю.
- Два индикатора Wi-Fi – 2,4G и 5G – показывают активность беспроводного подключения.
- WPS сообщает о работе одноименного режима.
- Индикатор USB показывает, что к порту подключено внешнее устройство.
Сзади расположены кнопки.
- POWER – кнопка включения и выключения питания.
- WI-FI – отключает и включает вещание беспроводной сети.
- Кнопка WPS – для установки беспарольного беспроводного соединения.
- RESET – отвечает за сброс настроек.
DIR 825 выпускается в нескольких версиях. В настоящее время в продаже доступны четыре.
DIR 825/R2 и DIR 825/R4 идентичны как внешне, так и в том, что касается внутренней начинки. За исключением встроенной флеш-памяти – у R4 её больше. Других отличий я не нашёл.
Модель DIR-825/L1отличается дизайном, отсутствием кнопки отключения Wi-Fi и индикатора WPS.
Все три модели оснащены процессором с частотой 1 ГГц и 128 мегабайтами оперативной памяти.
Модель DIR-825/GF (RU) оснащена процессором 900 мегагерц и 256 мегабайтами оперативки. Но главное отличие – оптический SFP-порт. Этот роутер предназначен для работы как с Ethernet, так и с оптоволоконными линиями.
Порты, их количество и скорость такие же, как и у остальных моделей.
Старые модели R1, E1A, 825ACG1, 825АС могут продаваться и использоваться, но с производства они уже сняты.
Подключение и настройка всех версий идентичны, поэтому инструкция по настройке роутеров D-Link DIR 825 будет общей.
Подключение
Здесь всё, как обычно. Чтобы подключить роутер D-Link DIR 825, выполняем следующие действия.
Кабель провайдера вставляем в порт WAN. Блок питания подсоединяем к разъёму на задней панели и включаем в сеть. Должны загореться индикаторы питания, Wi-Fi и интернет. Если роутер не подаёт признаков жизни, проверьте, в каком положении находится кнопка POWER.
Для подключения к роутеру по кабелю соедините сетевую карту своего ПК с любым портом LAN патч-кордом, который прилагается в комплекте к роутеру. Для сетевой карты должен быть установлен параметр «Получать IP-адрес автоматически».
Если вы будете настраивать роутер по Wi-Fi, подключитесь к одной из сетей DIR-825 или DIR-825-5G. Ключ доступа указан на наклейке на нижней панели маршрутизатора.
Вход в настройки роутера
Запустите любой браузер на вашем компьютере, введите в адресной строке IP 192.168.0.1 и нажмите клавишу Enter. Если вы настраиваете DIR 825 в первый раз, появится окно с предложением запустить автоматическую настройку.
Нажмите кнопку «Начать».
Автоматическая настройка
Мастер настройки сразу же предложит установить пароль для доступа в веб-интерфейс, имя беспроводной сети и ключ доступа к ней.
После того, как вы это сделаете, запустится автоматическая установка. Если этого не произошло, в меню слева откройте «Начало» и нажмите Click’n Connect. Так это выглядит в AIR-интерфейсе.
В старом интерфейсе всё точно так же.
Вам будет предложено подключить Ethernet-кабель к WAN-порту. Вероятно, вы это уже сделали. Если не сделали, то самое время устранить эту недоработку.
Дальше я буду показывать этапы быстрой настройки на примере нового интерфейса. В старом всё работает точнго так же, только в другом дизайне.
На следующем шаге нужно выбрать провайдера из списка или указать пункт «Вручную».
Затем выбираем тип подключения из списка.
Большинство провайдеров используют динамический IP. С ним всё просто. Нужно подтвердить выбор, и интернет подключится сразу. Для изменения дополнительных параметров нажмите «Подробно» внизу страницы.
Здесь нас интересует параметр «МАС-адрес». Возможно, его придётся клонировать с компьютера или ввести вручную. Всё зависит от требований вашего провайдера.
Если же у вас какой-то другой тип подключения, выберите его и укажите нужные параметры. Понадобятся имя пользователя, пароль, возможно, адрес сервера или IP-адрес. Вся информация предоставляется вашим провайдером.
После того, как указана вся информация, жмите «Далее», проверьте настройки и кликните по кнопке «Применить». Появится сообщение о том, что подключение установлено. Можно переходить к следующему шагу.
Мастер настройки предложит включить Яндекс.DNS.
Тут можно ничего не менять. Жмите кнопку «Далее». Выберите режим работы. Вариантов всего два. В вашем случае это, конечно же, точка доступа.
Поочерёдно настройте вашу сеть в режиме 2,4 и 5 ГГц. Сохраните настройки.
Далее будет предложено настроить IPTV. Этот шаг можно пропустить. В последнем окне нажмите кнопку «Применить». На этом базовая настройка DIR 825 завершена.
Ручная настройка
Если нужно выполнить настройку роутера вручную, снова войдите в веб-интерфейс, используя пароль, который вы придумали в самом начале. В AIR-интерфейсе вы сразу попадёте в меню. В старой прошивке внизу экрана жмите кнопку «Расширенные настройки».
Для изменения параметров интернет-соединения открываем меню «Сеть» — WAN.
Для добавления подключения жмите кнопку «Добавить» и укажите тип подключения и другие данные.
Сведения, необходимые для настройки PPPoE, PPPTP или L2TP соединения, уточняйте у вашего провайдера.
Подключение USB модема
Для настройки подключения к интернету через мобильную сеть на вкладке WAN выберите тип подключения 3G и провайдера из списка.
Данные здесь подставляются автоматически с СИМ-карты. Если же по каким-то причинам этого не произошло, уточните их у оператора.
Если ваша карта защищена PIN-кодом, внизу страницы вы увидите вот такое сообщение:
Кликните по ссылке «ввести PIN (или PUK) код» и укажите ключ разблокировки. После завершения настройки нажмите кнопку «Применить».
Подключение и параметры Wi-Fi
Чтобы настроить Wi-Fi на D-Link DIR 825, перейдите в пункт меню Wi-Fi – «Основные настройки» и выберите диапазон вещания, который будете настраивать.
Тип шифрования и ключ сети устанавливается в пункте «Настройка безопасности».
Параметры задаются для каждой сети отдельно.
МАС-фильтр позволяет заблокировать или, наоборот, разрешить доступ к вашей сети определённым устройствам. В разделе «Список Wi-Fi клиентов» отображаются подключенные в данный момент пользователи. В разделе WPS можно отключить или включить эту функцию для каждого диапазона.
Настройка IP TV
Если вы пропустили этот шаг на этапе быстрой настройки, при необходимости можно задать нужные параметры вручную. В основном, всё сводится к назначению функций порту Ethernet.
В старой версии прошивки на главном экране есть пункт IP-телевидение – Мастер настройки IPTV.
В интерфейсе AIR откройте пункт меню «Начало» — «Мастер настройки IPTV».
Здесь нужно выбрать из четырёх портов LAN тот, который будет использоваться для подключения ТВ-приставки.
В большинстве случаев, больше ничего делать не нужно.
Если же ваш провайдер требует указать дополнительные параметры для IPTV, сделать это можно в пункте меню «Дополнительно» — VLAN. Сначала выбираем существующий порт и удаляем его, нажав кнопку «Удалить» внизу. Затем жмём кнопку «Добавить» и выполняем настройку.
Идентификатор VLAN и другие данные нужно узнать у провайдера.
Смена пароля
Пароль доступа в веб-интерфейс из соображений безопасности рекомендуется менять регулярно. При этом желательно использовать сложные пароли, состоящие из букв в разном регистре, цифр и символов.
Сделать это можно в меню «Система» — «Пароль администратора».
Выполняется эта операция просто: дважды введите новый пароль и нажмите кнопку «Применить».
Режим повторителя
Для расширения зоны действия беспроводной сети на DIR 825 предусмотрен режим повторителя или усилителя. Этот режим называется «Клиент».
Для подключения к другой сети и ретрансляции её сигнала откройте меню Wi-Fi — «Клиент».
Поставьте галочку «Включить» и «Вещать» в одном или обоих диапазонах. Нажмите кнопку «поиск сетей» на нужной частоте. Отобразится список доступных сетей. Выберите нужную, кликните по ней и введите ключ доступа. Сохраните изменения.
Роутер подключится к Wi-Fi сети другого маршрутизатора и будет её ретранслировать.
Обновление прошивки
Вариантов обновления программного обеспечения два – автоматический и ручной. По умолчанию роутер проверяет наличие новой версии и сообщает об этом пользователю.
Для обновления в автоматическом режиме перейдите в раздел «Система» – «Обновление ПО».
Здесь нажмите кнопку «Проверить обновления». Если доступна новая прошивка, появится сообщение с предложением запустить обновление. Жмите ОК и ждите завершения процесса.
При этом роутер нельзя выключать и отключать от интернета.
Бывает, что по какой-то причине автоматическое обновление невозможно. Тогда прошивку для D-Link DIR 825 нужно скачать с сайта производителя и выполнить обновление вручную.
Найдите на сайте вашу модель устройства. Важно, чтобы она полностью совпадала. Выберите из списка нужную версию и скачайте на ваш компьютер.
После этого войдите в веб-интерфейс роутера и откройте «Система» — «Обновление ПО». В верхней части окна в разделе «Локальное обновление» через кнопку «Обзор» укажите путь к файлу прошивки и нажмите кнопку «Обновить».
Сброс настроек
Сбросить настройки роутера D-Link DIR 825 AC к заводским может потребоваться, если в его работе начались сбои, устройство часто зависает, обрывается подключение или вы что-то изменили в параметрах, после чего интернет пропал. Сбросить настройки можно двумя способами
Первый через веб-интерфейс устройства. Идём в пункт меню «Система» — «Конфигурация». Здесь, кстати, можно сделать резервную копию ваших параметров, чтобы можно было быстро восстановить работоспособность роутера. Но делать это нужно заранее. Когда начались проблемы, поможет только сброс.
Нажимаем кнопку «Заводские настройки», подтверждаем выбор и ждём завершения процесса. Роутер перезагрузится. Теперь его придётся настраивать с нуля.
Второй способ аппаратный. Им придётся воспользоваться, если вы забыли и хотите сбросить пароль на роутере D-Link DIR 825.
На задней панели роутера есть кнопка RESET. Её нужно зажать и удерживать около десяти секунд. Питание роутера должно быть включено. Индикаторы на передней панели мигнут и начнётся перезагрузка. Устройство запустится с заводскими настройками.
- Home
- D-Link
- DIR-825
Dlink DIR-825 router setup & security
- To login to Dlink DIR-825 Router, Open your web browser and type the default IP Address 192.168.0.1 in the address bar
- You should now see the router login page with 2 text fields where you can type a username and a password
- The default username for your Dlink DIR-825 router is Admin and the default password is blank
- In the login page of the router’s web user interface, type-in the username & password, hit «Login» and now you should see the Dlink DIR-825 router control panel
(Remember, you must be at home and connected to home WiFi to do this)
And no need to get your breathing rates high in case you have changed the username / password of Dlink DIR-825 and forgot them, as you can just reset the Dlink DIR-825 router by press-and-hold the reset button with a clip for about 15 seconds.
Dlink DIR-825 Quick links:
| Default username for Dlink DIR-825: | Admin | COPY |
| Default password for Dlink DIR-825: | blank |
2.Change Dlink DIR-825 Default Login and Password
Since, security of a network is vital, the first and foremost task is to change the Dlink DIR-825 router Default Login and Password to something more personal and secure.
Dlink DIR-825 Router Password Tips:
Choose a complex and hard-to-guess password for your D-Link which only you can remember
It should be something personal, like &ilostmyvirginity@30, so that you’ll never forget it. Ever
Protect it
The amount of protection directly depends on the password complexity, and the effort taken to protect that password on your Dlink DIR-825 router.
Usability first
Give Password for your Dlink DIR-825 router that you can remember (usability first). Of course, you can build a strong hash password with special characters, numbers, Greek, and Latin. But ultimately you’ll end up writing it on a sticky and putting it on the router, which defeats the purpose. Here is an example $lasttriptovegas0916
You did good so far. Now consider ⭐ Bookmarking this page. It always helps.
3.Change Dlink DIR-825 Default WiFi name (SSID) and WiFi Password and enable Network Encryption
Another small suggestion (as it has no impact on security), is to change the Dlink DIR-825 Default WiFi name (SSID) as it will make it more obvious for others to know which network they are connecting to.
Steps:
- Look for — SETUP (found in the menu bar at the top of the page) , and click on it
- Look for — WIRELESS SETTINGS (found in the left hand side menu bar), and click on it
Look for Network Name (SSID), this is the WiFi name of your Dlink DIR-825 Router. Do not use your name, home address, or other personal information (since this isn’t a Facebook status!) in the SSID name. (No Mr.Paul&Princy) A few funny WiFi name suggestions: I’m cheating on my WiFi!, FBI Surveillance Van #594 (scares away stupid criminals), Lord of the Pings …
Once you enter the name for your network, you have to enable WPA2-PSK encryption on your Dlink DIR-825 router. That’s the strongest encryption standard available for home networks.
Enter a new WPA Pre-Shared Key / WiFi Password – this is the password that you will use to connect to your home WiFi. Keep it to 16-20 characters (please!) don’t use the same password that you used for Dlink DIR-825 router login!
🤓 Geek out your guests. Print a Free WiFi QR Code Sticker for your fridge now
4.Update router firmware in Dlink DIR-825 and turn on Automatic Updates
Router software often contains critical bugs and security vulnerabilities; Check if your router has known vulnerabilities
Check — Dlink DIR-825
Its important that you turn on Automatic Firmware updates and always keep your Dlink DIR-825 router up-to-date. To turn on Automatic updates, Login to your Dlink DIR-825 router and look for the section which contains Automatic updates and turn it «ON»
And even if the router has auto-update, check every now and then to make sure it is actually working, and the router firmware is up-to-date. If your router manufacturer hasn’t released any updates to the firmware in the past 3-5 years, consider upgrading to a «newer» router
5.Security is a continuous process
Just keep in mind to change the passwords often or at least once in every 6 months! on your Dlink DIR-825 You don’t want the safety you have worked so hard for to fail just because of ignorance, negligence, or casual laziness! Time for a bulletin on the fridge, folks! We can remind you though? Enter your email below! Nope, we are not spammers!
Dlink DIR-825 Router Reset instructions
How to Reset the Dlink DIR-825 Router To Factory Default
To reset Dlink DIR-825 router,
- Turn on the Dlink DIR-825 router
- Look for the reset button. Few routers have a tiny hole and few others have a reset button.
- Press the Factory reset button with a straightened paperclip pin or something that gets through the tiny hole, and hold it for about 15 seconds! (till you see all the lights flashing)
- The Dlink DIR-825 router will reboot automatically. the unit has been reset and is ready to use. You can start from Step 1 in this guide to set it up.
Dlink DIR-825 Password Does not Work
Passwords find a way to not work! Or, in most cases, users find a way to forget them! In either case, look up the How to Reset the Dlink DIR-825 Router To Default Settings section
Forgot Password for Dlink DIR-825 Router
Incase if you have changed the default username and password of Dlink DIR-825 and forgot it, please see How to Reset the Dlink DIR-825 Router To Default Settings section
How to boost Dlink DIR-825 WiFi and overcome connectivity issues
1.Place the Dlink DIR-825 in a perfect spot
The perfect spot does it all; be it romance or your router! To avail the best signal and network connectivity, make sure you keep your Dlink DIR-825 router visible and not facing the wall or behind the curtains
2.Find a Good Wireless Channel Instead of Auto on your Dlink DIR-825 router
Auto-channels might fail you once in a while; believe that you’re smarter than the D-Link router! Find a seamless wireless channel instead of what the router finds automatically. This would ensure that your signal doesn’t interfere with that of your neighbors.
If you’re running a Windows-based PC, you can see what channels neighboring Wi-Fi networks are using.
- Press Start > type “cmd”. Open Command prompt
- In command prompt type netsh wlan show all
You will see a list of all wireless networks and the channels being used in your vicinity. instead of using “Auto” for the control channel, Pick the channel that has the lowest interference
3.Check the frequency of Dlink DIR-825
Check if Dlink DIR-825 has dual-band, the most commonly used band would be 2.4GHz; however, switching to 5GHz would bring out better results! It depends on your device though; if you’re running an old lad, you might have to switch back to the conventional
4.Hardwire gaming consoles / media streamers into your Dlink DIR-825 instead of WiFi
Gaming consoles/media streamers work better when connected through Ethernet cable of Dlink DIR-825; in fact, as you might not be moving your TV all over the house, why connect it to the Wi-Fi at all? The Gaming consoles / video streaming devices flood the network with data. This means that if possible, you should consider hardwire (using Ethernet cable) the devices that tend to consume a lot of bandwidth. Although this can sort of defeat the purpose of having wireless networks, it can actually help your overall network speed of Dlink DIR-825 if you can hardwire the bandwidth hogs.
5. Reboot Dlink DIR-825 on schedule
Here’s something important to note! On schedule, folks, reboot your Dlink DIR-825 router! Though routers are built to constantly be running at all times, simple tweaks like regular power cycling (a fancy way of saying, unplugging the power cord and shoving it back up) helps with most issues. Rebooting your Dlink DIR-825 can fix Internet connection problems, improve slow moving connections, and resolve wireless issues altogether. Try unplugging your D-Link modem on a quarterly basis to stay proactive (Never reset; always reboot router)
Popular Router Brands
Popular IP Addresses
Popular IP mispellings
интернет:настройка_роутера_dir-825
Содержание
Настройка роутера Dlink Dir-825AC
Подключение роутера
Подключаем роутер к розетке питания, затем берем комплектный патчкорд

и вставляем его в любой разъем, помеченный как «LAN 1,2,3 или 4» с обратной стороны роутера, другой конец подсоединяем в сетевую карту Вашего компьютера. Кабель провайдера подсоединяем в разъем «INTERNET» помечен на роутере жёлтым цветом.
Настройка сетевого соединения на компьютере
Настройка роутера:
Открываем браузер и в адресной строке набираем IP-адрес маршрутизатора. В данном случае «192.168.0.1» и нажимаем «ENTER»

В поле «Password» вводим любой придуманный вами пароль, а в поле «Confirmation» повторяем ваш ввод. Далее жмем кнопку «Apply».

Для смены языка отображаемых настроек нажимаем на британский флаг и выбираем Русский язык.

Далее переходим на вкладку «Сеть».

Ставим галочку напротив «WAN_v6» и нажимаем кнопку «Удалить», чтобы у нас осталось только одно соединение «WAN».

Если в вашем городе используется тип соединения «Dynamic IP», то переходим к настройке Wi-Fi соединения.
В некоторых населенных пунктах используется ручной ввод сетевых реквизитов. Для этого необходимо выбрать тип подключения “Использовать следующий ip адрес / Статический IP / Static IP / или похожие варианты” и заполнить все необходимые поля.
Если в вашем городе используется тип соединения «Static IP», переходим на вкладку «Сеть» и отмечаем оба соединения галочками, дальше жмем кнопку «Удалить».

После нажимаем кнопку «Добавить»

В открывшемся окне выбираем «Тип соединения — Статический IP», в разделе IP заполняем сетевые реквизиты согласно вашему договору и внизу нажимаем кнопку «Применить».

На этом наша настройка соединения закончена.
Настройка Wi-Fi соединения на роутере
Для настройки wi-fi соединения переходим на вкладку «Начало» и открываем «Мастер настройки беспроводной сети». В открывшемся окне выбираем «Режим — Точка доступа», затем жмем кнопку «Далее».

В следующем окне нам предлагают изменить название сети «SSID», здесь мы можем оставить заводское название или придумать своё. Затем жмем кнопку «Далее».

В следующем окне нам предлагают зашифровать сеть, в поле «Ключ безопасности» вводим придуманный вами пароль, который должен состоять из 8 символов, не меньше. После жмем кнопку «Далее».

В следующем окне проверяем данные, которые мы внесли и жмем кнопку «Применить».

После завершения настройки Wi-Fi соединения произойдет переход на страничку «Информация». В верхнем правом углу нажимаем на цифру «1» в красном кружке.

В открывшемся окне жмем «Сохранить».

На этом настройка wi-fi соединения завершена.
Краткая инструкция по подключению к Wi-Fi
В правом нижнем углу (возле индикатора времени и даты) есть индикатор Wi-Fi соединения
Жмем по нему левой кнопкой мыши и видим список доступных сетей
Выбираем из них ту, которую Вы создали и нажимаем «Подключение»
Спустя некоторое время появится окно с просьбой ввести пароль
Вводим пароль в поле «Ключ сети» и дублируем его в поле «Подтверждение ключа»
Далее нажимаем кнопку «Подключить»
Некоторое время Ваш компьютер будет получать IP адрес от роутера и, вуаля, Вы подключены к Wi-Fi соединению.
интернет/настройка_роутера_dir-825.txt · Последние изменения: 2021/02/18 08:31 — ponomarev
Мы подготовили для Вас видео, о том что же входит в комплект данного маршрутизатора и расскажем о его особенностях.
Чтобы сбросить роутер до заводских настроек, Вам нужно зажать кнопку «Reset» не менее, чем на 12 секунд и не более, чем на 25 секунд. Иначе маршрутизатор просто перезагрузится. Данная кнопка находится в углублении с обратной стороны роутера.
Для настройки роутера D-Link DIR-825 Вам понадобится сам роутер, компьютер и патч-корд (кабель идущий в комплекте с роутером).
-
Нужно включить роутер в розетку, подсоединить интернет-кабель в желтый порт, подсоединить патч-корд в любой из черных портов роутера и вторым концом в ноутбук или компьютер. После чего нажать кнопку включения питания на роутере.
-
На ноутбуке/компьютере открыть браузер, ввести в адресную строку адрес 192.168.0.1 и нажать клавишу Enter.
Откроется веб-интерфейс роутера. Нажмите кнопку «Начать».
-
В открывшемся окне будет предложено подтвердить то, что Ваш язык русский. Нажмите кнопку «ДА».
-
Далее будет предложено перейти к расширенным настройкам или воспользоваться мастером настроек. Нажимаем кнопку «Продолжить».
-
На следующей странице необходимо выбрать способ подключения. В выпадающем меню выберите пункт «Проводное подключение».
Далее появится пункт «Режим с работы». В выпадающем меню выберите «Маршрутизатор» и нажмите кнопку «Далее».
-
На следующей странице необходимо настроить Ваше подключение к сети интернет.
Вам будет предложено выбрать тип подключения. В выпадающем меню выберите пункт «PPPoE».
После чего появятся поля для ввода информации.
В поле «Имя пользователя» укажите Ваш логин от личного кабинета (который мы Вам выдали).
В поле «Пароль» впишите пароль от личного кабинета.
В поле «Имя сервиса» укажите «Unet.by». После чего нажмите кнопку «Далее».
7. На следующей странице Вам будет предложено настроить Wi-Fi роутер на частоте 2,4 ГГц.
В поле «Имя основной WI-FI-сети» необходимо ввести название Вашей беспроводной сети (можно придумать любое). В поле «Пароль» необходимо ввести пароль (минимум 8 символов), который Вы хотели бы чтобы был у вас от wi-fi.
Поле чего нажмите кнопку «Далее» внизу страницы.
8.На следующей странице Вам будет предложено настроить Wi-Fi роутер на частоте 5 ГГц.
В поле «Имя основной WI-FI-сети» необходимо ввести название Вашей беспроводной сети на частоте 5 ГГц (можно придумать любое). В поле «Пароль» необходимо ввести пароль, который Вы хотели бы чтобы был у вас от wi-fi (необходимо минимум 8 символов).
После этого нажмите кнопку «Далее».
9. На вопрос подключена ли ТВ-приставка в любом случае галочку НЕ ставим, а просто нажимаем кнопку «Далее».
10. На вопрос подключен ли IP-телефон в любом случае галочку НЕ ставим, а просто нажимаем кнопку «Далее».
11. На следующей странице Вам необходимо задать пароль для доступа к настройкам роутера.
В поле «Пароль администратора» впишите тот пароль, который Вы хотели бы.
В поле «Подтверждение пароля» впишите этот пароль еще раз.
После чего нажмите кнопку «Далее».
12. На следующей странице Вам будут приведены настройки которые Вы задали, для того чтобы Вы могли проверить их.
Сверьте настройки и нажмите кнопку «Применить».
В случае, если обнаружили ошибку, то нажатиями кнопки «Назад» вернитесь к необходимому разделу настроек и исправьте ошибку.
13. После этого роутер начнёт применять введённые настройки. Вы увидите строку состояния прогресса.
После применения интернет заработает. Приятного пользования интернетом! 
Подпишитесь на мобильное приложение: Viber, Telegram.
А также следите за актуальными новостями в нашем Telegram-канале.
Если у Вас возникли вопросы — напишите нам или позвоните 7778282 (любой мобильный оператор).