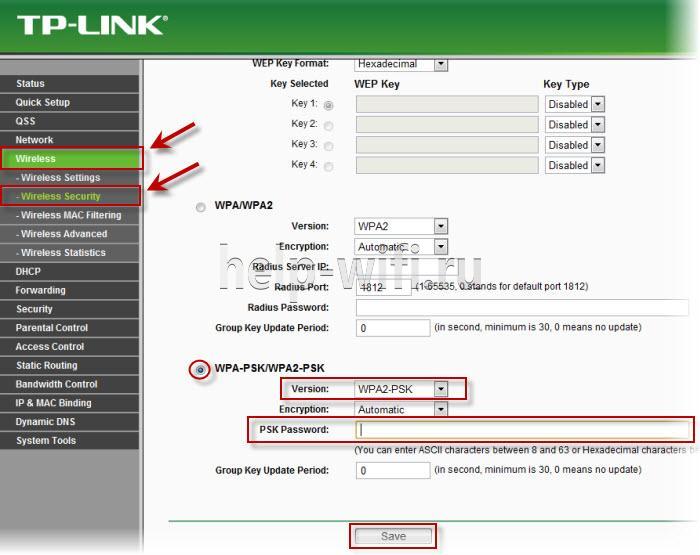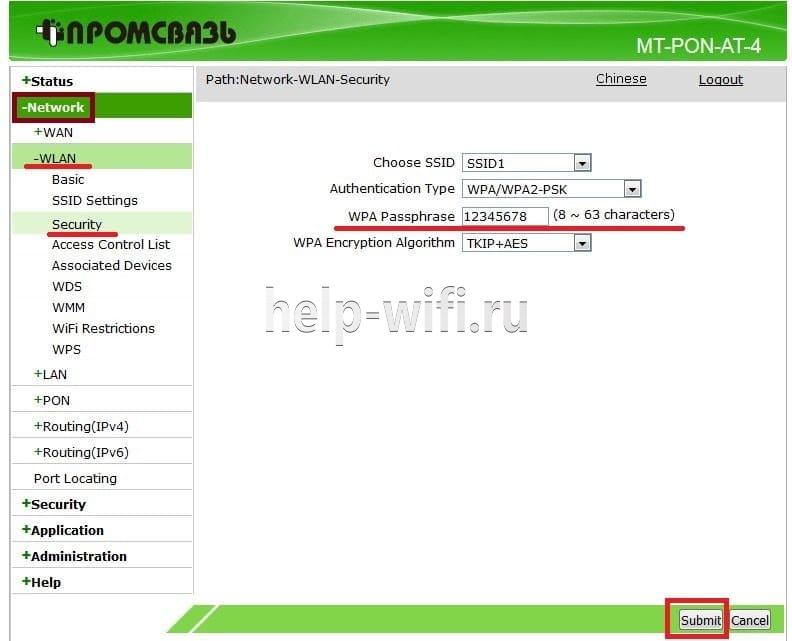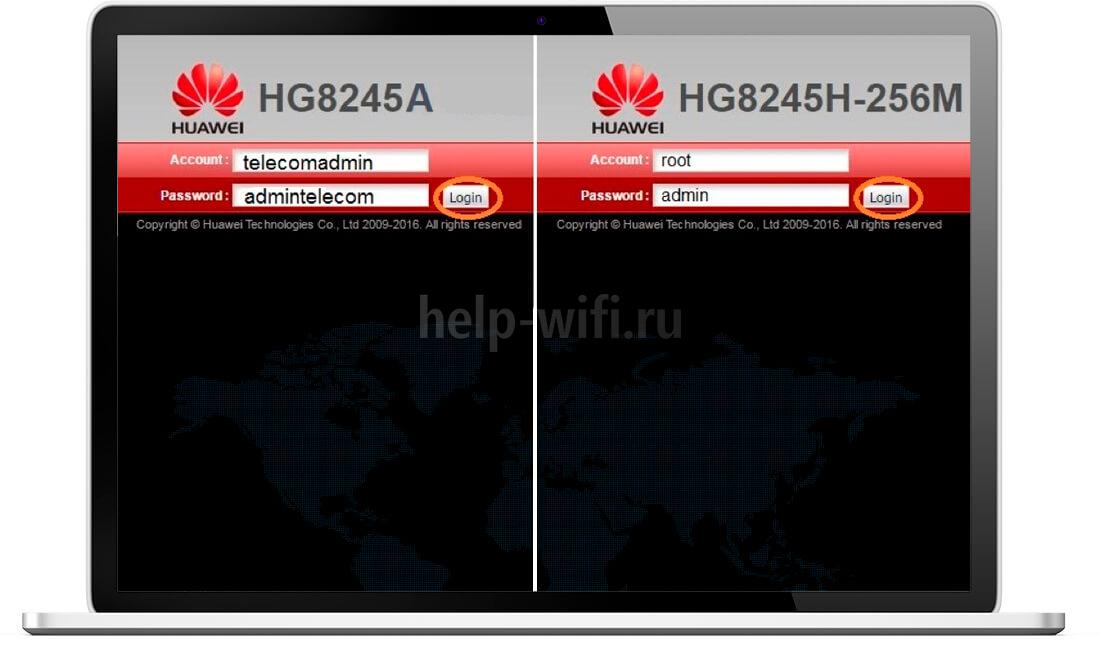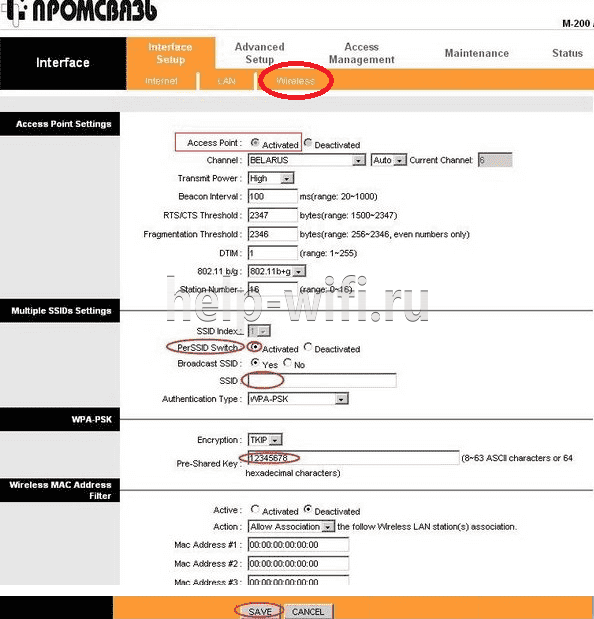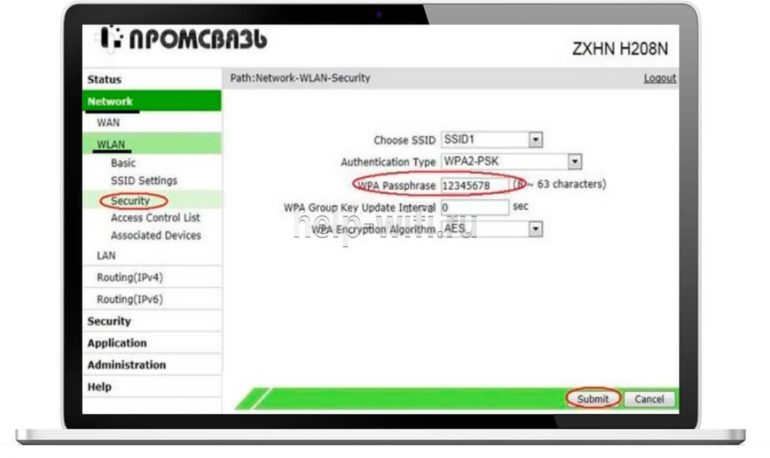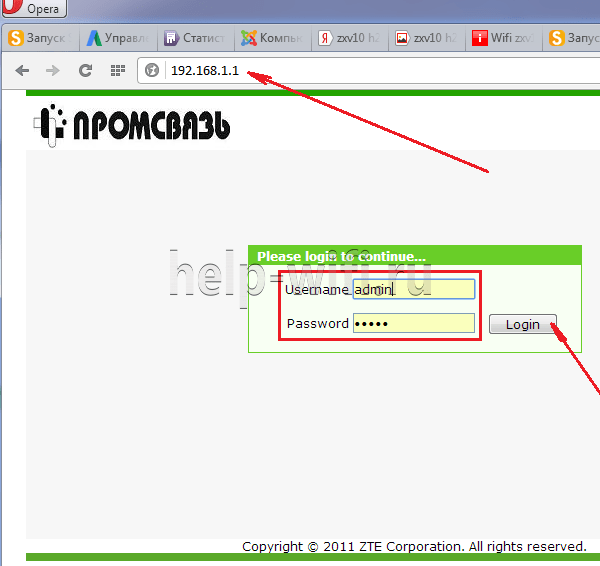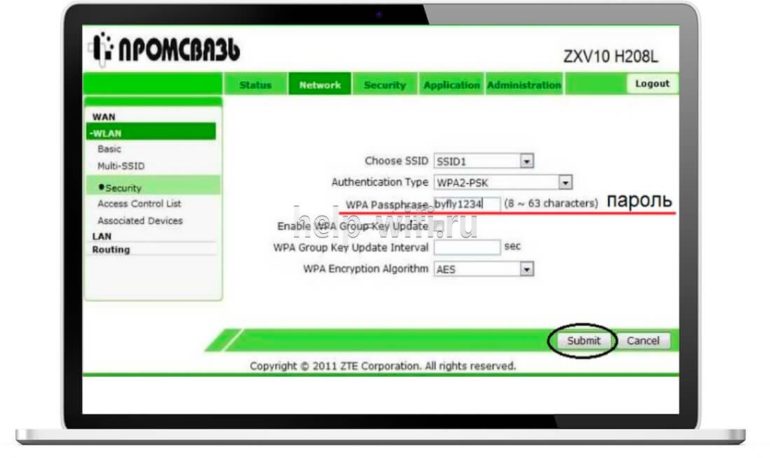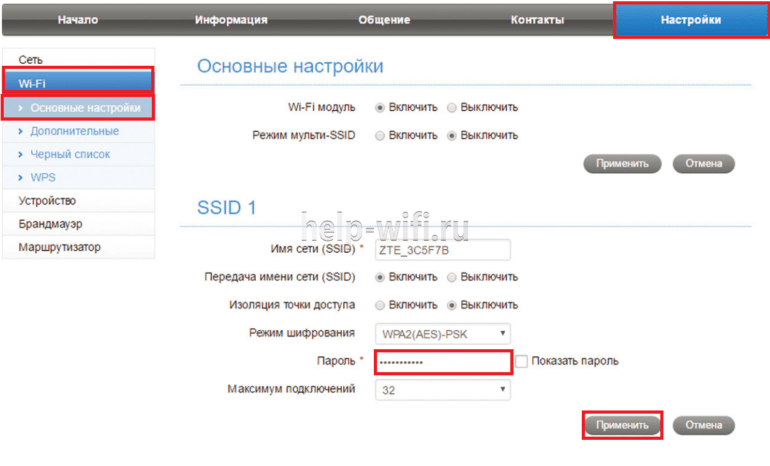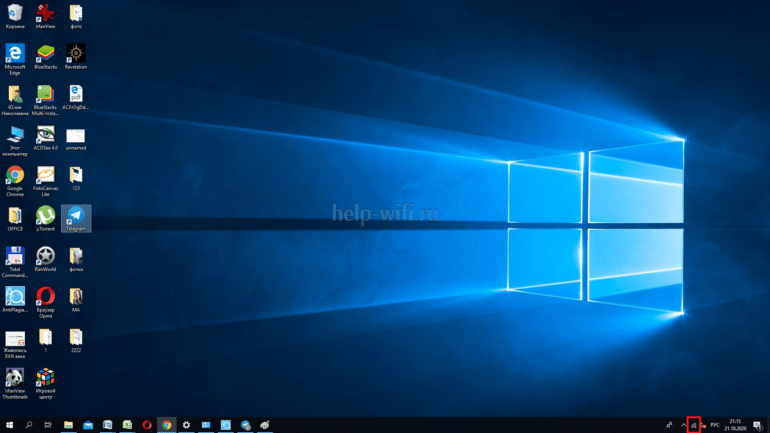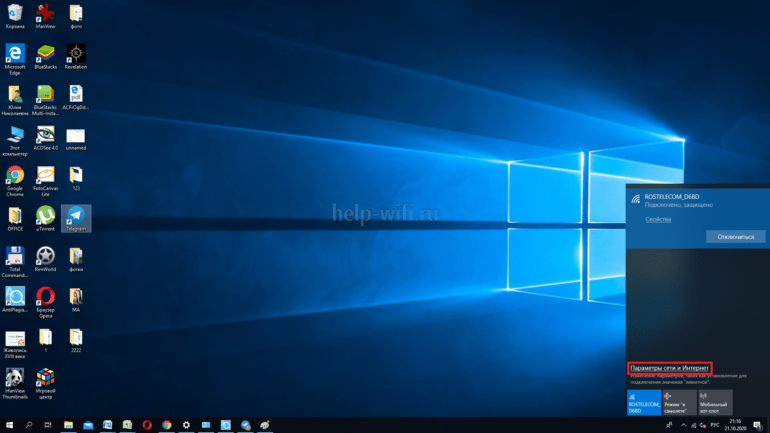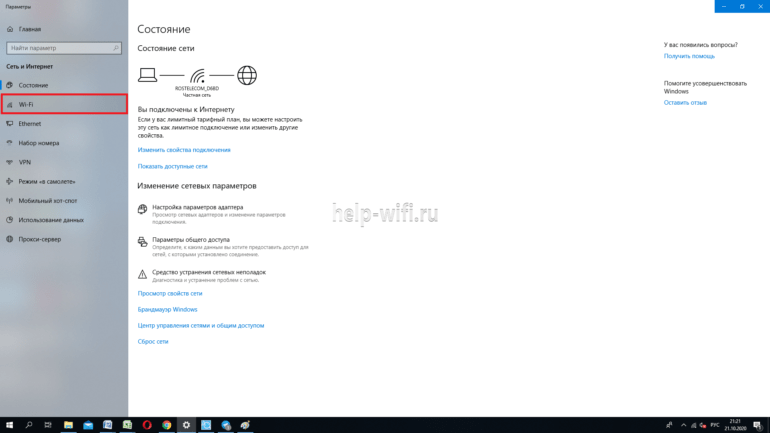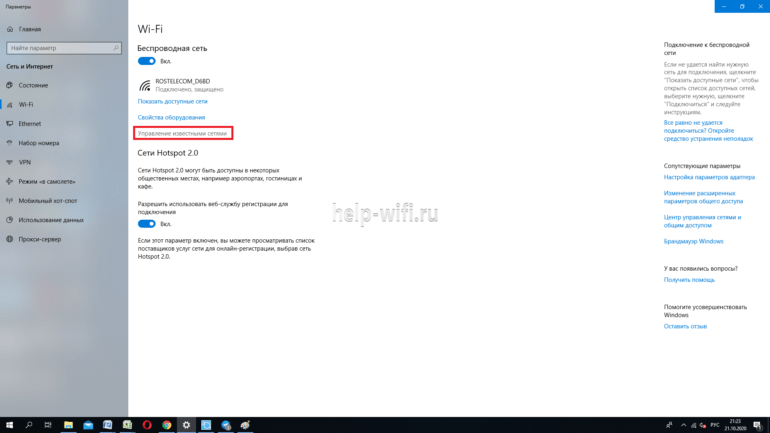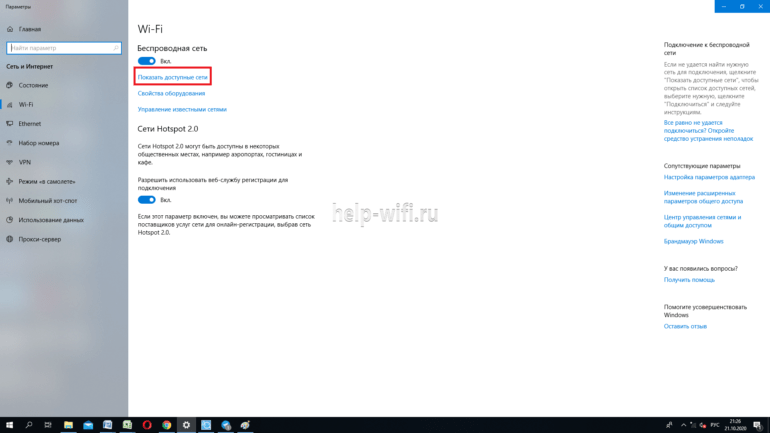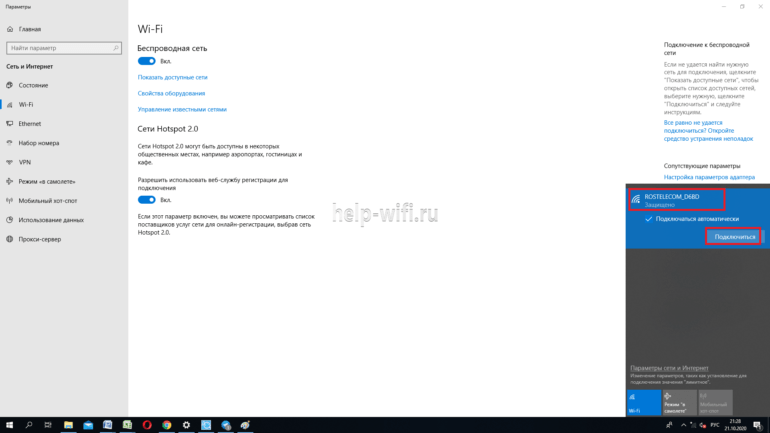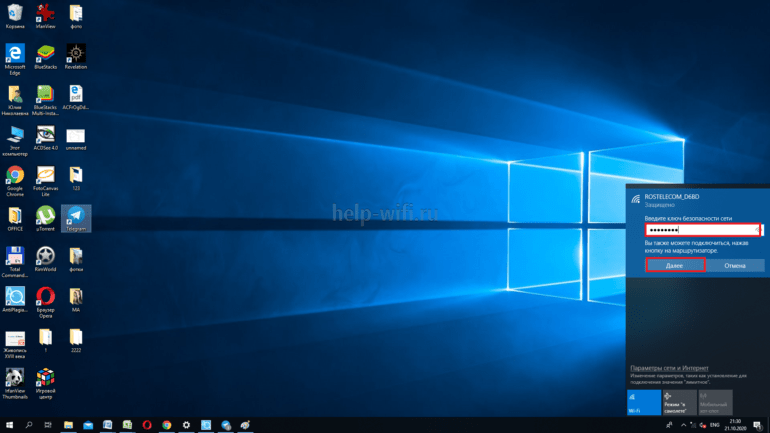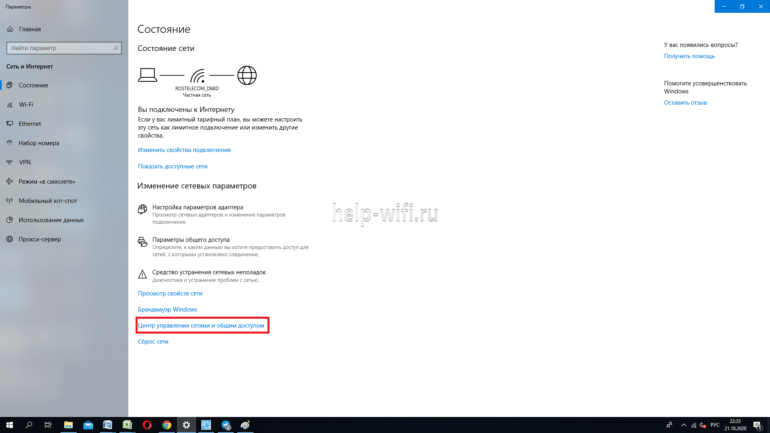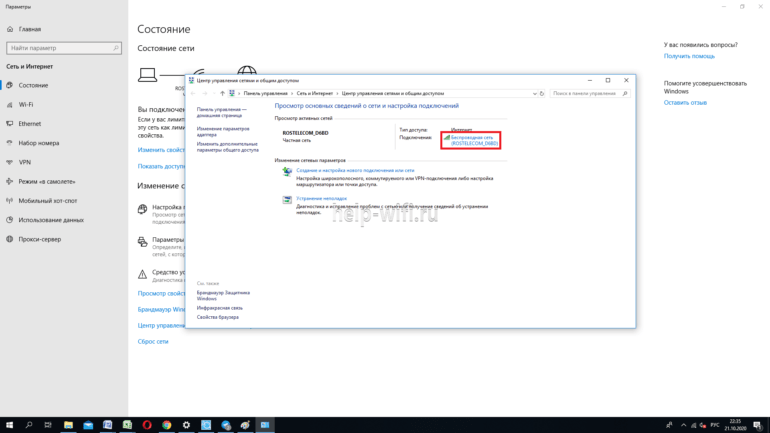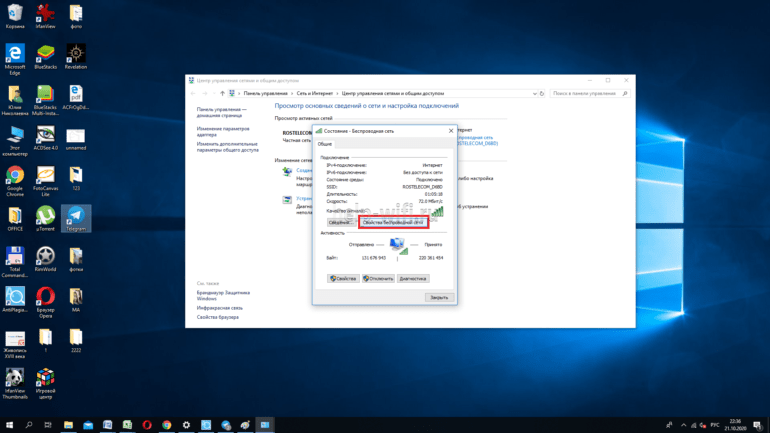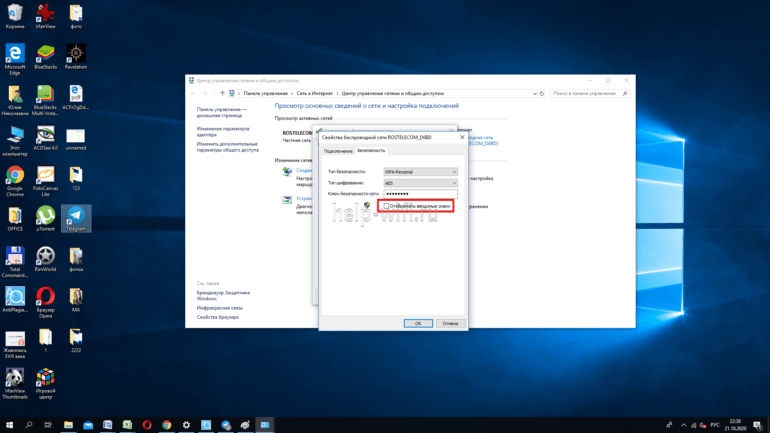Уважаемый абонент!
Чтобы упростить для вас пользование услугами доступа в сеть Интернет (byfly ® и пакетов услуг), предлагаем вам воспользоваться соответствующими роликами-подсказками:
Примечание: При выполнении настроек на Вашем ПК необходимо учитывать операционную систему, установленную на нём.
Если вы не знаете, какая операционная система установлена на Вашем персональном компьютере, необходимо нажать сочетания двух клавиш Win + Pause:
1. Видеоинструкции по подключению к сети Интернет для сетей ADSL
· Видеоинструкция для ОС Windows XP
· Видеоинструкция для ОС Windows 7
· Видеоинструкция для ОС Windows 8
· Видеоинструкция для ОС Windows 10
· Видеоинструкция для ОС Windows 11
· Видеоинструкция для настройки сетевой карты на ОС iOS
· Видеоинструкция для настройки сетевой карты на ОС MacOS
2. Видеоинструкции по подключению к сети Интернет по технологии PON:
· Видеоинструкция для ОС Windows XP
· Видеоинструкция для ОС Windows 7
· Видеоинструкция для ОС Windows 8.1
· Видеоинструкция для ОС Windows 10
· Видеоинструкция для ОС Windows 11
· Видеоинструкция для настройки сетевой карты на ОС iOS
· Видеоинструкция для настройки сетевой карты на ОС MacOS
3. Настройка беспроводного соединения (Wi-Fi) на оконечном оборудовании проводного доступа в сеть Интернет
При настройке модема необходимо учитывать модель выданного модема. Модель указана на корпусе модема.
· Видеоинструкция для Промсвязь М200
· Видеоинструкция для ZTEw300
· Видеоинструкция для ZTE AT4 660
· Видеоинструкция для Промсвязь Huawei 520b
· Видеоинструкция для Промсвязь Huawei 520c
· Видеоинструкция для Промсвязь Huawei 520i
· Видеоинструкция для Промсвязь Huawei HG532
· Видеоинструкция для Промсвязь H201L
· Видеоинструкция для Промсвязь H208L
· Видеоинструкция для Промсвязь Huawei 8245 (Имя пользователя: telecomadmin, пароль: admintelecom)
· Видеоинструкция для Промсвязь 208N
· Инструкция по настройкам Промсвязь ZTE F670L
· Инструкция по настройкам Huawei HG8145v5
4. Настройка беспроводного соединения (Wi-Fi) на Вашем ПК для его подключения по сети Wi-Fi
Настройки для сетей ADSL
· Видеоинструкция для ОС Windows XP
· Видеоинструкция для ОС Windows 7
· Видеоинструкция для ОС Windows 8
· Видеоинструкция для ОС Windows 10
· Видеоинструкция для ОС Windows 11
Настройки для сетей GPON
· Видеоинструкция для ОС Windows XP
· Видеоинструкция для ОС Windows 7
· Видеоинструкция для ОС Windows 8.1
· Видеоинструкция для ОС Windows 10
· Видеоинструкция для ОС Windows 11
5. Подключение к сети Wi-Fi устройств на ОС iOS, MacOS
· Видеоинструкция по подключению к сети Wi-Fi устройств на ОС iOS
· Видеоинструкция по подключению к сети Wi-Fi устройств на ОС MacOS
6. Настройка беспроводного соединения (Wi-Fi) на оконечном оборудовании доступа в сеть Интернет на базе сети LTE
· Инструкция по настройкам Huawei B311-221
Важно! С того момента, как Вы впервые воспользовались услугой доступа к сети Интернет, Вы стали участником сетевого сообщества. Как и в любом сообществе в сети Интернет существуют свои правила поведения, с которыми можно ознакомиться здесь .
Техническая поддержка абонентов byfly всех регионов страны осуществляется по номеру 123.

Не так давно Белтелеком стал устанавливать своим абонентам новые и современные модемы Huawei HG8245A и HG8245H-256M. Приятный белый корпус и внешний вид радуют глаз, а наличие двух антенн обеспечивает хороший сигнал по wi-fi во всей квартире.
Иногда нам приходится настраивать Huawei HG8245A | HG8245H-256M и wi-fi. В этой статье мы поделимся с вами, как настроить эти модели модемов.
Настройка модема Huawei HG8245A | HG8245H-256M
Для настройки модема Huawei HG8245A | HG8245H-256M необходимо подключится к нему по проводу который идет в комплекте. Обычно он желтоватого или серого цвета, подключаем один конец провода в порт LAN1, а другой в компьютер или ноутбук.
Далее запускаем любой браузер который есть на компьютере (Firefox, Internet Explorer, Opera,Chrome) в адресной строке вводим 192.168.100.1

Для входа на модем HG8245A вписываем имя пользователя telecomadmin пароль admintelecom и нажимаем Login.
Для входа на модем HG8245H-256M вписываем имя пользователя root и пароль admin и нажимаем Login.
.
Если окно не появляется необходимо в настройках сетевой карты прописать ip-адресс, маску подсети, основной шлюз, dns — сервера.
Если все сделано верно, вы попадете в меню. Для его настройки необходимо выбрать пункт WAN.
- Выбираем подключение 4_INTERNET_R_VID_10.
- WAN Mode: Route WAN.
- User Name: вписываем номер договора.
- Password: вписываем пароль.
- Устанавливаем галочку SSID1 в положение выбрано.
- Сохраняем все вписанные настройки нажимая кнопку «Apply».
- Выбираем пункт LAN.
- В левом меню выбираем DHCP Server Configuration.
- Ставим галочку в строке Enable primary DHCP Server.
- Ставим галочку в строчке Enable DHCP Relay.
- Ставим галочку в строчке Enable Option 125.
- Вписываем Primary DNS и Secondary Server (как на изображении).
- Для принятия и сохранения настроек нажимаем кнопку «Apply»
Настройка Wi-Fi на модеме Huawei HG8245A | HG8245H-256M
Для настройки WIFI в верхнем меню выбираем вкладку WLAN.
- Устанавливаем галочку Enable WLAN.
- Нажимаем кнопку NEW.
- В поле SSID Name вписываем название беспроводной сети.
- Ставим галочку Enable SSID.
- Ставим галочку Broadcast SSID.
- Ставим галочку Enable WMM.
- Поле Number of Associated определяет одновременное количество подключенных устройств.
- В поле Authentication Mode выбираем WPA2 Pre-Shared Key или WPA\WPA2 Pre-Shared Key.
- В поле Encryption Mode ставим TKIP&AES.
- В поле WPA PreSharedKey вводим пароль для Wi-Fi.
- Сохраняем настройки нажимая кнопку «Apply».
Настроить модем Huawei HG8245A | HG8245H-256M не так уж и сложно если все делать аккуратно и не спеша согласно инструкции написанной выше. Надеемся, что данная статья Вам помогла и вы настроили свой модем Huawei HG8245A.
- Как усилить слабый Wi-Fi сигнал
Какой логин и пароль на роутере Белтелеком
Получение доступа к настройкам роутера Белтелеком может потребоваться в случае необходимости изменения или настройки подключения к интернету. Однако, для этого необходимо знать логин и пароль, предоставляемые провайдером. В данной статье мы расскажем о способах узнать логин и пароль на роутере Белтелеком.
- Способ №1: Узнать реквизиты в договоре на оказание услуг Белтелеком
- Способ №2: Восстановить логин и пароль через сервисный центр Белтелеком
- Способ №3: Логин и пароль по умолчанию
- Способ №4: Проверить настройки Wireless
- Полезные советы
- Выводы
Способ №1: Узнать реквизиты в договоре на оказание услуг Белтелеком
Первый способ получить логин и пароль для доступа к настройкам роутера Белтелеком — обратиться к договору на оказание услуг. В этом документе указаны все необходимые реквизиты, включая информацию о логине и пароле, которые вы можете использовать для доступа к настройкам роутера.
Способ №2: Восстановить логин и пароль через сервисный центр Белтелеком
Если вы потеряли документы или изменили пароль в настройках кабинета пользователя и забыли его, вы можете обратиться в сервисный центр Белтелеком с паспортом, чтобы восстановить доступ к настройкам роутера. Сотрудники сервисного центра помогут вам восстановить логин и пароль, чтобы вы снова могли получить доступ к настройкам роутера.
Способ №3: Логин и пароль по умолчанию
У большинства моделей роутеров Белтелеком логин и пароль к доступу в настройки изначально установлены как «admin/admin». Если вы ничего не меняли, то эта комбинация логина и пароля должна работать. Однако, учтите, что для некоторых моделей могут быть использованы другие комбинации логина и пароля. Вы можете найти информацию о логине и пароле в документации к вашей модели роутера.
Способ №4: Проверить настройки Wireless
Если вы уже вошли в настройки роутера, но забыли, где именно найти пароль, вы можете проверить раздел настроек Wireless. В большинстве моделей роутеров Белтелеком настройки Wireless находятся во вкладке Interface Setup. В этой вкладке вы должны найти строку «Pre-shared key», в которой будет указан ваш пароль.
Полезные советы
- Помните, что доступ к настройкам роутера может потребоваться только при необходимости изменения настроек или подключения к интернету. В остальных случаях не рекомендуется изменять настройки роутера без необходимости, чтобы избежать непредвиденных сбоев или проблем с подключением.
- Если вы меняете пароль в настройках роутера, убедитесь, что используете надежный и сложный пароль, чтобы обеспечить безопасность вашей сети.
Выводы
В данной статье мы рассмотрели несколько способов узнать логин и пароль на роутере Белтелеком. Вы можете проверить договор на оказание услуг, обратиться в сервисный центр Белтелеком или использовать логин и пароль по умолчанию. Помните, что доступ к настройкам роутера следует осуществлять только при необходимости и быть внимательными при изменении настроек.
Как войти в систему роутера Ростелеком
Для начала открываем браузер и вводим в адресную строку один из указанных выше адресов. После нажатия на клавишу Enter нас перенаправит на страницу авторизации. Для входа в систему необходимо ввести логин и пароль. Обычно, логином является admin, а пароль — admin или пустое поле. Однако, в некоторых роутерах Ростелеком может быть задан индивидуальный логин и пароль. Если данные для авторизации неизвестны, можно воспользоваться стандартными комбинациями логина и пароля, указанными на задней панели роутера или в документации от провайдера. После введения данных, нажимаем кнопку «Войти» или «ОК». После успешной авторизации, откроется страница настроек роутера, где можно изменить различные параметры сети, Wi-Fi, безопасности и др. После внесения необходимых изменений, не забудьте сохранить настройки роутера.
Где взять пароль от роутера
Если вы забыли пароль от своего роутера, есть несколько способов его найти. Один из них — зайти в настройки сети и адаптера через панель параметров. Вам нужно кликнуть по значку сети правой клавишей мыши и выбрать параметры сети. Затем найдите свое соединение и откройте свойства сети. Во вкладке «Безопасность» обычно указан пароль, но он закрыт защитной системой. Чтобы увидеть пароль, вам нужно поставить галочку в соответствующем поле. Это позволит открыть код и получить доступ к настройкам роутера. Но не забывайте, что для этого вам нужно иметь права доступа к компьютеру или устройству, с которого производится подключение к роутеру.
Как узнать логин и пароль от роутера дом ру
Если вы не можете найти заводскую наклейку, можно попробовать стандартные комбинации логина и пароля, которые используются для большинства моделей роутеров. Обычно логином является «admin», а пароль может быть «admin», «password» или оставлен пустым. Попробуйте ввести эти комбинации и посмотрите, удастся ли вам войти в настройки роутера.
Если ни одна из этих комбинаций не подходит, вам придется сбросить настройки роутера до заводских. Для этого найдите на роутере кнопку «Сброс» или «Reset». Удерживайте ее нажатой в течение нескольких секунд, пока не загорится индикатор или не перезагрузится роутер. После этого вам придется настроить роутер заново, используя новый логин и пароль.
Имейте в виду, что изменение настроек роутера может повлиять на его работу и подключение к интернету. Поэтому будьте внимательны и сохраняйте новые логин и пароль в надежном месте.
Как узнать адрес своего провайдера
Для того чтобы узнать адрес своего провайдера, можно обратиться в управляющую компанию, которая обслуживает дом. Сотрудники ТСЖ или другой управляющей организации обладают информацией о провайдерах, которые осуществляют подключение интернета в данном доме. Они смогут назвать название провайдера и, возможно, предоставить контактные данные для связи с оператором. Так же стоит обратить внимание на рекламные объявления, брошюры или информационные стенды, которые могут быть размещены в подъездах или на информационных досках дома. Иногда провайдеры оставляют свои контактные данные для желающих подключиться к их услугам. Если таких данных не удалось найти, можно воспользоваться поиском в интернете, введя в поисковой системе название управляющей компании и запрос на подключение интернета.
На чтение 7 мин Просмотров 50.2к.
Юлия Дьякова
Системный администратор с навыками работы инженера-программиста.
Задать вопрос
Необходимость поменять пароль на Wi-Fi ByFly возникает не так уж часто. Ведь он вводится только при первом подключении. Затем авторизация проходит автоматически по уже сохраненному на устройстве коду. Но бывают ситуации, когда приходится его менять. Например, сброс настроек роутера, переустановка Windows или же если к вам подключаются нежелательные пользователи, например, соседи по лестничной площадке. Решением проблемы во всех перечисленных случаях станет изменение пароля от Wi-Fi.
К сведению, ByFly – это торговая марка известной белорусской компании Белтелеком. Под этим брендом предоставляются услуги широкополосного доступа в интернет.
Содержание
- Инструкция по смене пароля на разных моделях роутеров
- TP Link
- Промсвязь MT PON AT 4
- Huawei HG8245A и HG8245H-256M
- Huawei HG532E
- Промсвязь M200A
- Zxhn H208N
- Zxv10 H208L
- ZTE MF283
- Что сделать на телефоне, ноутбуке, компьютере после смены данных
- Что делать, если данные сети ByFly утеряны
Инструкция по смене пароля на разных моделях роутеров
Поменять пароль от вай фая ByFly несложно. Можно сначала проконсультироваться со специалистом компании Белтелеком. Либо сделать это полностью самостоятельно. Нужно войти в настройки роутера, в личном кабинете пользователя смена данных невозможна.
Чтобы войти в админ-панель роутера, требуется открыть браузер и набрать в адресной строке IP адрес устройства. После чего пройти авторизацию, указав логин и пароль администратора. Эти данные могут быть как одинаковыми, так и значительно отличаться, все зависит от модели маршрутизатора. Поскольку веб интерфейс у каждого из них выглядит по-разному, для облегчения настройки приведем наглядные пошаговые инструкции популярных моделей.
Все эти манипуляции удобнее проделывать на компьютере или планшете, но можно сделать все то же самое и через интернет-браузер телефона.
TP Link
Данные, используемые для входа по умолчанию, указаны на обороте модема.
Поменять пароль от вай фая ByFly на модемах TP Link можно по следующей инструкции:
- В колонке слева выберите раздел «Wireless».
- Подраздел «Wireless Security».
- Выберите тип шифрования.
- Введите новый код доступа от Wi-Fi в окне «PSK Password».
- Нажмите отмеченную на картинке кнопку для сохранения.
Для надежности и простоты поиска своего вайфая тут же можно изменить имя беспроводной сети.
Чтобы создать надежную комбинацию, предлагаем воспользоваться нашим генератором паролей. Сервис создает случайные комбинации цифр, букв и спецсимволов. Комбинации отображаются только на вашем компьютере или телефоне, нигде не хранятся и сбрасываются сразу, как только вы уходите со страницы.
[password-generator]
Промсвязь MT PON AT 4
Используя указанные на картинке значения, войдите в веб-конфигуратор устройства (password такой же, как и username).
Инструкция по смене пароля вай фай от ByFly:
- Раскройте ветку «Network».
- Затем «WLAN».
- Выберите пункт «Security»;
- В строку «WPA Passphrase» введите новый код доступа.
- Нажмите «Submit» для сохранения.
Huawei HG8245A и HG8245H-256M
Вход в настройки осуществляется по адресу 192.168.100.1. Для авторизации используются отображенные на картинке данные.
Сменить пароль на вайфай можно по следующей инструкции:
- В верхней панели веб интерфейса выберите вкладку «WLAN».
- Зайдите в «WLAN Basic Configuration».
- Пропишите название вашей сети, заполнив окно «SSID Name».
- В окне «WPA PreShared Key» введите секретный код для вайфая.
- Нажмите на «Apply».
Huawei HG532E
Вход в админ-панель роутера выполняется по указанным на картинке данным.
Инструкция по смене пароля:
- Раскройте раздел «Basic».
- Выберите подраздел «WLAN».
- В окне «SSID» укажите название беспроводной сети;
- Секретный код от нее пропишите в окне «WPA pre-shared key».
- Нажмите «Submit» для сохранения.
Промсвязь M200A
Выполните вход в настройки модема по указанным на картинке данным. IP для входа — 192.168.1.1. Пароль совпадает с именем пользователя — admin.
Для смены пароля от вайфай выполните следующее:
- Выберите пункт «Interface Setup».
- Далее пункт «Wireless».
- Активируйте указанные на картинке поля.
- Укажите имя сети.
- Пропишите новый код доступа от вайфая в окне «Pre-Shared Key».
- Нажмите «Save».
Zxhn H208N
Для входа в настройки используются указанные на картинке данные. Password такой же, как и username.
Изменить пароль от вай фая на маршрутизаторе Zxhn H208N можно по следующей инструкции:
- Выберите пункт «Network».
- Откройте подпункт «WLAN».
- Выберите «Security».
- В поле «WPA Passphrase» введите новый секретный код.
- Нажмите кнопку «Submit».
Zxv10 H208L
Вход в веб конфигуратор устройства осуществляется по приведенным на картинке данным. Password совпадает с username.
Смена пароля беспроводной сети производится аналогичным образом с предыдущей моделью:
- Выберите вкладку «Network».
- Откройте раздел «WLAN».
- Выберите пункт «Security».
- Введите новый код доступа в поле «WPA Passphrase».
- Нажмите кнопку «Submit».
ZTE MF283
Панель управления роутером доступна по адресу – 192.168.0.1. Для входа требуется ввести указанный на картинке пароль.
Поменять данные на модеме ZTE MF283 можно следующим образом:
- Выберите вкладку «Настройки».
- Раскройте раздел «Wi-Fi».
- Подраздел «Основные настройки».
- Введите новый пароль в соответствующем окне.
- Нажмите «Применить».
Что сделать на телефоне, ноутбуке, компьютере после смены данных
После изменения секретного кода подключиться к сети с ранее используемых устройств уже не получится, поскольку на них прописаны данные старой сети. Для повторного подключения требуется изменить пароль на всех устройствах.
Для этого на компьютере или ноутбуке с ОС Windows 10, выполните следующее:
- Нажмите на значок сетевых подключений.
- Выберите выделенный пункт.
- Выберите пункт «Wi-Fi».
- Зайдите в «Управление известными сетями».
- После выбора нужной сети нажмите «Забыть».
- Вернитесь в предыдущее меню и выберите пункт «Показать доступные сети».
- Нажмите на название появившейся сети и на кнопку «Подключиться».
- Введите новый код доступа от вайфая, и нажмите «Далее».
Для внесения изменений через телефон необходимо выполнить следующее:
- Нажать и удерживать 2-3 секунды значок вайфая.
- Выбрать нужную беспроводную сеть.
- Нажать кнопку «Удалить».
- Повторно выбрать нужную сеть, ввести новый секретный код, и нажать «Подключить».
Действующий пароль всегда можно посмотреть на подключенных к Wi-Fi устройствах. Так на ПК с ОС Windows 10 узнать секретный код от вайфая можно следующим образом:
- Кликните на значок сетевых подключений.
- Выберите отмеченный на картинке пункт.
- Зайдите в «Центр управления сетями и общим доступом».
- Кликните на кнопку «Беспроводная сеть».
- Откройте свойства беспроводной сети.
- Перейдите на вкладку «Безопасность».
- Поставьте галочку в отмеченном окошке.
На современных смартфонах, работающих как на ОС Андроид, так и iOS, все намного проще. Для подключения к сети достаточно отсканировать QR-код.
Инструкция на примере Honor 10:
- Опустите шторку уведомлений.
- Нажмите и удерживайте пару секунд иконку вайфая.
- В открывшемся списке выберите нужную беспроводную сеть и тапните по ней.
После этого на экране устройства появится QR-код. Его сканирование позволит подключиться к сети автоматически, без ввода пароля.
Ничего сложного в смене пароля беспроводной сети нет. Для дополнительной защиты своей сети рекомендуется производить подобную смену не реже одного раза в месяц. При составлении пароля необходимо использовать как латинские буквы, так и цифры. Это сделает его более надежным.
Роутер Белтелеком является одним из основных средств подключения к интернету для жителей Беларуси. При первоначальной настройке роутера необходимо ввести логин и пароль, чтобы получить доступ к его настройкам и функциям. Часто пользователи забывают эти данные или не знают, где их узнать.
Сегодня мы расскажем вам о нескольких способах, как узнать логин и пароль для роутера Белтелеком. Важно отметить, что для каждой модели роутера эти данные могут отличаться, поэтому рекомендуется обращаться к инструкции, которая поставляется в комплекте с устройством. Если вы не можете найти инструкцию, можно воспользоваться следующими способами.
Способ 1: Попробуйте логин и пароль по умолчанию. Для роутеров Белтелеком часто используются стандартные значения, которые указаны в руководстве пользователя. Чтобы их узнать, обратитесь к руководству или посетите сайт производителя.
Содержание
- Важность знания логина и пароля для роутера Белтелеком
- Как узнать логин и пароль для роутера Белтелеком самостоятельно
- Как узнать логин и пароль для роутера Белтелеком через техническую поддержку
- Как сменить логин и пароль для роутера Белтелеком
- Рекомендации по безопасности и управлению логином и паролем для роутера Белтелеком
Важность знания логина и пароля для роутера Белтелеком
Защита сети: Использование сильного пароля помогает защитить вашу домашнюю сеть от несанкционированного доступа. Логин и пароль обеспечивают доступ только авторизованным пользователям.
Настройка сети: Зная логин и пароль, вы можете настраивать роутер Белтелеком под свои потребности. Вы сможете изменять Wi-Fi-настройки, настраивать доступ к сетевым ресурсам и контролировать скорость подключения.
Решение проблем: В случае возникновения сетевых проблем, знание логина и пароля позволяет вам получить доступ к настройкам роутера и произвести необходимые изменения для решения проблемы.
Обновление прошивки: Иногда провайдеры выпускают обновления для роутеров, которые содержат важные исправления и улучшения. Доступ к настройкам роутера позволяет вам обновить прошивку на своем устройстве.
В итоге, знание логина и пароля для роутера Белтелеком является неотъемлемой частью пользователя. Оно позволяет вам управлять сетью, защитить ее от злоумышленников и решить возможные проблемы.
Как узнать логин и пароль для роутера Белтелеком самостоятельно
1. Фабричные настройки
Первым способом является сброс роутера к заводским настройкам. Для этого нужно найти на корпусе роутера кнопку сброса (обычно она находится сзади устройства) и зажать ее несколько секунд. После этого роутер вернется к первоначальным настройкам, включая логин и пароль, которые указаны на наклейке на задней панели устройства.
2. Использование стандартных учетных данных
Когда вы впервые настраиваете роутер Белтелеком, ваши учетные данные по умолчанию могут быть стандартными. Это означает, что вы можете использовать определенные логин и пароль, чтобы получить доступ к настройкам. Обычно эти данные указываются на наклейке с серийным номером на задней панели роутера. Проверьте наклейку и введите соответствующие данные в окне авторизации.
3. Перезагрузка роутера
Иногда перезагрузка роутера может помочь восстановить логин и пароль. Для этого отключите роутер от электрической сети, подождите несколько минут и снова подключите его. После перезагрузки попробуйте зайти в настройки роутера при помощи стандартных учетных данных или данных, указанных на наклейке.
4. Связь с технической поддержкой
Если предыдущие способы не дали результатов, можно обратиться к технической поддержке Белтелеком. Они смогут помочь восстановить логин и пароль для вашего роутера или предложить альтернативные способы восстановления доступа к настройкам.
Важно помнить, что при восстановлении логина и пароля для роутера Белтелеком, необходимо использовать данные от своего собственного устройства. Использование учетных данных другого роутера может нарушить безопасность вашей сети и доступ к интернету. Поэтому, следите за правильностью указания серийного номера и другой информации при восстановлении доступа к настройкам своего роутера Белтелеком.
Как узнать логин и пароль для роутера Белтелеком через техническую поддержку
Если вы не знаете логин и пароль для доступа к своему роутеру Белтелеком, вы можете обратиться в техническую поддержку компании. Для этого следуйте инструкциям ниже:
- Определите контактный номер телефона технической поддержки Белтелеком.
- Сделайте звонок на указанный номер и дождитесь соединения с оператором.
- Объясните оператору, что вы забыли логин и пароль для роутера и хотите их узнать.
- Предоставьте оператору ваши персональные данные для проверки вашей личности и подтверждения владения аккаунтом.
- Оператор проверит ваши данные и, если они совпадут с информацией о вашем аккаунте, предоставит вам логин и пароль для доступа к роутеру.
После получения логина и пароля вы сможете приступить к настройке роутера Белтелеком или внести необходимые изменения в настройки уже существующего соединения.
| Метод связи | Номер телефона |
|---|---|
| Городской телефон | 123-45-67 |
| Мобильный телефон | +375 (29) 123-45-67 |
Обратите внимание, что для обращения в техническую поддержку Белтелеком вы можете использовать как городской, так и мобильный телефон. Также будьте готовы предоставить оператору свои персональные данные для проверки личности и подтверждения владения аккаунтом.
Как сменить логин и пароль для роутера Белтелеком
Если вы желаете изменить логин и пароль для роутера Белтелеком, следуйте инструкциям ниже:
| Шаг | Описание |
|---|---|
| 1 | Откройте веб-браузер |
| 2 | Введите IP-адрес роутера в адресной строке. Обычно, это 192.168.0.1 или 192.168.1.1 |
| 3 | Нажмите клавишу Enter на клавиатуре |
| 4 | Введите текущий логин и пароль для доступа к настройкам роутера. Обычно это admin/admin или root/root |
| 5 | Найдите раздел «Настройки безопасности» или «Security Settings» |
| 6 | Выберите опцию «Изменить логин и пароль» или подобную функцию |
| 7 | Введите новый логин и пароль в соответствующие поля |
| 8 | Сохраните настройки и перезагрузите роутер для применения изменений |
После выполнения этих шагов, ваш логин и пароль для роутера Белтелеком будут изменены на новые. Рекомендуется использовать надежные и сложные пароли, состоящие из комбинации букв, цифр и специальных символов, чтобы обеспечить безопасность вашей сети.
Рекомендации по безопасности и управлению логином и паролем для роутера Белтелеком
Когда вы настраиваете роутер Белтелеком для домашней сети, важно принять некоторые меры безопасности, чтобы защитить вашу сеть и данные от несанкционированного доступа. Ниже приведены несколько рекомендаций по управлению логином и паролем для роутера Белтелеком:
1. Измените стандартный логин и пароль. По умолчанию, роутер Белтелеком поставляется с предустановленными логином и паролем, что делает его уязвимым для атак. Настоятельно рекомендуется изменить стандартные учетные данные на уникальные и надежные.
2. Создайте сильный пароль. Ваш пароль должен состоять из комбинации букв (в верхнем и нижнем регистре), цифр и символов. Используйте длинные пароли (не менее 8 символов) и избегайте простых и очевидных комбинаций.
3. Сохраните пароль в надежном месте. Запишите свой новый пароль на бумаге и храните его в безопасном месте. Избегайте использования одного и того же пароля для разных устройств.
4. Регулярно меняйте пароль. Чтобы обеспечить безопасность сети, рекомендуется регулярно менять пароль для роутера Белтелеком. Это поможет предотвратить несанкционированный доступ к вашей сети.
5. Включите механизмы защиты от взлома. Роутер Белтелеком предлагает различные механизмы защиты, такие как IP-фильтры, блокировка MAC-адресов и брандмауэры. Включите эти механизмы, чтобы дополнительно обезопасить вашу сеть.
6. Используйте шифрование Wi-Fi. Убедитесь, что ваша беспроводная сеть защищена с помощью WPA2-PSK шифрования. Это предотвратит несанкционированный доступ к вашему Wi-Fi и защитит вашу сеть.
Следуя этим рекомендациям, вы можете обеспечить безопасность своей сети и защитить свои данные. Помните, что безопасность — это непрерывный процесс, поэтому регулярно проверяйте и обновляйте настройки безопасности вашего роутера Белтелеком.