На чтение 10 мин Просмотров 18.8к.
Максим aka WisH
Высшее образование по специальности «Информационные системы». Опыт работы системным администратором — 5 лет.
Сегодня рассмотрим инструкцию по настройке роутера Ростелеком Sagemcom fast 2804 v7 и других версий. Обычно этот маршрутизатор поставляется прошитым под Ростелеком, выдает их провайдер. С одной стороны, это облегчает работу под конкретным оператором, а с другой, сильно ограничивает людей в использовании устройства. Сама модель является универсальной, что позволяет использовать её почти в любых условиях.
Содержание
- Характеристики
- Индикаторы и порты
- Подключение и вход в админку
- Автонастройка
- Ручная настройка
- USB модем
- Ethernet
- ADSL
- Параметры Wi-Fi
- IPTV
- Прошивка
- Сброс
Характеристики
Пробежимся по характеристикам sagemcom f@st 2804. Главное, что здесь стоит отметить, – это возможность подключения разных линий связи. Сюда подходят и обычный ethernet кабель от провайдера, мобильные модемы, а также телефонная линия. Такой подход позволит обеспечить тройное резервирование, что пригодится в тех местах, где связь нужна постоянно.
Среди остальных характеристик следует выделить:
- Внешние разъемы: 1 x RJ11 DSL интерфейс; 1 x RJ45 WAN интерфейс (10/100BASE-TX Ethernet); 4 x RJ45 LAN интерфейса (10/100BASE-TX Ethernet); 2 x USB2.0 host.
- Размер в мм: 185 x 110 x 30.
- Имеет возможность для создания резервных каналов интернета.
- Роутер поддерживает создание на своей основе принт-сервера.
- Можно подключить флешку, что даст возможность использования дополнительной памяти. Если это сделать, то появляется возможность использовать маршрутизатор для обмена файлами, в качестве небольшого сервера.
В общем, если рассматривать роутер sagemcom f@st 2804 v5, то сразу видно, что он больше подходит для небольших офисных сетей или для домашней сети с высокими требованиями. Для обычной квартиры такой объем резервирования может оказаться избыточным. Если у вас есть такое устройство, то отказываться от него не стоит, хотя оно и не очень удобно в настройке. Придется потратить некоторое время, чтобы прошить его, а потом можно использовать его со всеми операторами.
Индикаторы и порты
Сначала поговорим о внешнем виде и индикации. Посмотрите на индикаторы, расположенные на передней панели. Они расскажут вам о текущем состоянии устройства, а также о возможных проблемах.
- Питание. Должен гореть зеленым цветом. При любых других цветах лучше провести диагностику. Если окажется, что он мигает или горит красным, то маршрутизатор перешел в режим аварийного восстановления.
- Индикатор DSL. Если мигает часто, то это говорит о том, что он устанавливает соединение по телефонной линии. Постоянно зажженный индикатор говорит о стабильной работе adsl-соединения.
- Internet, горит при передаче данных.
- WLAN, загорается в случае использования беспроводной сети.
- Несколько индикаторов ETH, отвечают за порты для подключения других устройств.
- WPS, загорается в том случае, если установлено соединение через WPS.
- USB, говорит об успешном подключении через этот порт.
В задней части устройства находится порт для подключения телефонного кабеля, несколько портов для Ethernet кабелей, кнопки включения и сброса. С правой стороны располагаются порты для подключения usb-девайсов, включение беспроводной сети и кнопка wps.
Подключение и вход в админку
Теперь приступаем к подключению роутера и интернета. Сначала выберите место для самого устройства. Поставьте его так, чтобы он не стоял рядом с батареями или другими источниками тепла, также опасайтесь влажных мест. Выберите такое место, куда свободно дотягиваются кабеля от интернета и от розетки. Лучше избегать случаев, когда все провода идут в натяг, при любом неосторожном движении можно повредить их или порты на роутере.
Дальше произведите подключение всех нужных устройств. Сначала подключите adsl-кабель в первый разъем, Ethernet кабель от провайдера воткните в lan-разъем под номером один, модем подключите в usb-порт. Не обязательно подключать все, это может быть один способ подключения из всех, и этого достаточно.
Теперь посмотрите на нижнюю часть маршрутизатора. Там написан адрес для входа, а также ssid и пароль для подключения к стандартной беспроводной сети. Подключение к вайфай поможет избежать необходимости искать устройство, к которому подключается Ethernet-кабель. Подключитесь к маршрутизатору через провод или беспроводную сеть, на подключенном устройстве откройте браузер и наберите в верхней строке адрес 192.168.1.1. Логин и пароль указаны на нижней части вашего устройство, обычно это admin/admin.
Автонастройка
Как таковой, автоматической настройки Wi-Fi роутера Sagemcom f@st 2804 не предусмотрено. Однако в комплекте с самим устройством идет диск, на котором есть программа «Мастер настройки». Так что, если вы подключаетесь к роутеру с компьютера, то можете установить данную программу на него. Запустите её сразу после установки и подключения маршрутизатора к компьютеру. После этого мастер задаст несколько вопросов, которые помогут ему определить тип соединения, а также запросит данные, необходимые для подключения.
Также с помощью этого мастера можно делать следующие вещи:
- Проводить обновление прошивки и программы самого маршрутизатора.
- Проводить настройку и конфигурирование самого устройства.
- Позволяет создавать резервные каналы, которые будут использоваться при сбоях в соединении.
- Можно проводить проверку работоспособности устройства.
Ручная настройка
Основная настройка модема Sagemcom проводится вручную. Способы и параметры настройки различаются в зависимости от того, какой тип подключения собираетесь использовать. Есть действия, которые придется проделать в любом случае. К ним относится удаление «стандартных» соединений, которые были созданы автоматически.
В левой части меню найдите раздел «Дополнительные настройки», а там щелкните по «wan сервис» и выделите все на странице справа. Потом кликните по «Удалить», чтобы убрать автоматические созданные подключения.
Теперь в разделе дополнительных настроек найдите «Интерфейс 2-го уровня», кликните по нему, выделите все в правой части экрана и удалите.
Дальнейшие действия зависят от того, какой тип подключения используется у вас в качестве основного. Разберем их все, а вы выберете тот, который подойдет вам. Обычно лучшая скорость обеспечивается провайдером по проводному Ethernet-соединению, а остальные способы подключения используются в качестве резервных.
USB модем
Один из самых простых способов, если судить по настройке. C самого началам производитель предполагал его использование в качестве запасного. Если других способов подключения нет, то ведите передачу данных через модем. Для настройки зайдите в «Конфигурацию 3G», поставьте галочку на включении функции резервирования, а в окне ниже введите данные для подключения. Обычно их можно посмотреть в инструкции или на сайте мобильного оператора.
Ethernet
Это основной способ, который используют провайдеры для подключения своих абонентов. Такой тип соединения позволяет обеспечить быструю и стабильную связь, так что рассмотреть подобную настройку нужно обязательно. Перейдите в раздел «ETH-интерфейс», который находится в «Дополнительных настройках». В верхней части окна укажите тот порт, к которому подключен кабель от провайдера.
Теперь снова щелкните по «Wan сервису», в правой части окна нажмите по кнопке добавления соединения. Теперь зайдите в созданное соединение и перейдите к конфигурации. В верхней части окна выберите свой тип соединения, сейчас это PPPoE у большинства провайдеров. Остальные настройки поставьте такие же, как на картинке.
Дальше посмотрите в свой договор и введите здесь те данные, которые предоставил вам провайдер. На остальных этапах менять настройки не нужно, оставьте те, что стоят по умолчанию.
Также зайдите в раздел и включите там NAT (enable nat) и файрволл, если планируете использовать данные настройки.
ADSL
Перейдите в раздел «Интерфейс 2-го уровня» в «Дополнительных настройках», а там добавьте новое соединение DSL ATM. Здесь можно оставить все настройки по умолчанию, их хватает на то, чтобы интернет начал работать.
Теперь идите в раздел «WAN-сервис», кликните там на создание нового соединения, поставьте тип аутентификации «PPPoE». В новом окне выберите порт по умолчанию atm0. Далее, на новой вкладке, потребуется ввести логин и пароль, которые вам выдали у провайдера или которые написан в инструкции. Поставьте отметки у пунктов «повтор PPP при ошибке аутентификации» и «Включить IGMP Multicast Proxy».
Дальше остается только прощелкать до последней вкладки и нажать на «применить».
Параметры Wi-Fi
В левом меню перейдите в «Настройка WLAN», здесь и происходит настройка беспроводной сети. Поставьте галку на включении беспроводной сети, а также отметьте нижний пункт. Здесь же задайте имя беспроводного подключения в строке SSID.
Теперь перейдите в раздел безопасности. В строке аутентификации поставьте wpa2-psk. Здесь же задайте пароль, который будет использоваться для подключения к вайфай.
Теперь осталось только применить все настройки и на этом с беспроводной сетью можно закончить.
IPTV
Снова перейдите в «Дополнительные настройки», а потом в «Интерфейс 2-го уровня». Нажмите на кнопку «добавить», потому что прошлые соединения мы уже удаляли. Ставим здесь в настройках параметры VPI и VCI 1 и 36 соответственно. Это для Ростелекома, если используется другой провайдер, то значения посмотрите в инструкции. Теперь снова переходите в настройки Wan и добавьте там еще один интерфейс, в качестве порта укажите тот, в который воткнуто устройство. В окне конфигурации укажите Bridging.
Теперь зайдите в настройки LAN и отключите там dhcp сервер. Это необходимо для нормальной работы. Если вы настраиваете IPTV для подключения через Ethernet, то первый пункт можно пропустить. Просто добавьте нужное соединение в WAN.
Прошивка
Здесь все просто. В левом меню выберите Управление>>Обновление ПО, а дальше, в правой части окна щелкните по кнопке для указания пути до файла прошивки. Официальные прошивки не выходили уже давно, но есть пользовательские и кастомные. Некоторые из них позволят чуть улучшить функционал роутера, некоторые добавляют чуть более удобное меню.
Устанавливать что-то, кроме официальных прошивок, придется на свой страх и риск. Если решитесь на это, то внимательно читайте отзывы на них, потому что, если что-то пойдет не так, то придется сбрасывать устройство, а в некоторых случаях и это не поможет. Так что устанавливайте их тогда, когда нет другого выбора, кроме как перепрошить роутер под другого провайдера.
Сброс
Если прошивка роутера Ростелеком f@st 2804 v7 не удалась или еще что-то пошло не так, то можно сбросить роутер до первоначального состояния. Из меню это можно сделать следующим образом: «Управление» -> «Параметры настройки» -> «Сброс» -> «Восстановить настройки по умолчанию». Если меню недоступно, то найдите небольшую кнопку сброса на корпусе устройства. Надавите на неё тонким, но не острым предметом и подержите в течение 10 секунд. Устройство перезагрузится и все настройки сбросятся. Теперь, используя стандартные параметры для входа, зайдите в интерфейс и проведите настройку заново.
Настройка универсального роутера Sagemcom 2804 в режиме FTTB-роутера для Ростелеком.
Универсальный роутер Sagem fast 2804 может выполнять не только роль ADSL-модема. Он может быть ещё 3G- и FTTB-маршрутизатором. Более того, устройство поддерживает 802.1Q, т.е. знает что такое vlan и умеет тегировать трафик. В данной инструкции описана настройка роутера в режиме PPPoE + IPTV для Ростелеком с использованием тегирования трафика. Для передачи IPTV в данном случае используется отдельный VLAN, идентификатор которого необходимо узнавать в технической поддержке провайдера перед настройкой.
Адрес роутера в сети стандартный — http://192.168.1.1, по-умолчанию логин admin и пароль admin.
Шаг 1. Удаляем заводские преднастройки.
Выбираем раздел «Дополнительные настройки» > «WAN сервис» и удаляем существующее соединение: (Картинки кликабельны)
Затем в разделе «Дополнительные настройки» > «Интерфейс второго уровня» > «Интерфейс ATM PVC» и удаляем интерфейс DSL ATM.
Шаг 2. Создаём Ethernet-интерфейс второго уровня.
Переходим в раздел меню «Дополнительные настройки» > «Интерфейс второго уровня» > «ETH интерфейс»:
Выбираем порт ETH — Удобнее и логичнее в качестве WAN-порта взять первый LAN-порт роутрера (В списке портов он числится как eth0). Режим подключения выбираем «VLAN MUX» и нажимаем Применить/Сохранить. Должно получится вот так:
Шаг 3. Создаём WAN-сервис.
Переходим в раздел «Дополнительные настройки» > «WAN сервис»:
Нажимаем кнопку Добавить.
Выбираем созданный WAN-порт (eth0) и нажимаем Далее.
Тип подключения выбираем «PPPoE». Если интернет траффик идёт нетегированный, то в поля приоритета и «VLAN ID» ставим «-1». Если же тегирование PPPoE-трафика — обязательно условие то приоритет ставим 3 а в поле VLAN ID ставим идентификатор VLAN для PPPoE. В моём случае идентификатор — 601, но его значение чаще всего уникально для каждого коммутатора либо кольца:
Полный список значений приоритета: [Spoiler]
IEEE 802.1P ПРИОРИТЕТ ПОЛЬЗОВАТЕЛЯ. ТИП ТРАФИКА.
7 — Сетевого Управления
6 — Голос.
5 — Видео
4 — Управляемой нагрузкой
3 — Отлично усилия
0 — (routinetraffic Best effort)
2 — Undefined
1 — (самый низкий) Фон
[/Spoiler]
Нажимаем Далее и переходим на вкладку настройки авторизации:
Вводим PPP имя пользователя и пароль, ставим галку «повтор PPP при ошибке аутентификации».
Внимание! На некоторых версиях прошивки Sagemcom FAST 2804, в этом разделе настройки могут появиться ещё 2 галки — «Enable NAT» и «Enable Firewall». Если у Вас в они есть — ставьте галки на обоих.
Нажмите кнопку Далее.
Ничего не меняем — нажимаем Далее.
И снова нажимаем Далее.
Нажимаем Применить/Сохранить. В таблице сервиса WAN должно получиться так:
В случае тегированного PPPoE трафика в поле VlanID будет номер идентификатора VLAN. На этом настройка Интернет-соединения закончена.
Шаг 4. Настройка IPTV.
Снова возвращаемся в раздел «Дополнительные настройки» > «WAN сервис»:
Создаём ещё один WAN-сервис с использованием аплинк-порта eth0. Нажимаем Далее.
Выбираем режим подключения — «Bridging». Вводим приоритет для видео равный 5 и указываем VLAN ID для IPTV. В моём случае это «1601». Нажимаем Далее.
Нажимаем Применить/Сохранить. Должно получится вот так:
Подключения к Интернет и IPTV на Sagemcom 2804 v7 настроены.
На текущих версиях прошивки роутера Sagemcom f@st 2804 v7 Вам нужно сделать ещё один важный шаг — отделить LAN-порт роутера, в который будет подключена приставка, от других LAN-портов. Это нужно для того, чтобы приставка смотрела напрямую в сеть провайдера, минуя роутер. Иначе она будет получать адрес с DHCP-сервера роутера, а не от провайдера. Для этого переходим в раздел «Группировка интерфейсов»:
Видим, что все порты в одной группе «Default». Нажимаем кнопку Добавить и видим вот такое меню «Настройка группировки интерфейсов»:
В поле Имя группы прописываем название — «IPTV», из списка «Доступные WAN интерфейсы» кнопкой «<-» переносим бридж-соединения для TV в поле слева. Ниже, из поля «Доступные LAN интерфейсы» в левое поле так же переносим LAN-порт, в который подключена приставка STB. Порты нумеруются с нуля. В моем примере для ТВ-приставки я выделяю 4-й LAN-порт (eth3). Нажимаем кнопку Применить/Сохранить. Результат получится вот такой:
Настройка роутера Ростелеком Sagemcom F@ST 2804 v7 завершена.
Полезные статьи по теме:
Как настроить WiFi на роутере Ростелеком Sagemcom 2804 v7.
Как открыть порт на роутере Ростелеком Sagemcom 2804 v7.
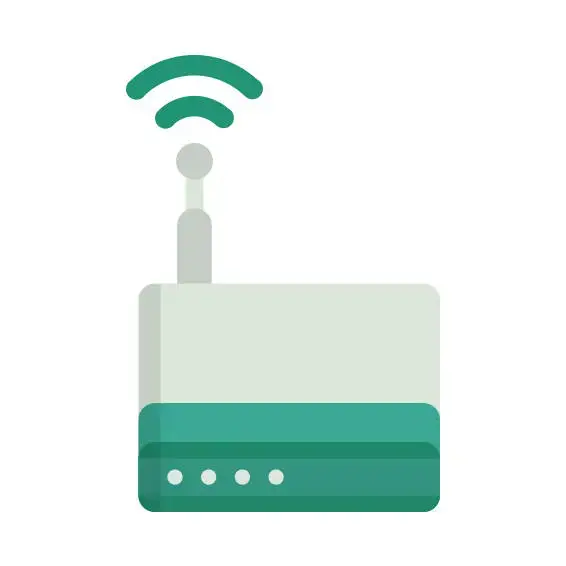
The Sagemcom F@ST 2804 V7 router has 300mbps WiFi, 4 100mbps ETH-ports and 0 USB-ports.
Quick links:
Default password/Login
Login instructions
F@ST 2804 V7 router specifications (specs)
System specs
CPU: 333 MHz
RAM: 64 MiB
Flash: 8 MiB
Custom firmwares: None
Connectivity
WiFi: 300mbps (bgn)
WiFi bands:
n/a
WiFi throughput: n/a
WAN:
None
ETH:
4 x 100mbps ports
USB-ports: 0
Hard reset instructions
for Sagemcom F@ST 2804 V7
If your F@ST 2804 V7 router is not working as it should, dropping connections or not
being
responsive, you should first do a reset of the router to see if the problems persist. Other
scenarios where you might want to reset your router is if you’ve forgotten the password or
misconfigured it and can’t get access anymore.
Your can reset your Sagemcom F@ST 2804 V7 in the following way(s):
The 30-30-30 reset
There are no specific instructions for this model yet, but you can always do the 30-30-30
reset
as follows:
- When router is powered on, press the reset button and hold for 30 seconds. (Use a paper
clip
or something sharp) - While holding the reset button pressed, unplug the power of the router and hold the
reset
button for 30 seconds - While still holding the reset button down, turn on the power to the unit again and hold
for
another 30 seconds.
This process usually works for resetting any router to it’s factory setting.
Note: It is worth reading more about
how to reset routers with the 30 30 30 reset and what the risks and
considerations
are when resetting your router this way, instead of just rebooting it.
Default factory settings for Sagemcom F@ST 2804 V7
If you have performed a reset of your F@ST 2804 V7 device or not changed the defaults, you
should
be able to access it with the following settings:
Default Gateway IP: 192.168.1.1
Sagemcom login instructions
Default username: admin
Sagemcom router default password list
Default password: admin
Default subnet mask: 255.255.255.0
Default DNS server: 192.168.1.1
Note: If you are using the default settings you should change them to increase
security and prevent unathorized access to your network.
How to login to the F@ST 2804 V7
To login to the F@ST 2804 V7 router and change
the settings, you can follow these steps:
- Make sure you are connected to the router’s network, either by Wi-Fi or ethernet cable.
- Open your browser and visit
http://192.168.1.1 - You should be prompted with a login dialogue.
- Enter the username:
admin
and the passwordadmin
Note: If you have already changed the password use that instead. - You will now be logged in. If you haven’t yet changed the defaul password, we recommend that you change it first
thing you do after logging in.
If these instructions don’t work for your router, you can always try a factory reset to get the default, or try
some other common Sagemcom credentials, as they can
usually be shared across models/variants.
Similar routers
Report error on page
(If info is incorrect)
Настройка wifi роутера Ростелеком Fast 2804 v7 может показаться сложной задачей, особенно для тех, кто впервые сталкивается с подобной задачей. Однако, благодаря подробной инструкции, которую мы предлагаем, вы сможете легко настроить свой роутер за считанные минуты.
Шаг 1: Подключение к роутеру
Первым делом необходимо подключиться к роутеру. Для этого вам потребуется компьютер или ноутбук с доступом к интернету. Подключите свой компьютер к роутеру с помощью Ethernet-кабеля. Если ваш компьютер поддерживает беспроводное соединение, вы также можете использовать wifi для подключения.
Шаг 2: Открытие страницы настроек роутера
После успешного подключения к роутеру, введите адрес «192.168.1.1» в адресной строке вашего браузера и нажмите клавишу Enter. Это откроет страницу настроек роутера. Если адрес «192.168.1.1» не работает, попробуйте ввести адрес «192.168.0.1».
Шаг 3: Вход в систему
На открывшейся странице вам будет предложено ввести логин и пароль для входа в систему роутера. По умолчанию логин и пароль — «admin». Однако, если вы или провайдер изменяли эти данные, вам следует использовать новые учетные данные. Введите логин и пароль, затем нажмите кнопку «Войти».
Примечание: Если вы забыли логин и пароль, вы можете сбросить настройки роутера по умолчанию, нажав кнопку «Сброс» на задней панели роутера. После сброса настроек, вы сможете войти в систему, используя логин и пароль по умолчанию.
Содержание
- Проверка соединения с роутером и доступ в панель управления
- Настройка подключения к интернету
- Изменение имени и пароля wifi сети
- Настройка безопасности wifi сети
- Дополнительные настройки роутера Ростелеком Fast 2804 v7
Проверка соединения с роутером и доступ в панель управления
Прежде чем приступить к настройке роутера Ростелеком Fast 2804 v7, необходимо убедиться, что у вас есть стабильное соединение с роутером и вы можете получить доступ к панели управления. Для этого выполните следующие шаги:
- Убедитесь, что ваш компьютер или устройство подключены к роутеру Ростелеком Fast 2804 v7 посредством проводного или беспроводного соединения.
- Откройте любой веб-браузер на вашем компьютере или устройстве и введите в адресной строке IP-адрес роутера. Обычно IP-адрес роутера Ростелеком Fast 2804 v7 равен 192.168.1.1
- Нажмите клавишу Enter, чтобы перейти по данному IP-адресу.
- Если на экране отображается страница авторизации, введите логин и пароль от роутера. Обычно логин и пароль по умолчанию для роутера Ростелеком Fast 2804 v7 — admin/admin.
- Если вы введете правильные данные для авторизации, вы будете перенаправлены на панель управления роутером Ростелеком Fast 2804 v7.
Если вам удается получить доступ к панели управления роутера Ростелеком Fast 2804 v7, это означает, что ваше соединение с роутером работает исправно, и вы готовы приступить к настройке основных параметров.
Если у вас возникли проблемы с доступом к роутеру или у вас нет соединения с роутером Ростелеком Fast 2804 v7, попробуйте перезагрузить роутер и повторить вышеуказанные шаги. Если проблемы соединения не решаются, обратитесь в службу поддержки Ростелеком для получения дополнительной помощи и инструкций по настройке роутера.
Настройка подключения к интернету
Для настройки подключения к интернету через wifi роутер Ростелеком Fast 2804 v7, выполните следующие шаги:
Шаг 1: Подключите роутер к источнику питания и ожидайте, пока индикаторы на передней панели устройства успокоятся.
Шаг 2: С помощью сетевого кабеля, подключите один из LAN-портов роутера к сетевому порту вашего компьютера.
Шаг 3: Откройте веб-браузер и введите в адресной строке IP-адрес роутера. Обычно это 192.168.1.1 или указанный на задней панели устройства.
Шаг 4: Введите имя пользователя и пароль для входа в настройки роутера. Если вы не знаете эти данные, попробуйте стандартные значения: «admin» в поле для имени пользователя и «admin» или «password» в поле для пароля.
Шаг 5: Перейдите в раздел настроек подключения к интернету. Найдите поле «Тип подключения» и выберите способ подключения, предоставленный вашим провайдером интернета.
Шаг 6: Введите требуемую информацию, такую как логин и пароль, предоставленные провайдером. Если у вас нет этих данных или вы не уверены, что вводить, обратитесь к вашему провайдеру для получения инструкций.
Шаг 7: Подтвердите введенные данные и сохраните изменения.
Шаг 8: Подключите кабель от источника интернета (например, ADSL или кабельный модем) к WAN-порту роутера.
Шаг 9: Отсоедините кабель Ethernet от компьютера и подключите его к свободному LAN-порту роутера.
Шаг 10: Перезагрузите роутер и компьютер, чтобы применить настройки и установить подключение к интернету.
Теперь вы должны быть подключены к интернету через wifi роутер Ростелеком Fast 2804 v7. Если у вас возникли проблемы с настройкой, обратитесь к руководству пользователя или свяжитесь с технической поддержкой провайдера.
Изменение имени и пароля wifi сети
Чтобы изменить имя и пароль wifi сети на роутере Ростелеком Fast 2804 v7, выполните следующие шаги:
- Откройте веб-браузер на устройстве, подключенном к wifi роутеру.
- Введите в адресной строке IP-адрес роутера. Обычно это 192.168.1.1 или 192.168.0.1.
- В открывшемся окне авторизации введите логин и пароль администратора роутера. Если вы не меняли эти данные, можете использовать стандартные: логин – admin, пароль – admin.
- После успешной авторизации вы попадете на главную страницу веб-интерфейса роутера.
- На главной странице выберите раздел «Настройки Wi-Fi» или «Wireless Settings».
- В разделе настройки wifi найдите поля для ввода нового имени (SSID) и пароля.
- Введите желаемое имя wifi сети в поле SSID. Желательно использовать непредсказуемое и уникальное имя, чтобы повысить безопасность сети.
- Введите новый пароль в поле Password. Желательно использовать длинный пароль, содержащий комбинацию букв, цифр и символов.
- Проверьте правильность введенных данных и нажмите кнопку «Сохранить» или «Apply», чтобы сохранить изменения.
- После сохранения изменений роутер перезагрузится. Это может занять несколько секунд. Подождите, пока роутер перезагрузится.
- После перезагрузки роутера ваша wifi сеть будет доступна под новым именем (SSID) и требовать нового пароля для подключения.
Поздравляю! Теперь вы знаете, как изменить имя и пароль wifi сети на роутере Ростелеком Fast 2804 v7.
Настройка безопасности wifi сети
1. Войдите в настройки роутера, введя IP-адрес роутера в адресную строку браузера. Обычно адрес 192.168.1.1 или 192.168.0.1. Введите свое имя пользователя и пароль для входа в систему.
2. Перейдите в раздел «Настройки WiFi» или «Безопасность» в меню роутера.
3. Выберите тип шифрования для вашей сети. Рекомендуется использовать WPA2-PSK (AES) или WPA3-PSK (AES), так как они обеспечивают наивысший уровень безопасности.
4. Задайте пароль для wifi сети. Пароль должен быть уникальным и сложным, состоящим из букв, цифр и специальных символов.
5. Нажмите кнопку «Применить» или «Сохранить», чтобы сохранить внесенные изменения.
После выполнения этих шагов, ваша wifi сеть будет защищена паролем, и только авторизованные пользователи смогут подключиться к ней.
Дополнительные настройки роутера Ростелеком Fast 2804 v7
Помимо базовых настроек, роутер Ростелеком Fast 2804 v7 предоставляет возможность настройки ряда дополнительных функций, которые могут быть полезны в различных ситуациях.
Блокировка доступа к определенным сайтам
С помощью этой функции вы можете запретить доступ к определенным сайтам для всех устройств, подключенных к вашему роутеру. Для этого вам потребуется зайти во вкладку «Настройки», выбрать «Блокировка сайтов» и добавить адреса или домены сайтов, к которым хотите ограничить доступ.
Настройка времени доступа к интернету
Если вам требуется ограничить время, в течение которого устройства могут подключаться к интернету, вам следует воспользоваться функцией «Ограничение доступа». Вы можете указать определенный временной промежуток, в течение которого доступ будет разрешен, а в остальное время — ограничен.
Настройка DMZ-хоста
DMZ (Demilitarized Zone) — это отдельная зона сети, которая не имеет ограничений для доступа к интернету. Если вы хотите открыть доступ к определенному устройству, находящемуся в вашей локальной сети, в режиме DMZ, это станет возможным. Вам потребуется указать IP-адрес устройства в настройках роутера.
Контроль пропускной способности
Возможность установить ограничение на пропускную способность интернета может быть полезна, если вам нужно предоставить предпочтительный доступ к интернету определенным устройствам или приложениям. Вам следует войти во вкладку «Настройки», выбрать «Контроль пропускной способности» и настроить соответствующие параметры.
Не забывайте, что при внесении изменений в дополнительные настройки роутера, следует быть осторожным и внимательным. Ошибки или неправильные настройки могут привести к некорректной работе сети.
Компания Ростелеком — это крупнейший оператор связи и Интернет-провайдер в России. На сегодняшний день она предоставляет услуги телефонной связи (как местной, так и дальней), доступа в глобальную паутину Интернет, цифрового интерактивного телевидения и сотовой связи в лице Теле2. При подключении к Интернету, своим абонентам Rostelecom предлагает фирменные роутеры Sagemcom f@st 2804 v7.
Выглядят они вот так:
Это классическая модель. За несколько лет активного использования маршрутизатора абонентами компании он показал себя, как надёжное и неприхотливое, как чугунная сковорода, устройство.
В последствии у него появилось несколько аппаратных версия. Самая близкая из них — Sagemcom 2804 v7 rev.1. Вот она:
Все последующие версии (rev.2 и rev.3) имеют другую прошивку и мы их рассмотрим в другой статье.
Как настроить Sagemcom 2804:
Для того, чтобы зайти в веб-конфигуратор маршрутизатора Саджемком 2804, надо открыть веб-браузер Internet Explorer или Microsoft Edge и ввести в адресную строку ай-пи роутера — 192.168.1.1.
Если всё введено верно, то видим вот такой запрос на авторизацию:
Надо ввести логин admin и пароль — admin. Нажимаем на ОК. Если пароль не подошёл — внимательно изучаем эту инструкцию.
Подключение к Интернету по технологии FTTB (оптика в дом):
Начать надо с удаления уже существующих соединений. Они присутствуют даже в полностью сброшенном к заводскому конфиге. Зайдите в раздел Дополнительные настройки -> WAN Сервис:
Ставим галки «Удалить» на все имеющиеся строки в таблице и подтверждаем нажатием одноимённой кнопки. Идём в радел Интерфейс 2-го уровня.
После того, как прибили WAN-порт — зайдите подраздел Eth-Интерфейс и нажмите кнопку «Добавить». Откроется окно:
В списке портов выбираем Eth0 — он и будет теперь WAN-портом, в который надо будет включить кабель Ростелеком, который монтёры привели к Вам в квартиру.
Жмём «Применить». Результат должен получиться вот таким:
Отлично! Теперь выбираем пункт меню «WAN сервис» и в нём кликаем на «Добавить». Нам откроется диалог создания нового подключения:
Начать надо с выбора протокола. В некоторых филиалах Ростелекома используется Динамический IP, тогда надо выбрать пункт «IP over Ethernet», перейти в следующее окно и выбрать автоматическое получения адреса.
В большинстве отделений РТК используется протокол PPPoE. Если выберите его, то нажав «Далее» попадёте в параметры авторизации:
Вводим логин и пароль на Интернет-подключение. Вам его выдали, когда подписывали договор с провайдером. Всё, больше ничего не трогаем и идём дальше:
В окошке «Маршрутизация» надо будет проверить, чтобы в поле слева был наш созданный интерфейс ppp1.1. Затем просто кликаем на «Далее», затем на «Завершить». Подключение роутера Sagemcom 2804 v7 к Интернет завершено.
Настройка WiFi на роутере Ростелеком:
Для того, чтобы настроить ВайФай на Саджемком 2804 — перейдите в раздел Настройка WLAN, вкладка Основные:
Ставим галочку «Включить».
В поле «SSID» вписываем названение сети WiFi. Оно может быть каким угодно — тут уже всё ограничивается Вашей фантазией.
Проверьте чтобы в поле «Страна» стояла «Russian Federation» и кликайте на «Применить». Идём на следующую вкладку — Безопасность. Здесь пропишем пароль на Вай-Фай, чтобы никто посторонний к нам не подключился:
Тут начните с того, что отключите WPS. Из-за этой практически бестолковой функции часто домашние сети взламывают малолетние соседи-хулиганы.
В списке «Выберите SSID» выбираем свою, только что созданную сеть.
Аутентификацию надо ставить только WPA2-PSK. Ниже, в строке «WPA/WAPI Пароль» надо написать пароль к WiFi, который будете использовать в своей сети. Лучше всего делайте его не короче 8-10 знаков. И желательно смешанным из цифр и букв латинского алфавита. Нажимаем на кнопу «Применить».
Настройка роутера Sagemcom 2804 v7 для Ростелеком завершена!


















































