В этой инструкции я подробно расскажу и покажу на примере, как войти в настройки Wi-Fi модема Yota. Для доступа к интернету по технологии 4G LTE, компания Yota предлагает своим клиентам много разного оборудования. Среди этого оборудования есть USB модем Yota с Wi-Fi, и мобильный Wi-Fi роутер Yota (Yota Many). Первое устройство можно использовать как USB-модем, так и мобильный роутер для подключения до 8 устройств к интернету по беспроводной сети. Второй роутер раздает интернет только по Wi-Fi.
Чтобы получить доступ к настройкам этих роутеров, можно использовать адрес status.yota.ru, или IP-адрес: 10.0.0.1. Перейдя по этому адресу в своем браузере, с устройства которое подключено к модему, вы попадете в настройки роутера Yota. Где можно сменить пароль на Wi-Fi, имя сети, установить тип безопасности, посмотреть уровень сигнала и другую полезную информацию.
Заметил, что многие по адресу status.yota.ru пытаются открыть не настройки модема, а личный кабинет Yota, и даже хотят там пополнить счет интернета. Но это не правильно. По данному адресу, так как и по 10.0.0.1 в личный кабинет войти не получится. Эти адреса используются исключительно для доступа к панели управления самим модемом, или роутером.
Личный кабинет и страничка с настройками модема – разные вещи.
Давайте подробнее рассмотрим оба случая.
Как зайти в личный кабинет Yota?
В личный кабинет провайдера нужно заходить на сайте https://www.yota.ru. Где указав e-mail, телефон, номер счета, а так же пароль, вы получите доступ к своему личному кабинету. Где вы сможете проверить счет, пополнить счет, посмотреть статистику, свои устройства, тариф, скорость и т. д.
Примерно вот так выглядит сам личный кабинет абонента Yota:
Думаю, с этим разобрались.
10.0.0.1 и status.yota.ru: доступ к настройкам устройства (роутера)
Чтобы получить доступ к настройкам самого мобильного роутера, или модема, вы должны быть к нему подключены. Либо Wi-Fi модем должен быть подключен в USB-порт компьютера, либо вы должны быть подключены к его Wi-Fi сети с заводским названием «YOTA».
На компьютере (или на смартфоне, планшете) откройте браузер и в адресной строке введите адрес status.yota.ru. Перейдите по нему нажав Enter.
Если не получается зайти, появляется ошибка что станица недоступна и т. д., то попробуйте адрес 10.0.0.1.
Должна открыться панель управления с информацией о модеме, скорости, статусе подключения:
Можно нажать на кнопку «Настройки устройства» и сменить параметры Wi-Fi сети:
По адресу http://status.yota.ru/advanced можно открыть дополнительные настройки.
Почему не заходит на status.yota.ru?
К сожалению, иногда при попытке зайти в web-интерфейс модема могут появится разные проблемы. Чаще всего, просто не открывается страница по адресу status.yota.ru или 10.0.0.1. Может появится ошибка, что «страница недоступна», или «не удается получить доступ к сайту».
Несколько советов, которыми можно попытаться решить эту проблему:
- Отключите Wi-Fi модем Yota от компьютера и подключите заново. Если это не USB-модем, а Yota Many, то просто отключите и включите питание.
- Если вы пытаетесь зайти в настройки модема, который подключен по USB, то можете попробовать подключится к его беспроводной сети и зайти панель управления по Wi-Fi.
- Попробуйте войти на status.yota.ru с другого браузера, или устройства. Можно даже с телефона, или планшета. Просто подключите его к Wi-Fi сети мобильного роутера от Йота.
- Если модем по прежнему не доступен (в том числе по адресу 10.0.0.1), то нужно проверить сетевые настройки на компьютере (если вы пытаетесь зайти с компьютера). Сделать это не сложно.
Проверяем сетевые параметры
Зайдите в «Сетевые подключения».
Дальше нужно открыть свойства того подключения, через которое вы подключены к модему Yota. Если вы подключены по Wi-Fi, то это адаптер «Беспроводная сеть» (в Windows 10), или «Беспроводное сетевое соединение» (в Windows 7). Если модем подключен по USB, то это скорее всего будет адаптер «Подключение по локальной сети 2», или «Ethernet 2» (цифра может быть другой).
Просто нажимаем правой кнопкой мыши и выбираем «Свойства». К примеру, я подключен к мобильному роутеру (он же модем) по Wi-Fi:
Дальше выставляем автоматическое получение IP и DNS для протокола IPv4.
Если это не помогло, или там было выставлено автоматическое получение адресов, то можно попробовать прописать статические адреса:
IP-адрес: 10.0.0.2
Маска подсети: 255.255.255.0
Основной шлюз: 10.0.0.1
DNS можно указать 8.8.8.8.
После этих настроек страничка по адресу IP-адресу 10.0.0.1 точно должна открываться.
Если ничего не помогло, то вполне возможно, что это какая-то программная, или аппаратная поломка модема.
Надеюсь, вы смогли зайти в настройки своего мобильного роутера от провайдера Йота, и сменить необходимые параметры. Если у вас остались какие-то вопросы по данной статье, то можете смело задавать их в комментариях ниже.
Содержание:
- Как настроить роутер Yota
- Как зайти в настройки Yota на status.yota.ru и 10.0.0.1
- Управление настройками модема Yota
- Пример настройки Yota-роутера через веб-интерфейс
Провайдер Yota — один из самых крупных поставщиков услуг беспроводного скоростного интернета. Чтобы пользоваться услугами мобильного оператора Yota необходимо приобрести фирменный модем (роутер).
Многие абоненты Yota, после покупки роутера, сталкиваются с проблемами его настройки. Давайте выясним, как зайти в настройки роутера Yota для установки параметров и изменения пароля.
Все мобильные Wi-Fi роутеры Yota, как старые так и новые, можно настроить по ip-адресу http://10.0.0.1 или http://status.yota.ru. Чтобы попасть в Личный Кабинет Yota, нужно ввести этот адрес веб-интерфейса в любом интернет-браузере и перейти по нему. Откроется admin-панель настроек, где вы сможете изменить или установить значения по-умолчанию, восстановив заводские настройки. Устройство Yota должно быть подключено сетевым кабелем к компьютеру, если такой интерфейс предусмотрен.
В принципе, новый Wi-Fi роутер Yota не нуждается в настройке и работает «из коробки». Купив устройство в магазине, можно сразу пользоваться интернетом и раздавать его на любые устройства. Но возможна и тонкая настройка под ваши нужды.
Как зайти в настройки Yota на status.yota.ru и 10.0.0.1
- Включите устройство, подключив его к сети питания 220В
- Подключитесь к роутеру или интернет-центру по Wi-Fi. Для этого можно использовать смартфон, планшет или ноутбук. Найдите, созданную устройством беспроводную сеть «YOTA-xxxx», имя сети и пароль для доступа указаны на нижней панели.
- Запустите интернет-браузер и зайдите на страницу конфигурации — http://10.0.0.1. Пароль администратора по-умолчанию — admin.
- При первом подключении на странице конфигурации введите новое имя Wi-Fi сети, выберите тип шифрования и придумайте пароль на странице «Настройка устройства».
- После сохранения настроек потребуется повторно подключиться к Wi-Fi сети. В дальнейшем вы можете самостоятельно изменить эти настройки при помощи веб-интерфейса по адресу http://status.yota.ru.
- Откройте браузер и введите в адресную строку www.yota.ru и следуйте инструкциям на странице оператора, которая откроется автоматически.
Управление настройками модема Yota
Чтобы зайти в настройки:
- Вставьте модем Yota в USB порт компьютера
- Дождитесь включения светодиодного индикатора
- Запустите интернет-браузер, зайдите на сайт http://start.yota.ru
Изменение настроек и проверка состояния подключения доступны по ip-адресу 10.0.0.1 и адресу веб-интерфейса status.yota.ru.
Страница status.yota.ru/advanced позволяет изменять DHCP-диапазон устройства и осуществлять возврат к заводским настройкам. Изменяйте значения на этой странице только по совету специалиста Контактного Центра Yota.
Сброс настроек можно сделать с помощью кнопки reset, рядом со слотом для sim-карты. Кратковременно (в течение нескольких секунд) нажмите кнопку тонким предметом (скрепкой или зубочисткой) для возвращения к настройкам по-умолчанию.
Войдя в панель администрирования устройства Yota, вы сможете:
- Сбросить установки настроек до заводских параметров
- Проверить и обновить версию программного обеспечения
- Изменить пароль Wi-Fi
- Изменить пароль и параметры доступа в admin-панель
- Изменить параметры раздачи IP-адресов подключаемым устройствам
Пример настройки Yota-роутера через веб-интерфейс
Еще раз напоминаем, для успешного соединения, устройство Yota необходимо подключить к сетевому разъему компьютера кабелем. Если на роутере нет сетевого разъема — значит он настраивается по Wi-Fi. Ниже приведены примеры для интернет-центра Yota.
Сброс модема Yota к заводским установкам:
Изменение пароля Wi-Fi роутера Yota:
Смена пароля администратора Yota:
- Откройте вкладку «Персонализация», затем
раздел «Настройка устройства». - Для включения запроса пароля – установите
галочку «Разрешить защиту паролем», дважды
введите пароль, затем нажмите «Применить».
Логин по умолчанию всегда admin.
Конкуренция на российском рынке мобильной связи и интернета на даче усиливается с каждым годом. Yota – мобильный оператор достаточно молодой, но уже успел зарекомендовать себя с лучшей стороны и с каждым днем количество его абонентов растет. Для удобства своих подписчиков был добавлен «status.yota.ru» – специальный модуль для регулировки подключаемого оборудования.
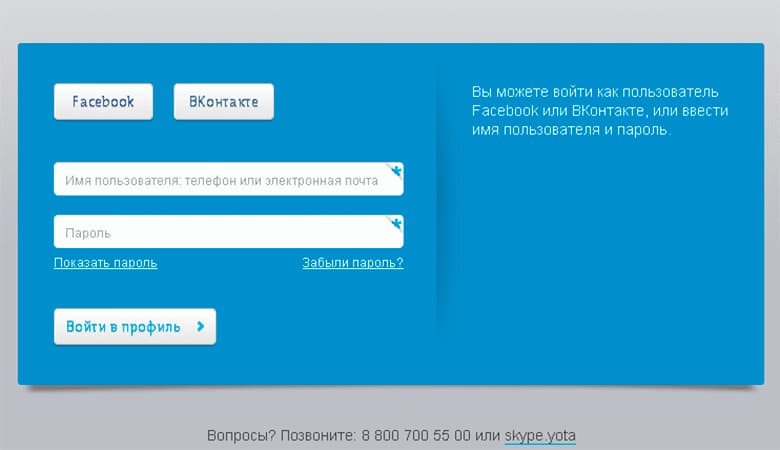
Личный кабинет Yota: возможности
У абонентов оператора Yota есть возможность пользоваться индивидуальным профилем, созданного для удобства контроля за своими расходами, тарифами и услугами.
Основные возможности личного кабинета:
- Проверка и пополнение своего баланса.
- Связь с технической поддержкой оператора.
- Подвязка к счету своей платежной карты.
- Регулирование лимита на минуты разговора.
- Тестирование скорости интернета, при необходимости ее изменение.
- Доступ к расшифровке и детализации входящих и исходящих звонков.
- Управление тарифным планом.
- Добавление функции «автоплатеж» во избежание отключения услуги оператора.
Для удобства своих абонентов оператор Yota постоянно дополняет функции Личного кабинета. Информация обо всех опциях находится в «Меню» на боковой панели.
Как зайти в личный кабинет Yota
Многих абонентов интересует – как зайти в модем Yota. Войти в личный кабинет можно через адрес «my.yota.ru» или через мобильное приложение «My Yota». Приложение дает возможность использовать для входа популярные социальные сети «Facebook» и «ВКонтакте».
Для входа необходимо ввести следующие данные:
- Логин – указанные при регистрации номер мобильного телефона, email или номер договора на абонентское обслуживание с оператором Yota.
- Пароль – также указанный при регистрации, который известен только абоненту.
Владельцы различных устройств Apple могут скачать специальное приложение для iPad Yota, iPhone. Обладатели Android имеют возможность поставить «Мобильный оператор» для Android. Для владельцев Windows Phone разработано специальное приложение Yota. Во всех этих приложениях вы можете создавать новый профиль и быть полноценным пользователем Yota.
В случае если вы приобрели сим-карту в сервисном центре оператора и там же активировали ее,
необходимо выполнить следующие действия:
- Вставить Sim-карту в модем и дождаться пока в сети пройдет регистрация нового подписчика.
- Открыть официальный сайт оператора, найти страницу регистрации новых абонентов.
- Создать свою учетную запись, при этом вам будут предоставлены ваши логин и пароль, которые далее следует вводить при входе в Личный кабинет.
10.0.0.1 и status.yota.ru: доступ к настройкам устройства (роутера)
«10.0.0.1» или «status.yota.ru» – это стандартные IP-адреса для входа в Личный кабинет и настройки связи стандарта 4G/LTE. Для корректного входа нужно открыть свой рабочий браузер, в адресной строке набрать «status.yota.ru» и с помощью кнопки «Enter» зайти на сайт. В случае если страница недоступна, или вы видите другую ошибку входа, можно попробовать ввести адрес «10.0.0.1».
Если вы правильно ввели адрес, вы заходите в статус Йота, где вашему вниманию откроется панель управления, в которой предоставлена вся информация о вашем модеме, скорости его подключения, статусе на данный момент.
В разделе «Настройки устройства» есть возможность настроить и сменить необходимые параметры Wi-Fi сети. А по айпи-адресу «http://status.yota.ru/advanced» абоненты могут открыть дополнительные настройки.
Некоторые пользователи ошибочно считают, что, войдя через IP-адрес «status.yota.ru» можно изменить действующий тариф, пополнить счет, узнать существующую задолженность. Это неверно, используется данный IP-адрес Yota модема только для входа в настройки USB-модема или 4G роутера оператора Yota.
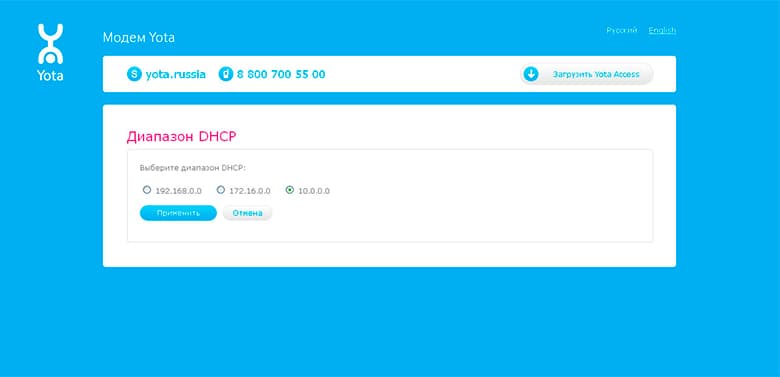
Диапазон DHCP
Часто абоненты оператора Yota задаются вопросами про диапазон DHCP Yota – какой выбрать, как правильно произвести смену настроек.
Чтобы правильно выполнить все действия, нужно придерживаться следующей инструкции:
- Подключить роутер к компьютеру любым удобным способом – через Wi-Fi-сеть или по сетевому кабелю.
- Зайти в интерфейс Статус Йота.
- Сверху на горизонтальной панели необходимо выбрать закладку «Управление» и открыть раздел «Сервер DHCP».
- Для включения настроек нужно установить галочку напротив опции «Запуск сервера DHCP», для отключения эту галочку нужно снять. После внесенных изменений необходимо нажать «Применить».
- Для смены диапазона требуется ввести необходимые значения начального и конечного IP-адресов и нажать «Применить».
Процесс регистрации и входа
Для своих абонентов оператор Yota параллельно с компьютерной версией разработал и запустил еще и личный аккаунт для мобильных телефонов, чтобы пользователи всегда были на связи.
Для осуществления регистрации в Yota и дальнейший вход в роутер через компьютер абоненты
должны выполнить следующие действия:
- Подключить устройство к компьютеру, при этом автоматически запускается процесс инсталляции. После ее завершения на мониторе появится активационный логотип.
- Открыть рабочий браузер и в адресной строке ввести адрес Yota.
- Откроется страница оператора и пользователю необходимо согласиться и нажать кнопку «Далее» для продолжения регистрации.
- Каждому абоненту присваивается личная электронно-цифровая подпись, которая указывается в специальном поле договора с оператором.
- Если пользователь ранее был зарегистрирован, он может создавать новый аккаунт, производить изменения в настройках уже зарегистрированного профиля.
После окончания регистрации вы можете пользоваться всеми функциями личного кабинета.
Чтобы в него попасть необходимо:
- В адресной строке необходимо набрать адрес «my.yota.ru». Откроется окно, куда следует ввести придуманные при регистрации логин, пароль и нажать «Войти».
- Если абонент забыть пароль, его можно восстановить. Для этого нужно нажать на строку «Забыли пароль», появится окошко, куда следует ввести адрес своей электронной почты и код с картинки рядом. После этого нажимаем «Получить пароль». На вашу почту придет смс-сообщение с временным паролем, который потом следует сменить.
- После удачного входа в личный кабинет вам будут доступны все его функции.Возможности «Личного кабинета»
Сегодня абонентам Yota доступны в личном кабинете различные опции. С его помощью пользователи могут не только проверить свою задолженность за услуги, но и менять тарифный план, заходить в статус Yota, отслеживать скорость интернета, быть на связи со службой технической поддержки.
Актуальные опции
Абоненты получают такие дополнительные возможности:
- Могут постоянно контролировать свои расходы.
- Самостоятельно менять тарифный план на более выгодный.
- Обладать всей информацией относительно различных платных и бесплатных опций.
- Пополнять баланс любым удобным способом.
- Управлять скоростью соединения.
- Пользоваться всеми сервисами компании.
- Получать консультацию специалистов по различным техническим вопросам в онлайн-режиме.
Проверка баланса
Информация о вашем балансе и наличии задолженности сразу видна при открытии личного кабинета. Чтобы проверить остаток средств на счете роутера или модема необязательно совершать вход в модем Йота, необходимо только авторизоваться в системе и все данные будут видны на первой странице.
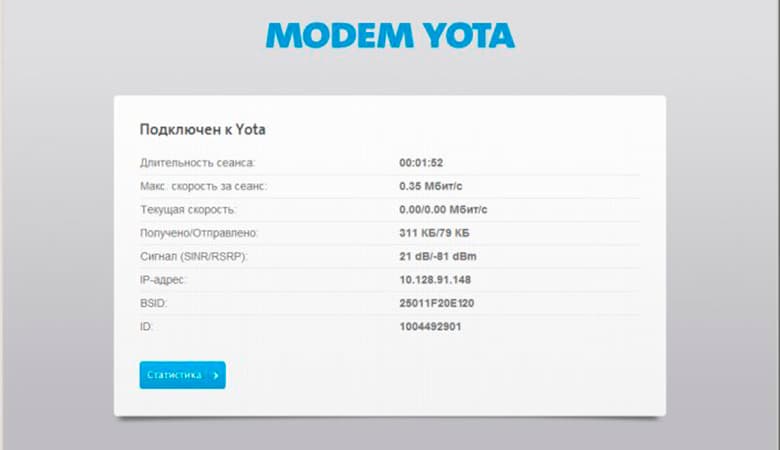
ЛК Йота для модема
Владельцам модемов и роутеров Yota предоставлены дополнительные возможности. Адрес модема Йота – 10.0.0.1 или status.yota.ru, но эта страница будет доступна только в случае подключения устройства к компьютеру.
Здесь пользователи могут:
- Подключать новые устройства.
- Производить дополнительные настройки.
- Контролировать расходы трафика.
- Пополнять счет.
- Видеть свой текущий статус.
Не заходит по адресу 10.0.0.1 – причины, решение
Рассмотрим, как зайти в роутер Йота и что можно предпринимать, если не получается войти в веб-интерфейс его настройки.
Перезапуск устройства
В первую очередь попробуйте отсоединить модем из USB-разъема в ПК и через несколько секунд подсоедините снова. Если это не помогло, попробуйте подключить в соседний порт.
Настройка сетевых параметров
Необходимо зайти в «Меню» и открыть вкладку «Сетевые подключения», найти там «Свойства» и зайти в них. Если ваш модем подключен по USB-кабелю, выберите «Подключение по локальной сети 2», а если у вас беспроводное подключение – «Беспроводная сеть».
С помощью кнопки «Свойства» нужно выбрать опцию «Автоматическое подключение» IP и DNS для протокола IPv4. Должно произойти автоматическое заполнение параметров. Если этого не произошло, необходимо вручную ввести данные.
Настройки должны иметь следующий вид:
- IP-адрес: 10.0.0.2.
- Маска подсети: 255.255.255.0.
- Основной шлюз: 10.0.0.1.
- DNS 8.8.4.4.
После этого вы успешно можете заходить на страничку по IP-адресу 10.0.0.1.
Как узнать пароль от WiFi модема и роутера Yota: подробная инструкция
В этой статье мы выясним, как узнать пароль от Yota Wifi модема – ведь без этой комбинации вы не сможете начать использовать устройство. Рассмотрим две ситуации – как узнать ключ от нового модема Йота, и как восстановить код, который вы сами же поставили, а после, благополучно позабыли.
Как узнать password от нового WiFi устройства
Начнем с краткого ликбеза. Роутер или WiFi модем – это специальное устройство, которое ловит сеть и передает ее на ваши гаджеты. Чтобы никто из соседей не «крал» сеть, на модеме рекомендуется поставить защитный ключ. В противном случае платить за Интернет будете вы, а пользоваться им – любой желающий. Кстати, скорость передачи данных сильно зависит от количества подключенных к WiFi устройств.
Предположим, вы приобрели новенький маршрутизатор, принесли его домой и подключили. Однако, просто так вы в Интернет не выйдете – для начала нужно узнать пароль от WiFi модема Yota, сменить его на более безопасный, выполнить другие настройки.
- Еще в магазине уточните у консультанта входные данные для устройства. Если они стандартные, он вам так и скажет.
- Распространенной комбинацией для всех новых модемов является пара логин/пароль – «admin/admin». Иногда пасворд представляет собой последовательный набор чисел 12345 или 01234.
- Часто на WiFi модеме уже установлены логин и пароль, в этом случае они всегда указаны на специальной наклейке. Поищите их на обратной стороне устройства или на коробке.
Итак, как узнать новый пароль от роутера Yota 4g мы рассказали, теперь, рассмотрим, что с ним делать:
- Вам нужно попасть в интерфейс управления модемом Yota. Подключите роутер к компу, откройте любой браузер и пропишите в адресной строке адрес http://10.0.0.1 либо https://status-yota.ru/;
- Введите логин и пароль (опираясь на информацию, приведенную выше);
- Найдите блок с настройками точки доступа;
- Внутри перейдите во вкладку «Настройки WI-FI» ;
- Поменяйте пароль и логин. Теперь никто не сможет подключиться к вашему Интернету, разве что, вы сами поделитесь входными данными.
- Чтобы сменить пароль на WiFi модеме (вход в интерфейс управления модемом), перейдите в блок настроек интерфейса (колонка слева);
- Найдите раздел «Пароль»;
- Поставьте и подтвердите новый код защиты.
Как узнать password, который вы забыли
Узнать пароль от вай фай Йоты сложно, гораздо легче будет сбросить настройки до заводских и поставить новую комбинацию.
Сброс настроек выполняется следующим образом:
- На обратной стороне WiFi роутера есть кнопка Reset, иногда она спрятана в глубине корпуса. Зажмите клавишу на 10-15 секунд, дождитесь, пока все лампочки на устройстве не погаснут, а после, не замигают снова. Если кнопка спрятана, воспользуйтесь тупой иголкой.
- Либо войдите в интерфейс роутера http://10.0.0.1, найдите в колонке слева клавишу «Заводские настройки», внутри должна быть команда «Восстановить». Подтвердите намерение.
- Как видите, узнать пароль от Ета модема у вас не получилось, зато вы без труда сможете поставить новую защитную комбинацию.
Как только завершите манипуляцию, можете использовать для входа стандартную пару admin/admin или данные, указанные на наклейке.
Мы рассказали, как узнать пароль к Yota модему, и, как видите, в этом нет ничего сложного. Однако, мы все же рекомендуем записывать входные данные в блокнот или в заметки телефона. Это гораздо удобнее, чем снова и снова делать сброс настроек до заводских.
К слову, последний вариант мы рекомендуем делать только в крайнем случае, если вспомнить комбинацию совсем никак не получается. Нелишним будет попробовать восстановить код в памяти — хорошенько подумайте, попробуйте подобрать вариант. Может быть, вы часто применяете один и тот же пасворд для защиты разных ресурсов. Вспомните момент, когда вы устанавливали защиту — вдруг в голове всплывут подсказки. Позвоните друзьям и знакомым, которым вы давали код, когда они приходили к вам в гости — что, если они его запомнили?
Узнать пароль от Wifi Йота как-то иначе у вас вряд ли получится, поэтому будьте предусмотрительным.
Источник
Как узнать пароль от Wi-Fi Yota: точная инструкция
Сейчас мы быстро решим проблемы о том как узнать пароль от Wi-Fi Yota.Где посмотреть данные допуска к сети — подробно разберем все возможные задачи и пути их решения.
Зачем нужен пароль
Прежде всего давайте узнаем зачем устанавливать пароль на своё устройство. Если с тем как восстановить доступ в Личный Кабинет теперь вопросов не возникает то и с этой проблемой задержек не будет. Защита беспроводного соединения одна из главнейших задач которую предстоит решить абоненту. Защищая свое соединение вы получаете:
- Быстрый и стабильный интернет
- Защищённые персональные данные
- Соблюдения законодательства Российской федерации
Основная причина по которой пытаются взломать wi-fi стоит за возможностью увидеть бесплатный доступ. Особо стоит быть осторожным в местах общественного пользования. Повышенное внимание стоит обратить тогда когда вы находитесь в роуминге. Здесь невнимательность может обернуться большими финансовыми потерями.
Очень важным моментом является защита персональных данных. Особо стоит отметить что Wi-Fi сети максимально защищены на данный момент по протоколу WPA2-PSK. Это это максимально предотвратить утечку данных.
Как узнать забытый пароль
Для того чтобы вспомнить свой забытый пароль следуйте инструкциям. К сожалению в устройстве Yota отсутствует сброс старого пароля на e-mail или номер телефона. Для того чтобы посмотреть свой старый password вам потребуется вспомнить где вы его записали. Если заранее вы не сохранили данные допуска придётся воспользоваться системой восстановления.
Как узнать password от роутера wi-fi
Быстро узнать новый пароль от wi-fi роутера yota очень легко. Для этого вам придется сбросить настройки нового устройства до заводских и установить новые данные допуска.
- Первым делом зажмите на 15 секунд кнопку reset на Wi-Fi роутере Yota. Напоминаем что кнопка перезагрузки может иметь как внешне так и внутренне расположение.
- Когда увидите что лампочки устройство погасли и потом замигали вновь — значит устройство перезагрузилось.
Другой вариант рассматривает вход в интерфейс управления роутера http://10.0.0.1 . Здесь вы увидите клавишу Заводские настройки где внутри имеется команда Восстановить .
Но самым простым способом является тот если вы только купили вайфай модем или роутер ёта и не меняли заводские настройки. Узнать логин и пароль от сети достаточно взглянув на корпус устройства. Вся необходимая информация будет находиться на белой наклейке.
Источник
Как поменять, установить пароль на Wi Fi роутере Уota
Наступил момент когда нужно установить или сменить пароль на Yota роутер или Wi-Fi модем. Иногда, это бывает когда покупатель только что приобрел новое устройство. Оно имеет открытое соединение. Также часто бывает так что и на «запароленных» устройствах срочно надо сменить пароль к сети Wi Fi.
При покупке роутера компании Yota первым делом рекомендуется сменить (поставить) пароль к беспроводной сети. Сделать это надо на более сложный и известный только Вам.
Мы ранее написали довольно обширную статью для Yota Many и Yota Many New. Чтобы получить расширенные знания именно по этому устройству достаточно прочитать компактную и очень понятную статью. В ней описан и процесс смены пароля Yota.

Yota это провайдер который может работать с разными производителями беспроводных маршрутизаторов. Мы постараемся описать общую рекомендацию по замене пароля йота.Постарайтесь внимательно следовать нашим советам.
Совет первый:
Если Вы собрались приобретать новый роутер у Yota не забудьте спросить у продавца- Установлен ли пароль на вайфай и где он записан.
Совет второй:
Если Вы забыли сделать то что описано выше и уже пришли домой- не спешите бежать назад к продавцу. Обычно пароль к сети Wi Fi Yota находится на задней крышке устройства. Но запомните- это обычно делается и посредники продающие продукцию Yota могут устанавливать свои правила.
Совет третий:
Войдите в панель управления роутером и смените настройки на новые.Для этого открываем Ваш любимый браузер и вместо адреса вводим IP — http://10.0.0.1
Вы можете сменить или поставить пароли для доступа к панели управления модемом — роутером к сети Wi Fi и установить Тип шифрования (рекомендуется WPA 2)
Совет четвертый:
Не забудьте сохранить все изменения которые Вы сделали с роутером Yota. Иначе всё вернется к первоначальным показателям. Для того чтобы все изменения вступили в силу надо сразу после их установки нажать кнопку — Сохранить. Она которая находится ниже каждого действия, которое Вы меняете (или в конце страницы).
Совет пятый:
Если вдруг Вы даже не можете попасть в панель управления маршрутизатором Yota то не спешите паниковать. Обычно на новых роутерах стоит Имя пользователя-admin , Пароль-admin
Понравилась статья? Поделись и оцени!
Добавить комментарий Отменить ответ
Yota Many для сети Wi-Fi не очень лучшее решение.
поменять пароль на модеме
Александр,для этих целей на всех роутерах существует кнопочка -RESET- сброс к заводским настройкам.Следующим шагом ищем по этой модели дэфолтные -Имя пользователя и Пароль, потому как admin-admin это как вариант но даже магазины иногда меняют эти настройки или заказывают партию с измененными настройками по умолчанию.
не могу зайти через админ админ. никаких доков на роутер уже давно нет. как решить проблему и войти в настройки?
Стандартный пароль на Yota стоял admin-admin
Пароль сменен и вайфай на замке
- Maxxim-Ответы: 6 — Дата:22 Сен, 2020
- » Очень полезная акция.Особенно когда решил сменить номер. ..» Как получить красивый номер Yota бесплатно
- Владимир Нанин-Ответы: 5 — Дата:17 Сен, 2020
- » 17.09.2020 10.30 Орловский район. Сначала пришли дикие тормоза а потом вовсе почти пользо ..» Не работает Yota.От сбоя до решения основных проблем
- Ирина-Ответы: 45 — Дата:16 Сен, 2020
- » СКажите кто нибудь,я бы хотела оставить свой тариф,но поменять номер,тариф у меня первый ..» Как позвонить в Yota?
- Иван-Ответы: 47 — Дата:16 Сен, 2020
- » 14 сентября 2020 года я клиент ЙОТА пополнил счет на 290 рублей. В личном кабинете вижу В ..» Как оформить претензию Yota
- Маркс-Ответы: 13 — Дата:16 Сен, 2020
- » Почта России у Yota самый надёжный доставщик — доставит счёт а потом и с Интерполом не на ..» Yota изменяет условия услуги «Доставка счета» бизнес-абонентам
- Жорик-Ответы: 3 — Дата:15 Сен, 2020
- » Идеально было бы если вообще не пришлось платить. Тогда прям номера ну очень красивыми по ..» Как получить красивый номер Yota бесплатно
- Глеб-Ответы: 5 — Дата:15 Сен, 2020
- » Твою мать. Да, быть бараном хреново. Чтож самое главное то не заметил а оказалось всё до ..» Настройка Yota: тонкая настройка и активация сим-карты Йота
- Gonchik-Ответы: 2 — Дата:15 Сен, 2020
- » Решение верное и роутер заработал.Теперь настрою правильное apn для корректного драйва. ..» Куда пойти и как найти.10.0.0.1 настройка yota: LTE модемы Status
- Lana-Ответы: 57 — Дата:15 Сен, 2020
- » Мне повезло-вау. За 500 рублей достался ПРЕМИУМ номер. Я так счастлива. ..» Как получить красивый номер Yota бесплатно
- Huba Buba-Ответы: 5 — Дата:15 Сен, 2020
- » Стало проще и понятней. Мне, лично, так удобней.Дополнительные условия доставки счетов йо ..» Yota изменяет условия услуги «Доставка счета» бизнес-абонентам
Уважаемые посетители ресурса yota-faq.ru,администрация нашего сайта инфомирует Вас что мы не являемся официальными представителями компании Yota.Мы стоим у истоков развития 4G технологии LTE в России.Именно настойчивость наших читателей и участников проекта указала руководству компании Yota об ошибочности развития Wimax-технологии.
Используя материалы сайта, обратные ссылки обязательны к исполнению!
Информация на сайте рекомендательная и актуальность её зависит от даты опубликования.
Источник
Оператор Yota предлагает оборудование для выхода в интернет, поддерживающее сети 3G/4G/LTE. Скорость передачи данных будет достаточно высокой, причем маршрутизаторы этого провайдера портативные и не требуют постоянного подключения к питанию. Однако, настройка роутера Йота отличается от работы с другими устройствами.
Сети 4G – новый стандарт, поддерживающий скорость приема данных в 178 Мбит/сек и получения 58 Мбит/сек. Роутеры от Yota могут поддерживать и более скоростной доступ через 4G/LTE. Во время презентации при тестировании были зафиксированы скорости 326 и 172 Мбит в секунду.
Сетевое оборудование этого производителя позволяет подключать одновременно до 5 пользователей (это указано в характеристиках). На практике можно подключить даже шесть клиентов. Использование сетей LTE подойдет, если необходимо обмениваться большими объемами трафика.
Обзор и тестирование мобильного роутера можно посмотреть тут:
Содержание
- Соединение с компьютером
- Доступ в панель администратора
- Настройка беспроводного подключения
- Подключение через USB
- Возврат к заводским настройкам
- Заключение
- Задать вопрос автору статьи
Соединение с компьютером
Перед тем, как настроить роутер Yota, его необходимо подключить к ПК через кабель USB, который предоставляется в комплекте:
- Соединить шнуром USB порты роутера и ПК;
- Если автозагрузка отключена, потребуется открыть роутер как физический накопитель и запустить в нем AutoInstall.exe;
- Если функция активна, продолжить действовать по инструкции программы для установки драйверов.
Можно подключиться «по воздуху» при наличии в компьютере беспроводной сетевой карты с поддержкой стандартов b/g. Это позволит не загромождать рабочее место проводами. По умолчанию в роутерах используется название сети YOTARouterXXXXX, где вместо X-ов указаны последние цифры физического адреса устройства.
Доступ в панель администратора
Настройка 4G Wi-Fi роутера Yota возможна через установленный браузер, независимо от его версии и названия. Она проводится следующим способом:
- Запустить свой браузер и набрать в адресной строке 192.168.1.1 или 10.0.0.1. Это IP-адрес маршрутизатора по умолчанию. Если один не сработал, должен открыться другой.
- В новом окне потребуется ввести данные для входа. Логин – слово admin, а пароль – 1234. При необходимости их можно изменить на свои значения.
- В окне появится основное меню устройства, расположенное по левой стороне. Вкладки любого открытого раздела будут расположены сверху.
В основном окне показана информация о роутере, все параметры подключения.
Настройка беспроводного подключения
Если вы подключаете роутер Yota без проводов, нужно провести настройки Wi-Fi. Процесс не сложный, достаточно выполнить несколько действий:
- В настройках устройства среди вкладок в верхней стороне экрана выберите конфигурацию Wi-Fi. Появится возможность ввести название сети SSID, чтобы в будущем ее можно было удобнее распознавать.
- Здесь же можно скрыть название сети, если важна безопасность. В таком случае, с других устройств SSID нужно будет прописывать вручную.
- В этом же разделе можно задать или отключить подключение к Wi-Fi через пароль.
- По умолчанию здесь выключена опция «Спящий режим». Ее не стоит активировать, поскольку периодически устройство будет переходить в режим ожидания, и сеть будет отключаться.
- Если нажать кнопку «Сохранить», в программе будут сохранены все изменения. Однако, чтобы они вступили в силу, потребуется перезапустить маршрутизатор.
Подключение через USB
При выборе проводного варианта соединения компьютера с 4G/LTE роутером для настройки, операционная система предложит установить драйвера, от чего не следует отказываться. Как только инсталляция будет завершена, устройство станет распознанным и сделает доступной поддержку выхода в сеть.
Теперь нужно:
- нажать на ярлык устройства в трее левой кнопкой мыши;
- в следующем окне ввести все данные для работы. Этого касается имени сети и пароля к ней, запуска или выключения Wi-Fi. При необходимости можно указать автоматическое отключение.
Прямое меню для новичка понятнее по сравнению с интерфейсом через браузер. Здесь все будет интуитивно понятным. Тем не менее, детальную настройку рекомендуется проводить именно через браузер, поскольку в нем доступны все опции. Это касается изменения физического адреса устройства, выбора другого канала, способа защиты сети и многого другого.
Настройка 4G/LTE роутера Yota сводится к простоте подключения. Здесь не понадобится выполнять сложные операции, что требуется в устройствах от других производителей. Первое подключение рекомендуется делать напрямую, через кабель USB. Вы сможете выполнить все желательные настройки.
Часто возникает потребность задать фиксированный IP-адрес. Для этого достаточно выйти в сеть с другого устройства, если ПК не может подключиться к мобильному IP, и в меню настроек «Сети» выбрать вместо динамического IP статический. Останется только указать новое значение.
Как только будет выполнено первое подключение к интернету, в роутере автоматически будет обновлена прошивка. Это позволит избежать лишних манипуляций и сэкономить время.
А здесь можно посмотреть отзыв про модемы оператора:
Возврат к заводским настройкам
Иногда после ввода неправильных данных интернет может перестать работать. Однако, сеть может отключиться и после внезапных изменений настроек провайдером. Вернуть роутер в исходное состояние можно через веб-интерфейс:
- Перейти по адресу status.yota.ru/advanced.
- Выбрать раздел «Порты» и пролистать страницу вниз.
- Найти «Восстановить настройки по умолчанию» и нажать.
- Подождать некоторое время, пока система выполнит необходимые действия.
Если это не помогло, можно попробовать на устройстве нажать Reset и удерживать в течение 15 секунд. После перезагрузки предстоит выполнить настройку заново.
Заключение
Процесс подключения роутеров от Yota несложный. От пользователя достаточно только воспользоваться проводом USB или беспроводным соединением, и дальнейшая настройка будет проведена автоматически. Как правило, основных действий достаточно для обычных пользователей, а расширенные возможности могут потребоваться в исключительных случаях.






















