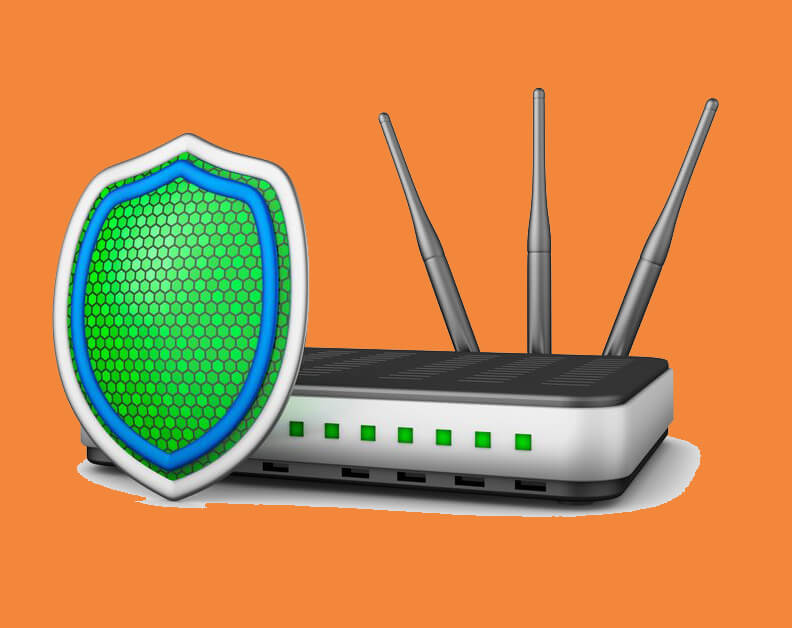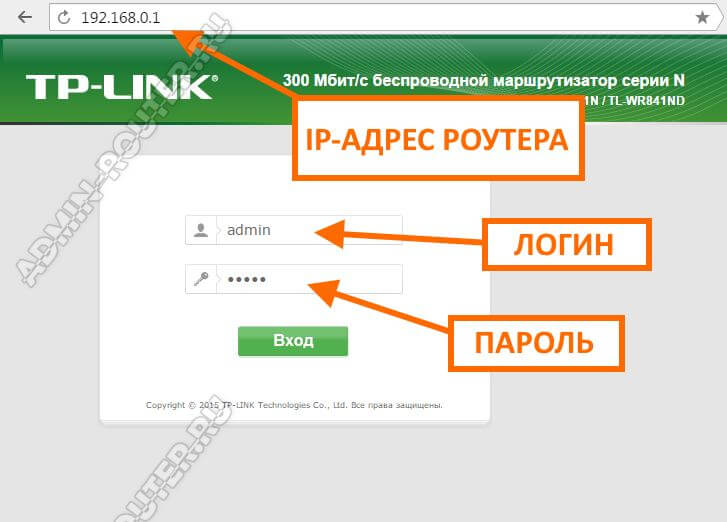Как узнать имя пользователя (логин) и пароль от роутера?
При попытке зайти в настройки практически любого роутера появляется запрос на ввод имени пользователя и пароля (Username/Password), или только пароля (в зависимости от роутера, внешний вид окна может отличаться).
Решение проблемы в зависимости от ситуации:
- Если роутер новый, или на заводских настройках (вы сделали сброс) – нужно узнать заводское имя пользователя и пароля. В большинстве случаев это admin/admin. Заводские настройки указаны на корпусе роутера. Более подробно об этом читайте дальше в статье. Производители все чаще делают так, что окно авторизации на заводских настройках не появляется. А сразу после входа в веб-интерфейс роутера система предлагает установить свой пароль.
- Если вы, или кто-то другой сменил заводское имя пользователя/пароль и забыли его, то остается только сброс настроек роутера до заводских параметров. По этой проблеме я писал отдельную статью: как зайти в настройки роутера, если забыл пароль.
Имя пользователя и пароль для входа в роутер
Хочу еще раз обратить ваше внимание на то, что если роутер уже был настроен, имя пользователя и/или пароль были изменены и вы их не знаете – нужно делать сброс настроек (Reset). Если запрос авторизации появляется при входе в настройки нового роутера (на заводских настройках), или после сброса настроек – нужно ввести заводской логин/пароль. Как его узнать и где найти – читайте ниже.
Как я уже писал выше, чаще всего в качестве заводских данных используется следующая комбинация: Имя пользователя – admin. Пароль – admin. В большинстве случаев эту информацию можно посмотреть на наклейке, которая находится снизу роутера.
Если этой информации нет на корпусе маршрутизатора, то скорее всего на заводских настройках веб-интерфейс не защищен. Это значит, что после сброса настроек вы сможете зайти в настройки роутера без ввода логина и пароля.
Кроме комбинации admin/admin возможны и другие варианты. Попробуйте:
- admin/admin1
- admin/поле «пароль» оставить пустым
- admin/password
- superadmin/superadmin
- admin/1234
- user/password
- user/user
Если роутер у вас от интернет-провайдера, например от Ростелеком, то возможно там настройщики установили какой-то свой пароль. Если он не указан в договоре о подключении к интернету (не путать с паролем для подключения к интернету), то можно позвонить в поддержку Ростелеком и спросить, что делать в такой ситуации.
Заводской логин/пароль не подходит
Если на роутере не указаны заводские имя пользователя/пароль, или они не подходят (после ввода страница просто перезагружается, или появляется ошибка), то остается только один вариант – сброс настроек роутера до заводских. После этого для авторизации в веб-интерфейсе роутера будет использоваться заводской логин/пароль (если он установлен на вашем маршрутизаторе).
Обратите внимание! Сброс настроек восстановит заводские настройки. Роутер будет как новый. Возможно, интернет через роутер перестанет работать. Нужно будет заново настроить подключение к интернету и Wi-Fi сеть.
Чтобы сбросить настройки роутера, нужно его включить и найти на корпусе кнопку Reset (так же может быть подписана RST, Default, Сброс).
Дальше нажимаем на эту кнопку и держим ее не менее 10 секунд. Обычно по поведению индикаторов можно увидеть, что произошел сброс. Я уже более подробно показывал как сбросить настройки на роутере TP-Link, ASUS, D-Link. Инструкции для других производителей можно найти через поиск по сайту.
После перезагрузки пробуйте снова зайти в настройки роутера, и если появится окно входа в учетную запись роутера – укажите заводское имя пользователя/пароль.
Если вам удалось зайти в настройки используя заводской Username/Password, то я настоятельно рекомендую сменить хотя бы пароль. Чтобы страница с настройками вашего роутера была защищена, и доступ к ней был только у вас. Об этом я уже рассказывал в статье как на роутере поменять пароль с admin на другой.
Если вы запутались во всех этих паролях и не смогли выполнить вход в настройки своего роутера, то напишите в комментариях. Только обязательно укажите модель роутера. Постараюсь что-то посоветовать, подсказать имя пользователя и пароль для вашего роутера.
Всем привет. И у нас на повестке дня очередной вопрос – как узнать имя пользователя и пароль роутера. Вы скорее всего хотите поменять пароль от Wi-Fi или имя беспроводной сети, а быть может сделать перенастройку интернета. Конечно, просто так вас маршрутизатор внутрь Web-интерфейса не пустит и запрашивает какие-то непонятные данные.
Содержание
- Ключ по умолчанию
- Логин и ключ по умолчанию не подходит
- Задать вопрос автору статьи
Ключ по умолчанию
В первую очередь можно вспомнить, какие данные вы вводили в самом начале, при настройке. Если вы его настраиваете в первый раз или уверены, что стандартные данные не меняли, то можно попробовать несколько вариантов. Первый вариант — это ввести в обе строки слово «admin». Все буквы следует писать с маленькой буквы. В итоге получится: «admin – admin»;
Если данные не подойдут, то попробуйте вторую строчку пароля оставить пустой, а в первую впишите также «admin». Далее можно в качестве ключа попробовать значения: 1234 или 1234567890. Если и это не поможет, то самым простым способом будет посмотреть на этикетку под корпусом вашего интернет-центра.
Как видите тут есть очень много полезной информации и адрес, а также наш логин и ключ от Web-интерфейса. Попробуйте ввести его. Но на некоторых аппаратах эти данные не написаны, поэтому скорее всего логина и пароля изначально не было. Тогда перейдите к следующей главе.
Если этикетка сорвана, то можно узнать логин и пароль для входа в вай-фай роутер другим способом. Для этого есть ресурс – routerpasswords.com. Вбиваем этот адрес в адресную строку браузера. Далее в строке «Select your Router Manufacturer» выбираем наименование маршрутизатора и нажимаем «Find Password». После этого смотрим нужные данные и пробуем их ввести
ПОМОЩЬ! Если вы запутались, то можете просто написать название вашей модели интернет-центра в комментариях ниже, и я напишу логин и ключ, которые в нём по умолчанию.
Логин и ключ по умолчанию не подходит
Если маршрутизатора настраивали не вы, то нужно узнать у этого человека эти данные. Если это ваш друг или знакомый, то следует ему позвонить. Если его настраивали работники провайдера, то можно позвонить туда, обычно они выставляют свои определенные значения и оператор должен их назвать. Иногда в качестве пароля применяют название провайдера: например – rostelekom. Можно попробовать admin и название провайдера транслитом. Также можно попробовать вбить эти названия в обе строки.
Если и это не даст результата, то ключ никак больше не узнаешь. Самым верным способом будет сброс настроек до заводской конфигурации и настройка его повторно. Но расстраиваться не стоит, так как марштутизаторы настраиваются достаточно просто и скоро вы в этом сами убедитесь.
Чтобы сбросить аппарат до заводской конфигурации, нужно найти у него дырочку или кнопку «Reset» (иногда имеет сокращенное название «RST»). Далее нужно её зажать на 10 секунд. После этого роутер начнет мигать, что будет символизировать о перезагрузке системы.
Как только аппарат будет сброшен – на него можно будет зайти по стандартным данным: IP, имя пользователя и ключ. Для настройки у нас на портале есть все известные инструкции по всем моделям роутеров. Просто найдите на странице строку поиска и вбейте туда полное название модели интернет-центра.
Второй вариант — это найти свою модель в соответствующем разделе в верхнем меню «Настройка роутера». В любом другом случае вы всегда можете обратиться к нашим специалистам в комментариях, и мы с радостью вам поможем.
Как узнать стандартный адрес, логин и пароль роутера
IP-адрес, логин и пароль потребуются вам для настройки роутера после его покупки или сброса настроек до заводского состояния. Наша инструкция пригодится вам, если дежурная связка 192.168.1.1 и admin/admin не сработает.
Спасибо техническому прогрессу, который недавно дотянулся до моего дома своими оптоволоконными щупальцами. Ребята из компании-провайдера оперативно заменили оборудование во всех подъездах, услужливо загнав всё беспроводное соединение на одни и те же каналы. Помехи не заставили себя долго ждать, поэтому я решил «отдалиться» от соседей, а заодно поменять пароль на Wi-Fi.
К моему удивлению, по адресу 192.168.1.1 веб-интерфейс роутера не загрузился. До этого мне попадалось оборудование именно с таким IP. Технического паспорта под рукой не оказалось, впрочем, как и договора на подключение интернет-услуг. Ну что же, необходимую комбинацию найти очень просто.
Запустите командную строку Windows («Выполнить» → cmd.exe) и введите в ней запрос ipconfig.
В строке «Основной шлюз» (Default Gateway) вы и найдёте тот самый IP. Копируем адрес в буфер обмена и вставляем его в браузер. Выскакивает форма, в которой необходимо ввести дефолтные логин и пароль. Можно попробовать классические пары со словами admin и password, но лучше не мучить себя и обратиться за помощью к веб-сервису RouterPasswords.
Выберите производителя и попробуйте одну из предложенных связок. Если не сработает, то можно воспользоваться альтернативным ресурсом — Port Forward. Здесь вы найдёте ещё большее количество торговых марок, хотя и этот список нельзя назвать исчерпывающим. Например, нет такого титана современности, как Xiaomi. Но в подавляющем большинстве случаев сайты будут вам полезны.
После того как вы узнали стандартные данные своего роутера, переходите к настройкам. И помните, что их всегда можно сбросить до заводских значений.
Сергей Ефимов
1 августа, 2020
192.168.1.1 – IP адрес, использующийся для входа в личный кабинет роутера. Если случайно набрали адрес в поисковой строке браузера, перейдите по ссылке: http://192.168.1.1, при возникновение проблем решите их благодаря этой инструкции.
Набрав его в браузере подключённого к сетевому оборудованию устройства происходит переход на страницу авторизации панели управления и последующим доступом к настройкам. После авторизации в личном кабинете маршрутизатора, становятся доступны настройки подключения к сети интернет, локальной сети, wi-fi, прав и доступов.
Адрес входа актуален для моделей маршрутизаторов большей части производителей: Asus, TP-Link, D-Link, Zyxel Keenetic, Cisco, NetGear, ZTE, Netis, Upvel, SagemCom, Билайн Smart Box, Eltex, TelNet, Xiaomi, Microtik, TotoLink. Специальных роутеров и 4g-модемов провайдеров: Билайн, Yota, Megafon, MTS, Дом. Ру, TELE2. Маршрутизаторов, поставляемых провайдерами услуг интернета, например: “Ростелеком”, “ByFly”, “Промсвязь”, “ДомРу ИнтерЗет”.
Логин и пароль для входа в роутер по 192.168.1.1
Часто для входа в сетевое оборудование используется пара логина и пароля: admin — admin. В статье разберём вопросы авторизации, исправление ошибок и рекомендации по устранению неполадок, инструкции по настройке. Если в роутер исправен, зайдём в него и внесём необходимые настройки.
Если попали сюда случайно, то войти в панель управления своим маршрутизатором можно нажав ссылку: 192.168.1.1 (откроется в новом окне). Вы перейдёте в личный кабинет своего роутера. Если проблема в том, что забыли пароль, читайте статью до конца.
Как зайти в личный кабинет роутера
Рассмотрим четыре варианта входа в роутер по адресу 192.168.1.1. Первый — страница авторизации доступна. Второй — маршрутизатор подключается впервые. Третий — интернет работает, но не открывает страницу личного кабинета роутера для внесения настроек. Четвёртый — интернет и страница настроек роутера не работает. Эти два блока рассмотрим в конце, где собраны десять возможных проблем и инструкция по решению.
Инструкция: как войти на адрес 192.168.1.1.
Роутер настроен, подключение к интернету присутствует.
Используйте устройство, подключённое к интернету или локальной сети через этот роутер, в противном случае на страницу авторизации не попасть, разве что на другое устройство. Для входа используйте оборудование, поддерживающее сеть и работу с браузерами: ПК или ноутбук на Windows, Linux, iOS; мобильный телефон или планшет на Android, Windows или ios.
Откройте браузер, и в адресной строке введите адрес: 192.168.1.1
Рисунок 1: адресная строка браузера с введённым адресом.
В появившемся окне авторизации введите логин и пароль, указанный в инструкции к роутеру и на наклейке внизу устройства.
Для современных маршрутизаторов и модемов доступны мобильные приложения.
Роутер подключается впервые
Чтобы войти в настройки роутера по 192.168.1.1, убедитесь, что подготовительные действия выполнили правильно:
Подключите устройство к электросети;
Включите роутер кнопкой «ВКЛ / ВЫКЛ», «On / Off» или аналогичной, второй индикатор должен гореть;
рисунок 3. Индикаторы роутера.
Вход через Wi-Fi
Доступ к веб-конфигуратору можно получить путём беспроводного соединения через WiFi, используя смартфон, ноутбук, планшет или же ПК с WiFI-приёмником. Подробнее можно прочитать в статье: “Войти в настройки роутера с телефона по WiFi” . Ниже изложена краткая инструкция входа в учётную запись.
Убедитесь, что активировали Вай-Фай если нет, нажмите кнопку включения, проверьте индикатор. Индикатор показан на рисунке 3, четвёртый номер;
Посмотрите имя сети и пароль (ключ шифрования сети) на наклейке внизу маршрутизатора или в инструкции;
рисунок 4. Наклейка роутера Билайн с наванием Wi-Fi сети и паролем.
Подключите устройство, с которого входите по адресу 192.168.1.1 для настройки роутера по Wi-Fi;
Рисунок 5. Вход в сеть роутера по Wi-Fi
Откройте браузер и в адресной строке укажите адрес http://192.168.1.1 как показано на рисунке 1.
Авторизуйтесь под логином и паролем, указанным в инструкции или на наклейке, например: admin — admin.
рисунок 6. Наклейка роутера с указанием IP и логина – пароля
Войти по адресу 192.168.1.1 через сетевое подключение
- Убедитесь, что роутер подключён к компьютеру или ноутбуку по Lan-кабелю;
Рисунок 7. Порты роутера Lan, Internet, питание и кнопка перезагрузки.
- Убедитесь, что индикатор подключения горит (второй индикатор на рисунке 3), а компьютер или ноутбук видят сетевое подключение, как показано на рисунке 7.
Рисунок 8. Иконка сетевого подключения в Windows 10
- Запустите браузер, в адресной строке введите адрес http://192.168.1.1 как показано на рисунке 1.
- Введите логин и пароль, указанный в инструкции, например: admin — admin.
Зайти через проводник Microsoft Windows
Простой способ входа через проводник Windows. Открываем проводник, например: “Мой компьютер”. В контекстном меню переходим на вкладку “сеть”. Откроются видимые и используемые за всю историю сетевые устройства. Находим требуемый маршрутизатор и нажимаем правый клик мыши, а затем на пункт: “Просмотр веб-страницы устройства”.
Адрес, который роутер считает родным, откроется в браузере по умолчанию. В примере это Microsoft EDGE на операционной системе Windows 10.
Не заходит в настройки роутера по адресу 192.168.1.1
Разберёмся, почему сайт роутера может не открываться. Роутер может не заходить по адресу 192.168.1.1, 192.168.0.1, другому серому IP или Hostname по двум причинам. Первая и самая распространённая – ошибка при вводе адреса. Вторая причина, по которой браузер не входит в меню роутера – ошибка на стороне программного обеспечения устройства, с которого осуществляется вход. Не заходить так же может по причине неисправного железа или роутера, но этой темы касаться не будем.
Решение проблемы 1: интернет работает, но не открывается страница настроек роутера
Шаг 1. Убедитесь, что адрес роутера — 192.168.1.1, производители маршрутизаторов изменяют адреса входа моделей. Верный указан в документации и наклейке внизу устройства; и в том, что адрес набран правильно. Люди ошибаются в написание адреса, допуская ошибки в написание, например:
- 192,168,1,1 — указывают запятые вместо точек;
- 192.168.1.l — вместо цифры 1 указывают букву «l»;
- 192.168.11 — пропускают одну — три точки между цифрами;
- 192.168.1.2 — путают цифры;
- 192.168.0.1.1 — указывают лишний элемента адреса;
- 168.192.1.1 — путают местами первые цифры;
- 192 168 1 1 — указывают пробелы вместо точек;
- 192ю168ю1ю1 — не меняют раскладку языка клавиатуры;
- 198.162.1.1, 198.168.1.1, 198.162.1.1 — путают цифры и окончания;
- http 198.168.1.1 — пропускают проблел между протоколом и адресом;
- 192.168.0.0 — указывают адрес сети, вместо адреса устройства;
- https://192.168.l. l — указывают безопасный режим по протоколу http 2 (https)
Правильно вводить адрес: http://192.168.1.1, https://192.168.1.1, http://www.192.168.1.1, https://www.192.168.1.1, www.192.168.1.1, 192.168.1.1
Если это не помогло, воспользуйтесь шагами 1-4 из следующего пункта.
Решение проблемы 2: интернет и вход в личный кабинет не открываются:
Шаг 2. Убедитесь, что компьютер подключён LAN-кабелем к роутеру, проверяется иконкой, показанной на рисунке 8.
Если иконки нет, убедитесь, что подсоединили кабель в нужный Lan-порт, а не Ethernet. Internet — порт для подключения интернета через провод провайдера. Если кабель подсоединён правильно, поменяйте порт подключения на другой, сделайте замену кабеля. Возможно, провод или коннектор RJ45 испорчен. При подключении по Wi-Fi проще, если сеть видна, то соединение с модемом присутствует. Индикатор Lan показан на рисунке 3 под первым номером.
Шаг 3. Адрес роутера заблокирован программой по безопасности компьютера или мобильного девайся. Попробуйте отключить брандмауэр Windows, файервол, антивирусы, например: Nod32, Касперский, Avast.
Шаг 4. Возможная проблема с браузером. Во-первых, попробуйте открыть адрес http://192.168.1.1 другим браузером: Firefox, Chrome, EDGE, Enternet Explorer, Opera, Safari. Если это не дало результат убедитесь, что в работе браузера не участвует proxy. Зайдите в «Панель управления» Windows, оттуда в «Свойства браузера». Если прокси активен — отключите и повторите попытку.
Шаг 5. Диагностирование устройства. Возможно, маршрутизатор в порядке. Попробуйте подключиться к модему с другого устройства. Если подключиться получится и зайти в личный кабинет роутера удалось, вводим login и password: admin — admin (другую пару логин — пароль) и понимаем, что проблема в железе или ПО. Тогда переходим к шагам, которые направлены на решение проблемы с программным обеспечением Windows XP, Windows 7, Windows 8, Windows 10.
Шаг 6. Проверка на вирусы. Возможно вход в роутер блокирует вирус. Проведите диагностику компьютера, лучше в безопасном режиме.
Шаг 7. Проверка исправности сетевой карты. Проверяем исправность сетевой карты. Для этого зайдём в «Панель управления» ОС Windows — «сетевые подключения» или же нажимаем комбинацию клавиш Win+R и пишем в командной строке команду: ncpa. cpl. У соединения три состояния: серая — неактивная. Нажмите на сетевое подключение правым кликом — «активировать», обычная — сетевая карта работает, красный крестик — значит кабель не подключён. Если уверены, что правильно подключили роутер, значит проблема в соединение, сетевой плате или устройстве. Диагностировать лучше меняя каждую часть по отдельности.
Шаг 8. Пробуем зайти на роутер по hostname. Hostname — синоним входа по IP, производители часто реализуют хостнейм для лёгкого запоминания адреса захода в личный кабинет. Таблица hostname:
- TP-Link: tplinklogin.net, tplinkwifi.net, tplinkmodem.net
- NetGear: routerlogin.net
- Zyxel: my.keenetic.net
- Netis: netis.cc
- Netgear: routerlogin.net
Шаг 9. Проверка доступности роутера по IP 192.168.1.1
Открываем командную строку, нажав комбинацию клавиш «Win + R» или другим способом, выполняем команду: «ping 192.168.1.1». При ответе «превышен интервал ожидания для запроса» или «не удалось найти узел», меняем Lan-порт подключения на роутере, если же роутер показывает пинг по адресу, настраиваем сетевое подключение.
Шаг 10. Сетевые настройки доступа к IP 192.168.1.1
Открываем сетевые подключениям через контекстное меню панели задач, командную строку или панель управления,
Нажимаем «изменение параметров адаптера», в ОС Windows 10, в Windows xp, 7, Vista, 8 меню называется «настройки параметров адаптера».
Кликаем на наше сетевое подключение правой кнопкой мыши, заходим в свойства.
Дважды нажимаем по «IP версии 4 TCP IPv4». Жёсткое указания данных для подключения в современных роутерах и у провайдеров не требуется (если в договоре не указано обратное), смотрим на заполненные поля и если в них содержатся цифры, то записываем цифры в блокнот или делаем скриншот и переключаемся на: «получить IP-адреса автоматически» и «получить DNS-сервера автоматически». Если же настройки уже стоят такие, запишем адреса подключения вручную.
Переключаем опцию на «использовать следующий IP-адрес» и «использовать следующие адреса DNS-серверов». Указываем следующие параметры:
- IP-адрес — 192.168.0.3
- маска — 255.255.255.0
- Шлюз — 192.168.0.1
- DNS — 192.168.0.1
Проверяем доступ к панели управления роутером по адресу 192.168.0.1, если доступа так и нет, то остаётся два пути:
Путь 1: Делаем «Hard-reset» обнуляя настройки роутера до заводских. В этом случае информация с настройками провайдера, пароли на Wi-Fi и прочие изменения будут утеряны. Если данные отличные от заводской прошивки, сохраните их или получите от своего провайдера, иначе можно остаться без доступа в интернет.
Путь 2: вызовите мастера или сдайте роутер на диагностику в сервисный центр. Конечно, в идеале найти провайдера, который предоставляет оборудование и технически обслуживает.
Частые вопросы по администрированию роутера через 192.168.1.1
Адрес роутера 192.168.1.1 доступен, но не пускает по admin | admin
После перехода на сайт модема появляется окно авторизации, которое запрашивает login и password. Необходимо указать логин и пароль для входа в панель управления. Важно помнить: это не доступ к сети интернет от провайдера или пароль на WiFi. Если пароль и логин не менялись, то их можно узнать на наклейке роутера или в документации. Когда оборудование предоставляет провайдер, данные для входа, как правило, прилагаются отдельным приложением в договоре.
Важно: прошитые провайдером устройства могут предоставлять доступ к административной панели только через локальную сеть, а заводские настройки будут подменены или заблокированы. Могут иметь обрезанный функционал или какой-то другой веб-адрес настроек. Если ничего не получилось, ищите решение проблемы у провайдера!
Это происходит по двум причинам: либо у роутера другие параметры входа по умолчанию, либо пароль и | или логин менялись. В первом случае решение — найти документацию на роутер у себя или в интернете и убедиться, что вход происходит по admin | admin. Во втором случае либо вспоминайте код, узнавайте логин и пароль у того, кто доступ изменил, либо сделайте жёсткий сброс настроек (Hard-reset).
Что сделать в 192.168.1.1 чтобы настроить интернет
Параметры подключения у провайдеров отличаются и предоставляются в договоре или приложением к нему. Простой вариант — позвонить в техническую поддержку, ТП на этом корову съели. И не одну.
Как установить или сменить пароль личного кабинета 192.168.1.1
Веб-интерфейс предоставляет возможность сменить логин и пароль для последующей авторизации. На вкладке «настройка» есть под вкладка «приватность», там указывается логин и доступ к личному кабинету. Меню у производителей отличается и универсального рецепта нет. После сохранения новой пары “User Name” – “password”, последующая авторизация осуществляется уже с новой парой. Возможно, маршрутизатор сразу попросит ввести новые данные. Будьте внимательны, убедитесь, что не ошиблись в написание и запишите логин и пароль, прикрепите к договору на оказание услуг или к другому документу, связанного с интернетом. Забыв комбинацию доступа, для новых изменений настроек придётся возвращать роутер к заводскому состоянию.
Как установить или сменить пароль на Wi-Fi
Пароль на доступ к беспроводной сети Вай-Фай устанавливается во вкладке: беспроводные подключения. Если роутер работает в двухканальном режиме (2.4Мг и 5Мг) для каждого режима ставится отдельный ключ безопасности сети. Пароль по умолчанию, если он установлен, пишется в документации и наклейке внизу маршрутизатора.
Видео инструкция по входу в роутер через 192.168.1.1
Популярные устройства, использующие адрес 192.168.1.1, альтернативные адреса входа и логин-пароль:
| Роутер | Альтернативный вход | Логин (login) | Пароль (password) |
| Asus | |||
| RT N10, RT N11, RT N11p, RT N12, RT N16, RT N66u, RT N300, RT G32, RT AC 51u, RT N56u, RT N58u, RT AC750, RT AC1200 | router.asus.com | admin | admin |
| 192.168.2.2 | |||
| 192.168.1.2 | |||
| 192.168.1.3 | |||
| D-Link | |||
| dir 100, dir 300, dir 320, dir 615, dir 625, dir 632, dir 655, dir 815, dir 825 ac, dir 853, dir n150, dap 1155, dap 1360u, DSL 2500u, DSL 2600u, DSL 2640u, DSL 2750u | 192.168.0.50 192.168.0.1 192.168.0.20 |
admin | admin |
| admin | password | ||
| admin | нет пароля | ||
| D-Link | D-Link | ||
| user | user | ||
| user | нет пароля | ||
| без логина | admin | ||
| без логина | public | ||
| без логина | private | ||
| Huawei | |||
| b310, b315, b525, b593, hg532e, hg8245h, e3372, e5372, e5573, e8245, e8372, ws319, ws329 | 192.168.8.1 192.168.1.254 192.18.0.1 |
admin | admin |
| user | user | ||
| TMAR#HWMT8007079 | нет пароля | ||
| Linksys | |||
| wrt32x, wrt54gl, wrt160nl, wrt610n, e1000, e1200, e4200, ea2700, ea6500, ea6700, ea9500 | 192.168.0.1 192.168.1.100 192.168.15.1 |
admin | admin |
| admin | нет пароля | ||
| Administrator | admin | ||
| comcast | 1234 | ||
| без логина | нет пароля | ||
| без логина | admin | ||
| Netis | |||
| wf2404, wf2409e, wf2411e, wf2419e, wf2710, wf2780, wf2880, mw5230 | 192.168.2.3 netis.cc |
admin | admin |
| admin | нет пароля | ||
| admin | password | ||
| Tenda | |||
| ac5, ac6, ac7, ac8, ac9, ac10u, ac1200, f9, f300, n3, n300, n301, n318, n350, w308r, w316r, 4g630 | 192.168.0.1 | admin | admin |
| 192.168.0.2 | |||
| 192.168.0.10 | |||
| 192.168.0.11 | |||
| 192.168.0.20 | |||
| 192.168.0.100 | |||
| 192.168.0.150 | |||
| 192.168.1.2 | |||
| 192.168.1.100 | |||
| 192.168.1.110 | |||
| TP-Link | |||
| Archer D2, Archer D5, Archer D7, Archer D9, Archer MR200, Archer VR2600, Archer VR900, TD-8616, TD-8811, TD-8817, TD-8840, TD-8840T, TD-VG3631, TD-W8151N, TD-W8901G, TD-W8901N, TD-W8910G, TD-W8950ND, TD-W8951NB, TD-W8951ND, TD-W8960N, TD-W8960NB, TD-W8961N, TD-W8961NT, TD-W8980, TD-W9970, TD-W9980, TD864W, TL-MR3240, TL-MR3420, TL-R402M, TL-R480T Plus, TL-WA500G, TL-WR1043N, TL-WR1043ND, TL-WR340G, TL-WR340GD, TL-WR541G, TL-WR542G, TL-WR641G, TL-WR642G | 192.168.1.2 192.168.1.101 192.168.1.23 192.168.1.100 192.168.1.110 192.168.1.199 192.168.1.254 192.168.178.1 tplinkwifi.net tplinklogin.net |
admin | admin |
| admin | ttnet | ||
| root | admin | ||
| Zyxel | |||
| keenetic lite 3 (III), keenetic 4g, keenetic (i | 1), keenetic 2 (II), keenetic extra 2 (II), keenetic 3 (III), keenetic giga, keenetic giga 2 (II), keenetic air, keenetic ultra, keenetic omni 2, keenetic omni, omni ADSL, omni ADSL 2 | 10.0.0.0 10.10.3.36 192.168.0.0 192.168.1.2 192.168.1.3 192.168.1.32 192.168.1.33 192.168.1.34 192.168.1.64 192.168.1.100 192.168.1.253 192.168.1.254 192.168.2.0 192.168.2.1 192.168.3.1 192.168.5.1 192.168.5.2 192.168.10.0 192.168.10.1 192.168.255.0 10.255.255.255 my.keenetic.net |
admin | admin |
| без логина | 1234 | ||
| root | 1234 | ||
| admin | 1234 | ||
| 1234 | 1234 | ||
| webadmin | 1234 | ||
| без логина | admin | ||
| supervisor | supervisor |
Один из наиболее часто используемых адресов – 192.168.0.1
Скачать инструкцию в формате .doc
Термины: серые IP-адреса – https://ru.wikipedia.org – частный IP-адрес
Автор
Сергей Ефимов
Дипломированный специалист по безопасности компьютерных сетей. Навыки маршрутизации, создание сложных схем покрытия сетью, в том числе бесшовный Wi-Fi.
Многие новички, особенно кто только-только подключил себе доступ в Интернете, не понимают что такое логин и пароль роутера и для чего они нужны. Многие почему-то путают ключ безопасности Вай-Фай с паролем роутера, что в корне неправильно, так как это абсолютно разные вещи. Сейчас я подробно расскажу что такое логин для входа в роутер и что такое пароль, где они написаны, как их узнать, куда вводить и что делать, если забыл!
Любой современный Wi-Fi роутер, ADSL модем или оптический терминал GPON имеет свою панель управления устройством, которую называют веб-интерфейс или личный кабинет роутера. Там прописываются все настройки сетевого устройства. Производители, чтобы никто посторонний не смог зайти в эту панель управления, придумали специальный способ защиты — авторизацию.
Для входа в настройки роутера необходимо ввести имя пользователя и пароль.
Логин роутера – это имя пользователя, которое выступает в качестве идентификатора или виртуального имени субъекта. Введя логин Вы показываете, что Вы — это пользователь, который имеет право войти в настройки пользователя с определёнными правами. Логин для любого сетевого устройства в настоящий момент может быть только на латинице. На кириллице их не бывает. На 70% модемов и роутеров по-умолчанию используется логин admin. Он же, как правило, имеет наивысшие права доступа во все настройки устройства.
Пароль роутера — это фраза-ключ, состоящая из букв латинского алфавита. Так же он может состоять ещё и из цифр и/или спецсимволов. Если пользователь введёт правильный пароль — он зайдёт в панель управления. Введёт неправильный пароль — не сможет зайти в настройки маршрутизатора.
Как узнать пароль роутера — где он написан?
Если Вы возьмёте в руки свой роутер и повернёте его к себе нижней частью корпуса, то там обнаружите большой стикер-наклейку. На некоторых моделях наклейка может находиться на задней части корпуса. Вот пример такой наклейки на роутере TP-Link Archer.
В принципе, наклейки все примерно идентичны — там указана вся основная техническая информация о устройстве: марка, модель, серийный номер и MAC-адрес. Там же есть раздел, который называется «Данные для входа по умолчанию» или «Factory Default Settings». В этом разделе написан адрес роутера в сети, логин и пароль для входа. Это заводские значения.
Если после настройки пароль на роутере был изменён, то вводить заводской бессмысленно!
Куда и как ввести логин и пароль роутера
Вы посмотрели в наклейку, узнали данные для авторизации в панели управления сетевым устройством. А что дальше? Как ввести пароль роутера и где вообще находится страничка авторизации. Тут всё очень просто! Смотрим инструкцию как войти в настройки роутера. Затем на подключенном к его сети (без разницы по кабелю или через Вай-Фай) компьютере или телефоне откройте веб-браузер и введите адрес устройства, который написан на той же наклейке.
После этого должна открыться страница авторизации веб-интерфейса. Вот именно в ней надо будет вводить логин и пароль маршрутизатора чтобы открыть его веб-интерфейс.
Что делать если забыл пароль роутера
Специально для забывчивых личностей, а так же на случай того, если прошивка заглючит, на каждом Wi-Fi роутере есть специальная кнопка аппаратного сброса настроек. Называется она «Reset». Находится она обычно на задней или нижней части корпуса. На некоторых моделях кнопка «Ресет» может быть сбоку корпуса.
Поэтому, если ты забыл пароль на вход в роутер и не знаешь что делать, то единственный выход — это сбрасывать настройки. Для этого берём в руки шариковую ручку или зубочистку и на включенном роутере зажимаем эту кнопочку секунд на 10. После этого отпускаем и смотрим на поведение устройства. Маршрутизатор должен перезагрузиться. После этого вход в роутер будет доступен через заводской логин и пароль.
Внимание! Не сбрасывайте настройки роутера если не знаете как его потом настроить. Вы должны понимать, что после сброса подключения к Интернету не будет пока Вы не настроите его заново!

















 Рисунок 7. Порты роутера Lan, Internet, питание и кнопка перезагрузки.
Рисунок 7. Порты роутера Lan, Internet, питание и кнопка перезагрузки. Рисунок 8. Иконка сетевого подключения в Windows 10
Рисунок 8. Иконка сетевого подключения в Windows 10