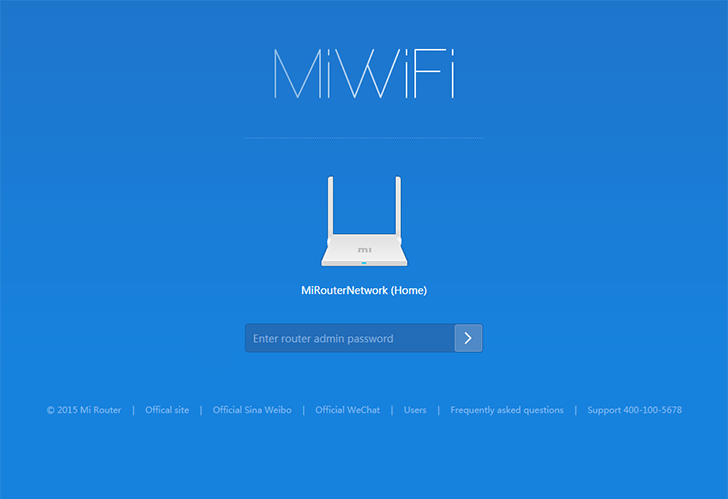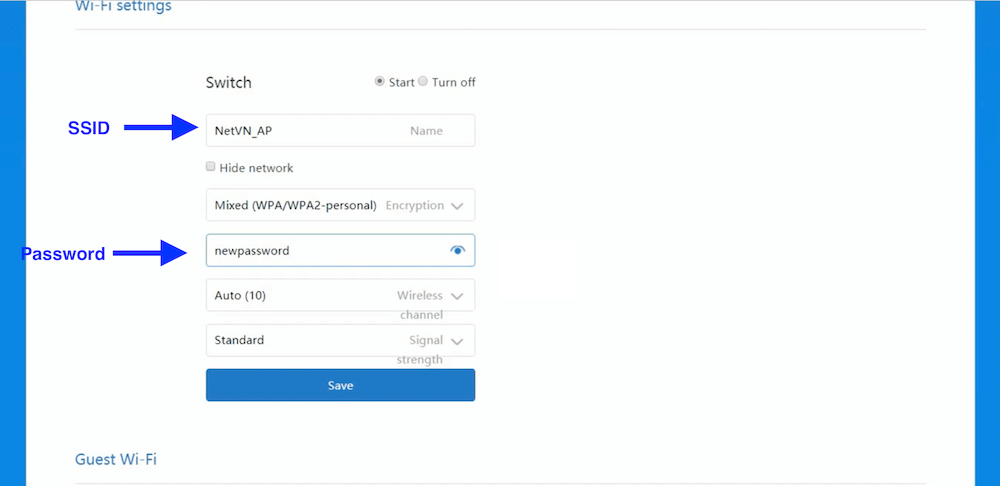Сегодня мы поговорим о том, как выполнить вход в настройки роутера Xiaomi на так называемую панель «админки». Эта страница называется у профессионалов «веб-интерфейсом» и служит для управления многими полезными параметрами и конфигурациями маршрутизатора.
Какими именно? Ну, например, тут можно просмотреть список подключенных девайсов, разрешить ∕ ограничить ∕ блокировать трафик, мониторить скорость, состояние сети и пропускную способность в режиме онлайн, ознакомиться с журналом скачиваний и т.п. Функций много и все они разные!
Предлагаем вашему вниманию 2 простых способа, как это сделать без обращения к специалистам в службу поддержки:
- Применяем установленный по умолчанию IP – у Xiaomi это 192.168.31.1.
- Используем хостнейм miwifi.com.
Второй метод считается более оптимальным – он срабатывает в 100% случаев и все потому, что не всегда IP-адрес прописан производителем в своих моделях.
К слову, два эти словесно-цифровых обозначения можно найти на внутренней стороне корпуса маршрутизатора, взгляните:
— Картинка с задней панели роутера
Помните – настраивать гаджет можно на любых устройствах: ноутбуках, ПК, смартфонах ∕ планшетах. Единственный нюанс: в обоих случаях вам понадобится применение браузера (если его нет в телефоне – рекомендуем инсталлировать). Хотя с другой стороны, для портативных гаджетов (на ОС Андроид, iOS) можно скачать специализированное приложение Mi Wi-Fi, оно также помогает в освоении программных опций. Выбор за вами!
Как зайти в настройки Xiaomi?
Приступим к главной цели нашей статьи. Подключаем роутер к сети (по вай-фай либо кабелю). Открываем веб-браузер на выбранном устройстве, в адресной строке (не поисковике!!) набираем miwifi.com. Не применяйте символы www., иначе попадете на сайт, а не в Панель Управления. Перед нами страничка с единственной кнопкой, которую нужно кликнуть (регистрационное соглашение), что мы и делаем:
В следующем появившемся окне задаем имя беспроводной сети и желаемый пароль (минимум 8 символов).
Далее необходимо прописать еще один ключ – уже для защиты конфигураций прибора. Снова клик на большую синюю клавишу.
Перезагружаем роутер – теперь нам доступно наше соединение – можно подключаться.
Если настройки не открываются, не удается туда войти, выскакивает ошибка «Нет подключения к Интернету» или «Не удаётся получить доступ к сайту», попробуйте ввести указанный выше IP. Не мешает также убедиться, какую версию прошивки вы используете – если официальную, все ОК, а если Padavan, адрес роутера Xiaomi будет иным (используем 192.168.0.1, 192.168.1.1).
Напоминаем, все значения следует вводить именно в адресной строке, а не в поисковых системах ∕ строках – это крайне важно!
Ну и напоследок еще пару дельных советов тем, кто не может справиться с доступом в настройки:
- Проверяем подключение (вдруг кабель отошел или разъем не тот) – такой «конфуз» часто случается у неопытных юзеров.
- Удаляем префикс «http://».
- Выставляем галочки в пунктах «Получить IP-адрес автоматически» и «Получить адрес DNS-сервера автоматически» (ищем в разделах меню Беспроводная сеть — Свойства-IP версии 4).
Уверены, у вас все получится! Удачи!
Подробная, пошаговая инструкция по подключению и настройке роутера Xiaomi Mi WiFi Router 4A. Я специально купил этот роутер, чтобы максимально подробно показать весь процесс настройки. С фото и скриншотами. А в комментариях обязательно отвечу на все ваши вопросы.
Mi WiFi Router 4A – это очень популярный роутер от китайкой компании Xiaomi. У меня модель R4AC. Эта модель с поддержкой диапазона 5 ГГц (стандарта Wi-Fi 802.11ac), но без гигабитных портов. В моем случае роутер глобальной версии, которая производится для разных стран. В настройках можно изменить язык. Так же есть китайская версия, где все настройки на китайском языке. Настройку этого роутера на китайском языке мы так же рассмотрим в статье.

Подключение Mi Router 4A
Адаптер питания нужно подключить к роутеру и включить в розетку. На роутере загорится оранжевый индикатор питания (роутер загрузится и он будет гореть голубым цветом). Дальше нам нужно выполнить два важных действия:
- Подключиться к роутеру Xiaomi Mi WiFi Router 4A с устройства, через которое мы будем его настраивать. Можно через компьютер или ноутбук. Дальше через браузер мы откроем веб-интерфейс роутера (страницу с настройками). Так же можно выполнить настройку с помощью телефона. С телефона можно как через браузер, так и через приложение Mi WiFi.
К роутеру можно подключиться с помощью сетевого кабеля, или по Wi-Fi. Если по кабелю, то нужно просто подключить один конец сетевого кабеля (он есть в комплекте) к роутеру (в один из двух LAN-портов), а второй к ноутбуку или ПК.
Для подключения по Wi-Fi просто выберите Wi-Fi сеть на устройстве (ноутбуке, телефоне) и оно автоматически подключиться. Mi WiFi Router 4A на заводских настройках раздает открытую сеть (без пароля). Имя сети можно посмотреть на наклейке снизу роутера (для диапазона 2.4 ГГц и 5 ГГц).
- Подключить роутер к интернету. Это может быть сетевой кабель, который проложен в дом или квартиру от интернет-провайдер, кабель от модема, оптического терминала, или другого роутера. Он подключается в WAN-порт. Внутри он синего цвета.
На роутере должен загореться индикатор «Интернет» голубым цветом.
После того как мы правильно все подключили, в большинстве случаев достаточно только открыть настройки роутера и установить пароль на Wi-Fi сеть. И в зависимости от интернет-провайдера может понадобиться настроить подключение к интернету.
Вход в веб-интерфейс и быстрая настройка через компьютер
На устройстве, которое подключено к роутеру откройте браузер. Я рекомендую использовать Chrome или Edge, так как в них есть встроенный переводчик, который может пригодиться, если у вас все настройки будут на китайском языке.
В настройки Xiaomi Mi WiFi Router 4A можно зайти по адресу router.miwifi.com или miwifi.com. Так же можно использовать IP-адрес 192.168.31.1.
Просто введите этот адрес в адресной строке браузера и нажмите Ентер. Только обратите внимание, что адрес роутера нужно вводить именно в адресной строке, а не в строке поиска. Подробнее в отдельной статье: miwifi.com и 192.168.31.1 – вход в настройки роутера Xiaomi. Если не получается открыть настройки, то смотрите эту статью: не заходит на 192.168.31.1 и miwifi.com. Не открываются настройки роутера Xiaomi.
Откроется веб-интерфейс с настройками. Вы увидите начальный экран. Обратите внимание, возможно в правом верхнем углу есть кнопка, нажав на которую можно сменить язык. У меня изначально настройки на английском языке, но можно сменить его на русский, украинский и т. д.
После смены языка нужно выбрать свой регион, поставить галочки возле двух пунктов и продолжить настройку.
Если у вас все настройки роутера Mi Router 4A на китайском языке и нет возможности сменить язык, то вы можете либо визуально ориентироваться в пунктах меню по моим скриншотам, либо перевести страницу в браузере (если есть доступ к интернету). Смотрите следующие разделы в этой статье, там я более подробно покажу как это сделать.
Так как у меня интернет-провайдер использует тип подключения Динамический IP-адрес (DHCP), то дополнительно настройки вводить не нужно. Роутер сразу подключился к интернету. Я просто нажимаю «Далее».
Если у вас провайдер использует PPPoE, тогда нужно под большой кнопкой (которая на скриншоте выше) нажать на ссылку «Для продолжения настройки выберите другой режим», выбрать там «Учетная запись онлайн в системе провайдера интернета», нажать «Далее».
Ввести имя пользователя и пароль для подключения к интернету (их выдает интернет-провайдер) и после этого, если вы правильно задали настройки, роутер подключиться к интернету.
Следующий шаг – настройка Wi-Fi сети. Вы можете сменить имя сети и указать пароль, который будет использоваться для подключения к этой Wi-Fi сети. Используйте сложный пароль.
Роутер сразу устанавливает пароль, который вы установили для Wi-Fi, в качестве пароля администратора роутера (для входа в настройки). Если вы хотите установить другой пароль администратора (чтобы он отличался от пароля Wi-Fi сети), то уберите галочку возле «Установить пароль сети Wi-Fi в качестве пароля администратора роутера», введите пароль и нажмите «Далее».
Роутер Xiaomi 4A сохранит настройки и перезагрузится. А на экране появится информация о Wi-Fi сети. Так же там будет отображаться установленный нами пароль администратора. Сохраните эти данные. Если подключение было по Wi-Fi, то нужно повторно подключиться к сети, так как мы поменяли имя и пароль.
Настройка роутера завершена. После подключения вы снова можете зайти в веб-интерфейс по адресу router.miwifi.com или 192.168.31.1. Для входа в настройки понадобится ввести пароль администратора.
Откроется веб-интерфейс, где на главной странице отображается статус подключения к интернету и подключенные устройства. Так же там можно увидеть текущую версию прошивки, MAC-адрес, модель. И получить доступ к расширенным настройкам роутера Сяоми 4А.
Дальше я покажу, как изменить некоторые настройки в веб-интерфейсе маршрутизатора.
Расширенные настройки Mi WiFi Router 4A
Если вы выполнили быструю настройки и ваш роутер раздает интернет, устройства подключаются и все работает, то менять эти настройки не обязательно.
Подключение к интернету
Перейдите в раздел Настройки – Параметры сети. В этом окне можно задать или изменить параметры подключения к интернету. Выбрать тип подключения (Динамический IP-адрес, статический IP-адрес, PPPoE), прописать нужные параметры, клонировать MAC-адрес (если это требует провайдер), прописать вручную DNS и т. д.
L2TP и PPTP подключение вы можете настроить по этой инструкции: настройка L2TP и PPTP на Xiaomi mi WiFi 4A.
Настройка Wi-Fi сети и пароля
Настройки Wi-Fi находятся в разделе Настройки – Параметры сети Wi-Fi.
На этой странице вы можете включить функцию объединения Wi-Fi сетей в диапазоне 2.4 ГГц и 5 ГГц в одну сеть. Имя у сетей будет одинаковым (сеть будет одна), а устройствам будут сми выбирать диапазон.
Там же можно при необходимости выключить Wi-Fi сеть в одном из диапазонов. Сменить имя Wi-Fi сети, шифрование (не рекомендую менять), посмотреть, или поставить другой пароль на Wi-Fi. Так же можно сменить канал и выбрать мощность сигнала беспроводной сети.
Обновление прошивки
Зайдите в раздел Настройки – Состояние. Роутер сразу начнет проверку на наличие новой версии прошивки. Если она есть – он приложит ее установить.
Вы так же можете нажать на кнопку Обновить вручную, выбрать файл прошивки (предварительно скачать его с сайта Xiaomi для модели R4AC) и запустить обновление.
Сброс настроек
Это очень полезная функция, когда нужно полностью восстановить заводские настройки роутера. После этой процедуры роутер будет как новый, и вы сможете его без проблем настроить с самого начала, продать, подарить и т. д.
Сделать сброс на Mi Router 4A можно двумя способами:
- С помощью кнопки Reset на корпусе роутера. Включите роутер и подождите две минуты, пока он загрузится. Дальше нажмите на кнопку и подержите ее 5 секунд.
Индикатор питания загорится оранжевым цветом. Роутер перезагрузится и настройки будут сброшены.
- В настройках роутера откройте раздел Настройки – Состояние. В разделе Сброс настроек нажмите на кнопку Восстановить. Подтвердите восстановление настроек и нажмите Ok.
Подождите две минуты, роутер перезагрузится.
Настройка Mi WiFi Router 4A на китайском языке
Возможно, у вас китайская версия этого роутера, и поэтому все настройки будут на китайском языке. Проверьте, нет ли кнопки для смены языка веб-инетрфейса. При первом входе в веб-интерфейс она выглядит вот так:
Так же настройки языка могут быть в расширенных настройках роутера (выпадающее меню в конце страницы):
Если на вашем Xiaomi Mi WiFi Router 4A нет возможности сменить язык, тогда придется настраивать его на китайском. Чтобы сделать этот процесс максимально простым и понятным, я могу предложить три варианта:
- Настроить все с помощью пошаговой инструкции из этой статьи. Я все действия показывал на скриншотах, по которым вы можете ориентироваться. Визуально все пункты и кнопки распложены одинаково, а как они подписаны, это уже не очень важно.
- Использовать переводчик в браузере. Многие рекомендуют именно этот способ, но здесь есть один важный нюанс. При первой настройке роутера интернет через него может не работать, а если нет доступа к интернету, то браузер не сможет перевести настройки.
Но этот способ можно и нужно использовать. В браузере Chrome, Edge есть встроенный переводчик. Нужно просто открыть веб-интерфейс Mi Router 4A, нажать правой кнопкой мыши на любую область страницы и выбрать «Перевести на русский».
Или выбрать другой, необходимый вам язык.
- Выполнить настройку роутера с телефона, через приложение Mi WiFi. Но я все проверил, и первая установка роутера выполняется через браузер, а не в самом приложении. Что не очень удобно, так как эти настройки и вручную можно в любом браузере открыть. Приложение больше для управления роутером, а не для первой настройки.
Настройка через мобильное приложение
Для управления роутерами Xiaomi (в том числе моделью 4A) с мобильного телефона можно использовать приложение Mi WiFi. Найдите его в App Store на iPhone или в Google Play на Android и установите. Так же можно включить камеру на смартфоне и отсканировать QR-код на коробке от роутера.
- Запустите мобильное приложение. Для начал нужно войти в свой аккаунт. Если у вас нет аккаунта Xiaomi, то придется его создать.
- После входа/регистрации в приложении можно будет добавить роутер. Обратите внимание, что ваш телефон должен быть подключен к Wi-Fi сети роутера. Приложение должно обнаружить роутер. Выберите его.
- Если роутер уже был настроен (установлен пароль администратора), то появится запрос пароля. Если роутер новый, еще не настраивался, тогда в браузере откроются настройки (регион, интернет, Wi-Fi). Я их уже показывал в начале статьи.
- Так как мы сменили настройки Wi-Fi сети, то телефон нужно подключить уже к новой сети. Информация о ней отображается в последнем окне мастера быстрой настройки. Там же отображается пароль администратора.
- Чтобы добавить уже настроенный роутер в приложение Mi WiFi и управлять им, нужно убедиться, что телефон подключен к Wi-Fi сети роутера, нажать на кнопку «Добавить Mi Router» в приложении, выбрать свой роутер и ввести пароль администратора.
В приложении можно получить доступ ко всем настройкам роутера. Параметры Wi-Fi, обновление прошивки, запуск гостевой Wi-Fi сети, управление подключенными устройствами и т. д.
В процессе написания этой инструкции я несколько раз настраивал свой роутер. Затем сбрасывал настройки и настирал еще раз, чтобы сделать все необходимые фото и скриншоты. Нет ничего сложного в самостоятельной настройке роутера Xiaomi 4A. По своему опыту могу сказать, что трудности возникают обычно с настройкой подключения к интернету. Когда интернет-провайдер использует тип подключения PPPoE, PPTP, или L2TP. Или делает привязку по MAC-адресу. В статье я писал об этом более подробно.
Написал еще инструкцию по настройке этого роутера в режиме репитера: настройка режима репитера на роутере Xiaomi Mi WiFi Router 4C, 4A, Gigabit Edition, AC1200.
Вопросы, полезные советы и дополнения вы можете оставить в комментариях.

Просмотров 1.1к. Обновлено
Некоторым пользователям может показаться сложным зайти в так называемый «личный кабинет» или «панель админки» роутера Xiaomi, чтобы получить доступ к разным параметрам и конфигурациям. В этом исчерпывающем руководстве мы рассмотрим существующие способы входа в веб интерфейс для различных моделей: Mi Router 3, 4, 4A Giga Version, 4A Gigabit Edition (R4A), 4А (R4AC), 4C, Mi Router Pro R3P, Mi WiFi Router 3G, Mi-Router mini, Nano, АС2100, Aiot AC2350, AX3200, AX3000 Wi-Fi 6 Mesh Router, Mi Router Pro R3P, Router 7000 и другие. А также модели Redmi AX6S (AX3200M), AX5400 / Redmi AX5400 Gigabit Edition, AX6000, AC2100, AX6 и т.д. Рассмотрим важные особенности, о которых стоит знать. Будь вы новым пользователем и впервые желаете осуществить вход или просто хотите внести изменения в уже существующие настройки, этот статья предоставит все необходимые знания.
Содержание
- Вход в настройки роутера Xiaomi и Redmi через браузер
- Использование приложения Mi Wi-Fi для входа в web-интерфейс роутера
- Важные особенности, которые следует учесть
- Устранение распространенных проблем
- Коротко о главном
Вход в настройки роутера Xiaomi и Redmi через браузер
- Подключение. Для начала убедитесь, что ваш ноутбук или мобильное устройство подключены к сети роутера Xiaomi с помощью беспроводного Wi-Fi соединения или через сетевой кабель – без разницы. Беспроводное подключение предоставляет еще больше удобства, особенно учитывая тот факт, что многие модели не поставляются вместе с LAN-кабелем. Как правило, имя беспроводной сети всегда указано на корпусе роутера на специальной наклейке и подписано как SSID. Далее найдите свою модель в списке доступных Wi-Fi сетей и кликните для подключения.
- Использование браузера для доступа к веб-интерфейсу. Откройте веб-браузер (например, Chrome, Firefox, Microsoft Edge или Safari) на своем подключенном устройстве. Введите IP-адрес по умолчанию 192.168.31.1 — если на роутере используется официальная версия прошивки (в большинстве случаев). Обратите внимание, что необходимо вводить адрес обязательно в адресной строке, а не в поиске.
Если установлена прошивка Padavan или OpenWRT на роутере, то для входа в личный кабинет необходимо использовать другие IP-адреса – сначала попробуйте 192.168.1.1, а если не сработает, то 192.168.0.1 Нажмите Enter.
Также вы можете использовать хостнейм miwifi.com или в случае со многими последними моделями — router.miwifi.com Этот вариант срабатывает в 100% случаев, но только вводить нужно без символов www или https.
Еще раз подчеркнем, что вводить IP-адрес или хостнейм необходимо в адресной строке, а не в поисковой, как часто это делают новички.
- Вход в панель управления. После ввода IP-адреса 192.168.31.1, который стоит по умолчанию или хостнеймов miwifi.com и router.miwifi.com для многих последних моделей, вы будете перенаправлены на страницу входа в роутер Xiaomi.
При первоначальной настройке нового устройства, сеть будет иметь заводское имя (SSID) и не будет защищена паролем. Чтобы подключиться к ней, просто выбираете эту сеть и появится окно с предложением установки приложения на мобильное устройство. Этот шаг можно пропустить, особенно если нет желания устанавливать дополнительные утилиты на смартфон, и непосредственно перейти в меню управления. Задайте имя для беспроводной сети и желаемый пароль, который должен состоять минимум из 8 символов.
Если когда-либо раньше роутер уже настраивался, то при входе в панель управления появится окно, запрашивающее имя пользователя и пароль. Этот пароль был установлен вами или другим пользователем во время первоначальной настройки. Важно отметить, что это не тот пароль, который используется для доступа к Wi-Fi сети, хотя они могут совпадать. Если вы не помните его, то нужно сбросить устройство на заводские параметры. Для этого на корпусе предусмотрена специальная кнопка Reset.
После успешной авторизации, откроется веб-интерфейс вай-фай маршрутизатора с различными вкладками и опциями для выбора нужных параметров.
Использование приложения Mi Wi-Fi для входа в web-интерфейс роутера
- Загрузка и установка фирменного приложения. Mi Wi-Fi является удобным способом получения доступа в панель управления любого роутера Xiaomi с помощью мобильного устройства. Чтобы начать, перейдите в магазин приложений на вашем телефоне (Google Play Store для Android или App Store для iOS) и найдите там «Mi Wi-Fi». Загрузите и установите.
- Подключение к роутеру через приложение. Откройте утилиту Mi Wi-Fi и следуйте инструкциям на экране для создания учетной записи Mi или входа, если у вас уже есть такая учетная запись. Убедитесь, что ваше мобильное устройство подключено к той же Wi-Fi сети, что и маршрутизатор Xiaomi. Приложение автоматически обнаружит роутер и установит соединение. Если этого не произойдет, попробуйте сменить локацию на Китай.
- Навигация по настройкам в приложении. После подключения Mi Wi-Fi предоставит удобный интерфейс для доступа и настройки параметров роутера Xiaomi. Исследуйте разделы и меню в приложении для выбора параметров Wi-Fi, гостевых сетей, функций безопасности, родительского контроля и других функций. Также фирменная утилита предлагает дополнительные функции, такие как оптимизация сети и управление устройствами.
Важные особенности, которые следует учесть
- Учетные данные администратора и пароли. Крайне важно создать учетные данные администратора для повышения безопасности вашей беспроводной сети. Придумайте надежный пароль, сочетающий буквы, цифры и специальные символы, и убедитесь, что он не может быть легко угадан.
- Обновление прошивки и совместимость версий. Регулярно проверяйте наличие обновлений для вашего роутера Xiaomi. Обновления прошивки часто включают новые функции, улучшение производительности и исправления безопасности.
- Расширенные настройки и опции. Роутеры Xiaomi и Redmi предлагают широкий спектр дополнительных настроек, таких как Quality of Service (QoS), VPN, фильтрация MAC-адресов и другие. Вносите изменения в эти опции только если хорошо понимаете их последствия. Неправильные конфигурации могут привести к проблемам с сетью или уязвимостям безопасности.
Устранение распространенных проблем
- Проблемы с подключением. Если не удается получить доступ к странице входа в роутер Xiaomi через браузер по 192.168.31.1 или miwifi.com, убедитесь, что вы подключены к Wi-Fi сети или попробуйте подключиться через проводное соединение. Перезагрузка маршрутизатора и очистка кэша браузера также могут помочь устранить проблемы с подключением.
- Забытый пароль администратора. Если вы забыли пароль администратора, необходимо вернуться к заводскому состоянию. Найдите кнопку сброса или отверстие на задней панели устройства. Нажмите и удерживайте кнопку с помощью штырька или скрепки примерно 10 секунд, пока роутер не перезагрузится. Обратите внимание, что этот процесс удалит все предыдущие настройки. Далее нужно будет зайти в веб-интерфейс и сделать новые настройки.
Коротко о главном
Вход в роутер Xiaomi или Redmi позволяет пользователю задать нужные параметры и оптимизировать беспроводную домашнюю или офисную сеть в соответствии с вашими предпочтениями. Независимо от того, выберете вы веб-интерфейс для доступа в админку с помощью 192.168.31.1 (router.miwifi.com) или приложение Mi Wi-Fi, каждый из вариантов предоставляет необходимый контроль для эффективного управления вашим роутером.
( 3 оценки, среднее 3.67 из 5 )
Follow these instructions to login to your Xiaomi Router.
-
Connect router cable to your Laptop or Computer. Alternatively use your wireless network.
Recommendation — It’s best to use a wired connection while setting up the Xiaomi router. This avoids the risk of suddenly being logged off when saving your changes.
-
Open your web browser of choice and type IP address of your Xiaomi router in the address bar. You can find the ip address on the back of your router.
-
Now enter the default username and password of your router by accessing the admin panel. If you don’t have your username and password, you can try one of the default passwords for Xiaomi routers.
If you can’t log in to your router, then you are probably entering the wrong username or password. Remember to make a note of both after you’ve changed them.
- Forgot Login Password? Try hard resetting your router login. To do this, press and hold the small black button found at the back your router for around 10 seconds. This will reset your router to the factory settings.
- Router login page not loading? If the login page is not loading, make sure the device you are using is connected to the wi-fi. You will also need to check if the wrong router IP address is set as the default one.
- Sometimes pages, may have issues loading, or problems with speed. In this case, your network is probably using a different IP address. If this occurs, consult our IP address router list, and locate the right address. If you need any help, check out our tutorial on how to find your router’s IP address.
1. What is the username and password of Xiaomi routers?
The majority of the Xiaomi routers have a default username of admin and a default password of admin
2. What is the default password of a Xiaomi router?
The majority of the Xiaomi routers have the default password admin
3. What is the default IP of a Xiaomi router?
The majority of the Xiaomi routers use 192.168.31.1 as the default IP address
4. How to log in to a Xiaomi router?
First, type the router’s IP address in your browser address bar, Then, enter your router username and password, and then click OK or LOGIN.
Above, you can find the most probable default credentials.
5. How to troubleshoot a Xiaomi router?
First check if the WAN cable is connected to the correct port of the router which is labelled as “WAN”. Then check if you are connected either by using the Wi-Fi network or a LAN cable connected to a LAN-labelled port of the router.
6. How to reset Xiaomi router login password?
Resetting the admin password of most Xiaomi routers is simple and requires pushing a reset button, located on the router itself, for 5 to 10 seconds.
MiWiFi.com is the web interface for Xiaomi MiWiFi Routers where you can manage the settings and configurations of both your router and WiFi network.
MiWiFi.com Login
192.168.31.1 Login
How to login to MiWiFi?
To be able to log into the web interface of the Xiaomi MiWiFi Router, your PC should be connected to the router. You can connect your PC to the router by using an Ethernet cable by plugging one end of the cable into the router and the other end into your PC or you can connect to the WiFi network of the router, either way, you can connect your PC to the Xiaomi MiWiFi Router. Once a connection has been established between the router and PC, you can follow these steps below to log into the web interface of your MiWiFi Router:
- Open a web browser on your PC such as Google Chrome or Firefox.
- In the URL bar type the default gateway address for Mi WiFi routers: http://miwifi.com/ or http://192.168.31.1.
- You will be taken to the MiWiFi router login page. You will have to enter the login username and password to continue.
- The default username and password for Mi WiFi routers are:
- Username: blank field
- Password: admin
- Enter the login username and password and click on Login.
- If the login credentials are correct then you will be logged in to the web-based interface of your Mi WiFi router and will be able to manage all the settings of the router and WiFi network from there.
How to change WiFi password and SSID?
- Login to the MiWiFi interface using the steps mentioned above.
- Open “Settings” from the top bar and navigate to the “Wi-Fi Settings“.
- In the name field, enter your WiFi network name.
- Choose Encryption as Mixed (WPA/WPA2-personal).
- Enter your new WiFi password in the password field.
- Click Save for the changes to reflect.
How to factory reset Xiaomi MiWiFi Router?
If you have forgotten the password to the MiWiFi Router Login page or messed up the settings of the router or simply unable to access the web-based interface of the router then you need to factory reset your router. Factory Resetting your router means that you are resetting all the settings and configurations of both the router and WiFi network back to factory defaults.
So, if you have forgotten the login password or messed up the settings of the router then you can easily reset everything to the way it was when you bought it by just factory resetting. Factory Resetting a router means that all of the settings that you changed including any changed login password, WiFi Password, and other settings.
Here is how you can factory reset your Xiaomi MiWiFi Router:
- First of all, locate the tiny Reset button. It is usually located at the back of the router.
- Once you have found the Reset button, take a pointed object such as a needle or paperclip. Now with the help of the needle, press and hold the Reset button for 10-15 seconds.
- After 10-15 seconds, let go of the button. The LED lights of the router will blink and the router will reboot.
- After the router reboots, everything will be reverted back to factory defaults including any changed password. You can then log in using the default password.


 Для подключения по Wi-Fi просто выберите Wi-Fi сеть на устройстве
Для подключения по Wi-Fi просто выберите Wi-Fi сеть на устройстве 
 На роутере должен загореться индикатор «Интернет» голубым цветом.
На роутере должен загореться индикатор «Интернет» голубым цветом.












 Индикатор питания загорится оранжевым цветом. Роутер перезагрузится и настройки будут сброшены.
Индикатор питания загорится оранжевым цветом. Роутер перезагрузится и настройки будут сброшены. Подождите две минуты, роутер перезагрузится.
Подождите две минуты, роутер перезагрузится.

 Или выбрать другой, необходимый вам язык.
Или выбрать другой, необходимый вам язык.



 В приложении можно получить доступ ко всем настройкам роутера. Параметры Wi-Fi, обновление прошивки, запуск гостевой Wi-Fi сети, управление подключенными устройствами и т. д.
В приложении можно получить доступ ко всем настройкам роутера. Параметры Wi-Fi, обновление прошивки, запуск гостевой Wi-Fi сети, управление подключенными устройствами и т. д.