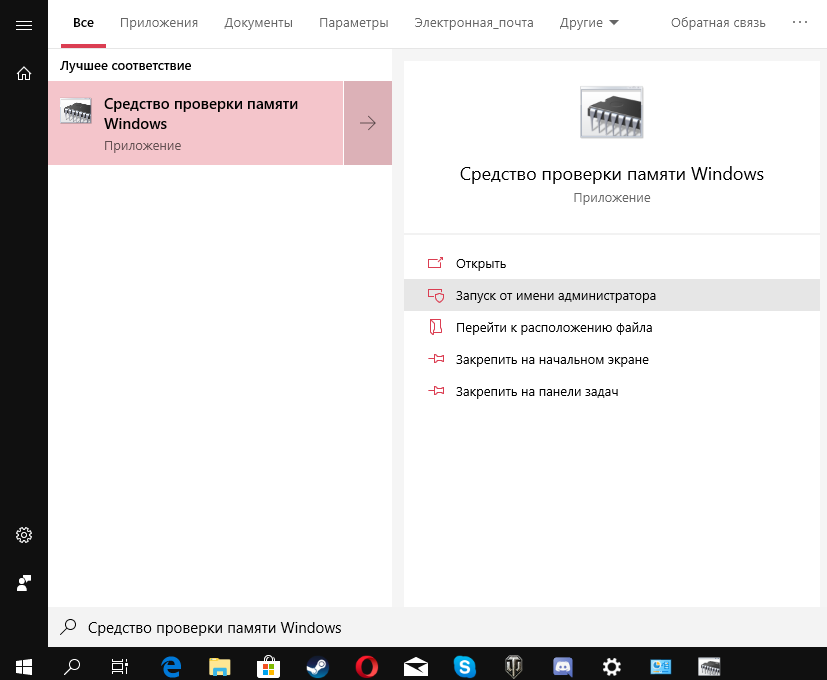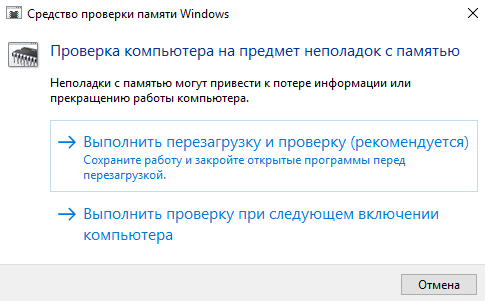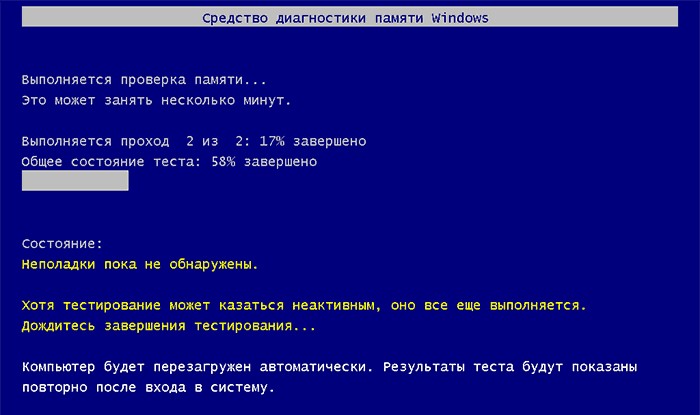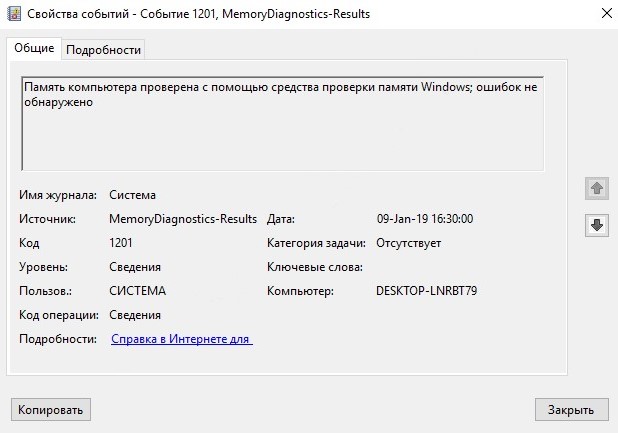Проблемы с памятью могут привести к тому, что ваш компьютер потеряет информацию или перестанет работать. Windows 10 включает в себя средство диагностики памяти Windows, которое поможет вам выявить и диагностировать проблемы с памятью, если вы подозреваете, что ваш компьютер не был обнаружен автоматически.
- 2 способа проверить ОЗУ и проверить ошибки ОЗУ на компьютере с максимальной точностью
Это руководство покажет вам, как читать журнал средства просмотра событий о результатах тестирования средства диагностики памяти Windows в Windows 10.
Шаг 1. Нажмите клавиши Win + R, чтобы открыть «Выполнить», введите eventvwr.msc в «Выполнить» и нажмите «ОК», чтобы открыть средство просмотра событий.
Шаг 2. В левой части окна просмотра событий разверните Журналы Windows, нажмите «Система», щелкните правой кнопкой мыши или нажмите и удерживайте «Система», а затем нажмите «Найти».
Шаг 3. Введите MemoryDiagnostics-Results в диалоговое окно «Найти» и нажмите «Найти далее».
Шаг 4. Вы увидите результаты тестирования MemoryDiagnostics-Results, выбранные в нижней части среднего окна в средстве просмотра событий. При желании вы можете снова нажать «Найти далее», чтобы просмотреть результаты теста для другой даты и времени, когда была запущена диагностика памяти Windows.
Примечание. Если других результатов MemoryDiagnostics-Results найти не удалось, нажмите «ОК».
Нажмите кнопку «Найти далее» еще раз, чтобы просмотреть результаты теста в другой раз.
Шаг 5. Когда закончите, вы можете закрыть Event Viewer, если хотите.
Прочтите результаты средства диагностики памяти в командной строке
Шаг 1. Откройте командную строку.
Шаг 2. Скопируйте и вставьте каждую команду ниже и нажимайте Enter после каждой.
Powershell.exe -command “&” Get-winevent -FilterHashTable @ {logname = “System”; id = ‘1101’} ^ |? {$ _. providername -match ‘MemoryDiagnostics-Results’}
И:
Powershell.exe -command “&” Get-winevent -FilterHashTable @ {logname = “System”; id = ‘1201’} ^ |? {$ _. providername -match ‘MemoryDiagnostics-Results’}

- Описание
- Просмотр результатов
- Вывод
Привет. Данная заметка опишет предназначение одной системной утилиты, которая способна исправить некоторые проблемы оперативки (RAM). На заметку: оперативка это ОЗУ, жесткий диск/твердотельный накопитель (постоянная память) это ПЗУ.
mdsched — что это?
Коротко ответ: системный инструмент, позволяющий проверить оперативную память компьютера на наличие ошибок.
Появилась начиная с операционки OS Windows 7.
Использование:
- Зажмите клавиши Win + R, вставьте команду mdsched (или запустите ярлык Средство проверки памяти, расположенный в папке панели управления Администрирование).
- Теперь необходимо закрыть запущенные приложения, сохранить данные открытых документов.
- Выбираем выполнить перезарузку с последующей проверкой памяти.
Диалоговое окно запуска функции mdsched:
После перезагрузки запустится инструмент Средство диагностики памяти Windows:
Кнопка F1 позволяет получить доступ к другим режимам тестирования mdsched:
По умолчанию запускается ускоренный режим, при котором не всегда обнаруживаются проблемы. Режимы отличаются глубиной тестирования, длительностью:
При обнаружении проблем — они будут отображены во время тестирования.
mdsched — где посмотреть результаты?
- Откройте Просмотр событий (зажмите Win + R > команда eventvwr.msc > нажмите ОК > появится окно Просмотр событий).
- Первый вариант: Журналы Windows > Система > MemoryDiagnostics (колонка Источник).
- Второй вариант: выберите Журналы приложений и служб > разверните Microsoft > откройте Windows -> MemoryDiagnostics — Results/Debug.
Заключение
Теперь понятно:
- mdsched — встроенный инструмент Windows проверки памяти на наличие ошибок, присутствует три режима работы, которые отличаются уровнем проверки/длительностью.
- Просмотр событий дополнительно содержит результаты проверки оперативки.
Удачи и добра!
На главную!
13.03.2021
- Remove From My Forums
-
Question
-
===== NOT SOLUTION =====
The solution that follows in this inset tricked me into thinking I’d made a discovery that solved my (and many other’s) problem. But it is apparently only the solution when Memory Diagnostic is run by the system
in ‘Task Scheduler’, not when ‘Memory Diagnostic’ is run on demand (i.e., as an application). DAMN!I’m leaving this non-solution here as documentation of at least one thing that works (though it doesn’t work in a practical sense).
The results of Memory Diagnostic are hidden in ‘Task Scheduler’ (!?!?!…really)
1, Open ‘Task Scheduler’ using ‘Run as administrator’, then look in the right panel and click ‘Enable All Tasks History’ — otherwise, when you get to the _/History\_, you will discover that it says: _/History (Disabled)\_.
2, Now, run ‘Memory Diagnostic’ in the usual way (which closes Windows, runs the test, then restarts Windows).
3, When Windows is back up, look in ‘Task Scheduler’, ‘Task Scheduler (Local)’, ‘Task Scheduler Library’, ‘Microsoft’, ‘Windows’, ‘MemoryDiagnostic’.
4, Double-click Name ‘ProcessMemoryDiagnosticEvents’ …which opens the ‘ProcessMemoryDiagnostiEvents Properties (Local Computer)’ dialog.
5, Click the _/History\_ tab.
6, Search for, and select the most recent ‘Task Category’: ‘Action completed’.
7, Under the _/General\_ tab in the panel directly below, read the result of the test — I assume that ‘with return code 0’ means no memory faults were found.Honestly! Microsoft! This is cruel and unusual punishment.
.
===== ORIGINAL POST =====
(Note: I found ‘answers.microsoft.com’ topics relating to this… They are all closed and locked with no resolution.)As you probably know, Windows has a Memory Diagnostic that reboots, then runs prior to Windows startup.
I ran Memory Diagnostic, Basic, 1 pass …simple, just so I could quickly see what it does. It said I would see the results on next log on.
I was not shown results.I searched all of drive C: for *memory*.log — not found.
I searched all of drive C: for *memory*.evtx — results:- c:\Windows\System32\winevt\Logs\Microsoft-Windows-MemoryDiagnostics-Results%4Debug.evtx — 23 July, 2018, 20:26:56
- c:\Windows\System32\winevt\Logs\Microsoft-Windows-PersistentMemory-Nvdimm%4Operational.evtx — 23 July, 2018, 20:26:56
- c:\Windows\System32\winevt\Logs\Microsoft-Windows-PersistentMemory-PmemDisk%4Operational.evtx — 23 July, 2018, 20:26:56
- c:\Windows\System32\winevt\Logs\Microsoft-Windows-PersistentMemory-ScmBus%4Certification.evtx — 23 July, 2018, 20:26:56
Those files are way too old to be pertainent.
Acer made the computer. I chatted with Acer support. They don’t know where the log is stored. They also said that the test is supposed to show the log to me when it finishes, prior to Windows startup …that didn’t happen, either.
Where does Windows put the results of the Memory Diagnostic?
Warm Regards,
Mark.-
Edited by
Thursday, October 25, 2018 8:46 PM
Во время работы компьютера центральный процессор занимается вычислениями. Данные, необходимые для вычислений, находятся в оперативной памяти. Малейшие неполадки в ее работе грозят системными ошибками. Как проверить оперативную память на сбои — расскажем в нашем материале.
Причины и признаки сбоев ОЗУ
Чаще всего нарушения в работе оперативной памяти (ОЗУ) происходят из-за неисправности микросхем, установленных на ее планках. Иногда встречаются и менее распространенные причины:
- неправильные настройки BIOS материнской платы
- плохой контакт модуля памяти из-за окисления его контактных площадок
- повреждение контактов слота ОЗУ на материнской плате
- неисправность контроллера памяти центрального процессора
Первые признаки неисправности оперативной памяти следующие:
- самопроизвольное закрытие приложений — с сообщением об ошибке или без него
- спонтанные перезагрузки
- «синие экраны смерти»
- зависания системы «намертво», когда помогает только перезагрузка с кнопки
- постоянные «тормоза» в интерфейсе операционной системы и в программах
Данные симптомы могут говорить не только о неисправности ОЗУ, похожее может наблюдаться и при сбоях других комплектующих. Однако начать выяснение причины стоит именно с диагностики оперативной памяти. Для этого существует несколько программных методов.
Средство проверки памяти Windows
У операционных систем семейства Windows имеется встроенный тест ОЗУ «Средство проверки памяти Windows». Оно находится в меню «Пуск», в папке «Средства администрирования Windows». Также можно запустить его с помощью команды «Выполнить», которую легко открыть одновременным нажатием клавиш Windows и R на клавиатуре. В появившемся окне вписываем команду mdsched.exe и нажимаем на «ОК».

Программа спросит, что сделать: перезагрузить и проверить сейчас, либо выполнить проверку во время следующей перезагрузки.

Как только компьютер перезагрузится, начнется работа теста.

В его процессе не нужно ничего нажимать. Наблюдать за ходом тоже необязательно — вся информация с результатами проверки будет записана в журнале событий Windows. После окончания теста компьютер перезагрузится самостоятельно.
Посмотреть журнал можно будет с помощью «Просмотра событий». Ссылка на него присутствует в папке «Средства администрирования Windows» в меню «Пуск». Либо вместо ссылки можно вновь воспользоваться командой «Выполнить»: нажимаем одновременно клавиши Windows и R, вписываем команду eventvwr.msc и щелкаем на «ОК».

Слева, в открывшемся окне, раскрываем меню «Журналы Windows» и щелкаем на строчку «Система» — сначала левой кнопкой мыши, потом правой. В открывшемся меню выбираем пункт «Найти».

В поисковом окне вписываем слово «Памяти». Этого достаточно, чтобы подсветить строку журнала средства диагностики памяти. Кликните на нее два раза, чтобы прочитать подробные сведения о пройденном тесте.

MemTest86+
«Золотой стандарт» тестирования оперативной памяти — программа MemTest86 и ее ответвление MemTest86+. Обе имеют схожие алгоритмы тестирования, но слегка отличаются внешним видом и расположением настроек. С MemTest86+ неопытному пользователю будет разобраться проще, поэтому рассмотрим именно его.
Для проверки памяти с помощью программы понадобится пустой флеш-накопитель любого объема. Переходим на официальный сайт программы и в самом низу страницы нажимаем на «Windows USB Installer (32/64 bits)». Вставляем пустую флешку и запускаем скачанный файл. Нажимаем «I agree». Под надписью «Select your USB Flash Drive» выбираем букву накопителя и устанавливаем галочку форматирования рядом.

Нажимаем на «Create». Пойдет процесс записи, который должен закончится сообщением «Installation Done». Теперь можно нажать на «Next», а затем на «Finish». Перезагружаем компьютер и вызываем загрузочное меню. В зависимости от модели вашей материнской платы, за это отвечает одна следующих клавиш: F8, F9, F11, F12 или Esc. В строчке, которая отвечает за загрузку с флешки, будет слово «USB». Если таких строчек две, нам нужна та, которая начинается с «UEFI». Выбираем ее с помощью стрелок на клавиатуре и нажимаем на Enter.

После этих действий откроется графический интерфейс теста. Стоит обратить внимание, что в последних версиях MemTest86+ по умолчанию включен многопоточный режим. Он может давать некорректные результаты на некоторых конфигурациях оборудования, поэтому рекомендуется его выключить. Чтобы сделать это, как только откроется интерфейс, нажмите клавишу F2.

Программа отображает прогресс теста. Обнаруженные ошибки и их адреса будут показаны красным цветом. Если же ошибок нет, в конце первого прохода высветится надпись «Pass, no errors».

Иногда сбойные чипы проявляют себя не сразу, поэтому рекомендуется подождать, пока закончатся несколько проходов. Их количество отображается в строке Pass в центральной части экрана. Для прерывания теста в любой момент достаточно нажать клавишу «Esc».
TestMem5
Программа тестирования оперативной памяти, работающая в среде Windows. Использует конфигурационные файлы, позволяющие гибко настраивать «тяжесть» тестов.
Утилита не требует установки. Достаточно скачать ее по ссылке, распаковать архив в удобное место и запустить файл TM5 от имени администратора — это обязательное условие. После первого старта программа создаст ярлык для запуска на рабочем столе. По умолчанию TestMem5 проводит легкий базовый набор тестов.

Более глубокое тестирование помогут провести готовые конфигурации от 1usmus и anta777. Для того, чтобы задействовать конфигурацию, нужно поместить необходимый файл в папку с программой. В окне утилиты выберите «Настроить и выйти», а затем укажите местоположение файла конфигурации.

Программа закроется, и при следующем запуске начнет использовать новые настройки теста. Найденные ошибки будут показаны в нижней части окна. В конце теста утилита выдаст сообщение о его завершении.

Какой программой пользоваться
Стоит отметить, что у каждой из программ есть собственные плюсы и минусы.
- Для использования средства проверки памяти Windows не нужно ничего скачивать или настраивать. Однако из-за ограниченного набора тестов программа зачастую неспособна найти все ошибки памяти, обнаруживая лишь самые явные.
- MemTest86+ — оптимальное средство проверки ОЗУ для неопытного пользователя. Его настройки по умолчанию выявляют ошибки памяти в подавляющем большинстве случаев.
- Гибкий и технологичный TestMem5 хорошо подходит для случаев, когда MemTest86+ не находит ошибок. Более широкий набор тестов помогает найти сложные ошибки, которые прочие программы часто не в состоянии определить, но для этого нужно использовать файлы конфигурации.
Что делать, если тест обнаружил ошибки
Если это произошло, то необязательно, что установленная в ПК оперативная память неисправна. Возможно, дело в некорректных настройках BIOS материнской платы. В первую очередь нужно сбросить BIOS до настроек по умолчанию.
Перезагрузите компьютер и нажимайте клавишу входа в BIOS — чаще всего это Delete или F2, но на ноутбуках могут быть также F1 или Esc. В открывшемся меню необходимо найти строчку «Загрузить оптимальные настройки/Load optimized defaults». Интерфейс современных BIOS разделен на вкладки, и этот пункт обычно находится в самой последней.

Нажав на строчку, подтвердите действие, выбрав «Да/Yes». Теперь нужно сохранить изменения. В нескольких строчках от первого пункта будет «Сохранить и выйти/Save and Exit Setup». Нажимаем Enter и точно также подтверждаем намерения.

Еще одна из возможных причин сбоев — окисленные контакты ОЗУ. Для их очистки понадобится мягкий ластик и кисточка. Отключите компьютер от сети и извлеките планки оперативной памяти. Возьмите ластик и с небольшим усилием протрите им контактные площадки планок. После этого смахните образовавшийся мусор кисточкой, и верните память на место.

Еще раз проведите тестирование оперативной памяти. Ошибки исчезли, или нет? При их повторном появлении следует обратить внимание на количество установленных планок ОЗУ. Если их две и больше, выключите компьютер и извлеките все, кроме одной. Повторите тесты с каждой планкой отдельно — скорее всего, сбоит какая-то одна.
После окончания проверки всех планок не устанавливайте обратно в ПК те, которые проходят тесты с ошибками. Если на память есть гарантия, обратитесь в гарантийный отдел магазина, где вам ее заменят. В случае, если срок гарантии прошел, проще всего выбросить неисправный модуль и приобрести новый. Ремонт планок ОЗУ нецелесообразен ввиду дороговизны этого процесса и отсутствия гарантии на нормальную работу после него.
Материал обновлен пользователем Alex_Esh.
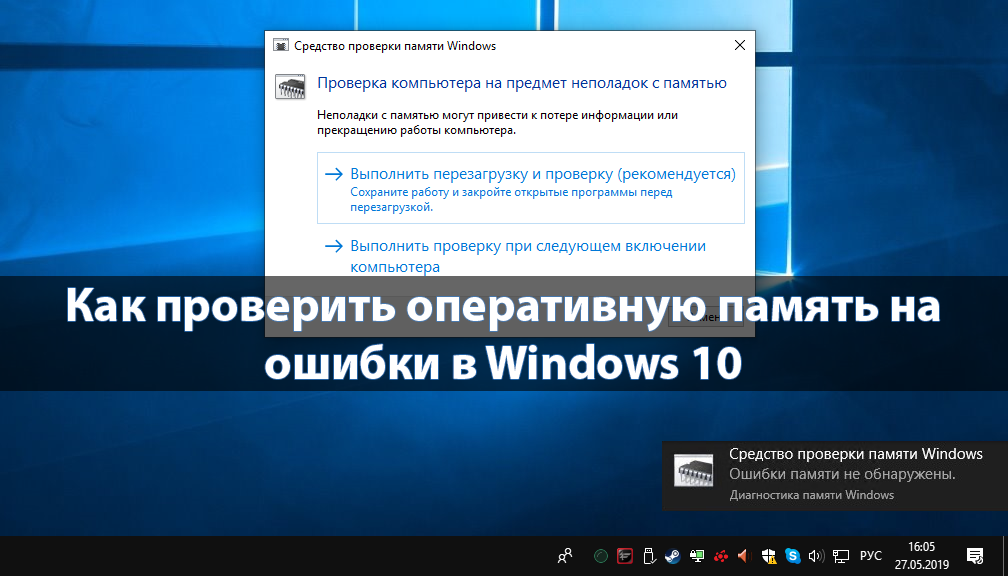
Проблемы с ОЗУ могут вызывать чёрно-синие экраны, ошибки и даже зависания приложений. Особенно после установки модулей разных производителей. Диагностику оперативной памяти выполняют как сторонними программами, так и средствами операционной системы Windows 10.
Эта статья расскажет, как проверить оперативную память на ошибки в Windows 10. После появления такого рода проблем пользователи встречаются с так званными экранами смерти. Могут выводиться разные коды остановки, который нужно предоставить в службу поддержки.
Средство проверки памяти Windows
Неполадки с оперативной памятью могут привести к потере данных или прекращению работы ПК. Рекомендуется изредка диагностировать память, если компьютер не работает уже поздно. Перед диагностикой можно перезагрузиться или очистить оперативную память Windows 10.
- В поисковой строке введите Средство проверки памяти Windows, и в результатах поиска нажмите Запуск от имени администратора. Или выполните MdSched.exe в окошке Win+R.
- Сразу сохраните работу и заройте приложения. В открывшемся окне средства проверки оперативной памяти нажмите Выполнить перезагрузку и проверку (рекомендуется).
После перезагрузки компьютера начнётся процесс проверки оперативной памяти на ошибки. Есть возможность изменить параметры проверки: тип проверки, использование кэша и количество проходов теста. По завершении проверки компьютер будет загружен как обычно.
В центре уведомлений будет указан результат тестирования. Если ошибки не обнаружены, тогда можете воспользоваться другими средствами. Ещё посмотрим журнал событий Windows 10.
В подразделе Журнал событий > Система найдите сведения о результатах проверки от источника MemoryDiagnostics-Results. Если видите «Память компьютера проверена с помощью средства проверки памяти Windows; ошибок не обнаружено», тогда Вы можете расслабиться.
Тест оперативной памяти AIDA64
Приложение позволяет не только посмотреть характеристики, но и выполнить обычное и стресс тестирование. По завершении будут выведены результаты теста в случае удачи. Перед началом тестирования нужно обязательно запустить программу от имени администратора Windows 10.
Перейдите в подраздел Сервис > Тест кэша и памяти. В открывшемся окошке для запуска тестирования нажмите Start Benchmark. После завершения теста можно сохранить результаты. В процессе пользоваться компьютером не получиться, все ресурсы будут направлены на тест.
Бонус. Приложения Memtest86+ и Windows Memory Diagnostic проводят серию тестов для определения проблем. Просто загрузите ISO-образ с сайта и запишите его на диск или флешку. Загрузите компьютер с диска или USB-накопителя, на которых находится записанная программа.
Заключение
В первую очередь проверяем средствами системы Windows 10. Встроенное средство диагностики проблем памяти имеет множество настроек. Например, изменить тип проверки с обычного на базовый или широкий. Все параметры описаны и можете ознакомиться с каждым.
Бывает, Ваша система не отображает всю память. Установлено памяти 8 Гб, а Вам доступно только 4 Гб. Но это уже совсем другая история. Давайте здесь исключим «неправильную» установку системы или модулей. Вот 32-битная система видит максимум только 4 Гб оперативки.
(4 оценок, среднее: 4,00 из 5)
Администратор и основатель проекта Windd.pro. Интересуюсь всеми новыми технологиями. Знаю толк в правильной сборке ПК. Участник программы предварительной оценки Windows Insider Preview. Могу с лёгкостью подобрать комплектующие с учётом соотношения цены — качества. Мой Компьютер: AMD Ryzen 5 3600 | MSI B450 Gaming Plus MAX | ASUS STRIX RX580 8GB GAMING | V-COLOR 16GB Skywalker PRISM RGB (2х8GB).