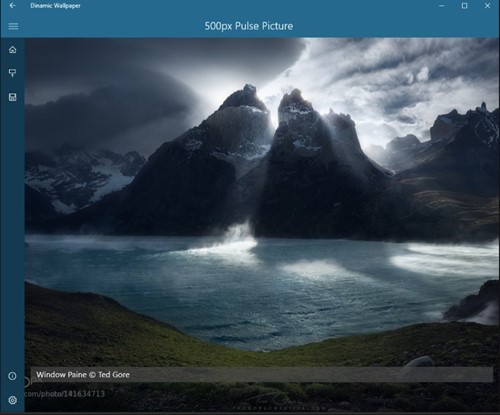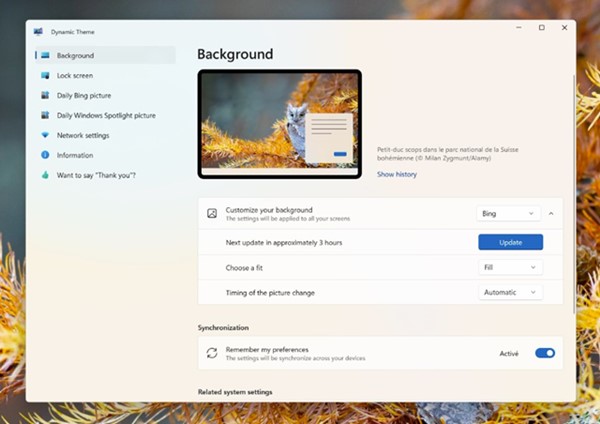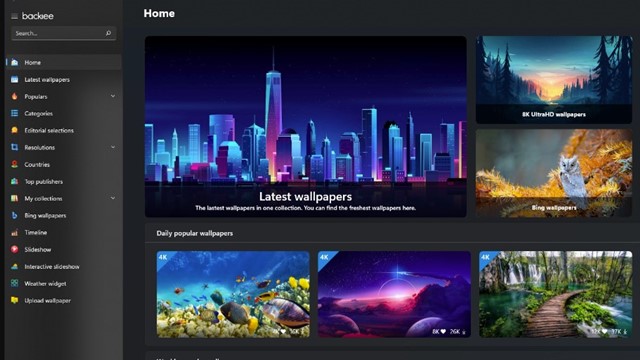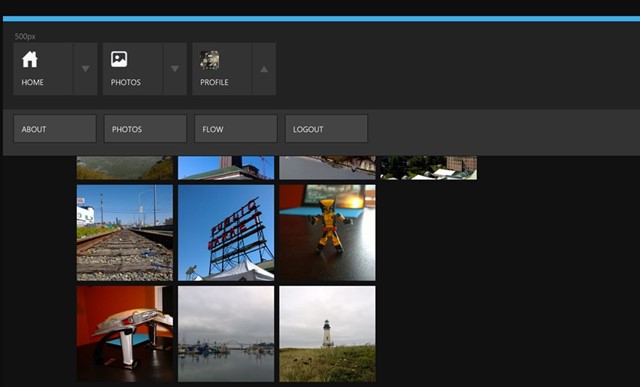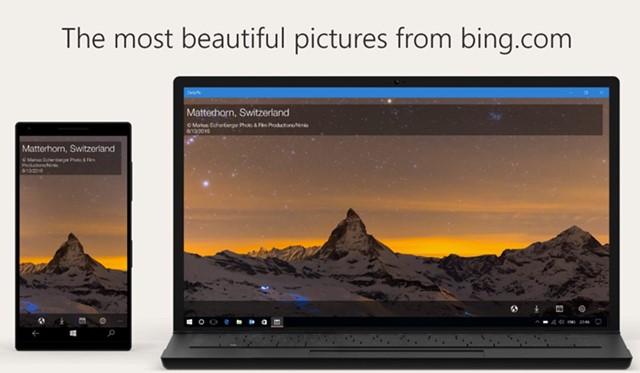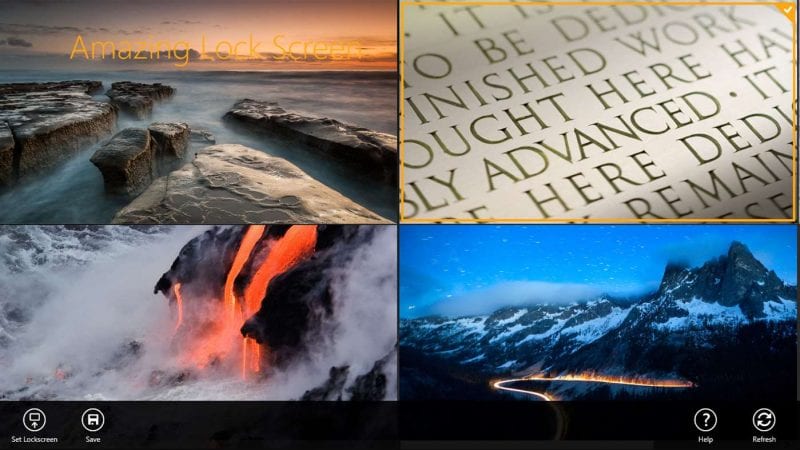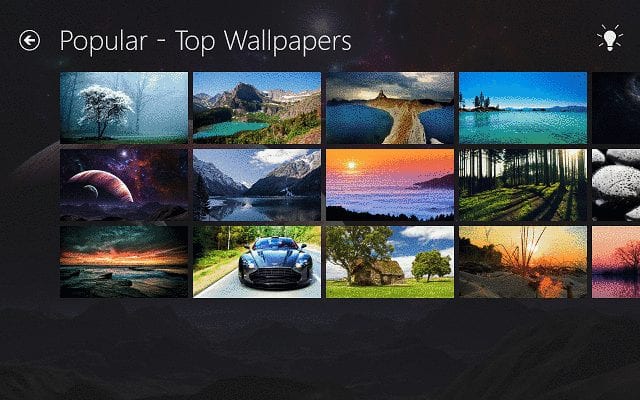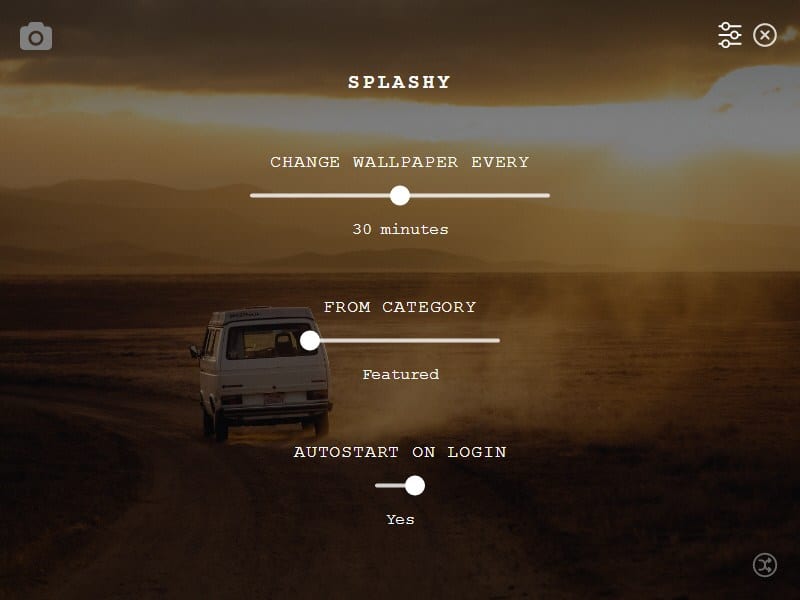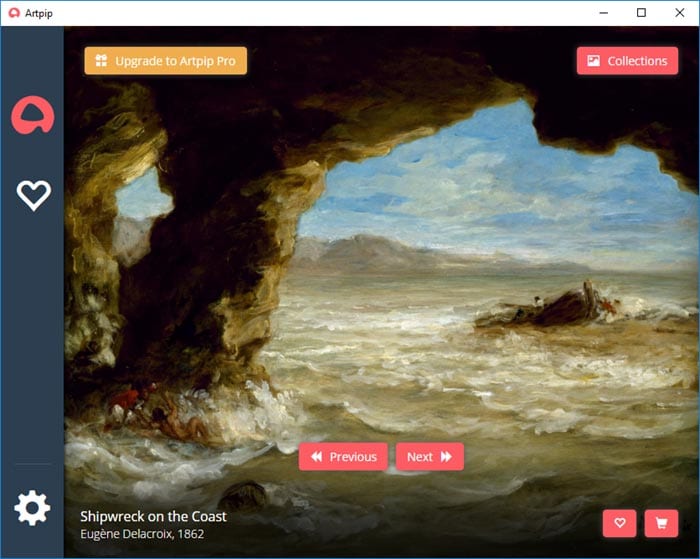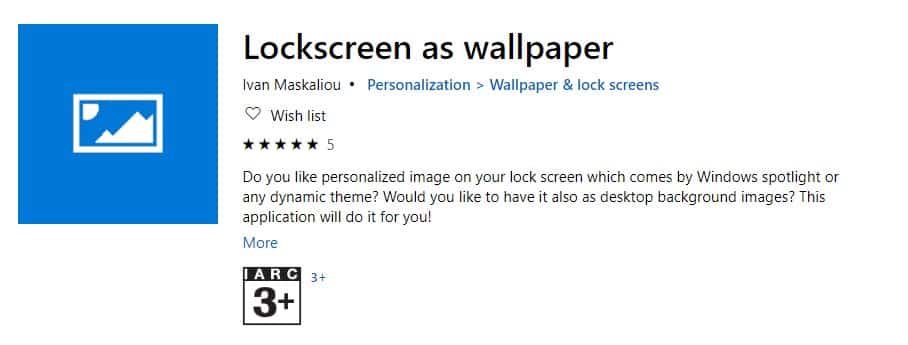Windows Lock Screen Wallpaper
Spice up your Windows lock screen with our vibrant wallpaper collection! Choose from a variety of stunning visuals that elevate your device’s look and feel.
What is a desktop wallpaper? When you boot your computer, there is an initial screen that comes up, in which your folders, documents, and software shortcuts are placed. The background of this screen can be a single colour, multiple colours, or some other graphical representations. A desktop wallpaper is highly customizable, and you can give yours a personal touch by adding your images (including your photos from a camera) or download beautiful pictures from the internet. What you need to know is that these images that you add will neither increase nor decrease the speed of your computer.
What is the use of a desktop wallpaper? Well, adding a wallpaper to your desktop is not mandatory. In fact, you can decide to use a dark colour, and life will move on as usual. However, this element comes with a sense of beauty. They add glamor to your computer and make it look aesthetically appealing and highly presentable. Sometimes, people display their feelings through the use of desktop wallpapers. Interesting, huh? You can add an image that shows how you feel or one that means something to you. Adding a quote will act as a reminder of what inspires you in your day-to-day life. That said, desktop wallpapers cannot be ignored, they mean different things to different people.
Can I design desktop wallpapers? Yes, you can! You do not need to be a graphic designer for you to do this. All you need to do is to know how to save images as wallpapers, and there you go! You will have a wallpaper that suits your needs and preferences.
How do I make an image my desktop wallpaper? You can do this by following a simple process: 1. Select a photograph from your collection. 2. Right-click the image and select the option to set it as your background. Once you are done, you can play around with an array of 3D, screen resolution, and tiling options available, and choose one that befits you.
Discover a stunning collection of 50 wallpapers specially designed for the lock screen of Windows 10. These visually-appealing wallpapers will give your device a sleek and modern look, while adding a touch of personalization. Easily downloadable, you can effortlessly change your lock screen background and choose from a variety of captivating images that will make your Windows 10 experience even more enjoyable.


















































Вы можете настроить экран блокировки. Попробуйте изменить фон на любимое фото или слайд-шоу. Вы также можете выбрать уведомления о быстрых уведомлениях о предстоящих событиях календаря, обновлениях социальных сетей или других уведомлениях о приложении и системе.
Настройка изображения экрана блокировки
-
Выберите Пуск >Параметры .
-
Выберите Персонализация > экран блокировки.
-
Выберите список Личная персонализация экрана блокировки,а затем сделайте следующее:
-
Выберите Windows, чтобы фотографии отображались автоматически. На экране «Windows: интересное» ежедневно отображаются новые изображения со всего мира, а также подсказки для использования всех возможностей Windows.
Примечание: Если вы не видите этот параметр, возможно, он управляется вашей организацией. За дополнительными сведениями обратитесь к системному администратору.
-
Выберите Рисунок, затем выберите недавнее изображение или выберите Обзор фотографий ,выберите фотографию, которая вы хотите использовать, и выберите Выбрать рисунок.
-
Выберите Слайд-шоу, затем выберите Обзор, выберите папку, которая вы хотите использовать, и выберите Выберите эту папку. Если вы видите папки, которые не нужно включать в слайд-шоу, рядом с этой папкой выберите удалить.
-
Если вы Windows в центре внимания экрана блокировки, вы можете проверить, правильно ли он работает. Нажмите Windows клавиши с логотипом + L, чтобы заблокировать устройство. На экране блокировки должно отобразиться изображение «Windows: интересное».
Если при входе в Windows не видно Windows, выберите начать > Параметры > персонализации > экрана блокировки. Убедитесь в том, что включена возможность показывать фоновое изображение экрана блокировки на экране для регистрации.
Быстрое уведомление о настройке экрана блокировки
-
Выберите Начните > Параметры .
-
Выберите Персонализация > экран блокировки.
-
Выберите список состояние экрана блокировкии выберите такие параметры, как Почта,Погодаили Календарь.
Примечание: Если выбрать календарь, вы сможете легко увидеть предстоящие собрания.
Вы можете настроить экран блокировки. Попробуйте изменить фон на любимое фото или слайд-шоу. Вы также можете выбрать уведомления о быстрых уведомлениях о предстоящих событиях календаря, обновлениях социальных сетей или других уведомлениях о приложении и системе.
Настройка изображения экрана блокировки
-
Выберите Начните > Параметры .
-
Выберите Персонализация > экран блокировки .
-
Выберите список фона, а затем сделайте одно из следующих:
-
Выберите Windows, чтобы фотографии отображались автоматически. Windows Spotlight ежедневно обновляется с помощью изображений со всего мира, а также советы и рекомендации, которые помогут вам использовать все Windows.
Примечание: Если вы не видите этот параметр, возможно, он управляется вашей организацией. За дополнительными сведениями обратитесь к системному администратору.
-
Выберите Рисунок, затем выберите недавнее изображение или выберите Обзор фотографий ,выберите фотографию, которая вы хотите использовать, и выберите Выбрать рисунок.
-
Выберите Слайд-шоу, а затем выберитеДобавить папку , выберите папку, которая вы хотите использовать, и выберите Выберите эту папку. Если в списке указаны папки, которые не нужно включать в слайд-шоу, выберите папку и выберите удалить.
-
Если вы Windows в центре внимания экрана блокировки, вы можете проверить, правильно ли он работает. Нажмите Windows клавиши с логотипом + L, чтобы заблокировать устройство. На экране блокировки должно отобразиться изображение «Windows: интересное».
Если при входе вы не видите Windows, выберите Начните > Параметры > персонализации > экрана блокировки . Затем убедитесь, что на экране для регистрации включена демонстрация фонового рисунка экрана блокировки.
Skip to content
Download Lock Screen Windows 10 wallpapers images for any device for free. High quality Lock Screen Windows 10 HD images and wallpapers! Customize your desktop, laptop, mobile, iPhone and tablet with our wide variety of cool Lock Screen Windows 10 backgrounds and wallpapers in just a few clicks. Follow the vibe and change your wallpaper every day.
Top 50 Lock Screen Windows 10 wallpapers and backgrounds


















































Windows 1. First, find the perfect wallpaper for your PC. 2.Just below the image, you’ll notice a
button
that says “Free Download.” Just below that text is your screen’s resolution (don’t worry, we calculated
that part for you.) 3.Click the button, and you’ll notice the image save to your browser. 4.Navigate to
that image on your computer (it will probably be in your “downloads” folder) 5.Right-click the image in
the folder and click “Set as desktop background.” 6.Enjoy your new wallpaper!
Mac 1. Download your favourite wallpaper clicking on the blue download button below the
wallpaper. 2. In
this order, click Apple Menu > System Preferences > Desktop & Screen Saver > Desktop 3. Now find the
image you want to use. Here you’ll want to select your own, so you’ll select the location your new image
downloaded. 4. Click on the photo. 5. Exit back to your desktop and see what it looks like!
iPhone/iPad 1. Find an image you like on wallpapertag.com and click on the blue download button
below an
image. 2. Tap on an image and hold on a few seconds. Choose “save image” from the list below. 3.
Navigate to the “Photos” app and find the image you want as your background. 5. Use the share button
(the one that looks like a box with an arrow coming out of it). 6. Select the “Use as a Wallpaper”
button 7. Here you can arrange the picture how you want it, then tap “set.” 8. Next you can select
whether you want this image to be set as the background of your lock screen, home screen or both. 9.
Navigate back to your home screen and take a look at your new wallpaper.
Android 1. Search for a wallpaper you like on wallpapertag.com and download it clicking on the blue
download button below the wallpaper. 2. Open your gallery/photos app and click on the “download” folder.
3. The first image you see here should be the image you downloaded. 4. Click on the image and in the top
right corner, click the menu button (three vertical dots). 5. In the drop down menu, click “Set as
wallpaper.” 6. You’ll then be prompted to select whether you want to set the image as the background of
your home screen, lock screen or both. 7. You’ll then be able to move the image to how you like. When
you’re satisfied, press “set as wallpaper.” 8.Go back to your home screen and enjoy your new wallpaper!
If you have been using Windows 10 for a while, you might know that the operating system offers you many customization options. You can apply custom skin packs, themes, or even live wallpapers for customization. In this article, we are going to talk about wallpapers.
As of now, there are hundreds of wallpapers apps for Windows 10 available on the web. However, not all of them have great wallpapers. Some apps were found pushing adware & malware in the name of wallpapers. So, one should be careful before installing such apps on their system.
This article will share a list of the best lock screen and desktop wallpaper apps for Windows 10. These apps will automatically change your wallpaper at your scheduled time. So, let’s check out the list of the best lock screen and desktop wallpaper apps for Windows 10.
1. Dinamic Wallpaper
Dinamic Wallpaper is another excellent lock screen and desktop wallpaper app you can use on your Windows 10 computer. The app provides you with six different wallpaper categories: Daily Picture, NatGeo Picture, Pulse Theme, Cities & Architecture theme, Macro Theme, and Nasa.
It grabs the wallpapers from these sources and changes them daily. You can also force the app to use wallpapers stored in your local storage.
2. Dynamic Theme
Well, this is a lightweight & simple to use wallpaper app that you can use on your Windows 10 computer. It changes your desktop & lock screen picture with daily Bing or Windows Spotlight.
It only fetches the wallpapers from two sources – Bing & Windows Spotlight. The app can also set your personal pictures as wallpaper if your device isn’t connected to the internet.
3. Wallpaper Studio 10
As the name of the app suggests, this one is made for the only purpose of providing users with great-quality wallpapers.
You could search for various wallpapers to find the one that suits them the most. However, you must purchase the app to eliminate the ads and remove the feature restrictions.
4. My 500px
This client of the 500px photography community provides desktop wallpapers for free. Locating the correct type of wallpaper isn’t hard in this app because all these are well categorized.
You can also use the client to share your wallpaper with the community. However, the app shows ads between the wallpapers, which might ruin your experience.
5. Daily Pic
This is a simple app that utilizes the potential of Bing to provide you with high-quality desktop & lock screen wallpapers.
You can either set this app to show Bing wallpapers or use your wallpapers to apply as desktop & lock screen background. The app is ad-supported, but you can remove the ads by purchasing the premium version.
6. Amazing Lock Screen
This tool serves the Bing images. But here, you can choose your region to download the bing images. The most interesting thing about this tool is that it lets you create your collection and set regular intervals ranging from 15 minutes to 1 day to set the wallpaper.
7. Backgrounds Wallpapers HD
Backgrounds Wallpapers HD is one of the best free Windows apps that could be the ultimate source of high-resolution background wallpapers.
The app has more than 30 categories of wallpapers to choose from. Not only these, but with Backgrounds Wallpapers HD, you can also set your preferred image as background or lock screen.
8. Splashy
Splashy brings you many high-resolution, beautiful, and free images on your Windows 10 computer. Splashy uses the Unsplash website to get you copyright-free photos for both personal and commercial use.
The best thing is that you can also download wallpapers on your computer or set it to automatically change your desktop wallpaper every day.
9. Artpip
With Artpip, you can find many beautiful fine art or classic paintings. The tool is straightforward, and you can use it to change your wallpaper daily. The app is available in both free and premium versions.
On the premium version, you can go beyond fine arts and paintings. However, the free ones also house many unique and attractive images.
10. Lockscreen as wallpaper
Lockscreen as wallpaper is another best lock screen wallpaper app that you can use on your Windows computer. The app automatically grabs and changes the lock screen wallpaper from Bing.
To use Lockscreen as wallpaper, you need to select the wallpaper categories of their wish and set the frequency to change the wallpaper.
So these were the lock screen apps for windows 10 that you could use today. Almost all apps listed in the article were available for free. If you want to suggest any other lock screen & desktop wallpaper apps for Windows 10, let us know in the comments.
From Windows Wallpaper Wiki
| Windows 10 | |
|---|---|
 |
|
| Year of release | 2015 |
| Default wallpaper | img0 |
| Included image types | Wallpapers |
| Notable artists | Bradley G. Munkowitz Steve McCurry Chad Copeland |
| Preceded by | Windows 8.1 (2013) |
| Succeeded by | Windows 11 (2021) |
For pre-release wallpapers and pictures, see Windows 10 Technical Preview.
Windows 10 is an operating system released by Microsoft in 2015. It is the successor to 8.1. Unlike previous versions of Windows, builds are released very frequently and major updates are provided at no cost.
Regular desktop editions
Chris Raykovich (acting as director) and Marylee Johnson (acting as executive producer) were responsible for the production of Windows 10’s wallpaper sets. They commissioned former National Geographic photographer Steve McCurry[1] to take photos at New Zealand, and Chad Copeland to take photos around the world.[2][3] Along with the new wallpapers, the Flowers theme from its predecessor would be reused in the final release of Windows 10. McCurry and Copeland also took several shots that did not make it into the final release, which are present on Raykovich and Johnson’s websites.
The default wallpaper was created by a team led by graphic designer Bradley G. Munkowitz. It is included at many different resolutions as low as 1024×768 and as high as 3840×2160. A version of this wallpaper was included in Windows 10 S, a feature-limited edition of Windows 10 designed primarily for low-end devices in the education market, which only allows the installation of apps from Microsoft Store; system settings are locked to only allow Microsoft Edge as the default web browser with Bing as its search engine. With Windows 10 version 1803, Windows 10 S became a mode (called «S mode») available in Home, Pro, and Pro Education editions. Starting with Windows 10 version 1903, it was replaced with a more simplified version that features a bright blue background. An alternative variant of the simplified wallpaper was later included in the Windows 365 service as the default wallpaper for virtual machines that run on the aforementioned operating system.
These wallpapers also appear in Windows Server 2016 through Windows Server 2022, as they share the same wallpaper set from their client counterparts.
| Name | Original filename | Category | Originates from | Photographer/artist | Notes | |
|---|---|---|---|---|---|---|
|
|
img0 | Gmunk_Final_RGB_2 | Windows | partially commissioned by Microsoft | Bradley G. Munkowitz and Microsoft employees | Default wallpaper from versions 1507 to 1809 |
|
|
img0 | Windows | Default wallpaper in Windows 10 S versions 1703 and 1709 | |||
|
|
img0 | unknown | Windows | partially commissioned by Microsoft | Bradley G. Munkowitz and Microsoft employees | Default wallpaper from versions 1903 onwards |
|
|
img0 MD_Wallpaper_[width]x[height] |
unknown | Windows | partially commissioned by Microsoft | Bradley G. Munkowitz and Microsoft employees | Not present in regular Windows 10 1909+ installs; included as the default wallpaper for Windows 365 virtual machines running on Windows 10 |
|
|
img1 | beach_2 | Windows 10 | commissioned by Microsoft | JC Carey Chris Raykovich (runner photo, edited into the wallpaper) |
|
|
|
img2 | Chad-Copeland-1000-4_v02_2 | Windows 10 | commissioned by Microsoft | Chad Copeland | |
|
|
img3 | Chad-Copeland-2001_2 | Windows 10 | commissioned by Microsoft | Chad Copeland | |
|
|
img4 | Chad-Copeland-2002_2 | Windows 10 | commissioned by Microsoft | Chad Copeland | |
|
|
img7 | unknown | Flowers | Microsoft | unknown | Reused from Windows 8 |
|
|
img8 | unknown | Flowers | Microsoft | unknown | Reused from Windows 8 |
|
|
img9 | unknown | Flowers | Microsoft | unknown | Panoramic Reused from Windows 8 |
|
|
img10 | unknown | Flowers | Microsoft | unknown | Reused from Windows 8 |
|
|
img11 | unknown | Flowers | Microsoft | unknown | Reused from Windows 8 |
|
|
img12 | unknown | Flowers | Microsoft | unknown | Reused from Windows 8 |
|
|
img13 | Chad-Copeland-2002_2 | Windows 10 | commissioned by Microsoft | Chad Copeland | Panoramic version of img4 |
China Government Edition
First released with version 1703, Windows 10 China Government Edition, also called Enterprise G, is an edition designed for use within branches of the Chinese government as part of the partnership between Microsoft and China Electronics Technology Group. Its wallpapers depicts landmarks of mainland China and contains the watermark of CMIT, a Chinese holding JV jointly established by China Electronics Technology Group and Microsoft. Versions 1703 to 1803 contains the same Flowers theme as other editions, and versions 1809 and 21H2 both feature an entirely different set of wallpapers. It’s currently unknown who took these wallpapers.
Versions 1703 to 1803
| Name | Original filename | Category | Originates from | Photographer/artist | Notes | |
|---|---|---|---|---|---|---|
|
|
img0 | unknown | Windows | Visual China Group | unknown | Default wallpaper |
|
|
img1 | unknown | Windows 10 | unknown | unknown | |
|
|
img2 | unknown | Windows 10 | unknown | unknown | |
|
|
img3 | unknown | Windows 10 | unknown | unknown | |
|
|
img4 | unknown | Windows 10 | unknown | unknown | Panoramic version of img3 |
|
|
img13 | unknown | Windows 10 | unknown | unknown |
Version 1809
| Name | Original filename | Category | Originates from | Photographer/artist | Notes | |
|---|---|---|---|---|---|---|
|
|
img0 | unknown | Windows | unknown | unknown | Default wallpaper |
|
|
img1 | unknown | Windows 10 | unknown | unknown | |
|
|
img2 | unknown | Windows 10 | unknown | unknown | |
|
|
img3 | unknown | Windows 10 | unknown | unknown | |
|
|
img4 | unknown | Windows 10 | unknown | unknown | |
|
|
img7 | unknown | Flowers | unknown | unknown | |
|
|
img8 | unknown | Flowers | unknown | unknown | |
|
|
img9 | unknown | Flowers | unknown | unknown | Panoramic |
|
|
img10 | unknown | Flowers | unknown | unknown | |
|
|
img11 | unknown | Flowers | unknown | unknown | |
|
|
img12 | unknown | Flowers | unknown | unknown | |
|
|
img13 | unknown | Windows 10 | unknown | unknown | Panoramic version of img105, albeit with a darker watermark |
Version 21H2
| Name | Original filename | Category | Originates from | Photographer/artist | Notes | |
|---|---|---|---|---|---|---|
|
|
img0 | unknown | Windows | unknown | unknown | Default wallpaper |
|
|
img1 | unknown | Windows 10 | unknown | unknown | |
|
|
img2 | unknown | Windows 10 | unknown | unknown | |
|
|
img3 | unknown | Windows 10 | unknown | unknown | |
|
|
img4 | unknown | Windows 10 | unknown | unknown | |
|
|
img7 | unknown | Flowers | unknown | unknown | |
|
|
img8 | unknown | Flowers | unknown | unknown | |
|
|
img9 | unknown | Flowers | unknown | unknown | Panoramic |
|
|
img10 | unknown | Flowers | unknown | unknown | |
|
|
img11 | unknown | Flowers | unknown | unknown | |
|
|
img12 | unknown | Flowers | unknown | unknown | |
|
|
img13 | unknown | Windows 10 | unknown | unknown | Panoramic version of img105. |
Team
The Team edition of 10 contains an entirely different set of wallpapers, all at 3840×2160 as opposed to 1920×1200 in order to accommodate for the screen resolution of the Microsoft Surface Hub. They are split into two folders: Cat01 and Cat02. At least three of the images present in this set are alternative versions of lock screen wallpapers present in other editions of Windows 10. Most of the wallpapers present in this set are in PNG format, resulting in large file sizes.
| Name | Original filename | Category | Originates from | Photographer/artist | Notes | |
|---|---|---|---|---|---|---|
|
|
img201 | Chad-Copeland-2006_2 | Cat01 | commissioned by Microsoft | Chad Copeland | Default wallpaper in version 1703 |
|
|
img202 | DSC0313 | Cat01 | commissioned by Microsoft | Steve McCurry | The same image was used for the non-Team img100 |
|
|
img203 | DSC7615 | Cat01 | commissioned by Microsoft | Steve McCurry | The same image was used for the non-Team img103 |
|
|
img204 | SAM2394 | Cat01 | commissioned by Microsoft | Steve McCurry | |
|
|
img205 | DSC9134 | Cat01 | commissioned by Microsoft | Steve McCurry | |
|
|
img301 | DSC4763 | Cat02 | commissioned by Microsoft | Steve McCurry | |
|
|
img302 | DSC6347 | Cat02 | commissioned by Microsoft | Steve McCurry | |
|
|
img303 | Chad-Copeland-2010_2 | Cat02 | commissioned by Microsoft | Chad Copeland | |
|
|
img304 | DSC9903 | Cat02 | commissioned by Microsoft | Steve McCurry | Hiker removed; default wallpaper in version 2004 |
|
|
img305 | Chad-Copeland-2004_2 | Cat02 | commissioned by Microsoft | Chad Copeland | The same image was used for the non-Team img102 |
Windows 10X
Windows 10X is a version that was originally supposed to arrive alongside new dual-screen devices like the Surface Neo. It was announced in October 2019, then delayed in April 2020, and canceled in May 2021; many of its features would rolled into what would eventually become Windows 11. It has a very small selection of wallpapers in inconsistent resolutions, and it is very likely this was not intended to be the final set. Beach was taken from the free photo site Unsplash, rather than being licensed from a stock photo site or taken by an employee/hired photographer, so this was likely a placeholder. White Objects was also not originally created for 10X either: it was one of several pieces created by Six N. Five for McCann Milan’s design walls in 2017.
| Name | Originates from | Photographer/artist | Notes | |
|---|---|---|---|---|
|
|
Background | Microsoft | unknown | Default wallpaper |
|
|
Beach | Unsplash | Samuel Scrimshaw | |
|
|
White Objects | commissioned by McCann Milan | Six N. Five |
Lock screen wallpapers
Regular desktop editions
- This list only includes the built-in wallpaper set, and does not feature images served through the online Windows Spotlight service.
McCurry and Copeland were also involved in the creation of the lock screen wallpapers (excluding the final image, as it simply consists of a shade of blue). img100 is the only image at 3840×2160 instead of 1920×1200. They were later replaced with a set of CGI images from Windows 11.
The wallpaper set also appears in the Windows Server family from 2016 through 2022.
| Name | Original filename | Originates from | Photographer/artist | Notes | |
|---|---|---|---|---|---|
|
|
img100 | DSC0313_FINAL_2 | commissioned by Microsoft | Steve McCurry | At 3840×2160 |
|
|
img101 | Chad-Copeland-2007_2 | commissioned by Microsoft | Chad Copeland | |
|
|
img102 | Chad-Copeland-2004_2 | commissioned by Microsoft | Chad Copeland | |
|
|
img103 | DSC7615_FINAL_2 | commissioned by Microsoft | Steve McCurry | Also used as the fallback image for the Windows Spotlight service in version 1709 and later if new images aren’t available |
|
|
img104 | Chad-Copeland-2008_2 | commissioned by Microsoft | Chad Copeland | |
|
|
img105 | unknown | Microsoft | unknown |
China Government Edition
Most of the lock screen wallpapers are identical to the desktop wallpapers. Exceptions and special cases are:
- img105 in versions 1703 to 1803 is identical to how it looked in other desktop editions of Windows 10.
- img105 in versions 1809 to 20H2 is the 16:10 version of img13.
- img105 in versions 21H1 is the 16:10 version of img13.
Versions 1703 to 1803
| Name | Original filename | Originates from | Photographer/artist | Notes | |
|---|---|---|---|---|---|
|
|
img100 | unknown | Visual China Group | unknown | Identical to img0 |
|
|
img101 | unknown | unknown | unknown | Identical to img1 |
|
|
img102 | unknown | unknown | unknown | Identical to img2 |
|
|
img103 | unknown | unknown | unknown | Default lock screen wallpaper; identical to img13 |
|
|
img104 | unknown | unknown | unknown | Identical to img3 |
|
|
img105 | unknown | Microsoft | unknown |
Version 1809
| Name | Original filename | Originates from | Photographer/artist | Notes | |
|---|---|---|---|---|---|
|
|
img100 | unknown | unknown | unknown | Identical to img0 |
|
|
img101 | unknown | unknown | unknown | Identical to img3 |
|
|
img102 | unknown | unknown | unknown | Identical to img2 |
|
|
img103 | unknown | unknown | unknown | Default lock screen wallpaper; identical to img1 |
|
|
img104 | unknown | unknown | unknown | Identical to img4 |
|
|
img105 | unknown | unknown | unknown | 16:10 version of img13, albeit with the white watemark |
Version 21H2
| Name | Original filename | Originates from | Photographer/artist | Notes | |
|---|---|---|---|---|---|
|
|
img100 | unknown | unknown | unknown | Identical to img0 |
|
|
img101 | unknown | unknown | unknown | Identical to img3 |
|
|
img102 | unknown | unknown | unknown | Identical to img2 |
|
|
img103 | unknown | unknown | unknown | Default lock screen wallpaper; identical to img1 |
|
|
img104 | unknown | unknown | unknown | Identical to img4 |
|
|
img105 | unknown | unknown | unknown | 16:10 version of img13. |
Team
The Team SKU features a set of lock screen wallpapers that mainly consist of environmental shots. At least three of the images present in this set are alternative versions of lock screen wallpapers present in other editions of Windows 10.
| Name | Original filename | Originates from | Photographer/artist | Notes | |
|---|---|---|---|---|---|
|
|
img100 | Chad-Copeland-2006_2 | commissioned by Microsoft | Chad Copeland | Default wallpaper |
|
|
img101 | DSC0313 | commissioned by Microsoft | Steve McCurry | The same image was used for the non-Team img100 |
|
|
img102 | Chad-Copeland-2004_2 | commissioned by Microsoft | Chad Copeland | The same image was used for the non-Team img102 |
|
|
img103 | DSC7615 | commissioned by Microsoft | Steve McCurry | The same image was used for the non-Team img103 |
|
|
img104 | Chad-Copeland-2010_2 | commissioned by Microsoft | Chad Copeland | |
|
|
img105 | DSC4763 | commissioned by Microsoft | Steve McCurry |
Sign-in background
The sign-in screen Windows 10 versions 1507 and 1511 feature a darker version of the default desktop wallpaper as the background. This was removed in version 1607, and the sign-in screen background now matches the lock screen background instead.
User account pictures
Like with Windows 8 and 8.1, 10 has only 2 identical user account pictures 一 guest and user 一 used for default accounts and guest account respectively, even though it is impossible to create a guest profile without command prompt and local policy editing since very early Windows 10 builds[exact build?]. Starting with Windows 10 version 2004, both pictures were altered to fit the light theme, which is now used by default.
Both pictures, just like in 8 and 8.1, have a resolution of 448x448px. Also included are PNG versions of both of the pictures and resized versions of the user picture, which are used by UWP apps.
| Name | Licensed from | Originates from | Photographer/artist | Notes | |
|---|---|---|---|---|---|
|
|
guest (versions 1507-1909) | unknown | Microsoft | unknown | Duplicate of the user account picture; used for guest profile that cannot be created in regular conditions |
|
|
guest (versions 2004-present) | unknown | Microsoft | unknown | Duplicate of the user account picture; used for guest profile that cannot be created in regular conditions |
|
|
user (versions 1507-1909) | unknown | Microsoft | unknown | |
|
|
user (versions 2004-present) | unknown | Microsoft | unknown |
Picture Password
You can see this image in the Picture Password setup tutorial when setting it for the first time:
| Name | Licensed from | Originates from | Photographer/artist | Notes | |
|---|---|---|---|---|---|
|
|
12345 | N/A | Microsoft | Bernard Hymmen | Also appears in 8 and 8.1 |
Setup background
The setup background called background_cli.bmp used by Windows 10 Setup. It was reused from Windows 8. It can be found in the /sources/ folder inside of Windows 10 ISO. The background itself consists of simply #180052, the default Windows 8 accent color. The same picture used in Windows 8 and 8.1.
References
- ↑ Johnson, Marylee. «Windows 10 Wallpaper Photography — Steve McCurry».
- ↑ Johnson, Marylee. «Wndows 10 Wallpaper Photoshoot — Chad Copeland». (sic)
- ↑ Raykovich, Chris (May 2018). «Windows Imagery». raykovich.com.