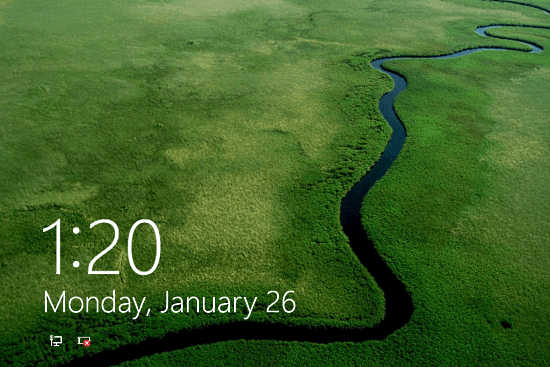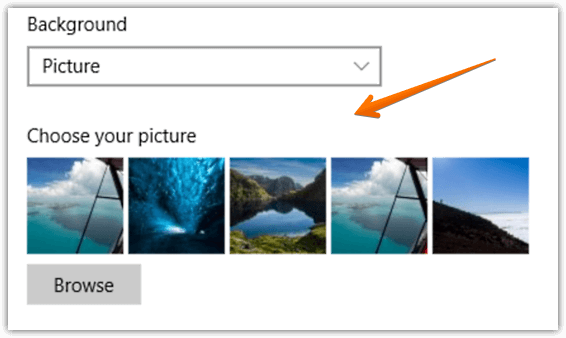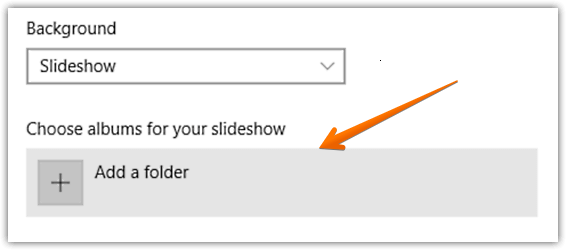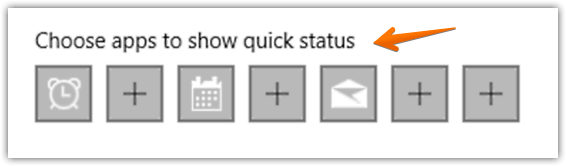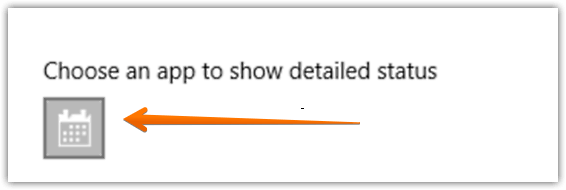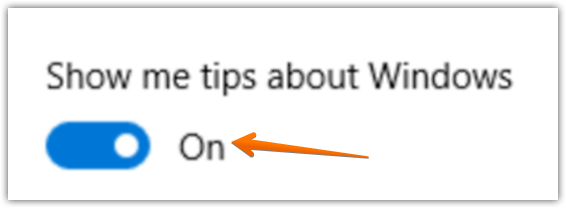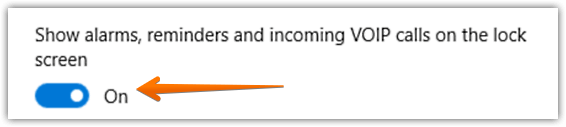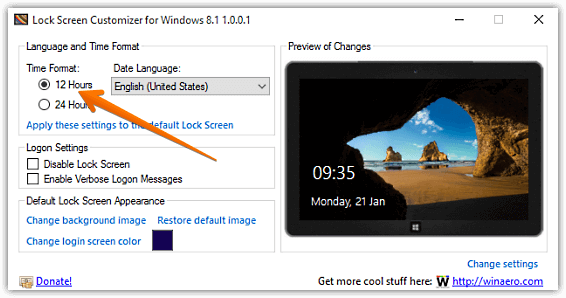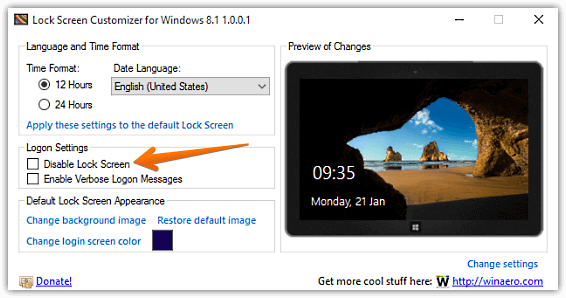Содержание
- Изменение приветственного окна в Windows 10
- Способ 1: Lock Screen Customizer
- Способ 2: Win 10 BG Changer
- Способ 3: Параметры персонализации в Windows 10
- Windows 10: как изменить экран приветствия (блокировки)
- Настройка экрана блокировки
- Как поменять надпись приветствие на windows 10
- Tweaks.com Logon Changer
- Дополнительные сведения
- Отключение экрана блокировки
- Отключение экрана приветствия
- Изменение фонового изображения
- Как пользоваться утилитой
- Отключение через редактор локальной групповой политики
- Отключение через редактор реестра
Изменение приветственного окна в Windows 10
Приветственное окно в Windows 10 появляется каждый раз при загрузке операционной системы, даже если настроен автоматический вход. Сейчас фоном для этого окна по умолчанию устанавливаются фото от Майкрософт, где присутствуют описания видов или местности, где были сделаны такие кадры. Однако не всем пользователям это нравится, из-за чего возникает надобность изменения фона. Сегодня мы детально разберем три разных метода осуществления поставленной задачи.
Способ 1: Lock Screen Customizer
Сначала хотим рассказать о сторонних приложениях, позволяющих настроить экран блокировки, поскольку они предлагают пользователю значительно больше функций, нежели стандартное меню персонализации. Первой на очереди выступает программа под названием Lock Screen Customizer, которая была создана известным разработчиком, основавшим сайт Winaero. Распространяется этот инструмент бесплатно, а взаимодействие с ним происходит следующим образом:
- Перейдите на официальную страницу программного обеспечения, кликнув по ссылке выше, и найдите там строку «Download Lock Screen Customizer». Нажмите по ней, чтобы начать загрузку.
По завершении скачивания откройте полученную директорию через любой архиватор и запустите Lock Screen Customizer через находящийся там исполняемый файл.
Инсталляцию софта производить не придется, поскольку он функционирует в портативном режиме. Сразу же откроется его главное окно, где вы можете настроить стандартные параметры экрана блокировки: язык отображения даты и формат времени.
Теперь приступим к выбору фонового изображения. Если вы хотите поместить в качестве него свою картинку, нажмите по строке «Change background image».
В открывшемся окне Проводника выберите изображение и нажмите на «Открыть». При надобности позволяется отказаться от кастомного изображения и просто задать статичный цвет или вернуть настройки по умолчанию.
По окончании конфигурации нажмите на «Change settings», чтобы применить новую настройку, но перед этим обязательно обратите внимание на окно предпросмотра, дабы убедиться в корректном отображении установленного изображения.
При следующем же входе в систему вы заметите, что новые настройки были применены. Если они вас не устраивают и появилось желание вернуть все к стандартному виду, повторно запустите Lock Screen Customizer и нажмите там по строке «Restore default image».
Способ 2: Win 10 BG Changer
Как альтернативу рассмотренной выше программе хотим порекомендовать Win 10 BG Changer. Это решение функционирует примерно по такому же принципу, а вся разница заключается лишь в оформлении интерфейса. Однако по определенным причинам Win 10 BG Changer может оказаться для некоторых пользователей лучше Lock Screen Customizer.
- У Win 10 BG Changer нет официального сайта, а сама программа обладает открытым исходным кодом, поэтому у нее имеется отдельная страница на GitHub, откуда и производится скачивание архива.
После скачивания запустите исполняемый файл прямо из архива. Устанавливать Win 10 BG Changer не придется, поскольку он представляет собой portable-версию.
При запуске появится уведомление о том, что вся ответственность за проблемы с нестабильностью системы, связанные с изменением параметров, лежит только на вас. Подтвердите его, выбрав вариант «Yes», чтобы перейти к работе с Win 10 BG Changer.
Здесь вы можете сразу же выбрать собственное изображение для фона, если это требуется.
Дополнительно обратите внимание на статичный цвет. Все изменения отображаются сразу же в окне предпросмотра, благодаря чему становится удобнее оценить качество передачи цветов.
Палитра оттенков в Win 10 BG Changer огромная, поэтому абсолютно каждый пользователь найдет подходящий для себя вариант.
После этого доступно изменение параметров отображения картинки. Не забудьте настроить размер, чтобы оптимизировать разрешение в соответствии с используемым дисплеем.
Осталось только применить все изменения, кликнув по специально отведенной кнопке.
При необходимости вы в любой момент можете вернуть стандартные настройки. Для этого нужно запустить Win 10 BG Changer и выбрать там пункт «Вернуть заводские настройки». Как видно, ничего сложного в управлении приложением нет, поэтому разберется с поставленной задачей даже начинающий юзер.
Способ 3: Параметры персонализации в Windows 10
Теперь хотим поговорить о встроенном в операционную систему средстве, которое позволяет вручную задать настройки экрана блокировки без предварительного скачивания дополнительных программ. Для этого потребуется выполнить следующие действия:
- Откройте «Пуск» и перейдите в меню «Параметры».
Здесь откройте раздел «Персонализация», выбрав соответствующую плитку.
Через левую панель переместитесь в «Экран блокировки».
Фоном вы можете выбрать изображения от Microsoft, фото или слайд-шоу.
При выборе слайд-шоу предлагается самостоятельно добавить несколько изображений или даже целую папку.
После этого просмотрите дополнительные параметры, где, например, доступен выбор одного приложения, о котором будут выводиться подробные сведения, а также другие инструменты с краткими сведениями.
При взаимодействии с рассмотренным только что окном вы могли заметить, что там присутствует еще множество параметров, связанных с персонализацией. Они не входят в тематику нашей сегодняшней статьи, однако если возникло желание более детально изучить их, ознакомьтесь с другим руководством на нашем сайте по этой теме, кликнув по расположенной далее ссылке.
Теперь вы знакомы с тремя различными методами изменения приветственного окна в Windows 10. Осталось только подобрать понравившийся метод и реализовать его, следуя нашим инструкциям.
Windows 10: как изменить экран приветствия (блокировки)
Раньше у меня была Windows 7, но потом в углу экрана, рядом с часами, появилось уведомление для ее обновления до Windows 10. Разумеется, после обновления моя картинка с экрана приветствия просто пропала.
Как теперь изменить картинку на экране приветствия (блокировки), т.е. того ока, где вводят пароль?
Вообще, хотелось бы отметить, что в последних версиях Windows 10 изменить картинку на экране приветствия теперь можно без всяких сторонних утилит и программ (за что отдельное мерси разработчикам, ведь такого раньше, насколько помню, никогда не было 👍). Причем, можно выбрать не только конкретную фотку, но и поставить слайд-шоу!
Чуть ниже покажу, как это делается.
Настройка экрана блокировки
👉 ШАГ 1
Сначала необходимо отрыть параметры Windows. Сделать это можно через меню ПУСК (см. скриншот ниже 👇), либо просто нажмите сочетание кнопок Win+i.
Далее открывайте раздел «Персонализация» .
Открываем раздел персонализации
👉 ШАГ 2
После перейдите в подраздел «Экран блокировки» (это в меню слева), и во вкладке «Фон» поменяйте вариант «Windows: интересное» на «Фото» или «Слайд-шоу» (это, если вы хотите демонстрировать не одну картинку на экране приветствия, а несколько).
В своем примере ниже я покажу, как установить одну конкретную картинку (т.е. выбираю вариант «Фото» 👇).
Экран блокировки — выбираем фото
👉 ШАГ 3
После того, как вы во вкладке «Фон» установите «Фото» вы сможете указать конкретную картинку для экрана блокировки (приветствия): либо выбрать одну из предложенных Windows по умолчанию, либо загрузить свою с жесткого диска.
Выбираем конкретное фото
👉 ШАГ 4
Далее в этом же подразделе ( «Экран блокировки» ), чуть ниже, рекомендую отключить показ шуток и фактов, и включить опцию «Показывать на экране входа фоновый рисунок экрана блокировки» .
Собственно, после это всё, что требовалось сделать!
Что отображать на экране
👉 ШАГ 5
Чтобы проверить, как выглядит установленный фон не обязательно перезагружать компьютер (ноутбук), достаточно нажать сочетание клавиш Win+L (см. пример ниже 👇, экран блокировки теперь стал с выбранным пейзажем).
Картинка на экране блокировки / Проверка, всё работает! (фото экрана блокировки)
Вот так просто происходит смена фона экрана блокировки, никаких доп. утилит для современной Windows 10 использовать нет необходимости.
PS
Кстати, в первых версиях Windows 10 подобной опции не было. Приходилось прибегать к различным твикерам, например, Tweaks.com Logon Changer (это приложение легко и быстро поставит на экран приветствия выбранную вами картинку на жестком диске).
Этот твикер можно также порекомендовать тем, у кого не получается сменить фон через параметры системы.
Как поменять надпись приветствие на windows 10
Последняя операционная система от корпорации, созданной Биллом Гейтсом и его другом, отличается от предшественниц неимоверным количеством нововведений, касающихся ее внешнего вида.
Число опций, позволяющих изменять облик ОС, также возросло. Сегодня рассмотрим, как для Windows 10 изменить экран приветствия, который пользователь видит при каждом старте операционной системы.
В «десятке» Microsoft наконец-то позволяет изменять фон экрана приветствия в Windows встроенными в нее средствами, чего не было ранее. Теперь этот процесс осуществляется очень даже быстро, и для него не понадобится использование постороннего программного обеспечения. Хотя его также коснемся.
Начнем с того, как изменить фон экрана входа в систему Windows 10 инструментами, предусмотренными разработчиком. Делается это буквально парой кликов, и не вызывает трудностей даже у людей, которым за…
1. Открываем «Параметры» системы (Win+I).
2. Переходим в раздел персонализации.
3. Нажимаем по названию третьей вкладки.
4. В меню «Фон» выбираем «Фото».
Кстати, новая ОС позволяет выводить интересующие пользователя сведения на экран блокировки и создавать слайд-шоу на нем, состоящее из стандартных или выбранных из любой директории графических файлов.
5. Указываем предложенный рисунок или жмем «Обзор» и выбираем свое изображение в родном для экрана разрешении.
Проверить, как выглядит новый фоновый рисунок можно при помощи клавиш Win+L.
Прежде чем приступить к эксплуатации приложения хорошенько подумайте, использование стороннего софта может привести к проблемам в функционировании операционной системы.
Утилита расположена на сайте: https://tweaks.com/software/tweakslogon/.
1. Обязательно делаем точку отката «десятки».
3. Выполняем ее инсталляцию и запускаем с окна установщика.
4. Нажимаем по первой пиктограмме вверху интерфейса и задаем путь к картинке, на которую намереваемся менять фото экрана блокировки.
Вследствие этого картинка будет заменена.
Вернуть все обратно поможет вторая кнопка: «Revert Wallpaper».
Чтобы посмотреть, что получилось, зажимаем Win+L для вызова экрана блокировки.
Как видим, разобраться легко даже с англоязычной версией утилиты.
Дополнительные сведения
Windows 10 позволяет и отключать фоновый рисунок во время авторизации в учетной записи посредством редактирования соответствующего ключа системного реестра. Вместо фото или иного другого растрового файла фон будет заполнен основным цветом, выбираемым в персонализации (см. первый раздел).
1. Выполняем regedit в поисковой строке.
2. Открываем ветку HKLM.
5. В подразделе «System» создаем ключ типа DWORD с именем «DisableLogonBackgroundImage» и значением 1 (единица в шестнадцатеричной системе).
Удаление ключа или изменение его значения на ноль вернет все на свои места.
Можно сколько угодно критиковать корпорацию Microsoft за те или иные изменения в интерфейсе последних версий Windows, однако, стоит признать, что некоторые улучшения в системе ей, безусловно, удались. Одним из таких является время запуска: Windows 10 и её предшественница стартуют ощутимо быстрее Windows 7. Картину здесь портит тот факт, что рабочий стол вы все равно увидите не сразу, так как предварительно должны встретиться с экранами блокировки и приветствия.
Согласитесь, оба этих экрана востребованы далеко не у всех пользователей. Многие предпочли бы их отключить, чтобы при старте компьютера гораздо быстрее и без лишних действий увидеть свой рабочий стол. Сделать это весьма просто.
Отключение экрана блокировки
Экран блокировки впервые появился ещё в «восьмёрке» и благополучно перекочевал в Windows 10. Для того чтобы отключить его достаточно сделать несколько простых операций.
Нажмите Win+R на клавиатуре. В появившемся окне «выполнить» наберите gpedit.msc и нажмите Enter.
Перед вами откроется окно редактора локальной групповой политики:
Пройдите там по следующему пути: «Административные шаблоны» -> «Панель управления» -> «Персонализация». Как только вы дойдёте до последней папки, справа появится список доступных параметров.
Дважды кликните «Запрет отображения экрана блокировки» (четвёртый сверху).
В появившемся окне вы увидите, что по умолчанию опция на запрет показа экрана блокировки не задана. Вам следует лишь переключить флажок в состояние «включено» и нажать кнопку Ок.
После этой процедуры экран блокировки вас больше не побеспокоит. Чтобы включить его обратно достаточно просто отключить запрет на отображение.
Отключение экрана приветствия
Ещё один способ ускорить запуск Windows 10 – отключение экрана приветствия, где от вас всегда требуется ввод пароля. Если речь идёт о домашнем компьютере и скрывать от близких вам особо нечего, то и смысла в ежедневном вводе пароля на экране приветствия остаётся не так уж и много.
Чтобы отключить этот экран нажмите Win+R, в появившемся окне напечатайте netplwiz и следом нажмите Enter:
В следующем окне вам нужно снять галочку с пункта «Требовать ввод имени пользователя и пароля».
После снятия этого флажка и нажатия «Ок» система попросит вас дважды ввести ваш текущий пароль:
Если вы это сделайте, то при следующем запуске Windows будет лишь мимолётно показывать экран приветствия, а следом, не дожидаясь ввода никаких паролей, тут же загрузит рабочий стол.
С помощью этих двух нехитрых настроек вы можете ощутимо ускорить запуск Windows 10 на своём компьютере, при этом избавив себя от ряда лишних действий, которые вам приходилось совершать при каждом включении и перезагрузке ПК.
Новая операционная система Windows 10 буквально пестрит визуальными обновлениями. Не обошлось ни одного места, где бы не изменился дизайн. В том числе это относится и к такому разделу, как экран приветствия. Мы его видим каждый раз, когда включаем компьютер. Естественно, что со временем стандартная заставка, которой так и блещет экран приветствия, надоест и её захочется сменить. Но как это сделать?
Изменение фонового изображения
Глубокий синий цвет, в который окрашен экран приветствия, многим надоедает очень быстро. И если картинку экрана блокировки поменять чрезвычайно просто средствами системы, то с экраном входа всё не так просто. Microsoft при создании Windows 10 не предусмотрела такой возможности.
Кстати, поменять поднадоевшее изображение на блокировочной панели достаточно легко. Необходимо просто зайти через «Настройки» в «Персонализация» и там найти соответствующий пункт.
К счастью, об этой потребности позаботились сторонние разработчики. Ими была создана специальная утилита, носящая название Windows 10 Login Background Changer. Эта программа легко ищется в Интернете и не требует даже скачивания. Достаточно просто её запустить и выбрать новое изображение на экран.
Как пользоваться утилитой
Необходимо найти и скачать данное приложение на свое устройство. Желательно из проверенных источников во избежание заражения компьютера вирусами. После этого скачанный архив распаковывается в удобную директорию.
Важно! Использование утилиты может привести к ошибкам в операционной системе, так как изменяет первоначальные параметры. Хоть вероятность и небольшая, это стоит учитывать.
Чтобы запустить приложение, необходимо в выбранной директории найти папку GUI и открыть её. В ней лежит исполняемый файл W10 Logon BG Changer. Он необходим, чтобы запустить утилиту и работать с ней. Чтобы она работала корректно, нужно воспользоваться администраторскими правами.
Как только вы запустите программу, появится информационное окошечко с предупреждением. Если вы согласны на риск – просто кликните на Yes и продолжите работу.
Итак, мы подошли к самому главному – непосредственно изменение изображения на экране приветствия. После запуска программы появится справа окно серого цвета. Надо выбрать тот файл, который будет служить новой фоновой заставкой, что можно сделать кликом по «Название файла фона» (в русской и английской версии находится в одном и том же месте). Там вы отыскиваете свой файл и затем применяете изменения.
Важно! Предварительно узнайте, какое у вас разрешение экрана и подгоните соответсвующее изображение под размер. В противном случае возможно возникновение проблем. При этом помните, что слишком светлое изображение не даст вам увидеть, какое имя пользователя прописано. Конечно, для ПК с одним владельцем это не критично, но для мультипрофильных устройств очень важно.
Экран приветствия появился на устройствах под управлением Windows ещё в «восьмёрке». Некоторым пользователям он нравится, ну а остальные считают, что достаточно одного ввода пароля. Если вы хотите убрать экран приветствия на вашем компьютере, то воспользуйтесь одним из этих несложных способов.
Отключение через редактор локальной групповой политики
В первом случае вам потребуется открыть редактор локальной групповой политики через команду «Выполнить». Для этого нажмите на Win + R и введите в появившемся окошке gpedit.msc либо сделайте правый клик по кнопке «Пуск» и щёлкните на пункт «Выполнить». В открывшемся окне «Редактор локальной групповой политики» перейдите в меню «Административные шаблоны» → «Панель управления» → «Персонализация».
Щёлкните два раза по пункту «Запрет отображения экрана блокировки» и поставьте галочку на параметре «Включено». Нажмите на кнопку ОК. Чтобы проверить, сработал ли способ, введите Win + L на вашей клавиатуре. Если у вас сразу отображается ввода пароля, значит, всё получилось.
Отключение через редактор реестра
Если первый способ не сработал, то попробуйте отключить экран приветствия через редактор реестра. Ещё раз откройте его при помощи команды «Выполнить», как это было показано в первом способе, и введите regedit в появившимся окошке. В левом меню перейдите к HKEY_LOCAL_MACHINE → SOFTWARE → Policies → Microsoft → Windows. В правом — переведите курсор на пустое поле и нажмите на правую кнопку мыши. Выберите пункт «Создать параметр DWORD 32». Переименуйте параметр в NoLockScreen. Щёлкните по нему два раза и в значении укажите единицу. Нажмите на ОК.
Проверьте работоспособность этого метода, используя клавиши Win + L.
Если вы хотите убрать не только экран приветствия, но и настроить автоматический вход в систему без каких-либо , то вам потребуется отключить экран блокировки. Чтобы это сделать, нужно убрать пароль вашей учётной записи. Не забудьте также убрать ПИН-код, если он есть. Для этого зайдите в «Параметры вашего ПК», выберите «Параметры входа» и удалите существующий ПИН.
Ну а если вы хотите оставить пароль на месте, но всё равно пропускать экран блокировки, то отключите автоматический вход в ваш аккаунт. Теперь компьютер после каждого включения будет сразу загружать ваш рабочий стол без каких-либо других отвлекающих элементов!
Out of the bevy of impressive goodies that the fresh from the oven Windows 10 boasts, the lock screen is one of the most useful. The lock screen appears just before the login screen (the one where you enter your account credentials), every time you start up Windows 10, and is a core component of the overall Windows 10 experience. But is it just there for eye candy?
Not at all pals, as the Windows 10 lock screen is far more powerful, and most importantly, customizable than it appears to be. It can serve up app notifications when you’re not using your PC, display your favorite images, and do a heck of a lot more stuff like that. Intrigued already? Head over to the other side of the jump, as we run down the listing of 8 ways to customize lock screen in Windows 10.
1. Display Your Favorite Image As Background
We all use a wide variety of images as wallpapers for our desktop. Some prefer to have a group family photo set as a desktop background, while others prefer a minimalistic image. But the desktop is not the only place where you can put up your favorite picture. In fact, Windows 10 lets you set just about any photo as your lock screen background. You can either choose an image from the set of default wallpapers, or specify your own. This can be done via the Personalization sub-module of the modern style Settings app. To see the details, click here.
2. Play A Slide Show Of Images
There are countless incredible backgrounds available out there that you can use as desktop wallpapers. And when it comes to family photos, the choice becomes even tougher, because all of them are equally awesome. Probably this is the reason that Windows 10 doesn’t restrict you into using only one image as the background on the lock screen. That’s right. You can specify a bunch of your favorite background images and have them play on the Windows 10 lock screen as a slide show. The only thing is that the images need to be in the same folder. Click this link to find out more.
3. Show Notifications From Multiple Apps
The modern (earlier known as metro) apps are one of the most incredible features of Windows 10, having been introduced with its predecessor, Windows 8. These apps include goodies like live tiles, real-time notifications, and much more. However, you can only receive notifications from these apps when you’re using your computer, right? Nope, as the lock screen is here to the rescue. That’s because you can choose up to seven modern apps, and have them display quick status notifications on the lock screen. Read this tutorial to see how.
4. Display Detailed Information From A Modern App
The quick status notifications displayed from multiple modern apps are all well and good, but there are times when you need a little bit more detail. There are times when you don’t just want to know the number of upcoming calendar appointments, but also the associated information (e.g. location, time) about those appointments as well. For all those times, the Windows 10 lock screen has you covered. You can specify one app that can display detailed information on the lock screen, via the Personalization sub-category of the Settings app. However, it’s important to know that only a handful of modern apps can be selected from. Read this write-up to see how you can do it.
5. Show Helpful Tips About Windows
Although Windows 10 is one of the most user friendly Operating Systems ever, there might be users out there for whom the endless slew of features it offers can get a little too overwhelming, and probably even a bit confusing. Probably this is the reason that the Windows 10 lock screen can display random helpful usage tips about the Operating System, every time you start up your computer. So every time you see the lock screen, you find some useful information. However, if you’d like to have this functionality disabled, this article is your friend.
6. Display Alerts Regarding Upcoming Alarms, Reminders, And More
Thanks to the multi-faceted productivity machines that they are, our computers have single handedly replaced a whole bunch of daily use gadgets. So if you want to set up a reminder, there’s no need to write it on a sticky note and paste it on the fridge. Similarly, there’s no need to set the alarm if you have to leave early next day. All you need is a Windows 10 powered machine. And the best part is that you don’t even need to be actively logged in to it for these. That’s because the Windows 10 lock screen can display important alerts regarding upcoming alarms, important reminders, and even incoming VOIP calls (from supported apps such as Skype). Click here to see how you can enable this feature.
7. Change The Time Display Format
There’s a bunch of useful information that the Windows 10 lock screen shows, and the current system time is one of them. However, by default, Windows 10 only displays the time in the 24 hour format. And while that’s not much of an issue, there might be folks out there who prefer the more common 12 hour format. If you’re one of them, you’re in luck, as a nifty little portable app called Lock Screen Customizer lets you do just that. Originally intended for Windows 8.1, Lock Screen Customizer works just fine for Windows 10. Using it is really simple. Once you run the utility, all you have to do is click on the 12 hours option under the Time Format setting, and hit the Apply these settings to the default Lock Screen link. You might need to restart the PC for the changes to take effect. Lock Screen Customizer can be downloaded here.
8. Disable The Lock Screen
The pointers discussed so far clearly illustrate the usefulness and extensive customizability of the Windows 10 lock screen. However, even with all of that, some users might just want to straightaway go to the login screen, skipping the lock screen altogether. Not a problem, as Lock Screen Customizer, the application discussed in the previous step makes it super easy to disable the lock screen in one click. To do so, simply launch the application (preferably with administrator rights), and click the checkmark against the Disable Lock Screen setting under the Logon Settings sub-section.
You’ll Love Reading: 10 Exciting Features Of The Windows 10 Start Menu
Wrapping Up
The Windows 10 lock screen is not just a gorgeous looking visual feature, but includes a ton of functionality as well. And as seen above, there’s no limit to how much you can customize it. So try all of the above mentioned steps, and let me know which ones you find the best in the comments below.
Содержание
- Способ 1: Lock Screen Customizer
- Способ 2: Win 10 BG Changer
- Способ 3: Параметры персонализации в Windows 10
- Вопросы и ответы
Приветственное окно в Windows 10 появляется каждый раз при загрузке операционной системы, даже если настроен автоматический вход. Сейчас фоном для этого окна по умолчанию устанавливаются фото от Майкрософт, где присутствуют описания видов или местности, где были сделаны такие кадры. Однако не всем пользователям это нравится, из-за чего возникает надобность изменения фона. Сегодня мы детально разберем три разных метода осуществления поставленной задачи.
Способ 1: Lock Screen Customizer
Сначала хотим рассказать о сторонних приложениях, позволяющих настроить экран блокировки, поскольку они предлагают пользователю значительно больше функций, нежели стандартное меню персонализации. Первой на очереди выступает программа под названием Lock Screen Customizer, которая была создана известным разработчиком, основавшим сайт Winaero. Распространяется этот инструмент бесплатно, а взаимодействие с ним происходит следующим образом:
Перейти на официальный сайт Lock Screen Customizer
- Перейдите на официальную страницу программного обеспечения, кликнув по ссылке выше, и найдите там строку «Download Lock Screen Customizer». Нажмите по ней, чтобы начать загрузку.
- По завершении скачивания откройте полученную директорию через любой архиватор и запустите Lock Screen Customizer через находящийся там исполняемый файл.
- Инсталляцию софта производить не придется, поскольку он функционирует в портативном режиме. Сразу же откроется его главное окно, где вы можете настроить стандартные параметры экрана блокировки: язык отображения даты и формат времени.
- После этого просмотрите на дополнительные опции входа в систему. Их можно включить, отметив галочкой специально отведенные пункты.
- Теперь приступим к выбору фонового изображения. Если вы хотите поместить в качестве него свою картинку, нажмите по строке «Change background image».
- В открывшемся окне Проводника выберите изображение и нажмите на «Открыть». При надобности позволяется отказаться от кастомного изображения и просто задать статичный цвет или вернуть настройки по умолчанию.
- По окончании конфигурации нажмите на «Change settings», чтобы применить новую настройку, но перед этим обязательно обратите внимание на окно предпросмотра, дабы убедиться в корректном отображении установленного изображения.
При следующем же входе в систему вы заметите, что новые настройки были применены. Если они вас не устраивают и появилось желание вернуть все к стандартному виду, повторно запустите Lock Screen Customizer и нажмите там по строке «Restore default image».
Способ 2: Win 10 BG Changer
Как альтернативу рассмотренной выше программе хотим порекомендовать Win 10 BG Changer. Это решение функционирует примерно по такому же принципу, а вся разница заключается лишь в оформлении интерфейса. Однако по определенным причинам Win 10 BG Changer может оказаться для некоторых пользователей лучше Lock Screen Customizer.
Перейти на официальный сайт Win 10 BG Changer
- У Win 10 BG Changer нет официального сайта, а сама программа обладает открытым исходным кодом, поэтому у нее имеется отдельная страница на GitHub, откуда и производится скачивание архива.
- После скачивания запустите исполняемый файл прямо из архива. Устанавливать Win 10 BG Changer не придется, поскольку он представляет собой portable-версию.
- При запуске появится уведомление о том, что вся ответственность за проблемы с нестабильностью системы, связанные с изменением параметров, лежит только на вас. Подтвердите его, выбрав вариант «Yes», чтобы перейти к работе с Win 10 BG Changer.
- Здесь вы можете сразу же выбрать собственное изображение для фона, если это требуется.
- Дополнительно обратите внимание на статичный цвет. Все изменения отображаются сразу же в окне предпросмотра, благодаря чему становится удобнее оценить качество передачи цветов.
- Палитра оттенков в Win 10 BG Changer огромная, поэтому абсолютно каждый пользователь найдет подходящий для себя вариант.
- После этого доступно изменение параметров отображения картинки. Не забудьте настроить размер, чтобы оптимизировать разрешение в соответствии с используемым дисплеем.
- Осталось только применить все изменения, кликнув по специально отведенной кнопке.

При необходимости вы в любой момент можете вернуть стандартные настройки. Для этого нужно запустить Win 10 BG Changer и выбрать там пункт «Вернуть заводские настройки». Как видно, ничего сложного в управлении приложением нет, поэтому разберется с поставленной задачей даже начинающий юзер.
Теперь хотим поговорить о встроенном в операционную систему средстве, которое позволяет вручную задать настройки экрана блокировки без предварительного скачивания дополнительных программ. Для этого потребуется выполнить следующие действия:
- Откройте «Пуск» и перейдите в меню «Параметры».
- Здесь откройте раздел «Персонализация», выбрав соответствующую плитку.
- Через левую панель переместитесь в «Экран блокировки».
- Фоном вы можете выбрать изображения от Microsoft, фото или слайд-шоу.
- При выборе слайд-шоу предлагается самостоятельно добавить несколько изображений или даже целую папку.
- После этого просмотрите дополнительные параметры, где, например, доступен выбор одного приложения, о котором будут выводиться подробные сведения, а также другие инструменты с краткими сведениями.

При взаимодействии с рассмотренным только что окном вы могли заметить, что там присутствует еще множество параметров, связанных с персонализацией. Они не входят в тематику нашей сегодняшней статьи, однако если возникло желание более детально изучить их, ознакомьтесь с другим руководством на нашем сайте по этой теме, кликнув по расположенной далее ссылке.
Подробнее: Параметры «Персонализации» в ОС Windows 10
Теперь вы знакомы с тремя различными методами изменения приветственного окна в Windows 10. Осталось только подобрать понравившийся метод и реализовать его, следуя нашим инструкциям.
Еще статьи по данной теме:
Помогла ли Вам статья?

Lock Screen Customizer For Windows 10
We believe in the power of knowledge and aim to be your go-to resource for all things related to Lock Screen Customizer For Windows 10. Our team of experts, passionate about Lock Screen Customizer For Windows 10, is dedicated to bringing you the latest trends, tips, and advice to help you navigate the ever-evolving landscape of Lock Screen Customizer For Windows 10. Screen screen screen- gt the- can gt 10 open first To to navigate for personalization access the lock settings lock is you lock image- change the thing your the windows settings in

Lock Screen Customizer For Windows 10
Lock Screen Customizer For Windows 10
To access the settings for your lock screen in windows 10, navigate to settings > personalization > lock screen. the first thing you can change is the lock screen image. open the. Select start > settings . select personalization > lock screen. select the list for personalize your lock screen, then do one of the following: select windows spotlight for beautiful photography that displays automatically.

Lock Screen Customizer For Windows 10
Lock Screen Customizer For Windows 10
Open settings. click on personalization. click on lock screen. use the «background» drop down menu, and select the picture option. click the browse button to locate the image you want to use. First, open «settings» by clicking the «start» button and selecting the small gear. or you can press windows i on your keyboard. in «settings,» select «personalization.» in «personalization,» select «lock screen» from the sidebar. in lock screen settings, locate the drop down menu labeled «background,» which is just below the lock screen. For this, press windows key r, input regedit, and then click ok. right click the windows folder and click new > key. name this new key personalization and then navigate inside it. right click inside the right hand pane and select new > dword (32 bit) value. name it nolockscreen. How to customize the lock screen in windows 10 tropical tech 35.6k subscribers subscribe 16k views 2 years ago want to know how to customize the lock screen in windows 10? this video will.
How To Customize The Lock Screen In Windows 10
How To Customize The Lock Screen In Windows 10
want to know how to customize the lock screen in windows 10? this video will show you ways to customise your lock screen in in today’s video, we will guide you on how to change windows 10’s boot logo. you can set any custom image of your choice as how to customize & personalize windows 10 lock screen (set pictures, slideshow, windows spotlight, apps and cortana) how to change personalize lock screen wallpaper in windows 10. on windows 10, the lock screen is the experience that you make your computer look cool with rainmeter theam. customize home screen better then common windows 10 theams. watch you can personalize the lock screen and have your own pictures or slideshow in windows 10. under windows 10 pro try this: run gpedit.msc computer configuration administrative templates control panel wallpapers ko fi s 04e4305fe4 make your desktop look clean and professional in just 12 minutes! in this video i’m how to customize lock screen on windows 11 in this video i’m showcasing changing lock screen on windows 11 by default list of steps: 1. set the taskbar clock to your desired format. 2. click start. 3. type «control panel» and press enter. 4. if the view is check out the full course at knowledgecity en library 10657 computer operating systems course windows 10. present you guys the simple and easiest way to customize your desktop and make it look cool & awesome. you guys only need
Conclusion
After exploring the topic in depth, it is evident that post provides helpful information about Lock Screen Customizer For Windows 10. Throughout the article, the author demonstrates a deep understanding about the subject matter. In particular, the discussion of Z stands out as a key takeaway. Thanks for reading this post. If you need further information, feel free to reach out via the comments. I am excited about hearing from you. Additionally, below are some relevant content that you may find interesting:
Related image with lock screen customizer for windows 10
Related image with lock screen customizer for windows 10
Если вы заблокировали компьютер, то увидите на нем только фоновую картинку, установленную разработчиками, и часы. Вид этот довольно быстро надоедает своим однообразием, и так и хочется его сменить. Ну а почему бы ни сделать из заблокированного экрана красивое слайдшоу? Поможет вам в этом небольшая, портабельная утилита Lock Screen Customizer.
С ее помощью вы можете сменить фоновое изображение, установленное разработчиками, на любое другое, установить цвет оформления экрана блокировки, выбрать формат часов, отображаемых на экране, определив их язык и вид (12-часовой или 24-часовой).
Ну и самое интересное, что делает Lock Screen Customizer: вы можете указать папку, из которой программа будет брать изображения, и выводить их в качесве фоновых на экране блокировки. Таким образом вы получите слайдшоу на экране заблокированного компьютера. Созласитесь, это намного интереснее, нежели чем смотреть на один и тот же вид?
Lock Screen Customizer не требует установки (портабельная программа), работает в 32/64-битных версиях Windows 8, распространяется бесплатно, присустсвует русский язык.
Скачать Lock Screen Customizer
Skip to content
Lock Screen Customizer.
Lock Screen Customizer for Windows 8 allows you to change time format, date language, color set and lock screen background. You can even tweak the «default» Lock Screen which you see when you sign out. Also this app allows you to create Lock Screen Slideshow with autochanging background images.
Leave a comment or view the full description
Author: Sergey Tkachenko, https://winaero.com. https://winaero.com
Download ‘Lock Screen Customizer’
Size: 1.06 Mb
Download link: Click here to download the file
Support us
Winaero greatly relies on your support. You can help the site keep bringing you interesting and useful content and software by using these options:
If you like this article, please share it using the buttons below. It won’t take a lot from you, but it will help us grow. Thanks for your support!