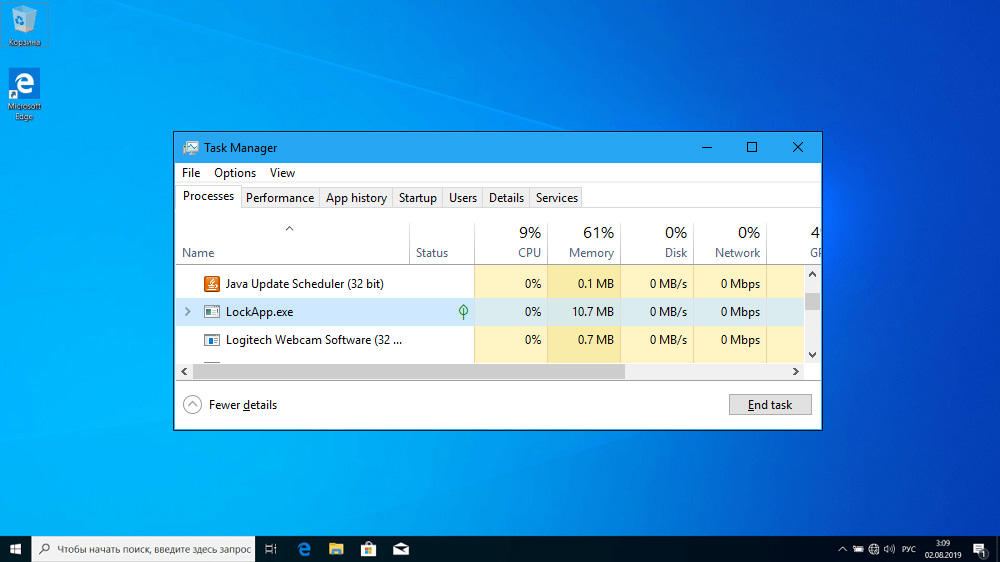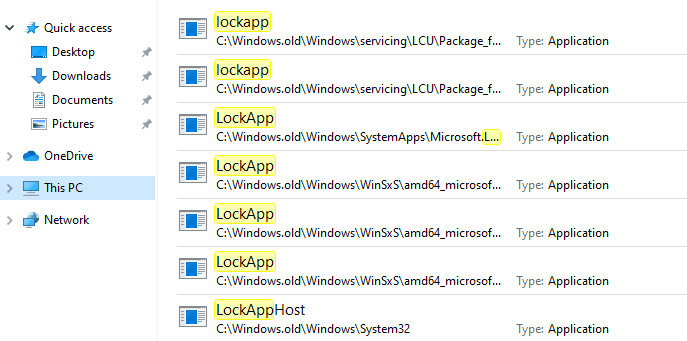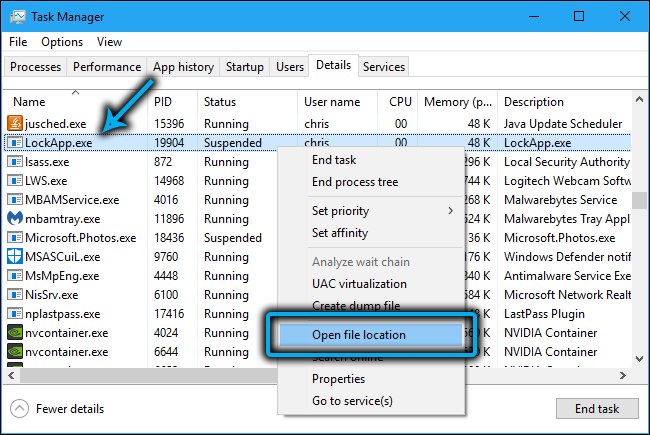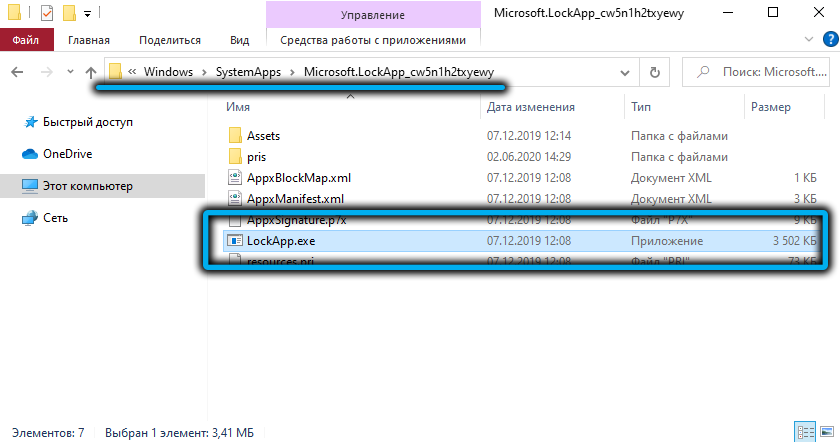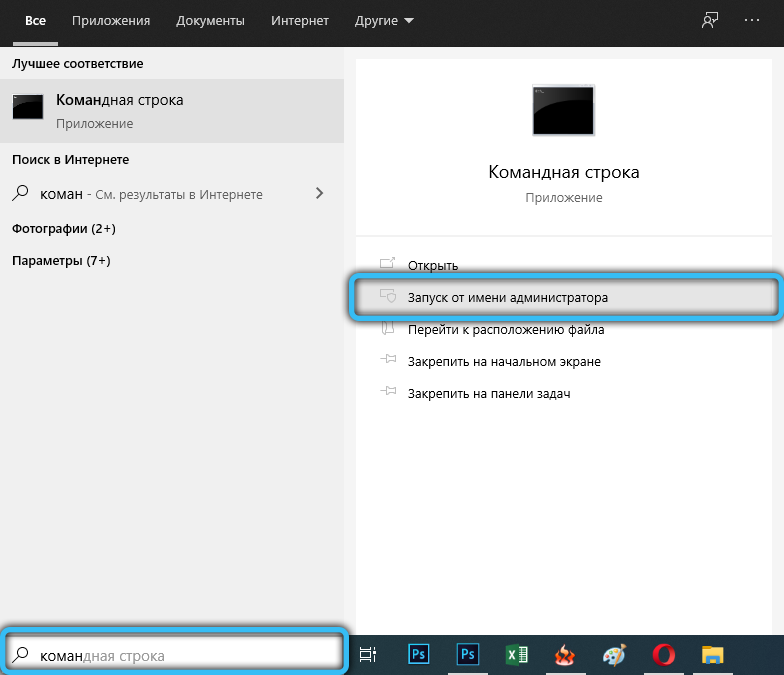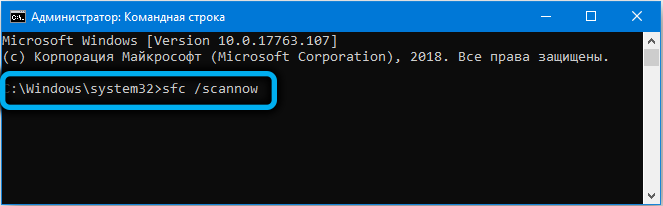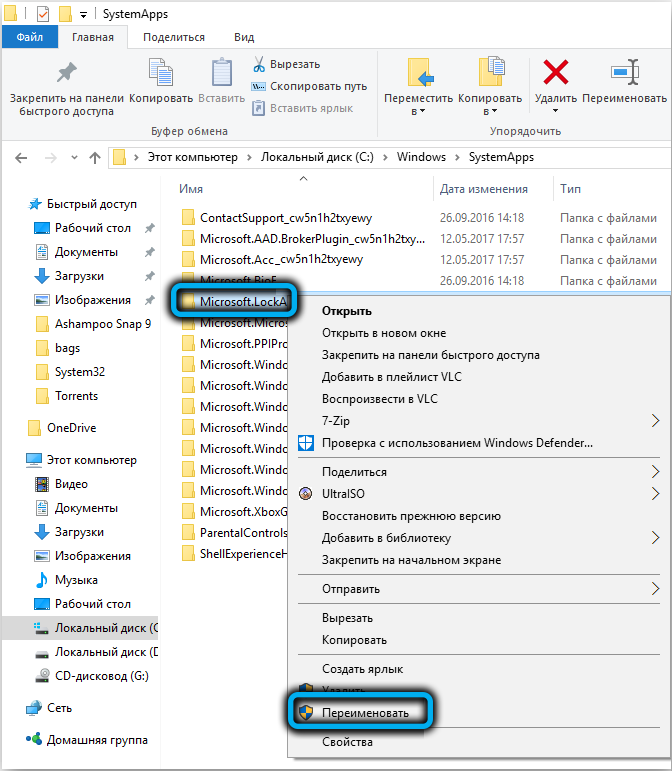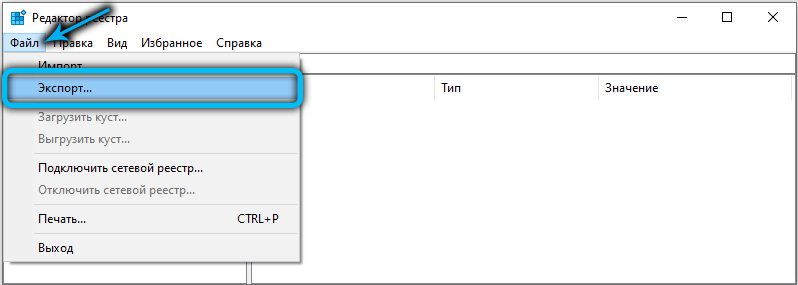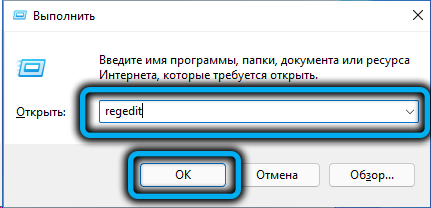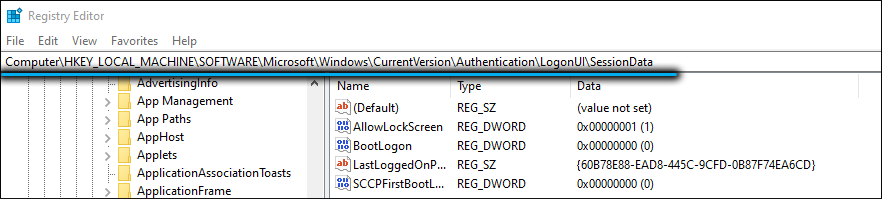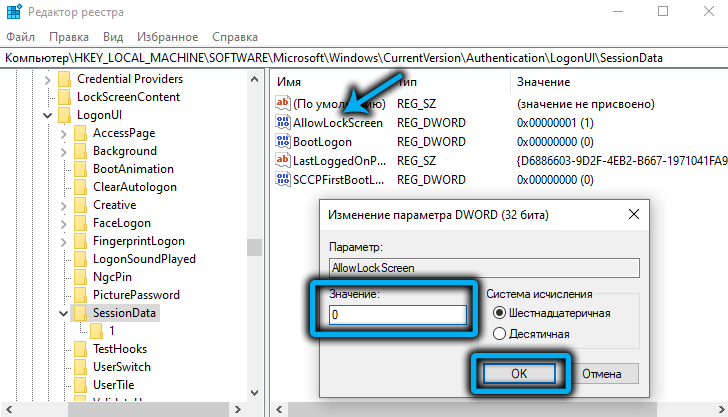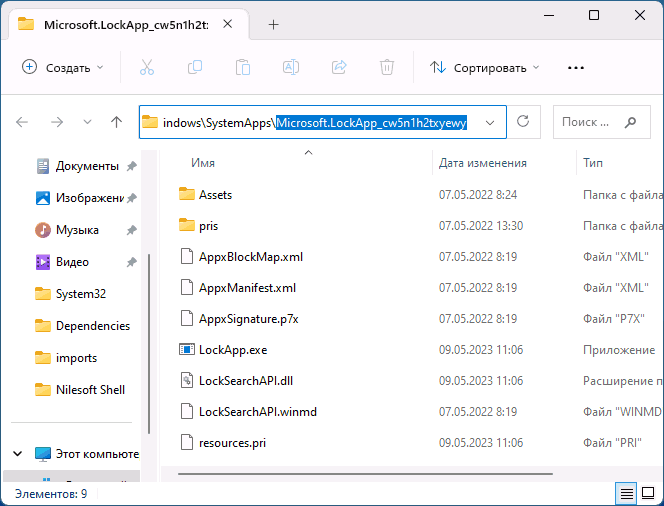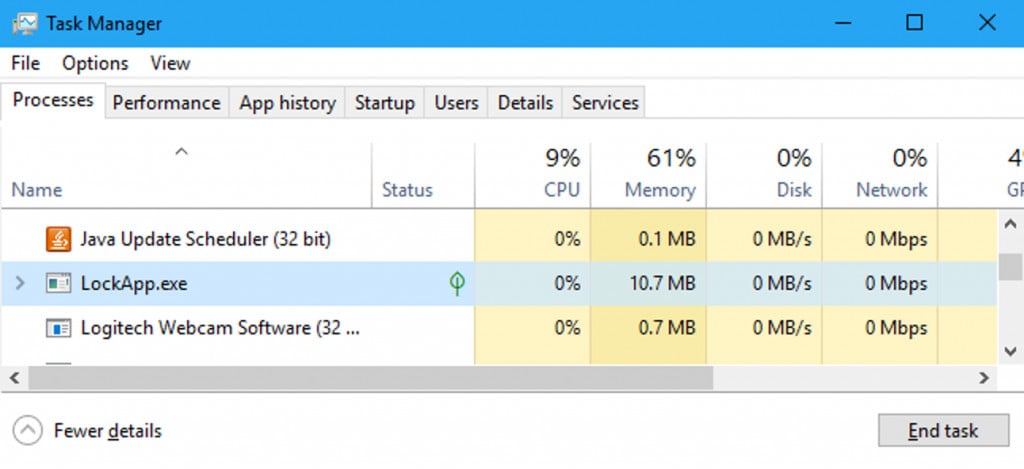В Windows постоянно выполняются многочисленные процессы, необходимые для жизнедеятельности системы и функционирования различных приложений. Увидеть их можно в Диспетчере задач, куда пользователи заглядывают при необходимости управления процессами, а также выявления софта, создающего нагрузку на ресурсы. Так, если возникает необходимость в отключении лишних приложений и служб, начинаются поиски тех, что не влияют на работу системы.
В числе прочих выполняющихся в Windows процессов можно заметить и LockApp.exe от Microsoft, относящийся к экрану блокировки и обычно потребляющий незначительный объём ресурсов.
Что за файл LockApp.exe в Windows 10
Обнаружив в Диспетчере задач LockApp.exe, многие пользователи хотят выяснить, что это за процесс в Windows 10 и какую функцию он выполняет.
Запускается исполняемый файл, когда мы находимся на экране блокировки компьютера, и отвечает за отображение фона и разнообразных полезных элементов, таких как дата, время и прочие объекты. Так, задача LockApp.exe состоит в создании интерфейса, который видит пользователь при входе в ОС или намеренной блокировке девайса во время работы сочетанием клавиш Win+L, при этом процесс приостанавливается после входа в систему.
LockApp.exe – исполняемый файл официального приложения, изданного Корпорацией Microsoft, располагается объект по пути C:\Windows\SystemApps\ Microsoft.LockApp_cw5n1h2txyewy. Эти сведения можно просмотреть в его свойствах.
Является ли LockApp.exe вирусом
Системное приложение с цифровой подписью Microsoft не относится к вредоносным продуктам, а запущенный от его имени процесс не нагружает систему. Более того, наблюдать его активность можно в Диспетчере задач, запустив инструмент на экране блокировки или в интерфейсе специального софта, позволяющего управлять процессами.
Но, как и в случае с любым исполняемым файлом, злоумышленники могут создать имитацию системного компонента, замаскировав тем самым вредоносный элемент. По этой причине стоит проверить, подлинный ли перед вами файл, в свойствах объекта или с использованием защитного ПО – стандартных средств системы либо стороннего софта.
Как убедиться, что LockApp.exe не заражён
Для начала следует проверить местоположение файла. Как уже упоминалось выше, подлинный LockApp.exe приложения от Microsoft находится на системном диске в каталоге Windows во вложенной папке SystemApps. Любое другое местонахождение может свидетельствовать о том, что объект используется вредоносной программой. Сведения о расположении файла можно узнать, открыв его свойства из контекстного меню (ПКМ по элементу).
Если процесс отображается в Диспетчере задач, жмём ПКМ по нему и используем опцию «Открыть расположение файла», после чего откроется проводник по пути C:\Windows\SystemApps\ Microsoft.LockApp_cw5n1h2txyewy, где и будет находиться LockApp.exe, если он подлинный.
Сканирование системы на вирусы можно выполнить при помощи установленного антивируса, специальных утилит (например, Dr.Web CureIt! и др.), а также стандартного Защитника Windows в автономном режиме.
Как отключить LockApp.exe
Обычно процесс не грузит систему и ничем не мешает пользователю, да и мало кто замечал с его стороны излишнюю активность. Если же вами была замечена аномальная нагрузка на процессор или оперативную память, возможно, это из-за вируса или ошибки. В первом случае проверяем систему защитным софтом, во втором спасти положение может банальная перезагрузка устройства.
Ошибки могут быть вызваны повреждением системных компонентов. Проверить целостность файлов можно командой sfc/scannow, заданной в Командной строке, открытой от имени администратора.
Переименование папки
При возникновении необходимости отключения компонента, например, LockApp.exe без видимых причин нагружает ресурсы компьютера, и решить проблему другим путём не получается, вы легко сможете это сделать. Остановить запуск исполняемого файла можно методом переименования папки (открываем в Проводник, находим каталог, в котором расположен элемент, жмём ПКМ по нему и выбираем из контекстного меню опцию «Переименовать» – достаточно изменить или добавить один символ в наименовании) или её удаления.
Изменение параметра в реестре
Перед внесением правок в реестр лучше создать его резервную копию во избежание неприятных последствий случайных действий. Чтобы выполнить резервное копирование в меню реестра, необходимо выбрать «Файл» – «Экспорт», указать имя и расположение файла, после чего сохранить нажатием соответствующей кнопки.
Для отключения LockApp.exe потребуется выполнить следующие действия:
- Открываем консоль «Выполнить» (Win+R) и вводим команду regedit, жмём Enter;
- в редакторе реестра идём в ветку
HKEY_LOCAL_MACHINE\SOFTWARE\Microsoft\Windows\CurrentVersion\Authentication\LogonUI\SessionData - здесь для параметра AllowLockScreen меняем значение с 1 на 0 (двойным щелчком мыши по параметру вызывается окошко, где выставляем нужное значение и сохраняем внесённые изменения). Включить опцию позволят обратные действия – выбор значения 1.
Убрать экран блокировки можно различными способами, тогда после перезагрузки девайса он не будет отображаться перед входом в систему.
Мы не рекомендуем удалять или отключать LockApp.exe, поскольку файл относится к приложению системы и позволяет функционировать экрану блокировки с отображаемыми на нём элементами.

В этой статье о том, что это за процесс, можно ли его отключить или удалить и дополнительная информация, которая может быть полезной.
LockApp.exe — системный процесс экрана блокировки
Штатный системный процесс LockApp.exe отвечает за показ экрана блокировки в Windows 11 и Windows 10. После того, как вы покинули экран блокировки и вошли в систему процесс виден в диспетчере задач, но приостановлен и не нагружает систему:
В редких случаях, если нагрузка присутствует, либо LockApp.exe сообщает об ошибках, можно попробовать следующие подходы к решению проблемы.
- Проверьте, где находится файл LockApp.exe, для этого нажмите правой кнопкой мыши по процессу в диспетчере задач и выберите пункт «Открыть расположение файла». Стандартное расположение:
C:\Windows\SystemApps\Microsoft.LockApp_cw5n1h2txyewy
Если в вашем случае оно отличается, имеет смысл проверить файл LockApp.exe в virustotal.com на случай, если это вредоносное ПО с именем файла, которое совпадает с именем системного приложения.
- Выполните проверку и восстановление системных файлов Windows: запустите командную строку от имени администратора и используйте команду
sfc /scannow
Подробнее на тему: Проверка и восстановление целостности системных файлов Windows 11 (для 10 тоже подойдет).
Если вы хотите полностью убрать этот процесс из диспетчера задач, при этом речь идёт именно о системном процессе экрана блокировки вы можете использовать следующие инструкции:
- Как отключить экран блокировки Windows 11
- Как отключить экран блокировки Windows 10
Гарантированно работающий метод (но не самый безопасный) — снятие задачи LockApp.exe и последующее переименование папки
C:\Windows\SystemApps\Microsoft.LockApp_cw5n1h2txyewy
содержащей этот файл (также может потребоваться стать владельцем этой папки, например, таким способом).
Учитывайте, что такой подход потенциально может привести к сбоям, а папка может быть восстановлена при очередном обновлении компонентов Windows.
Открыв в очередной раз Диспетчер задач, вы могли наткнуться на процесс LockApp.exe. Как правило, процесс потребляет минимальное количество системных ресурсов, т.е. ни коим образом не влияет на производительность компьютера. Тем не менее многим пользователям сей процесс неизвестен — они не знают, что он делает и стоит ли о нем вообще переживать. В сегодняшней статье о том, что такое LockApp, может ли он представлять угрозу системе и как его отключить.
LockApp.exe — что это такое?
LockApp.exe — это процесс ОС Windows 10/11, который отвечает за экран блокировки. Да, это то самое место, где вы оказываетесь при первоначальном запуске компьютера или при выходе из учетной записи. Процесс LockApp будет «съедать» малую долю системных ресурсов только в вышеуказанных случаях. Проверить, так сказать, легитимность сего процесса очень просто:
- откройте Диспетчер задач (ПКМ+панель задач);
- перейдите во вкладку «Сведения» (или «Подробности»);
- кликните ПКМ на процесс LockApp.exe и выберите «Открыть расположение файла».
Если вас перебросило в папку \Windows\SystemApps\Microsoft.LockApp_cw5n1h2txyewy, то все нормально. Если же расположение исполняемого файла отличается, его необходимо в срочном порядке просканировать любым имеющимся антивирусом. Возможно, вы имеете дело с вирусом и другим вредоносным ПО.
Можно ли отключить процесс LockApp?
Разумеется. LockApp.exe, как и многие другие системные процессы, можно отключить. Понятное дело, функционал экрана блокировки в таком случае будет утерян, так что хорошенько подумайте, хотите ли вы это делать. Ниже вы найдете самые простые способы деактивации экрана блокировки как для Windows 10, так и последних сборок Windows 11.
Как убрать экран блокировки Windows 10
- Нажмите WIN+R для вызова диалогового окошка «Выполнить»;
- пропишите в пустой строке gpedit.msc и нажмите ENTER;
- перейдите по пути «Конфигурация компьютера»→«Административные шаблоны»→«Панель управления»→«Персонализация»;
- кликните ПКМ на политику «Запрет отображения экрана блокировки» и выберите «Изменить»;
- выберите параметр «Включено» и сохраните изменения в свойствах политики;
- перезагрузите ПК.
Как убрать экран блокировки Windows 11
- Нажмите WIN+R для вызова диалогового окошка «Выполнить»;
- пропишите в пустой строке regedit и нажмите ENTER;
- через адресную строку окошка редактора перейдите в ветку HKEY_LOCAL_MACHINE\SOFTWARE\Policies\Microsoft\Windows\Personalization;
- кликните ПКМ на пустое пространство в правой части окна и выберите «Создать→Параметр DWORD (32-бита)»;
- задайте новому параметр имя NoLockScreen и значение 1 (единица);
- закройте все окна и перезагрузите ПК.
Заметка: Если вы не можете найти раздел «Personalization», создайте его самостоятельно в указанной ветке.
Альтернативный метод деактивации экрана блокировки (LockApp.exe)
Существует еще один метод для отключения экран блокировки, а тем самым — и процесса LockApp. Правда, после его выполнения Windows может начать испытывать проблемы в своей работе. Кроме того, эффект метода практически наверняка будет нивелирован после очередного обновления системы. В общем, делайте все на свой страх и риск.
- Откройте Диспетчер задач и завершите задачу LockApp;
- с помощью системного Проводника перейдите по пути C:\Windows\SystemApps\Microsoft.LockApp_cw5n1h2txyewy;
- переименуйте папку Microsoft.LockApp_cw5n1h2txyewy в Microsoft.LockApp_cw5n1h2txyewy.old;
- перезагрузите ПК и проверьте, был ли деактивирован экран блокировки.
Если у вас остались какие-то вопросы касаемо LockApp.exe, пожалуйста, оставляйте их в комментариях.
- За что отвечает процесс LockApp.exe?
- Насколько LockApp.exe нагружает ПК?
- Можно ли останавливать и отключать процесс?
- Что делать, если процесс работает некорректно?
В Диспетчере задач Windows можно просмотреть список всех запущенных в текущий момент процессов. Среди них встречаются как службы сторонних программ, установленных пользователем, так и системные утилиты и сервисы, от которых зависит работа ОС. Они могут выполнять разные функции. Некоторые из них могут быть неизвестными пользователю. Например, LockApp. exe часто является неопределенным в списке задач. Разберем, какие функции выполняет этот процесс, насколько он важен и как исправить возможные сбои в его работе.
За что отвечает процесс LockApp.exe?
LockApp.exe — процесс службы экрана блокировки Windows. Несмотря на то, что скринсейвер появляется только при определенных условиях, спустя некоторое время неактивности его служба работает постоянно в фоновом режиме. Когда возникает необходимость, то есть проходит какое-то время отсутствия действий от пользователя, появляется экран блокировки, за который отвечает служба LockApp, работавшая ранее фоново.
Насколько LockApp.exe нагружает ПК?
LockApp относится к служебным процессам Windows, которые отвечают за определенные функции системы. Как большинство сервисов такого вида, он потребляет немного ресурсов компьютера. Процесс слабо нагружает процессор, практически не используя его, и расходует крайне малый объем оперативной памяти.
Можно ли останавливать и отключать процесс?
Остановка или отключение процесса LockApp существенно не повлияет на работоспособность ОС. Однако это приведет к тому, что экран блокировки перестанет выполнять свои функции. Отключение процесса также может сказаться на исправности работы некоторых других сервисов Windows, поэтому останавливать его не рекомендуется. Системные утилиты могут быть взаимосвязаны и влиять друг на друга. Кроме того, отключение LockApp. exe не приведет к существенной экономии ресурсов ПК.
Что делать, если процесс работает некорректно?
Если вы столкнулись с неисправной работой процесса, следует проверить его и устранить неполадки. Они могут выражаться в нестандартно высоком потреблении ресурсов, некорректной работе экрана блокировки и возникновении ошибок при запуске сервиса. Разберем 3 метода для устранения неисправностей LockApp. exe.
1 способ — выполнение проверки целостности ОС
Один из методов исправления ошибок системных процессов — выполнение проверки целостности Windows при помощи специальной команды. Она позволяет выявить и автоматически исправить повреждения файлов ОС. Чтобы выполнить проверку, запустите Командную строку с правами администратора, найдя ее в поиске на строке задач.
Затем введите в нее команду sfc /scannow и нажмите Enter. По окончанию процесса программа уведомит вас о результатах. Для завершения восстановления файлов может потребоваться перезагрузка ПК.
2 способ — проверка и замена файла
Другой способ — проверить файл утилиты в месте расположения и, при необходимости, заменить его. Директорию хранения LockApp. exe можно открыть кликнув по нему ПКМ в списке процессов и выбрав пункт Открыть расположение файла. Обычно программа располагается в папке Microsoft. LockApp_cw5n1h2txyewy, которая находится в C: \Windows\SystemApps.
Открыв место расположения файла, убедитесь, что его дата изменения существенно не отличается от остальных данных в папке и совпадает с ними. Стоит также проверить его на наличие вредоносного ПО через сервис VirusTotal.com. Он позволяет выявить заражение файлов вирусами.
В случае, если вы обнаружите, что файл поврежден или заражен вирусами, его следует заменить. Для этого загрузите из интернета его исправную копию и проверьте ее на VirusTotal. Если угроз обнаружено не будет, замените старое издание LockApp на новое в месте расположения.
3 способ — восстановление системы до точки отката
Вернуть процессу исправную работу может помочь восстановление системы. Оно возможно только в случае, если функция включена и точки отката созданы в системе. Чтобы проделать его, найдите Восстановление в поиске на панели задач, запустите его и нажмите на ссылку Запуск восстановления системы.
Затем выполните все шаги программы и перезагрузите компьютер.
When you switch on a Windows PC, a number of hidden system services and processes kick into action. These processes determine how Windows appears on your screen, how your device connects to your local network, how you access connected devices, sign into Windows, and more. Without them, your PC won’t work.
One of the more unusual processes that you’ll see in Windows 10 is the lockapp.exe process. This isn’t just any old executable file, as lockapp.exe is responsible for drawing part of the lock screen (the screen you’ll see before you sign in). If you’re curious to learn more about this system process, here’s what you’ll need to know.

When you first load your Windows 10 PC, you won’t immediately see a sign in prompt—you’ll see a background, a clock, and the date, as well as any other status items you’ve added, including your network connectivity and battery levels. This is the lock screen, which is nothing more than a glamorous splash screen for your PC.
The lockapp.exe process is what generates and controls this screen. It doesn’t do much else and shouldn’t really cause much trouble to your system. While some users have reported high CPU and RAM usage from time to time, this is very much an unusual situation, as lockapp.exe shouldn’t use much during normal usage.
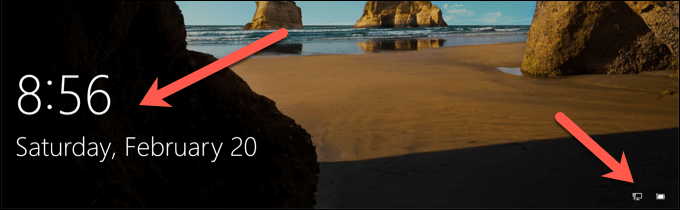
When you sign in, lockapp.exe should be dormant or hidden, waiting until you lock your PC or sign out again. As a genuine system process, lockapp.exe is entirely safe, but in the rare event that malware is masquerading on your system with the same file name, you can check if it’s genuine by using the steps below.
Can lockapp.exe Cause High CPU, RAM or Other High System Resource Usage?
In normal usage, the lockapp.exe process should use a very limited amount of your system resources—we’re talking a few megabytes of RAM here and there. CPU usage is also likely to be limited during the sign-in process, and should be zero once you’ve signed in.
This is because lockapp.exe is either in “suspended” mode once you sign in (meaning it isn’t actively running) or it’s stopped and hidden completely. You can check this yourself using the Task Manager, but it should be the same for all Windows 10 users.
Troubleshooting lockapp.exe Issues on Windows 10
However, there are reports online that lockapp.exe causes some CPU and RAM issues. This is unusual and could be caused by a bug or corrupt system files. If you suspect your system files are corrupted, you can run the System File Checker (SFC) tool.
- To do this, right-click the Start menu and select the Windows PowerShell (Admin) option.
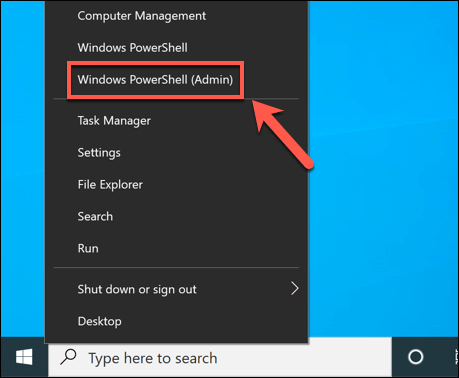
- In the new PowerShell window, type sfc /scannow and select the Enter key on your keyboard.
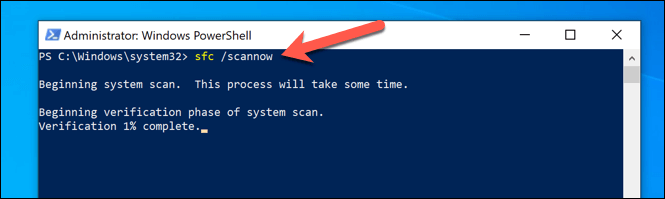
The SFC tool will take some time to complete a scan of your system. If it detects any corrupt files, it’ll use a reserved snapshot of your system files to restore them. You may need to restart your PC once this is done.
If SFC doesn’t detect corrupt files, but your system is out-of-date, you might be missing out on important bug fixes. To resolve this, you’ll need to check for any updates.
- You can check for updates in Windows Settings. Right-click the Start menu and select Settings to open this menu.

- In the Windows Settings menu, you’ll need to select Update & Security > Windows Update to view your update options. If there are any available updates, select the appropriate option to download and install them. Otherwise, select Check for Updates to begin a search.
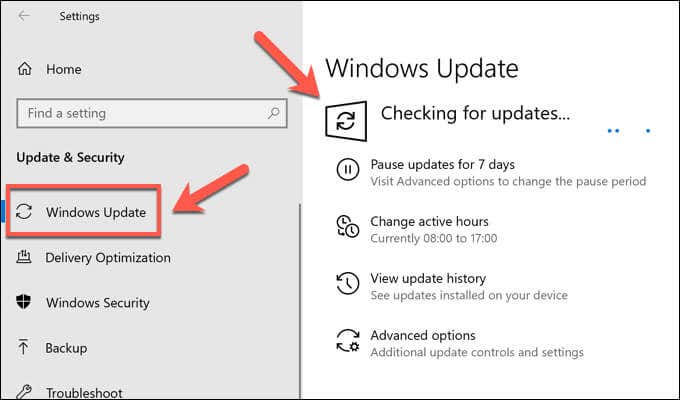
If there are any available system updates, follow the on-screen instructions to download and install them, then restart your PC to apply them in full. While this isn’t guaranteed to resolve any issues with the lock screen overlay, it will ensure you have the most recent available bug fixes installed.
How to Disable lockapp.exe on Windows 10
While lockapp.exe is a system process, it isn’t as important as dwm.exe and other critical processes. Disabling it will take you straight to the login prompt.
- To disable the lockapp.exe process, you’ll need to create a new Windows Registry entry. To do this, right-click the Start menu and select Run.
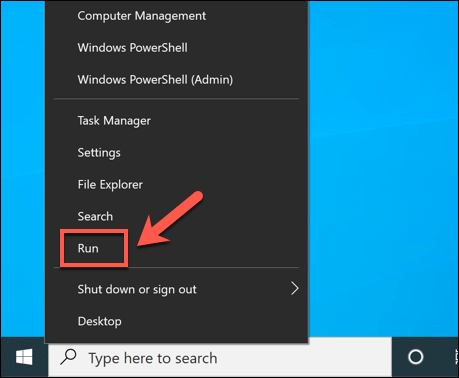
- In the Run dialog box, type regedit, then select OK.
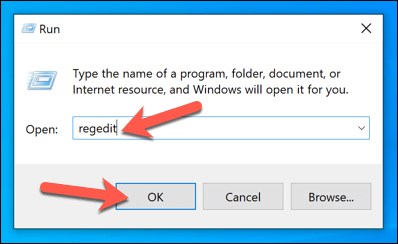
- Using the registry editor, locate the HKEY_LOCAL_MACHINE\SOFTWARE\Policies\Microsoft\Windows\Personalization key. If it isn’t there, create it by right-clicking the Windows key, then selecting New > Key. Once you’ve located (or created) this key, right-click the white pane on the right, selecting New > DWORD (32-bit) value from the list. Name the new value NoLockScreen.
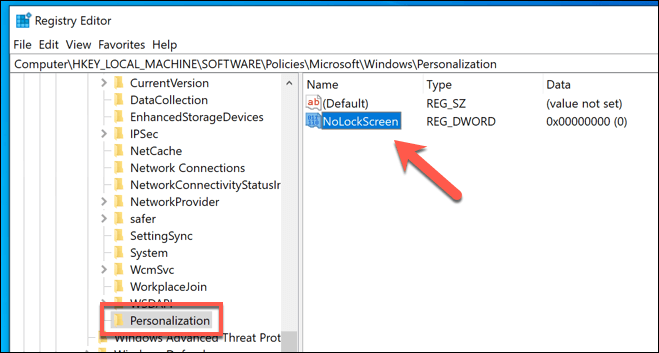
- Double-click the new value, then type 1 in the Value data box. Select OK to save.
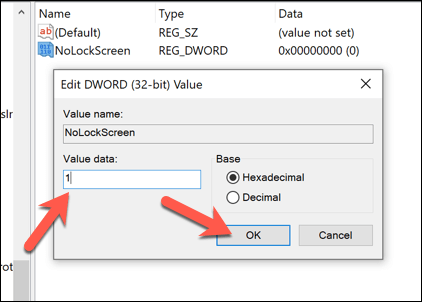
Once saved, the lock screen overlay will be disabled and lockapp.exe won’t activate. The next time you lock your PC or sign in, you’ll be presented with the sign in prompt directly—the overlay won’t appear.
Configuring the Lock Screen
The lock screen is configurable, allowing you to add certain notifications, such as the number of unread emails in your inbox. To configure this, you’ll need to use Windows Settings.
- Right-click the Start menu and select Settings to begin.
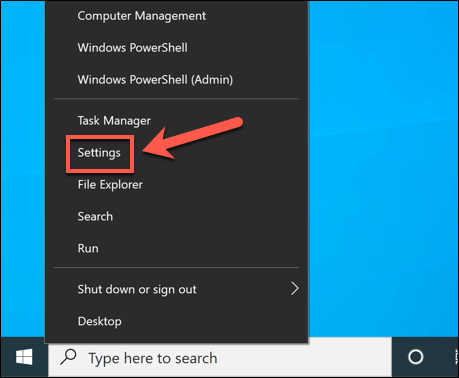
- In the Settings menu, select Personalization > Lock screen. From here, you can change the lock screen background and add other apps to view their “quick status” notifications. This could include your calendar, inbox, news app, and more.
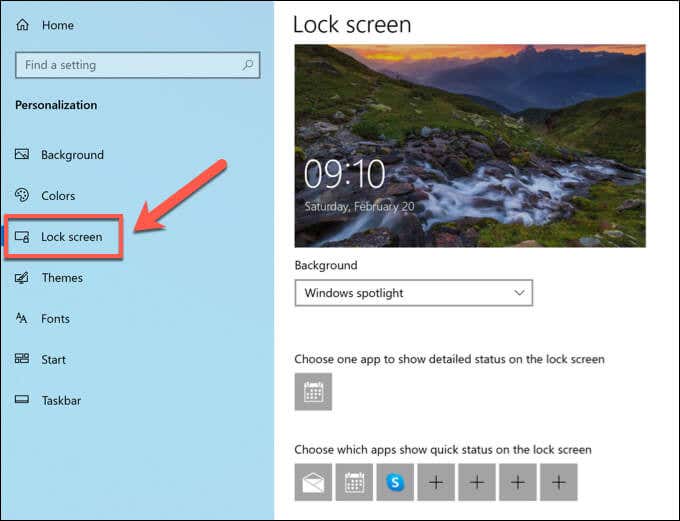
How to Check Whether lockapp.exe Is Genuine
Windows 10 is better at protecting users from malware that pretends to be genuine system processes than earlier Windows versions, but it isn’t impossible that malware like this could infect your PC. If you want to check that lockapp.exe is genuine and safe to run, you can do so using Task Manager.
- To launch Task Manager, right-click the Start menu and select Task Manager.
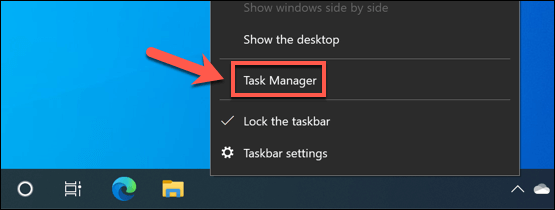
- In the Details tab of the Task Manager window, find the lockapp.exe process. Right-click it, then select Open file location.
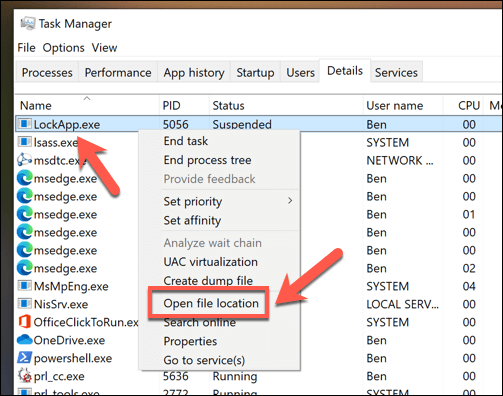
- If the lockapp.exe process running on your PC is genuine, Windows will open the C:\Windows\SystemApps\Microsoft.Lockapp_ folder, with the underscore in the folder name followed by a series of numbers and letters that could change, depending on your version of Windows (e.g. Microsoft.Lockapp_cw5n1h2txyewy).

However, if the location opened in File Manager isn’t in the C:\Windows\SystemApps folder, you can probably assume that the process is rogue. You’ll need to check and remove the malware from your PC before you can safely begin using it again.
Protecting and Maintaining a Windows 10 Installation
Lockapp.exe is a legitimate Windows 10 system process, just like ntoskrnl.exe and others. Disabling it shouldn’t cause issues, but if your PC is unstable, there are other steps you’ll need to take to protect and maintain your system. You can start by keeping your PC updated and checking your PC for malware on a regular basis.
If your PC is still having issues, it’s probably time to consider starting again with a fresh Windows 10 installation. Of course, high CPU and RAM issues could point to struggling hardware, so if you’re facing a slowdown, it might be time to invest in some new PC upgrades to get your PC running smoothly again.