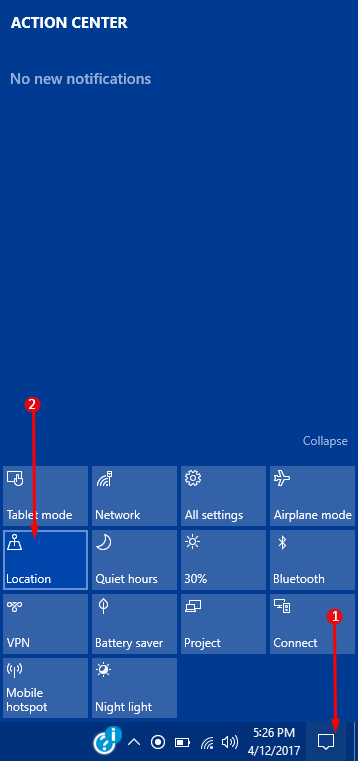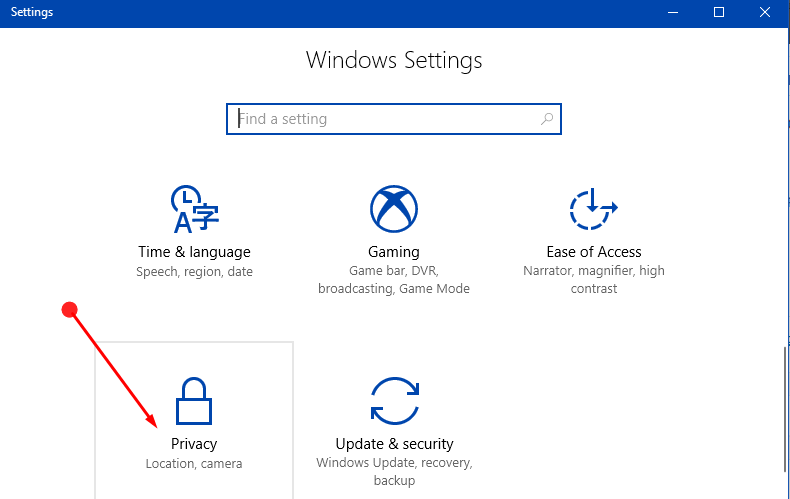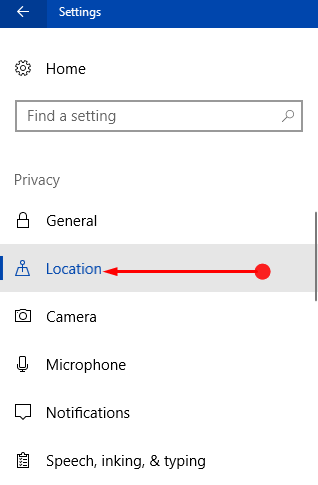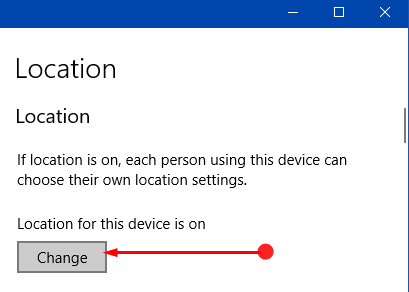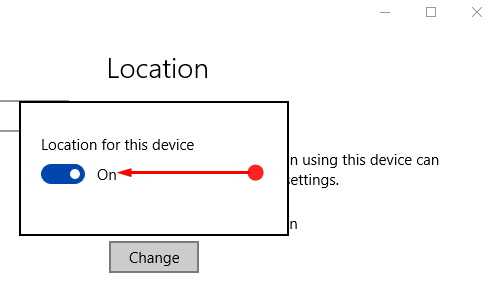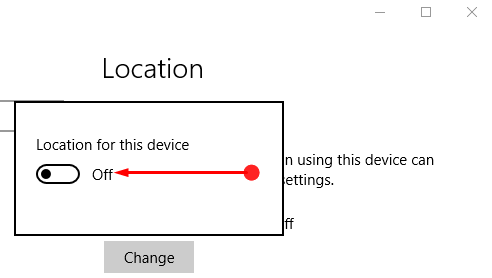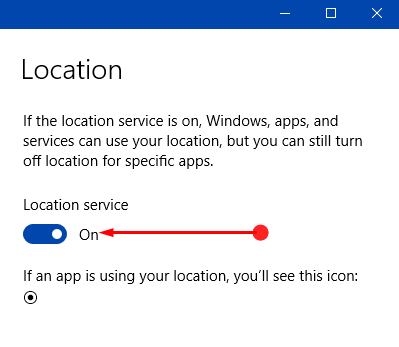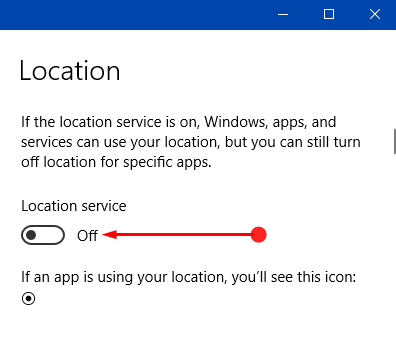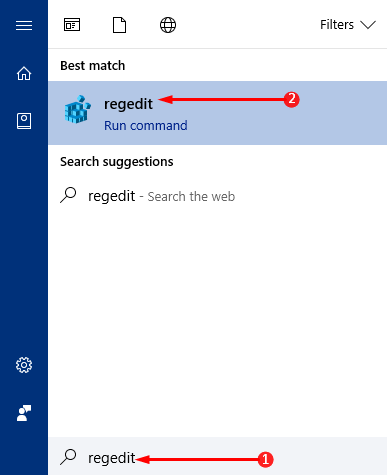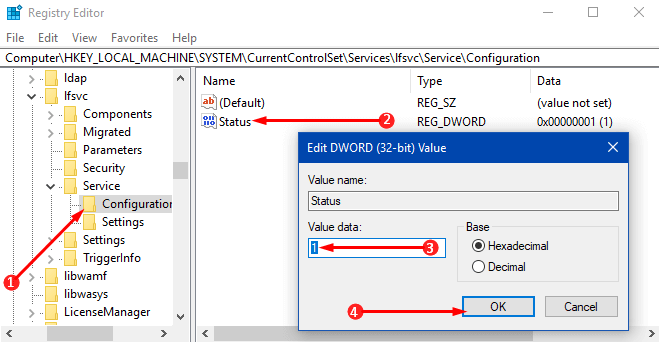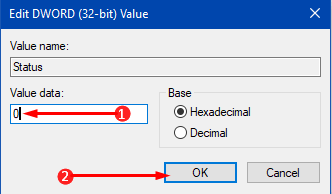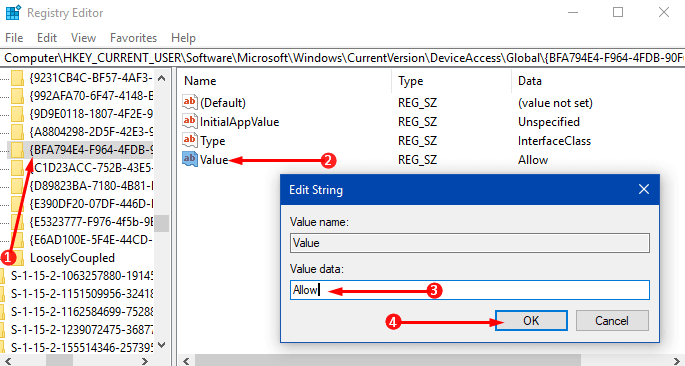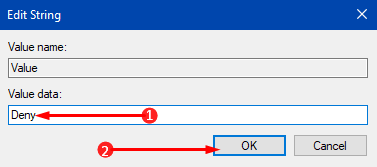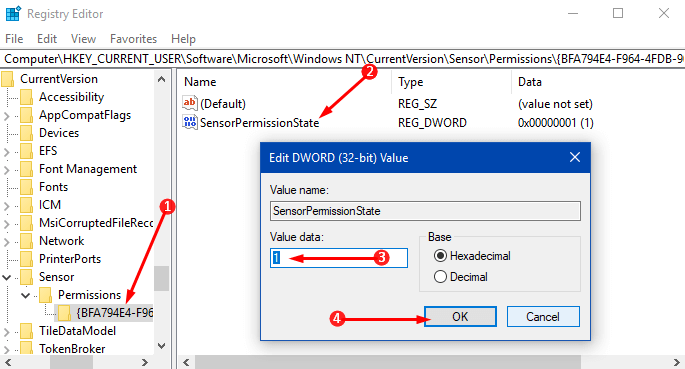Корпорация Майкрософт использует службу определения местоположения, которая помогает определить точное географическое расположение устройства с Windows. Точное расположение устройства позволяет приложениям предоставлять вам маршруты, показывать магазины и рестораны, которые находятся рядом с вами, и многое другое.
Многие приложения и службы запрашивают сведения о расположении с устройства, а служба определения местоположения Windows позволяет контролировать, каким приложениям разрешен доступ к вашему точному расположению.
Принцип работы параметров определения местоположения
Службы определения местоположения — это параметр на уровне устройства, которым может управлять администратор устройства. Если этот параметр включен, он позволяет правильно работать определенным функциям Windows, таким как автоматическое задание часового пояса или поиск устройства. Если этот параметр расположения включен, служба определения местоположения Майкрософт будет использовать сочетание службы глобального позиционирования (GPS), близлежащих беспроводных точек доступа, вышек сотовой связи и вашего IP-адреса (или расположения по умолчанию) для определения местоположения устройства. В зависимости от возможностей вашего устройства его местоположение определяется с разной степенью точности и в некоторых случаях может быть определено абсолютно точно.
Если вы включили службы определения местоположения, ваше устройство отправляет в корпорацию Майкрософт информацию о местоположении (включая сведения о точках беспроводного доступа, информацию о башне сотовой связи и точное местоположение GPS, если доступно) корпорации Майкрософт после удаления любых данных, идентифицирующие человека или устройство, перед выходом из устройства. Эта неидентифицируемая копия сведений о местоположении используется для улучшения служб определения местоположения Майкрософт и в некоторых случаях предоставляется нашим партнерам по службе определения местоположения( в настоящее время HERE и Skyhook) для улучшения служб определения местоположения поставщика.
Кроме того, если этот параметр включен, каждый пользователь на устройстве может разрешить приложениям использовать расположение и журнал расположения своего устройства для предоставления служб с учетом местоположения точно так же, как их устройство поддерживает. Если предоставить определенному приложению доступ к местоположению вашего устройства на странице параметров, оно получит доступ к точным сведениям о вашем местоположении. В противном случае точность сведений о местоположении будет ниже. При использовании данных о вашем местоположении приложениями либо службами или функциями Windows, учитывающими данные о местоположении, эти данные вместе с журналом последних данных о местоположении сохраняются на вашем устройстве.
Если приложение или компонент получает доступ к расположению устройства и вы вошли с помощью учетной записи Майкрософт, сведения о вашем последнем известном расположении также сохраняются в облаке, где они доступны на ваших устройствах другим приложениям или службам, которые используют вашу учетную запись Майкрософт и для которых вы предоставили разрешение. Если вы выполнили вход с помощью учетной записи Майкрософт и устройство не может надежно определить текущее местоположение самостоятельно (например, в здании или подвале), приложения или службы могут использовать последнее известное расположение из журнала местоположений, хранящегося в облаке, если оно доступно. Данные о недавнем журнале расположения устройства с Windows также хранятся на устройстве, даже если учетная запись Майкрософт не используется, и некоторые приложения и функции Windows могут получить доступ к этому журналу местоположений.
Существуют некоторые исключения механизма определения местоположения вашего устройства, которые не управляются напрямую параметрами определения местоположения.
Классические приложения — это особый тип приложений, которые не запрашивают отдельное разрешение на использование сведений о местоположении устройства и не отображаются в списке для выбора приложений, которым разрешается использовать данные о вашем местоположении. Что представляют собой классические приложения? Обычно они скачиваются из Интернета или устанавливаются с какого-либо носителя (например, компакт-диска, DVD-диска или запоминающего USB-устройства). Их запуск выполняется с помощью файла EXE или DLL и, как правило, они выполняются на устройстве (в отличие от веб-приложений, которые выполняются в облаке).
Даже если вы отключили службы определения местоположения в Windows, некоторые приложения и службы могут использовать другие технологии (например, Bluetooth, Wi-Fi, сотовый модем и т. д.) для определения местоположения устройства с различной степенью точности. Корпорация Майкрософт требует от сторонних разработчиков программного обеспечения, разрабатывающих приложения для Microsoft Store или разрабатывающих приложения с помощью инструментов Майкрософт, использовать параметры определения местоположения Windows, если только вы не предоставили стороннему разработчику требуемого по закону согласия на определение вашего местоположения. Чтобы еще больше снизить риск определения вашего местоположения приложением или службой при выключенном параметре определения местоположения устройства с Windows, следует устанавливать приложения и службы только из надежных источников. Чтобы обеспечить более полную защиту данных о вашем местоположении, можно отключить радиокомпоненты вашего устройства, например Wi-Fi, Bluetooth, модем сотовой связи и GPS-компоненты, которые могут использоваться приложениями для определения вашего точного местоположения. Однако эти действия также влияют на работу других функций, таких как звонки (в том числе экстренные вызовы), отправку сообщений, подключение к Интернету и связь с периферийными устройствами, например наушниками. Ознакомьтесь с политиками конфиденциальности установленных вами приложений и служб, чтобы получить дополнительные сведения о том, как они используют местоположение вашего устройства.
Чтобы упростить получение помощи в чрезвычайных обстоятельствах при выполнении экстренного вызова, Windows попытается определить и передать данные о вашем местоположении независимо от настройки ваших параметров определения местоположения. Кроме того, ваш мобильный оператор будет иметь доступ к местоположению устройства, если у вашего устройства есть SIM-карта или оно использует сотовую связь.
Управление параметрами расположения
«Служба определения местоположения»
-
Перейдите в раздел Параметры начального >> Конфиденциальность & безопасность > расположение.
-
Выполните одно из следующих действий.
-
Если вы являетесь администратором устройства, вы можете использовать параметр Службы определения местоположения, чтобы определить, можно ли использовать службу определения местоположения на этом устройстве. Если вы не являетесь администратором на этом устройстве, вы не увидите этот параметр.
-
Чтобы управлять расположением только для учетной записи пользователя, установите переключатель Разрешить приложениям доступ к вашему расположениювключено или выкл. Если на странице параметров отображается сообщение «Службы определения местоположения отключены», вы не сможете включить параметр Разрешить приложениям доступ к вашему расположению для отдельной учетной записи пользователя.
-
«Журнал сведений о местоположении»
Некоторые приложения и службы для Windows, которые используют сведения о местоположении, также используют журнал сведений о местоположении. Если параметр расположения включен, расположения, просматриваемые приложениями или службами, будут храниться на устройстве в течение ограниченного времени (24 часа), а затем удаляться. Приложения, имеющие доступ к этой информации, имеют метку Используется журнал сведений о расположении на странице параметров расположения.
Чтобы очистить журнал расположения, перезагрузите устройство или перейдите в раздел Пуск > Параметры > Конфиденциальность & безопасность > Расположение и в разделе Журнал расположений нажмите кнопку Очистить. При очистке журнала сведений о расположении очищается только журнал на устройстве. Приложения, которые ранее получили доступ к этим сведениям, могли сохранить их в другом месте. Дополнительные сведения см. в политиках конфиденциальности приложений.
Чтобы очистить журнал расположения, хранящийся в облаке и связанный с вашей учетной записью Майкрософт, перейдите по адресу account.microsoft.com и убедитесь, что вы вошли в свою учетную запись. Выберите Очистить действия расположения, а затем —Очистить.
Стандартное расположение
Вы можете задать расположение по умолчанию для устройства, которое Windows, приложения и службы могут использовать, если более точное расположение не удается обнаружить с помощью GPS или других методов.
Изменение расположения устройства по умолчанию, которое windows, приложения и службы могут использовать, если не удается обнаружить более точное расположение.
-
Перейдите в раздел Пуск > Параметры > Конфиденциальность & безопасность > расположение.
-
В разделе Расположение по умолчанию выберите Задать по умолчанию.
-
Откроется приложение «Карты Windows». Следуйте инструкциям, чтобы задать или изменить расположение по умолчанию.
Разрешить переопределение расположения
Вместо использования GPS или сигналов Wi-Fi устройства для определения местоположения можно разрешить переопределение местоположения, что позволит приложениям использовать расположение удаленного устройства. Например, при использовании удаленного рабочего стола можно найти локальные принтеры вокруг клиентского устройства, а не рядом с сервером, на котором размещена виртуальная машина, к которому вы подключились.
Чтобы параметр Разрешить переопределение расположения работал, необходимо включить параметр Службы определения местоположения как для локальных, так и для удаленных устройств. Кроме того, приложению, используемому для управления удаленным подключением, должен быть разрешен доступ к использованию расположения.
Разрешение приложениям на этом устройстве использовать расположение другого устройства
На устройстве, выполняющего подключение:
-
Перейдите в раздел Пуск > Параметры > Конфиденциальность & безопасность > расположение.
-
Убедитесь, что параметр Службы расположения включен.
-
Убедитесь, что приложению, используемому для удаленных подключений, предоставлен доступ к вашему расположению.
На устройстве, к которому подключено:
-
Перейдите в раздел Пуск > Параметры > Конфиденциальность & безопасность > расположение.
-
Убедитесь, что параметр Службы расположения включен.
-
Включите параметр Разрешить переопределение расположения.
Расположение веб-сайтов в Microsoft Edge
Если для Microsoft Edge включено определение местоположения, вы все равно можете выбирать, какие веб-сайты могут получить доступ к сведениям о местоположении устройства. Microsoft Edge запросит разрешение при первом посещении веб-сайта, который запрашивает сведения о местоположении. Вы можете отменить разрешение для веб-сайта в параметрах Microsoft Edge. Дополнительные сведения о расположении и конфиденциальности в Microsoft Edge
Как мы выполняем построение базы данных служб определения расположения
Если служба определения местоположения включена и ваше устройство имеет возможность GPS, корпорация Майкрософт запишет расположение мобильных вышек и Wi-Fi точек доступа, чтобы помочь нам в предоставлении услуг определения местоположения. Наша база данных может содержать MAC-адреса беспроводного маршрутизатора или других соседних сетевых устройств Wi-Fi. Мы не сопоставляем MAC-адреса с вами лично и с подключенными к вашей сети устройствами.
Чтобы запретить корпорации Майкрософт использовать MAC-адреса ваших Wi-Fi точек доступа в базе данных служб определения местоположения, перейдите в раздел Отказ от служб определения местоположения.
Как мы вас информируем — значок местоположения
Если одно или несколько приложений в настоящее время используют расположение устройства через службу определения местоположения Windows, вы увидите значок расположения в области уведомлений на панели задач. Наведите указатель мыши на значок, чтобы увидеть имя приложения или приложений, использующих расположение.
Вы также можете узнать, какие приложения в настоящее время используют ваше точное расположение или недавно получили доступ к вашему точному расположению на устройстве с Windows, перейдя в раздел Пуск > Параметры > конфиденциальность & безопасность > расположение , а в разделе Разрешить приложениям доступ к вашему расположению вы увидите дату и время последнего использования расположения.
Корпорация Майкрософт использует службу определения местоположения, которая помогает определить точное географическое расположение устройства с Windows. Точное расположение устройства позволяет приложениям предоставлять вам маршруты, показывать магазины и рестораны, которые находятся рядом с вами, и многое другое.
Многие приложения и службы запрашивают сведения о расположении с устройства, а служба определения местоположения Windows позволяет контролировать, каким приложениям разрешен доступ к вашему точному расположению.
Принцип работы параметров определения местоположения
Параметр определения местоположения устройства позволяет правильно настроить работу некоторых функций Windows, например автоматическое определение часового пояса или функцию «Поиск устройства». Когда параметр определения местоположения устройства включен, служба определения местоположения Майкрософт использует данные службы глобального позиционирования (GPS), ближайших беспроводных точек доступа, вышек сотовой связи и IP-адрес для определения местоположения вашего устройства. В зависимости от возможностей вашего устройства его местоположение определяется с разной степенью точности и в некоторых случаях может быть определено абсолютно точно.
Если вы включили параметр расположения устройства, после удаления любых данных, определяющих личность пользователя или устройства, устройство отправляет в корпорацию Майкрософт информацию о неидентифицированном расположении (включая сведения о точке беспроводного доступа, информацию о сотовой башне и точное местоположение GPS, если они доступны) в корпорацию Майкрософт после удаления любых данных, идентифицирующие человека или устройство, перед выходом из устройства. Эта неидентифицируемая копия сведений о местоположении используется для улучшения служб определения местоположения Майкрософт и в некоторых случаях предоставляется нашим партнерам по службе определения местоположения( в настоящее время HEREи Skyhook) для улучшения служб определения местоположения поставщика.
Кроме того, если этот параметр включен, каждый пользователь на устройстве может позволить приложениям использовать расположение и журнал расположения устройства для предоставления служб с учетом местоположения точно так же, как их устройство поддерживает. Если предоставить определенному приложению доступ к местоположению вашего устройства на странице параметров, оно получит доступ к точным сведениям о вашем местоположении. В противном случае точность сведений о местоположении будет ниже. При использовании данных о вашем местоположении приложениями либо службами или функциями Windows, учитывающими данные о местоположении, эти данные вместе с журналом последних данных о местоположении сохраняются на вашем устройстве.
Когда приложение или компонент обращается к расположению устройства и вы вошли с помощью учетной записи Майкрософт, сведения о вашем последнем известном расположении также сохраняются в облаке, где они доступны на ваших устройствах другим приложениям или службам, которые используют вашу учетную запись Майкрософт и для которых вы предоставили разрешение. Если вы выполнили вход в систему с помощью учетной записи Майкрософт и устройству не удается получить правильные данные о вашем текущем местоположении самостоятельно (например, когда вы находитесь в здании или подвале), приложения или службы могут использовать последнее известное местоположение из вашего журнала сведений о местоположениях, хранящегося в облаке, если оно доступно.
Существуют некоторые исключения механизма определения местоположения вашего устройства, которые не управляются напрямую параметрами определения местоположения.
Классические приложения — это особый тип приложений, которые не запрашивают отдельное разрешение на использование сведений о местоположении устройства и не отображаются в списке для выбора приложений, которым разрешается использовать данные о вашем местоположении. Что представляют собой классические приложения? Обычно они скачиваются из Интернета или устанавливаются с какого-либо носителя (например, компакт-диска, DVD-диска или запоминающего USB-устройства). Их запуск выполняется с помощью файла EXE или DLL и, как правило, они выполняются на устройстве (в отличие от веб-приложений, которые выполняются в облаке).
Даже если вы выключили параметр определения местоположения устройства, некоторые сторонние приложения и службы могут использовать другие технологии (такие как Bluetooth, Wi-Fi, модем сотовой связи и т. д.) для определения местоположения вашего устройства с различной степенью точности. Корпорация Майкрософт требует от сторонних разработчиков программного обеспечения, разрабатывающих приложения для Microsoft Store или разрабатывающих приложения с помощью инструментов Майкрософт, использовать параметры определения местоположения Windows, если только вы не предоставили стороннему разработчику требуемого по закону согласия на определение вашего местоположения. Чтобы еще больше снизить риск определения вашего местоположения приложением или службой при выключенном параметре определения местоположения устройства с Windows, следует устанавливать приложения и службы только из надежных источников. Чтобы обеспечить более полную защиту данных о вашем местоположении, можно отключить радиокомпоненты вашего устройства, например Wi-Fi, Bluetooth, модем сотовой связи и GPS-компоненты, которые могут использоваться приложениями для определения вашего точного местоположения. Однако эти действия также влияют на работу других функций, таких как звонки (в том числе экстренные вызовы), отправку сообщений, подключение к Интернету и связь с периферийными устройствами, например наушниками. Ознакомьтесь с политиками конфиденциальности установленных вами приложений и служб, чтобы получить дополнительные сведения о том, как они используют местоположение вашего устройства.
Чтобы упростить получение помощи в чрезвычайных обстоятельствах при выполнении экстренного вызова, Windows попытается определить и передать данные о вашем местоположении независимо от настройки ваших параметров определения местоположения. Кроме того, ваш мобильный оператор будет иметь доступ к местоположению устройства, если у вашего устройства есть SIM-карта или оно использует сотовую связь.
«Журнал сведений о местоположении»
Некоторые приложения и службы для Windows, которые используют сведения о местоположении, также используют журнал сведений о местоположении. Когда определение местоположения включено, все ответы на запросы сведений о местоположении, полученные приложениями и службами, хранятся на устройстве в течение ограниченного времени (24 часа в Windows 10), а затем удаляются. Приложения, имеющие доступ к этой информации, имеют метку Используется журнал сведений о расположении на странице параметров расположения.
Стандартное расположение
Вы можете установить для вашего устройства стандартное расположение, которое Windows, приложения и службы смогут использовать, когда не удается определить более точное местоположение с помощью GPS или других методов.
Создание геозон
Некоторые приложения используют геозоны, с помощью которых происходит включение или отключение определенных служб или отображение сведений, которые могут быть полезными, когда вы находитесь в определенной области, «огражденной» приложением. Приложение может использовать функции геозон, только если для него включено определение местоположения. Если какое-либо приложение для Windows использует геозоны, то на странице параметров определения местоположения будет отображаться заголовок Одно или несколько ваших приложений в настоящий момент используют геозоны.
Кортана
Кортана работает лучше всего, когда у нее есть доступ к местоположению устройства и журналу сведений о местоположении, которые Кортана использует, чтобы помочь вам, сообщая о ситуации на дорогах перед тем, как вы отправитесь в путь, или отправляя вам напоминания в зависимости от местоположения, например: «Вы находитесь рядом с продуктовым магазином, где хотели купить молоко». Кортана периодически собирает сведения о вашем местоположении, даже если вы не взаимодействуете с ней, например при подключении к сети Wi-Fi или отключении Bluetooth. Если Кортана включена, приложение «Поиск» также имеет доступ к сведениям о местоположении устройства и автоматически отправляет их в Bing, когда Кортана предлагает поисковые запросы и результаты поиска из Интернета, как описано в заявлении о конфиденциальности. Чтобы запретить Кортане доступ к сведениям о местоположении устройства, выполните следующие действия.
-
Перейдите в раздел Пуск > Параметры > Кортаны.
-
Выберите Разрешения или Разрешения и журнал.
-
Выберите Управление информацией, к которой Кортана может получать доступ с этого устройства.
-
Задайте параметру Местоположение значение Выкл.
Microsoft Edge
Если для Microsoft Edge включено определение местоположения, вы все равно можете выбирать, какие веб-сайты могут получить доступ к сведениям о местоположении устройства. Microsoft Edge запросит разрешение при первом посещении веб-сайта, который запрашивает сведения о местоположении. Вы можете отменить разрешение для веб-сайта в параметрах Microsoft Edge.
Существует две версии Microsoft Edge, которые можно установить на Windows 10. Новый браузер Microsoft Edge можно скачать, и он считается классическим приложением. Чтобы включить расположение для нового Microsoft Edge, выполните следующие действия.
-
Перейдите в раздел Начальная > Параметры > Расположение> конфиденциальности .
-
Включите параметр Разрешить доступ к местоположению на этом устройстве.
-
Включите параметр Разрешить приложениям доступ к вашему местоположению.
-
Включите параметр Разрешить классическим приложениям доступ к вашему местоположению (при наличии).
Устаревшая версия Microsoft Edge — это браузер на основе HTML, выпущенный с Windows 10 в июле 2015 г. Чтобы включить расположение для устаревшей версии Microsoft Edge, выполните следующие действия:
-
Перейдите в раздел Начальная > Параметры > Расположение> конфиденциальности .
-
Включите параметр Разрешить доступ к местоположению на этом устройстве.
-
Включите параметр Разрешить приложениям доступ к вашему местоположению.
-
В разделе Выберите приложения, которые могут получать доступ к вашему точному местоположению переместите переключатель Microsoft Edge в положение Вкл.
Подробнее о расположении и конфиденциальности в новом браузере Microsoft Edge
Как мы выполняем построение базы данных служб определения расположения
Если служба определения местоположения включена, корпорация Майкрософт записывает точное расположение мобильных вышек и Wi-Fi точек доступа, если ваше устройство имеет возможность GPS. Наша база данных может содержать MAC-адреса беспроводного маршрутизатора или других соседних сетевых устройств Wi-Fi. Мы не сопоставляем MAC-адреса с вами лично и с подключенными к вашей сети устройствами.
Чтобы запретить корпорации Майкрософт использовать MAC-адреса ваших Wi-Fi точек доступа в базе данных служб определения местоположения, перейдите в раздел Отказ от служб определения местоположения.
Как мы вас информируем — значок местоположения
Если одно или несколько приложений в данный момент используют ваше местоположение через службу определения местоположения Windows, вы увидите значок местоположения в области уведомлений на панели задач (на компьютерах с Windows 10) или в строке состояния в верхней части экрана (на мобильных устройствах с Windows 10 Mobile). Значок не отображается при использовании геозон.
Отображение и скрытие значка расположения.
На компьютере с Windows 10:
-
Перейдите в раздел Пуск > Параметры > Персонализация > панели задач.
-
В разделе Область уведомлений щелкните Выберите значки, которые должны быть на панели задач.
-
Выберите для параметра Уведомление о расположении значение Вкл. или Выкл.
В Windows 10 Mobile:
-
Перейдите в раздел Параметры .
-
Выберите пункты Конфиденциальность > Расположение.
-
Включите или отключите параметр Показать значок местоположения.
Если вы используете устройство, выданное вам на работе, или если вы используете собственное устройство на работе, возможность управления параметрами определения местоположения может быть недоступна. В этом случае в верхней части страницы параметров определения местоположения появится заголовок Некоторые параметры управляются организацией.
Управления параметрами определения местоположения
Вы можете указать, могут ли компоненты Windows получать доступ к сведениям о расположении вашего устройства, и выбрать, какие приложения для Windows могут использовать сведения о расположении устройства и журнал сведений о расположении. Чтобы проверка параметры расположения, перейдите в раздел Начальная > Параметры > Конфиденциальность > Расположение.
Чтобы очистить журнал местоположений, перезагрузите устройство или перейдите в раздел Пуск > Параметры > Конфиденциальность > расположение, а затем в разделе Журнал расположений нажмите кнопку Очистить. При очистке журнала сведений о расположении очищается только журнал на устройстве. Приложения, которые ранее получили доступ к этим сведениям, могли сохранить их в другом месте. См. политики конфиденциальности ваших приложений для получения дополнительных сведений.
Чтобы очистить журнал местоположений, хранящийся в облаке и связанный с вашей учетной записью Майкрософт, перейдите по адресу account.microsoft.com и убедитесь, что вы вошли в свою учетную запись. Выберите Очистить действия расположения, а затем —Очистить.
Включение и отключение параметров определения расположения Windows
На компьютере проверьте следующее.
-
Перейдите в раздел Начальная > Параметры > Расположение > конфиденциальности .
-
Выполните одно из следующих действий.
-
Для управления расположением всего устройства, если вы являетесь его администратором, выберите Изменить, а затем в окне сообщения Определение местоположения для этого устройства установите переключатель в положение Вкл. или Выкл.
-
Для управления местоположением только для вашей учетной записи пользователя выберите для параметра Разрешить приложениям доступ к вашему местоположению значение Вкл. или Выкл. Если сообщениеОпределение местоположения для этого устройства выключено отображается на странице «Параметры», вы не сможете включить параметр Разрешить приложениям доступ к вашему местоположению для отдельной учетной записи пользователя. (Обратите внимание, что в предыдущих версиях Windows, этот параметр назывался Служба определения местоположения.)
-
На компьютерах с Windows 10 вы можете добавить или удалить плитку «Расположение» из области уведомлений в правой части панели задач. Для этого выполните следующие действия.
-
Перейдите в раздел Параметры запуска >> уведомлениясистемы > & действия.
-
В разделе Быстрые действия выберите Редактировать быстрые действия.
-
Добавление, удаление или перемещение плитки «Расположение».
На мобильном устройстве:
-
Перейдите в раздел Параметры > Конфиденциальность > расположение.
-
Включите или отключите параметр Расположение.
Изменение доступа отдельного приложения к точным сведения о расположении
-
Перейдите в раздел Начальная > Параметры > Расположение > конфиденциальности .
-
Включите или отключите каждое приложение в разделе Выберите приложения, которые могут получать доступ к вашему точному местоположению. На устройстве каждый пользователь может выполнить это действие для собственной учетной записи. Если параметр Разрешить приложениям доступ к вашему местоположению для вашей учетной записи пользователя отключен, переключатели для приложений будут неактивны до тех пор, пока параметру Разрешить приложениям доступ к вашему местоположению не будет задано значение Вкл.
Изменение расположения по умолчанию для компьютера, которое Windows, приложения и службы могут использовать, если не удается определить более точное расположение.
-
Перейдите в раздел Начальная > Параметры > Расположение > конфиденциальности .
-
В разделе Расположение по умолчанию выберите Задать по умолчанию.
-
Откроется приложение «Карты Windows». Следуйте инструкциям для изменения расположения по умолчанию.
Нужна дополнительная помощь?
Нужны дополнительные параметры?
Изучите преимущества подписки, просмотрите учебные курсы, узнайте, как защитить свое устройство и т. д.
В сообществах можно задавать вопросы и отвечать на них, отправлять отзывы и консультироваться с экспертами разных профилей.
Найдите решения распространенных проблем или получите помощь от агента поддержки.
Microsoft operates a location service that helps determine the precise geographic location of your Windows device. The precise location of your device allows apps to give you directions, show shops and restaurants that are near you, and more.
Many apps and services request location information from your device, and the Windows location service gives you control over which apps are allowed to access your precise location.
How the location settings work
Location services is a device-wide setting that can be controlled by the device administrator. When turned on, it enables certain Windows features—such as auto-setting the time zone or Find my device—to function properly. When this location setting is enabled, the Microsoft location service will use a combination of global positioning service (GPS), nearby wireless access points, cell towers, and your IP address (or default location) to determine your device’s location. Depending on the capabilities of your device, your device’s location can be determined with varying degrees of accuracy and may in some cases be determined precisely.
If you have turned on Location services, your device sends location information (including wireless access point information, cellular tower information, and precise GPS location if available) to Microsoft after removing any data identifying the person or device before leaving the device. This de-identified copy of location information is used to improve Microsoft location services and, in some instances, shared with our location service provider partners, currently HERE and Skyhook, to improve the location services of the provider.
Additionally, with this setting turned on, each user on the device can allow apps to use their device’s location and location history to deliver location-aware services as precisely as their device supports. If you grant a specific app access to your device’s location on the settings page, that app will have access to precise location information. Otherwise the location information provided to the app has lower accuracy. When your location is used by a location-aware app or Windows service or feature, your location information and recent location history are stored on your device.
If an app or feature accesses the device’s location and you are signed in with your Microsoft account, your last-known location information is also saved to the cloud, where it is available across your devices to other apps or services that use your Microsoft account and for which you’ve granted permission. If you are signed in with your Microsoft account and your device cannot reliably determine your current location on its own (such as when you are in a building or basement), apps or services can use your last-known location from your location history that is stored in the cloud if it is available. Data about a Windows device’s recent location history is also stored on the device even if no Microsoft account is in use, and certain apps and Windows features can access this location history.
There are some exceptions to how your device’s location can be determined that are not directly managed by the location settings.
Desktop apps are a specific type of app that won’t ask for separate permission to discover your device location information and won’t appear in the list that allows you to choose apps that can use your location. What are desktop apps? They’re usually downloaded from the internet or installed with some type of media (such as a CD, DVD, or USB storage device). They’re launched using an .EXE or .DLL file, and they typically run on your device, unlike web-based apps (which run in the cloud).
Even when you’ve turned off Location services in Windows, some apps and services could use other technologies (such as Bluetooth, Wi-Fi, cellular modem, etc.) to determine your device’s location with varying degrees of accuracy. Microsoft requires third-party software developers that develop apps for our Microsoft Store or develop apps using Microsoft tools to respect the Windows location settings unless you’ve provided any legally required consent to have the third-party developer determine your location. However, to further reduce the risk that an app or service can determine your location when the Windows device location setting is off, you should only install apps and services from trusted sources. For more comprehensive protection of your location, you could consider disabling radio-based components of your device such as Wi-Fi, Bluetooth, cellular modem, and GPS components, which might be used by an app to determine your precise location. However, doing so will also impair other experiences such as calling (including emergency calling), messaging, internet connectivity, and connecting to peripheral devices like your headphones. Please read the privacy policies of the apps and services you’ve installed to learn more about how they use your device’s location.
To facilitate getting help in an emergency, whenever you make an emergency call, Windows will attempt to determine and share your precise location, regardless of your location settings. In addition, your mobile operator will have access to your device’s location if your device has a SIM card or is otherwise using a cellular service.
Manage location settings
Location service
-
Go to Start > Settings > Privacy & security > Location.
-
Do one of the following:
-
If you’re an administrator on the device, you can use the Location services setting to control whether the location service can be used on this device. If you’re not an admin on this device, you will not see this setting.
-
To control location for just your user account, switch the Let apps access your location setting On or Off. If «Location services is off» appears on the settings page, you won’t be able to turn on the Let apps access your location setting for an individual user account.
-
Location history
Some Windows apps and services that use location info also use your location history. When the location setting is on, locations looked up by apps or services will be stored on the device for a limited time (24 hours), then deleted. Apps that have access to this info will be labeled Uses location history on the Location settings page.
To clear location history, either restart your device, or go to Start > Settings > Privacy & security > Location and under Location history, select Clear. Clearing the location history only clears the history on the device. Apps that accessed the history before it was cleared may have stored it elsewhere. Refer to your apps’ privacy policies for more info.
To clear location history that’s been stored in the cloud and is associated with your Microsoft account, go to account.microsoft.com, and make sure you’re signed in to your account. Select Clear location activity, and then select Clear.
Default location
You can set a default location for your device that Windows, apps, and services can use when a more exact location can’t be detected using GPS or other methods.
To change the default location for your device, which Windows, apps, and services can use when a more exact location can’t be detected
-
Go to Start > Settings > Privacy & security > Location.
-
Under Default location, select Set default.
-
The Windows Maps app will open. Follow the instructions to set or change your default location.
Allow location override
Instead of using your device’s GPS or Wi-Fi signals for location, you can allow location override, which will let apps use the location of a remote device. For example, when using Remote Desktop, you can find local printers around your client device instead of near the server that’s hosting the virtual machine you’ve connected to.
For the Allow location override setting to work, the Location services setting for both the local and remote devices needs to be turned on. Additionally, the app being used to manage the remote connection should have been allowed access to use location.
To allow apps on this device to use the location of another device
On the device making the connection:
-
Go to Start > Settings > Privacy & security > Location.
-
Make sure the Location services setting has been turned On.
-
Make sure the app used for remote connections has been granted access to your location.
On the device being connected to:
-
Go to Start > Settings > Privacy & security > Location.
-
Make sure the Location services setting has been turned On.
-
Turn the Allow location override setting On.
Location for websites in Microsoft Edge
When location is turned on for Microsoft Edge, you still have control over which websites can access your device location. Microsoft Edge will ask for your permission the first time you visit a website that requests your location information. You can turn off location permission for a website in Microsoft Edge settings. Learn more about location and privacy in Microsoft Edge
How we build the location services database
If Location services in turned on and your device has GPS capability, Microsoft will record the location of mobile cell towers and Wi-Fi access points to help us provide location services,. Our database might include the MAC addresses of your wireless router or other neighboring Wi-Fi network devices. We don’t associate MAC addresses with you personally or with the devices connected to your network.
To prevent Microsoft from using the MAC addresses of your Wi-Fi access points in our location services database, go to Opt out of location services.
How we help keep you informed: the location icon
When one or more apps are currently using your device location through the Windows location service, you’ll see the location icon in the notification area of your taskbar. Hover over the icon to see the name of the app or apps using location.
You can also see which apps are currently using your precise location or have recently accessed your precise location on your Windows device by going to Start > Settings > Privacy & security > Location and under Let apps access your location you’ll see the date and time when location was last used.
Microsoft operates a location service that helps determine the precise geographic location of your Windows device. The precise location of your device allows apps to give you directions, show shops and restaurants that are near you, and more.
Many apps and services request location information from your device, and the Windows location service gives you control over which apps are allowed to access your precise location.
How the location settings work
The device location setting enables certain Windows features such as auto-setting the time zone or Find my device to function properly. When the device location setting is enabled, the Microsoft location service will use a combination of global positioning service (GPS), nearby wireless access points, cell towers, and your IP address to determine your device’s location. Depending on the capabilities of your device, your device’s location can be determined with varying degrees of accuracy and may in some cases be determined precisely.
If you have enabled the device location setting, your device sends de-identified location information (including wireless access point information, cellular tower information, and precise GPS location if available) to Microsoft after removing any data identifying the person or device before leaving the device. This de-identified copy of location information is used to improve Microsoft location services and, in some instances, shared with our location service provider partners, currently HERE and Skyhook, to improve the location services of the provider.
Additionally, with this setting turned on each user on the device can allow apps to use their device’s location and location history to deliver location-aware services as precisely as their device supports. If you grant a specific app access to your device’s location on the settings page, that app will have access to precise location information. Otherwise the location information provided to the app has lower accuracy. When your location is used by a location-aware app or Windows service or feature, your location information and recent location history are stored on your device.
When an app or feature accesses the device’s location and if you are signed in with your Microsoft account, your last known location information is also saved to the cloud, where it is available across your devices to other apps or services that use your Microsoft account and for which you’ve granted permission. If you are signed in with your Microsoft account and your device cannot reliably determine your current location on its own (such as when you are in a building or basement), apps or services can use your last known location from your location history that is stored in the cloud if it is available.
There are some exceptions to how your device’s location can be determined that are not directly managed by the location settings.
Desktop apps are a specific type of app that won’t ask for separate permission to discover your device location information and won’t appear in the list that allows you to choose apps that can use your location. What are desktop apps? They’re usually downloaded from the internet or installed with some type of media (such as a CD, DVD, or USB storage device). They’re launched using an .EXE or .DLL file, and they typically run on your device, unlike web-based apps (which run in the cloud).
Even when you’ve turned off the device location setting, some third-party apps and services could use other technologies (such as Bluetooth, Wi-Fi, cellular modem, etc.) to determine your device’s location with varying degrees of accuracy. Microsoft requires third-party software developers that develop apps for our Microsoft Store or develop apps using Microsoft tools to respect the Windows location settings unless you’ve provided any legally required consent to have the third-party developer determine your location. However, to further reduce the risk that an app or service can determine your location when the Windows device location setting is off, you should only install apps and services from trusted sources. For more comprehensive protection of your location, you could consider disabling radio-based components of your device such as Wi-Fi, Bluetooth, cellular modem, and GPS components, which might be used by an app to determine your precise location. However, doing so will also impair other experiences such as calling (including emergency calling), messaging, internet connectivity, and connecting to peripheral devices like your headphones. Please read the privacy policies of the apps and services you’ve installed to learn more about how they use your device’s location.
To facilitate getting help in an emergency, whenever you make an emergency call, Windows will attempt to determine and share your precise location, regardless of your location settings. In addition, your mobile operator will have access to your device’s location if your device has a SIM card or is otherwise using a cellular service.
Location history
Some Windows apps and services that use location info also use your location history. When the location setting is on, locations looked up by apps or services will be stored on the device for a limited time (24 hours in Windows 10), then deleted. Apps that have access to this info will be labeled Uses location history on the Location settings page.
Default location
You can set a default location for your device that Windows, apps, and services can then use when a more exact location can’t be detected using GPS or other methods.
Geofencing
Some apps use geofencing, which can turn on or off particular services or show you information that might be useful when you’re in an area defined (or “fenced”) by the app. An app can only use geofencing if location has been turned on for that app. If any of your Windows apps are using geofencing, you’ll see One or more of your apps are currently using geofencing on the Location settings page.
Cortana
Cortana works best when she has access to your device location and location history, which she uses to help you—for example, by giving you traffic alerts before you need to leave or reminders based on location like “You’re near the grocery store, where you wanted to buy milk.” Cortana collects your location periodically even if you’re not interacting with her, like when you connect to Wi-Fi or disconnect from Bluetooth. When Cortana is turned on, the Search app also has access to your device location information and will automatically send it to Bing when Cortana suggests web search terms and results for Bing to use as described in the Privacy Statement. If you don’t want Cortana to have access to your device location, follow these steps:
-
Go to Start > Settings > Cortana.
-
Select Permissions or Permissions & History.
-
Select Manage the information Cortana can access from this device.
-
Turn the Location setting to Off.
Microsoft Edge
When location is turned on for Microsoft Edge, you still have control over which websites can access your device location. Microsoft Edge will ask for your permission the first time you visit a website that requests your location information. You can turn off location permission for a website in Microsoft Edge settings.
There are two versions of Microsoft Edge that can be installed on Windows 10. The new Microsoft Edge is downloadable and considered a desktop app. Follow these steps to turn on location for the new Microsoft Edge:
-
Go to Start > Settings > Privacy > Location.
-
Turn on Allow access to location on this device.
-
Turn on Allow apps to access your location.
-
Turn on Allow desktop apps to access your location if present.
The legacy version of Microsoft Edge is the HTML-based browser that was released with Windows 10 in July 2015. Follow these steps to turn on location for the legacy version of Microsoft Edge:
-
Go to Start > Settings > Privacy > Location.
-
Turn on Allow access to location on this device.
-
Turn on Allow apps to access your location.
-
Under Choose which apps can access your precise location, switch the Microsoft Edge setting to On.
Learn more about location and privacy in the new Microsoft Edge
How we build the location services database
When Location services is turned on, to help us provide location services, Microsoft records the precise location of mobile cell towers and Wi-Fi access points if your device has GPS capability. Our database might include the MAC addresses of your wireless router or other neighboring Wi-Fi network devices. We don’t associate MAC addresses with you personally or with the devices connected to your network.
To prevent Microsoft from using the MAC addresses of your Wi-Fi access points in our location services database, go to Opt out of location services.
How we help keep you informed: the location icon
When one or more apps are currently using your device location through the Windows location service, you’ll see the location icon in the notification area of your taskbar (on Windows 10 PCs) or in the status bar at the top of your screen (on Windows 10 Mobile devices). The icon won’t be shown for geofencing.
To show or hide the location icon:
On Windows 10 PCs:
-
Go to Start > Settings > Personalization > Taskbar.
-
Under Notification area, select Select which icons show on the taskbar.
-
Turn the Location Notification setting On or Off.
On Windows 10 Mobile:
-
Go to Settings .
-
Select Privacy > Location.
-
Turn Show location icon on or off.
If you’re using a device assigned to you by your workplace, or if you’re using a personal device at your workplace, you might not be able to change the location settings. If that’s the case, Some settings are managed by your organization will appear at the top of the Location settings page.
How to control location settings
Windows location settings give you control over whether Windows features can access your device’s location and which Windows apps can use your device’s location and location history information. To check your location settings, go to Start > Settings > Privacy > Location.
To clear location history, either restart your device, or go to Start > Settings > Privacy > Location, and under Location history, select Clear. Clearing the location history only clears the history on the device. Apps that accessed the history before it was cleared may have stored it elsewhere. Refer to your apps’ privacy policies for more info.
To clear location history that’s been stored in the cloud and is associated with your Microsoft account, go to account.microsoft.com, and make sure you’re signed in to your account. Select Clear location activity, and then select Clear.
To turn the Windows location settings on or off:
On your PC:
-
Go to Start > Settings > Privacy > Location.
-
Do one of the following:
-
To control location for the whole device if you’re an administrator on the device, select Change, and then in the Location for this device message, switch the setting to On or Off.
-
To control location for just your user account, switch the Allow apps to access your location setting to On or Off. If Location for this device is off appears on the settings page, you won’t be able to turn on the Allow apps to access your location setting for an individual user account. (Note that in previous versions of Windows, this setting was called Location service.)
-
On Windows 10 PCs, you can add or remove the Location tile from the notification area at the far right of the taskbar. Here’s how:
-
Go to Start > Settings > System > Notifications & actions.
-
Under Quick actions, select Edit your quick actions.
-
Add, remove, or move the Location tile.
On your mobile device:
-
Go to Settings > Privacy > Location.
-
Select Location to turn it on or off.
To change whether an individual app can have access to your precise location:
-
Go to Start > Settings > Privacy > Location.
-
Turn each app on or off where it appears under Choose which apps can access your precise location. On a device, each person can do the same for their own accounts. If Allow apps to access your location is turned Off for your user account, the on/off switches can’t be turned on until Allow apps to access your location is turned On.
To change the default location for your PC, which Windows, apps, and services can use when a more exact location can’t be detected:
-
Go to Start > Settings > Privacy > Location.
-
Under Default location, select Set default.
-
The Windows Maps app will open. Follow the instructions to change your default location.
Need more help?
Want more options?
Explore subscription benefits, browse training courses, learn how to secure your device, and more.
Communities help you ask and answer questions, give feedback, and hear from experts with rich knowledge.
Find solutions to common problems or get help from a support agent.
Microsoft operates a location service that helps determine the precise geographic location of your Windows device. Many apps and services request location information from your device, and the Windows location service gives you control over which apps are allowed to access your precise location.
Should I let Microsoft use my location?
Turn off your location If you’re using a mobile device, such as a tablet or a laptop, there are plenty of times when allowing Windows 10 and third-party apps to access your location is convenient. If you turn your location off, apps that use your location (such as the Maps app) will not be able to find you.
How do I turn on Windows location services?
Windows 10 – Turn GPS Location On / Off
- From the Windows desktop, navigate: Start > Settings icon.
- From the left-pane, select Location.
- To set the location on or off, select Change located under ‘Location for this device is on/off’, then select the switch to turn on or off.
Can I turn off geolocation service?
To disable geolocation, don’t turn off the service. Instead, go to Settings, select Privacy, and turn off Location.
Is my laptop tracked?
Check your installed programs. Click “Start,” then “Control Panel.” Double-click “Programs and Features.” Allow the list to completely populate, then scroll through to find any unknown software. Look up this software in a search engine to confirm whether or not it is tracking software.
Does Microsoft track you like Google?
It doesn’t track data when you use other browsers, like Chrome or Firefox. And it only tracks your location history when you’re using Microsoft devices, not those that use iOS or Android.) Microsoft’s little-known Privacy Dashboard is a great place to delete much of the information Microsoft gathers about you.
Does Microsoft edge spy on you?
This diagnostic data may contain information about websites you visit. However, it is not used to track your browsing history or URLs specifically tied to you.”
How do I turn on my Location device?
Open your phone’s Settings app. Under “Personal,” tap Location access. At the top of the screen, turn Access to my location on or off.
Do laptops have location services?
You have a lot of control over your location settings in Windows 10. One such feature in Windows 10 is built-in location services. True, your laptop or desktop doesn’t have GPS capability, and many (but not all) lack the ability to communicate with wireless cell towers.
What is geolocation service?
First, what is a geolocation service? Geolocation marketing is the process of determining the location of a computer, phone, or other network-based devices. This inferred location is based on geographical measurements of latitude and longitude to narrow down the location to city, zip code, street, and even address.
How do I enable my Location Services?
Enabling Location Services Open your iPhone’s Settings app. Tap Privacy. Tap Location Services. Slide the button next to Location Services to the “On” position. Tap an app to set its location preferences.
How do you enable location services on Microsoft Edge?
Click Windows Start menu. Locate Settings menu. Window Settings will open, click Location from left hand side panel. From the location panel, go to “Choose apps that can use your precise location.”. Locate Microsoft Edge. Toggle the switch beside Microsoft Edge to turn the location services on or off.
Where is location services located?
Go to Settings > Privacy > Location Services. Make sure that Location Services is on. Scroll down to find the app. Tap the app and select an option: Never: Prevents access to Location Services information. While Using the App: Allows access to Location Services only when the app or one of its features is visible on screen.
What is Windows location services?
Based on my search, Windows Location Service is the function in Windows Client system, includes hardware component (sensor) that can provide your computer with information about your computer’s location, and program/configuration option on your system can access information from sensor. For Windows Server system,…
Methods to Enable and Disable Location Services in Windows 10 with steps. – Multiple apps and third-party tools need and use the location of your PC to provide their services. Map traces the location of PC and helps you in exploring nearby restaurants. But there are many users who don’t want certain applications to use the location service. Well, for those users, Windows includes few location settings so that they can have control over it. So, in this guide, we present you the guidelines to Enable and Disable Location Services on Windows 10.
There are certain applications that need to know the location information of your device before it can render its service. So, when these applications are run for the first time, they seek your approval to track the location details of the device. After granting permission, in future if you don’t want to share the location of the device with any app, you can anytime disable location services on Windows 10. Pursue a similar guide on [How To] Change App Permissions On Windows 10. So, Windows 10 includes specific location settings to manage location services for account, apps, and device respectively.
Method 1 – Through Action Center
Step 1 – Launch Action Center and to do so click the tiny icon that exists on the extreme right of the taskbar. Alternatively, you can also make it appear by pressing Win+A keys altogether.
You can Determine App Notification Count to Show in Action Center Windows 10.
Step 2 – If you cannot see the buttons on the Action Center, click Expand to view all of them. Now, locate Location button and click on it to enable or disable it. If Location button is highlighted, then the service is enabled and if it is not highlighted, the feature is disabled.
Method 2 – Using Settings Application
Step 1 – Open Settings program by jointly pressing Win&I keys. When various categories appear on its homepage, locate and select Privacy.
Read our similar guide on How to Avoid Privacy Issues on Windows 10.
Step 2 – Privacy settings page provides few segments on its left sidebar, so click Location.
a. Enable and Disable Location Services for this Device
Note – Settings program gives you the provision to control location services for your device (PC). In addition, keep in mind that you must possess administrative authorities before performing the below steps.
Step 3 – Shift to its right pane and click the Change button that appears underneath Location heading.
Step 4 – On another pop-up, use the slider and turn ON the slider for the option Location for this device. This will enable the location service for this (your) device.
Noteworthy point is that Location service for this device is enabled by default.
Step 5 – To disable the service, click on Change button and moreover, toggle OFF the slider of Location for this device by pulling it towards left.
b. Enable and Disable Location Services for Apps and Account
Note – Before you follow the below directions, make sure that the Location service for this device is enabled by the administrator either using Method 2a or 3a.
Step 6 – On the right panel of Location, find the option Location service. Switch ON the setting and this will enable location service for apps and account (This is the default setting).
Step 7 – Switch OFF the option Location service and specifically disable the feature for both your account and applications.
Method 3 – Via Registry Editor
Step 1 – On Cortana search field, type the command regedit and when she displays the same command, click on it.
For reference, you can read How to Access Registry Editor in Windows 10 – 5 Simple Tips.
Step 2 – UAC prompt will come up displaying the details of the tool. Give permission by clicking Yes and let Registry Editor open.
a. Enable and Disable Location Services for this Device
Note – Registry Editor also gives provision to enable and disable location service for this device but to carry out this procedure you must hold admin authorities.
Step 3 – On the Registry Editor, browse to the below path.
HKEY_LOCAL_MACHINE => SYSTEM => CurrentControlSet => Services => lfsvc => Service => Configuration
Step 4 – Shift to the right pane of Configuration key where a DWORD with a name Status will be visible, double-click on it.
Step 5 – To Enable Location for this device, input the value 1 on its edit box. Click OK to implement the change in the service.
Step 6 – To Disable Location service for this device, set 0 as its value and finally, click OK to make the changes effective.
b. Enable and Disable Location Services for Apps and Account
In order to follow this way, ensure that Location for this device is enabled using Method 2a or 3a.
Step 7 – After opening Registry Editor, navigate to the below path on the left sidebar.
HKEY_CURRENT_USER => SOFTWARE => Microsoft => Windows => CurrentVersion => DeviceAccess => Global => {BFA794E4-F964-4FDB-90F6-51056BFE4B44}
Step 8 – Once you reach the above key, find the string value with a name Value on the right pane and double-click on it.
Step 9 – To enable location services for apps and account, set its value as Allow on the edit box. Click OK.
Step 10 – To disable location services for apps and account, assign the value as Deny and click OK.
Step 11 – Once you change the string value, you have to modify DWORD also. To do so, travel to the below path.
HKEY_CURRENT_USER => SOFTWARE => Microsoft => Windows NT => CurrentVersion => Sensor => Permissions => {BFA794E4-F964-4FDB-90F6-51056BFE4B44}
Step 12 – On its right pane, find and double-click the DWORD SensorPermissionState.
Step 13 – A small edit box will pop-up, so, type 1 to enable or insert 0 to Disable Location Services for Apps and Account.
Conclusion
Hence, to Enable and Disable Location Services on Windows 10, the OS provides you a few distinct ways. Well, Registry Editor is generally for the advanced users. Normal users can manage location services using other ways pretty much easily. If you have more tips to manage location services on Windows 10, please write down to us.
Privacy Windows 11 Windows 10. Windows 11Windows 10. Microsoft operates a location service that helps determine the precise geographic location of your Windows device. The precise location of your device allows apps to give you directions, show shops and restaurants that are near you, and more.
Contents
- 1 Can I disable geolocation service Windows 10?
- 2 Why is my location being used on my computer?
- 3 Which app is using my location Windows 10?
- 4 How does Windows know my location?
- 5 What is geolocation service?
- 6 Can you tell when someone is checking your location?
- 7 Should I let Microsoft and apps use my location?
- 8 Why is my location on my laptop wrong?
- 9 What does your location is being used mean?
- 10 What is location example?
- 11 What is the purpose of geolocation?
- 12 How do I turn off geolocation?
- 13 What is geofencing used for?
- 14 How does Chrome know my location?
- 15 Does a VPN change your location?
- 16 How do I change my location on Windows 10?
- 17 Can someone get my location from a text?
- 18 Can someone track your phone if your location is off?
- 19 How do you remove someone from seeing your location without them knowing?
- 20 What should I disable in Windows 10?
Can I disable geolocation service Windows 10?
To disable geolocation, don’t turn off the service. Instead, go to Settings, select Privacy, and turn off Location.
Why is my location being used on my computer?
Your location has recently been accessed or is currently in use in Windows 10. The Location Tracking service in Windows 10, will tell the apps where your location is and you may or may not want this happening. When any app uses the Location settings to identify your location, you will see a round icon in your taskbar.
Which app is using my location Windows 10?
Which app is using my location Windows 10? Head to the Settings > Privacy > Location screen in the Settings app. Scroll down to the bottom of the screen and you’ll see a list of apps that can access your location.
How does Windows know my location?
According to Microsoft, your current location is tracked by taking into account all available services: GPS, nearby Wi-Fi hotspots, cell towers, and your IP address. To determine its accuracy, just take a look at how modern your computer is.
First, what is a geolocation service? Geolocation marketing is the process of determining the location of a computer, phone, or other network-based devices. This inferred location is based on geographical measurements of latitude and longitude to narrow down the location to city, zip code, street, and even address.
Can you tell when someone is checking your location?
No, your device doesn’t tell you when people are checking because that would be really annoying.
Should I let Microsoft and apps use my location?
Turn off your location
If you’re using a mobile device, such as a tablet or a laptop, there are plenty of times when allowing Windows 10 and third-party apps to access your location is convenient.If you turn your location off, apps that use your location (such as the Maps app) will not be able to find you.
Why is my location on my laptop wrong?
If you receive your internet service from an ISP (internet Service Provider), then you are likely to be placed in the wrong location.The last location that is sent back is the last building/terminal of your ISP before it reaches you. This could be in another state or even miles away from your correct location.
What does your location is being used mean?
What Does “Your Location Is Currently in Use” Mean? In short, this message means that a Windows application (downloaded from the Microsoft Store) is tracking your location, typically through an on-device GPS sensor, though Wi-Fi networks and Ethernet connections can also be used for these kinds of services.
What is location example?
A location is the place where a particular point or object exists.For example, the Empire State Building is located at 40.7 degrees north (latitude), 74 degrees west (longitude). It sits at the intersection of 33rd Street and Fifth Avenue in New York City, New York. That is the building’s absolute location.
What is the purpose of geolocation?
Geolocation makes it possible, from any device connected to the Internet, to obtain all types of information in real time and locate the user with pinpoint accuracy at a given point in time. Geolocation technology is the foundation for location-positioning services and location-aware applications (apps).
How do I turn off geolocation?
Disable Geolocation in Google Chrome
- Click on the three dots on the top right corner of Chrome.
- Select Settings.
- Click on Advanced and visit the Privacy and security section.
- Click on Content Settings and go to the Location section.
- Find the switch that says “Ask before Accessing” and make sure it’s on.
What is geofencing used for?
Geofencing is a service that triggers an action when a device enters a set location. From coupons and notifications, to engagement features and security alerts — businesses are finding creative ways to use these virtual boundaries.
How does Chrome know my location?
If you give Google Chrome permission to share your location with a website, that browser sends local network information to Google Location Services. This way, the browser can estimate your location. That estimation is then shared with the website.
Does a VPN change your location?
This will not mask your location but you may simply be assigned a new address in the same country. Using a VPN service is one of the fastest ways to hide your IP address and change your virtual location.Opera’s VPN is also available for mobile phones; you can get our VPN app for iOS and Android.
How do I change my location on Windows 10?
Go to Start > Settings > Privacy > Location. Under Default location, select Set default. The Windows Maps app will open. Follow the instructions to change your default location.
Can someone get my location from a text?
Yes they can with the right software. The text message to you holds the information to it needs to get to your device. Your number, IMEI, and other identifying information is sent in the routing information of the text so it “finds” you and gets to your device.
Can someone track your phone if your location is off?
Yes, both iOS and Android phones can be tracked without a data connection.This uses the location of nearby cell phone towers and known Wi-Fi networks to roughly figure out where your device is. Can I track my iPhone if it is switched off?
How do you remove someone from seeing your location without them knowing?
How to Turn off Location without the Other Person Knowing
- Turn on Airplane mode.
- Turn off ‘Share My Location’
- Stop Sharing Location on Find My App.
- Using GPS spoofer to change location.
What should I disable in Windows 10?
Unnecessary Features You Can Turn Off In Windows 10
- Internet Explorer 11.
- Legacy Components – DirectPlay.
- Media Features – Windows Media Player.
- Microsoft Print to PDF.
- Internet Printing Client.
- Windows Fax and Scan.
- Remote Differential Compression API Support.
- Windows PowerShell 2.0.