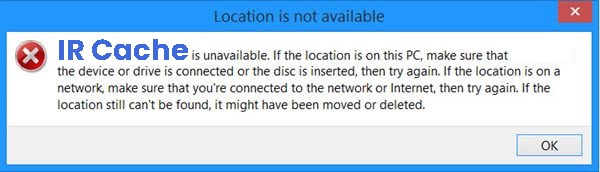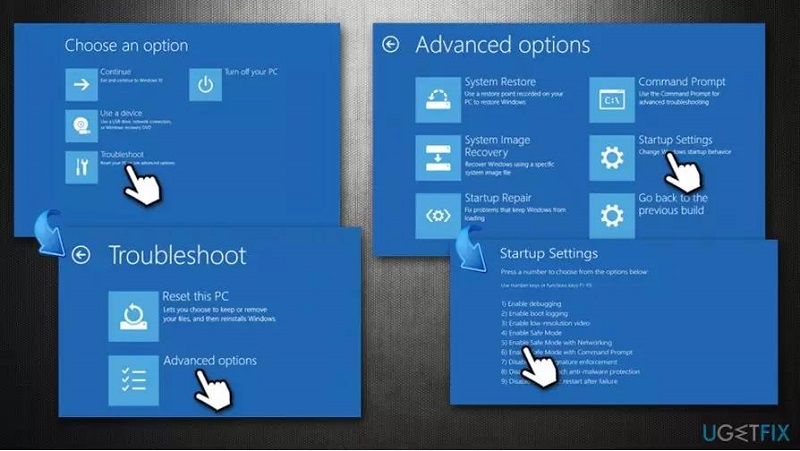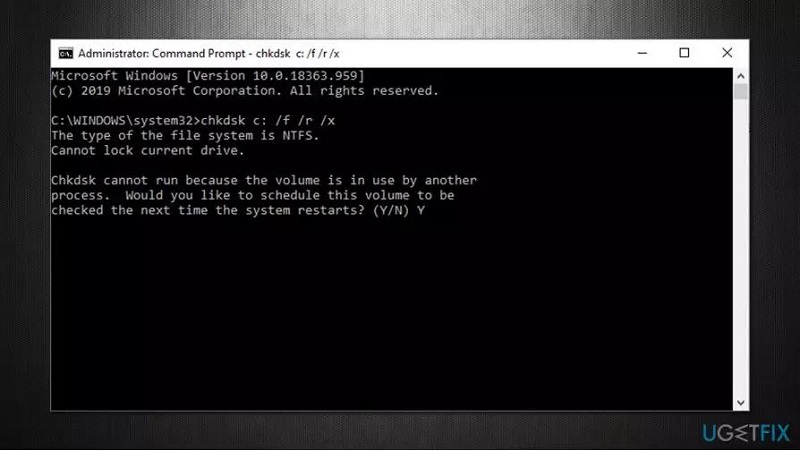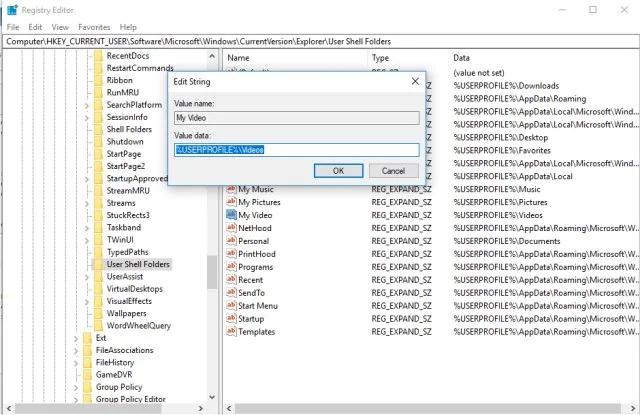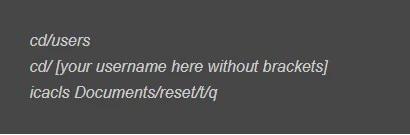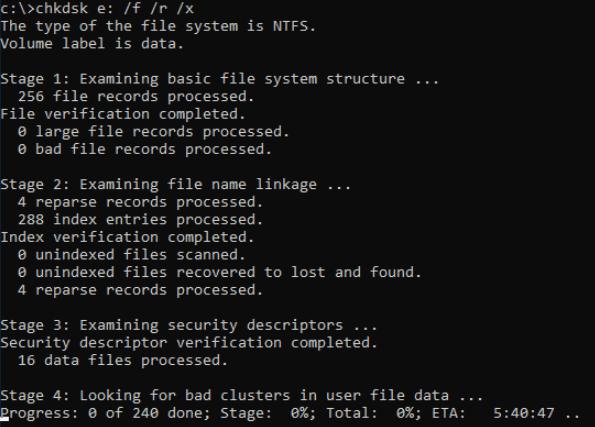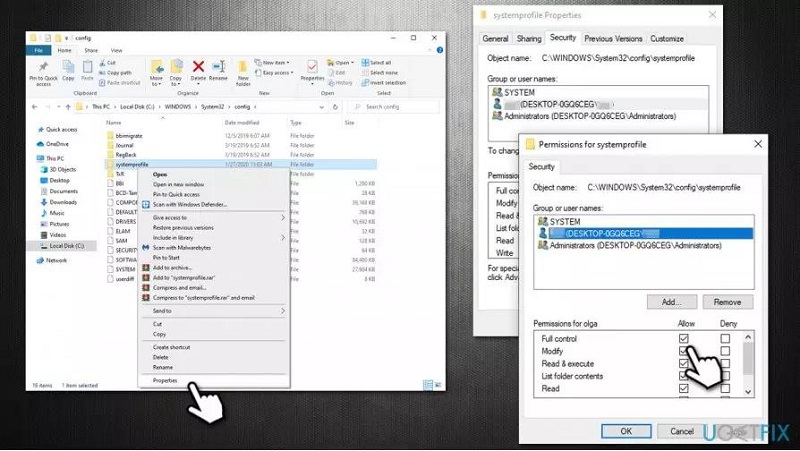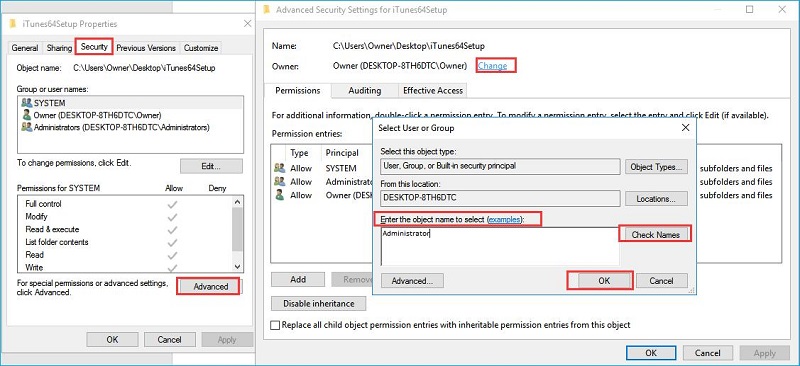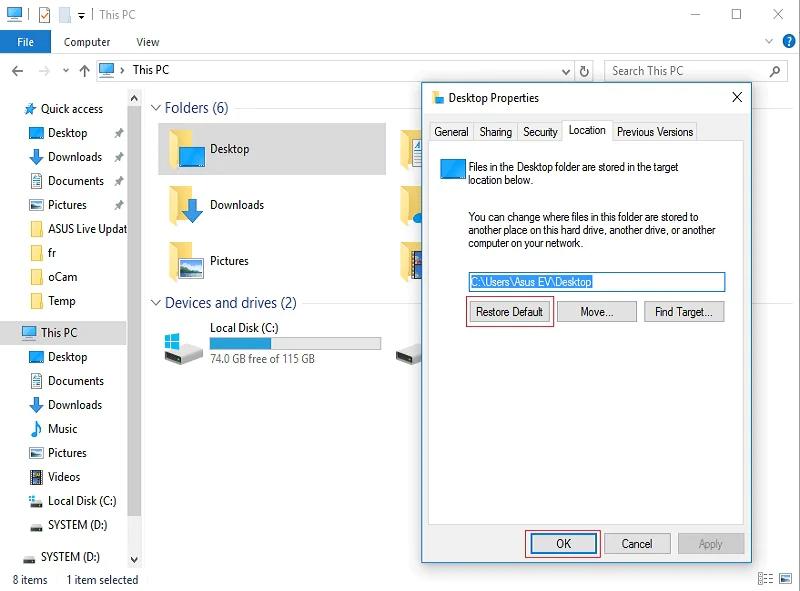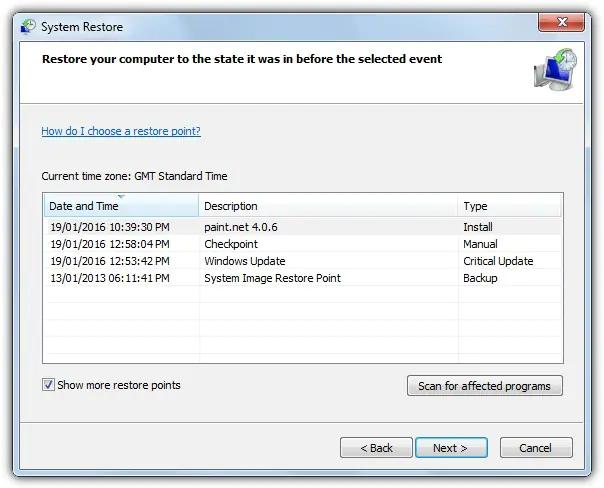(РЕШЕНО) Как исправить ошибку «Местоположение недоступно» в Windows 10/8/7
Последнее обновление 1 декабря 2022 г. Рея Кабалида
Помощь! Мой компьютер с Windows отказывает мне в доступе к моим папкам и файлам, и появляется сообщение об ошибке «местоположение не доступно» выскакивает. Что я должен делать?
«местоположение не доступноОшибка не нова для пользователей Windows. Но что означает местоположение недоступно? Ну, это досадная ошибка, которая запрещает вам открывать и использовать папки и файлы на вашем компьютере.
Это доставляет неудобства пользователям, поскольку мешает их работе и другим задачам. Если у вас возникли те же проблемы с компьютером Windows, продолжайте читать эту статью, так как мы предоставили решения, чтобы исправить это.
Меню
- Причины: Почему возникает ошибка «Местоположение недоступно»
- Метод 1: Перезагрузите компьютер
- Метод 2: Удалить антивирусную программу
- Метод 3: Восстановить настройки рабочего стола по умолчанию
- Метод 4: Сбросить разрешения пользователя
- Метод 5: Используйте управление компьютером PassFab
Почему возникает ошибка «Местоположение недоступно»?
Может быть несколько причин, по которым «местоположение не доступно ошибка происходит в вашей Windows 10/8/7. Знание этих причин очень важно, это поможет вам понять ошибку и лучший способ ее исправить.
Вот несколько причин, по которым «местоположение не доступно ошибка случается.
- Небезопасное извлечение съемного диска — Какими бы неразрушимыми ни казались устройства хранения данных, которые мы используем, они требуют ухода и надлежащего обращения. Теперь, если вы не можете получить доступ к своему местоположению в Windows, это может быть связано с тем, что неправильно выбрасывается с компьютера. Это приводит к сбою системы и может повредить файлы внутри нее.
- Вирусная атака — Баги и вирусы может атаковать ваш компьютер и вызвать определенные ошибки, подобные этой. Вирус может быть из загруженных вами файлов или из используемого вами устройства хранения.
- Антивирусная программа блокирует файл/папку — Работа антивирусной программы заключается в защите вашего компьютера от вирусов и других объектов, которые могут нанести вред вашему компьютеру. Поэтому, если он считает, что на определенном диске/папке есть какие-то ошибки или вирусы, он заблокировать ваш доступ и вы сможете открыть их.
- Неверная учетная запись пользователя — Наши компьютеры устанавливают определенные разрешения для защиты наших данных от захватчиков. Для этого учетная запись пользователя должна быть настроена таким образом, чтобы владелец был единственным, кто может получить доступ ко всем данным. Теперь, если профиль пользователя неисправен или некоторые конфигурации изменены, вам может быть отказано в доступе к определенным функциям и местам.
Теперь, когда мы знаем возможные причины «местоположение не доступно ошибка в Windows, пришло время обсудить решения, чтобы исправить это.
Способ доставки 1: перезагрузите компьютер, чтобы исправить ошибку «Местоположение недоступно»
Иногда наш компьютер перегружается из-за злоупотребление и перегрев. Затем это приводит к ошибкам, подобным этому. Самый простой способ справиться с этим — перезагрузка вашего компьютера. Это исключит мелкие ошибки и ошибки и обновит вашу систему.
Способ доставки 2: Удалите антивирусную программу, чтобы исправить ошибку «Местоположение недоступно»
Как я уже говорил выше, если вы установили антивирусную программу на свой компьютер, это может быть причиной того, что вам отказано в доступе к местоположению компьютера. Вы можете попробовать удалить антивирусную программу и попробуйте снова открыть локации. Если это по-прежнему не работает, попробуйте следующее решение.
Способ доставки 3: Восстановите настройки рабочего стола по умолчанию, чтобы исправить ошибку «Местоположение недоступно»
Теперь некоторые настройки на вашем ПК могли быть случайно изменены и привести к «местоположение не доступно ошибка. Итак, вот как вы можете восстановить настройки по умолчанию.
Шаг 1
На вашем компьютере перейдите в Мой компьютер И выберите C привод.
Шаг 2
Щелкните правой кнопкой мыши, затем нажмите Объекты.
Шаг 3
Выберите Местонахождение вкладку, щелкните левой кнопкой мыши и выберите Сброс настроек опцию.
Шаг 4
После этого перезагрузите компьютер и проверьте, возникает ли ошибка.
Способ доставки 4: сбросить разрешения пользователя, чтобы исправить ошибку «Местоположение недоступно»
Следующее, что вы можете сделать, чтобы исправить «местоположение не доступно ошибка сбрасывает разрешение пользователя. В этом методе мы сбросим его через Command Подсказка. Вот как это сделать.
Шаг 1
Найдите Командная строка в строке поиска Windows щелкните правой кнопкой мыши и выберите Открыть как администратор.
Шаг 2
Затем введите следующие команды и нажмите Enter.
- компакт-диск/пользователь
- cd/имя профиля пользователя
- icacls Документы/сброс/t/q
Шаг 3
После этого права пользователя должны быть сброшены, а ошибка должна быть исправлена.
Способ доставки 5: Используйте PassFab Computer Management, чтобы исправить ошибку «Местоположение недоступно»
Если ни один из вышеперечисленных методов не сработал, не волнуйтесь, есть еще один, который наверняка решит эту досадную проблему.
Когда дело доходит до Ошибки Windows, нет другого инструмента, который мог бы работать так же эффективно, как PassFab Управление компьютером. Он имеет функции, которые аккуратно проникнут в систему вашего ПК и избавят вас от всех багов и ошибок. сделать ваш компьютер снова эффективным.
Этот инструмент может легко исправить любую ошибку Windows, такую как «местоположение не доступно ошибка, черный и синий экран, ошибки в папке загрузки, PDF-файлы не открываются, и более! Кроме того, для удобства пользователей этот инструмент имеет удобный интерфейс. Да! Вы можете легко ориентироваться во всех его возможностях и функциях без хлопот!
Этот инструмент поддерживает Окна 11 / 10 / 8.1 и более! Помимо исправления ошибок Windows, он также может восстанавливать потерянные данные, создавать резервные копии файлов, сбрасывать пароли Windows и многое другое! Да, все эти функции сохранены только в одном инструменте. Насколько это удивительно?
Получите этот инструмент прямо сейчас!
Действия по исправлению ошибки «Местоположение недоступно»
Вот некоторые вещи, которые вам нужно подготовить перед использованием PassFab.
- Накопитель
- Дополнительный рабочий компьютер
После их подготовки выполните следующие действия.
Часть 1. Создание загрузочного диска
Шаг 1
Удар эту ссылку скачать PassFab на дополнительный ПК.
Шаг 2
Подключите ваше запоминающее устройство и запустите PassFab. Далее нажмите «Создайте загрузочный диск сейчас».
Шаг 3
Ответьте на предложенные вопросы и после этого выберите запоминающее устройство для загрузки загрузочного диска.
Шаг 4
Подождите, пока он завершится, затем извлеките запоминающее устройство.
Исправить ошибку «Местоположение недоступно»
Шаг 1
Возьмите поврежденный компьютер и вставьте запоминающее устройство.
Шаг 2
Включите ПК и нажмите F12.
Шаг 3
Как только компьютер включится, вы увидите меню загрузки, а затем выберите запоминающее устройство для загрузки системы.
Шаг 4
Выберите Автоматизированный ремонт, затем нажмите на свое хранилище. Наконец попал Начать ремонт.
Шаг 5
Подождите, пока ремонт закончится, и когда он будет сделан, нажмите Restart вариант. После этого проверьте свой ПК на наличие ошибок.
Заключение
Благодаря PassFab все виды ошибок Windows можно исправить без проблем! Получите PassFab прямо сейчас и наслаждайтесь невероятным удобством.
Часто задаваемые вопросы
1Можно ли ремонтировать флешки?
Сломанные флешки можно починить и восстановить, если микросхемы памяти не были взломаны. Треснувшие микросхемы памяти восстановлению не подлежат. Проверьте этот простой способ, как восстановить файлы с флешки.
2Как узнать, повреждена ли моя флешка?
Если у вас поврежден жесткий диск, вы, скорее всего, увидите сообщение об ошибке, например «Пожалуйста, вставьте диск в съемный диск» или «USB-устройство не распознано или неисправно». Возможно, вам потребуется отформатировать флешку, чтобы восстановить ее.
Они предназначены для защиты ваших файлов. Но, тем не менее, предотвращение копирования, удаления, изменения или чего-либо еще, что вы хотите сделать с файлом или папкой из-за неадекватных разрешений, — это не весело.
Такое незавидное положение дел обычно происходит с ошибкой «местоположение недоступно ». В этом случае «Доступ запрещен» отображается как часть сообщения об ошибке. Есть и другие варианты ошибки.
Любопытно, что во многих случаях, когда пользователи сталкивались с этой ошибкой, они недавно обновили более старую версию Windows до более новой. Это говорит о том, что существует ошибка, которая препятствует миграции всех ваших пользовательских разрешений на новые установки Windows.
По сути, каждый раз, когда вы пытаетесь получить доступ к поврежденному диску или папке, вы сталкиваетесь с одним и тем же сообщением «местоположение недоступно, доступ запрещен». Вы будете буквально заблокированы от вашего собственного компьютера. У нас есть несколько быстрых исправлений, которые сбросят права администратора и пользователя и решат эту проблему. Читать дальше.
- Используйте командную строку для сброса ваших пользовательских разрешений
- Вручную сбросьте разрешения для всех заблокированных дисков
- Как предотвратить ошибку «местоположение недоступно»
Решение 1. Используйте командную строку для сброса ваших пользовательских разрешений
Чтобы открыть командную строку, нажмите клавиши Windows и X вместе. В зависимости от версии Windows, в левой части экрана появится всплывающий список. Нажмите на опцию командной строки (Admin) . Предоставьте необходимое разрешение для запроса на внесение изменений на вашем компьютере .
Перед началом работы не забудьте отключить общий доступ, если ваш компьютер является частью сети. Теперь вам нужно определить конкретные папки, для которых отображается сообщение об ошибке «Местоположение недоступно». Давайте предположим, что это папка Documents . Выполните следующие шаги;
- В командной строке введите cd / users и нажмите ввод. C: \ users, в данном случае, это каталог, где хранится уязвимый файл. Узнайте, что это для вас.
- Введите CD / имя пользователя . Замените имя пользователя на имя пользователя, которое вы используете на ПК,
- Теперь вставьте эту строку, icacls Documents / reset / t / q. Вы получите это — C: Пользователи> Ваше имя пользователя> icacls Documents / reset / t / q . Нажмите Ввод,
- Ваши разрешения для этой папки теперь должны быть полностью сброшены.
- Повторите процесс для всех папок, к которым у вас нет доступа из-за ошибки.
Решение 2. Вручную сбросьте разрешения для всех заблокированных дисков
Приведенное выше решение является ярлыком, который сэкономит ваше время. Но если вы как-то не можете выполнить сброс через командную строку, эта альтернатива, хотя и занимает больше времени. Но это все равно сделает работу.
Найдите диск или папку, к которой у вас нет доступа. Щелкните правой кнопкой мыши и выберите опцию « Свойства» . Затем следуйте инструкциям;
- Перейдите в папку «Безопасность». После того, как вы нажмете на него, появится этот экран;
- Нажмите кнопку « Изменить», чтобы вручную включить разрешения пользователя и администратора. Вы получите это;
- Установите флажки под Разрешить . Как правило, после того, как вы отметите первый, полный контроль, все флажки будут отмечены автоматически. Обратите внимание, если поле « Разрешить» неактивно, сначала установите флажок « Запретить» . Поле «Разрешить» будет немедленно открыто для проверки. Установите флажки, которые вам нужны, и затем снимите флажок Запретить, который вы сняли.
- Нажмите кнопку ОК, а затем кнопку Применить,
- Начальное окно свойств (безопасности) должно быть открыто. Откройте его, если вы его закрыли,
- В этом окне безопасности, указанном выше, нажмите « Пользователи»,
- Затем нажмите кнопку Изменить,
- Теперь вам нужно решить, какие разрешения вы дадите другим пользователям компьютера. Как администратор, вы будете иметь полный доступ . Однако может быть небезопасно предоставлять каждому другому пользователю такой же полный доступ. В моем случае я установил только кнопку «Разрешить» для доступа к содержимому папки « Чтение и выполнение списка» и « Чтение» . Решите, что лучше для вас, и установите соответствующие флажки,
- Нажмите ОК, а затем Применить .
- Нажмите OK для предупреждений, которые будут следовать.
Решение 3. Как предотвратить ошибку «местоположение недоступно»
Недостаточно исправить ошибку, не выяснив ее причины. Таким образом, вы узнаете, как предотвратить повторение ошибки.
Во-первых, достаточно избегать действий, которые вызывают ошибку, чтобы предотвратить их повторение. Конечно, некоторые из этих причин могут быть вне вашего контроля.
Некоторые вещи, которые вы должны избегать, включают в себя:
- Неправильное выключение компьютера. Всегда закрывайте все программы и выполняйте стандартную процедуру выключения Windows, прежде чем подключать компьютер к источнику питания.
- Вышесказанное относится и к вашим внешним устройствам хранения данных. Не извлекайте их из USB-разъема до того, как компьютер выполнит то, что вы делали на переносном устройстве. Даже в этом случае всегда сначала закрывайте накопитель, прежде чем извлекать устройство из компьютера.
- Опасно подвергать ваш компьютер заражению вирусами и вредоносными программами. Убедитесь, что на вашем компьютере постоянно установлен новейший антивирус.
- Неспособность должным образом позаботиться о ваших внешних жестких дисках и других портативных дисках — Запустите инструмент восстановления диска и восстановления данных, если вы подозреваете физическое повреждение вашего внешнего жесткого диска,
- Возиться с вашими файловыми системами — избегайте играть с вашими файловыми системами и настройками реестра, если у вас нет необходимых навыков.
Есть несколько других ситуаций, когда сообщение об ошибке «местоположение недоступно» может быть сформулировано несколько иначе. Они включают:
- «Местоположение недоступно — параметры указаны неверно»
- Местоположение недоступно — рабочий стол пуст, а приложения удалены »и,
- «Местоположение недоступно — ошибка CRC»
- «Местоположение недоступно — том не содержит распознанной файловой системы»
Некоторые из них могут иметь свои исправления. Но есть и специальные программные средства, которые вы также можете использовать для исправления некоторых ошибок. Быстрый веб-поиск должен найти достаточно вариантов. MiniTool Power Data Recovery — хороший вариант. Инструмент может даже помочь вам восстановить данные с поврежденного раздела диска.
Исправления, которые мы обсуждали здесь, должны помочь с ошибкой «местоположение недоступно — доступ запрещен». Эта ошибка явно является результатом отсутствия или повреждения прав администратора и пользователей.
Говоря о поврежденных файлах, не забудьте проверить компьютер на наличие вирусов и вредоносных программ, если вы замечаете, что эта ошибка повторяется или сам компьютер ведет себя странно.
Примечание редактора: этот пост был первоначально опубликован в ноябре 2017 года и с тех пор был полностью переработан и обновлен для обеспечения свежести, точности и полноты.
СВЯЗАННЫЕ СТАТЬИ, КОТОРЫЕ ВЫ ДОЛЖНЫ ПРОВЕРИТЬ:
- Как исправить ошибку «Файл или каталог поврежден и нечитаем» на ПК
- Как удалить заблокированные файлы / папки на ПК
- Как исправить ошибку файловой системы (-2018375670) в Windows 10
- Попытка получить доступ к неверному адресу [Fix]
Ошибка «Location is not available» на Windows 10 может возникать по разным причинам, однако наиболее популярными причинами являются повреждения операционной системы, недостаточно прав доступа или проблемы с жестким диском. Вот несколько шагов, которые могут помочь исправить эту ошибку:
Шаг 1: Перезагрузите компьютер
Часто простой перезапуск может помочь в решении проблем со сбоями программного обеспечения или драйверами устройств. Поэтому, попробуйте сначала перезагрузить компьютер.
Шаг 2: Проверьте права доступа
Если у вас есть другая учетная запись с административными привилегиями на вашем компьютере, то можете попробовать использовать ее, чтобы присвоить права доступа к файлам. Для этого нужно:
1. Перейдите к папке, где находится проблемный файл или папка.
2. Нажмите на правую кнопку мыши на этой папке и выберите «Свойства».
3. Перейдите на вкладку «Безопасность».
4. Нажмите на кнопку «Редактировать», расположенную в нижней части окна.
5. Проверьте, есть ли в списке объектов учетные записи, и у каждой из них есть ли необходимые права доступа. Если нет, то добавьте их в список.
Шаг 3: Отключите антивирусное ПО
Иногда антивирусное программное обеспечение может блокировать файлы и папки, даже если они безопасны. Попробуйте отключить ваш антивирусный программный продукт и проверить, появится ли ошибка еще раз.
Шаг 4: Используйте командную строку
Если вы получаете ошибку «Location is not available» при попытке открыть жесткий диск, то можете попробовать воспользоваться командной строкой.
1. Нажмите Win+R и наберите «cmd» в поле запуска.
2. Нажмите клавишу Enter.
3. Введите «chkdsk с:» в командную строку, где «с» это буква вашего жесткого диска.
4. Нажмите клавишу Enter и дождитесь завершения операции.
Шаг 5: Проверьте диск на наличие ошибок
Если все остальные методы не сработали, вам может потребоваться проверить жесткий диск на наличие ошибок. Для этого необходимо:
1. Нажмите правой кнопкой мыши на значок «Начать» и выберите «Проводник».
2. Кликните на этот же значок правой кнопкой мыши и выберите «Управление».
3. Перейдите в меню «Хранилище» и выберите «Управление дисками».
4. Нажмите правой кнопкой мыши на диске, который нужно проверить, и выберите «Свойства».
5. Перейдите во вкладку «Сервис» и нажмите на кнопку «Проверить».
6. Дождитесь окончания проверки.
Надеемся, что один из вышеперечисленных шагов поможет вам исправить ошибку «Location is not available» на Windows 10. Если проблема не устранена, то необходимо обратиться к специалисту за дополнительной помощью.
Updated October 2023: Stop these error messages and fix common problems with this tool. Get it now at this link
- Download and install the software.
- It will scan your computer for problems.
- The tool will then fix the issues that were found.
The “Location Is Not Available” error occurs in Windows 10/11 when Windows is experiencing problems with your hard drive, and can be caused by many factors. For example, if you’ve saved multiple RAW image files to your hard drive, Windows could be causing the problem.
It could also be because your hard drive is encrypted in such a way that Windows does not recognize it. This is a common problem that many users face, and this guide will show you how to solve this error.
Table of Contents:
What causes the “Location not available” error message in Windows 10?
- Faulty file system.
- Faulty sectors on the hard drive.
- A problem with the USB connection.
- Disconnect the removable drive directly.
How do I resolve the “Location Unavailable” error in Windows 10?
Updated: October 2023
This tool is highly recommended to help you fix your error. Plus, this tool offers protection against file loss, malware, and hardware failures, and optimizes your device for maximum performance. If you already have a problem with your computer, this software can help you fix it and prevent other problems from recurring:
- Step 1 : Install the PC Repair and Optimizer Tool. (Windows 10, 8, 7, XP, Vista).
- Step 2 : Click Start Scan to determine what problems you are experiencing with your computer.
- Step 3 : Click Repair Allto resolve all problems.
Using System Restore
- First, you need to create a restore point.
- Find “Create Restore Point” in the Windows search bar and press “Enter”.
- Click on the “System Protection” tab.
- Click the System Restore button in the System Restore section.
- In the System Restore dialog box, click Next.
- Select the Show other restore points check box.
- Select a restore point and click Next.
Give the user full control over the file or folder
- Find the file or folder. Right-click on it. Then select “Properties” from the drop-down menu.
- Select the Security tab and click on the User icon.
- Click “Change” to change the permissions.
- Under “Permissions”. Make sure that “Full Control” is allowed.
Take ownership of the file or folder
- Right-click on an accessible/inaccessible folder or drive and select “Properties.
- In the “Properties” window, select the “Security” tab. Click on the “Advanced” button.
- Click “Edit” and select a user name. Then click “OK” to save your settings.
Accessing safe mode when working over the network
- Go to the login screen.
- Press the Power button while holding down the Shift key.
- Hold down the Shift key and select Reboot in the power options.
- If your computer reboots, go to Advanced Options > Boot Options and select Reboot.
- Press F5 to enter Safe Mode with networks.
APPROVED: To fix Windows errors, click here.
Frequently Asked Questions
- Restore the default desktop settings.
- Manually copy the desktop folder to the system profile.
- Add the desktop location to the registry.
- Use the command line to reset user rights.
- Restore corrupted system files to your hard drive.
- Reset the desktop location.
- Move the contents of the profile to its location.
- Create a new user profile.
- Faulty file system.
- Faulty sectors on the hard drive.
- Disconnect the removable drive directly.
Post Views: 797
A pop message saying “location is not available Windows 10” might appear when your computer system refuses to grant access to your folder or files.
This issue might occur due to unforeseen reasons, but you should try to fix this issue as soon as possible. Luckily, you’ll be able to fix the “Windows 10 location is unavailable” after reading this guide.
Here’s the list of those reasons that can cause the “location is not available Windows 10” issue.
- Virus attack
- Incorrect operation
- Power failure
- Damaged records
- Wrong file system
- Corrupt or empty desktop folder
- Faulty user account
- Cluttered hard disk
- Corrupt registry
- Corrupt Windows update
Part 2: How to Fix the Location is Not Available Windows 10
Way 1. Use Safe Mode
If you’re facing a “location is not available Windows 10” issue, you’ll need to access the Safe mode. Here’s how to do it.
- 1. To begin with, you’ll need to reboot Windows until the login screen appears.
- 2. Next, you’ll need to press and hold the keyboard’s ‘”Shift” button and tap the “Power” icon afterward. Select the “Restart” icon when holding the “Shift” button icon.
- 3. After restarting the PC, you’ll need to select Advanced Settings and then hit Startup Settings. You’ll need to choose the “Restart” option in the next phase.
- 4. After visiting the startup settings, select the five button option, and that process will help you enter into Safe mode.
Way 2. Use Command Prompt
Here’s how to fix the “Windows 10 location is not available” issue using the Command Prompt.
1. Check Disk
If you can’t see the Location option in your system32 folder, opting for a disk check might help eliminate the system file integrity issue.
- 1. Select “Command Prompt as Administrator” and type in the below command, and tap on the “Enter” icon.
chkdsk c: /f /r /x - 2. If an error message appears, press the “Enter” icon after typing in the “Y” icon.
- 3. Reboot your Windows 10 PC and wait a few moments before activating the disk check.
2. Add the Desktop Location to the Registry
Adding the desktop location to the registry might help you fix the “location is not available Windows 10” issue. Here’s how to do it.
- 1. Select command prompt as your administrator. Next, you’ll need to tap the enter icon after typing “regedit”.
- 2. Navigate to the following path: HKCU icon/Software\Microsoft icon\Windows icon \CurrentVersion\Explorer icon\User Shell folders.
- 3. After typing the following command, you’ll need to hit the “enter” icon. Next, you’ll need to restart your PC and check whether the issue is solved.
3. Reset User Permissions
You can reset user permissions through the command prompt if you’re still struggling with the same issue. Follow the guide below to do it.
- 1. Navigate to Windows search and type in cmd.
- 2. Select Run as administrator after right-clicking on “command Prompt”.
- 3. Type in the command written below when the command prompt opens up. After entering the command, you’ll need to tap the “Enter” icon to serve your purpose.
4. Run CHKDSK Command
Running the Chkdsk command might also help you eliminate the issue you’re currently having. Follow the simple guide below to get it done.
- 1. Type cmd after hitting the “Windows” icon.
- 2. Choose “Run as administrator” after right-clicking the “Command Prompt” icon.
- 3. Now, you’ll need to enter chkdsk e:/f/r/x. e= drive letter of the particular you’d like to repair.
Way 3. Solutions with Folder Permission
1. Give Problematic Folder Complete Control
Enabling the “Full control” in the problematic folder has reportedly assisted many users in fixing the issue they are facing when accessing data on external or internal hard drives. Here’s how to do it.
- 1. After navigating to the problematic folder, you’ll need to select the “Properties” icon from there.
- 2. Navigate to the “Security” tab and click on your user name if you found it there.
- 3. Launch the “Edit” icon and then enable the “Full control” icon. Next, you must tap the “OK” icon to complete your job.
2. Ownership of the File/Folder
You can’t rule out the possibility of taking ownership of a file or folder to solve the issue. Here’s how to do it.
- 1. Navigate to “advanced settings” and tap on the “Change” icon. Next, you’ll only need to enter your user name.
- 2. Press the “OK” icon after hitting the “check names” icon.
- 3. Proceed ahead after enabling the “Replace all child object permission entries icon” option.
Way 4. Restore Default Settings
If you can’t access the files you’d want, you can try restoring the default desktop settings to fix the issue you’re having.
- 1. Select the drive you’ve installed the Window after navigating to the “This PC” option.
- 2. Right-click on the empty space and then hit the “Properties” icon.
- 3. After selecting the “Location” tab from there, you’ll need to hit the “restore default” icon.
Way 5. Restore the System
If you’ve lost the data after facing the “location is not available Windows 10” issue, you can rely on system restore to recover the lost data. Here’s how to do it.
- 1. Select “Create restore point” after typing the “System Restore” in your PC’s search box.
- 2. Select the “Next” icon after hitting the “Choose different restore point” icon. You’ll need to select a restore point that stored the data before the error you’re dealing with.
- 3. After restoring the system to the original, you’ll need to check if the issue has been solved.
Part 3: How to Recover Data from A Location is Not Available Hard Disk
If “location is not available Windows 10” causes data loss, you’ve got the luxury of using the StarzSoft Data Recovery to restore your data.
It is one of the best data recovery software that empowers you to get your data back quickly. On top of that, this data recovery helps you to restore multiple data types, including files, pictures, videos, documents, archives, etc.
In addition, you can restore the data from an external hard drive, internal hard drive, camera, USB drive, etc.
How to restore data via StarzSoft Data Recovery
- 1. You’ll need to install the StarzSoft Data Recovery on your PC and launch the software afterward. Next, you’ll need to select the disk or folder where you’ve lost the data.
- 2. After visiting, you’ll need to tap the Next icon to start scanning the data for you. Once this process gets completed, you’ll need to preview the data.
- 3. After reviewing the data, you’ll need to hit the Recover icon to start restoring the lost files.
Conclusion
This guide has all those ingredients that might help you fix the “location is not available Windows 10” issue. We’ve mentioned top-class methods that will help you fix your issue.
As for the data has lost, StarzSoft Data Recovery can help restore most of them.