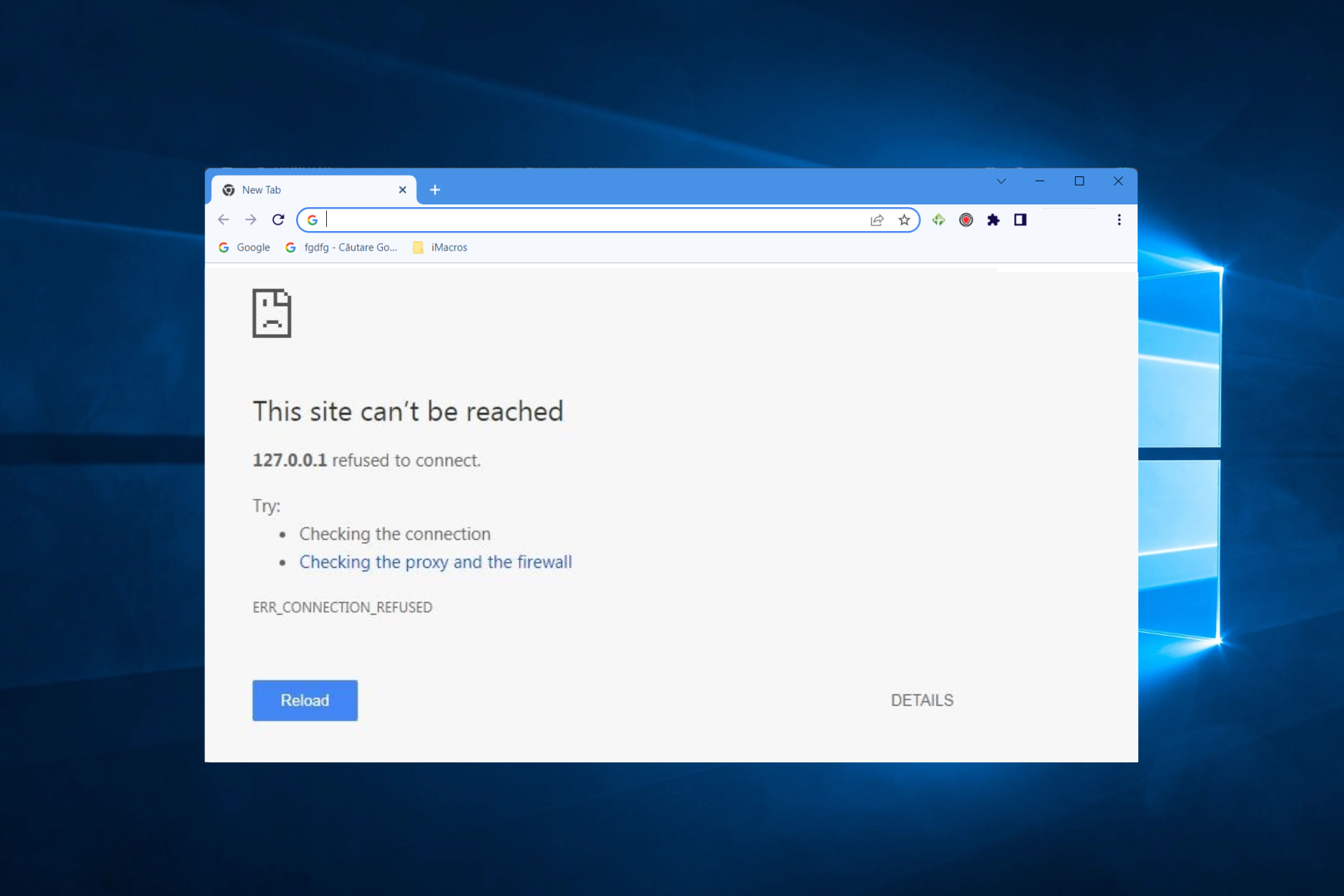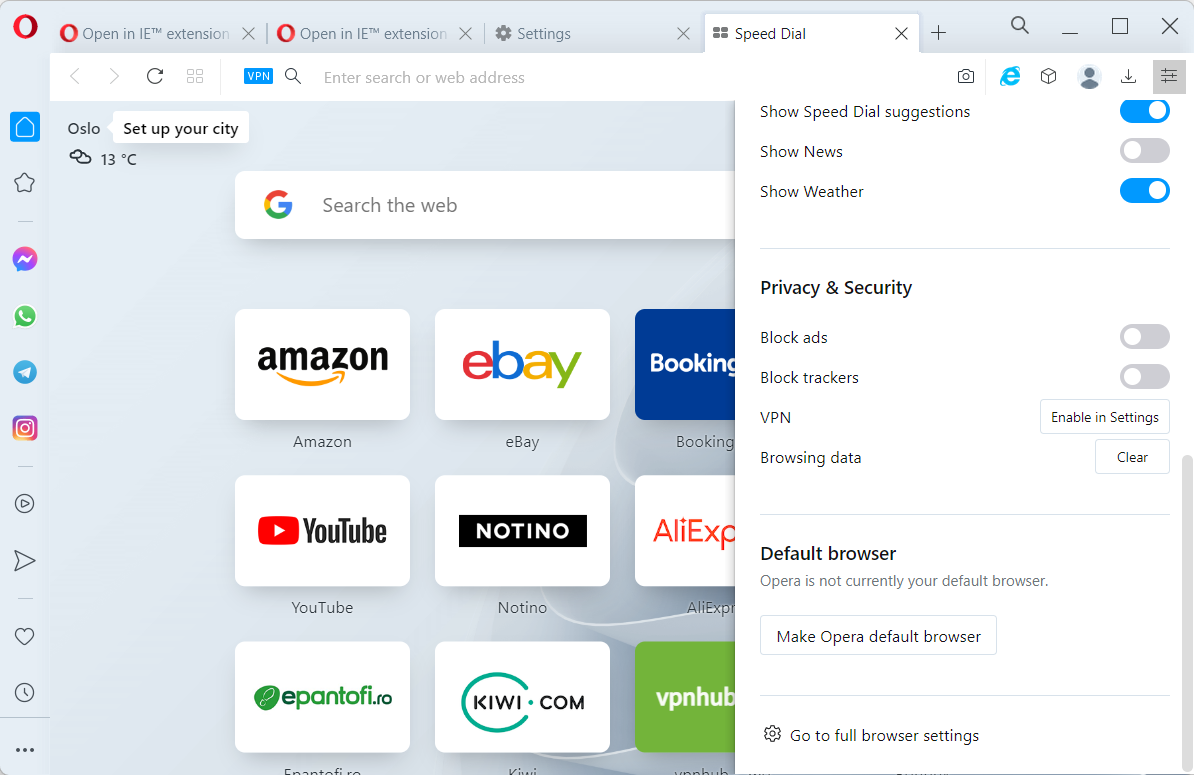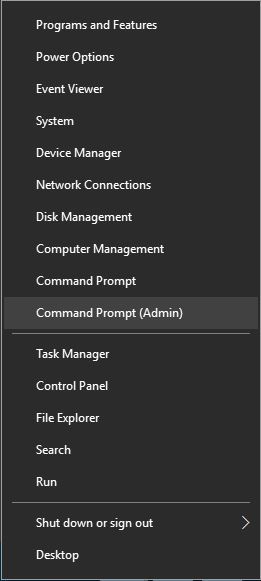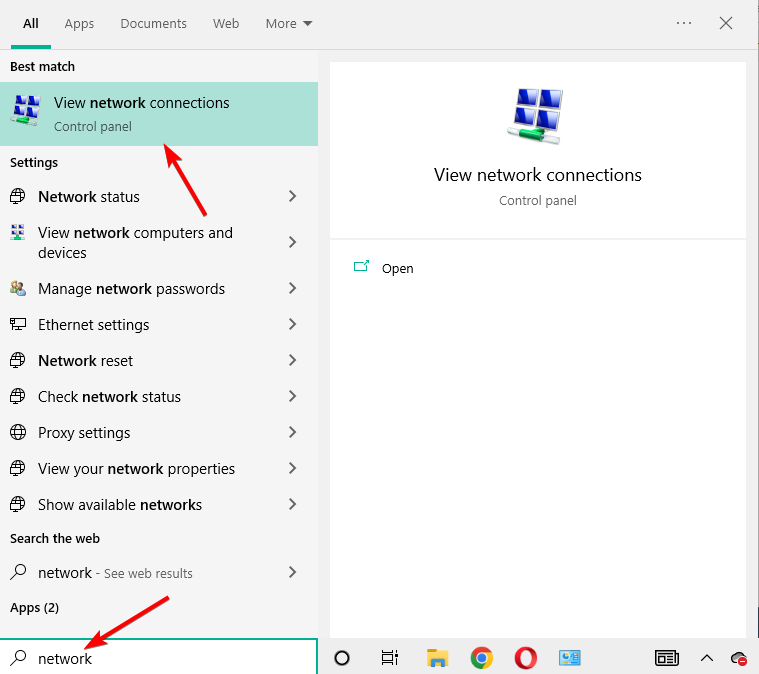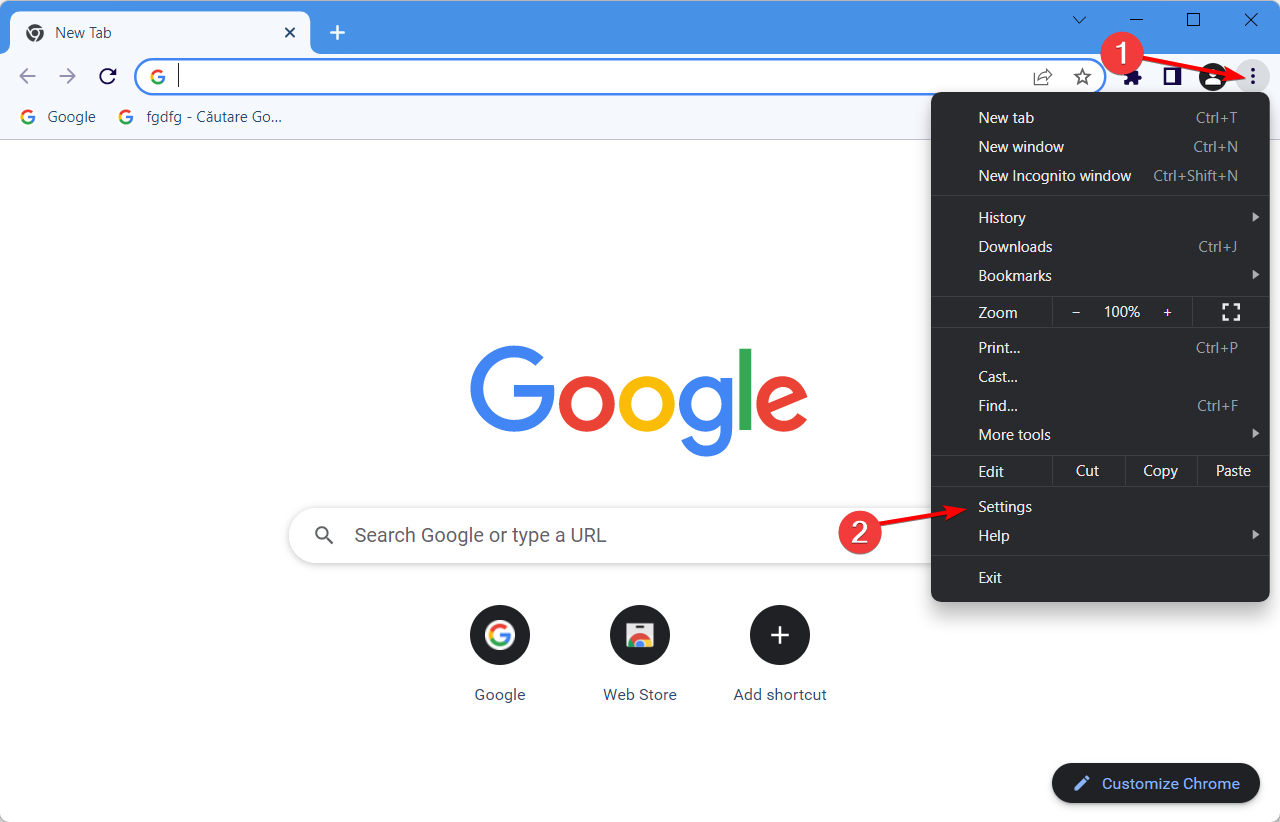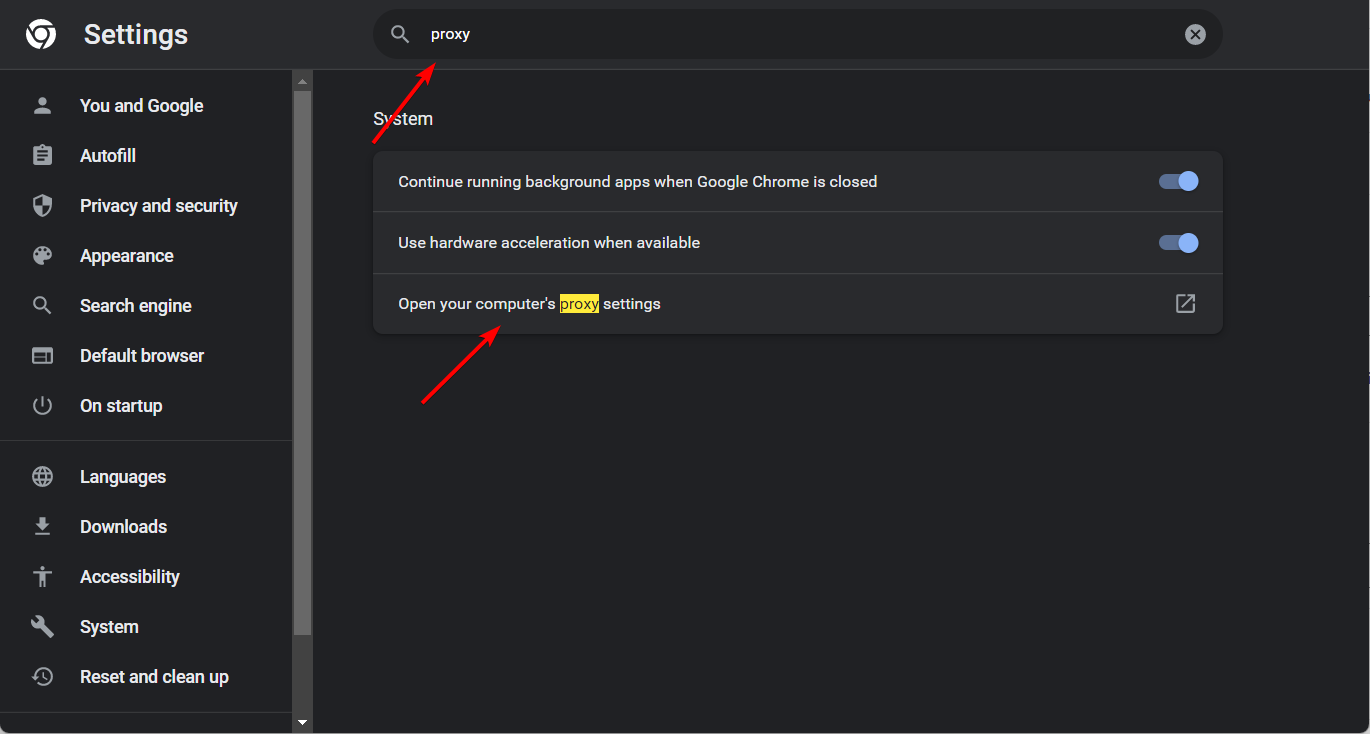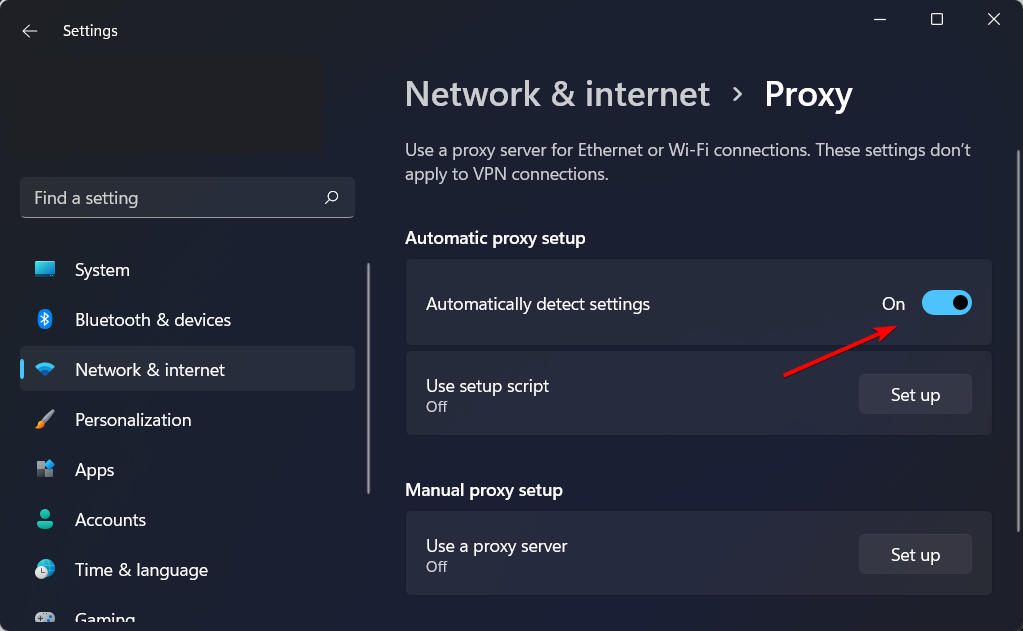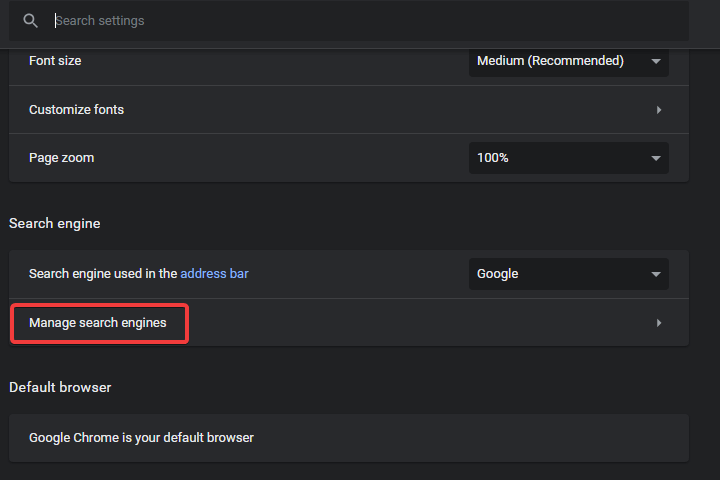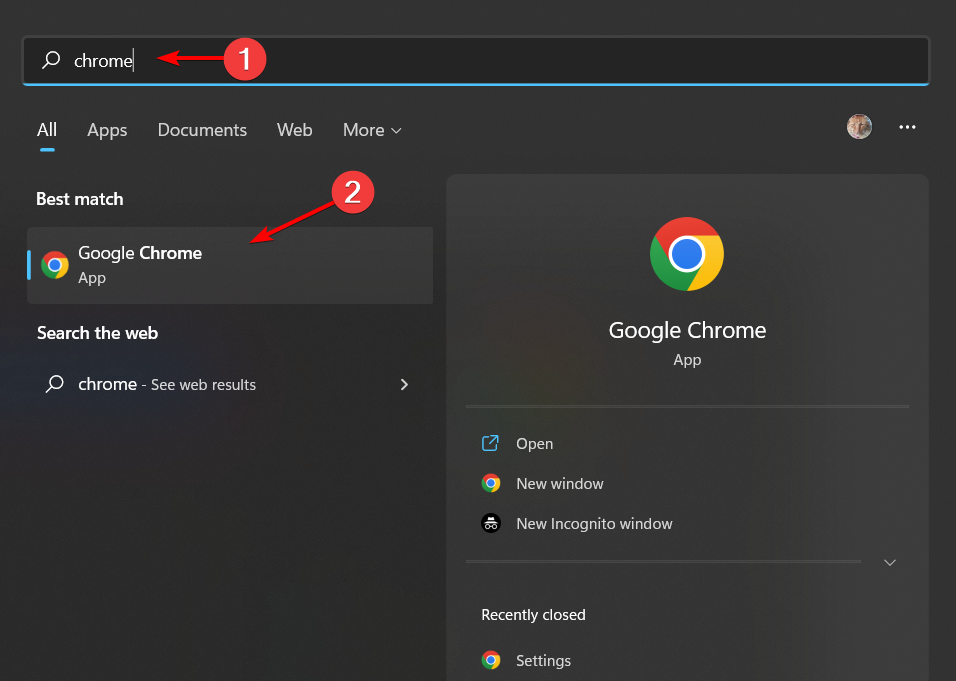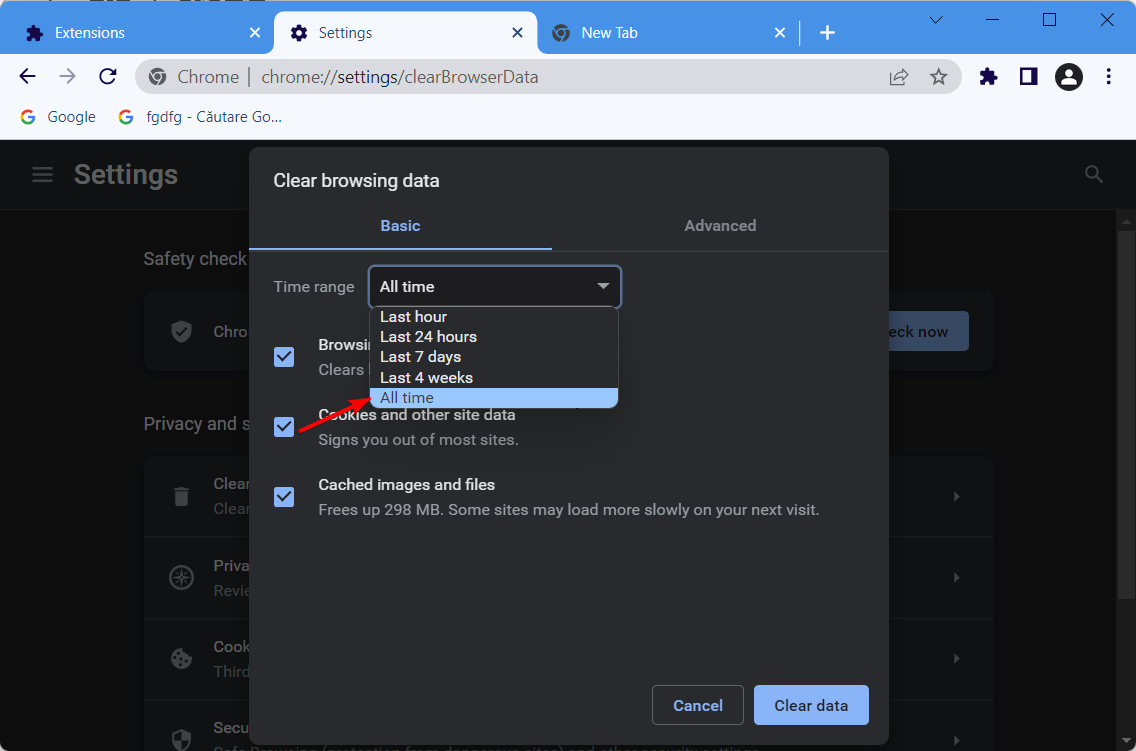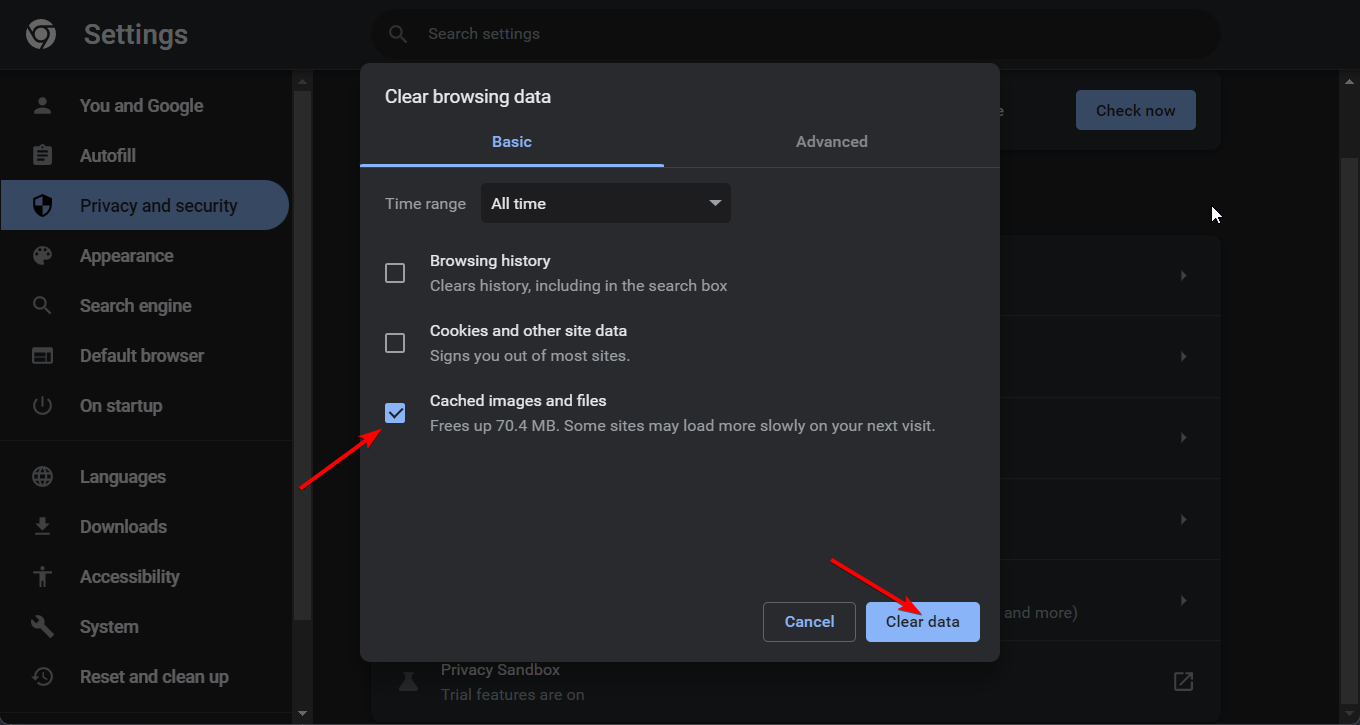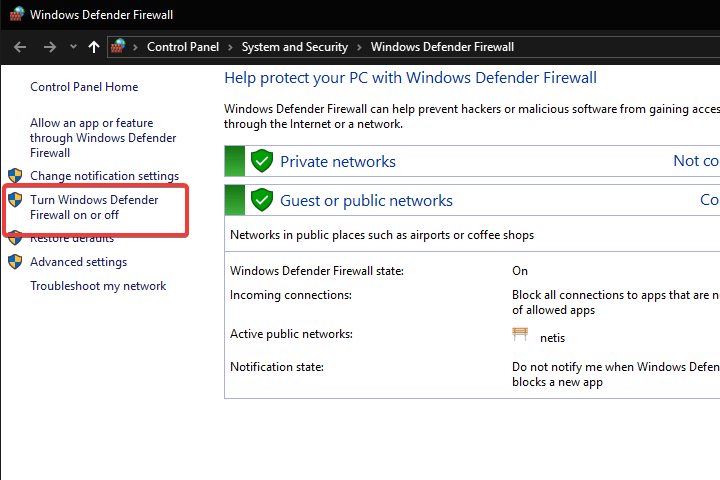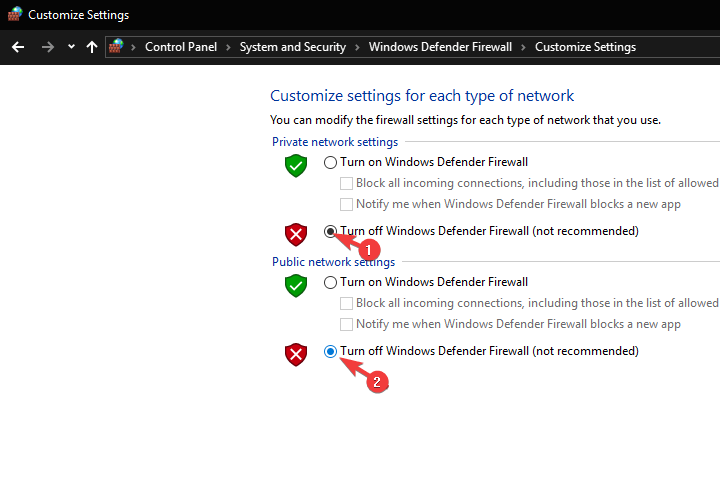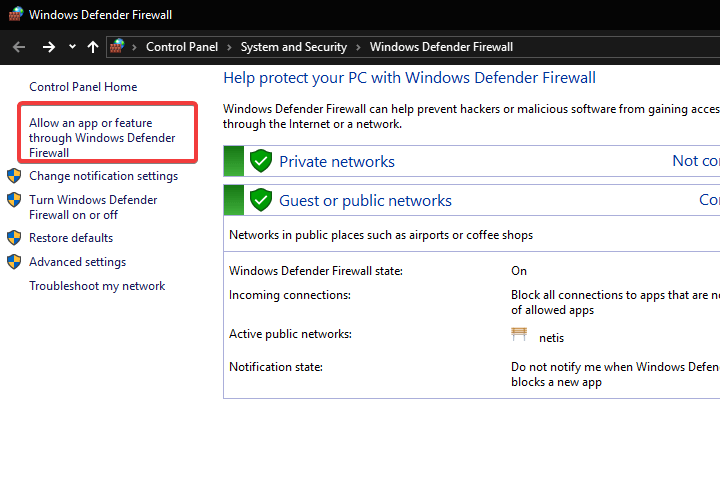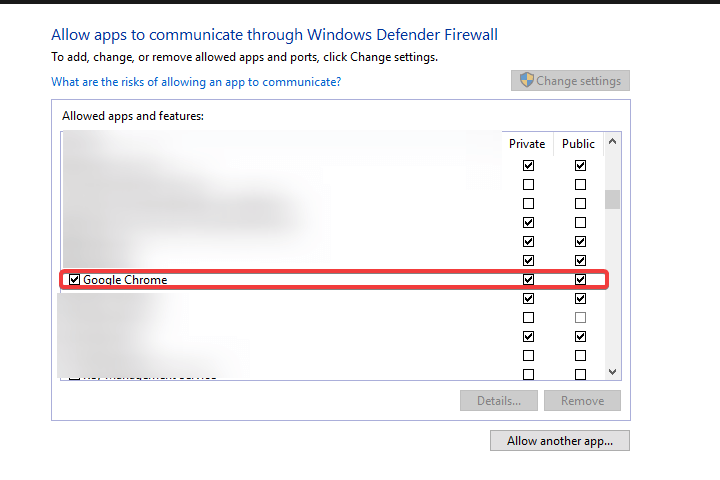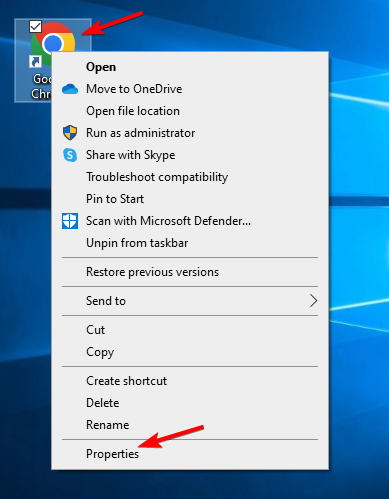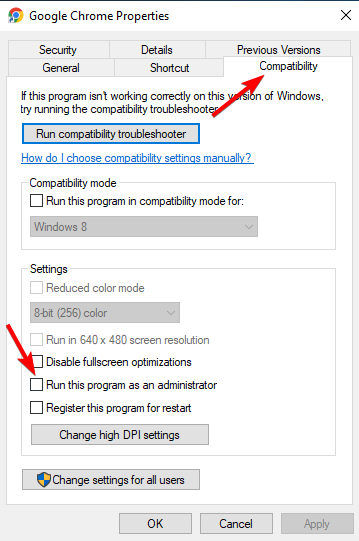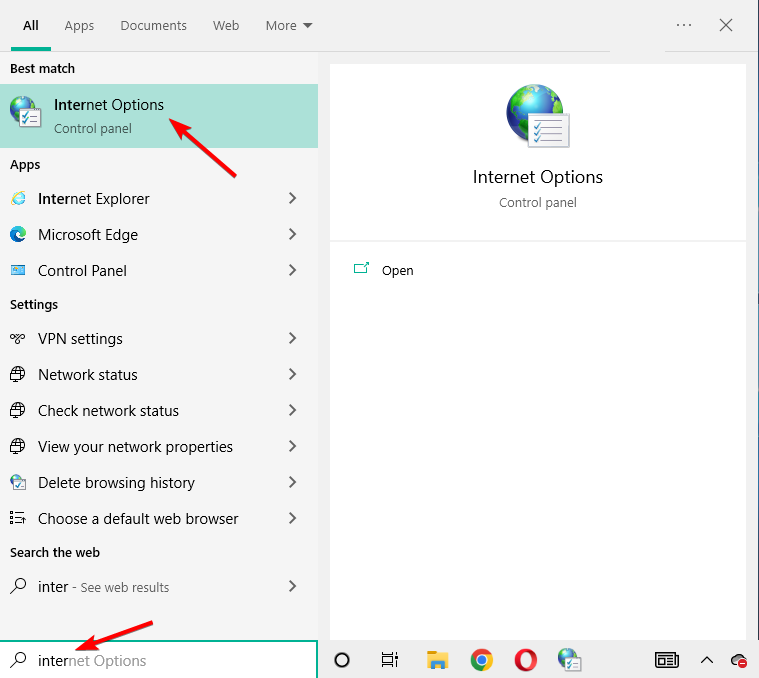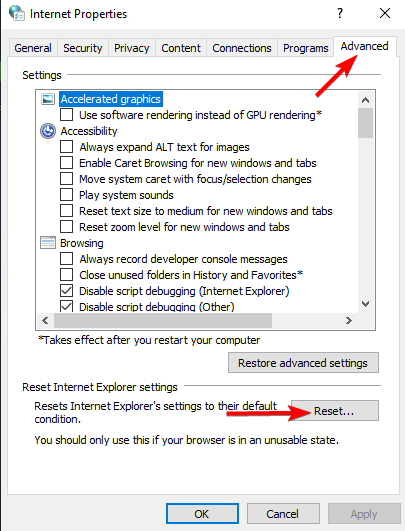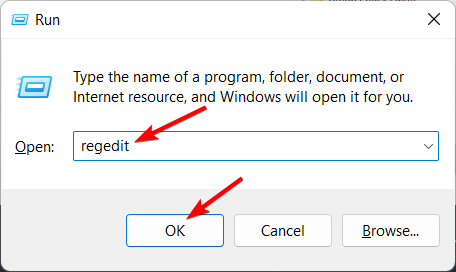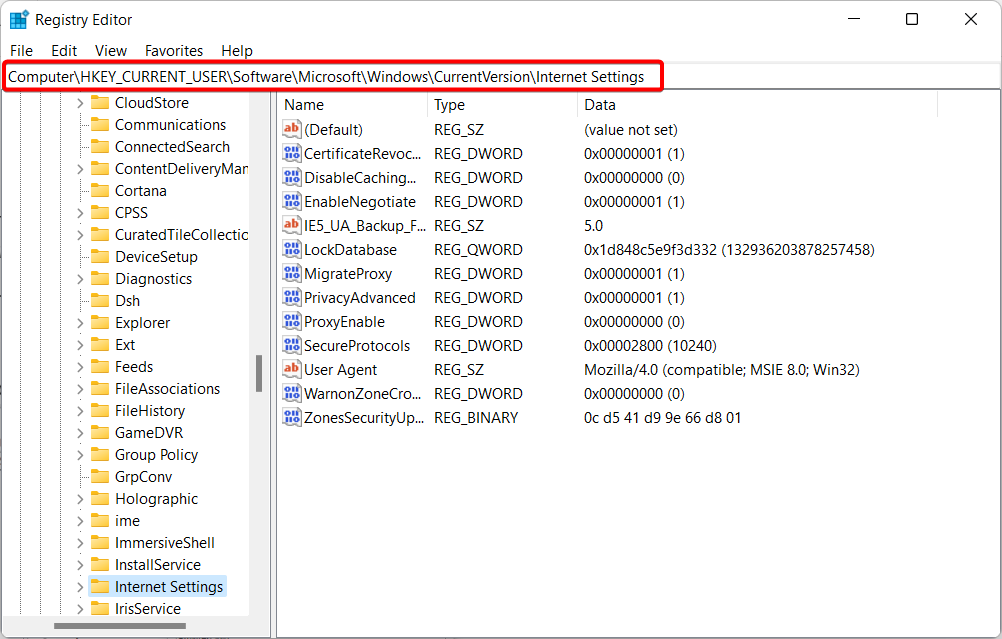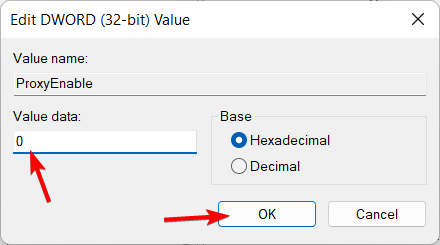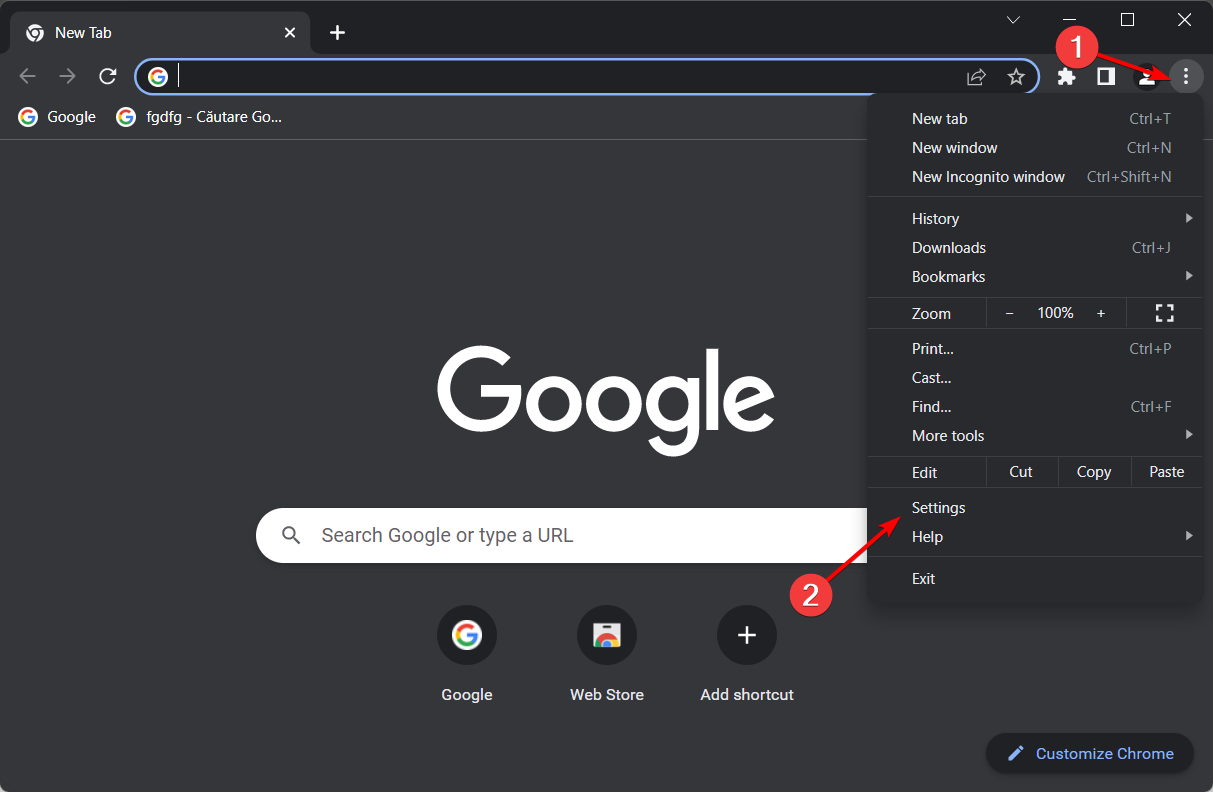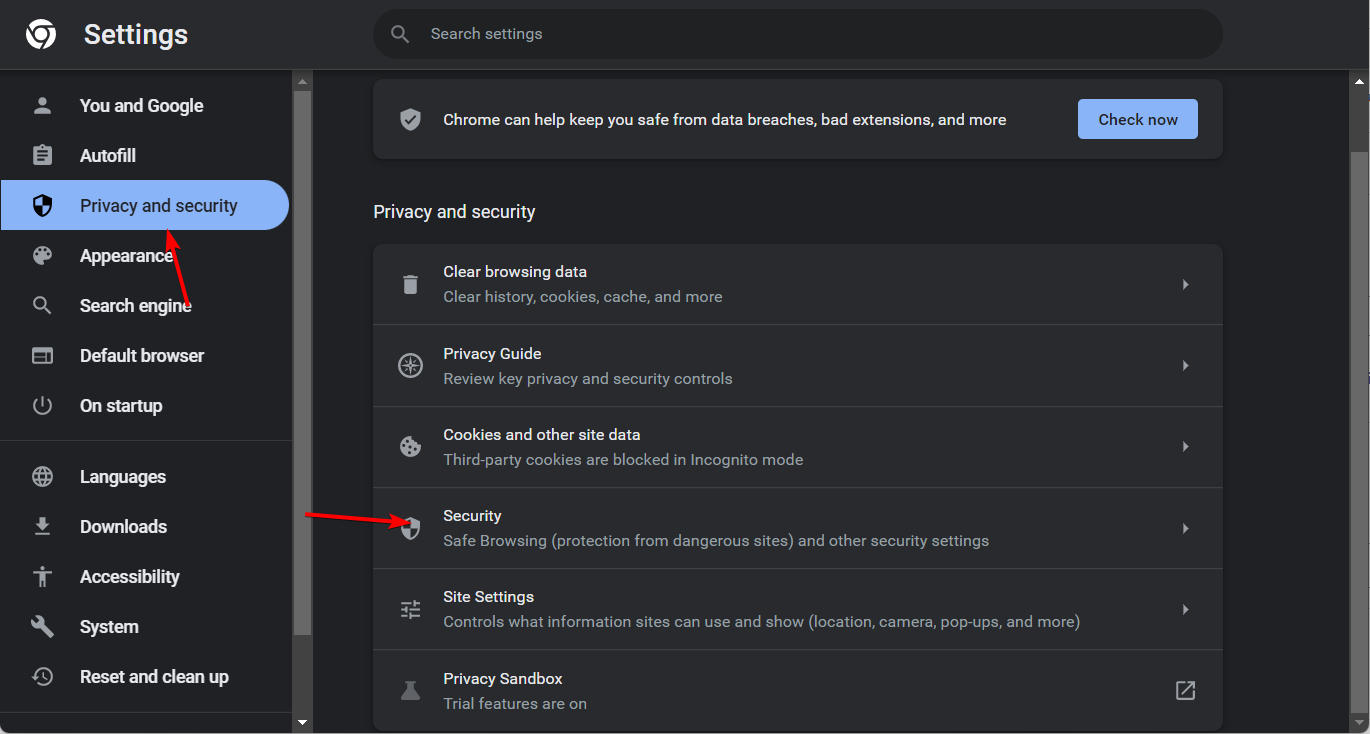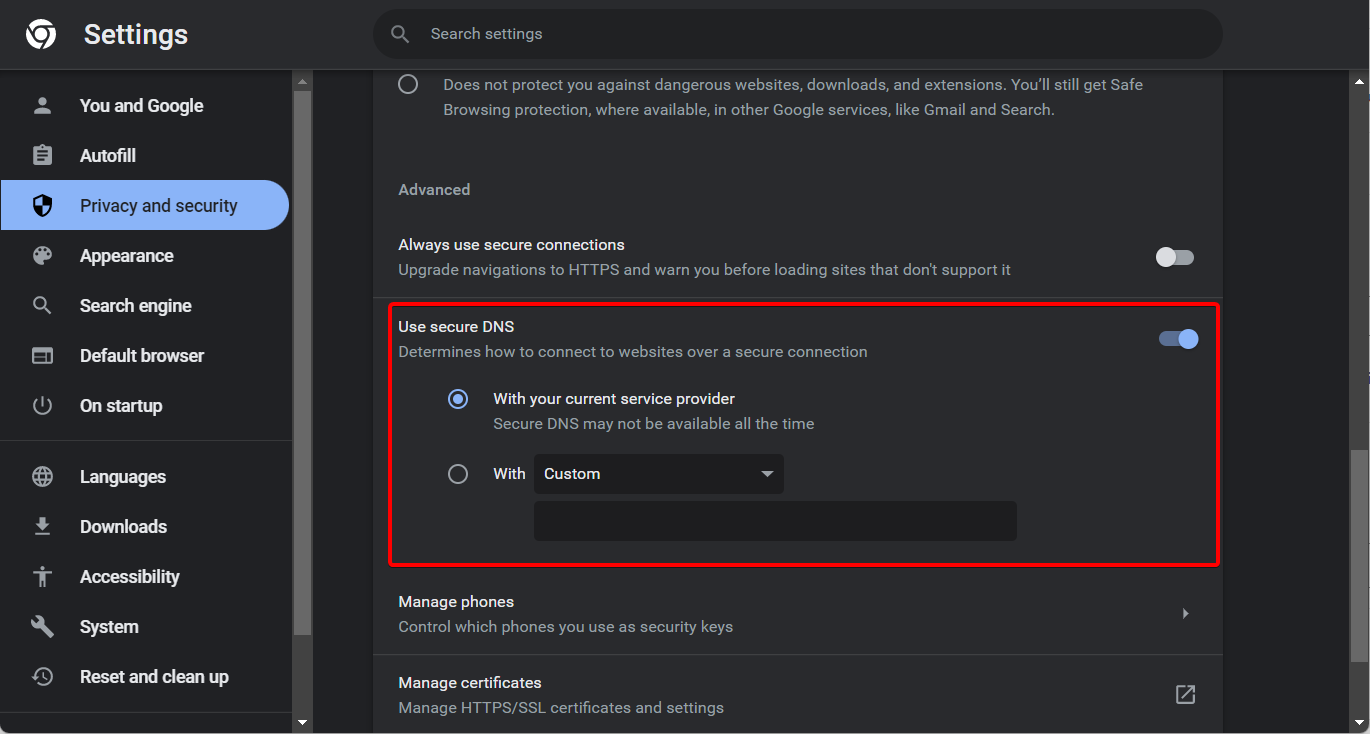Localhost не может быть открыт
❤ Понять разницу между 127.0.0.1 и localhost:
127.0.0.1 являетсяайпи адрес,
localhost являетсядоменное имяОбычно указывает на 127.0.0.1, поэтому они обычно приравниваются.
Но после ipv6 localhost также указывает на адрес ipv6 [:: 1],
ipv6 имеет высокий приоритет, поэтому при пинге он будет указывать на [:: 1] по умолчанию.
[:: 1] является коротким для 0: 0: 0: 0: 0: 0: 0: 1 и представляет локальный адрес обратной связи в IPv6, который эквивалентен 127.0.0.1 в IPv4.
If Проверьте, соответствует ли 127.0.0.1 localhost
Пинг 127.0.0.1 и localhost в командной строке
ping 127.0.0.1
ping localhost
Результат сопоставления, полученный двумя эхо-запросами, должен быть одинаковым, оба 127.0.0.1:
Если он не совпадает, ping localhost вернет :: 1: вместо 127.0.0.1
❤ Что мне делать, если 127.0.0.1 не соответствует localhost?
В основном это следующие решения:
Решение 1. Проверьте / переустановите IIS
Тест: откройте http://127.0.0.1 в браузере
Если следующая страница по умолчанию не может появиться, возникла проблема с IIS, переустановите ее:
способ установки:
Откройте панель управления — Программы и функции — Включите или отключите функцию Windows — Проверьте 2 IIS (необходимо развернуть все, чтобы проверить все)
Решение 2. Просмотр локального хоста
Если IIS в порядке, или он не будет работать после переустановки, проверьте хост
Каталог: C: \ Windows \ System32 \ drivers \ etc
Откройте хосты, чтобы увидеть, не добавлены ли следующие две строки.
В это время вам может быть предложено, что нет разрешения. Сначала вы можете перетащить хосты на рабочий стол, а затем заменить его.
Решение третье: изменить приоритет
Если два вышеуказанных решения по-прежнему не используются для решения проблемы, вы можете изменить приоритет IPv6.
Введите команду netsh interface ipv6 show prefixpolicies для запроса приоритета ipv6
C:\WINDOWS\system32>netsh interface ipv6 show prefixpolicies
-
Адреса IPv6 (:: / 0) имеют приоритет над адресами IPv4 (:: / 96, :: ffff: 0: 0/96)
-
Выше метка обозначает приоритет, 0 обозначает наивысший приоритет и так далее.
-
Однако мы можем установить приоритет :: / 96, :: ffff: 0: 0/96 выше, чем :: / 0 и :: 1/128, установив в командной строке следующий порядок:
C:\WINDOWS\system32>netsh int ipv6 set prefix ::/96 50 0
ok
C:\WINDOWS\system32>netsh int ipv6 set prefix ::ffff:0:0/96 40 1
ok
C:\WINDOWS\system32>netsh int ipv6 set prefix 2002::/16 35 2
ok
C:\WINDOWS\system32>netsh int ipv6 set prefix 2001::/32 30 3
ok
C:\WINDOWS\system32>netsh int ipv6 set prefix ::1/128 10 4
ok
C:\WINDOWS\system32>netsh int ipv6 set prefix ::/0 5 5
ok
C:\WINDOWS\system32>netsh int ipv6 set prefix fc00::/7 3 13
ok
C:\WINDOWS\system32>netsh int ipv6 set prefix fec0::/10 1 11
ok
C:\WINDOWS\system32>netsh int ipv6 set prefix 3ffe::/16 1 12
ok
После окончания введите команду netsh interface ipv6 show prefixpolicies, чтобы снова проверить приоритет:
C:\WINDOWS\system32>netsh interface ipv6 show prefixpolicies
Результат отображается следующим образом: :: / 96, :: ffff: 0: 0/96 Приоритет выше, чем :: / 0.
Затем, если мы снова пингуем localhost, мы можем получить тот же результат, что и ping 127.0.0.1.
Решение четвертое: изменить реестр
Когда я использовал третий вариант, моя проблема была решена, поэтому я не пробовал четвертый вариант лично. Если вы еще не решили, вы можете попробовать изменить реестр. Примерные шаги модификации в Интернете следующие:
Откройте RegEdit,
Перейдите к HKEY_LOCAL_MACHINE \ SYSTEM \ CurrentControlSet \ Services \ tcpip6 \ Parameters,
Создайте значение реестра DisabledComponents DWORD, установите для него значение 20 (шестнадцатеричное), а затем перезагрузите компьютер.
Наконец, я желаю вам успешного решения ~
Если вы пользователь Windows 10 и столкнулись с проблемой открытия localhost, не отчаивайтесь. В этой статье мы расскажем вам, как решить эту проблему и вернуть работу localhost.
Первым делом необходимо проверить, правильно ли настроен файл hosts. Файл hosts отвечает за привязку IP-адресов к доменным именам. Проверьте, правильно ли указано доменное имя localhost в файле hosts и нет ли там опечаток.
Если файл hosts настроен правильно, то причиной проблемы может быть неправильная настройка службы IIS (Internet Information Services). Убедитесь, что служба IIS запущена и работает корректно. Проверьте настройки службы и убедитесь, что все необходимые компоненты установлены.
Еще одной причиной проблемы может быть неправильно настроенный файрволл Windows. Проверьте, не блокирует ли ваш файрволл доступ к локальному хосту. В настройках файрволла Windows найдите правила безопасности и убедитесь, что доступ к локальному хосту localhost разрешен.
Если все вышеперечисленные решения не помогли, попробуйте переустановить среду разработки, которую вы используете. Удалите программу полностью, затем перезагрузите компьютер и установите программу заново. Это поможет исправить возможные конфликты и проблемы с настройками программы.
Надеемся, что эти решения помогут вам исправить проблему с открытием localhost в Windows 10. Если проблема все еще не решена, рекомендуем обратиться за помощью к специалистам или в поддержку соответствующей программы.
Содержание
- Как настроить localhost в Windows 10
- Проверьте настройки файла hosts
- Проверьте наличие и настройки веб-сервера на локальном компьютере
Как настроить localhost в Windows 10
Шаг 1: Откройте файл hosts
Для начала, откройте файл hosts на вашем компьютере. Вы можете найти его в следующем пути: C:\Windows\System32\drivers\etc\hosts.
Шаг 2: Отредактируйте файл hosts
Откройте файл hosts с помощью текстового редактора, такого как Notepad, и добавьте следующую строку в конец файла: 127.0.0.1 localhost. Это позволит вам обращаться к localhost по адресу 127.0.0.1.
Шаг 3: Перезагрузите компьютер
После редактирования файла hosts перезагрузите компьютер, чтобы изменения вступили в силу.
Шаг 4: Проверьте работу localhost
Теперь вы можете открыть веб-браузер и ввести «localhost» в адресной строке. Если все настроено правильно, вы должны увидеть страницу приветствия localhost или свой локальный веб-сайт, если он у вас есть.
Шаг 5: Исправление проблем
Если после выполнения первых четырех шагов вы не можете открыть localhost, проверьте, не блокируется ли доступ к порту 80 или другому порту, который вы используете для localhost. Также убедитесь, что вы не используете антивирусное программное обеспечение или файрволл, которые блокируют доступ к localhost.
Это все! Теперь вы знаете, как настроить localhost в Windows 10. Наслаждайтесь разработкой и тестированием своих веб-приложений на локальном сервере!
Проверьте настройки файла hosts
1. Откройте проводник и перейдите по следующему пути: C:\Windows\System32\drivers\etc.
2. Найдите файл hosts и откройте его с помощью текстового редактора (например, Блокнота).
3. Убедитесь, что в файле нет неправильных настроек, которые могут блокировать доступ к localhost. Обычно в файле должна быть строчка: 127.0.0.1 localhost, которая указывает на связь localhost с IP-адресом 127.0.0.1.
4. Если строка отсутствует или содержит неправильные данные, добавьте ее в файл и сохраните изменения.
| Пример: |
|---|
| 127.0.0.1 localhost |
5. Попробуйте снова открыть localhost в браузере и проверьте, исправилась ли проблема.
Проверка и правильная настройка файла hosts может решить проблему с открытием localhost в Windows 10. Если проблема остается, продолжайте с другими возможными решениями.
Проверьте наличие и настройки веб-сервера на локальном компьютере
Прежде чем переходить к дальнейшим шагам, важно убедиться, что на вашем компьютере установлен и настроен веб-сервер. Веб-сервер обеспечивает поддержку протокола HTTP и обрабатывает запросы, направленные к вашему localhost.
Для проверки наличия веб-сервера на вашем компьютере следуйте инструкциям ниже:
-
1. Проверьте наличие веб-сервера.
Убедитесь, что на вашем компьютере установлен веб-сервер, такой как Apache, Nginx или IIS. Самый распространенный веб-сервер на Windows — это Apache, который часто используется совместно с пакетом XAMPP или WAMP. Убедитесь, что веб-сервер запущен и работает без ошибок.
-
2. Проверьте настройки веб-сервера.
Убедитесь, что веб-сервер настроен для прослушивания порта 80. Порт 80 — это стандартный порт для HTTP-запросов. Если ваш веб-сервер использует другой порт, например 8080, вам придется дополнительно указать этот порт при открытии localhost в браузере. Также убедитесь, что веб-сервер настроен на обработку запросов к localhost.
Если на вашем компьютере нет веб-сервера или вы считаете, что настройки веб-сервера неверны, пожалуйста, обратитесь к документации вашего веб-сервера или обратитесь за помощью к администратору системы.
Подключение к localhost (локальному серверу) является одним из важных аспектов разработки веб-приложений. Однако, иногда пользователи могут столкнуться с проблемами при подключении к localhost, что может привести к неработоспособности приложения или отображению ошибок. В этой статье мы рассмотрим несколько популярных проблем, которые могут возникнуть при подключении к localhost, и предоставим решения для их устранения.
Одной из самых распространенных проблем является ошибка подключения к localhost, которая может быть вызвана некорректными настройками веб-сервера или сетевыми настройками компьютера. В таком случае, первым шагом решения проблемы будет проверка настроек сервера и установка правильных параметров соединения. Кроме того, стоит также убедиться, что локальный сервер запущен и работает корректно.
Еще одной распространенной проблемой является блокировка подключения к localhost антивирусными программами или брандмауэром. В этом случае, необходимо проверить настройки антивирусной программы и разрешить доступ к localhost, а также добавить исключение для локального сервера в настройках брандмауэра. Кроме того, стоит также проверить, что установленные правила брандмауэра не блокируют соединение с localhost.
Иногда проблема подключения к localhost может быть вызвана некорректными настройками DNS или прокси-сервера. В таком случае, рекомендуется проверить настройки сетевого подключения и убедиться, что DNS-серверы и прокси-серверы указаны корректно. Если это не помогает, можно попробовать очистить кэш DNS или временные файлы браузера, что может помочь в решении проблемы.
Что такое localhost и как его подключить
Localhost — это специальный домен, который используется для обращения к локальному компьютеру через сетевой протокол TCP/IP. Он представляет собой IP-адрес 127.0.0.1 и обычно используется для разработки и тестирования веб-сайтов или веб-приложений на локальной машине.
Для подключения к localhost необходимо запустить локальный веб-сервер на компьютере. Существует множество веб-серверов, которые можно использовать, таких как Apache, Nginx или IIS. После запуска веб-сервера, можно обратиться к localhost в браузере, указав соответствующий порт и путь к файлам или приложению.
Чтобы подключиться к localhost в браузере, в адресной строке нужно ввести «http://localhost:порт» или «http://127.0.0.1:порт» (где «порт» — это номер порта, на котором запущен веб-сервер). После этого браузер выполнит запрос к локальному серверу и выведет результат на экран.
При работе с localhost можно использовать различные пути и файлы, которые находятся на локальной машине. Например, можно создать файлы HTML, CSS и JavaScript и разместить их в каталоге веб-сервера. Затем, обратившись к соответствующему пути, можно просмотреть результат в браузере.
Также можно использовать localhost для разработки и тестирования баз данных, запустив на компьютере сервер баз данных и обращаясь к нему через localhost. Это позволяет выполнять различные операции с базой данных локально, без необходимости подключения к удаленному серверу.
Проверка конфигурации localhost
Шаг 1: Проверьте наличие установленного веб-сервера
Первым делом необходимо убедиться, что на вашем компьютере установлен и запущен веб-сервер. Популярными веб-серверами являются Apache, Nginx и IIS. Установите и настройте один из них, чтобы использовать localhost.
Шаг 2: Проверьте наличие рабочего доменного имени
Для того чтобы подключиться к localhost, необходимо иметь рабочее доменное имя. Проверьте, что у вас есть правильно настроенное доменное имя, которое указывает на 127.0.0.1, что является стандартным IP-адресом для localhost.
Шаг 3: Проверьте файл hosts
Убедитесь, что в файле hosts вашей операционной системы прописано правильное соответствие доменного имени и IP-адреса. Файл hosts находится в системной папке и содержит информацию о соответствиях доменных имен и IP-адресов. Убедитесь, что в этом файле присутствует запись для вашего доменного имени, указывающая на 127.0.0.1.
Шаг 4: Проверьте наличие открытых портов
Чтобы подключиться к localhost, убедитесь, что у вас открыты необходимые порты. Проверьте наличие правил брандмауэра, которые разрешают доступ к портам, которые используются вашим веб-сервером.
Шаг 5: Проверьте файл конфигурации веб-сервера
Если все предыдущие шаги не привели к решению проблемы, проверьте файл конфигурации вашего веб-сервера. Убедитесь, что все настройки в файле конфигурации указаны правильно и соответствуют вашим требованиям.
Следуя этим шагам, вы сможете проверить конфигурацию localhost и решить проблему подключения к нему. Учтите, что каждая операционная система и веб-сервер может иметь свои особенности, поэтому информация, представленная здесь, может потребовать дополнительной адаптации к вашей ситуации.
Проверка наличия правильного IP-адреса
Для того чтобы подключиться к localhost, необходимо убедиться в наличии правильного IP-адреса. IP-адрес представляет собой уникальный идентификатор компьютера или устройства в сети.
Для проверки IP-адреса можно воспользоваться командой ipconfig в командной строке. Она позволяет получить информацию о сетевых адаптерах и их конфигурации. В результате выполнения команды будет выведен список адаптеров, их IP-адресов и других параметров.
В случае подключения к localhost, IP-адрес должен быть установлен в 127.0.0.1. Этот адрес является специальным и обозначает собой «самого себя». Если IP-адрес отличается от 127.0.0.1, то возможно, имеется проблема с настройками сетевого адаптера или конфигурацией localhost.
Проверить правильность IP-адреса можно также с помощью пинга. Для этого нужно выполнить команду ping 127.0.0.1 в командной строке. Если пинг успешен и возвращается ответ от localhost, то IP-адрес задан правильно. Если же пинг не проходит или возникают ошибки, то необходимо проверить настройки сетевого адаптера или обратиться к специалисту для дополнительной помощи.
Таким образом, для успешного подключения к localhost необходимо убедиться в наличии правильного IP-адреса, который должен быть установлен в 127.0.0.1. Проверка IP-адреса может быть выполнена с помощью команды ipconfig или пинга в командной строке.
Проверка наличия активного сетевого соединения
Для того чтобы решить проблему подключения к localhost, первым шагом необходимо проверить наличие активного сетевого соединения. Это можно сделать, выполнив следующие действия:
- Проверьте подключение к Интернету: Убедитесь, что ваш компьютер подключен к сети и имеет стабильное соединение с Интернетом. Попробуйте открыть веб-страницу в браузере и убедитесь, что она загружается без проблем.
- Перезагрузите маршрутизатор: Если у вас есть собственный маршрутизатор, перезагрузите его, чтобы обновить сетевые настройки и устранить возможные проблемы с подключением.
- Проверьте настройки сетевого адаптера: Убедитесь, что настройки сетевого адаптера на вашем компьютере корректны. Проверьте IP-адрес, подсеть и шлюз по умолчанию, убедитесь, что они соответствуют настройкам вашей сети.
- Используйте инструменты для диагностики сети: Воспользуйтесь инструментами для диагностики сети, такими как командная строка (cmd) или утилиты для проверки сетевого подключения. Это поможет выявить и исправить проблемы с сетью.
Проверка наличия активного сетевого соединения является первым шагом в решении проблемы подключения к localhost. Если после выполнения указанных действий проблема не устраняется, возможно, проблема кроется в других настройках или программном обеспечении, и потребуется более глубокий анализ для ее решения.
Проверка работы файрвола и антивирусного ПО
При возникновении проблем с подключением к localhost, одной из возможных причин может быть блокировка доступа через файрвол или антивирусное ПО. Для проверки работы этих программ необходимо выполнить следующие шаги:
- Проверить настройки файрвола. Убедитесь, что доступ к порту, на котором работает ваше приложение, разрешен в настройках файрвола. Если доступ к порту заблокирован, необходимо добавить исключение или изменить настройки файрвола таким образом, чтобы он разрешал подключение к нужному порту.
- Проверить настройки антивирусного ПО. Некоторые антивирусные программы могут блокировать доступ к localhost в своих настройках безопасности. Проверьте настройки антивирусного ПО и убедитесь, что localhost не добавлен в список заблокированных сайтов или IP-адресов.
- Выполнить тестовое подключение. Для проверки работы файрвола и антивирусного ПО можно попробовать подключиться к другому localhost-приложению на том же компьютере. Если подключение к другому приложению проходит успешно, значит проблема скорее всего связана с конкретным приложением или его настройками.
Если вы установили, что проблема действительно связана с работой файрвола или антивирусного ПО, рекомендуется обратиться к документации или поддержке соответствующих программ для получения более подробной информации о настройке и разрешении доступа к localhost.
Проверка наличия правильных настроек веб-сервера
1. Проверьте наличие установленного веб-сервера.
Прежде чем подключаться к localhost, убедитесь, что на вашем компьютере установлен и работает веб-сервер. Наиболее популярными веб-серверами являются Apache, Nginx и IIS. Убедитесь, что один из них установлен и запущен.
2. Проверьте наличие активного слушающего порта.
Для того чтобы подключиться к localhost, веб-сервер должен быть настроен на прослушивание определенного порта. Проверьте наличие активного слушающего порта, который соответствует настройкам вашего веб-сервера.
3. Проверьте правильность настроек веб-сервера.
Веб-сервер должен быть правильно настроен для обслуживания запросов к localhost. Проверьте наличие и правильность конфигурационных файлов веб-сервера. Обратите внимание на настройки пути к корневой директории и права доступа к файлам и папкам.
4. Проверьте наличие активного веб-сервера.
Убедитесь, что веб-сервер активен и работает без ошибок. Проверьте журналы сервера на наличие ошибок и сообщений о проблемах. Если возникают какие-либо ошибки, попробуйте их исправить или обратитесь за помощью к системному администратору или разработчику.
5. Проверьте наличие активного файрволла или антивирусного программного обеспечения.
Возможно, ваше антивирусное программное обеспечение или файрволл блокирует доступ к localhost. Проверьте наличие активного файрволла или антивирусного программного обеспечения и убедитесь, что они не блокируют соединение с localhost. При необходимости, настройте программное обеспечение таким образом, чтобы оно разрешило доступ к localhost.
Проверка наличия правильных настроек DNS
Для успешного подключения к localhost необходимо убедиться в наличии правильных настроек DNS. DNS (Domain Name System) является системой, которая переводит доменные имена в IP-адреса серверов и обратно.
Чтобы проверить наличие правильных настроек DNS, можно выполнить следующие действия:
- Проверить файл hosts: файл hosts на компьютере содержит соответствия между доменными именами и IP-адресами. Убедитесь, что в файле hosts присутствует запись для localhost (обычно это строка «127.0.0.1 localhost»). Если запись отсутствует, добавьте ее в файл.
- Очистить кэш DNS: иногда проблемы с подключением к localhost могут быть связаны с кэшированием неправильных DNS-записей. Для очистки кэша DNS можно воспользоваться командой «ipconfig /flushdns» в командной строке.
- Проверить настройки DNS провайдера: если у вас есть интернет-подключение, убедитесь, что настройки DNS провайдера заданы правильно. Можно использовать публичные DNS-серверы, такие как DNS Google (8.8.8.8 и 8.8.4.4) или OpenDNS (208.67.222.222 и 208.67.220.220).
Если после выполнения этих действий проблема с подключением к localhost не решена, возможно, проблема кроется в других настройках или конфигурации сервера. В этом случае рекомендуется обратиться за помощью к специалисту или к сообществу разработчиков, которые могут помочь в решении проблемы.
Проверка наличия правильных настроек веб-браузера
Если у вас возникла проблема подключения к localhost, необходимо проверить наличие правильных настроек веб-браузера. Возможно, вам потребуется изменить некоторые параметры для корректного взаимодействия с локальным сервером.
Во-первых, убедитесь, что в настройках браузера указан правильный прокси-сервер. Часто прокси-сервер необходим для обхода ограничений сети или для работы с приватными IP-адресами. Проверьте, что адрес прокси-сервера указан правильно и он соответствует настройкам вашей сети.
Во-вторых, проверьте настройки безопасности вашего браузера. Возможно, некоторые функции безопасности блокируют подключение к localhost. Убедитесь, что локальный сервер добавлен в список доверенных сайтов и отключите блокировку содержимого, если она включена.
Также стоит убедиться, что веб-браузер не блокирует файлы cookie. Файлы cookie могут использоваться сервером для хранения информации о пользователе, и если браузер блокирует их, это может привести к проблемам с подключением к localhost. Проверьте настройки браузера и установите разрешение на использование файлов cookie.
Если проблема все еще не решена, попробуйте временно отключить антивирусное программное обеспечение или брандмауэр. Иногда они могут блокировать подключение к localhost. Если после отключения антивируса или брандмауэра проблема исчезает, то вам следует настроить исключения для своего локального сервера в настройках безопасности.
Choosing the perfect browser will save you time
by Milan Stanojevic
Milan has been enthusiastic about technology ever since his childhood days, and this led him to take interest in all PC-related technologies. He’s a PC enthusiast and he… read more
Updated on
- Connecting to websites should be no more difficult than a walk in the park. But is it really?
- It seems not. For instance, Err_connection_refused in Windows 10/11 tends to take the charm out of your browsing routine.
- If Localhost refused to connect in Windows 10/11, you may want to tweak your registry a bit.
- Easy and intuitive workspace management
- Ad-blocker mode integrated to load pages faster
- WhatsApp and Facebook Messenger
- Customizable Ul and AI-friendly
- ⇒ Get Opera One
Computer errors can cause a lot of problems, and while some are harmless, others can be more severe. For instance, users reported that Err_connection_refused in Windows 10/11 prevents them from accessing their favorite websites.
Is this your case too? If so, start by flashing your DNS via the Command Prompt. That should fix the error immediately.
But what if the Localhost connection refused in Windows 10/11 error persists? If so, change your DNS server to Google’s and give it another go. Alternatively, you can also disable your proxy and check the Search Engine settings.
Why am I getting ERR_CONNECTION_REFUSED?
When Google Chrome’s attempt to connect to a web page results in a connection being rejected, the browser displays an error message that reads Err_connection_refused.
The error code is almost always a client-side error, which indicates that the problem originated on your local computer system. Cache issues, proxy services, and DNS server issues are all common possible causes.
On the other hand, the Err_connection_refused error in Chrome may occasionally be brought on by the web server that you are attempting to connect to.
Errors of this kind can sometimes be brought on by problems that are inherent to the website itself, such as periods of unavailable server time. Check to see whether the website can be reached before attempting any of the other solutions.
Users reported many other similar issues which we have listed below and which we’ll address in the following section:
- 127.0.0.1 refused to connect in Windows 10/11 – This 127.0.0.1 address is referred to as a loopback. Try appending the port to the IP in order to fix the problem of 127.0.0.1 refusing to connect.
- Localhost refused to connect in Windows 10/11 – To begin, if you are using XAMPP or WAMP on Windows, the problem may typically be fixed by modifying the port number used by the Apache web server.
- Site refused to connect in Windows 10/11 – In order to solve this issue, you will need to disable the client for your firewall.
- This site can’t be reached, localhost refused to connect – Check to check if the page you were trying to access has been taken down.
- Err_connection_refused in Windows 10/11 inside Edge/Chrome/Firefox – Turn off your anti-virus and firewall software for the time being.
So, without further a do, let’s see exactly what to do if the Localhost refused to connect in Windows 10/11.
How do I fix ERR_CONNECTION_REFUSED?
1. Try a different browser
To avoid errors like Err_connection_refused Windows 10, we suggest switching to Opera. If you’re looking for a stable and fast browser with a plethora of features and a special focus on privacy and online safety, you just found it.
Not only is it secure and reliable, but you’ll have a wonderful time using it. It is lightweight, looks, and feels very modern, and the customization options are off the charts.
More so, it comes with some neat tools rarely seen in browsers for free,e like a built-in ad-blocker, and a native VPN that doesn’t have a daily traffic limit.
All in all, if you want a browser that is both stable and fun to use, look no further than Opera.
How we test, review and rate?
We have worked for the past 6 months on building a new review system on how we produce content. Using it, we have subsequently redone most of our articles to provide actual hands-on expertise on the guides we made.
For more details you can read how we test, review, and rate at WindowsReport.

Opera
Looking for a lighting-fast Internet browsing solution that doesn’t sacrifice privacy or stability? Look no further.
2. Use Command Prompt
- Press Windows + X and choose Command Prompt (Admin).
- When Command Prompt starts, enter the following commands:
ipconfig/releaseipconfig/allipconfig/flushdnsipconfig/renewnetsh int ip set dnsnetsh winsock reset - After all the commands are executed, close Command Prompt.
Command Prompt is a powerful tool that allows you to quickly perform all sorts of commands on your PC. With it, you can change system settings and fix all sorts of computer problems. Now you just need to restart your PC and check if the problem is resolved.
3. Change the DNS server
- Press Windows and type network connections then click on the View network connections result.
- When the Network Connections window opens, locate your connection, right-click it and choose Properties from the menu.
- Select Internet Protocol Version 4 (TCP/IPv4) and click the Properties button.
- Select Use the following DNS server addresses option and enter 8.8.8.8 as Preferred DNS server and 8.8.4.4 as Alternate DNS server. If you want to use OpenDNS instead, you need to enter 208.67.222.222 as Preferred and 208.67.220.220 as Alternate DNS.
- After you’re done, click OK to save changes.
In order to access any website on the Internet, you need to connect to the DNS server first.
In most cases, you’ll connect to your ISP’s DNS server. But if it’s having some issues with the DNS, you’ll most likely get the Localhost refused to connect Windows 10 in your browser. Speaking of DNS issues, check out more useful tips to troubleshoot and fix whatever comes your way, just like a pro.
4. Disable your proxy
- Open Chrome and click the Menu button in the top right corner and choose Settings from the menu.
- When the Settings window opens, search for proxy then click the Open your computer’s proxy settings option.
- Make sure to disable the Automatically detect settings option.
A Proxy server is useful if you want to protect your privacy online. However, it can sometimes interfere with your connection and cause the Err_connection_refused in Windows 10/11 message to appear. After turning off your proxy, check if the error is fixed.
5. Check your search engine settings
- Open Chrome and press the Menu button in the top right corner and choose Settings from the menu.
- When the Settings tab opens, scroll down to the Search section and click the Manage search engines button.
- Make sure that Google is set as a default search engine. If you see any search engines that you don’t recognize, be sure to remove them.
Few users reported that the Localhost connection refused Windows 10 error appears in Google Chrome because their default search engine was changed. Sometimes third-party applications can change your default search engine in Chrome, thus causing this error to appear.
Users reported that their default search engine was set to Google Desktop 127.0.0.1 for some strange reason, but after making the necessary changes, the issue was resolved.
6. Reset your router
If restarting your router doesn’t fix the problem, you might want to try resetting it to factory defaults. Sometimes your router configuration can interfere with your Internet connection.
To reset your router, you need to open your router’s configuration page and click the Reset option. Another way to reset your router is to press and hold the reset button on the device for a few seconds.
Both methods work the same, and you should use the one that you’re most comfortable with. Keep in mind that you’ll need to configure your wireless connection again if you reset your router.
For detailed instructions on how to reset your router, we advise that you check your router’s manual.
7. Clear your browser’s cache
- Tap the Windows key, type Chrome, and click the first result in order to open the browser.
- Open the Clear browsing data menu with the following shortcut: Shift + Ctrl + Delete and select All time as the time range.
- Checkmark the Cached images and files option and click Clear data.
When you’re browsing the Internet your browser downloads all sorts of files. Sometimes those files can get corrupted, and that can cause the Err_connection_refused in Windows 10/11 error to appear.
- How to quickly clear the cache in Windows 11
- Fix: CCleaner not Clearing Cache [Android, PC, Browsers]
- How to fix the CACHE MANAGER error in Windows 10/11
8. Turn off Windows Firewall
- Press Windows and enter firewall. Choose Windows Firewall from a list of results.
- Select Turn Windows Firewall on or off from the menu on the left.
- Select Turn off Windows Firewall (not recommended) for both Private network settings and Public network settings. Click OK to save changes.
After turning off your firewall, check if the problem is resolved. If the firewall is causing this problem on your PC, you need to thoroughly check its settings in order to fix the problem.
In addition, you need to check if Chrome is allowed to connect to Internet. To do that from Windows Firewall, do the following:
- Open Windows Firewall.
- Select Allow an app or feature through Windows Firewall.
- A list of applications will now appear. To make changes to the list, you need to click the Change settings button.
- Look for Google Chrome on the list. Make sure to check Google Chrome in both Private and Public columns.
- Click OK to save the changes made.
Firewall is important because it prevents unknown applications from accessing the Internet. However, your firewall can also block your web browser and trigger the Err_connection_refused in Windows 10/11 error.
To fix this problem, you need to turn off your firewall client. If you’re not using a third-party firewall, you’ll have to turn off Windows Firewall.
If you are getting this error in some other browser, be sure that the browser is allowed to connect to the Internet.
9. Disable your antivirus
Your antivirus is just as important as your firewall since it will protect you from malicious users and malicious software.
However, your antivirus can sometimes interfere with your Internet connection, and if that happens, you’ll get the Localhost refused to connect in Windows 10/11 error.
To fix this problem, you need to temporarily disable your antivirus and check if the problem still persists. If disabling your antivirus solves the issue, it means that a certain security setting is blocking your browser.
To fix the problem, you need to check your antivirus configuration. If you can’t fix the problem, you might want to consider switching to a more performant antivirus tool.
Users reported that Norton antivirus was causing this error on their PC, but after removing the tool completely, the issue was fixed.
Another tool that can cause this error to appear is Spyware Doctor, so if you have this tool installed we advise you to remove it and check if that solves the problem.
10. Check third-party applications
Your installed applications can sometimes interfere with your Internet connection. Users reported that the Privoxy tool caused Chrome’s proxy settings to change.
Apparently, if you install this tool you need to run it all the time if you want to access the Internet. To do that, simply enable the option for automatic startup in Privoxy and check if the problem is resolved.
We have to mention that almost any network-related application can interfere with your Internet connection. Therefore be sure to check your installed applications. In some cases, you might have to remove some to fix this problem.
11. Run Chrome as administrator
- Right-click the Chrome extension and choose Properties from the menu.
- Go to the Compatibility tab and check Run this program as an administrator.
- Click Apply and OK.
If you’re having problems with Localhost connection refused in Windows 10/11 in Google Chrome, you can simply try running Chrome as administrator. To do that, locate the Google Chrome shortcut, right-click it and choose the Run as administrator option.
If running Chrome as the administrator fixes the issue, you’ll have to run Chrome as an administrator every time. After doing so, Chrome will run with administrative privileges whenever you start it.
12. Reset Internet Options to default
- Open Internet Options by pressing Windows and typing its name inside the search bar.
- When the Internet Options window opens, go to the Advanced tab and click the Reset button.
- Select Delete personal settings if you wish and click the Reset button.
- Wait for the reset process to finish.
Many of your network settings can be configured via the Internet Options tool, and sometimes by changing these settings, you can cause the err_connection_refused error to appear.
To fix this problem, you need to reset your Internet Options to default. After resetting Internet Options to default, restart your PC and check if the problem is resolved.
13. Use the Registry Editor
- Press Windows + R then enter regedit and click OK.
- When the Registry Editor opens, in the left pane navigate to the following key:
Computer/HKEY_CURRENT_USER/Software/Microsoft/Windows/CurrentVersion/Internet Settings - In the right pane, locate the ProxyEnable DWORD and double-click it.
- Change Value Data to 0 and click OK to save changes.
- Close Registry Editor and check if the problem is resolved.
Err_connection_refused in Windows 10/11 can prevent you from accessing certain websites, but we hope that you managed to fix the problem by using one of our solutions.
Few users reported that they fixed the problem by making a few changes to their registry. Editing your registry can be potentially dangerous, therefore we recommend that you export your registry and use it as a backup in case anything goes wrong.
How do I check proxy settings in browser?
- Open Chrome, then navigate to its menu followed by Settings.
- Here, go to Privacy and security followed by Security.
- Scroll down until you find the Advanced section, here you will see the DNS settings.
For more information about proxy services and DNS, check out our post on how to fix DNS issues on Windows 10/11.
There you go! If Localhost refused to connect in Windows 10/11, you now have all the tricks up your sleeve to have it fixed in no time. Do let us know which solution worked for you by reaching for the comments section below.
|
0 / 0 / 0 Регистрация: 15.07.2015 Сообщений: 11 |
|
|
1 |
|
|
28.03.2016, 15:58. Показов 10357. Ответов 10
Всем привет, столкнулся с такой проблемой, обновил windows 7 до windows 10, запускаю denwer, захожу на localhost, вот что он выдает , в трее только иконка денвера. До этого на 7 все идеально работало, пробовал переустанавливать denwer, антивирус отключал(360 Total Security), а он не в какую. Помогите пожалуйста, кто сталкивался с подобным
0 |
|
0 / 0 / 0 Регистрация: 27.02.2016 Сообщений: 41 |
|
|
28.03.2016, 16:25 |
2 |
|
проверь не занят ли порт под денвер твой
0 |
|
0 / 0 / 0 Регистрация: 15.07.2015 Сообщений: 11 |
|
|
28.03.2016, 16:30 [ТС] |
3 |
|
какой порт? и как?)
0 |
|
0 / 0 / 0 Регистрация: 27.02.2016 Сообщений: 41 |
|
|
28.03.2016, 16:37 |
4 |
|
командная строка: netstat -a
0 |
|
0 / 0 / 0 Регистрация: 15.07.2015 Сообщений: 11 |
|
|
28.03.2016, 16:49 [ТС] |
5 |
|
Вот что выдал, а где смотреть 801 порт занят или нет?[ATTACH][ATTACH] [/ATTACH][/ATTACH] Миниатюры
0 |
|
0 / 0 / 0 Регистрация: 15.07.2015 Сообщений: 11 |
|
|
28.03.2016, 17:14 [ТС] |
6 |
|
все нашел, 80й свободен, вроде этот под денвер, но все равно не пашет, денвер запущен Добавлено через 9 минут Добавлено через 6 минут Добавлено через 1 минуту
0 |
|
3834 / 3182 / 1337 Регистрация: 01.08.2012 Сообщений: 10,788 |
|
|
28.03.2016, 17:45 |
7 |
|
Aleksey1221, была аналогичная проблема. Остановил и убрал из автозагрузки IIS (не помню точно как называется, вроде Служба IIS или как-то так) и заработало.
0 |
|
0 / 0 / 0 Регистрация: 15.07.2015 Сообщений: 11 |
|
|
28.03.2016, 18:15 [ТС] |
8 |
|
Jodah, в автозагрузках служб нет такой, но есть запущенное приложение служба IIS и IIS Application Host Helper
0 |
|
Хитрая блондиночка $) 1471 / 986 / 399 Регистрация: 21.12.2015 Сообщений: 3,785 |
|
|
28.03.2016, 18:18 |
9 |
|
но есть запущенное приложение служба IIS Если не ошибаюсь, в компонентах Виндовс можно отключить IIS. В панели управления есть такой пункт
0 |
|
0 / 0 / 0 Регистрация: 15.07.2015 Сообщений: 11 |
|
|
28.03.2016, 18:43 [ТС] |
10 |
|
Hikari Нашел такие, но там не все они отмечены, отмечены только Безопасность и Компоненты разработки приложений, безопасность навряд ли можно отключать Добавлено через 8 минут
Если не ошибаюсь, в компонентах Виндовс можно отключить IIS. В панели управления есть такой пункт Нашел такие, но там не все они отмечены, отмечены только Безопасность и Компоненты разработки приложений, безопасность навряд ли можно отключать
0 |
|
Хитрая блондиночка $) 1471 / 986 / 399 Регистрация: 21.12.2015 Сообщений: 3,785 |
|
|
28.03.2016, 19:39 |
11 |
|
Значит в службах ищи…
0 |