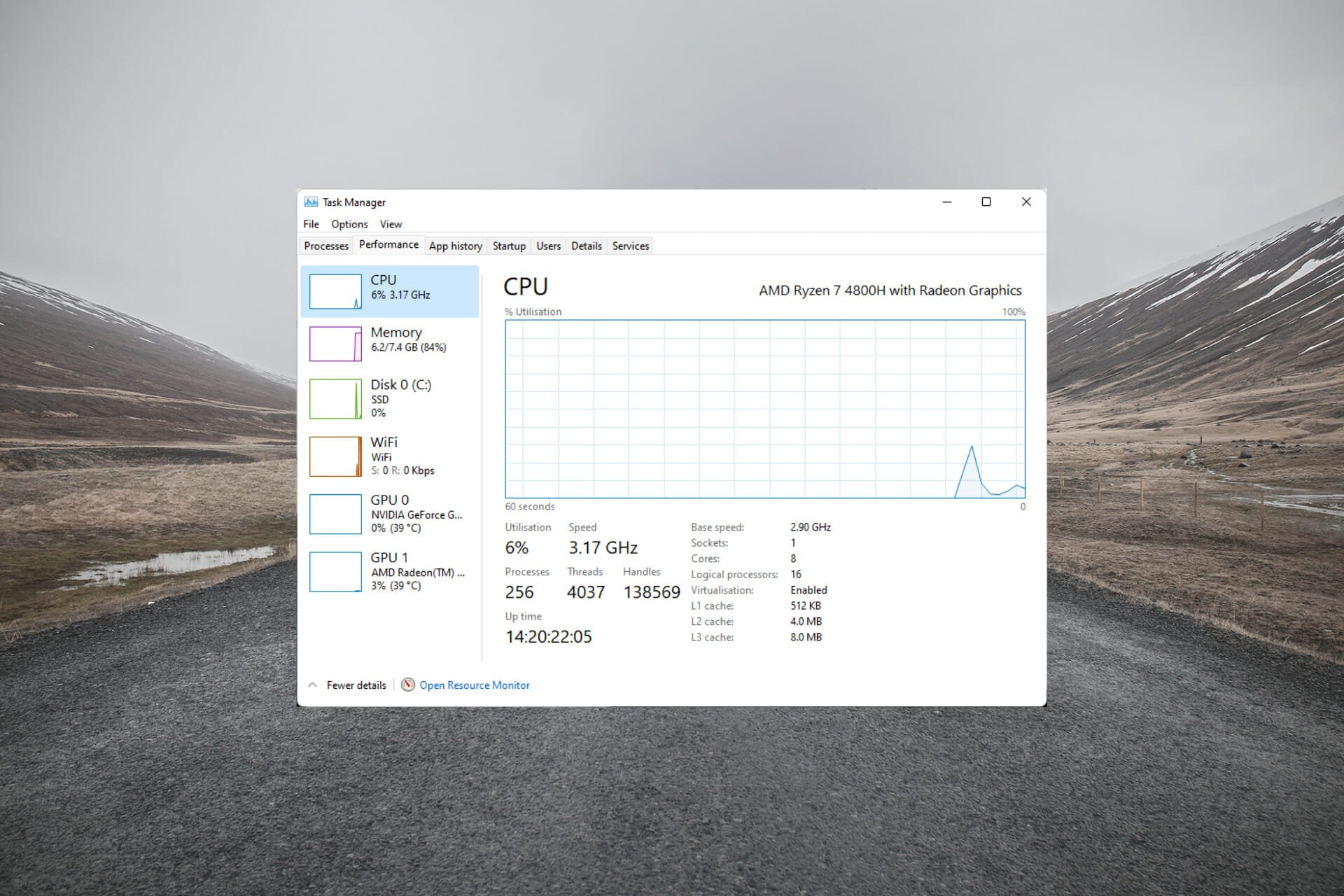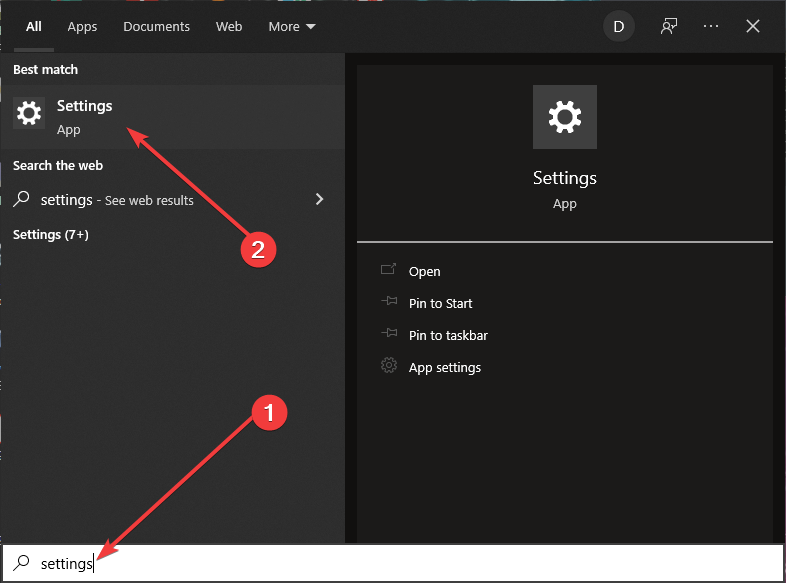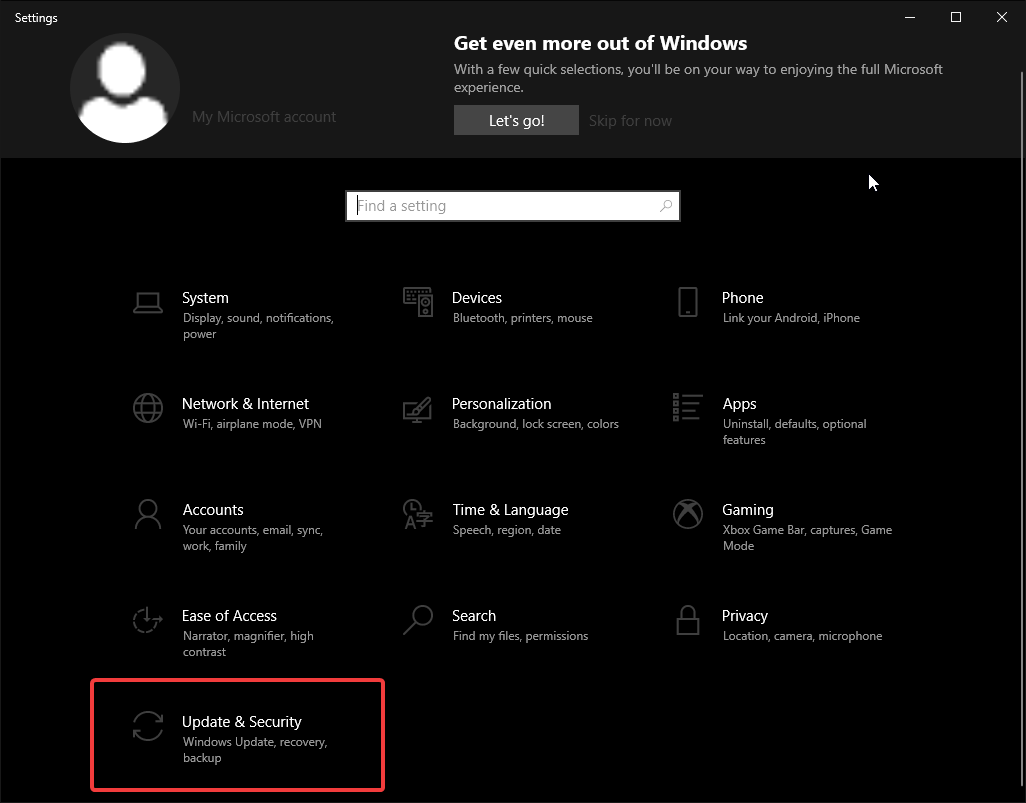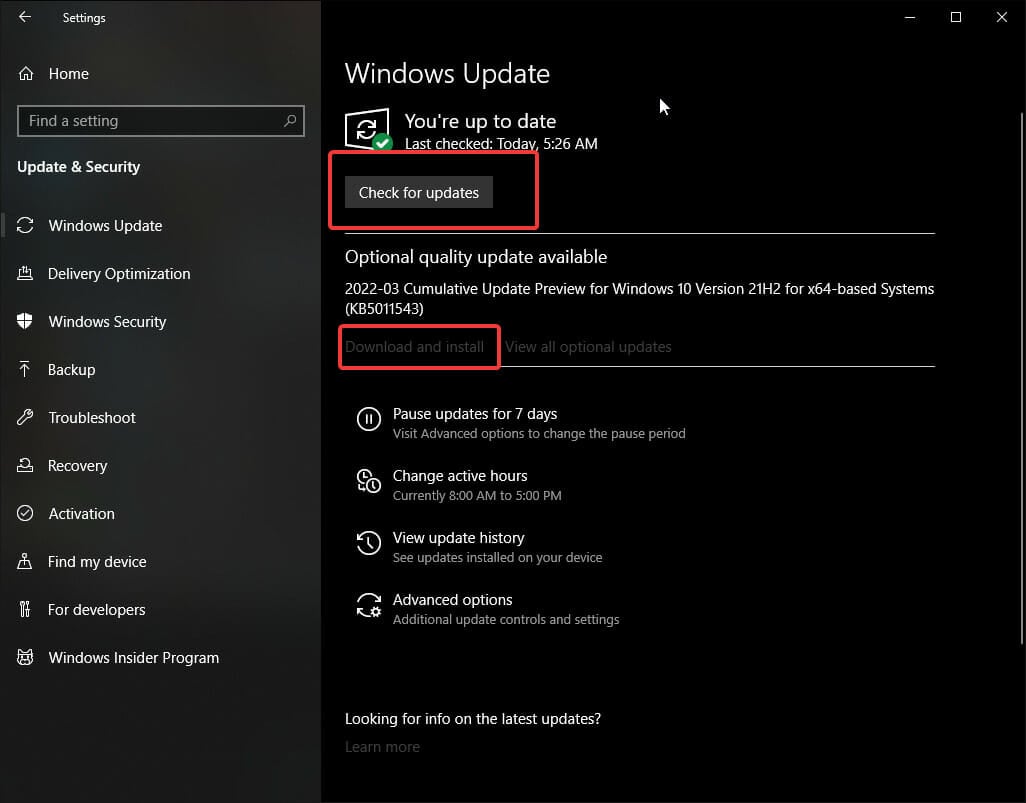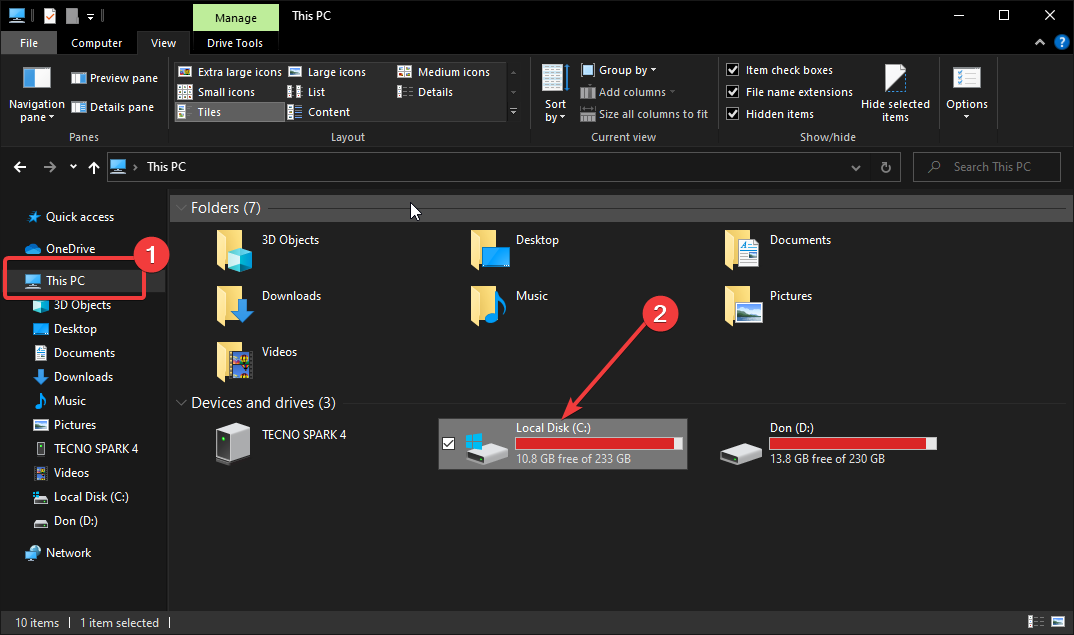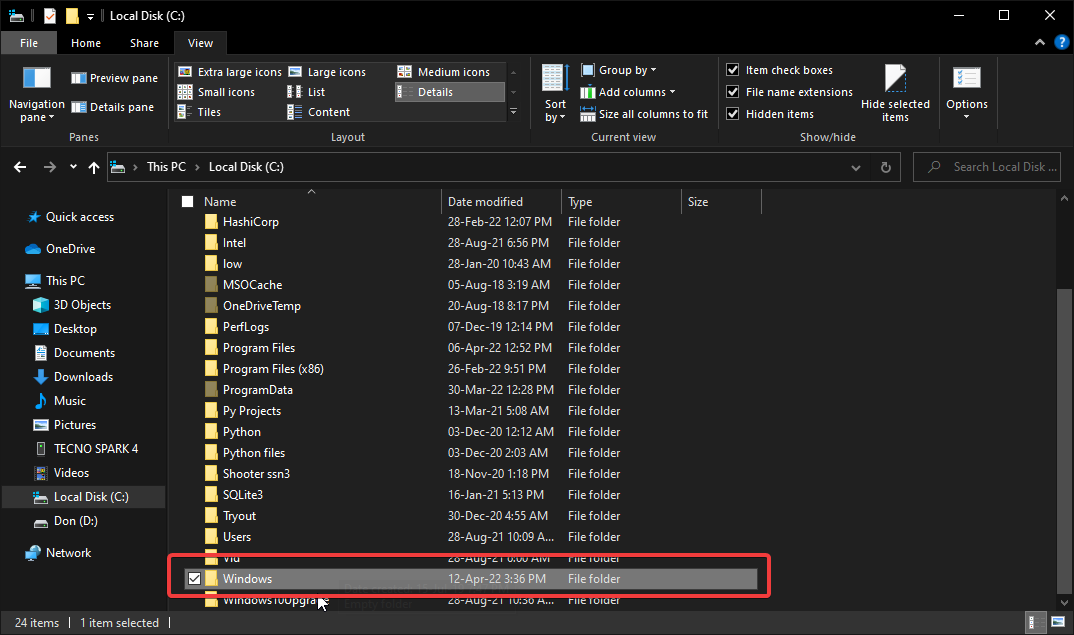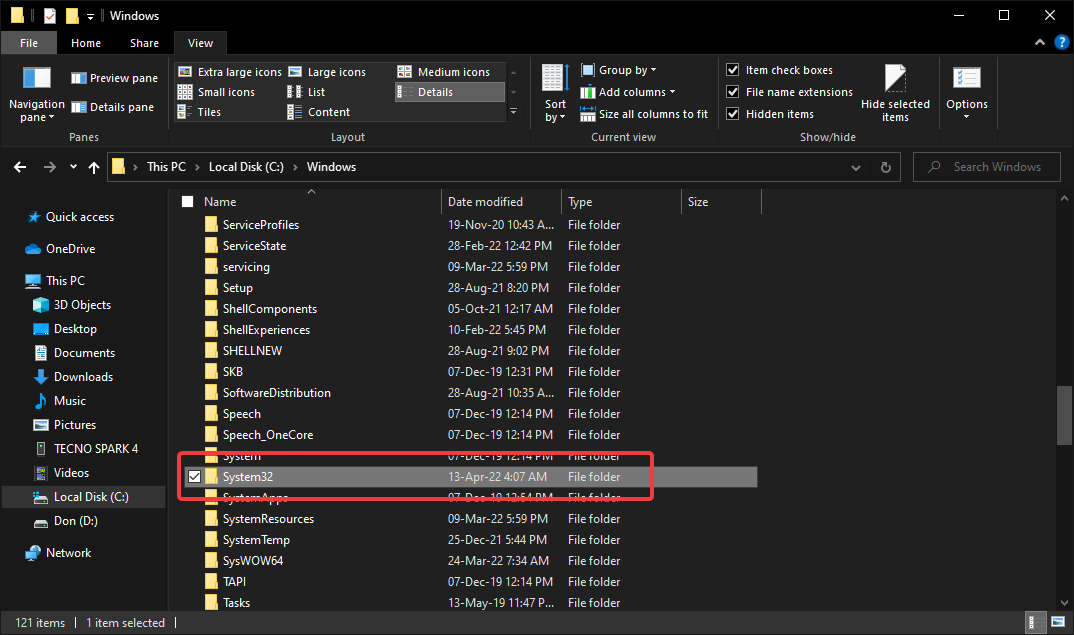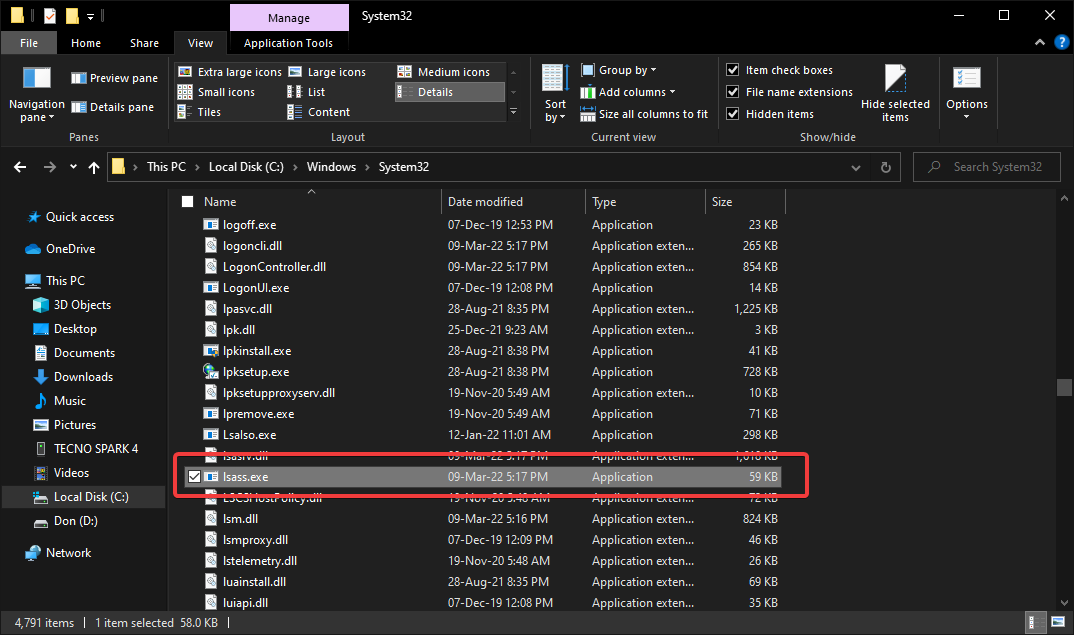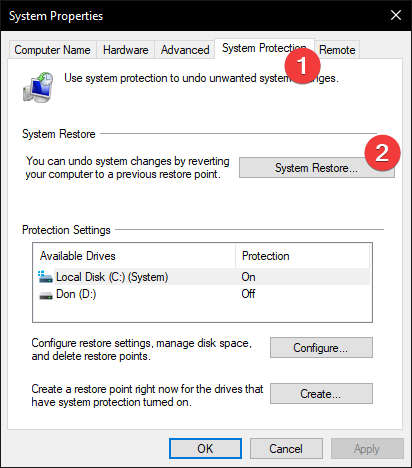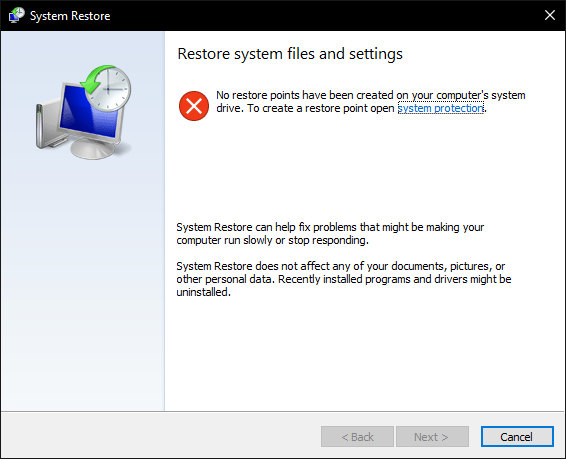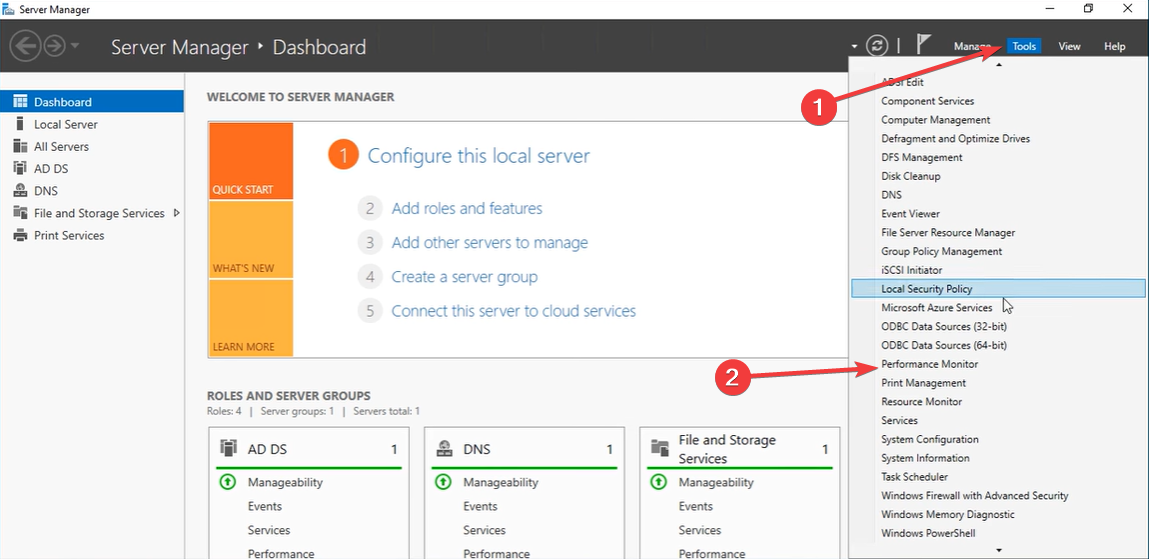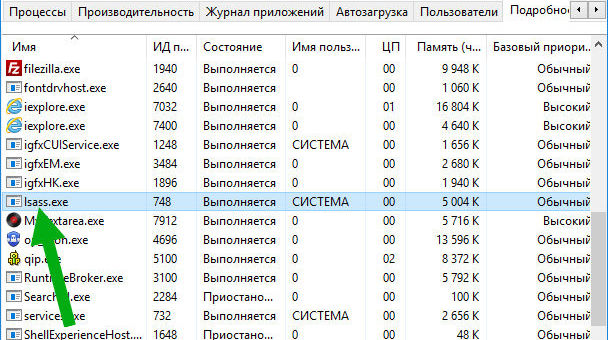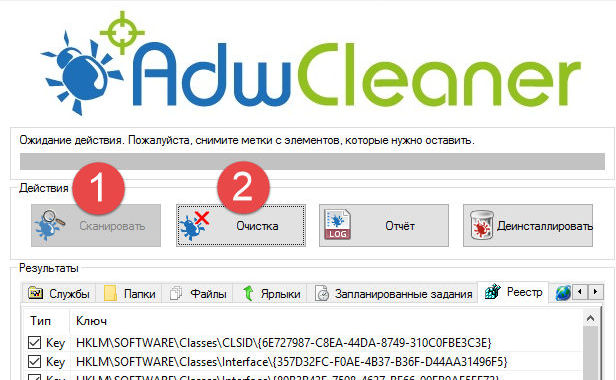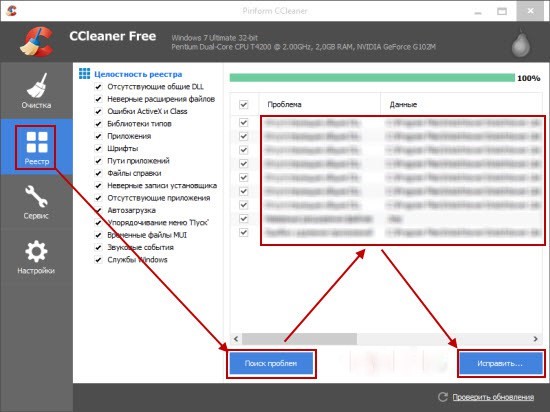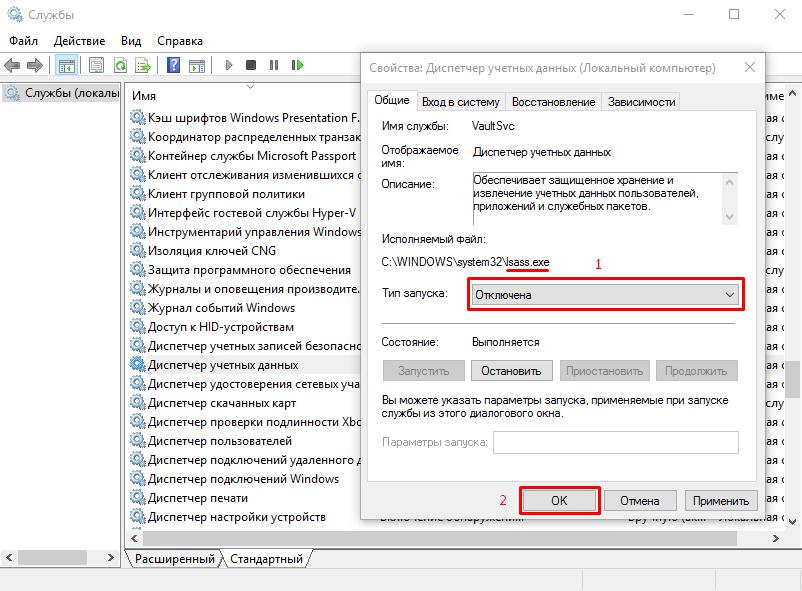Solutions for Windows & Windows Server devices
by Loredana Harsana
Loredana is a passionate writer with a keen interest in PC software and technology. She started off writing about mobile phones back when Samsung Galaxy S II was… read more
Updated on
- High CPU usage from a buggy LSASS program can lead to several issues including a slow computer.
- Some of the solutions we recommend include checking for fixes through the Windows Update, restoring your system and using an antivirus program to fix it.
- It is important that you keep your computer well protected from viruses and updated at all times to avoid such issues.
Also known as the LSASS.exe, the local security authority process is an executable file that handles the security operations for your Windows computer.
This includes functions such as password authentication, password changes, and creating access tokens across multiple applications.
If you are having issues with your Local security authority process using too much CPU power, it is possible that your system could be compromised. This leads to the program taking up too much CPU power and hogging the memory.
How can I fix Local Security Authority Process high CPU?
- How can I fix Local Security Authority Process high CPU?
- 1. Check for Windows Update
- 2. Scan for viruses
- 2.1. Check for fake LSASS.exe programs on your computer.
- 2.2. Use an Antivirus
- 3. Do a system restore
- 4. Run the Active Directory Data Collector
1. Check for Windows Update
- Go to your search button on the bottom left part of your screen.
- Type Settings and click on the App.
- The settings up will open with different options.
- Scroll down and select Update and Security.
- Click the Check for Updates button and let your computer check for available Windows updates. This might take some time.
- If you are up to date, move on to the next solution. If not, consider downloading and installing the updates.
Sometimes, Windows updates come with bugs and glitches that affect the local security authority. Microsoft routinely sends out fixes with subsequent updates which are sometimes not immediately downloaded to your system.
How we test, review and rate?
We have worked for the past 6 months on building a new review system on how we produce content. Using it, we have subsequently redone most of our articles to provide actual hands-on expertise on the guides we made.
For more details you can read how we test, review, and rate at WindowsReport.
2. Scan for viruses
2.1. Check for fake LSASS.exe programs on your computer.
- Open your file explorer. On the This PC window, click on your local disk (C:).
- Scroll down to Windows and hit Enter.
- Scroll down to system32 and hit Enter
- Check whether the lsass.exe file is correctly spelt and is to an unusually large file.
- Delete any program that is wrongly misspelt.
2.2. Use an Antivirus
The best and safest way of getting rid of any malicious files and programs from your computer is through an antivirus program.
If you are looking for reliable antivirus protection, consider using ESET Internet Security. It is designed to protect your system against corruption from such malicious programs.
⇒ Get Eset Internet Security
3. Do a system restore
- Go to your search button at the bottom left of your screen and search for Create a Restore Point
- Select the System Protection tab to open it
- Find and select System Restore. Then hit Next.
- Pick a restore point and select scan for affected programs. This option will let you know what changes to expect.
- Close the scan for the affected programs Window.
- Select Next and follow the prompts to create a restore point for your computer.
Note that you might encounter an error on step 2 if you have never created a system protection system before.
This means you won’t be able to apply this solution to your computer and should move on to the next solution.
4. Run the Active Directory Data Collector
- Launch your Server Manager Windows Server 2008 or later.
- Open the Server Manager, click Tool, and select Performance Monitor.
- Now, expand the Diagnosis option, and Navigate Reliability and Performance, Data Collector Sets, and System.
- Right-click on the Active Directory Diagnostics option, and from the menu that appears, select Start.
- After the compilation, navigate Diagnostics, Reliability and Performance, Reports, System, and Active Directory Diagnostics to view the report.
Note that this will only work on Windows servers.
- High GPU Usage but Low FPS: 8 Ways to Fix This Issue
- Cash App Error 400: How to Quickly Fix It
- Fix: The Term is Not Recognized as The Name of a Cmdlet
Consider setting up the protection and if you encounter issues, this detailed guide will help you out.
Did any of the fixes work for you?
Remember to always keep your system well updated at all times to keep your computer system healthy and robust.
If you have additional fixes, feel free to leave them in the comment section below.
Многие пользователи даже не догадываются об огромном количестве процессов в системе, которые обеспечивают работу всех важных компонентов. Некоторые из них — пользовательские и отвечают лишь за работу отдельных программ, чаще всего установленных самим пользователем. Другие же — системные. Они необходимы для нормального функционирования самой операционной системы.
В статье речь пойдет о процессе Local Security Authority Process: что это, для чего он нужен, может ли быть вирусом и как его отключить, чтобы снизить потребление ресурсов компьютера. Надеемся, что информация обо всем этом будет вам полезной.
Local Security Authority Process — что это?
Первым делом стоит обсудить предназначение данного процесса. Итак, Local Security Authority Process (lsass.exe) — это служба в операционной системе Windows, разработанная самой корпорацией «Майкрософт». Необходима она для определения подлинности юзера, входящего в систему с помощью технологии искусственного интеллекта.
Запускается процесс при старте Windows еще до того, как вы попадаете на рабочий стол, а после прохождения проверки он продолжает работать в фоновом режиме. Обнаружить вы его можете, открыв диспетчер задач.
Технические характеристики процесса
Узнав общие данные об этой службе, неплохо было бы обсудить технические характеристики ее исполняемого файла. Эта информация пригодится в проверке его подлинности.
Итак, первостепенно нужно сказать, где находится файл в системе. А путь к нему следующий: диск C:Windows\System32\. Называется файл: lsass.exe. Размер его составляет около 56,6 килобайта, но может незначительно колебаться. Процесс может нагружать процессор максимум на 50-60 %, и то непродолжительное время, примерно 10 минут. В фоновом режиме значение едва доходит до 1 %.
Может ли быть вирусом
Ну а теперь перейдем непосредственно к вопросу, может ли быть этот процесс вирусом, ведь некоторые пользователи замечают за ним подозрительную активность. На самом деле служба Local Security Authority Process, как и сам процесс lsass.exe, абсолютно чисты. Но вот вирусная программа, разработанная злоумышленником, может без проблем носить такое же название, одурачивая рядового пользователя.
Чтобы выявить вирус, вам необходимо просмотреть его исполняемый файл, если технические характеристики не сходятся с ранее представленными, значит, это вирус, и его необходимо удалить.
Как удалить вирус
Если Local Security Authority Process грузит процессор, скорее всего, это вирус. Убедившись в этом, его необходимо удалить.
И сейчас мы расскажем, как это сделать:
- Завершите работу всех программ.
- Завершите вирусный процесс.
- Откройте папку Temp, что расположена по пути: C:\Users\Администратор\AppData\Local\, и удалите оттуда все файлы.
- Деинсталлируйте накануне установленные приложения.
- Установите программу AdwCleaner.
- Запустите ее и просканируйте всю систему, после чего очистите все найденные угрозы.
- Перезапустите компьютер.
- Почистите реестр с помощью CCleaner.
- Перезапустите компьютер.
Этих действий вполне достаточно, чтобы избавиться от вируса.
Как отключить Local Security Authority Process
Теперь давайте поговорим о том, как отключить процесс, чтобы снизить потребление ресурсов. Этот метод хорош тем, что вам не придется выполнять вышеописанную инструкцию, но он не гарантирует избавление от вируса. Он лишь на некоторое время снизит нагрузку на центральный процессор.
Способ первый: через «Диспетчер задач»
Самым простым способом будет завершить сам процесс в «Диспетчере задач». Выполняется это очень просто, однако есть и подводные камни. Так, после перезапуска компьютера при старте системы он будет снова запущен. Вы можете пользоваться этим способом, каждый раз проделывая процедуру завершения процесса:
- В «Диспетчере задач» перейдите во вкладку «Процессы» или «Подробности».
- В списке найдите файл lsass.exe и выделите его.
- Нажмите кнопку «Завершить процесс».
Вот так просто можно снизить нагрузку на ЦП на один сеанс.
Способ второй: отключение службы
Мы уже знаем, что Local Security Authority Process — это служба. Соответственно, чтобы отключить процесс, вы можете отключить службу. В этом случае он не будет запускаться каждый раз при старте системы. Так у вас получится навсегда отключить Lsass.exe:
- В «Диспетчере задач» перейдите на вкладку «Службы».
- Найдите ссылку «Открыть службы» и перейдите по ней.
- В появившемся окне найдите строку «Диспетчер учетных данных» и нажмите по ней дважды ЛКМ.
- В появившемся окне поменяйте тип запуска на «Отключена».
- Примите изменения и перезапустите компьютер.
Теперь Lsass.exe не будет запускаться, а нагрузка на процессор снизится.
Способ третий: удаление исполняемого файла
Если вы приверженец кардинальных мер, тогда можете удалить сам процесс с компьютера. Но этого делать все-таки не рекомендуется, так как в будущем он может понадобиться для выполнения каких-то действий.
- Откройте директорию исполняемого файла lsass.exe.
- Выделите файл.
- Нажмите Delete, зажав при этом клавишу Shift.
- Дайте согласие на удаление.
После этого он будет полностью удален с компьютера.
Заключение
Вот мы и выяснили, что Local Security Authority Process — это процесс, необходимый системе для запуска. Однако это не отменяет того факта, что он может быть завершен после, чтобы снизить нагрузку на процессор.
Отдельно хочется отметить вероятность попадания в систему вирусного файла с таким же именем. Именно поэтому стоит периодически делать сканирование системы для выявления таких угроз.

Удаление вируса
Чаще всего причиной неадекватной нагрузки на процессор является вирусное заражение. Вредоносный файл маскируется под процесс lsass.exe, и вам кажется, что системный компонент работает некорректно, хотя на самом деле с ним все в порядке. Чтобы вылечить компьютер.
- Закройте все открытые приложения.
- Удалите временные файлы из папки C:\Users\Администратор\AppData\Local\Temp. Можно сделать это вручную (каталог по умолчанию скрыт) или с помощью функции очистки в программе CCleaner.
- Используйте несколько программ для обнаружения и удаления вирусов – например, AdwCleaner и UnHackMe.
Утилиты работают по одному принципу: сначала вы запускаете сканирование, затем очищаете систему от обнаруженных вирусов. После удаления вредоносных файлов нелишним будет почистить реестр от лишних записей.
Для выполнения этой операции можно использовать функцию очистки реестра в программе CCleaner.
Отключение службы
Если использование противовирусных утилит не приносит положительного результата, то придется выключить службу, чтобы снять нагрузку на процессор.
- Откройте диспетчер задач и перейдите на вкладку «Службы».
- Нажмите на кнопку «Службы» в правом нижнем углу.
- Отыщите компонент «Диспетчер учетных записей безопасности». Щелкните правой кнопкой и откройте свойства.
- В строке «Тип запуска» установите значение «Отключена» и сохраните изменения.
Как сообщают пользователи, проблему решает также сброс настроек и переустановка Google Chrome. Чтобы сбросить параметры браузера:
- Нажмите на кнопку в виде трех точек, чтобы открыть главное меню управления. Перейдите в настройки.
- Пролистните экран вниз и щелкните «Показать дополнительные настройки».
- Еще раз пролистните экран до упора вниз. Выберите «Сброс настроек».
В результате будут сброшены настройки быстрого доступа, главной страницы, поисковой системы, откреплены все вкладки. Также будут удалены расширения и временные файлы.
In this article, we are going to discuss on How to fix Local Security Authority Process high CPU Windows 11. You will be guided with easy steps/methods to resolve the issue. Let’s starts the discussion.
‘Local Security Authority Process high CPU usage issue in Windows 11’:
‘Local Security Authority Process’: Local Security Authority Process or Local Security Authority Server Service or Local Security Authority SubSystem service (LSASS.exe) is process in Microsoft Windows Operating systems that are responsible for enforcing the security policy on the system. It verifies users logging on to Windows computer or server, handles password changes and creates access tokens.
However, several users reported they faced Local Security Authority Process high CPU Windows 11 or Local Security Authority Process high CPU usage issue on their Windows 11 computer. When you open Task Manager app in Windows PC in order to check which program/process is draining your system resources, you may experience Local Security Authority Process (LSASS.exe) is showing higher percentage under CPU usage section in Task Manager and is causing system performance slowdown issue.
The possible reasons behind the issue can be the corruption in system files or registry, malware or viruses infections in computer, interference of other third-party conflicting software, and other Windows issues. Malware programmers or cybercriminals also uses ‘LSASS.exe’ process name for malicious purposes and can replace the original LSASS.exe (Local Security Authority Process) with the malicious one without your knowledge.
If you are not aware, the original lsass.exe file (Local Security Authority Process executable) is located in ‘C:\Windows\System32’ when C: is your system partition. So, if the process with similar name is running in Task Manager but with different file location, chances it is virus and is exploiting the security on computer. In such case, you can try to fix the issue by removing all types of malware or viruses from computer. Let’s go for the solution.
How to fix Local Security Authority Process high CPU Windows 11?
Method 1: Fix ‘Local Security Authority Process high CPU’ with ‘PC Repair Tool’
‘PC Repair Tool’ is easy & quick way to find and fix BSOD errors, DLL errors, EXE errors, problems with programs/applications, malware or viruses infections in computer, system files or registry issues and other system issues with just few clicks.
Method 2: Run SFC scan
You can run SFC scan in computer to repair corruption in system files and fix the issue.
Step 1: Type ‘cmd’ in Windows Search Box and press ‘SHIFT + ENTER’ keys on keyboard to open ‘Command Prompt as Administrator’
Step 2: Type ‘sfc /scannow’ command and hit ‘Enter’ key to execute. Once executed, restart your computer and check if the issue is resolved.
Method 3: Use Performance Monitor’s Active Directory Data Collector
This method will work only on recent Windows Server versions. You can use Performance Monitor’s Active Directory Data Collector set on computer to fix.
Step 1: Press ‘Windows + R’ keys on keyboard, type ‘perform.msc’ in ‘Run’ window and hit ‘Performance Montero’ app
Step 2: In left pane, go to ‘Diagnostics > Reliability, and Performance > Data Collector Sets > System’
Step 3: Right-click on ‘Active Directory Diagnostics’ and then select ‘Start’ in context menu. It will take about 300 seconds or 5 minutes depending upon he perform capabilities of your hardware to collect the required data and will take some additional time to compile the report.
Step 4: Once compiled, you can see the report under ‘Diagnostics > Reliability and Performance > Reports > System > Active Directory Diagnostics’. The report contains all information and conclusions in the report. It will help you investigate the real cause of issue so you can fix it.
Method 4: Perform Clean Boot
You can perform Clean Boot in computer in order to start your computer with minimal startup items and services, in order to fix the issue.
Step 1: Open ‘System Configuration’ app in Windows PC via Windows Search Box
Step 2: Click ‘Services’ tab, tick ‘Hide all Microsoft Services’ checkbox and hit ‘Disable All’ button
Step 3: Now, click ‘Startup’ tab, click ‘Open Task Manager’, right-click on each startup items in Task Manager, and select ‘Disable’ to disable them and then close Task Manager.
Step 4: Finally, click ‘Apply > Ok’ button to save the changes and check if the issue is resolved.
Method 5: Perform System Restore
If the issue is still persist, you can perform System Restore in computer in order to fix.
Step 1: Press ‘Windows + R’ keys on keyboard, type ‘rstrui’ in ‘Run’ window and hit ‘Ok’ button to open ‘System Restore’ app
Step 2: Click ‘Next’, select the valid restore point according to date & time when there was no issue at all in computer, and then click ‘Next > Finish’ to start restoring process and once done, restart your computer and check if the issue is resolved.
Conclusion
I am sure this article helped you on How to fix Local Security Authority Process high CPU Windows 11 with easy ways. You can read & follow our instructions to do so. That’s all. For any suggestions or queries, please write on comment box below.
Существует множество причин, по которым процесс Local Security Authority (LSASS) может нагружать процессор в операционной системе Windows 10. Проблема может проявляться в виде высокого использования ЦП, что снижает производительность компьютера и может вызывать заметные задержки.
LSASS является важной частью безопасности операционной системы Windows, ответственной за проверку подлинности пользователей, управление сертификатами и другие задачи, связанные с безопасностью. Однако, иногда этот процесс может стать причиной повышенной нагрузки на процессор по разным причинам.
Существует несколько способов исправить увеличенную нагрузку процессора, вызванную LSASS. Один из них — это выполнение проверки системы на наличие вирусов. Злонамеренные программы или вирусы могут использовать LSASS для своих целей, что приводит к высокому использованию ЦП. Проведение полного сканирования антивирусом поможет найти и удалить подобные угрозы.
Также можно попытаться отключить автоматическое обновление системы, так как поиск и установка обновлений также может вызвать повышенную нагрузку на процессор. Это можно сделать через настройки Windows Update.
Если ни один из приведенных выше методов не помогает, можно попробовать выполнить перезапуск службы Local Security Authority Process. Для этого перейдите в «Управление компьютером», найдите в списке службу LSASS и перезапустите ее.
Однако, перед внесением каких-либо изменений в систему, рекомендуется сделать резервную копию данных, чтобы в случае возникновения проблем можно было восстановить систему в исходное состояние.
Используя вышеуказанные методы, вы сможете устранить причину повышенной нагрузки процессора, вызванную Local Security Authority Process, и восстановить нормальную работу вашего компьютера под управлением Windows 10.
Содержание
- Что такое Local Security Authority Process?
- Причины увеличенной нагрузки процессора в Windows 10
- Вирусы и вредоносное ПО
- Конфликты программ и драйверов
- Недостаточные ресурсы компьютера
- Как исправить увеличенную нагрузку процессора?
LSASS выполняет несколько важных функций:
| Авторизация пользователей | LSASS управляет процессом авторизации пользователей при входе в систему. Он проверяет правильность предоставленных учетных данных и разрешает или запрещает доступ пользователя к ресурсам. |
| Управление политиками безопасности | LSASS контролирует применение политик безопасности в операционной системе. Он проверяет политики доступа и настройки безопасности, чтобы гарантировать соответствие требованиям безопасности. |
| Хранение учетных данных | LSASS хранит учетные данные пользователей в виде хэшей паролей. Это позволяет операционной системе проверять введенный пароль по хэш-значению без необходимости хранения самого пароля. |
LSASS работает в фоновом режиме и запускается при старте системы. Если процесс LSASS испытывает высокую нагрузку на процессор, это может указывать на проблемы с системой безопасности, наличие вредоносного программного обеспечения или ошибки в работе операционной системы.
В случае, если процесс LSASS вызывает увеличенную нагрузку на процессор, рекомендуется выполнить проверку системы на наличие вирусов, обновить операционную систему и установить последние обновления безопасности. Если проблема сохраняется, может потребоваться обратиться к специалисту по поддержке Windows.
Причины увеличенной нагрузки процессора в Windows 10
Увеличенная нагрузка процессора в Windows 10 может быть вызвана различными причинами. Некоторые из них включают:
1. Вредоносное ПО: Наличие вредоносных программ и вирусов на компьютере может привести к увеличению использования ресурсов процессора. Многие вредоносные программы запускаются в фоновом режиме и используют процессор для своих злонамеренных действий.
2. Программы и процессы: Некоторые приложения и процессы могут использовать большое количество ресурсов процессора. Это может быть вызвано неправильно настроенными приложениями, ошибками в коде программы или несовместимостью с операционной системой.
3. Обновления: Некоторые обновления операционной системы или драйверов могут привести к увеличению нагрузки процессора. Это может быть вызвано проблемами совместимости или ошибками в обновлении.
4. Неправильные настройки энергосбережения: Некоторые настройки энергосбережения в Windows 10 могут привести к увеличению нагрузки на процессор. Например, высокая производительность и постоянное использование максимальной частоты процессора могут привести к увеличенному использованию ресурсов.
5. Фоновые процессы и службы: Некоторые фоновые процессы и службы, которые выполняются в операционной системе, могут потреблять процессорное время при выполнении своих задач. Это может быть вызвано синхронизацией данных, обновлением системы или антивирусной проверкой.
Поиск и устранение причины увеличенной нагрузки процессора в Windows 10 может потребовать некоторых навыков и знаний, поэтому рекомендуется обратиться к опытным специалистам, если проблема не удается решить самостоятельно.
Вирусы и вредоносное ПО
Вирусы и вредоносное ПО могут иметь различные цели: от украденных данных до вымогательства средств. Они могут привести к потере информации, нарушению работы системы или даже контролю над компьютером со стороны злоумышленников.
Злоумышленники могут использовать вирусы и вредоносное ПО для:
- Получения личной информации, такой как пароли, банковские данные и номера карт
- Отправки спама или распространения вирусов через ваш компьютер
- Удаления или испорченная данных
- Вымогательства денег в обмен на восстановление заблокированных файлов
Чтобы защитить свой компьютер от вирусов и вредоносного ПО, рекомендуется следовать ряду мер предосторожности:
- Установить антивирусное программное обеспечение и регулярно обновлять его
- Не открывать вложения или ссылки в электронных письмах от незнакомых отправителей
- Не загружать программное обеспечение с ненадежных и неофициальных источников
- Правильно настроить настройки безопасности операционной системы и браузера
- Регулярно обновлять операционную систему и другое установленное программное обеспечение
Также следует быть осторожными при посещении веб-сайтов и скачивании файлов, особенно если они выглядят подозрительно. Если вы заметили необычную активность на вашем компьютере или подозреваете, что он был заражен вирусом, рекомендуется немедленно просканировать систему антивирусной программой и удалить обнаруженные угрозы.
Конфликты программ и драйверов
Увеличенная нагрузка процессора, вызванная ошибкой «Local security authority process», может быть связана с конфликтами между установленными программами и драйверами. Конфликты программ могут возникнуть в результате несовместимости между различными приложениями, которые одновременно работают на вашей системе.
Один из способов исправить эту проблему — найти и удалить конфликтные программы. Для этого вы можете использовать утилиты удаления программ, которые поставляются с операционной системой, или сторонние программы. Если у вас возникли проблемы с удалением программ, вы также можете обратиться за помощью к специалисту.
Конфликты драйверов могут возникнуть при использовании устаревших или неправильно установленных драйверов устройств. Для исправления этой проблемы вам необходимо обновить все драйверы устройств на вашем компьютере. Для этого вы можете воспользоваться инструментом «Диспетчер устройств», который позволяет обновить драйверы вручную или автоматически.
Если обновление драйверов не решает проблему, вы также можете попробовать удалить и переустановить драйверы устройств. Для этого следуйте инструкциям производителя устройства или посетите его веб-сайт для загрузки последних версий драйверов.
Если вы не уверены, какие программы или драйверы вызывают конфликты, вы можете воспользоваться инструментом «Диспетчер задач», чтобы определить, какие процессы используют большую долю процессорного времени. Затем вы можете попытаться завершить или отключить эти процессы, чтобы проверить, как это повлияет на нагрузку процессора.
Если указанные выше методы не решают проблему увеличенной загрузки процессора, рекомендуется обратиться за помощью к специалисту, который сможет провести более глубокий анализ и найти источник проблемы.
Недостаточные ресурсы компьютера
Если ваш компьютер испытывает проблемы с увеличенной нагрузкой процессора и вы обнаружили, что проблема связана с процессом Local Security Authority (LSASS.exe), возможно, у вашего компьютера недостаточно ресурсов для обработки всех задач.
Для исправления этой проблемы можно предпринять несколько действий:
1. Обновите или улучшите аппаратное обеспечение:
Если ваш компьютер имеет недостаточно мощный процессор, недостаточно оперативной памяти или устаревший жесткий диск, он может испытывать проблемы с обработкой всех задач, включая процесс LSASS.exe. Рассмотрите возможность улучшения аппаратного обеспечения вашего компьютера.
2. Закройте ненужные приложения и процессы:
Закрытие ненужных приложений и процессов может помочь освободить ресурсы компьютера. Откройте Диспетчер задач (нажмите Ctrl + Shift + Esc), выберите вкладку «Процессы» и закройте любые лишние процессы, которые потребляют много ресурсов.
3. Перезагрузите компьютер:
Перезагрузка компьютера может помочь освободить некоторые ресурсы и решить временные проблемы с процессом LSASS.exe. Попробуйте перезагрузить компьютер и проверьте, исправилась ли проблема.
Если проблема с увеличенной нагрузкой процессора от процесса Local Security Authority (LSASS.exe) сохраняется, рекомендуется обратиться к специалисту по обслуживанию компьютеров или связаться с технической поддержкой Microsoft для получения дополнительной помощи.
Как исправить увеличенную нагрузку процессора?
Увеличенная нагрузка процессора может вызывать не только дискомфорт пользователя, но и ухудшать общую производительность компьютера. Одной из причин возникновения подобной проблемы может быть неправильная работа процесса Local Security Authority (LSA). В данной статье мы рассмотрим несколько способов исправить данную проблему.
1. Перезагрузите компьютер.
Перезагрузка компьютера может помочь восстановить нормальную работу процесса LSA. Нажмите на кнопку «Пуск», затем выберите пункт «Выключение» или «Перезагрузка». После перезагрузки проверьте, осталась ли проблема с увеличенной нагрузкой процессора.
2. Выполните запуск в безопасном режиме.
Запуск компьютера в безопасном режиме может помочь выявить неправильное функционирование процесса LSA и устранить его. Чтобы запустить компьютер в безопасном режиме, нажмите на кнопку «Пуск», затем выберите пункт «Выключение» или «Перезагрузка». Затем, при нажатой клавише Shift, выберите пункт «Перезагрузить». После перезагрузки выберите опцию «Решение проблем» -> «Дополнительные параметры» -> «Загрузка в безопасном режиме». В безопасном режиме проверьте, осталась ли проблема с увеличенной нагрузкой процессора. Если проблемы нет, вероятнее всего, она вызвана каким-то сторонним программным обеспечением или драйвером.
3. Обновите драйверы.
Устаревшие или неправильно установленные драйверы также могут вызывать увеличенную нагрузку процессора. Проверьте наличие последних версий драйверов для вашего оборудования на официальном сайте производителя. Если обнаружены обновления, установите их и перезагрузите компьютер.
4. Отключите сторонние службы.
Некоторые сторонние службы и программы могут вызывать увеличенную нагрузку процессора. Чтобы проверить, какая служба может быть причиной проблемы, выполните следующие действия:
— Нажмите на кнопку «Пуск» и введите «Службы» в строке поиска.
— Откройте раздел «Службы» и найдите службу, которая потребляет большое количество процессорного времени.
— Щелкните правой кнопкой мыши на службе и выберите пункт «Остановить».
Если после остановки службы нагрузка процессора возвращается к нормальным значениям, возможно, эта служба вызывает проблему. В таком случае можно оставить службу отключенной или обратиться к разработчику программы для решения проблемы.
5. Выполните проверку на вирусы.
Наличие вредоносного программного обеспечения также может вызывать увеличенную нагрузку процессора. Периодически выполняйте проверку системы антивирусными программами и, при необходимости, удалите обнаруженные угрозы.
В заключение, если у вас возникла проблема с увеличенной нагрузкой процессора, рассмотрите каждый из перечисленных способов исправления. Если проблема не устранилась, возможно, вам потребуется обратиться к специалисту для выявления и устранения причины проблемы.