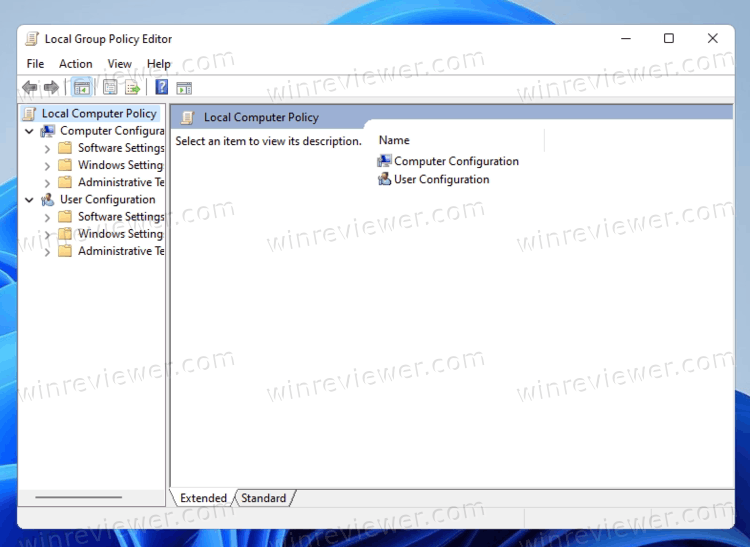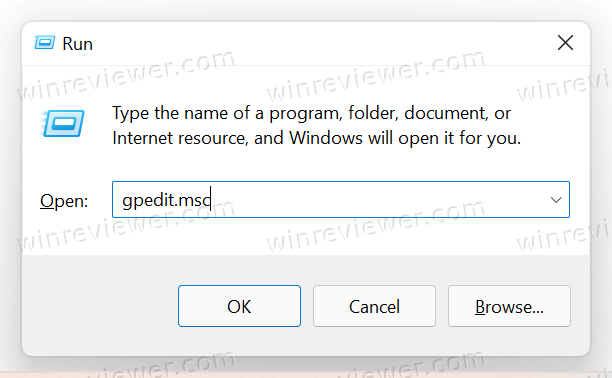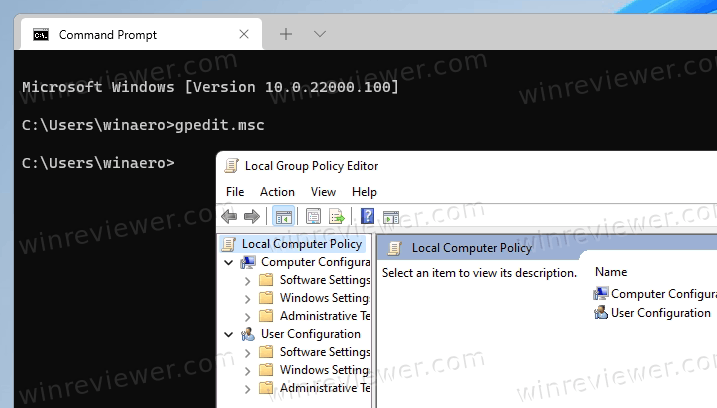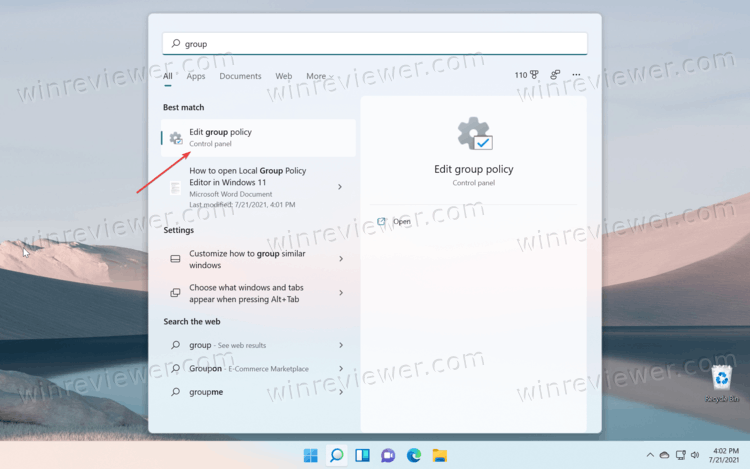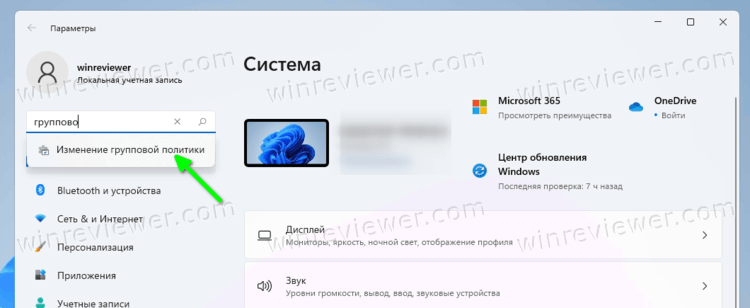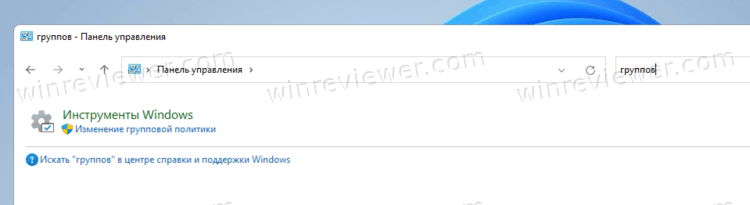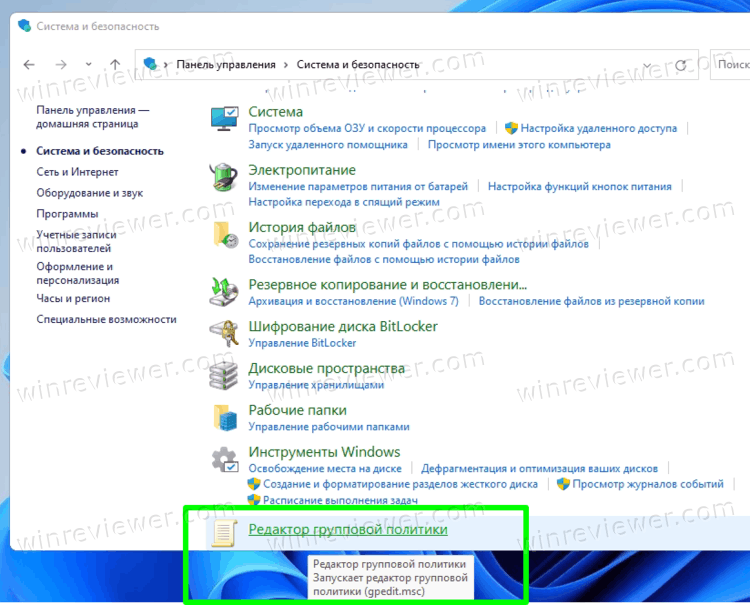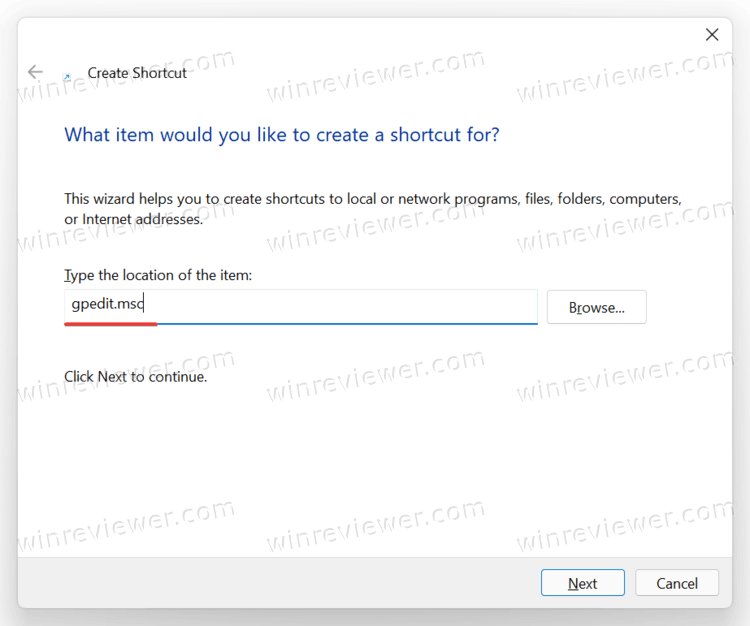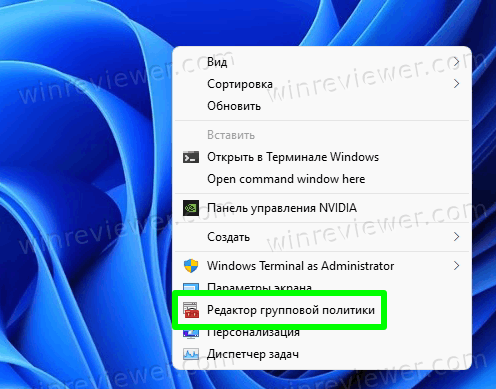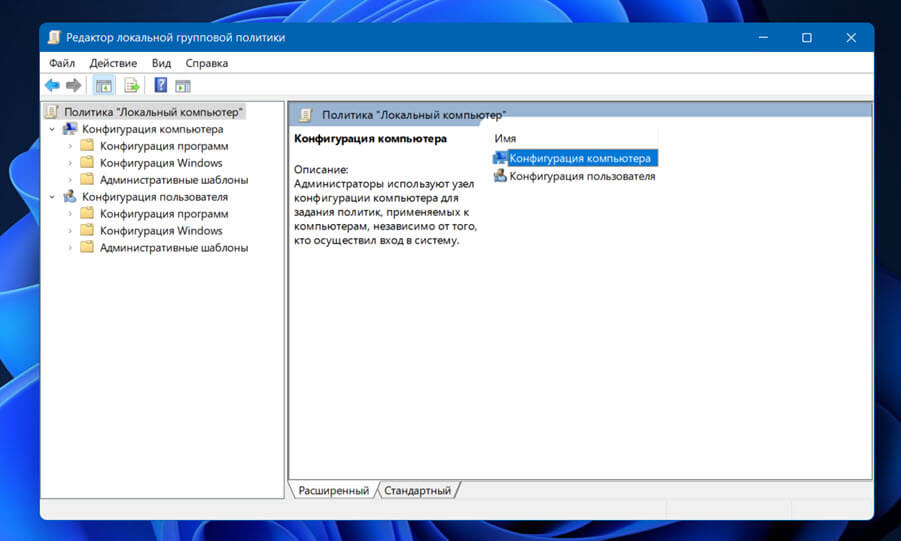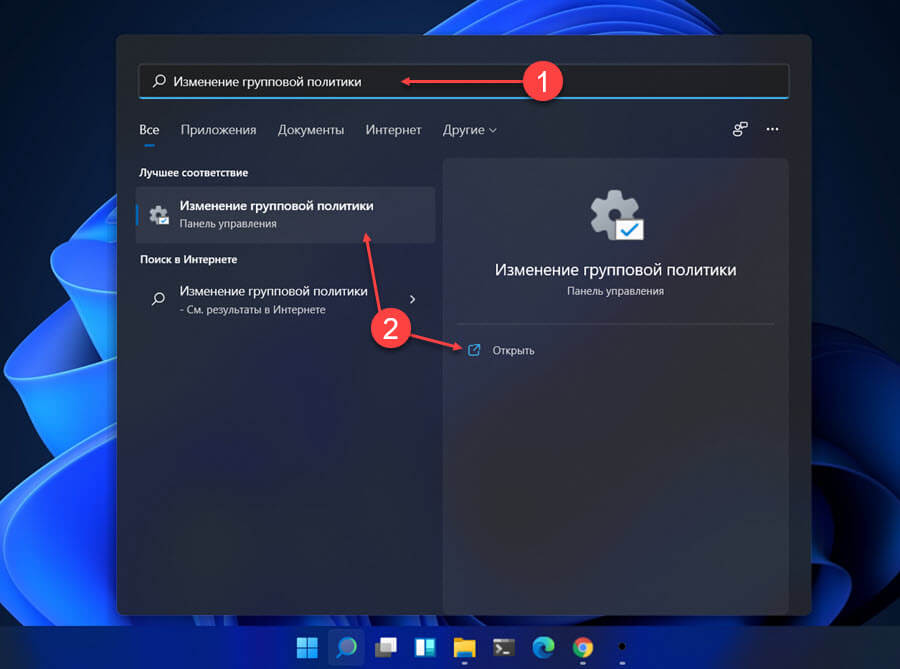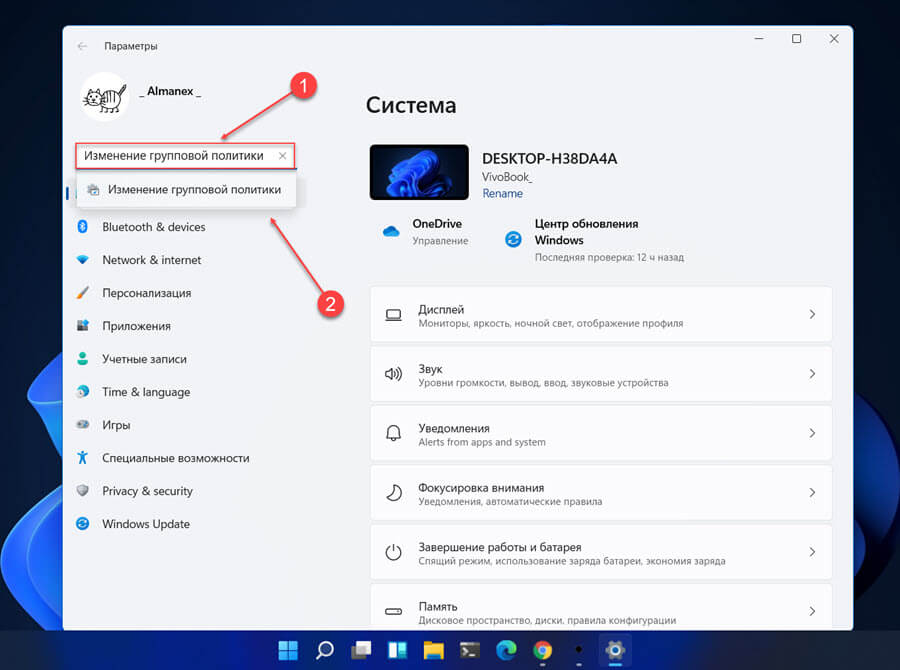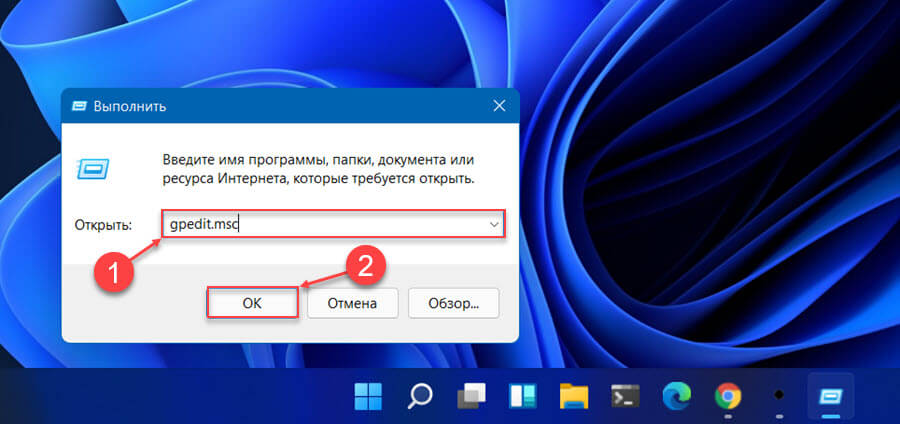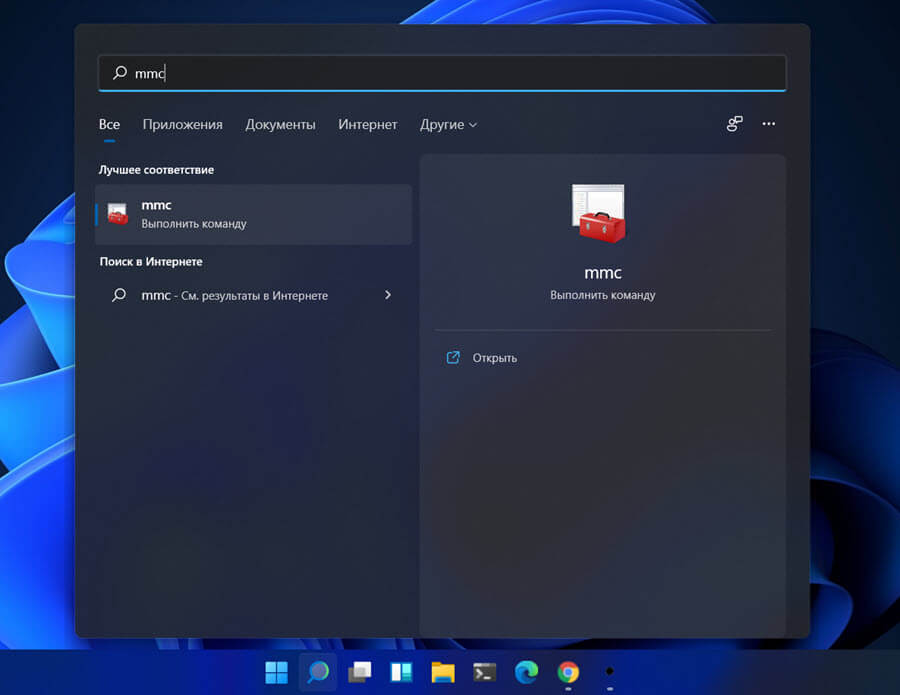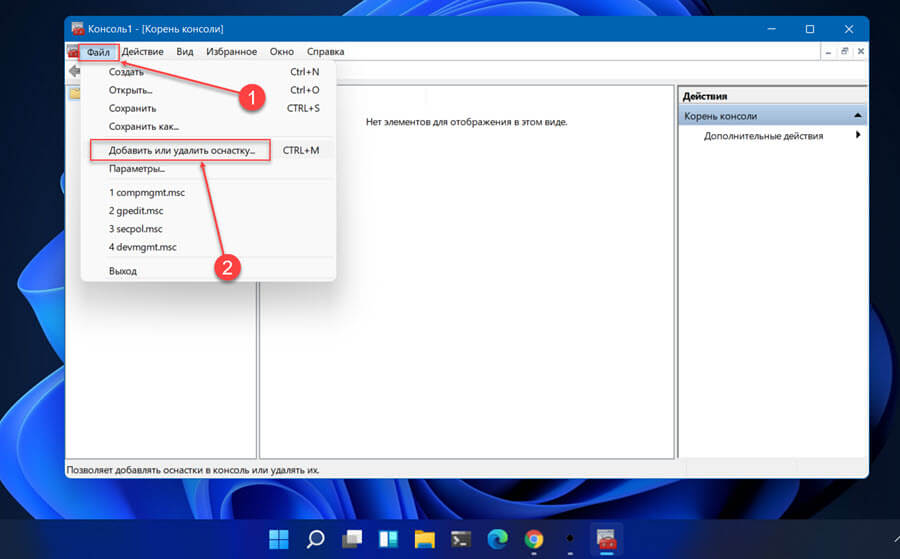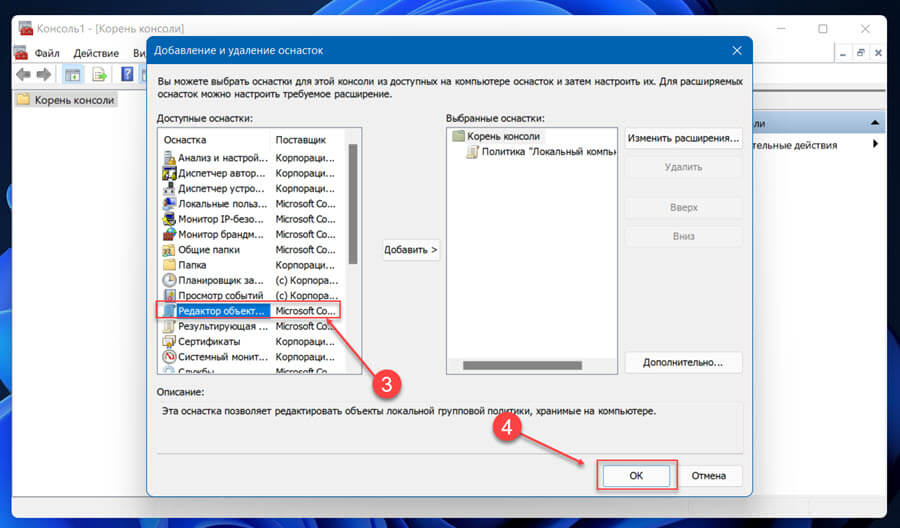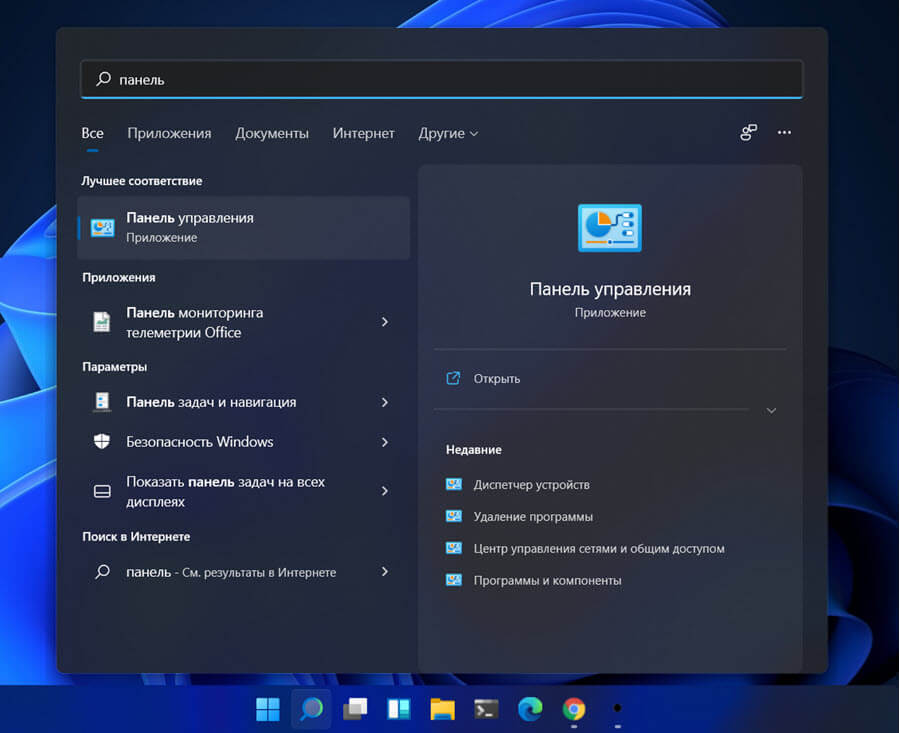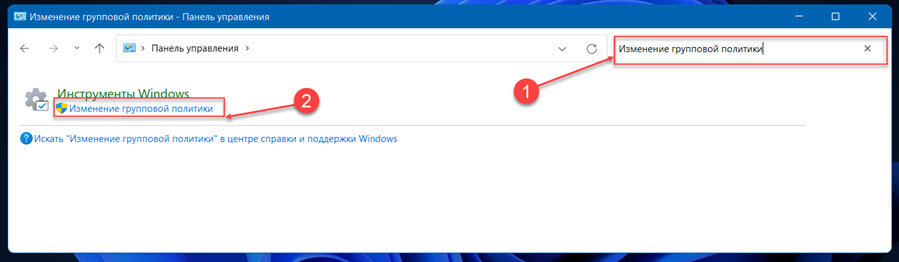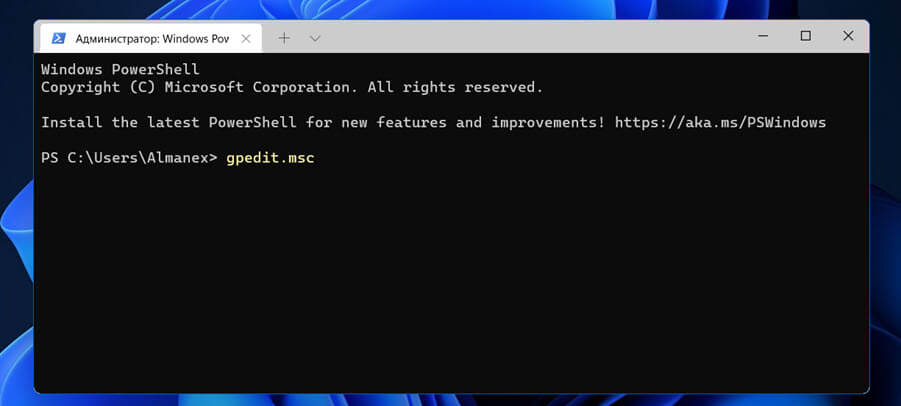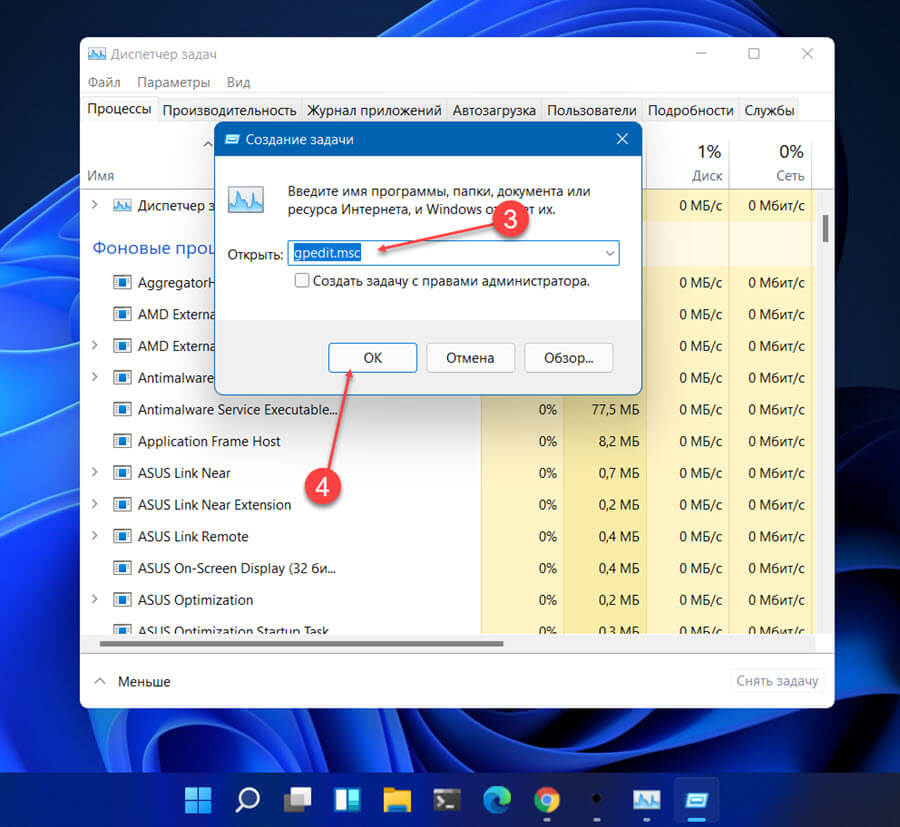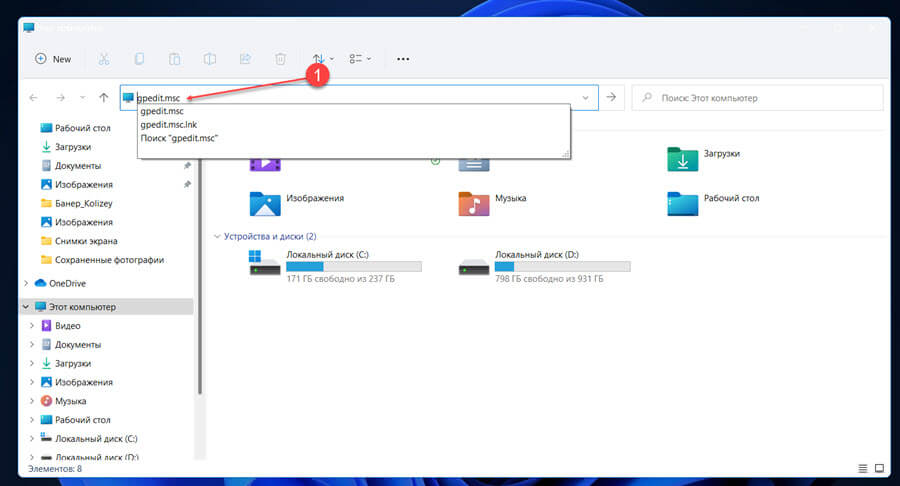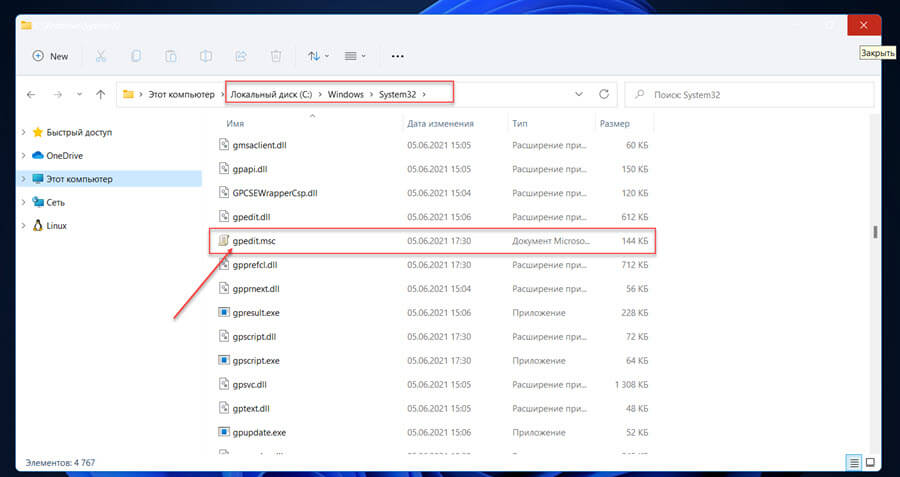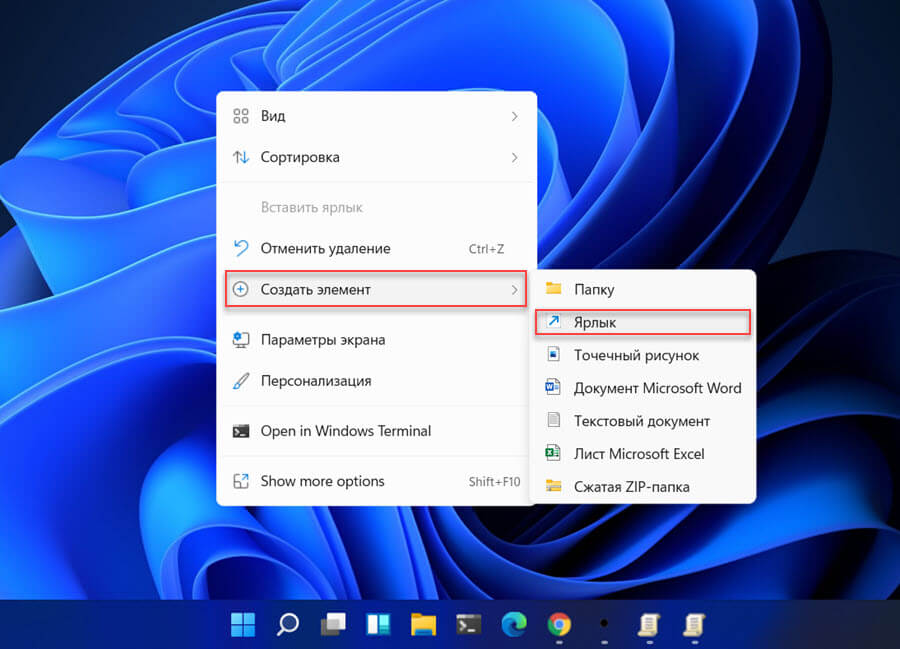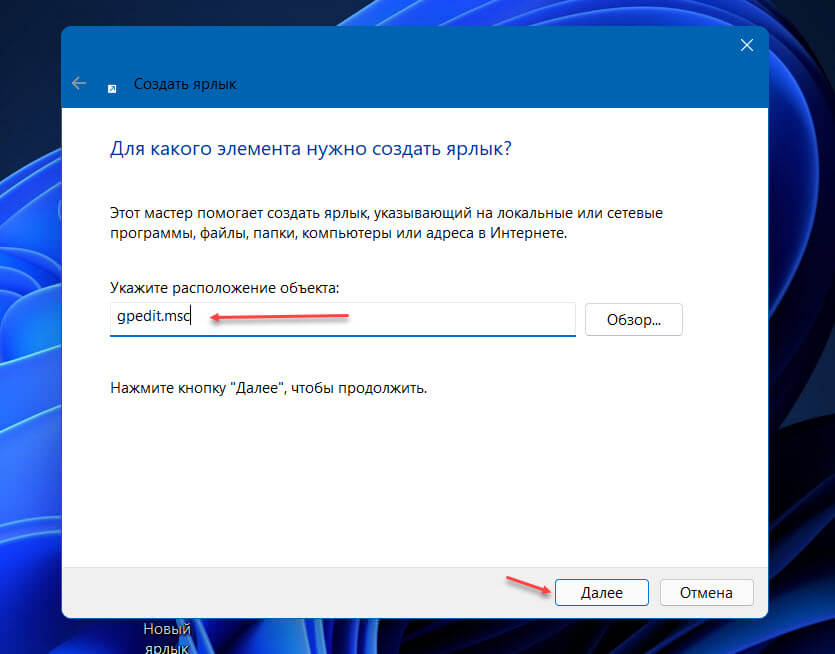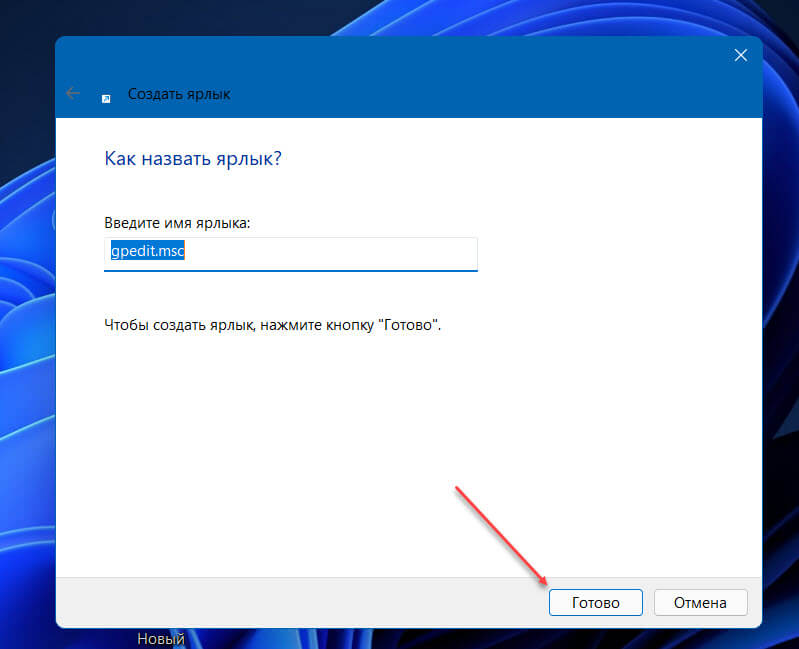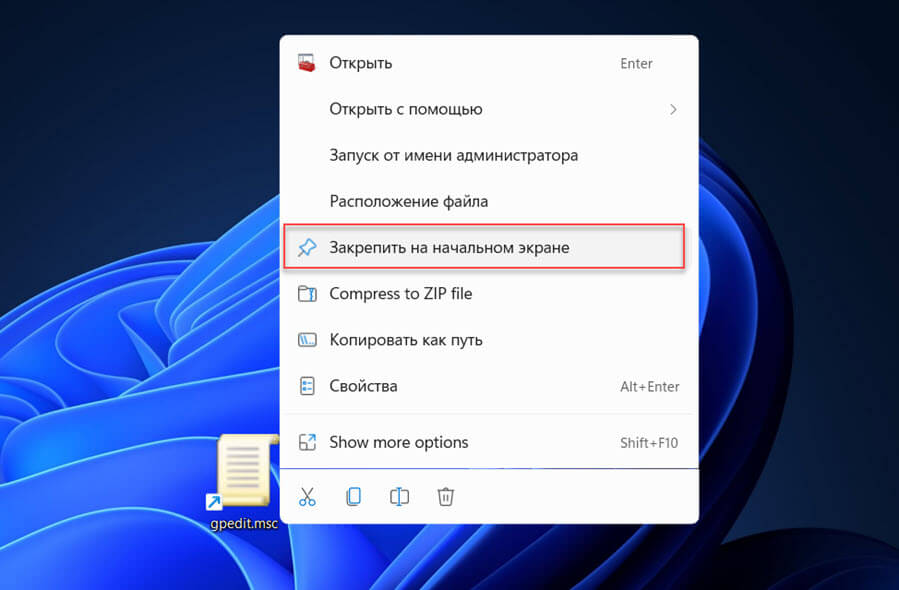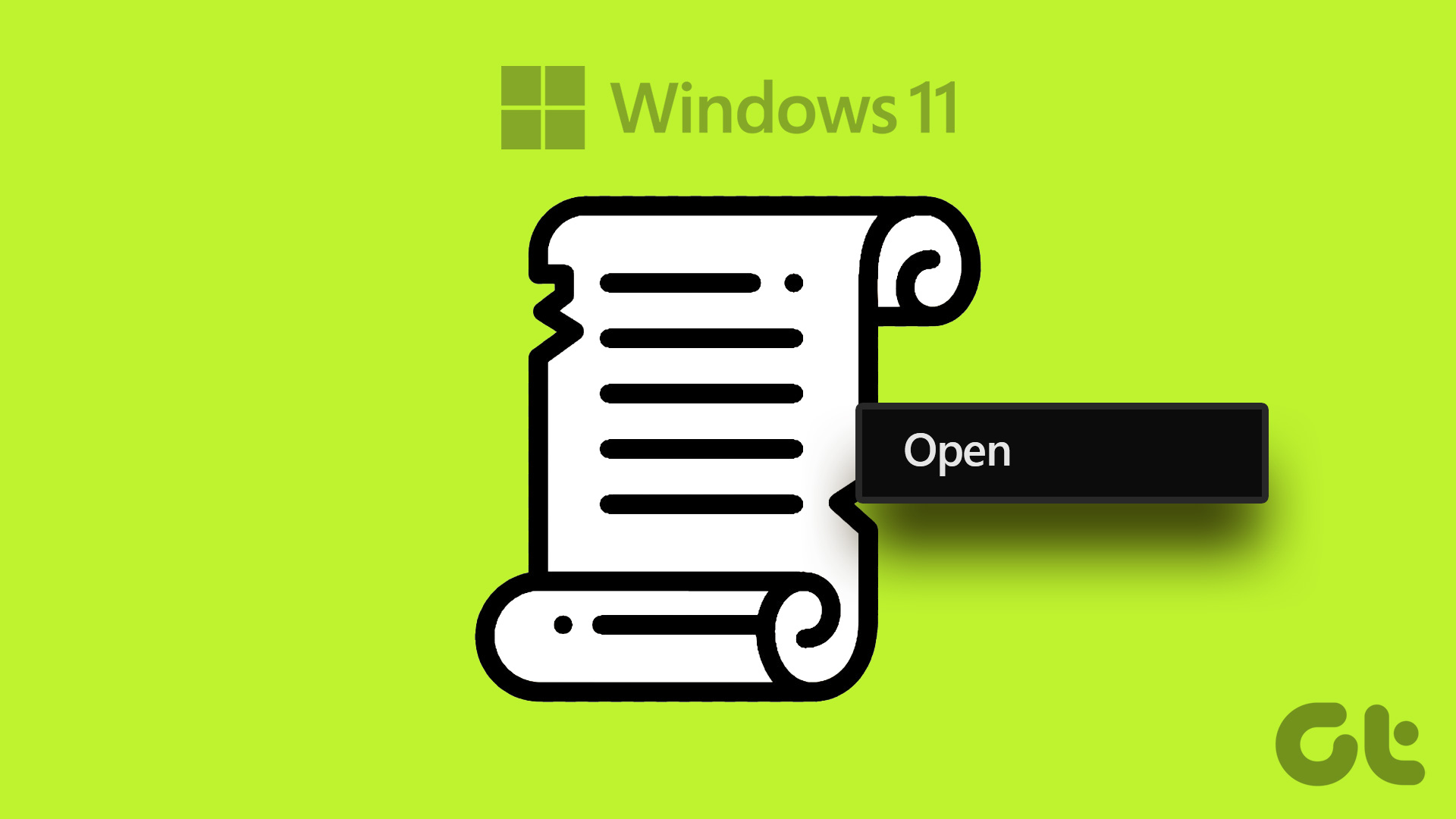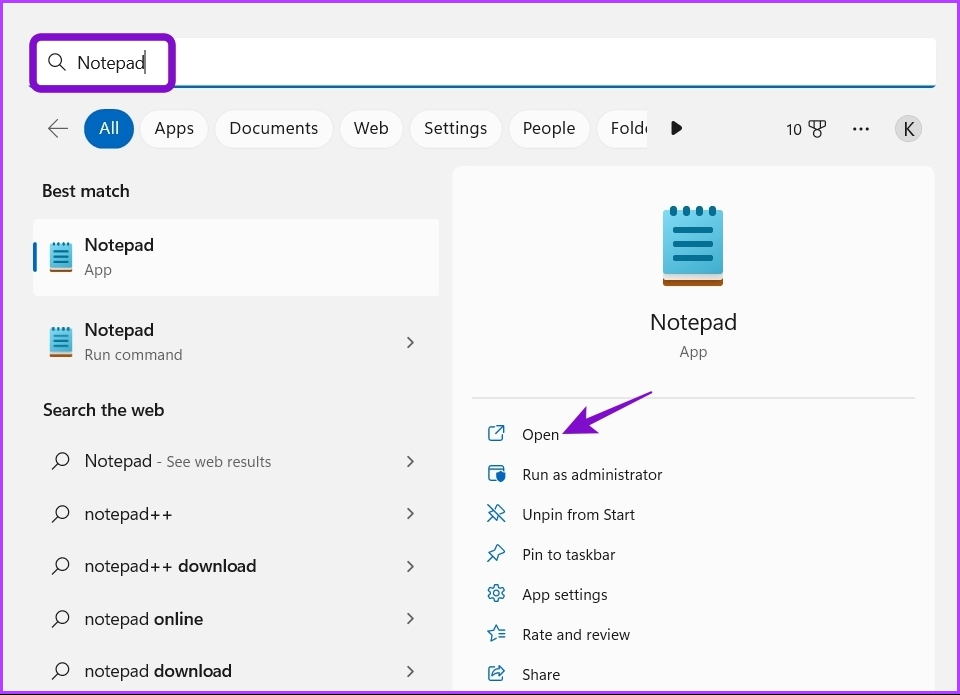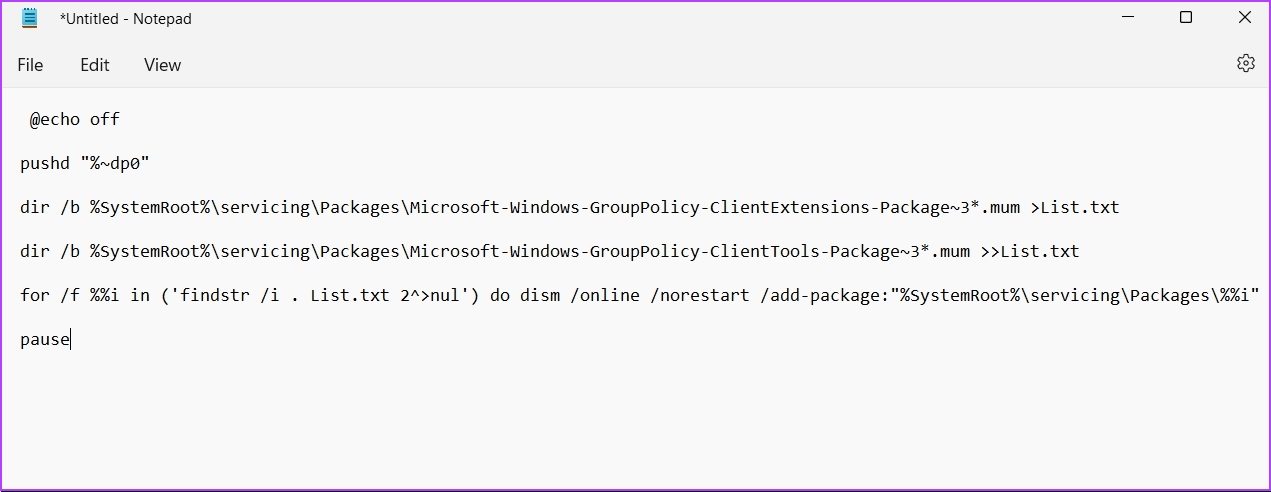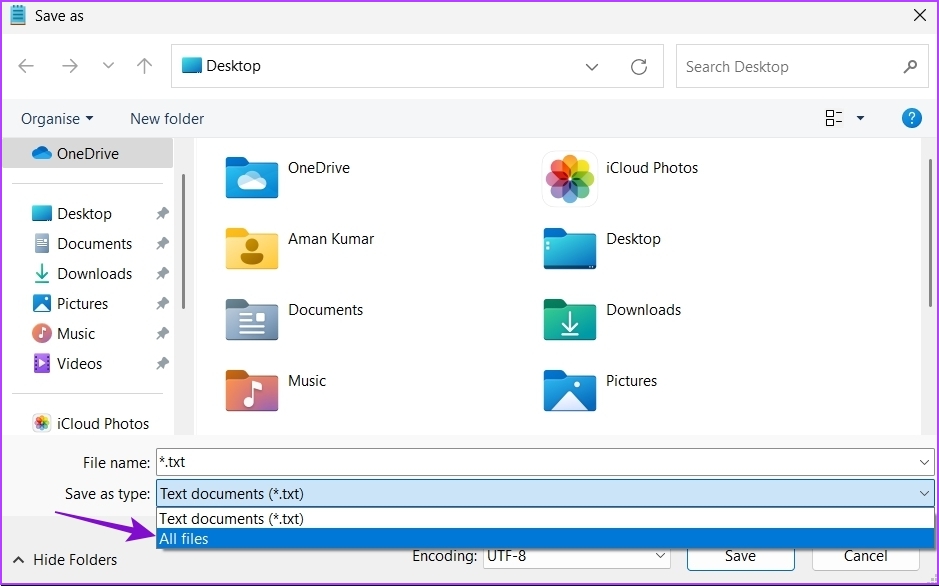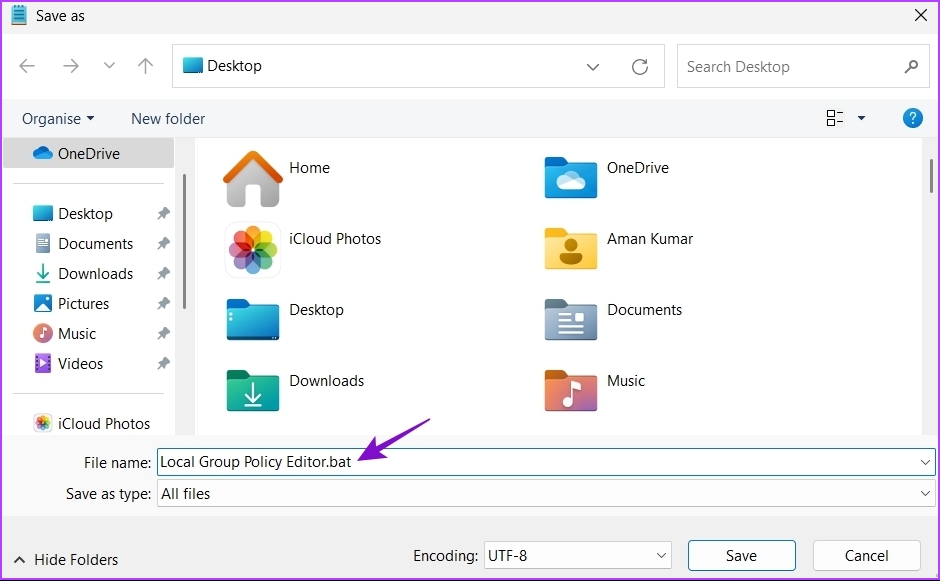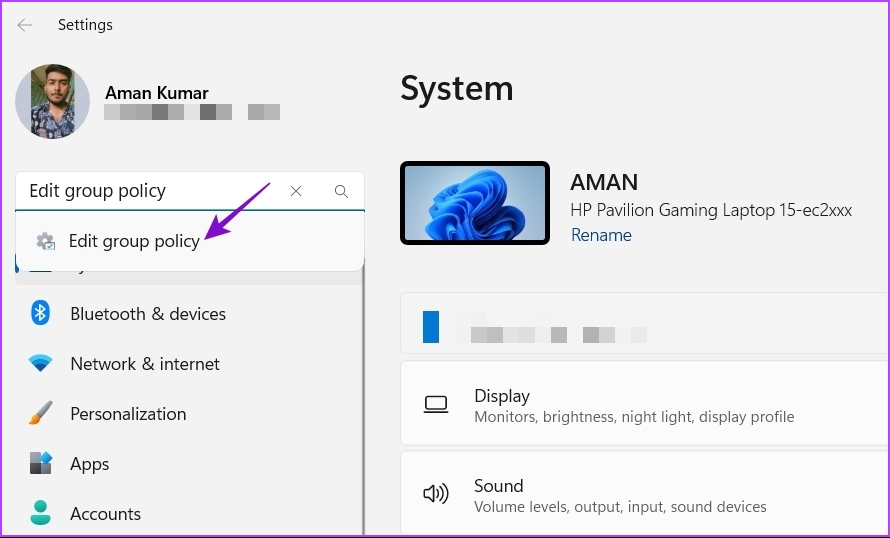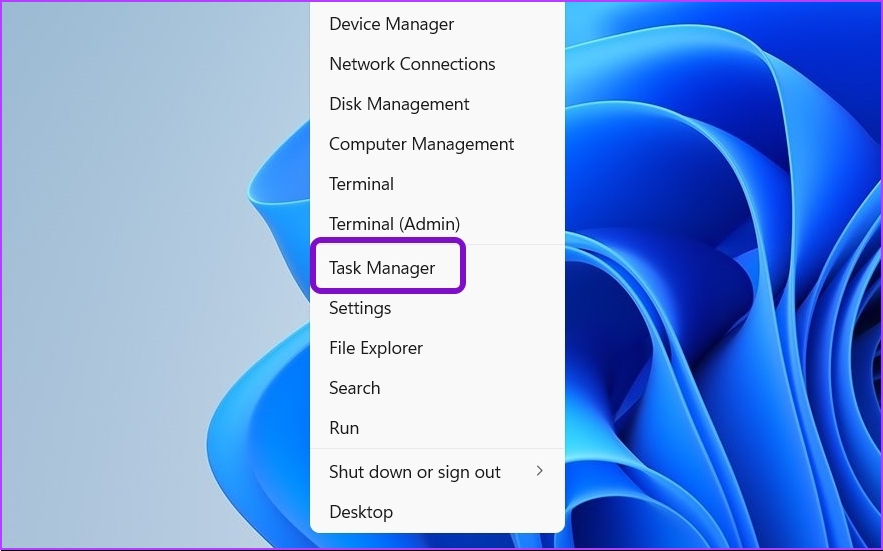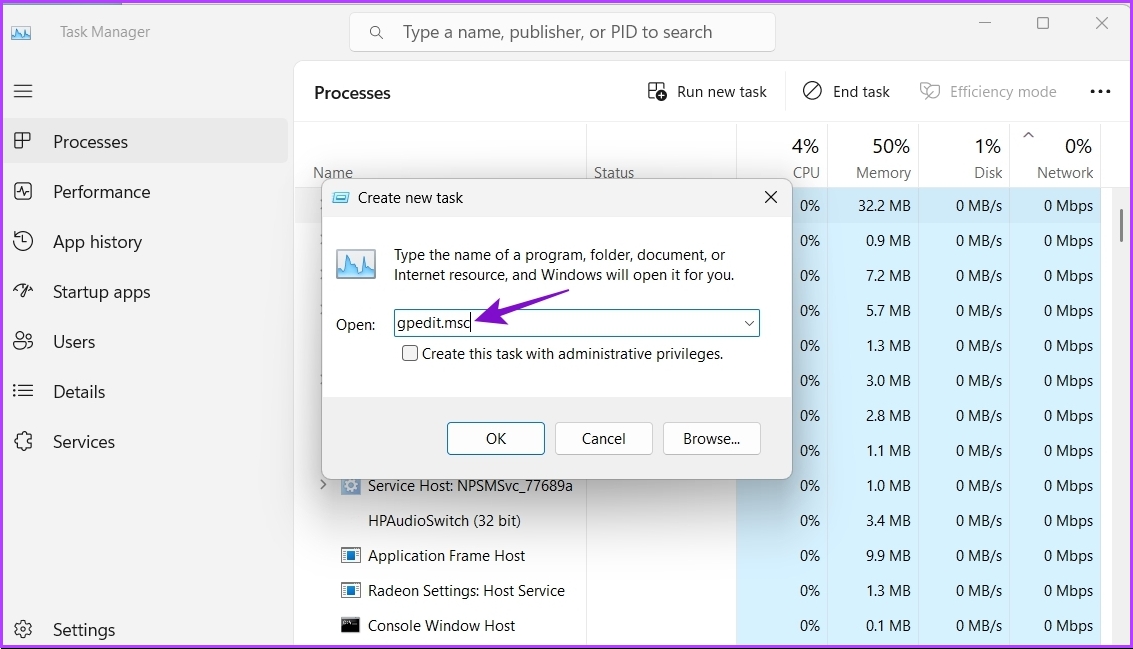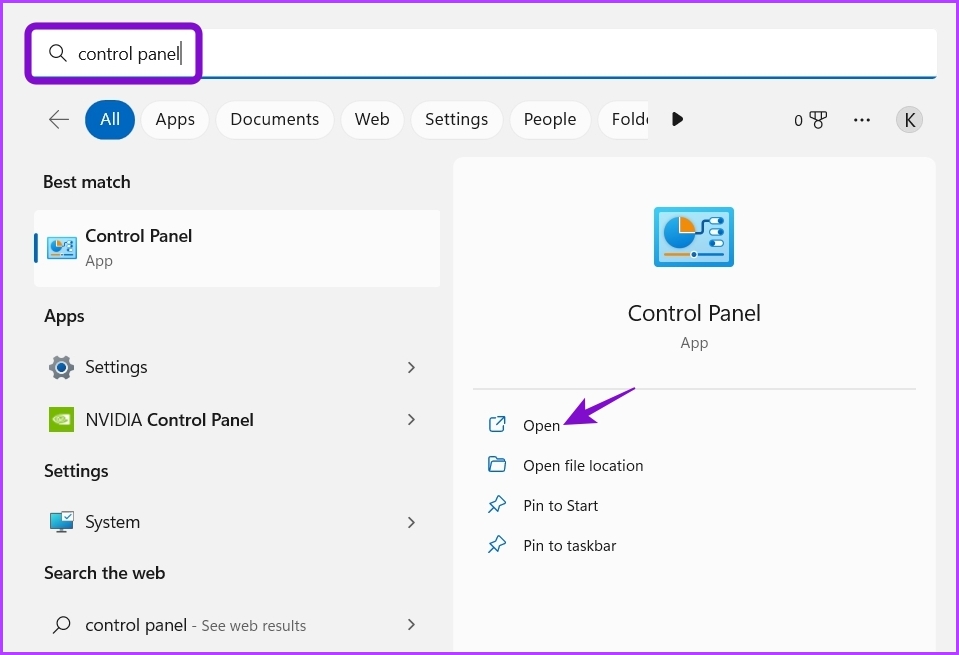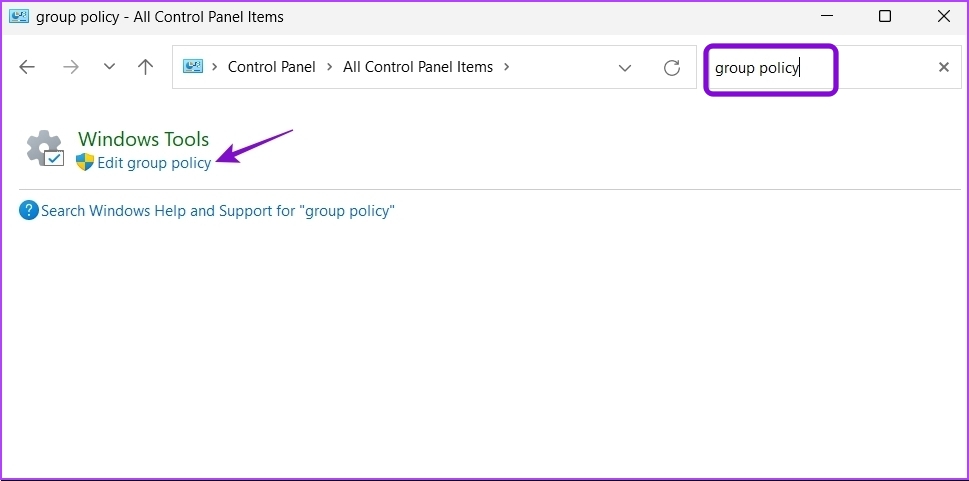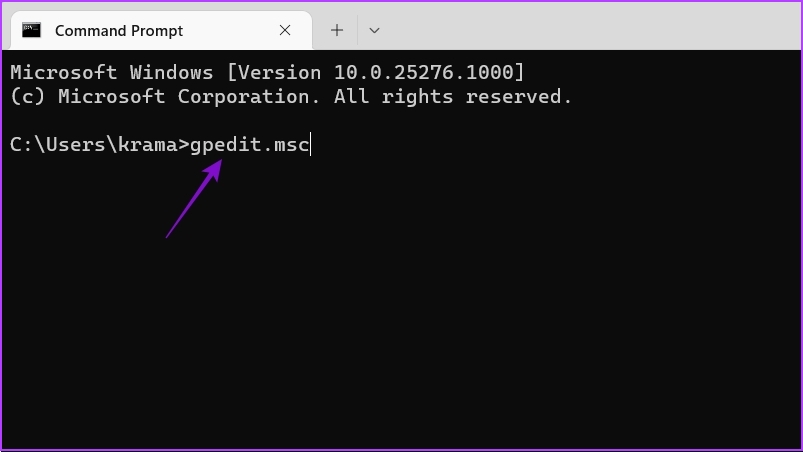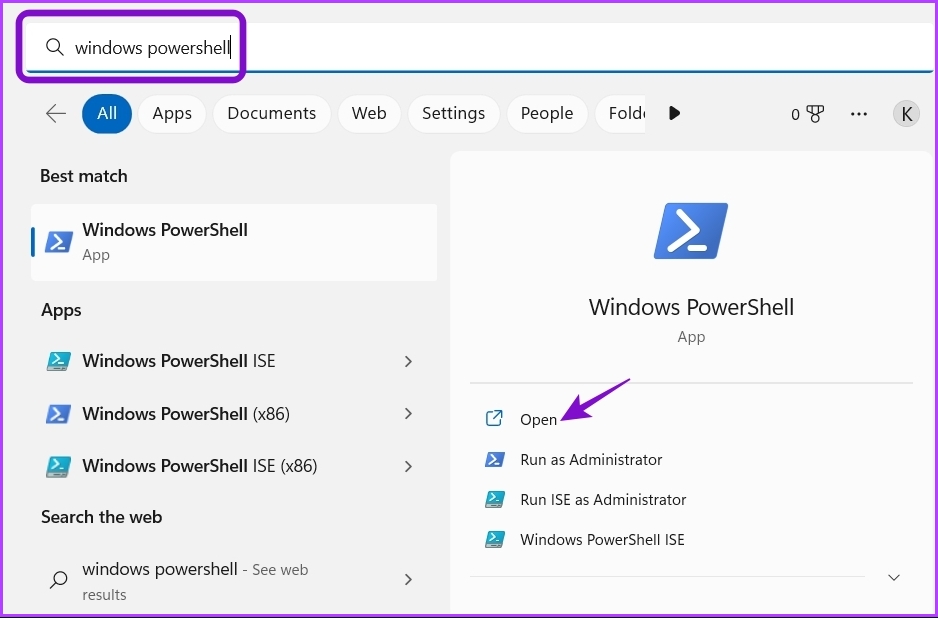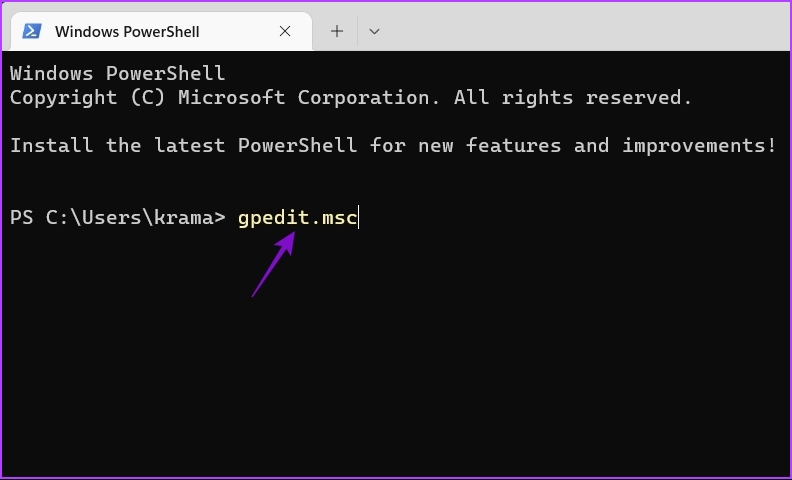В этом статье мы рассмотрим все возможные способы открытия редактора локальной групповой политики в Windows 11. Этот инструмент представляет собой единый пользовательский интерфейс, который позволяет изменять все параметры локальной групповой политики и её объекты, доступные в операционной системе.
Редактор локальной групповой политики включает объекты, которые применяются к компьютеру (всем пользователям) и пользователям (конкретная учетная запись пользователя, группа, а также параметры программного обеспечения для каждого пользователя). Он состоит из двух частей.
- Конфигурация компьютера используется для установки политик, которые будут применяться к компьютеру. Изменение настроек программного обеспечения, настроек Windows и административных шаблонов для всех пользователей. Обычно они изменяют ключи реестра в ветке реестра HKEY_LOCAL_MACHINE и требуют перезагрузки компьютера, чтобы изменения вступили в силу.
- Конфигурация пользователя — это набор политик, которые применяются к пользователям. Конфигурация пользователя включает опции для настроек программного обеспечения, настроек Windows и административных шаблонов, хранящихся в индивидуальной ветке реестра (HKCU).
- Имейте в виду, что редактор локальной групповой политики недоступен в Windows 11 Домашняя. Эта оснастка доступна в Windows 11 Professional и выше, а также в корпоративных выпусках ОС. Тем не менее, это не означает, что вы не можете использовать настройки, требующие работы с редактором локальной групповой политики.
Проше говоря, редактор локальной групповой политики — это просто удобный пользовательский интерфейс для управления определенными значениями реестра в Windows 11.
Примечание. Для открытия редактора локальной групповой политики в Windows 11 требуются повышенные привилегии. Если вы попытаетесь открыть его от обычного пользователя, Windows запросит пароль администратора на экране управления учетной записью пользователя. Также: все в этой статье также применимо к Windows 10.
Есть несколько способов открыть редактор локальной групповой политики в Windows 11. Вы можете запустить его из диалогового окна «Выполнить» или из командной строки. Вы также можете запустить его из Поиска Windows и панели управления. Наконец, вы можете создать для него ярлык или добавить его в контекстное меню рабочего стола.
Открыть редактор локальной групповой политики из диалогового окна «Выполнить»
- Нажмите Win + R, чтобы открыть диалоговое окно «Выполнить».
- Введите следующую команду:
gpedit.msc. - Нажмите Enter.
Открыть gpedit из командной строки или PowerShell
Аналогично рассмотренному выше методу с диалогом «Выполнить» вы можете ввести команду gpedit.msc в командную строку или PowerShell. Откройте Терминал Windows и введите команду gpedit.msc, затем нажмите Enter.
Это мгновенно откроет инструмент gpedit. Кроме того, вы можете использовать Поиск Windows, чтобы быстро найти его.
Использование Поиска Windows
Нажмите кнопку поиска на панели задач. Если кнопки поиска на панели задач нет, нажмите Win + S или откройте меню «Пуск» и начните вводить текст.
Начните вводить редактор локальной групповой политики. Нет необходимости вводить полное имя, поскольку Windows может распознать то, что вы пытаетесь найти, и показать нужный результат. Как вариант, вы также можете напечатать команду gpedit.msc.
Щелкните Изменить групповую политику.
Подтвердите запуск редактора локальной групповой политики на экране UAC.
Запустите редактор локальной групповой политики из Параметров Windows
Хотя редактор локальной групповой политики недоступен напрямую из параметров Windows, вы можете использовать приложение параметров Windows для запуска редактора локальной групповой политики в Windows 11.
Чтобы открыть редактор локальной групповой политики в Windows 11 из приложения «Параметры», выполните следующие действия.
- Нажмите Win + I, чтобы открыть настройки Windows, или используйте любой другой метод для запуска приложения Параметры.
- Щелкните поле поиска и начните вводить «групповой».
- Windows отобразит параметр «Изменить групповую политику» в результатах поиска.
- Щелкните его, чтобы запустить редактор локальной групповой политики.
Точно так же классическая панель управления позволяет открыть инструмент gpedit.msc, используя его поле поиска.
Как открыть редактор групповой политики Windows 11 из панели управления
Та же идея работает и в классической Панели управления. Опять же, в ней прямой ссылки на редактор локальной групповой политики, и он недоступен в папке Windows Tools в Windows 11. Тем не менее, вы можете использовать поиск в панели управления, чтобы найти редактор.
- Откройте Панель управления в Windows 11; для этого нажмите Win + R , и в диалоговом окне «Выполнить» напечатайте
control. - Щелкните поле поиска в правом верхнем углу окна.
- Начните вводить «групповой». В результатах поиска вы увидите параметр «Изменить групповую политику».
Кроме того, вы можете напрямую интегрировать редактор локальной групповой политики в панель управления. Это можно сделать с помощью твика реестра.
Добавить редактор локальной групповой политики в панель управления
В дополнение к рассмотренному методу вы также можете добавить приложение Local Group Policy Editor прямо в классическую панель управления в Windows 11. Вы сможете запускать его оттуда, как любой другой административный апплет.
Чтобы добавить редактор локальной групповой политики в панель управления, выполните следующие действия.
- Загрузите ZIP-архив с файлами REG по этой ссылке.
- Распакуйте его содержимое в любую папку. Вы можете разместить REG файлы прямо на рабочем столе.
- Дважды щелкните на файле Add Local Group Policy Editor To Control Panel.reg, чтобы объединить его.
- Теперь откройте панель управления и перейдите в раздел «Система и безопасность». Сейчас он содержит редактор локальной групповой политики.
Готово! Другой REG файл, Remove Local Group Policy Editor From Control Panel.reg удалит апплет из панели управления.
Создайте ярлык редактора локальной групповой политики
Если вам нужно часто работать с редактором локальной групповой политики в Windows 11, вы можете создать ярлык на рабочем столе для вашего удобства. Вот как это сделать.
Чтобы создать ярлык на рабочем столе для редактора локальной групповой политики в Windows 11, выполните следующие действия.
- Щелкните правой кнопкой мыши в любом месте рабочего стола и выберите «Новый элемент»> «Ярлык».
- В новом окне введите
gpedit.mscв поле «Введите расположение элемента». - Нажмите кнопку Далее.
- Дайте ярлыку подходящее имя, например, Редактор групповой политики.
- Щелкните Готово.
- Ещё вы можете изменить значок для только что созданного ярлыка. Щелкните ярлык правой кнопкой мыши и выберите «Свойства».
- В новом окне нажмите «Сменить значок».
- Выберите новый значок, затем сохраните изменения, нажав кнопку ОК.
Windows 11 не позволяет закрепить редактор локальной групповой политики на панели задач. К счастью, вы можете добавить это приложение в контекстные меню, чтобы оно было доступно практически из любого места.
- Загрузите ZIP-архив по этой ссылке.
- Распакуйте архив в любую папку.
- Дважды щелкните файл контекстного меню Add Local Group Policy Editor to Desktop context menu.reg.
- Подтвердите изменения в реестре Windows.
- Теперь вы можете щелкнуть правой кнопкой мыши в любом месте рабочего стола и выбрать «Показать дополнительные параметры» > «Групповая политика».
Если вы хотите восстановить исходный вид контекстного меню и удалить пункт редактора групповой политики, откройте файл «Remove Local Group Policy Editor from Desktop context menu.reg».
Вот и все!
Источник: Winaero
💡Узнавайте о новых статьях быстрее. Подпишитесь на наши каналы в Telegram и Twitter.
Судя по тому, что вы читаете этот текст, вы дочитали эту статью до конца. Если она вам понравилась, поделитесь, пожалуйста, с помощью кнопок ниже. Спасибо за вашу поддержку!
В Windows 11 «Редактор локальной групповой политики» позволяет любому пользователю контролировать, большой диапазон параметров и может быть использован для установки ограничений и изменения настроек по умолчанию для всех пользователей ПК.
С его помощью вы сможете настроить процесс входа и завершения работы операционной системой, настройками конфиденциальности, ограничениями для установки драйверов и программ. Инструмент легко доступен, но обычным пользователям Windows иногда сложно получить к нему доступ.
В этом руководстве мы познакомим вас со всеми возможными вариантами открыть редактор локальной групповой политики в Windows 11.
Как в Windows 11 отрыть «редактор локальной групповой политики» с помощью Поиска
- Откройте Поиск в Windows 11 любым удобным вам способом, с помощью значка на панели задач, меню «Пуск» или просто нажмите клавиши Win S
- Наберите в поиске:
gpedit.msc
Или
Изменение групповой политики
- Кликните верхний результат чтобы открыть редактор локальной групповой политики.
Как открыть редактор локальной групповой политики из приложения «Параметры».
Доступ к редактору локальной групповой политики вы можете получить из приложения «Параметры» в Windows 11.
- Откройте приложение «Параметры»
- В поле поиска в приложения «Параметры» (см. скрин) введите «Изменение групповой политики» и выберите из списка результатов «Изменение групповой политики» это позволит открыть редактор.
Как в Windows 11 открыть редактор локальной групповой политики с помощью окна «Выполнить».
- Чтобы открыть окно «Выполнить» нажмите сочетание клавиш Win R, или воспользуйтесь меню Win X.
- В поле «Открыть» введите:
gpedit.msc
- И нажмите кнопку «ОК».
Как открыть редактор локальной групповой политики в качестве оснастки консоли управления
- Нажмите кнопку «Пуск», введите:
mmc
- И нажмите клавишу Enter, это откроет консоль управления MMC.
- В консоли перейдите в меню «Файл» выберите пункт «Добавить или удалить оснастку».
- В открывшимся диалоговом окне, дважды кликните «Редактор объектов групповой политики» нажмите кнопку «Готово» и «ОК».
Как открыть редактор локальной групповой политики в Windows 11 из классической панели управления.
Редактор локальной групповой политики можно получить доступ с помощью классической панели управления, которая пока еще доступна в Windows 11.
- Откройте панель управления, любым удобным вам способом.
- Введите с права в строке поиска «Изменение групповой политики» и нажмите результат (см. картинку ниже).
Как открыть редактор локальной групповой политики с помощью Терминала Windows, PowerShell или командной строки.
- Кликните на кнопке «Пуск» правой кнопкой мыши или нажмите клавиши Win X и выберите в меню «Windows Терминал».
- В окно терминала введите или скопируйте и вставьте:
gpedit.msc
- И нажмите Enter
При желании вы можете использовать PowerShell или командную строку.
Как открыть редактор локальной групповой политики с помощью диспетчера задач.
Вы можете открыть редактор локальной групповой политики с помощью диспетчера задач.
- Откройте диспетчер задач. Если окно не информативно, нажмите кнопку «Подробнее».
- Перейдите в меню «Файл» выберите «Запустить новую задачу».
- В следующем окне «Создание задачи» введите «gpedit.msc» и нажмите кнопку «OK».
Откройте редактор локальной групповой политики с помощью проводника Windows 11
Откройте Проводник и введите в адресную строку:
gpedit.msc
Нажмите клавишу Enter.
Откройте редактор локальной групповой политики, из расположения по умолчанию
Исполняемый файл «Редактора локальной групповой политики» по умолчанию находится в папке «System32».
- Перейдите по следующему пути:
C:\Windows\System32
- Найдите файл с именем «gpedit.msc» и попробуйте его открыть.
Как создать ярлык на рабочем столе для групповой политики.
Если вы предпочитаете ярлыки на рабочем столе, вы можете создать его для групповой политики.
- Кликните правой кнопкой мыши на пустом месте рабочего стола и выберите в контекстном меню «Создать элемент» → «Ярлык»
- В мастере создания ярлыков в строке расположение объекта введите «gpedit.msc» (без кавычек) и нажмите кнопку «Далее».
- Введите предпочитаемое имя для ярлыка и нажмите кнопку «Готово».
Теперь вы сможете в любое время получить доступ к редактору локальной групповой политики, дважды кликнув ярлык на рабочем столе.
Как закрепить редактор локальной групповой политики на панели задач или начальном экране Windows 11
- Перед тем как использовать данный способ необходимо создать ярлык для редактора локальной групповой политики (шаги описаны выше).
- После создания ярлыка кликните на нем правой кнопкой мыши и в контекстном меню выберите «Закрепить на начальном экране» или «Закрепить на панели задач».
Теперь вы можете открыть редактор локальной групповой политики из меню «Пуск» или панели задач.
Все!
Редактор групповой политики — это встроенный в Windows 11 инструмент, который позволяет изменять различные настройки операционной системы: управлять параметрами программного обеспечения и настройками Windows, создавать административные шаблоны как для компьютера, так и пользователей. Однако этот инструмент доступен только в профессиональных и корпоративных версиях Windows 11. Поэтому в домашней версии редактор локальной групповой политики отсутствует, и для изменения настроек нужно открывать параметры операционной системы, классическую панель управления или вносить изменения в реестр. В этой статье мы расскажем, как открыть редактор групповой политики в Windows 11 несколькими способами. Для этого потребуются права администратора, так как редактором групповой политики изменяются системные параметры.
Способ 1: Поиск на панели задач
Наверное, самый удобный способ открыть редактор локальной групповой политики в Windows 11 — это использовать поиск на панели задач. Для этого нужно сделать следующее:
- Нажмите на кнопку (строку) поиска на панели задач или нажмите на клавиши Win + S.
- Начните вводить слово «групповой» без кавычек и выберите предложенный результат «Изменение групповой политики».
Способ 2: Приложение «Выполнить»
Ещё один простой способ открыть редактор локальной групповой политики в Windows 11 с помощью утилиты «Выполнить».
- Откройте приложение «Выполнить». Для этого достаточно нажать на клавиатуре клавиши Win + R.
- Введите команду gpedit.msc в поле для ввода и нажмите клавишу Enter или кнопку «ОК».
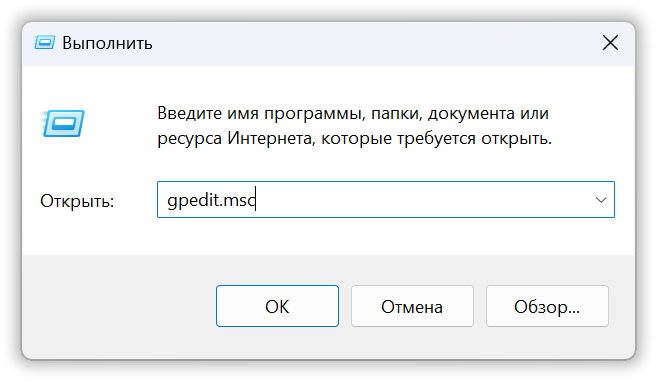
- Дождитесь, когда откроется окно Редактора групповой политики.
Способ 3: Терминал, командная строка, или PowerShell
Также в Windows 11 можно открыть редактор локальной групповой политики с помощью командной строки, терминала или PowerShell. Мы рассмотрим запуск этого системного инструмента через Терминал.
- Откройте Терминал, Командную строку или PowerShell с правами администратора.
Как открыть Терминал в Windows 11?
Наша инструкция поможет вам найти и запустить приложение Терминал.
- Введите команду gpedit.msc в окне Терминала и нажмите клавишу Enter.
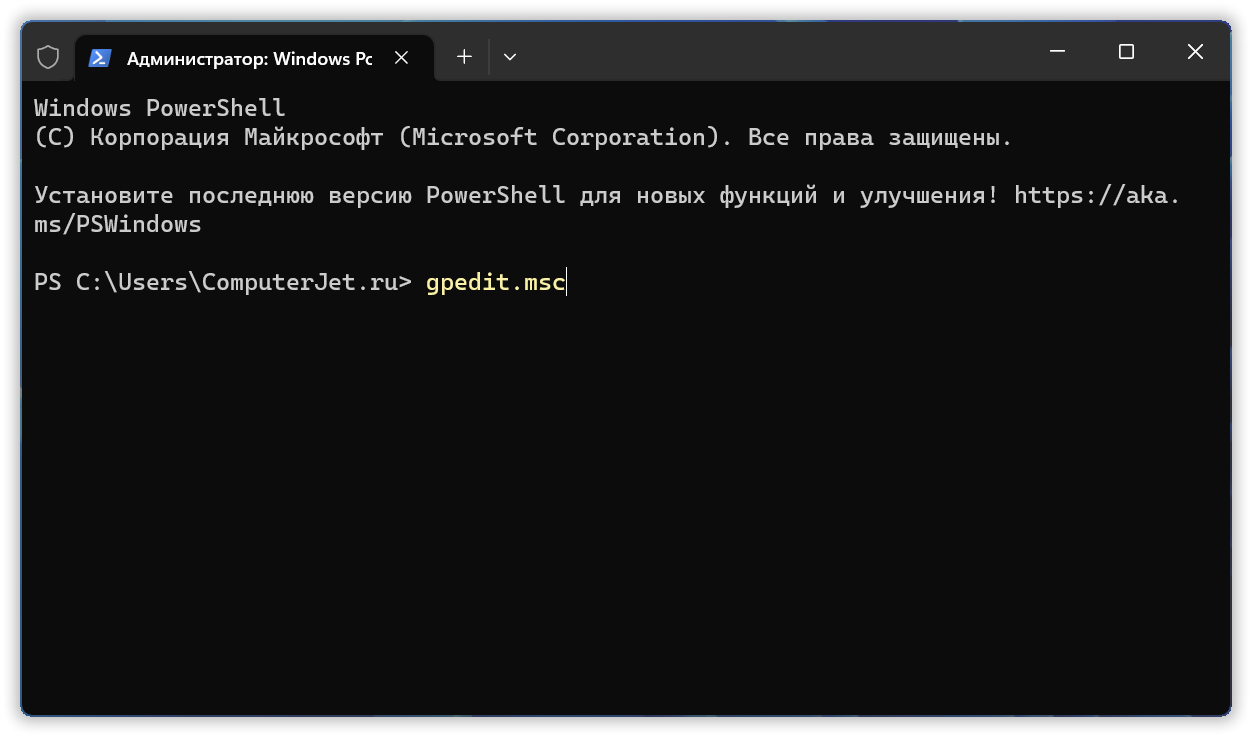
После этого будет открыто окно Редактора локальной групповой политики.
Способ 4: Проводник
Еще один способ открыть редактор групповой политики в Windows 11 — это использовать Проводник. Для этого можно поступить двумя способами:
- Откройте Проводник и введите в адресную строку gpedit.msc.
- Нажмите клавишу Enter или кнопку «Перейти».
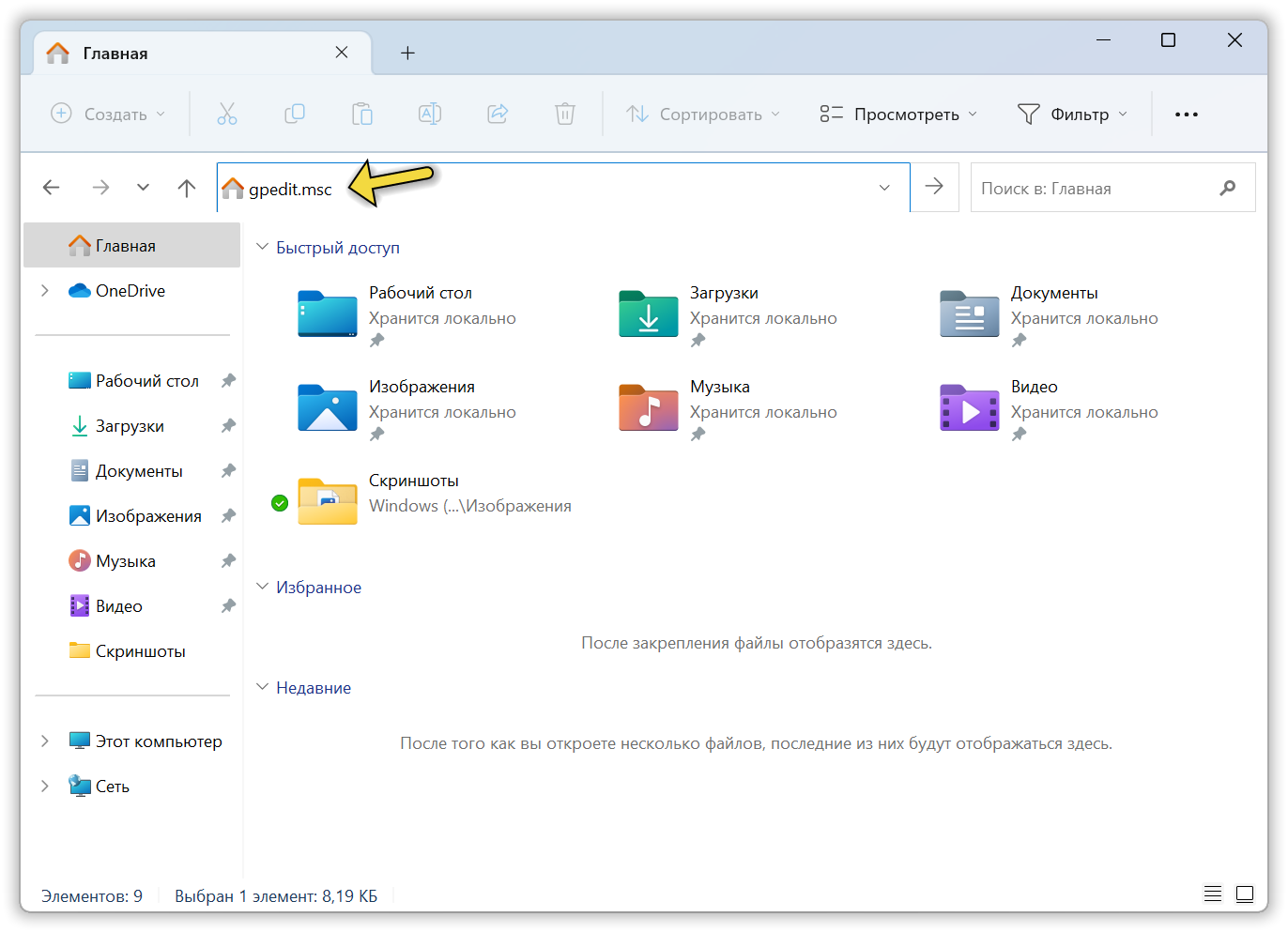
- Откройте Проводник и перейдите по пути C:\Windows\System32.
- Найдите в этой папке файл с именем gpedit.msc и дважды нажмите по нему левой кнопкой мыши.
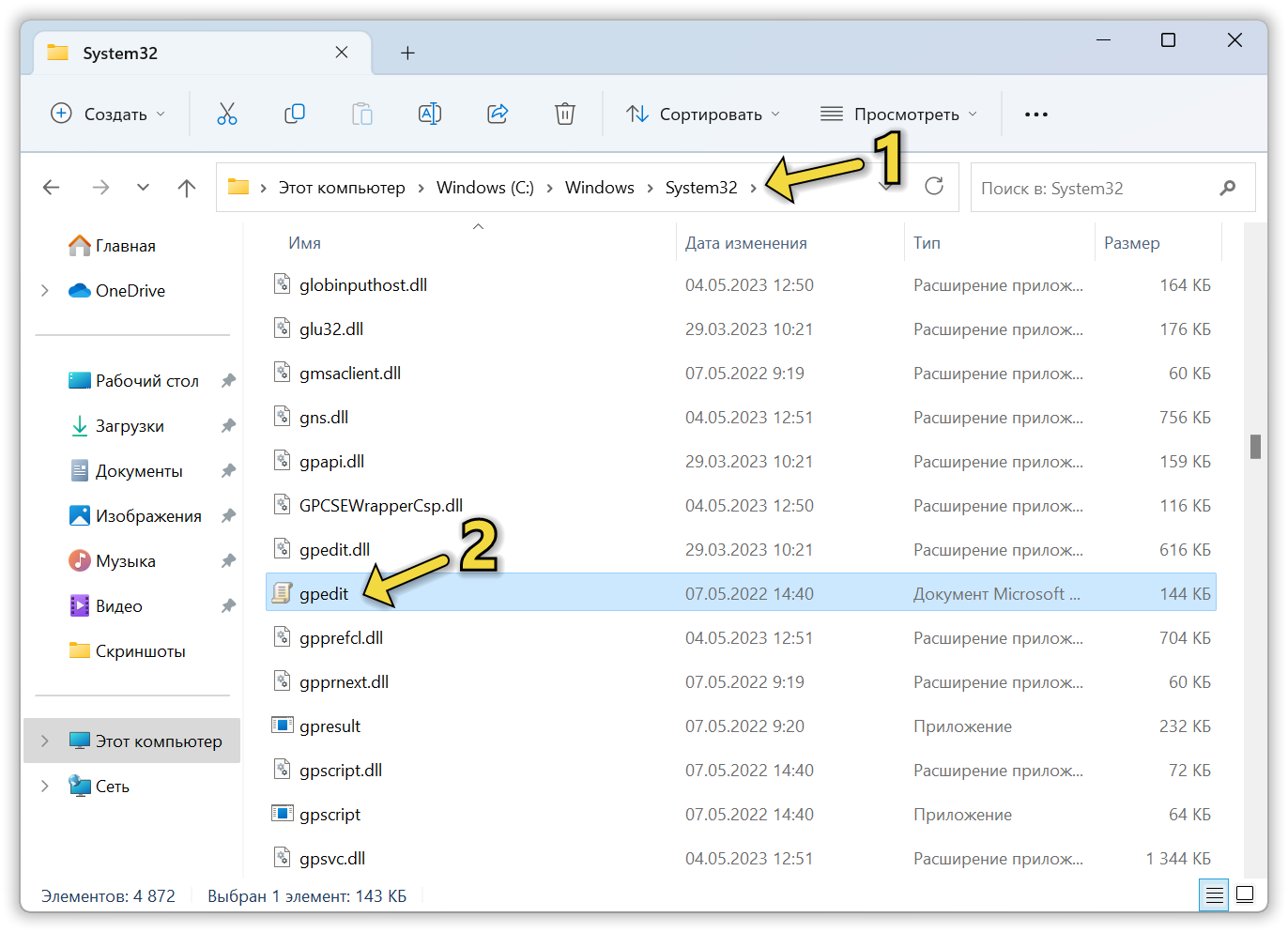
Как создать ярлык быстрого доступа?
Если вам часто требуется редактор групповой политики в Windows 11, то можете создать ярлык быстрого доступа к нему на рабочем столе или закрепив его на панели задач.
- Нажмите правой кнопкой мыши по любому свободному месту на рабочем столе и выберите пункт «Создать», а затем выберите «Ярлык» в выпадающем меню.
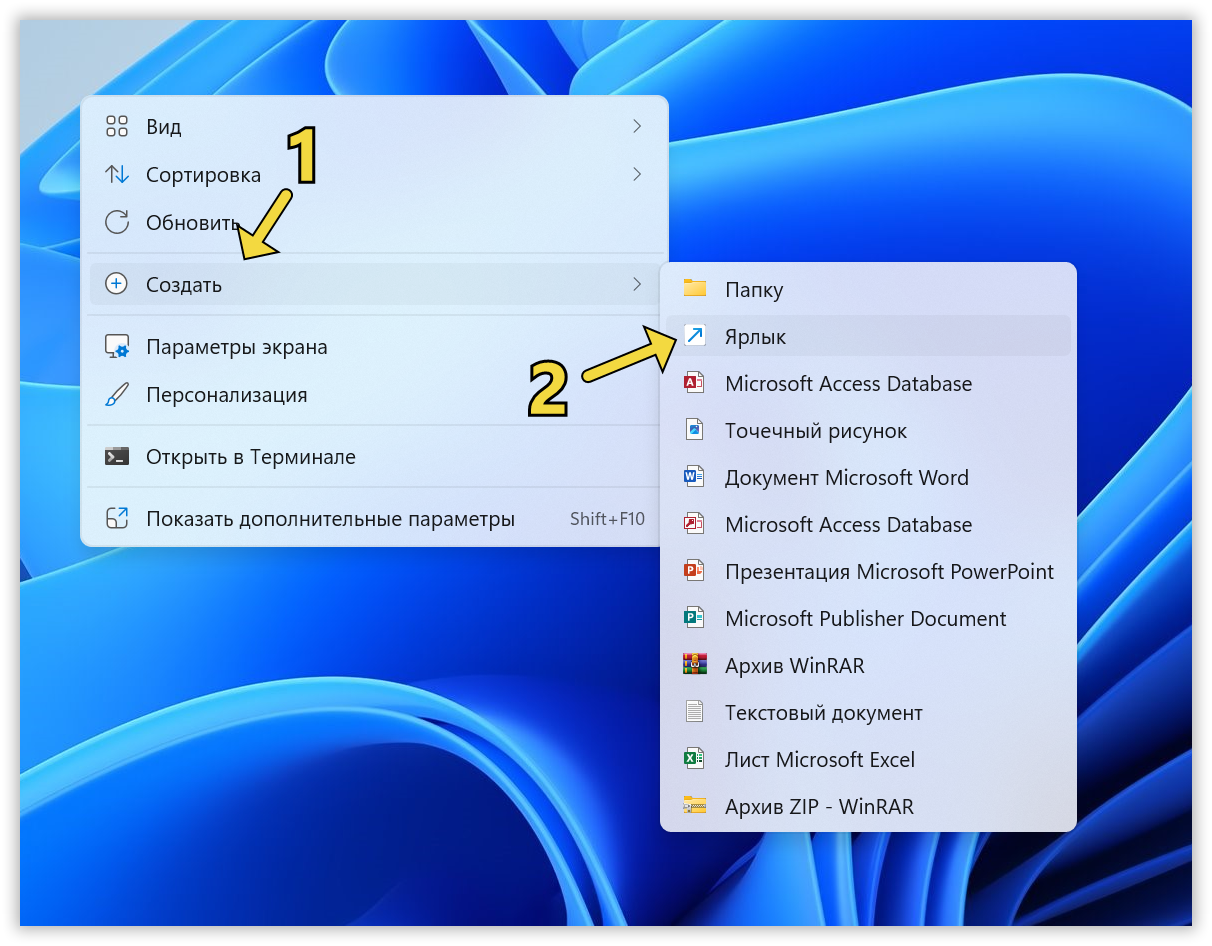
- В открывшемся окне введите путь C:\Windows\System32\gpedit.msc в поле для ввода и нажмите на кнопку «Далее».
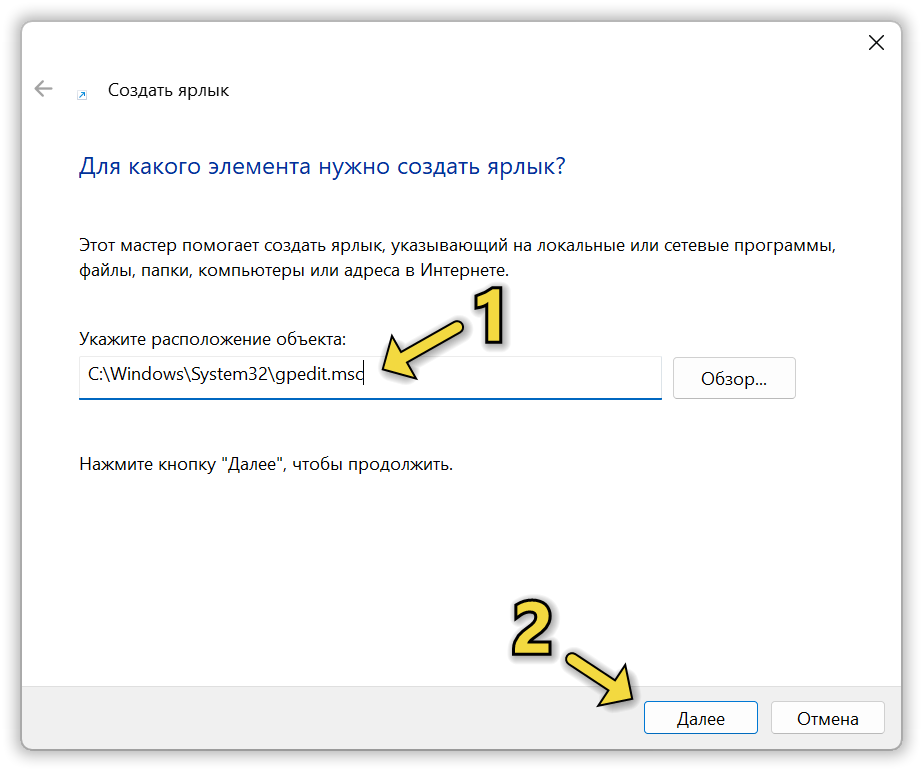
- Введите желаемое имя для ярлыка, например, «Редактор групповой политики» или оставьте в поле значение по умолчанию «gpedit» и нажмите на кнопку «Готово».
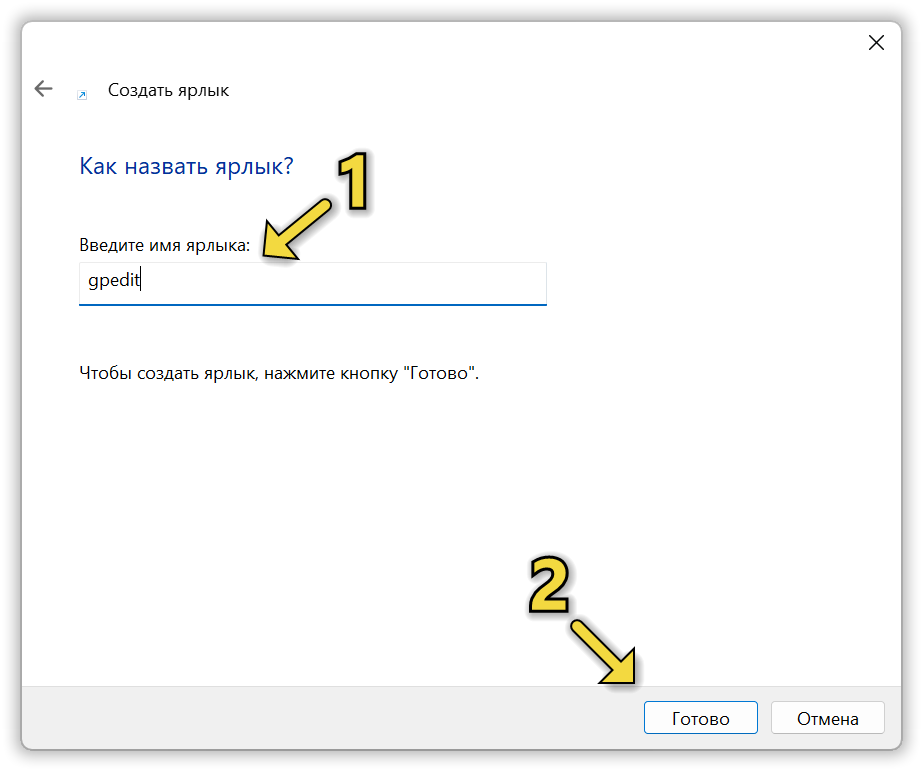
- После этого на рабочем столе появится ярлык редактора локальной групповой политики. Можете два раза нажать по нему, чтобы запустить утилиту, или перетащите его на панель задач для закрепления.
Не получилось открыть Редактор локальной групповой политики или знаете другие способы запуска утилиты?
Напишите об этом в комментариях 😉
Содержание
- Краткие сведения
- Структура «Редактора»
- Запуск «Редактора»
- Пример использования
- Обновление шаблонов
- Вопросы и ответы
Краткие сведения
«Редактор локальной групповой политики» (Local Group Policy Editor) – инструмент консоли управления Microsoft (MMC), с помощью которого можно настраивать и управлять различными параметрами системы, например включать или отключать какие-либо функции, запрещать использовать конкретные ресурсы и прочее.
Официально «Редактор» доступен во всех изданиях Windows 11, кроме базовой версии «Home». Хотя в сети, говорят, существуют неофициальные способы запуска LGPE в домашнем издании с помощью сторонних утилит или bat-файла.
Структура «Редактора»
Компонент состоит из двух основных частей:
| «Конфигурация пользователя» | Содержит параметры, применяющиеся к конкретным пользователям |
| «Конфигурация компьютера» | Включает в себя объекты групповой политики, которые влияют на систему в целом, независимо от того, под какой учетной записью был выполнен вход |
Эти разделы дополнительно расформированы на три группы:
| «Конфигурация программ» | Предназначена для управления параметрами установленных приложений |
| «Конфигурация Windows» | Содержит сценарии, связанные с запуском и завершением работы системы, а также параметры безопасности Виндовс, развернутых принтеров и прочего |
| «Административные шаблоны» | Включают в себя объекты для настройки сети, рабочего стола, панели управления и т.д. Они основаны на параметрах реестра, но управлять ими отсюда в некоторых случаях просто удобнее |
Запуск «Редактора»
Для запуска LGPE предусмотрено сразу несколько способов. Например, это можно сделать с помощью MMC, оснастки «Выполнить», консольных команд, а тем, кто собирается пользоваться инструментом регулярно, возможно, будет проще создать ярлык быстрого доступа. В общем, ознакомьтесь с отдельной статьей на нашем сайте, где подробно написано о каждом методе запуска.
Подробнее: Запуск «Редактора локальной групповой политики» в Windows 11
Пример использования
Инструмент идеально подходит для системного администрирования в сетевой среде, например, если нужно запретить на других ПК запуск определенных приложений, но он может быть полезен и обычному пользователю. Чтобы наглядно показать, как работает «Редактор», настроим один простой параметр – отключим контекстное меню в меню «Пуск».
- Сочетанием клавиш «Windows+R» открываем окно «Выполнить», вводим команду
gpedit.mscи подтверждаем ее. - Мы будем включать опцию на уровне системы в целом, т.е. для всех пользователей, поэтому в конфигурации компьютера находим административные шаблоны, в них каталог «Меню «Пуск» и панель задач», а затем в правой области двойным кликом открываем нужную нам настройку.
- В окне каждого параметра есть блок справки, в котором можно более подробно изучить различные нюансы его использования.
- Иногда встречаются дополнительные параметры, которые расширяют возможности выбранной функции.
- Теперь включаем опцию, нажимаем «Применить» и закрываем «Редактор». После перезагрузки системы у иконок приложений в меню «Пуск» перестанет открываться контекстное меню.
Безусловно, через «Редактор локальной групповой политики» могут выполняться и более сложные сценарии, но это требует глубокого погружения в тему.
Обновление шаблонов
Напоследок отметим, что наряду с крупными обновлениями Windows 11, Microsoft периодически обновляет и наборы административных шаблонов, добавляя туда новые функции. Проблема в том, что автоматически они не устанавливаются и даже предложений таких не поступает, а значит, чтобы поддерживать оснастку в актуальном состоянии, придется загружать обновленные пакеты вручную.
Загрузить файлы административных шаблонов групповой политики
- Выбираем ссылку на интересующую нас версию административных шаблонов, переходим по ней
и загружаем файл с официальной страницы Microsoft.
- Запускаем MSI-пакет и начинаем настройку установки.
- Принимаем условия лицензионного соглашения.
- По умолчанию на локальном компьютере административные шаблоны хранятся в каталоге:
"C:\Windows\PolicyDefinitions",где «С» – буква диска, на котором установленная система. Так что новые шаблоны будем устанавливать в ту же папку, но прежде чем это делать, желательно создать ее резервную копию на тот случай, если потом возникнут проблемы. Итак, нажимаем «Browse»,
находим каталог «PolicyDefinitions», подтверждаем выбор
и двигаемся дальше.
- Запускаем установку,
а когда она завершится, закрываем окно.
Таким же образом можно загружать и устанавливать пакеты административных шаблонов для управления параметрами отдельных компонентов, например Microsoft 365 или браузера Edge.
Еще статьи по данной теме:
Помогла ли Вам статья?
The Local Group Policy Editor is a built-in tool that lets you configure important Windows policies. It allows you to enable/ disable Windows features, manage sign-in and shutdown processes, control app behavior, and do much more.
However, the Local Group Policy Editor is difficult to locate, even though it’s been with Windows for several years. Whether you want to manage your internet connection or make certain apps get priority over others, Local Group Policy Editor can be a big help. In this post, we’ll share six ways to open the Local Group Policy Editor in Windows 11.
Note that you’ll need administrator rights on Windows 11 to access the Local Group Policy Editor.
How to Enable the Local Group Policy Editor in Windows 11 Home
By default, the Local Group Policy Editor is only available for Windows 11 Pro and Windows 11 Enterprise editions. When you enter the commands to open it Windows 11 Home edition, you’ll see gpedit.msc missing error.
But, you can make some tweaks and enable the Local Group Policy Editor in Windows 11 Home. Here’s what you need to do:
Step 1: Press the Windows + S keys to open the Windows Search.
Step 2: Type Notepad in the search bar, and choose Open from the right pane.
Step 3: When a new Notepad opens, copy and paste the following batch file code:
@echo off
pushd "%~dp0"
dir /b %SystemRoot%\servicing\Packages\Microsoft-Windows-GroupPolicy-ClientExtensions-Package~3*.mum >List.txt
dir /b %SystemRoot%\servicing\Packages\Microsoft-Windows-GroupPolicy-ClientTools-Package~3*.mum >>List.txt
for /f %%i in ('findstr /i . List.txt 2^>nul') do dism /online /norestart /add-package:"%SystemRoot%\servicing\Packages\%%i"
pause
Step 4: Click File at the top-right corner and choose Save as from the context menu.
Step 5: Click the drop-down next to ‘Save as type’ and choose All files.
Step 6: Name the file Local Group Policy Editor.bat and save it to Desktop.
After you run that .bat file, you can access the Local Group Policy Editor in Windows 11 Home running computer.
Let’s check out all the working ways to open the Local Group Policy Editor in Windows 11.
1. Open the Local Group Policy Editor Using the Run
The quickest way to access several utilities is through the Run tool in Windows. Of course, you’ll need to remember the shorter names or commands for specific utilities. Here’s how to open the Local Group Policy Editor using the Run tool.
Step 1: Press Windows + R hotkey to open the Run dialog box.
Step 2: Type gpedit.msc and click OK.
2. Open the Local Group Policy Editor Using the Windows Search
You can access the Local Group Policy Editor by searching for it in Windows Search. Here’s how:
Step 1: Press Windows + S hotkey to open the Windows Search.
Step 2: Type Edit group policy in the search bar, and click Open.
3. Open the Local Group Policy Editor Using the Settings App
The Settings app is the go-to destination to configure important system settings and quickly launch built-in tools. To launch the Local Group Policy Editor using the Settings app, follow the below instructions:
Step 1: Press Windows + I hotkey to open the Settings app.
Step 2: Type Edit group policy in the search bar and select the same from the result.
4. Open the Local Group Policy Editor Using the Task Manager
The Task Manager allows you to manage background running applications, add or remove startup programs, and launch Windows services. Here’s how you can launch the Local Group Policy Editor using the Task Manager.
Step 1: Press the Windows + X keys to open the Power User Menu, and choose Task Manager from the list.
Step 2: Click the Run new task button.
Step 3: Type gpedit.msc in the search bar and press Enter.
5. Open the Local Group Policy Editor Using the Control Panel
Another quick way to launch the Local Group Policy Editor in Windows 11 is through the Control Panel. Here’s how:
Step 1: Open the Windows Search, type Control Panel in the search bar, and press Enter.
Step 2: Type group policy in the search bar at the top-right corner and choose Edit group policy from the result that appears.
Refer to our guide if the Control Panel is not opening on Windows 11.
6. Open the Local Group Policy Editor Using Command Prompt or Windows PowerShell
If you’re an advanced Windows user, you can use Command Prompt or Windows PowerShell to launch the Local Group Policy Editor. Here’s how to do it in Command Prompt:
Step 1: Open the Windows Search, type Command Prompt in the search bar, and choose Open from the right pane.
Step 2: Type gpedit.msc in the console and press Enter.
You’ll directly land on the Local Group Policy Editor window.
Now, here’s how you can do it using Windows PowerShell.
Step 1: Launch Windows Search, type Windows PowerShell in the search bar and click Open in the right pane.
Step 2: In the PowerShell window, type gpedit.msc and press Enter.
Quickly Open the Local Group Policy Editor
The Local Group Policy Editor can help you manage important system policies and tweak a certain settings without tinkering with the Registry Editor. The quickest way to access it is through Windows Search. However, it might not be possible if the Windows Search bar is missing.