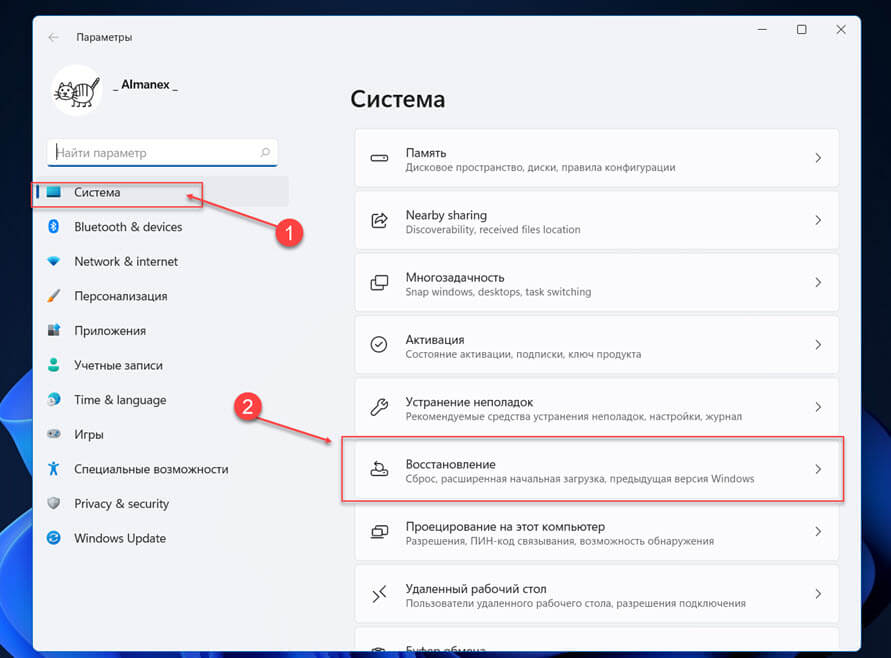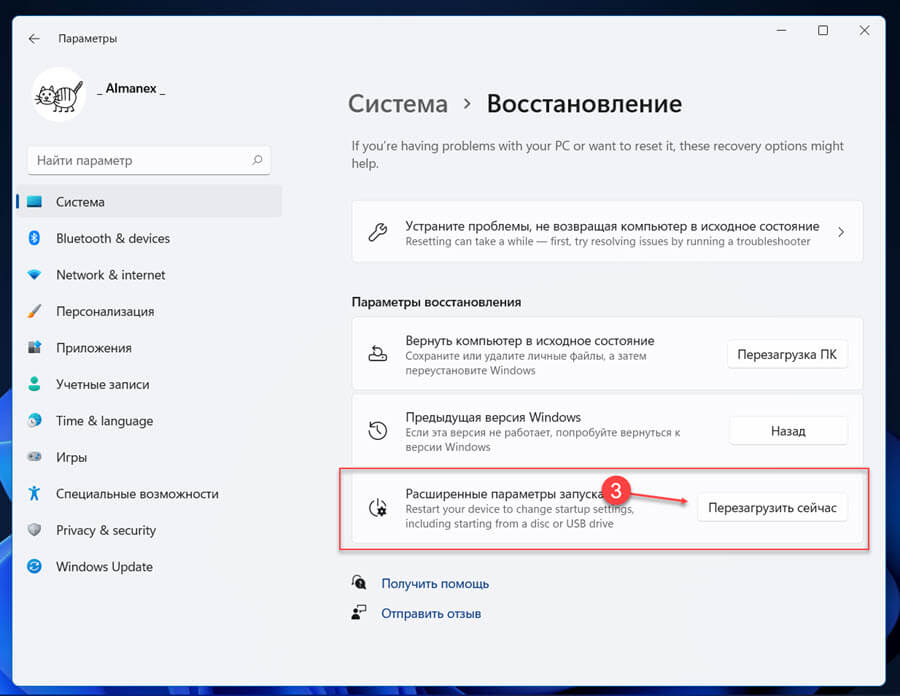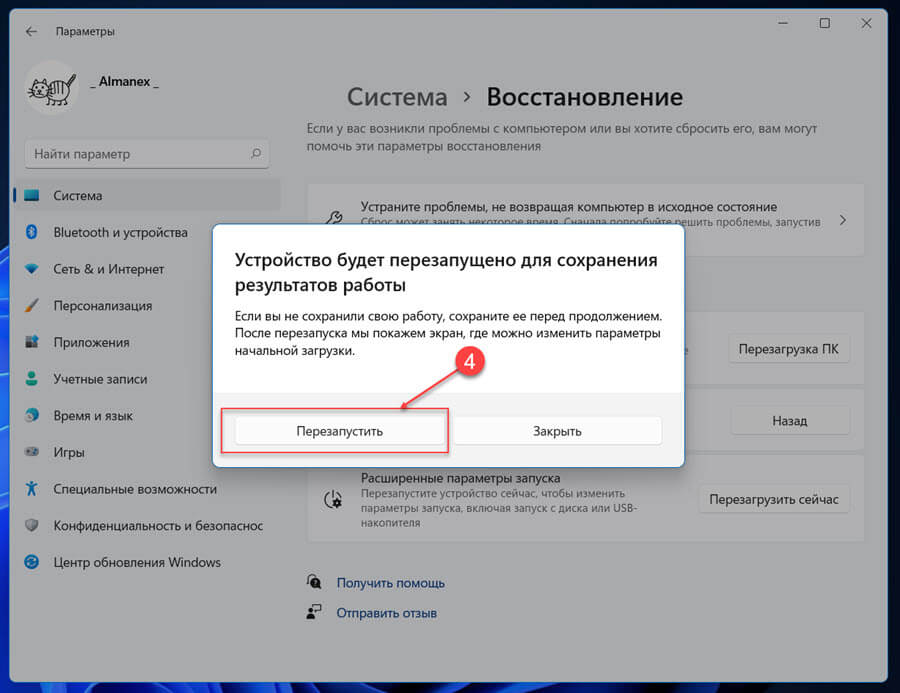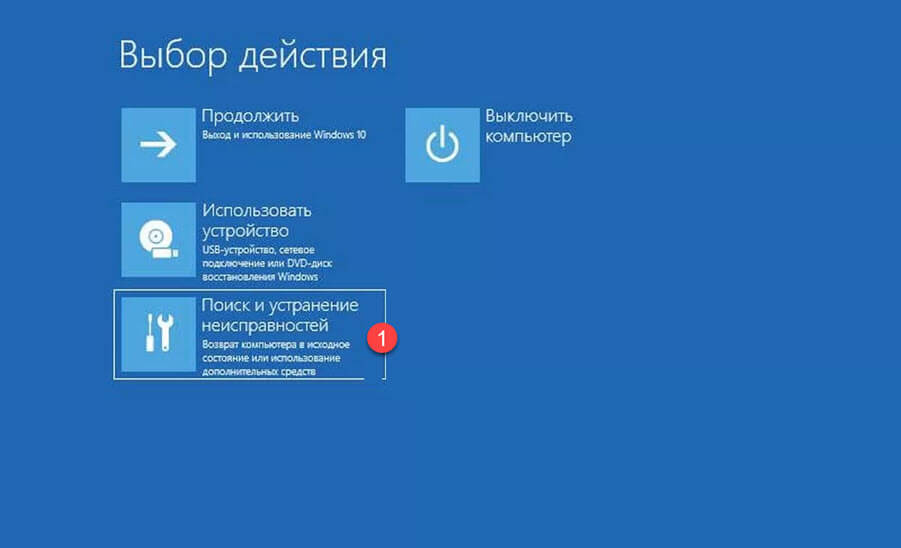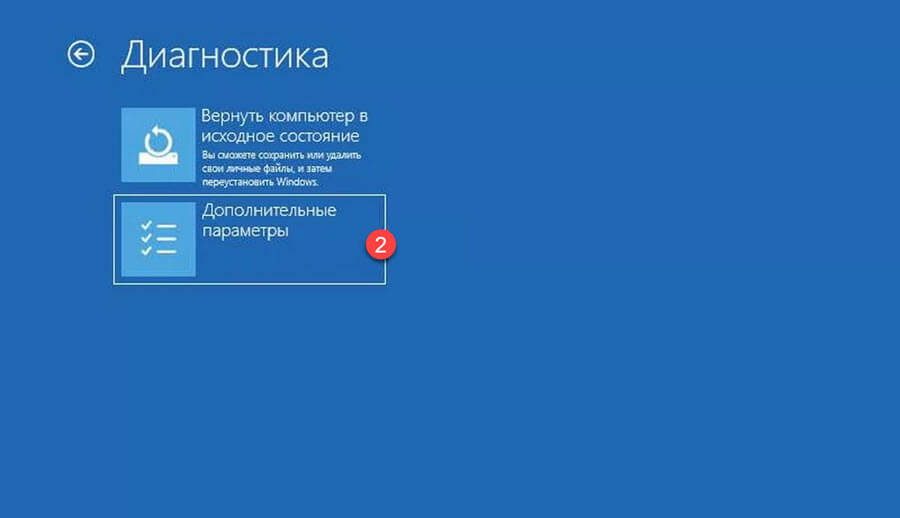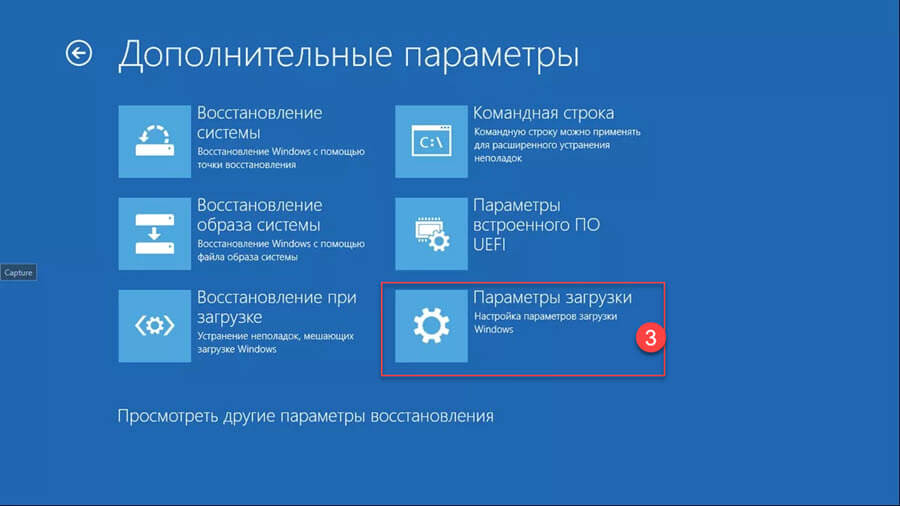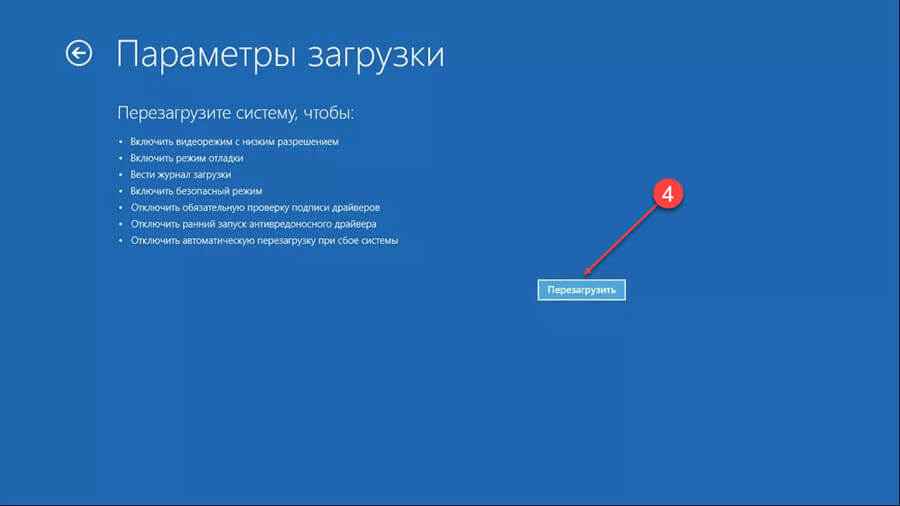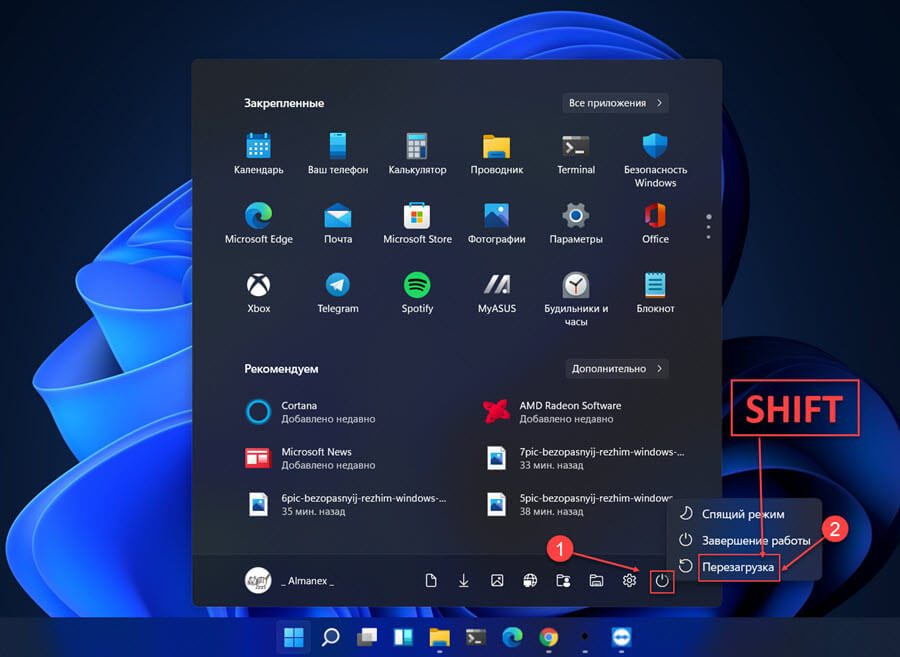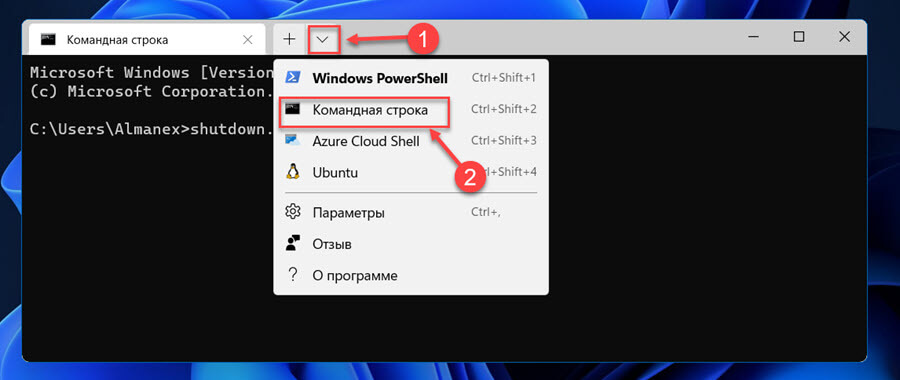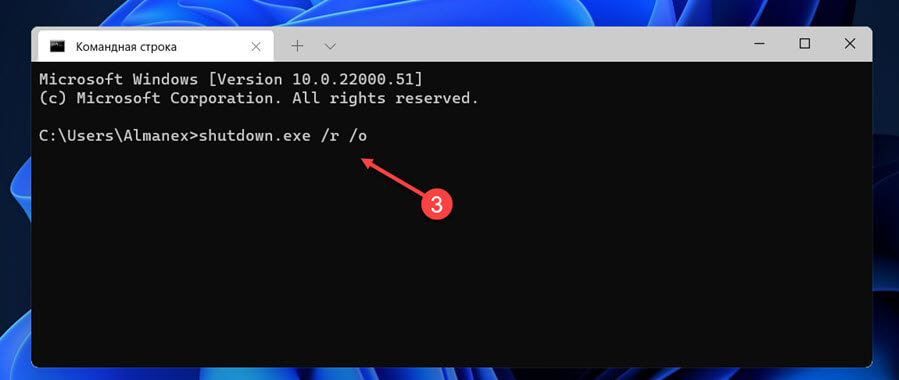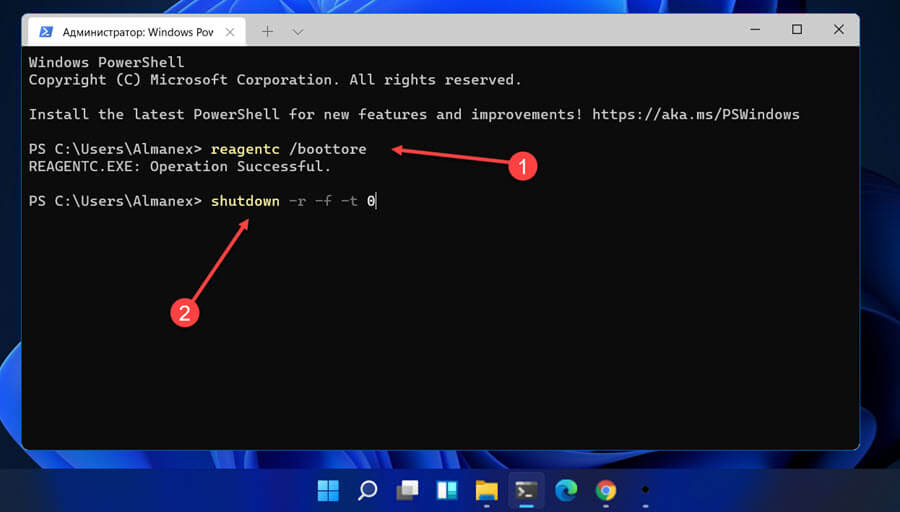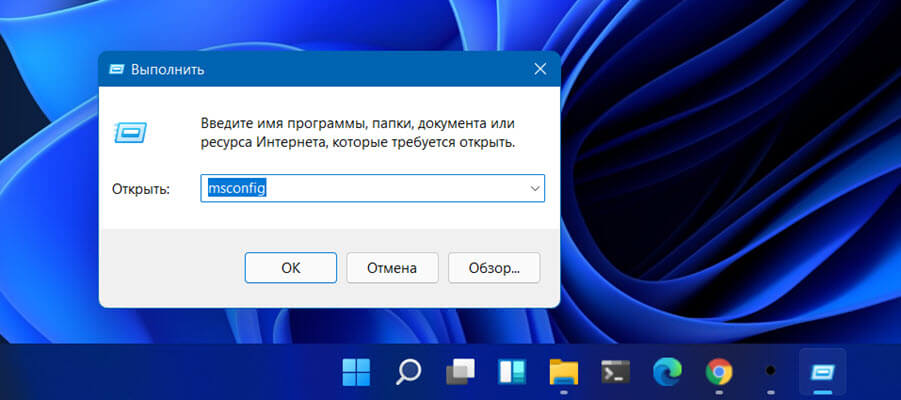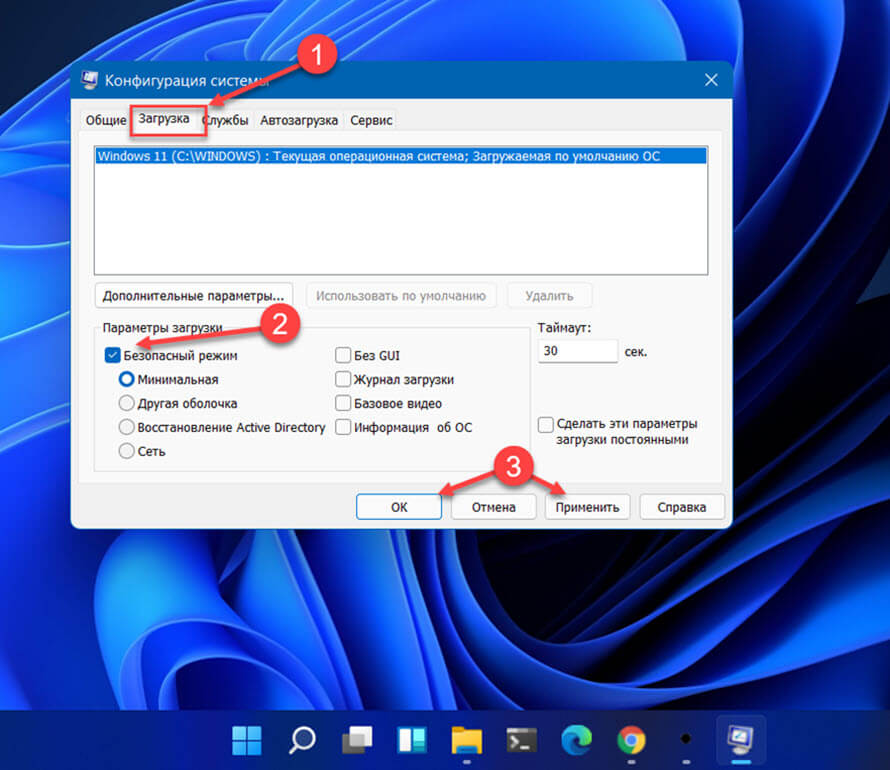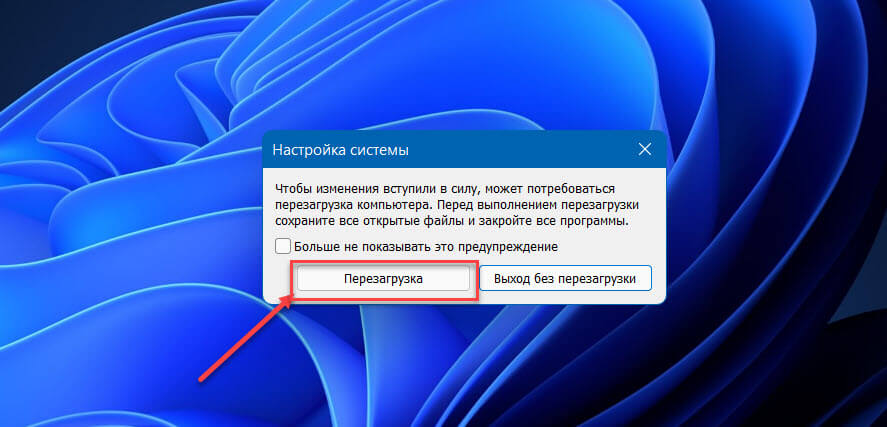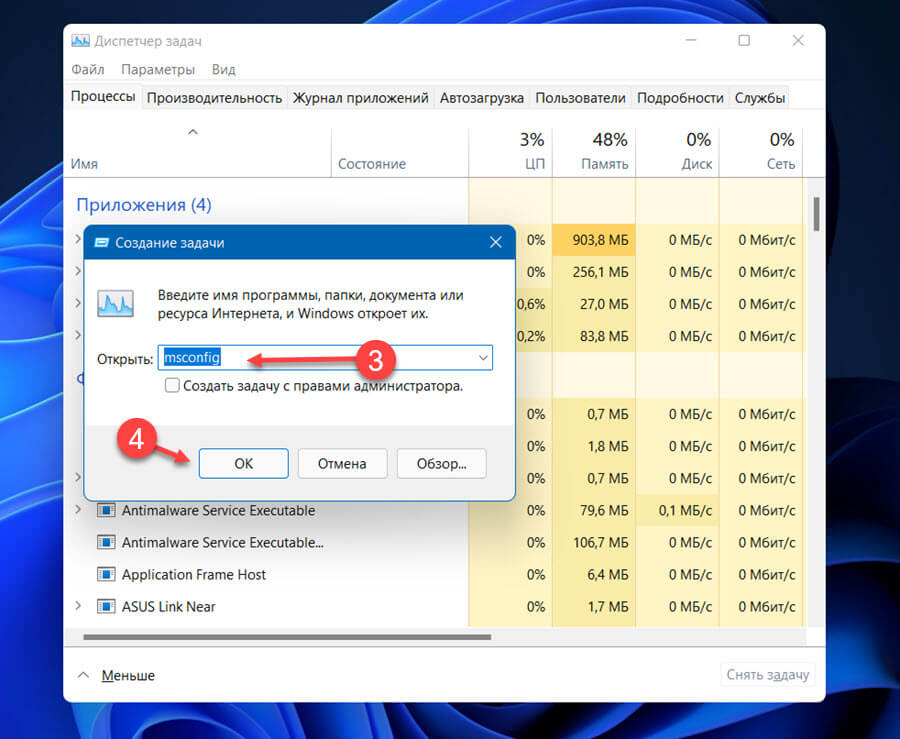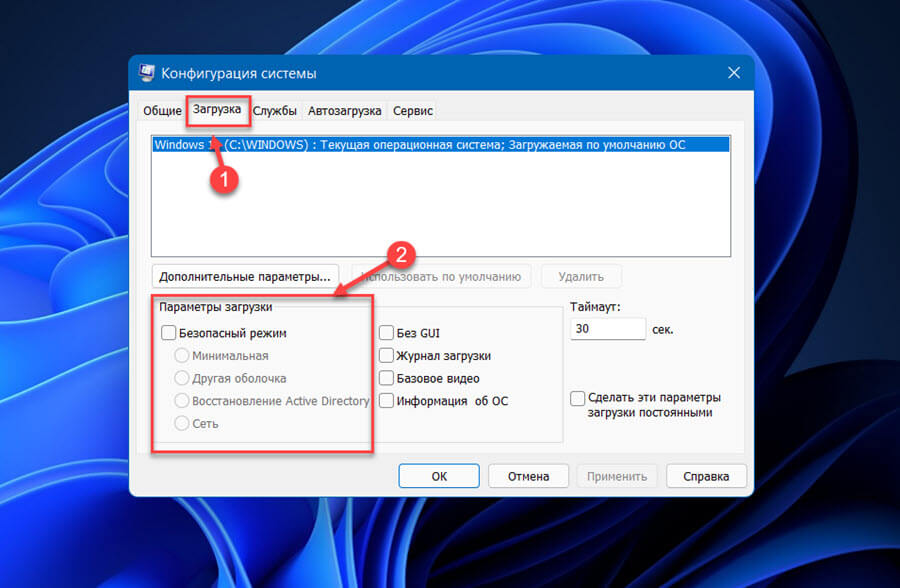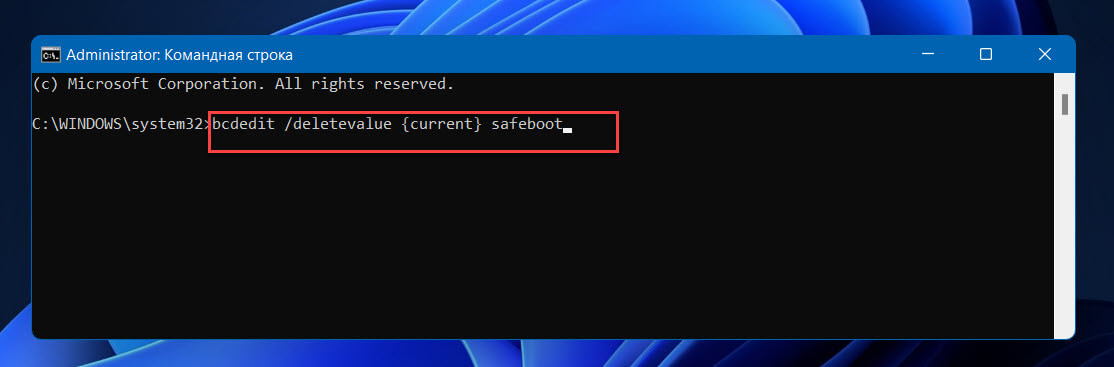Safe mode starts Windows in a basic state, using a limited set of files and drivers. If a problem doesn’t happen in safe mode, this means that default settings and basic device drivers aren’t causing the issue. Observing Windows in safe mode enables you to narrow down the source of a problem, and can help you troubleshoot problems on your PC.
There are two versions of safe mode: Safe Mode and Safe Mode with Networking. Safe Mode with Networking adds the network drivers and services you’ll need to access the internet and other computers on your network.
Select from the following sections to find out how to start your PC in safe mode from Settings, from the sign-in screen, or from a black or blank screen.
-
Press Windows logo key + I on your keyboard to open Settings. If that doesn’t work, select the Start button, then select Settings .
-
Select System > Recovery .
Open Recovery Settings -
Under Recovery options, next to Advanced startup, select Restart now.
-
After your PC restarts to the Choose an option screen, select Troubleshoot > Advanced options > Startup Settings > Restart. You may be asked to enter your BitLocker recovery key.
-
After your PC restarts, you’ll see a list of options. Select 4 or press F4 to start your PC in Safe Mode. Or if you’ll need to use the internet, select 5 or press F5 for Safe Mode with Networking.
When you can’t open Settings to get into safe mode, restart your device from the Windows sign-in screen.
-
On the Windows sign-in screen, press and hold the Shift key while you select Power > Restart .
-
After your PC restarts to the Choose an option screen, select Troubleshoot > Advanced options > Startup Settings > Restart. You may be asked to enter your BitLocker recovery key.
-
After your PC restarts, you’ll see a list of options. Select 4 or F4 to start your PC in safe mode. Or if you’ll need to use the internet, select 5 or F5 for Safe Mode with Networking.
Note: If you’ve encrypted your device, you’ll need your BitLocker key to start in safe mode.
Before you enter safe mode, you need to enter the Windows Recovery Environment (winRE). To do this, you will repeatedly turn your device off, then on:
-
Hold down the power button for 10 seconds to turn off your device.
-
Press the power button again to turn on your device.
-
On the first sign that Windows has started (for example, some devices show the manufacturer’s logo when restarting) hold down the power button for 10 seconds to turn off your device.
-
Press the power button again to turn on your device.
-
When Windows restarts, hold down the power button for 10 seconds to turn off your device.
-
Press the power button again to turn on your device.
-
Allow your device to restart into Automatic Repair, and select Advanced options to enter winRE.
Now that you are in winRE, you will follow these steps to take you to safe mode:
-
On the Choose an option screen, select Troubleshoot > Advanced options > Startup Settings > Restart.
-
After your device restarts, you’ll see a list of options. Select option 5 from the list or press F5 for Safe Mode with Networking.
If you need more info on a black or blank screen error, see Troubleshoot black screen or blank screen errors.
Notes: Restarting your device should be sufficient to exit you from Safe Mode back into normal mode. However, if for some reason your machine is still booting into Safe Mode on its own after restarting, try this:
-
Press the Windows logo key + R.
-
Type msconfig in the Open box and then select OK.
-
Select the Boot tab.
-
Under Boot options, clear the Safe bootcheckbox.
-
Press Windows logo key + I on your keyboard to open Settings. If that doesn’t work, select the Start button, then select Settings .
-
Select Update & Security > Recovery .
Open Recovery Settings -
Under Advanced startup, select Restart now.
-
After your PC restarts to the Choose an option screen, select Troubleshoot > Advanced options > Startup Settings > Restart. You may be asked to enter your BitLocker recovery key.
-
After your PC restarts, you’ll see a list of options. Select 4 or press F4 to start your PC in Safe Mode. Or if you’ll need to use the internet, select 5 or press F5 for Safe Mode with Networking.
When you can’t open Settings to get into safe mode, restart your device from the Windows sign-in screen.
-
On the Windows sign-in screen, press and hold the Shift key while you select Power > Restart .
-
After your PC restarts to the Choose an option screen, select Troubleshoot > Advanced options > Startup Settings > Restart. You may be asked to enter your BitLocker recovery key.
-
After your PC restarts, you’ll see a list of options. Select 4 or F4 to start your PC in safe mode. Or if you’ll need to use the internet, select 5 or F5 for Safe Mode with Networking.
Note: If you’ve encrypted your device, you’ll need your BitLocker key to start in safe mode.
Before you enter safe mode, you need to enter the Windows Recovery Environment (winRE). To do this, you will repeatedly turn your device off, then on:
-
Hold down the power button for 10 seconds to turn off your device.
-
Press the power button again to turn on your device.
-
On the first sign that Windows has started (for example, some devices show the manufacturer’s logo when restarting) hold down the power button for 10 seconds to turn off your device.
-
Press the power button again to turn on your device.
-
When Windows restarts, hold down the power button for 10 seconds to turn off your device.
-
Press the power button again to turn on your device.
-
Allow your device to fully restart. You will enter winRE.
Now that you are in winRE, you will follow these steps to take you to safe mode:
-
On the Choose an option screen, select Troubleshoot > Advanced options > Startup Settings > Restart.
-
After your device restarts, you’ll see a list of options. Select option 5 from the list or press F5 for Safe Mode with Networking.
If you need more info on a black or blank screen error, see Troubleshoot black or blank screen errors.
Notes: Restarting your device should be sufficient to exit you from Safe Mode back into normal mode. However, if for some reason your machine is still booting into Safe Mode on its own after restarting, try this:
-
Press the Windows logo key + R.
-
Type msconfig in the Open box and then select OK.
-
Select the Boot tab.
-
Under Boot options, clear the Safe bootcheckbox.
Need more help?
Want more options?
Explore subscription benefits, browse training courses, learn how to secure your device, and more.
Communities help you ask and answer questions, give feedback, and hear from experts with rich knowledge.
Find solutions to common problems or get help from a support agent.
В безопасном режиме запуск Windows выполняется с использованием ограниченного набора файлов и драйверов. Если проблема не возникает в безопасном режиме, это означает, что параметры по умолчанию и базовые драйверы устройств не вызывают проблему. Наблюдение за Windows в безопасном режиме позволяет сузить источник проблемы и помочь в устранении неполадок на компьютере.
Существует две версии безопасного режима: Безопасный режим и Безопасный режим с загрузкой сетевых драйверов. Безопасный режим с сетью добавляет сетевые драйверы и службы, необходимые для доступа к Интернету и другим компьютерам в сети.
Изучите следующие разделы, чтобы узнать, как запустить компьютер в безопасном режиме в разделе «Параметры», на экране входа в систему, на черном или пустом экране.
-
Нажмите клавиши Windows + I на клавиатуре, чтобы открыть параметры. Если это не сработает, нажмите кнопку Пуск , а затем выберите Параметры .
-
Выберите Восстановление системных > .
Открытие параметров восстановления -
В разделе Параметры восстановления рядом с пунктом Расширенный запуск выберите Перезапустить сейчас.
-
После перезагрузки компьютера на экране Выберите параметр выберите Диагностика > Дополнительные параметры > Параметры загрузки > Перезапуск. Возможно, вам будет предложено ввести ключ восстановления BitLocker.
-
После перезагрузки компьютера вы увидите список параметров. Нажмите клавиши 4 или F4, чтобы запустить компьютер в безопасном режиме. Или, если вам нужно будет использовать Интернет, выберите 5 или нажмите клавишу F5 для безопасного режима с сетью.
Если вам не удается открыть «Параметры» для перехода в безопасный режим, перезагрузите устройство на экране входа в Windows.
-
На экране входа Windows нажмите и удерживайте клавишу SHIFT при выборе Power > Перезапустить .
-
После перезагрузки компьютера на экране Выбор параметра выберите Устранение неполадок > Дополнительные параметры > Параметры запуска > Перезагрузка. Возможно, вам будет предложено ввести ключ восстановления BitLocker.
-
После перезагрузки компьютера вы увидите список параметров. Нажмите клавиши 4 или F4, чтобы запустить компьютер в безопасном режиме. Или, если вам нужно будет использовать Интернет, выберите 5 или F5 для безопасного режима с сетью.
Примечание: Если вы зашифровали свое устройство, для запуска в безопасном режиме вам потребуется ключ BitLocker.
Перед переходом в безопасный режим необходимо войти в среду восстановления Windows (winRE). Для этого вам потребуется повторно выключить устройство, затем выполнить следующие действия:
-
Нажмите кнопку питания на устройстве и удерживайте ее нажатой в течение 10 секунд, чтобы выключить устройство.
-
Снова нажмите кнопку питания, чтобы включить устройство.
-
После появления первого признака запуска Windows (например, на некоторых устройствах отображается логотип производителя при перезапуске) удерживайте нажатой кнопку питания в течение 10 секунд, чтобы отключить устройство.
-
Снова нажмите кнопку питания, чтобы включить устройство.
-
После перезагрузки Windows удерживайте кнопку питания на устройстве нажатой в течение 10 секунд, чтобы выключить устройство.
-
Снова нажмите кнопку питания, чтобы включить устройство.
-
Разрешите устройству перезапуститься в режим автоматического восстановления и выберите Дополнительные параметры , чтобы ввести winRE.
В среде winRE выполните следующие действия, чтобы перейти в безопасный режим.
-
На экране Выбор параметра выберите Устранение неполадок > Дополнительные параметры > Параметры запуска > Перезапуск.
-
После перезагрузки устройства вы увидите список параметров. Выберите параметр 5 в списке или нажмите клавишу F5, чтобы запустить безопасный режим с подключением к сети.
Если вам нужны дополнительные сведения об ошибке черного или пустого экрана, см. статью Устранение ошибок черного или пустого экрана.
Примечания: Перезапуска устройства должно быть достаточно, чтобы выйти из безопасного режима обратно в обычный режим. Однако если по какой-либо причине компьютер по-прежнему загружается в безопасном режиме самостоятельно после перезапуска, попробуйте следующее:
-
Нажмите клавишу с логотипом Windows + R.
-
Введите msconfig в полеОткрыть и нажмите кнопку ОК.
-
Перейдите на вкладку Загрузка.
-
В разделе Параметры загрузкиснимите флажокБезопасная загрузка.
-
Нажмите клавишу с логотипом Windows + I на клавиатуре, чтобы открыть раздел «Параметры». Если это не сработает, нажмите кнопку Пуск , а затем выберите Параметры .
-
Выберите Обновить & восстановление > безопасности .
Открытие параметров восстановления -
В разделе Особые варианты загрузки выберите элемент Перезагрузить сейчас.
-
После перезагрузки компьютера на экране Выбор параметра выберите Устранение неполадок > Дополнительные параметры > Параметры запуска > Перезагрузка. Возможно, вам будет предложено ввести ключ восстановления BitLocker.
-
После перезагрузки компьютера вы увидите список параметров. Нажмите клавиши 4 или F4, чтобы запустить компьютер в безопасном режиме. Или, если вам нужно будет использовать Интернет, выберите 5 или нажмите клавишу F5 для безопасного режима с сетью.
Если вам не удается открыть «Параметры» для перехода в безопасный режим, перезагрузите устройство на экране входа в Windows.
-
На экране входа Windows нажмите и удерживайте клавишу SHIFT при выборе Power > Перезапустить .
-
После перезагрузки компьютера на экране Выбор параметра выберите Устранение неполадок > Дополнительные параметры > Параметры запуска > Перезагрузка. Возможно, вам будет предложено ввести ключ восстановления BitLocker.
-
После перезагрузки компьютера вы увидите список параметров. Нажмите клавиши 4 или F4, чтобы запустить компьютер в безопасном режиме. Или, если вам нужно будет использовать Интернет, выберите 5 или F5 для безопасного режима с сетью.
Примечание: Если вы зашифровали свое устройство, для запуска в безопасном режиме вам потребуется ключ BitLocker.
Перед переходом в безопасный режим необходимо войти в среду восстановления Windows (winRE). Для этого вам потребуется повторно выключить устройство, затем выполнить следующие действия:
-
Нажмите кнопку питания на устройстве и удерживайте ее нажатой в течение 10 секунд, чтобы выключить устройство.
-
Снова нажмите кнопку питания, чтобы включить устройство.
-
После появления первого признака запуска Windows (например, на некоторых устройствах отображается логотип производителя при перезапуске) удерживайте нажатой кнопку питания в течение 10 секунд, чтобы отключить устройство.
-
Снова нажмите кнопку питания, чтобы включить устройство.
-
После перезагрузки Windows удерживайте кнопку питания на устройстве нажатой в течение 10 секунд, чтобы выключить устройство.
-
Снова нажмите кнопку питания, чтобы включить устройство.
-
Разрешите полностью перезагрузить устройство. Будет активирована среда восстановления Windows.
В среде winRE выполните следующие действия, чтобы перейти в безопасный режим.
-
На экране Выбор параметра выберите Устранение неполадок > Дополнительные параметры > Параметры запуска > Перезапустить.
-
После перезагрузки устройства вы увидите список параметров. Выберите параметр 5 в списке или нажмите клавишу F5, чтобы запустить безопасный режим с подключением к сети.
Если вам нужны дополнительные сведения о черном или пустом экране, изучите раздел Устранение ошибок типа «черный» или «пустой» экран.
Примечания: Перезапуска устройства должно быть достаточно, чтобы выйти из безопасного режима обратно в обычный режим. Однако если по какой-либо причине компьютер по-прежнему загружается в безопасном режиме самостоятельно после перезапуска, попробуйте следующее:
-
Нажмите клавишу с логотипом Windows + R.
-
Введите msconfig в полеОткрыть и нажмите кнопку ОК.
-
Перейдите на вкладку Загрузка.
-
В разделе Параметры загрузкиснимите флажокБезопасная загрузка.
Нужна дополнительная помощь?
Нужны дополнительные параметры?
Изучите преимущества подписки, просмотрите учебные курсы, узнайте, как защитить свое устройство и т. д.
В сообществах можно задавать вопросы и отвечать на них, отправлять отзывы и консультироваться с экспертами разных профилей.
Найдите решения распространенных проблем или получите помощь от агента поддержки.

В этой инструкции — несколько способов зайти в безопасный режим Windows 10 в тех случаях, когда система запускается и вы можете в нее зайти, а также когда запуск или вход в ОС по тем или иным причинам невозможен. К сожалению, знакомый многим путь запуска безопасного режима через F8 больше не работает (но вы можете сделать, чтобы работала: Как включить вход в безопасный режим клавишей F8 в Windows 10), а потому придется пользоваться иными методами. В конце руководства имеется видео, в котором наглядно показаны способы входа в безопасный режим.
- Как запустить безопасный режим Windows 10 через msconfig
- Вход в безопасный режим через особые варианты загрузки
- Добавление пункта «Безопасный режим» в меню загрузки
- Как зайти в безопасный режим Windows 10 с использованием загрузочной флешки
- Другие способы запуска безопасного режима
- Видео инструкция
Вход в безопасный режим через конфигурацию системы msconfig
Первый, и, наверное, многим знакомый способ запустить безопасный режим Windows 10 (он работает и в предыдущих версиях ОС) — использовать встроенную утилиту конфигурации системы. Минус метода — невозможность попасть в безопасный режим, если система не запускается. Необходимые шаги:
- Нажмите клавиши Win+R на клавиатуре (Win — клавиша с эмблемой Windows), введите msconfig в окно «Выполнить» и нажмите Enter.
- В открывавшемся окне «Конфигурация системы» перейдите на вкладку «Загрузка», выберите ту ОС (обычно присутствует лишь один пункт меню и выбирать не требуется), которая должна запускаться в безопасном режиме и отметьте пункт «Безопасный режим».
- При этом, для него существуют несколько вариантов безопасного режима загрузки: минимальная — запуск «обычного» безопасного режима, с рабочим столом и минимальным набором драйверов и служб; другая оболочка — безопасный режим с поддержкой командной строки; сеть — запуск с поддержкой сети.
По завершении, нажмите «Ок» и перезагрузите компьютер, Windows 10 запустится в безопасном режиме.
Затем, чтобы вернуть обычный режим запуска, тем же методом снова используйте msconfig, но в этот раз снимите установленную ранее отметку запуска безопасного режима, примените настройки и перезагрузите ПК или ноутбук.
Запуск безопасного режима через особые варианты загрузки
Данный способ запуска безопасного режима Windows 10 в общем случае также требует, чтобы ОС на компьютере запускалась. Однако, есть две вариации этого способа, позволяющие зайти в безопасный режим, даже если вход в систему или ее запуск невозможен, которые я также опишу.
В общем случае способ подразумевает выполнение следующих простых шагов:
- Открыть Параметры (значок шестеренки в меню Пуск или клавиши Win+I), зайти в пункт «Обновление и безопасность», выбрать «Восстановление» и в пункте «Особые варианты загрузки» нажать «Перезагрузить сейчас». (В некоторых системах данный пункт может отсутствовать. В этом случае, для входа в безопасный режим используйте следующий способ).
- На экране особых вариантов загрузки выбрать «Поиск и устранение неисправностей» — «Дополнительные параметры» — «Параметры загрузки». Если пункт «Параметры загрузки» отсутствует, нажмите «Дополнительные параметры восстановления». На более ранних версиях Windows 10 путь такой: «Диагностика» — «Дополнительные параметры» — «Параметры загрузки». И нажать кнопку «Перезагрузить».
- На экране параметров загрузки, которые появятся после перезапуска системы, нажать клавиши от 4 (или F4) до 6 (или F6) для запуска соответствующего варианта безопасного режима.
Как добавить пункт «Безопасный режим» в меню загрузки Windows 10
При необходимости обезопасить себя от возможных проблем или если вы часто используете безопасный режим Windows 10, вы можете добавить его в меню загрузки вашего компьютера или ноутбука:
- Запустите командную строку от имени администратора и используйте следующие команды, нажимая Enter после каждой из них. После выполнения первой команды отобразится идентификатор GUID, который нужно будет использовать во второй команде.
-
bcdedit /copy {default} /d "Безопасный режим" bcdedit /set {отобразившийся_GUID} safeboot minimal - Готово, теперь при включении компьютера у вас будет отображаться меню, в котором, помимо простого запуска Windows 10 можно будет запустить и безопасный режим.
При необходимости, вы можете изменить время ожидания в меню загрузки (то есть то время, по истечении которого произойдет автоматическая загрузка Windows 10 в обычном режиме). Для этого используйте команду
bcdedit /timeout Время_в_секундах
Как зайти в безопасный режим Windows 10 с помощью загрузочной флешки или диска восстановления
И, наконец, если не удается попасть даже на экран входа в систему, то есть и еще один способ, но вам потребуется загрузочная флешка или диск с Windows 10 (которые можно легко создать на другом компьютере). Загрузитесь с такого накопителя, а затем либо нажмите клавиши Shift + F10 (это откроет командную строку), либо после выбора языка, в окне с кнопкой «Установить» нажмите «Восстановление системы», затем Диагностика — Дополнительные параметры — Командная строка. Также для этих целей можно использовать не дистрибутив, а диск восстановления Windows 10, который легко делается через панель управления в пункте «Восстановление».
В командной строке введите (безопасный режим будет применен к ОС, загружаемой на вашем компьютере по умолчанию, на случай, если таких систем несколько):
- bcdedit /set {default} safeboot minimal — для следующей загрузки в безопасном режиме.
- bcdedit /set {default} safeboot network — для безопасного режима с поддержкой сети.
Если требуется запуск безопасного режима с поддержкой командной строки, используйте сначала первую из перечисленных выше команд, а затем: bcdedit /set {default} safebootalternateshell yes
После выполнения команд, закройте командную строку и перезагрузите компьютер, он автоматически загрузится в безопасном режиме.
В дальнейшем, чтобы включить обычный запуск компьютера, используйте в командной строке, запущенной от имени администратора (или же способом, описанным выше) команду:
bcdedit /deletevalue {default} safeboot
Еще один вариант почти же способа, но запускающий не сразу безопасный режим, а различные варианты загрузки, из которых можно выбрать, при этом применяет это ко всем совместимым ОС, установленным на компьютере. Запустите командную строку с диска восстановления или загрузочной флешки Windows 10, как это уже было описано, затем введите команду:
bcdedit /set {globalsettings} advancedoptions true
И после успешного ее выполнения, закройте командную строку и перезагрузите систему (можно нажать «Продолжить. Выход и использование Windows 10». Система загрузится с предложением нескольких вариантов загрузки, как и в способе, описанном выше, и вы сможете войти в безопасный режим.
В дальнейшем, чтобы отключить особые варианты загрузки, используйте команду (можно из самой системы, используя командную строку от имени администратора):
bcdedit /deletevalue {globalsettings} advancedoptions
Дополнительные способы запустить безопасный режим
В дополнение к вышеизложенным методам, ещё два способа, позволяющих запустить Windows 10 в безопасном режиме, оба также показаны в видео ниже:
- Если вы можете попасть на экран блокировки, но не можете зайти в систему, нажмите по изображению кнопки питания справа внизу экрана блокировки, а затем, удерживая Shift, нажмите «Перезагрузка». Компьютер выполнит перезагрузку в среде восстановления, где как и в способе с особыми вариантами загрузки вы сможете попасть в безопасный режим.
- Этот метод я не могу рекомендовать, так как он потенциально может привести к проблемам с накопителями, но: если при начале загрузки Windows 10 дважды неправильно выключить компьютер или ноутбук (долгим удержанием кнопки питания), то вы попадете в окно «Автоматическое восстановление», где, нажав кнопку «Дополнительные параметры» и перейдя к пункту «Параметры загрузки» вы также сможете зайти в безопасный режим.
Безопасный режим Windows 10 — видео
И в завершение видео руководство, в котором наглядно показаны способы зайти в безопасный режим различными способами.
Думаю, какой-то из описанных способов вам непременно подойдет. Также в данном контексте может оказаться полезным руководство Восстановление Windows 10.
Безопасный режим помогает устранить множество проблем в Windows. Когда вы загружаетесь в безопасном режиме, не загружается лишних служб, а только базовые драйверы. Это делает безопасный режим эффективным пространством для устранения неполадок.
Раньше вы могли загружаться в безопасном режиме прямо при загрузке ОС, нажимая соответствующие клавиши. Но сейчас это стало намного сложнее, поскольку время запуска значительно сократилось. Кроме того, многие производители компьютеров отключают эту опцию. Поэтому пора изучить другие способы для загрузки Windows 11 в режим защиты от сбоев.
В данном руководстве рассмотрим несколько способов загрузки в безопасный режим Windows 11, и у каждого из них есть свои преимущества. Прежде чем переходить к ним, вы должны ознакомится с типами безопасного режима.
Три типа безопасного режима
Безопасный режим: это самый простой из всех, в котором драйверы и сторонние приложения не загружаются. Поскольку будут использованы базовые драйверы, графика оставляет желать лучшего, а значки выглядят большими и нечеткими. Кроме того, в четырех углах экрана будет написано «Безопасный режим».
Безопасный режим с подключением к сети: помимо базовых драйверов графики, в этом случае будут загружены еще сетевые драйверы. Это поможет вам подключиться к Интернету в безопасном режиме, однако не рекомендуется просматривать веб-страницы при загрузке Windows в безопасном режиме.
Безопасный режим с командной строкой: при выборе этого параметра запускается только командная строка, а не графический интерфейс Windows, что означает, что это будет просто окно командной строки на экране. Это можно использовать для расширенного устранения неполадок.
Теперь, когда вы знаете различные типы безопасного режима и сможете сделать необходимый выбор при появлении соответствующего запроса, пора перейти к возможным способам загрузки Windows 11 в безопасном режиме.
1. Загрузите Windows 11 в безопасный режим из приложения «Параметры»
Шаг 1: Чтобы загрузиться в безопасный режим, откройте приложение «Параметры» с помощью поиска, меню «Пуск» или сочетания клавиш.
Шаг 2: Перейдите в раздел «Система», прокрутите страницу вниз с права нажмите вкладку «Восстановление».
На экране будут перечислены различные параметры восстановления, включая перезагрузку ПК, возврат к предыдущей версии Windows и расширенный запуск.
Шаг 3: Нажмите «Перезагрузить сейчас» рядом с «Расширенные параметры запуска», чтобы войти в среду восстановления Windows.
Шаг 4: Затем нажмите «Перезапустить» в появившемся окне.
Windows 11 перезагрузится, и система запустится в среде восстановления Windows.
Доступ к безопасному режиму из Windows RE (среда восстановления)
Шаг 5: В Windows RE у вас будет три варианта на экране: выберите «Поиск и устранение неисправностей».
Шаг 6: На экране «Поиск и устранение неисправностей» выберите «Дополнительные параметры».
Шаг 7: Вы увидите несколько несколько опций на экране. Выберите «Параметры загрузки».
Шаг 8: Теперь будут перечислены различные параметры Windows в разделе «Параметры загрузки» в правом нижнем углу, нажмите «Перезагрузить».
Шаг 9: После перезагрузки вы найдете возможные опции, перечисленные на экране под номерами от одного до девяти. Цифры от четырех до шести обозначают различные типы «безопасного режима». Нажмите соответствующие цифровые клавиши (4, 5 или 6) или функциональные клавиши (F4, F5 или F6), чтобы загрузить Windows в безопасном режиме.
Все! Windows 11 будет загружена в безопасном режиме.
2. Загрузить Windows 11 в безопасном режиме из меню «Пуск»
Вы не будете напрямую загружать Windows в безопасном режиме, но сможете быстро получить доступ к Windows RE (среда восстановления).
Шаг 1: Чтобы войти в режим восстановления Windows 11 из меню «Пуск», нажмите клавишу WINDOWS, чтобы открыть меню «Пуск», нажмите значок «Выключение», затем, удерживая клавишу SHIFT, нажмите «Перезагрузить».
Шаг 2: Система перезагрузится в Windows RE. Оказавшись там, выполните шаги, указанные выше.
3. Загрузите Windows 11 в безопасном режиме с экрана входа в систему
Вы также можете перейти в режим восстановления Windows с экрана входа, который вы видите при включении компьютера, если вы не можете войти на свой компьютер.
Шаг 1: Чтобы загрузить Windows 11 в безопасном режиме с экрана входа, кликните значок «Выключение» в правом нижнем углу, затем, удерживая клавишу SHIFT, нажмите «Перезагрузить».
Шаг 2: Система перезагрузится и войдет в Windows RE. Затем выполните шаги, упомянутые ранее, чтобы запустить безопасный режим из среды восстановления.
4. Загрузите Windows 11 в Безопасном режиме из командной строки
Многие пользователи предпочитают использовать командную строку для выполнения задач в Windows. Лучше всего то, что вы также можете загрузить Windows 11 в безопасном режиме с помощью командной строки, хотя это приведет вас только к Windows RE. Вот как это сделать.
Шаг 1: Чтобы загрузиться в безопасном режиме с помощью командной строки, откройте «Терминал Windows» для этого, кликните правой кнопкой мыши на кнопку «Пуск» и выберите в меню «Терминал Windows».
Шаг 2: В Терминале Windows проверьте, какая вкладка открыта — «PowerShell» или «командная строка». Если это командная строка, перейдите к следующему шагу, чтобы выполнить команду. Если запускается PowerShell, кликните стрелку вниз и выберите «Командная строка» в выпадающем меню.
Примечание: Вы можете установить «Профиль по умолчанию» в качестве командной строки в настройках терминала, чтобы запускать его по умолчанию при открытии терминала Windows.
Шаг 3: После того, как вы запустили командную строку в Терминале Windows, введите следующую команду и нажмите, ENTER чтобы загрузиться в режим восстановления Windows.
shutdown.exe /r /o
Шаг 4: Вы получите сообщение о том, что Windows выключится через минуту. Подождите, пока система войдет в среду восстановления, а затем выполните шаг, указанный в приведенных выше инструкциях, чтобы загрузить Windows 11 в безопасном режиме.
4. Загрузите Windows 11 в безопасный режим с помощью PowerShell
Шаг 1: Чтобы загрузиться в безопасный режим с помощью PowerShell, найдите «Терминал Windows» в меню «Пуск» или кликните правой кнопкой мыши на кнопку «Пуск» и выберите в меню «Терминал Windows».
Шаг 2: В Терминале Windows проверьте, открытая вкладка должна быть – «PowerShell».
Шаг 3: После того, как вы запустили PowerShell в Windows Terminal, выполните последовательно 2 команды и нажмите, ENTER чтобы загрузиться в режим восстановления Windows.
reagentc /boottore shutdown -r -f -t 0
Шаг 4: Подождите, пока система войдет в среду восстановления, а затем выполните шаг, указанный в приведенных выше инструкциях, чтобы загрузить Windows 11 в безопасном режиме.
5. Загрузите Windows 11 в безопасный режим, изменив конфигурацию системы
Все способы, описанные ранее, загрузят Windows в безопасный режим один раз, после того как вы перезагрузите систему Windows 11 загрузится в обычном режиме. Однако, если вы устраняете неполадки и необходимо, чтобы Windows запускалась в безопасном режиме каждый раз при перезагрузке системы, вы можете настроить такое поведение в «Конфигурации системы». Кроме того, это пропускает загрузку среды восстановления и напрямую запускает Windows 11 в безопасном режиме.
Шаг 1: Чтобы загрузиться в безопасный режим, изменив конфигурацию системы, нажмите, WINDOWS R чтобы запустить окно «Выполнить», введите команду:
msconfig
Шаг 2: Затем нажмите «ОК», либо ENTER чтобы открыть окно «Конфигурация системы».
Шаг 3: В «Конфигурации системы» перейдите на вкладку «Загрузка» и установите флажок «Безопасный режим» в разделе «Параметры загрузки».
Шаг 4: Нажмите кнопку «ОК».
Шаг 5: Затем нажмите «Перезагрузить» в появившемся окне подтверждения.
Windows 11 теперь будет загружаться в безопасном режиме каждый раз, когда вы включаете Пк или перезагружаете систему. Чтобы запустить Windows в обычном режиме, снова откройте «Конфигурацию системы», снимите флажок «Безопасный режим» и сохраните изменения.
6. Загрузите Windows 11 в безопасном режиме, принудительно завершив работу
Все вышеперечисленные способы работают только в том случае, если Windows загружается в обычном режиме. Однако, иногда, из-за проблем Windows отказывается загружается. Так как же в этом случае загрузить Windows 11 в безопасном режиме?
Процесс достаточно прост. Но использовать его рекомендуется только в том случае, если Windows не загружается, поскольку это может повредить систему. Каждый раз, когда Windows не может загрузится три раза подряд, она автоматически переходит в режим автоматического восстановления, откуда вы можете получить доступ к среде восстановления.
Шаг 1: Загвоздка в том, что вам придется имитировать сбой Windows 11. Для этого включите компьютер и подождите, пока Windows начнет попытку загрузится. Как только это произойдет, нажмите и удерживайте кнопку питания, чтобы выключить компьютер. Вам придется повторить это трижды, и когда вы включите систему в четвертый раз, она перейдет в автоматический режим восстановления.
Windows выполнит диагностику, и попытается устранить проблемы.
Шаг 2: Теперь нажмите «Дополнительные параметры», чтобы войти в Window RE.
Шаг 3: Оказавшись в среде восстановления, вы можете загрузить Windows 11 в безопасном режиме, как обсуждалось ранее.
7. Загрузите Windows 11 в безопасном режиме с загрузочного USB-устройства
Если Windows 11 вообще не загружается, и принудительное выключение не работает, вы можете запустить безопасный режим с загрузочного USB-накопителя. Шаг 1: Вам понадобится другой рабочий компьютер для создания загрузочного USB Windows 11. Создав загрузочный USB-накопитель, подключите его к неисправной системе и включите.
Шаг 2: Как только экран загорится, нажмите клавишу f11 (или другую, зависит от вашего устройства) чтобы загрузить ваше устройство с помощью подготовленной флешки.
Шаг 3: На экране «Диспетчер загрузки» с помощью клавиш со стрелками выберите USB-накопитель, который вы создали ранее, и нажмите ENTER.
Подождите, пока Windows все подготовит. Это может занять пару минут. Процесс может быть долгим, но не выключайте компьютер.
Шаг 4: Когда установка загрузится, выберите язык, время и формат, а также метод ввода из трех раскрывающихся меню. Теперь нажмите «Далее» в правом нижнем углу окна настройки.
Шаг 5: Теперь вы увидите опцию «Восстановить компьютер» в нижнем левом углу окна настройки. Откройте ее.
Шаг 6: Затем из трех вариантов представленных на экране выберите «Поиск и Устранение неисправностей».
Шаг 7: В дополнительных параметрах выберите «Командная строка».
Шаг 8: Запустится командная строка с повышенными привилегиями. Затем введите следующую команду и нажмите ENTER.
bcdedit /set {default} safeboot minimal
Шаг 9: После выполнения команды закройте окно командной строки и нажмите «Продолжить».
Windows 11 теперь будет загружаться в безопасном режиме каждый раз, когда вы включаете компьютер, если этот параметр не будет изменен в «Конфигурации системы» или «Командной строке».
Теперь вы знаете, как загрузить Windows 11 в безопасном режиме, в чем бы ни заключалась проблема.
Как выйти из безопасного режима в Windows 11
Многие пользователи сообщали, что не могут выполнять какие-либо задачи в безопасном режиме Windows 11, поскольку проводник продолжал давать сбой. Кроме того, когда вы пытаетесь закрыть окно с ошибкой, оно появляется снова.
Если вы загрузили Windows 11 в безопасном режиме только один раз, перезагрузка компьютера вернет вас в нормальный режим. Однако те из вас, кто изменил конфигурацию системы, чтобы всегда запускать Windows 11 в безопасном режиме, столкнутся с небольшими проблемами, поскольку вы не сможете получить доступ к «Конфигурации системы» с помощью команды «Выполнить».
Шаг 1: В этом случае нажмите CTRL SHIFT ESC чтобы запустить «Диспетчер задач», затем кликните меню «Файл» в левом верхнем углу и выберите «Запустить новую задачу».
Шаг 2: Затем введите «msconfig» в текстовое поле и нажмите «ОК», чтобы запустить конфигурацию системы.
Шаг 3: В «Конфигурации системы» перейдите на вкладку «Загрузка», снимите флажок «Безопасная загрузка» и нажмите кнопку «ОК» и «Применить», чтобы сохранить изменения.
Шаг 4: Нажмите «Перезагрузить» в окне подтверждения, которое выполнит загрузку Windows 11 в обычном режиме.
Выйти из безопасного режима с помощью командной строки.
Шаг 1: Откройте Командную строку от имени Администратора.
Шаг 2: В окне командной строки введите следующую команду и нажмите клавишу Enter :
bcdedit /deletevalue {current} safeboot
Шаг 2: Закройте командную строку и перезагрузите компьютер.
После перезагрузки вашего компьютера система должна загрузиться нормальный режим.
Все! Мы рассмотрели, что есть в безопасном режиме в Windows 11, и различные способы доступа к нему. Устранение ошибок в безопасном режиме Windows 11 больше не будет проблемой.
Вам может быть интересно: Как переустановить Windows 11, сохранив личные файлы
hp-concentra-wrapper-portlet
Actions
Safe Mode is a diagnostic mode that enables you to use Windows with basic drivers. If you encounter problems in Windows, restarting
in Safe Mode allows you to continue working and to troubleshoot the problem. The Safe Mode feature does not install any software.
In Safe Mode, Windows might look different because Safe Mode uses a low graphics mode for the display. Also, the words Safe
Mode are displayed on the four corners of the screen.
Note:
Depending on your version of Windows, some graphics and information in this document might vary slightly.
Enter Safe Mode from Windows
Use the following procedure to enter Safe Mode.
-
Search for and open Recovery options.
-
Under Advanced startup, click Restart now.
-
Click Troubleshoot.
-
Click .
-
Click Restart.
The computer restarts, and another Startup Settings screen opens and displays a list of different startup options.
-
Choose the Safe Mode option that you want from the Startup Settings menu:
-
Press the f4 key for Enable Safe Mode. Safe Mode starts Windows with a minimal set of drivers and services.
-
Press the f5 key for Enable Safe Mode with Networking. Safe Mode with Networking starts Windows in Safe Mode and allows access to the internet and to your network.
-
Press the f6 key for Enable Safe Mode with Command Prompt. Safe Mode with Command Prompt starts Windows in Safe Mode with a Command Prompt window. Typically, only IT professionals use this mode.
-
-
Sign in to the computer with your account name and password. The desktop opens in Safe Mode.
Note:
You need to enter your Windows account name and password to log on in Safe Mode. You cannot log on using another method, such
as a Personal Identification Number (PIN) or a fingerprint reader. -
When finished troubleshooting, exit Safe Mode by clicking Start.
-
Click Power, and then select Restart. The computer starts normally.
Enter Safe Mode from outside Windows
When Windows fails to start properly, you might be prompted to start in recovery mode.
-
After Windows fails to start, the Choose an option screen is displayed automatically. If the Choose an option screen is not displayed, do the following:
-
Turn off your computer.
-
Turn on your computer and repeatedly press the esc key until the Startup Menu opens.
-
To begin a system recovery, press f11.
-
-
If prompted, select your keyboard layout, and then, from the Choose an option screen, click Troubleshoot.
-
Click Advanced options.
-
Click Startup Settings. If the Startup Settings option is not displayed, follow the steps in Enter Safe Mode without access to Startup Settings.
-
Click Restart.
The computer restarts, and another Startup Settings screen opens and displays a list of different startup options.
-
Choose the Safe Mode option that you want from the Startup Settings menu:
-
Press the f4 key for Enable Safe Mode. Safe Mode starts Windows with a minimal set of drivers and services.
-
Press the f5 key for Enable Safe Mode with Networking. Safe Mode with Networking starts Windows in Safe Mode and allows access to the internet and to your network.
-
Press the f6 key for Enable Safe Mode with Command Prompt. Safe Mode with Command Prompt starts Windows in Safe Mode with a Command Prompt window. Typically, only IT professionals use this mode.
-
-
If prompted, select your keyboard language type and sign in with an account name that has administrator rights.
Note:
You need to enter your Windows account name and password to log on in Safe Mode. You cannot log on using another method, such
as a Personal Identification Number (PIN) or a fingerprint reader. -
When finished troubleshooting, exit Safe Mode by clicking Start.
-
Click Power, then select Restart. The computer starts normally.
Enter Safe Mode without access to Startup Settings
In some cases, the Startup Settings option is not displayed. Open Windows in Safe Mode from a command prompt.
-
Turn on your computer and repeatedly press the esc key until the Startup Menu opens.
-
To begin a system recovery, press f11. If prompted, select your keyboard layout.
-
The Choose an option screen is displayed. Click Troubleshoot.
-
Click Advanced options.
-
Click Command Prompt to open a command prompt window. You might need to select your account and enter your password to continue.
-
Type the command for the Safe Mode option that you want:
-
Enable Safe Mode: Type bcdedit /set {default} safeboot minimal, and then press enter.
-
Enable Safe Mode with Networking: Type bcdedit /set {default} safeboot network, and then press enter.
-
Enable Safe Mode with Command Prompt: Type:bcdedit /set {default} safeboot minimal and press enter, and then type bcdedit /set {default} safebootalternateshell yes, and then press enter.
The operation completed successfully is displayed when you have entered the command correctly.
-
-
To close the command prompt window, click the X icon in the upper-right corner.
-
The Choose an option screen is displayed. Select Continue and sign in to Windows with your account name and password. The computer opens the desktop in Safe Mode.
Note:
You need to enter your Windows account name and password to log on in Safe Mode. You cannot log on using another method, such
as a Personal Identification Number (PIN) or a fingerprint reader.
Exit Safe Mode
In most cases, you can exit Safe Mode by restarting your computer. When you enter Safe Mode using a command prompt, restarting
your computer does not exit Safe Mode.
-
Turn off your computer, and then turn on your computer and repeatedly press the esc key until the Startup Menu opens.
-
Begin a system recovery by pressing f11. If prompted, select your keyboard language type.
-
The Choose an option screen is displayed. Click Troubleshoot.
-
Click Advanced options.
-
Click Command Prompt to open a command prompt window. You might need to select your account and enter your password to continue.
-
To exit Safe Mode, type bcdedit /deletevalue {default} safeboot, and then press enter.
-
To close the command prompt window, click the X icon in the upper-right corner.
-
The Choose an option screen is displayed. Select Continue. The computer starts normally.
Vietnam
hp-detect-load-my-device-portlet
Actions