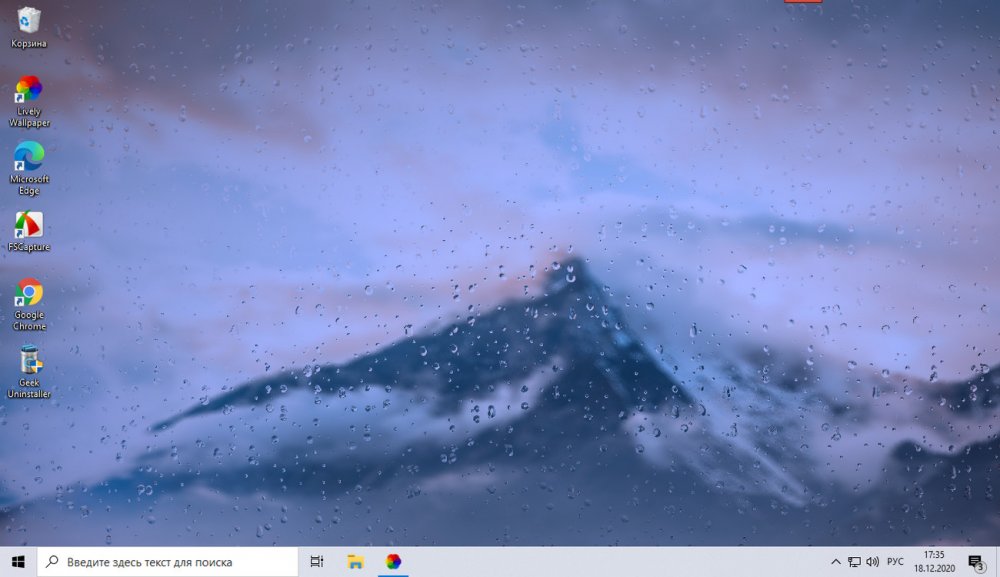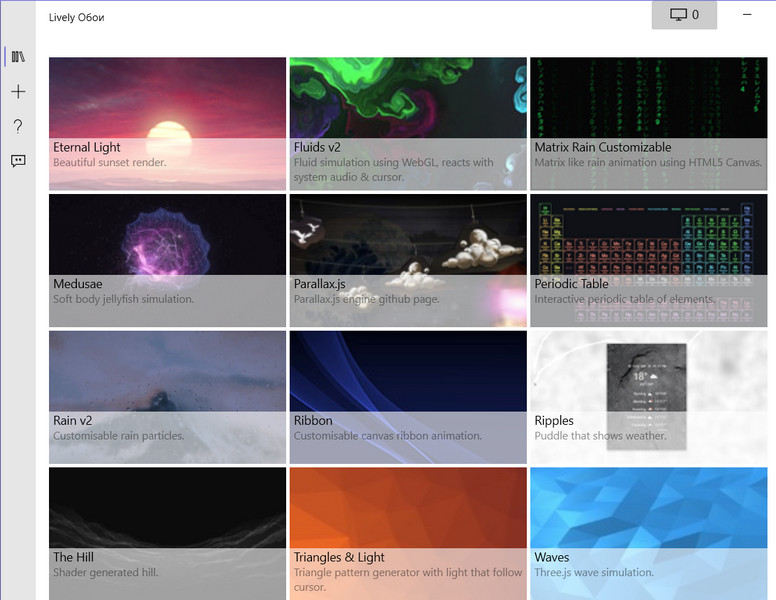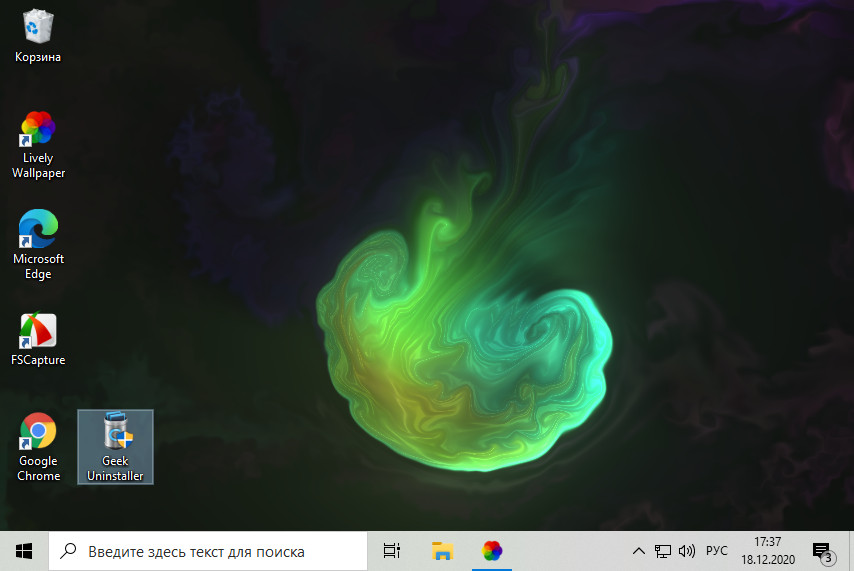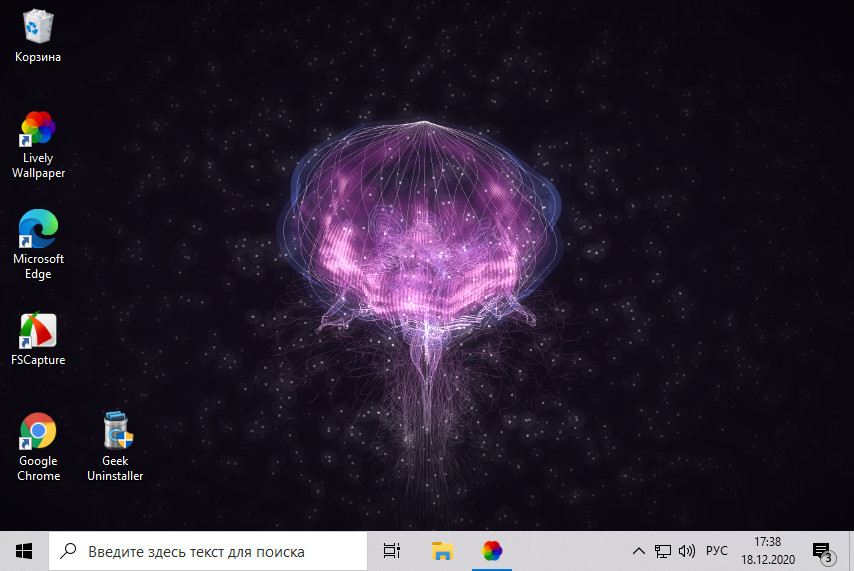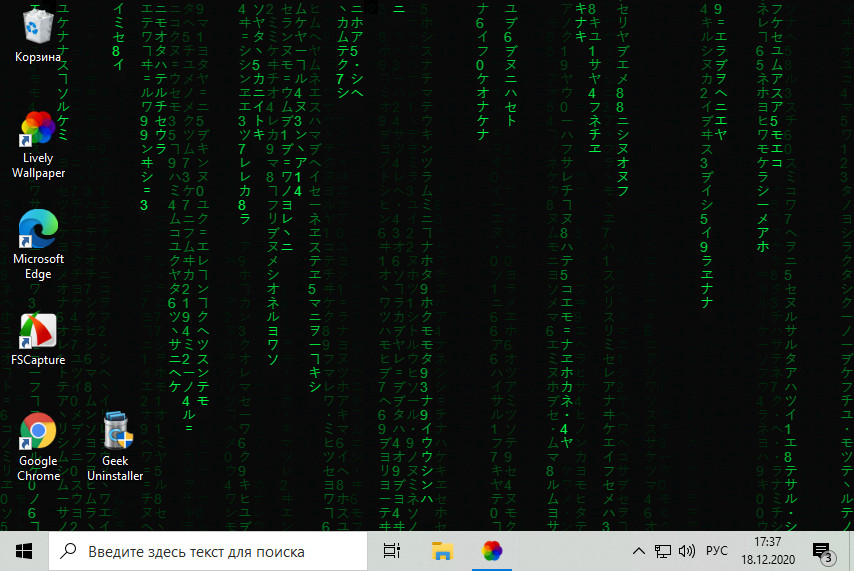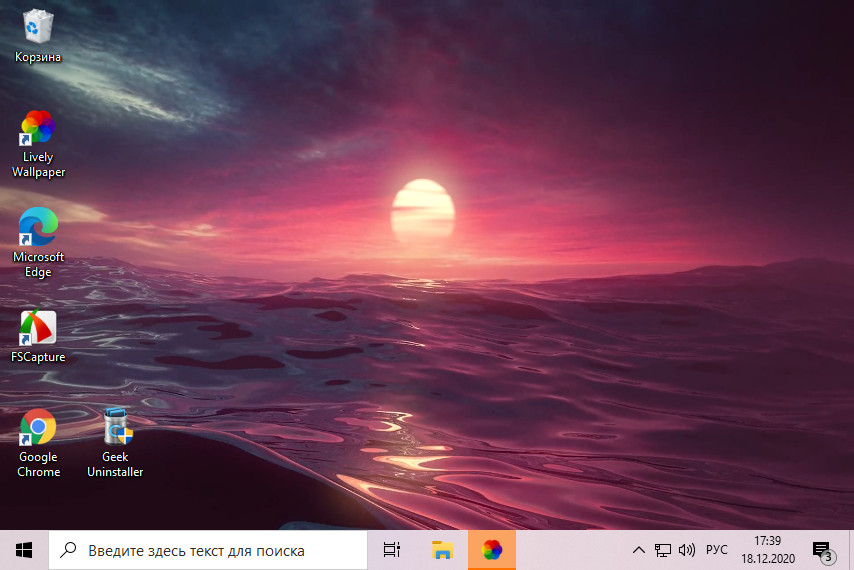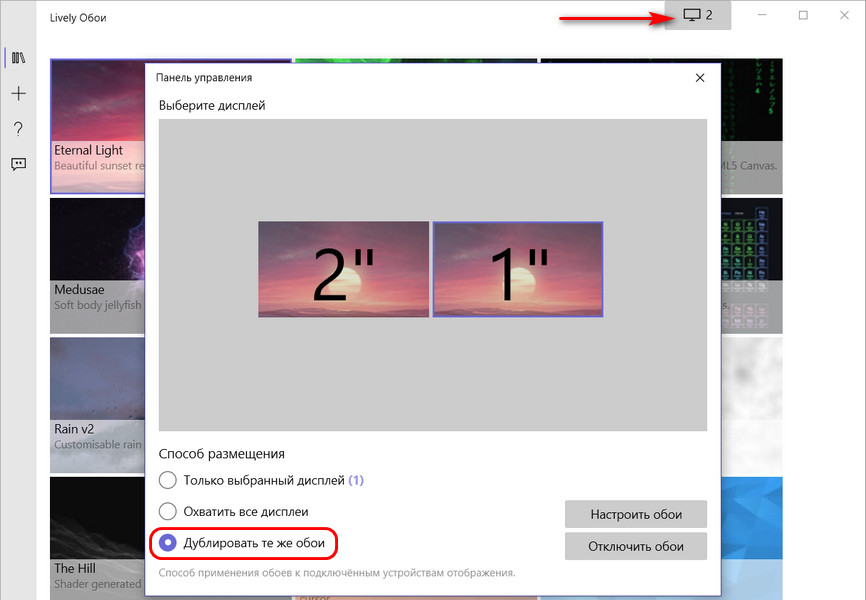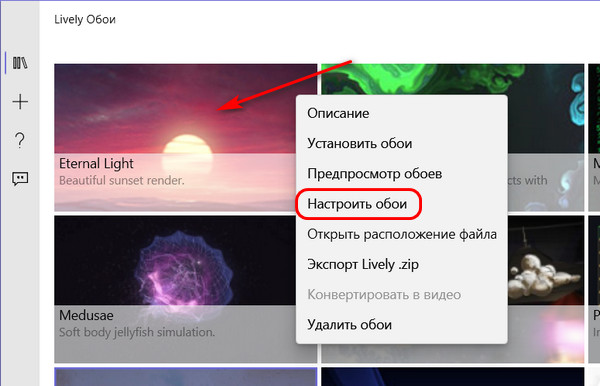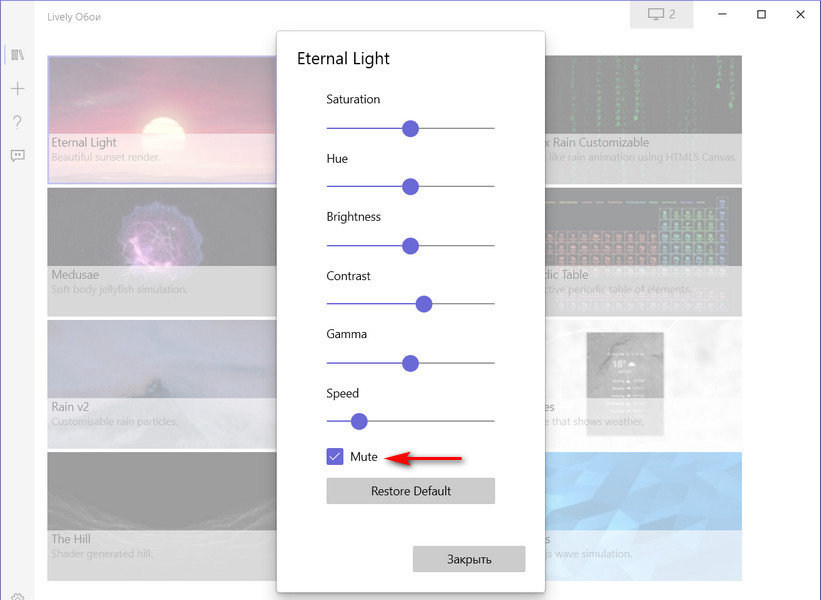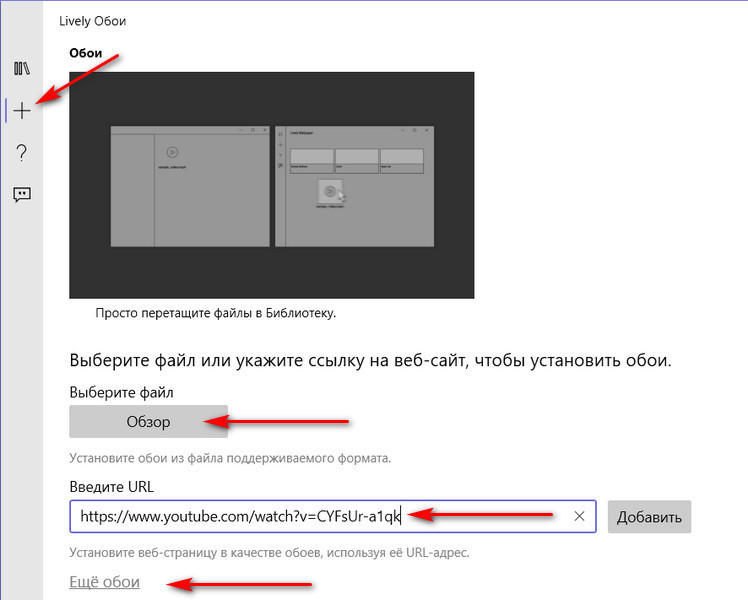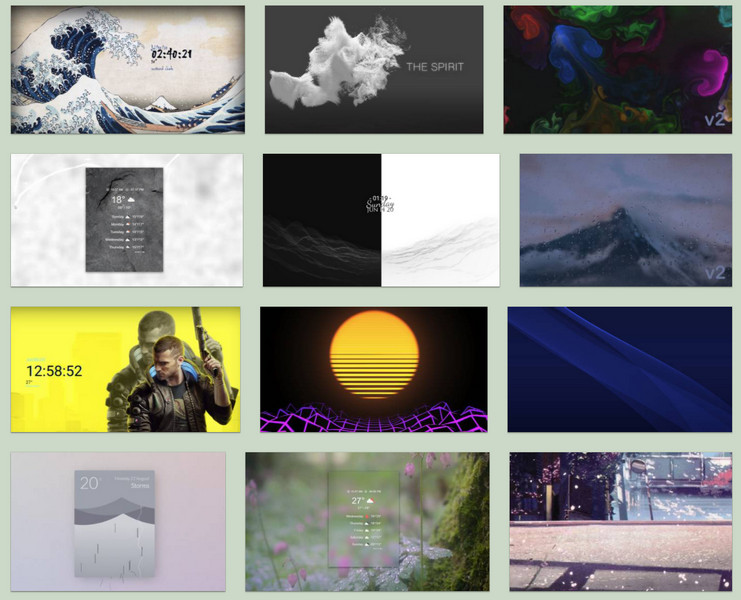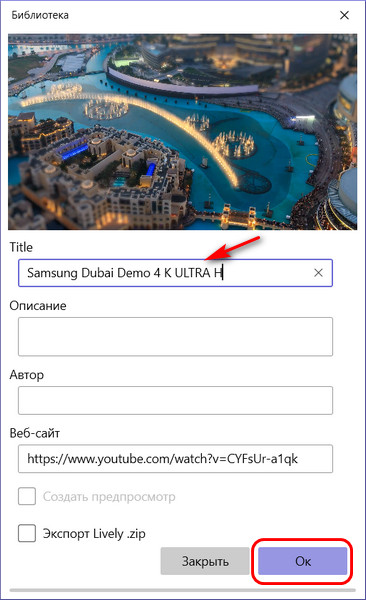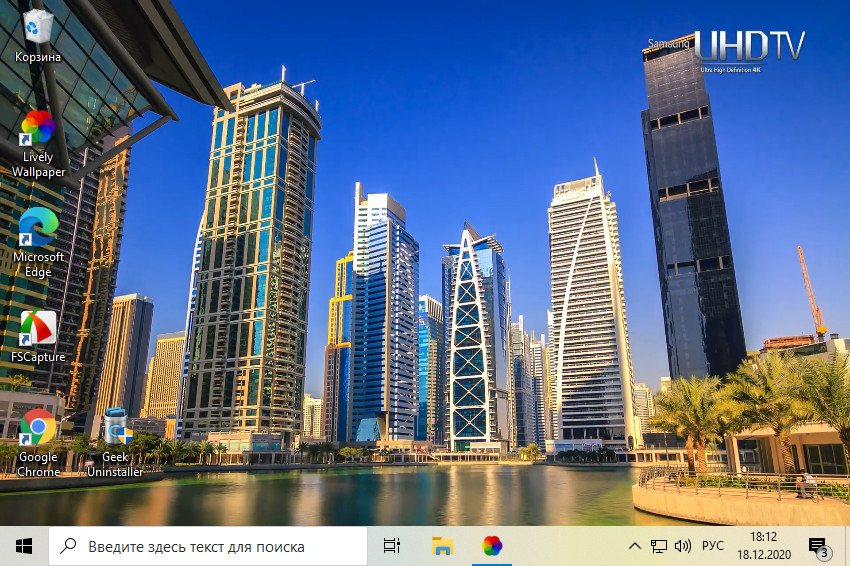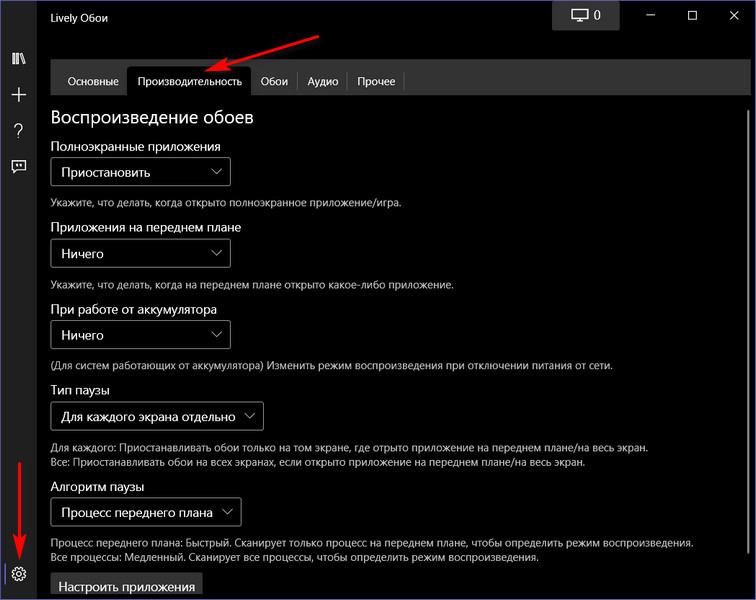Lively Wallpaper — сравнительно простая, полностью бесплатная программа с открытым исходным кодом и на русском языке, позволяющая поставить живые обои на рабочий стол Windows 11/10, возможно, одна из лучших среди бесплатных для этих целей, о ней и пойдет речь далее в обзоре. Также ниже вы найдете видео с демонстрацией работы программы.
Бесплатные живые обои на рабочий стол Lively Wallpaper
Скачать программу Lively Wallpaper можно либо в официальном магазине Microsoft Store, либо с github разработчика, последняя версия доступна здесь (начиная с версии программы 1.0 требуется Windows 10 версии 1903 или новее или Windows 11): https://rocksdanister.github.io/lively/
Установка живых обоев не должна вызвать каких-либо проблем, а после первого запуска программы запустится мастер настройки, в котором в текущей версии доступна лишь две опции: запускать ли Lively Wallpaper вместе с Windows (добавлять ли программу в автозагрузку) и выбор темы панели задач (например, можно сделать прозрачную панель задач), последнюю опцию в дальнейшем можно поменять в параметрах программы в разделе «Система».
Доступные живые обои, настройка, возможности программы
После этого откроется главное окно программы с набором уже готовых живых обоев для Windows 11 и 10.
Среди них представлены:
- Экран из «Матрицы»
- Периодическая система элементов Менделеева
- Различные графические эффекты
- Обои с эффектом параллакса при перемещении указателя мыши
- Рассветы-закаты, морская поверхность на закате.
Но возможности установки живых обоев не ограничиваются предустановленным набором, вы можете добавлять свои обои:
- Нажмите по кнопке «Плюс» в панели слева.
- Укажите файл с видео либо анимированным Gif, ссылку на YouTube, страницу HTML5 с нужным графическим эффектом, ZIP-архив с живыми обоями для Lively Wallpaper, шейдер с shadertoy.com
- После выбора нужных живых обоев (могут применяться не сразу, а через какой-то промежуток времени), некоторые из них можно настроить, для этого нажмите по кнопке настройки (кнопка с изображением экрана и цифрой) в заголовке программы.
- Настройки могут быть разными для разных обоев: например, для видео можно включить или отключить звук, где-то доступно изменение цветов и других параметров, как правило, разобраться не сложно. При наличии нескольких мониторов можно выбрать, для каких экранов будут применяться выбранные обои.
- В последней версии программы появилась опция «записи обоев». Суть работы: нажимаем правой кнопкой мыши по обоям в списке, анимация которых зависит от действий пользователя (например, Fluids), выбираем пункт «Предпросмотр обоев». Нажимаем по кнопке записи в строке заголовка и записываем видео, в котором будет сохранено ваше взаимодействие с живыми обоями. Затем это видео можно будет установить в виде записанных обоев.
- Рекомендую зайти в настройки программы (кнопка с изображением шестеренки слева внизу) и изучить доступные опции. Например, на вкладке «Производительность» вы найдете параметры для поведения программы в различных ситуациях: например, отключение живых обоев при работе ноутбука от батареи, работы полноэкранных приложений, таких как игры, при использовании удаленного рабочего стола, и другие опции, которые могут оказаться полезными для вашего сценария использования.
- Вкладка обои тоже может быть полезна, в случае если идеальной работы живых обоев со стандартными настройками добиться не удаётся. Здесь вы можете включить или отключить аппаратное ускорение для обоев, выбрать плеер для живых обоев из видео и анимированных GIF, задать разрешение для потокового видео из Интернета, изменить движок веб-браузера, используемого для отрисовки HTML5 обоев.
Ещё одна интересная возможность живых обоев Lively Wallpaper для пользователей, умеющих разобраться в коде или хотя бы подменить ресурсы — экспорт имеющихся обоев: для этого нажимаем правой кнопкой мыши по живым обоям в каталоге, выбираем пункт «Экспорт Lively.zip» и сохраняем файл в удобное расположение.
Затем останется открыть архив и редактировать в меру своих умений: например, сравнительно легко почти для любого пользователя будет заменить ресурсы (изображения в папке assets) в parallax.js обоях, а после редактирования рекомендую изменить описание в файле package.json (чтобы обои не дублировались в Lively Wallpaper). По завершении — упаковываем измененные файлы в ZIP-архив, и импортируем в программу, используя шаги 1-2 из инструкции выше.
Lively Wallpaper работает на удивление гладко (во всяком случае, в моем тесте), быстро (используется аппаратное ускорение), а при запуске любого полноэкранного приложения (например, игры), живые обои Lively полностью останавливаются, чтобы не использовать ресурсы компьютера.
Перейти к контенту
Инструкции
Время чтения 1 мин.Просмотры 4.5k.Опубликовано
В данном разделе мы рассмотрим несколько различных вариантов по добавлению своих обоев, как анимированных, так и обычных.
Добавление GIF или обычных изображений
В основном меню приложения мы видим кнопку «Добавить обои», нужно на неё нажать и далее откроется новое окно.
В открывшемся окне мы можем либо перетащить файл в выделенную область, либо же указать путь к нужной гифке/картинке.
Далее мы можем дать название нашим обоям, добавить описание и не только. После этого следует нажать на кнопку «Ок» и довольствоваться новыми анимированными обоями.
Так же нажав на правую кнопку мыши по интересующим нас обоям можно отредактировать их и даже удалить.
Добавление анимации с помощью ссылок
По тому же принципу что и с прошлым вариантом заходим в меню добавления обоев и выбираем пункт «Введите URL». Откроется строка в которую мы можем вставить интересующую нас ссылку и нажать на стрелочку справа от строки.
После можем наблюдать аналогичную прошлому менюшку в которой можем под себя добавить название или описание для обоев. По окончанию настройки стоит нажать кнопку «Ок» после чего так же насладиться обоями.

- Что представляют собой живые обои
- Способ № 1: VLC Media Player
- Способ № 2: Программа DeskScapes
- Способ № 3: Приложение Video Wallpaper
- Способ № 4: Animated Wallpaper Maker
- Способ № 5: Wallpaper Engine
- Способ № 6: Живые обои через программу Lively Wallpaper
Что представляют собой живые обои
Анимированные обои – это картинка с движением, которая заменяет обычное статическое фоновое изображение на рабочем столе пользователя. Она может быть представлена в виде простого зацикленного видеофайла, GIF анимации или создана с помощью специальных 2D и 3D эффектов компьютерной графики.
Такие обои выглядят привлекательно, но зачастую потребляют существенное количество системных ресурсов, поэтому разработчиками программ предусматривается их отключение, когда пользователь работает в приложениях, играет или смотрит видео в полноэкранном режиме. Владельцам мощных систем беспокоиться на этот счет не стоит, а работу слабых компьютеров и ноутбуков такие заставки могут немного замедлить.
Варианты установки 
Так как с помощью собственных средств ОС Windows 10 установить анимированные обои на рабочий стол нельзя, придется использовать стороннее программное обеспечение. Для десятой версии Windows подойдут такие программы как Video Wallpaper, VLC Media Player, Deskscapes, Animated Wallpaper Maker и Wallpaper Engine.
Перечисленные приложения работают по разным принципам, некоторые из них используют только компьютерную графику для создания анимации, другие исключительно зацикленные видеоклипы и GIF файлы, а некоторые умеют комбинировать несколько способов и даже создавать собственные эффекты.
Почти каждая программа имеет свой каталог анимированных изображений, в котором можно выбрать и установить понравившиеся обои.
Способ № 1: VLC Media Player
Эта популярный многофункциональный проигрыватель аудио и видео файлов, который способен установить ролик в качестве фонового изображения на рабочий стол. Приложение абсолютно бесплатно и имеет перевод на русский язык. Загрузить его можно с официального сайта разработчика.
Перейдя на сайт программы, для скачивания установочного пакета потребуется нажать по кнопке «Загрузить VLC».
Ресурс автоматически определяет устройство, с которого вы его посещаете, и предлагает скачать соответствующую версию плеера. Если нужен другой инсталляционный пакет, то его можно выбрать из списка, нажав по стрелке на кнопке.
Инсталляция медиаплеера ничем не отличается от установки обычной программы. После того как приложение будет установлено на компьютере, выбираем видеофайл для фона рабочего стола следующим образом:
- Запускаем программу на компьютере.
- Открываем нужный ролик.
- Нажимаем на меню «Видео».
- Выбираем пункт «Фон рабочего стола».
Вот так легко и просто можно установить видеоклип в качестве обоев при помощи VLC. Иногда с изображением возникает неполадка — на рабочем столе не отображаются иконки. Чтобы устранить эту проблему сделаем следующее:
- Открываем меню «Инструменты» и переходим в «Настройки» VLC медиаплеера.
- Далее выбираем раздел «Видео».
- После этого устанавливаем параметр «Вывод видео через DirectX» в соответствующем пункте.
Теперь все должно заработать так, как полагается.
Полезно знать: ТОП 17 фоторедакторов для компьютера и смартфона.
Способ № 2: Программа DeskScapes
Это приложение от известной компании Stardock, которая давно специализируется на различных модификациях ОС. Она позволяет устанавливать как простые, так и анимированные обои из собственного каталога, а также загрузив файл фонового рисунка вручную.
Программу можно приобрести за восемь долларов или пользоваться ей бесплатно на протяжении 30 дней. Русского языка у DeskScapes нет. Скачать пробную версию можно с официального сайта Стардок, нажав на кнопку «Try it Free!».
Установка приложения ничем не отличается от инсталляции обычных программ, однако после неё потребуется пройти процедуру активации. Для этого нам нужно сделать следующее:
- В появившемся после завершения установки окне нажимаем на кнопку «Start 30 Day Trial».
- Далее вводим адрес своей электронной почты.
- Кликаем по кнопке «Continue».
- Программа сообщит, что на указанный адрес почтового ящика выслана ссылка для активации. Далее открываем почту, и в поступившем письме нажимаем по кнопке «Activate 30-Day Trial».
- После этого откроется страница, на которой вас оповестят об успешной активации.
- Программа автоматически загрузится и останется только кликнуть по кнопке «Finish» для начала её использования.
- Теперь выбираем понравившиеся обои в левой части окна приложения и нажимаем «Apply to my Desktop» чтобы их установить.
В каталоге DeskScapes есть как живые, так и простые изображения. Обои с анимацией помечены специальной иконкой.
Кроме установки анимированного изображения в качестве фоновой картинки, её также можно использовать как скринсейвер. Для этого нажимаем по стрелке справа на кнопке «Apply to my Desktop» и выбираем вариант «Apply as my screensaver».
У каждых живых обоев в каталоге имеются собственные настройки, где можно задать различные параметры. Чтобы их отрыть, нажимаем на кнопку «Settings» под окном предварительного просмотра.
Также к фоновым изображениям можно применить эффекты, кликнув по одноименной кнопке рядом с настройками. Откроется окно, где появятся разные варианты.
Загрузить больше фонов можно нажав на соответствующую надпись в конце каталога изображений
или перейдя на сайт WinCustomize вручную.
Способ № 3: Приложение Video Wallpaper
Как можно догадаться из названия программы, Video Wallpaper предназначена для установки зацикленных видеоклипов, а также GIF анимации и роликов с YouTube со звуком в качестве обоев. Приложение разработано компанией Push Entertainment и работает во всех версиях Windows.
К сожалению, его интерфейс не русифицирован, но он достаточно прост и не должен вызвать затруднений с использованием. Video Wallpaper стоит €7.46, однако имеется возможность загрузить и установить на компьютер пробную версию, которая будет периодически просить её купить и иногда менять картинки на свое усмотрение.
Открыв официальный сайт приложения, для скачивания инсталляционного пакета нажимаем по кнопке «Download Video Wallpaper».
Установка происходит в обычном режиме. После инсталляции можно приступить к выбору видео обоев.
- Запускаем программу на компьютере.
- Из предложенных вариантов выбираем нужный тип — видеоклип, GIF анимация или ролик с YouTube. Обои автоматически устанавливаются фоном рабочего стола при нажатии по пункту из списка.
- Чтобы поменять скорость воспроизведения ролика, нажимаем на кнопку с иконкой шестеренки и устанавливаем нужный вариант.
- Загрузить больше видеообоев можно кликнув по кнопке с троеточием.
Откроется сайт приложения, где есть множество видеофайлов на различные тематики. Нажав на понравившийся вариант, начнется его загрузка на компьютер.
- После этого кликаем в программе по кнопке с плюсом и выбираем файл скачанных обоев для его добавления в список.
Теперь можно будет установить загруженную заставку просто нажав на неё. Таким же образом добавляется любой другой видеофайл на компьютере в плейлист программы.
Video Wallpaper позволяет устанавливать время смены обоев при помощи кнопки установки интервала.
В настройках приложения можно установить автоматическую загрузку программы при включении компьютера,
а также настроить яркость и степень прозрачности иконок рабочего стола.
Способ № 4: Animated Wallpaper Maker
В отличие от предыдущих, это программа предлагает пользователю не только готовые живые обои, но и позволяет создавать их самому из обычных картинок. Стоит она $34.77, но можно загрузить и пробную версию.
Animated Wallpaper Maker не имеет перевода на русский язык, а на официальном ресурсе доступно для скачивания всего несколько готовых живых обоев, так как приложение заточено под создание собственных анимированных фонов.
Перейдя на официальный сайт, скачать установочный пакет можно нажав на кнопку «DOWNLOAD».
Инсталляция приложения происходит в обычном режиме. После установки и запуска откроется редактор, в левой части которого можно добавить фоновые изображения, а в правой находится окно с различными анимационными эффектами, которых в программе имеется достаточное количество.
Почти у каждого эффекта есть собственные настройки цвета, скорости анимации и размера.
После того как все эффекты нанесены на фоновое изображение, готовые живые обои можно напрямую установить на рабочий стол или создать инсталляционный пакет для установки на других компьютерах, воспользовавшись кнопкой «Create».
В целом, приложение заслуживает внимания, так как обладает множеством различных эффектов, включая возможность установки камеры обозрения под разными углами и добавления звукового сопровождения.
Способ № 5: Wallpaper Engine
Ну и наконец, мы подошли к самому продвинутому приложению для установки живых обоев. Wallpaper Engine представляет собой программу для создания анимированных фонов при помощи компьютерной графики с обширными возможностями и большим количеством готовых вариантов, которые можно загрузить из интернета.
Wallpaper Engine имеет русскоязычный интерфейс и продается в магазине Steam всего за $2.79 USD.
Несмотря на сравнительно низкую цену, в отличие от других подобных программ, она является самой функциональной. Инсталляция приложения не имеет никаких особенностей, однако после неё потребуется осуществить минимальную настройку.
- Запускаем Wallpaper Engine на компьютере.
- В появившемся окне устанавливаем русский язык и нажимаем на кнопку «Поехали».
- В следующем окне выбираем подходящую настройку качества изображения.
- Нажимаем по кнопке «Далее».
- После этого можно при желании установить автозапуск программы вместе с загрузкой системы и позволить приложению изменять цвет окон под каждые обои.
- И, наконец, нажимаем на кнопку «Всё готово» чтобы начать пользоваться программой.
- По умолчанию Wallpaper Engine отображается в области уведомлений, а, чтобы открыть его главное окно нажимаем по пункту «Сменить обои» в контекстном меню иконки.
В левой части программы будут показаны доступные обои, а в правой окно предпросмотра и настройки. Выбранные фоны автоматически установятся на рабочий стол.
В разделе «Мастерская» можно загрузить новые обои для программы или открыть скачанные из файла, нажав на соответствующую кнопку.
Добавленные таким образом заставки можно изменить в редакторе, нажав на кнопку «Open in Editor».
Тут также имеется возможность создать собственные обои «с нуля», придавая картинке множество разнообразных эффектов, у каждого их которых имеются дополнительные настройки.
Способ № 6: Живые обои через программу Lively Wallpaper
Еще одна программа которая дает возможность установить живые обои на компьютер — это Lively Wallpaper. Приложение бесплатно и имеет поддержку русского языка. Загрузить программу можно из магазина Windows или с репозитория github. Windows 10 поддерживается только начиная с версии 1903 и выше.
После установки программы ее иконка появится на панели задач, кликнув по которой главное окно приложения открывается, выбрав пункт «Открыть Lively».
Здесь можно выбрать понравившиеся обои и установить их просто нажав на соответствующую картинку.
Если программа запустится не на русском языке, потребуется зайти в параметры и выбрать русский в соответствующей графе. После этого нужно перезапустить приложение чтобы настройка применилась.
В качестве живых обоев Lively Wallpaper позволяет установить видео файл, анимированный Gif, видео с YouTube, а также страницу в HTML-формате.
Чтобы добавить обои в каталог программы потребуется проделать следующее:
- Нажать на кнопку с изображением знака «+».
- В открывшейся вкладке выбрать файл с обоями нажав на кнопку «Обзор» или указать адрес в интернете.
После добавления файла обои появится в списке доступных на главном экране. Большинство обоев работают гладко, не потребляют большое количество ресурсов компьютера и имеют собственные настройки где можно изменять различные параметры анимации.
Заключение
Из всех представленных в обзоре программ, приложение DeskScapes компании Stardock отличается заметной прожорливостью в потреблении ресурсов компьютера. Несмотря на небольшие возможности, программа устанавливает два дополнительных сервиса в систему, и остается в оперативной памяти даже в то время, когда вы ей не пользуетесь.
Для установки видеообоев, самым лучшим способом можно назвать приложение Video Wallpaper, которое работает без нареканий и имеет интуитивно понятный интерфейс, а если вы хотите сами создавать анимацию, то стоит обратить внимание на Animated Wallpaper Maker и Wallpaper Engine. Последняя более функциональна, но ей труднее пользоваться из-за множества разнообразных настроек.
Загрузка …
Post Views: 44 464
Персонализация вашего рабочего стола — это отличный способ сделать ваш компьютер уникальным и личным. И если стандартные обои не удовлетворяют ваших требований, то вы можете воспользоваться бесплатной программой Lively Wallpaper. Она позволяет устанавливать живые обои на ваш рабочий стол в формате видео, GIF или веб-страниц.
Программа довольно проста в использовании и не требует специальных навыков. Просто загрузите интересующий вас файл и выберите опцию «Set as Wallpaper». Вы можете выбрать любое изображение, веб-страницу или видео и настроить его, чтобы оно соответствовало вашим личным потребностям.
Значительным преимуществом программы Lively Wallpaper является ее большой выбор живых обоев. Она предоставляет доступ к многим уникальным и красивым обоям, которые вы не найдете нигде более. Вы можете выбрать определенный цвет, дизайн или настроить обои под себя с помощью дополнительных настроек.
Таким образом, вам не нужно тратить время и деньги на скачивание дополнительных обоев на ваш рабочий стол. Программа Lively Wallpaper может значительно улучшить ваши потребности в персонализации вашего рабочего стола на Windows 11 или Windows 10.
Как установить живые обои в Lively Wallpaper на Windows 11 и Windows 10
Живые обои — это отличный способ оживить свой рабочий стол и сделать его более интересным. Бесплатная программа Lively Wallpaper позволяет установить какое угодно видео, GIF-анимацию или веб-страницу в качестве обоев на вашей операционной системе Windows 11 или Windows 10.
Чтобы установить живые обои в Lively Wallpaper, сначала необходимо загрузить и установить программу на свой компьютер. Затем выберите обои, которые вы хотите установить, и откройте Lively Wallpaper.
В программе Lively Wallpaper вам нужно выбрать обои из галереи Lively Wallpaper или добавить свой собственный видеофайл, GIF-анимацию или веб-страницу.
Для установки обоев из галереи выберите нужное видео или GIF-анимацию, а затем нажмите кнопку «Apply Live Wallpaper» (Применить живые обои). Если вы хотите добавить собственные обои, выберите их файлы из своего компьютера, а затем нажмите кнопку «Apply Live Wallpaper».
Большой плюс Lively Wallpaper — это функция «Pause on battery» (Приостановить на батарее), которая приостанавливает проигрывание обоев, когда компьютер работает только на батарейном питании. Это позволяет сохранять заряд батареи и продлевает время работы ноутбука.
Таким образом, установка живых обоев в Lively Wallpaper на Windows 11 и Windows 10 не вызывает никаких сложностей и позволяет оживить ваш рабочий стол любимыми видео, GIF-анимациями или веб-страницами.
Как скачать и установить Lively Wallpaper?
Вы искали способ обновления своего рабочего стола и хотите использовать живые обои? Если да, то программа Lively Wallpaper может помочь. Чтобы начать использовать эту программу, вам нужно скачать и установить ее на свой компьютер. В этом руководстве мы расскажем, как это сделать.
Шаг 1: Скачайте Lively Wallpaper
Перейдите на официальный сайт Lively Wallpaper, чтобы скачать программу. После того, как вы скачаете файл установки, перейдите ко второму шагу.
Шаг 2: Установите Lively Wallpaper
Чтобы установить Lively Wallpaper, откройте загруженный файл и следуйте инструкциям на экране. Выберите место установки и подождите, пока программа завершит установку.
Шаг 3: Запустите Lively Wallpaper
После завершения установки запустите программу Lively Wallpaper. Затем вы сможете выбрать любое живое изображение, которое вам нравится, и настроить его на рабочем столе Windows.
- Чтобы изменить обои, нажмите правой кнопкой мыши на рабочем столе
- Выберите «Настройки»
- Перейдите на вкладку «Обои»
- Выберите живые обои, которые вы скачали в Lively Wallpaper
После этого, вы сможете наслаждаться новыми живыми обоями на рабочем столе Windows.
Выберите живые обои для вашего рабочего стола
Живые обои заставят ваш рабочий стол оживать и добавят индивидуальности вашей компьютерной системе. Бесплатная программа Lively Wallpaper позволяет установить и настроить множество живых обоев на вашем ПК. Возможности установки видео, GIF и веб-страниц делают эту программу уникальной и более функциональной, чем стандартные настройки Windows.
В Lively Wallpaper доступно множество живых обоев разной тематики: от абстрактных и геометрических, до космических и природных ландшафтов. Вы можете выбрать и настроить обои согласно вашим предпочтениям. С помощью настроек вы можете регулировать скорость и направление движения обоев, изменять цветовую гамму, добавлять эффекты и применять маски.
Если вы хотите установить живое видео в качестве обоев, то вам потребуется скачать файл и выбрать его в Lively Wallpaper. Также вы можете установить любимый GIF и настроить его по своему усмотрению. И даже веб-страницы, которые вы часто посещаете, можно использовать в качестве фона рабочего стола.
Выбирайте живые обои, которые отображают вашу индивидуальность и добавляют яркости в вашу повседневную работу на компьютере.
- Преимущества использования Lively Wallpaper:
- Бесплатная программа для установки живых обоев
- Большой выбор обоев разной тематики
- Возможность настройки и регулировки скорости, цветовой гаммы и других параметров
- Установка живых видео, GIF и даже веб-страниц в качестве обоев
Установите видео и GIF как обои
Если вы хотите сделать ваш рабочий стол Windows 11 или Windows 10 более интересным и оригинальным, попробуйте установить видео или GIF в качестве живых обоев с помощью программы Lively Wallpaper.
Для начала вам нужно выбрать подходящее видео или GIF из своей коллекции или загрузить новое из интернета. Затем откройте программу Lively Wallpaper и выберите опцию «New Wallpaper» для создания нового живого обоя.
Перейдите на вкладку «Media», где вы можете выбрать свое видео или GIF и настроить его параметры, такие как скорость воспроизведения, повторение и т. д.
Если вы не хотите использовать свое видео или GIF, вы также можете загрузить видео или GIF из интернета, используя вкладку «Online». Кроме того, на этой вкладке вы можете найти и другие интересные живые обои для вашего рабочего стола.
С помощью Lively Wallpaper вы также можете установить веб-страницы как живые обои, настроив их параметры на вкладке «Web». Это может быть полезно, если вы хотите отслеживать новости, просматривать погоду или другую онлайн-информацию на вашем рабочем столе.
В общем, установка видео или GIF как обои — это простой и эффективный способ сделать ваш рабочий стол более живописным и интересным с помощью Lively Wallpaper.
Добавьте веб-страницы в качестве обоев
Хотите, чтобы обои на рабочем столе Windows 11 или Windows 10 были эффектными и необычными? Попробуйте добавить веб-страницы в качестве обоев с помощью бесплатной программы Lively Wallpaper.
Чтобы сделать это, необходимо скопировать URL-адрес веб-страницы и вставить его в соответствующее поле в настройках программы. Если вы не знаете, какой адрес вставлять, то можно просто скопировать адрес страницы, которая отображается в данный момент в вашем веб-браузере.
Как только вы добавите веб-страницу в качестве обоев, Lively Wallpaper будет автоматически обновлять изображение на рабочем столе, чтобы отображать текущее состояние веб-страницы. Вы можете настроить период обновления в настройках программы.
Обратите внимание, что не все веб-страницы будут выглядеть одинаково хорошо на рабочем столе. Лучше всего использовать страницы с эффектным фоном и минимальным количеством текста и графики. Также имейте в виду, что загрузка веб-страниц в качестве обоев может немного замедлить производительность вашего компьютера.
Настройте процесс установки и смены обоев
Чтобы настроить процесс установки и смены живых обоев на своем рабочем столе, используйте бесплатную программу Lively Wallpaper. Вы можете установить видео, GIF или веб-страницы как обои.
Для установки живых обоев необходимо выбрать нужный файл и сохранить его на компьютере. Затем откройте программу Lively Wallpaper и нажмите на кнопку «Добавить новый обои». В появившемся меню выберите файл и укажите параметры отображения.
Чтобы сменить обои на рабочем столе, откройте программу Lively Wallpaper и выберите нужный файл обоев. Нажмите на кнопку «Применить» и выберите режим отображения: один экран или все экраны.
Lively Wallpaper также позволяет создавать собственные настройки отображения, изменять интервал смены обоев и устанавливать автоматическую смену обоев при запуске Windows.
Используйте возможности программы Lively Wallpaper для настройки процесса установки и смены живых обоев на своем рабочем столе. Это простой и удобный способ придать своему компьютеру индивидуальность и оригинальность.
Привет, друзья. В этой статье предлагаю поговорить о том, как в Windows 10 реализовать бесплатные живые обои. Windows ни в какой из её версий не поддерживает штатно установку на рабочий стол живых обоев – анимированных, в частности, интерактивных обоев или видеообоев. Чтобы в Windows работали живые обои, нужна специальная сторонняя программа. И такие обычно являются платными. Я же нашёл редкую бесплатную программу, которая позволит нам установить на рабочий стол анимированные обои из программной коллекции, любые видеообои из видеофайлов или потокового видео, с любого сайта в Интернете. Знакомьтесь, друзья – бесплатная программа Lively Wallpaper для реализации живых обоев в Windows 10. Давайте посмотрим на её возможности.
Бесплатные живые обои для Windows 10
О программе
Итак, друзья, Lively Wallpaper – программа с открытым исходным кодом для реализации в Windows 10 живых обоев. Полностью бесплатная, никаких платных функций или платного контента не имеет. Работает только с Windows 10 начиная с версии 1903. Эта программа уже рассматривалась на нашем сайте в комплексе прочих средств новогоднего и рождественского украшения Windows в статье «Ёлка на рабочий стол и прочие новогодние украшения для Windows». И когда я готовил эту статью, Lively Wallpaper мне настолько приглянулась, что я решил сделать о ней отдельную публикацию и, соответственно, отдельно рассмотреть её возможности.
Lively Wallpaper – это инструмент, реализующий в Windows 10 воспроизведение живых обоев на рабочем столе. Программа может сделать живыми обоями файлы анимации GIF, видеофайлы форматов AVI, MP4, WMV, MOV, WebM, M4V. В своей работе программа использует платформу Chromiumс с её веб-технологиями, поэтому живыми обоями могут быть не только локальные файлы, но, по сути, любой интернет-контент — потоковое видео, в частности видео на YouTube, веб-страницы, игры, шейдеры. Примечательно, друзья, не правда ли – свой рабочий стол мы можем превратить в онлайн-эфир медиасобытий, отобразить на столе потоковые игры и видео, даже обычные информационные сайты у нас могут отображаться вместо обоев. Lively Wallpaper поддерживает мониторы HiDPI, работу с несколькими мониторами. И, ребята, чем ещё мне понравилась Lively Wallpaper, она не тормозит работу компьютера. Более того, она умна: воспроизведение живых обоев приостанавливается, если мы запускаем полноэкранное приложение. И также мы можем настроить приостановку живых обоев в других случаях, об этом мы поговорим в конце.
Скачать Lively Wallpaper можно на
её официальном сайте
. Там есть установщик программы в классическом формате Win32, а есть ссылка на скачивание UWP-приложения в Microsoft Store. Выбирайте, какой вам нужен тип программы, содержимое что классической программы, что UWP-приложения абсолютно идентично.
Программная коллекция живых обоев
У Lively Wallpaper есть своя небольшая программная коллекция анимированных обоев.
Многие обои мне здесь понравились. Это, конечно же, стильные капли дождя на стекле (на первой картинке публикации). Это разноцветные жидкости – интерактивные живые обои, взаимодействующие с курсором мыши.
Это светящаяся медуза — также интерактивные обои, мы можем их вращать в 3D.
Это матрица по-китайски.
Ну и также нельзя не отметить закат на фоне бушующих волн.
Чтобы применить обои из программной коллекции, просто делаем на них двойной клик. Если у вас к компьютеру подключено несколько экранов, настройте дублирование обоев.
Живые обои в Lively Wallpaper настраиваются: вызываем на них в программной коллекции контекстное меню, выбираем «Настроить обои».
И настраиваем. У разных обоев будут разные настройки, например, для бушующих волн на закате можем отрегулировать насыщенность, оттенок, освещение, контраст, гамму, скорость анимации. И, друзья, обратите внимание на настройку «Mute»: если у вас обои будут со звуком, с помощью этой настройки звук можно отключить.
Как добавить свои живые обои
Как с помощью Lively Wallpaper воспроизводить другие бесплатные обои для Windows 10, не из программной коллекции? Элементарно: просто перетаскиваем файлы анимации, видео, ссылки потокового контента, YouTube-видео, прочий веб-контент в окно программы. Также на панели программы можем нажать кнопку-плюсик и добавить файлы или веб-адреса с помощью обычной кнопки обзора, а ссылки – соответственно, с помощью формы вставки веб-адресов. Также, друзья, обратите внимание на неприметную ссылку внизу «Ещё обои», она ведёт на ресурс программы, где мы можем взять дополнительные живые обои для программы.
Но большая часть этих обоев – это обычные YouTube-ролики в 4K. Полагаю, на YouTube вы и сами найдёте, что хотите установить в качестве живых обоев. Самый большой видеохостинг в мире изобилует стильными и эффектными видео, в том числе в 4K. Если вы хотите посмотреть живые обои, созданные именно под Lively Wallpaper, то сразу идите в галерею обоев для этой программы на сайте
Deviantart.Com
. Эти обои поставляются в ZIP-архиве, его нужно перетащить в окно программы или добавить через кнопку обзора. Но для скачивания с этого сайта нужно будет зарегистрироваться на нём.
После того, как мы добавим ZIP-архив, видео, веб-адрес, откроется окошко добавления обоев в программную коллекцию. Здесь просто указываем название обоев и жмём «Ок».
Я, например, вот взял эффектное видео Дубая в 4K прямо с YouTube, и оно теперь у меня воспроизводится на рабочем столе Windows 10. Нужно только отключить звук, чтобы не мешал.
Добавленные нами живые обои настраиваются так же, как родные программные.
Примечание: друзья, потоковое YouTube-видео на рабочем столе – это, конечно, хорошо, но лучше всё же скачать видеоролик, который вы хотите использовать в качестве живых обоев. У нас на сайте есть обзор бесплатной программы для скачивания видео с YouTube в 4K и 8K «Программа 4K Video Downloader: качаем видео с YouTube в 4К и 8К бесплатно». Можете использовать для скачивания с видеохостинга эту программу.
Программные настройки
Ну и, наконец, пару слов о программных настройках. Lively Wallpaper – это бесплатные живые обои для Windows 10, которые, к тому же, ещё и настраиваются в плане производительности компьютера. Если, например, у вас ноутбук, вы можете настроить приостановку работы программы при питании от аккумулятора. Если ноутбук или ПК в плане производительности оставляют желать лучшего, можете настроить приостановку воспроизведения живых обоев, когда на экране открыты какие-то окна, или же указать отдельные программы, при открытии которых воспроизведение живых обоев должно приостановиться.
Также, друзья, если вы будете воспроизводить живые обои со звуком, загляните в раздел настроек «Аудио», там настраивается громкость звука обоев.
***
Вот такая примечательная программа Lively Wallpaper, реализующая бесплатные живые обои в Windows 10. Поддерживает огромный выбор контента обоев, и с ней всё что угодно можно поместить на рабочий стол. Можете поискать видеообои в Интернете, можете работать только с YouTube. Поделюсь некоторыми источниками на этом видеохостинге:
-
PsyChamber
– психоделическая музыка с сюрреалистичными видеофонами.






































 Откроется сайт приложения, где есть множество видеофайлов на различные тематики. Нажав на понравившийся вариант, начнется его загрузка на компьютер.
Откроется сайт приложения, где есть множество видеофайлов на различные тематики. Нажав на понравившийся вариант, начнется его загрузка на компьютер.