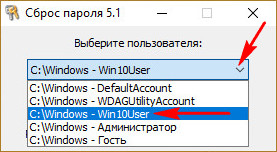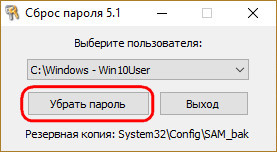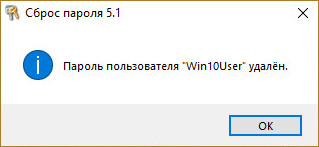Друзья, привет. На нашем сайте есть раздел статей, посвящённый различным способам сброса пароля Windows. Приведённая ниже информация пополнит этот раздел статей новым способом, как можно убрать пароль от системной учётной записи — локальной или Microsoft. Но на сей раз это будет самый простой способ. Ровно 7 кликов потребуется нам, чтобы избавиться от запароленного входа в операционную систему. Но эти 7 кликов нужно будет сделать на борту Live-диска Сергея Стрельца, в небольшой утилите Password Reset. Как всё это происходит?
Самый лёгкий способ сбросить пароль Windows с помощью Live-диска Сергея Стрельца
Прежде, друзья, напомню, что забытый пароль от учётной записи Microsoft при наличии Интернета и другого компьютерного или мобильного устройства мы всегда сможем изменить на новый прямо на экране блокировки операционной системы. И для этого нам не нужны никакие сторонние средства. Но вот для локальных учёток сброс пароля является проблемой: так, если мы заранее не побеспокоились о создании специальной флешки или не подготовили контрольные вопросы в Win10, для восстановления доступа к компьютеру нам нужно только прибегать к сторонним средствам типа Live-диска от Стрельца.
Записываем ISO на флешку, например, программой Rufus 3.1. Загружаем компьютер с этой флешки. Запускаем внутри Live-диска утилиту Password Reset:
• Пуск – Все программы – Сброс паролей — Password Reset
В окошке утилиты выбираем свою учётную запись – локальную или Microsoft.
Жмём «Убрать пароль».
Всё.
Вот так всё просто. Можем беспрепятственно заходить на компьютер.
Если учётная запись Microsoft подключалась поверх локальной, в окне утилиты Password Reset она будет значиться по имени локального пользователя. Но если учётка Microsoft подключалась с самого начала, то в окне Password Reset она будет значиться по первым пяти символам адреса электронной почты.
После сброса пароля от учётной записи Microsoft она превратится в локальную.
Система уведомит, что с учёткой возникли проблемы, и нам якобы нужно решить их, повторно введя данные аккаунта Microsoft. При таком повторном введении пароль от учётной записи заработает вновь.
Читаем по данной теме:
- Как сбросить пароль учётной записи Майкрософт в случае, если операционная система не загружается
- Обзор программ Elcomsoft System Recovery и Reset Windows Password! Или как узнать пароль Windows, не оставляя следов взлома учётной записи
- Не запускаются программы на LiveDisk
Одним из преимуществ работы в среде Windows 8.1 и 10 с подключением к учётной записи своего аккаунта Microsoft является возможность в любой момент сбросить забытый или несанкционированно изменённый пароль. Для этого нам всего лишь потребуется на время доступ к Интернету с любого другого мобильного или компьютерного устройства. А вот с локальными учётными записями не всё так просто.
Если мы заранее не подготовили штатными средствами Windows специальную флешку (так называемую дискету сброса пароля), но случилось так, что последний мы никак не можем вспомнить, у нас есть только один путь решить проблему — путь использования сторонних средств. Такими средствами являются загрузочные носители, на борту которых присутствует специальный софт для сброса паролей. В составе Live-диска AdminPE есть масса такого софта, и этот диск нам сможет помочь в любой ситуации – и когда мы не можем попасть в локальную учётку, и когда в учётку Microsoft.
AdminPE – это бесплатный Live-диск на базе WinPE для профессиональных системщиков, в котором собран разнообразнейший софт для реанимации Windows. Последнюю актуальную сборку AdminPE10 (на базе, соответственно, WinPE10) можно скачать на торрент-трекерах по ссылкам на официальном сайте Live-диска:
http://adminpe.ru/download/
Скачиваем ISO-образ AdminPE, записываем его флешку, загружаем с него компьютер. Специфика этого Live-диска заключается в том, что он загружается с минимальным функционалом, а после запуска предлагает нам создать RAM-диск, подгрузить сетевые драйверы и т.п. В данном случае всё это не нужно. Жмём «Нет».
Идём в меню «Пуск», открываем папку «Passwords». И здесь увидим массу программ для сброса паролей. В их числе и BIOS Master Password Generator – скрипт генерации паролей BIOS для ноутбуков, и программа Elcomsoft System Recovery, позволяющая не только сбросить, но и без очевидных следов вмешательства узнать текущий пароль по всем учётным записям устройства. Но если речь идёт конкретно о сбросе пароля к своей учётке Windows, то для этих целей лучше всего использовать небольшую утилиту PassReset.
Она, как другие программы, не утруждает пользователя заморочками типа необходимости указания файла реестра, где хранятся пароли. PassReset сама может находить такого рода данные и, соответственно, полностью готова к работе даже с обывателем. В окошке утилиты необходимо из выпадающего списка выбрать нужную учётную запись.
Если на компьютере установлено несколько Windows, и на них есть учётные записи с одинаковыми именами, в перечне PassReset смотрим на путь, указанный перед именем пользователя. А какая из систем на каком разделе определяется, это можно подсмотреть в проводнике WinPE.
Учётные записи Microsoft в перечне могут значится либо по имени локального пользователя (если аккаунт Microsoft подключался после создания локальной учётки), либо по первым буквам электронного адреса.
Итак, выбрали пользователя, жмём «Убрать пароль».
Всё сделано.
Можем перезагружаться, входить в Windows и придумывать себе новый пароль. Учётные же записи Microsoft превратятся в локальные. И для их возобновления потребуется повторная авторизация с помощью аккаунта Microsoft.
Загрузка…
Забыть пароль от своего аккаунта на Windows 10 может быть стрессовой ситуацией, особенно если у вас нет доступа к важным данным на компьютере. Однако, существует способ сбросить пароль при помощи флешки Live CD, не требующий особых знаний по компьютерным технологиям.
Live CD — это операционная система, которую можно загрузить с флешки или диска без необходимости установки на жесткий диск компьютера. Некоторые Live CD дистрибутивы, такие как Ubuntu или Linux Mint, содержат инструменты для сброса пароля Windows 10.
Для сброса пароля вам понадобится компьютер, доступ к интернету, пустая флешка и другой компьютер для создания загрузочной флешки. Важно отметить, что сброс пароля может быть проведен только, если у вас есть физический доступ к компьютеру, на котором установлена Windows 10.
Процесс сброса пароля Windows 10 через флешку Live CD несложный, но требует внимательности и точного выполнения инструкций. В данной статье мы рассмотрим подробную инструкцию по сбросу пароля Windows 10 при помощи флешки Live CD.
Содержание
- Как сбросить пароль Windows 10 через флешку Live CD
- Шаг 1: Создание загрузочной флешки Live CD
- Шаг 2: Загрузка компьютера с флешки
- Шаг 3: Изменение пароля Windows 10
- Шаг 4: Запуск команды сброса пароля
- Подготовка флешки и загрузка с нее
- Выбор режима загрузки и запуск программы сброса пароля
- Сброс пароля и восстановление доступа к системе
- Способы сброса пароля
- Восстановление доступа к системе
- Защита от потери пароля
Как сбросить пароль Windows 10 через флешку Live CD
Забытый пароль от учетной записи Windows 10 может стать большой проблемой, особенно если вам необходимо получить доступ к важной информации на компьютере. Однако, с помощью флешки Live CD, вы можете сбросить пароль и снова получить доступ к системе. В этой статье будет описан пошаговый процесс сброса пароля через флешку Live CD.
Шаг 1: Создание загрузочной флешки Live CD
1.1 Сначала вам понадобится загрузочный образ Linux, например, Ubuntu. Вы можете скачать его с официального сайта Ubuntu.
1.2 Затем вам понадобится программное обеспечение для записи образа на флешку, например, Rufus. Скачайте и установите программу на ваш компьютер.
1.3 Подключите флешку к компьютеру и запустите программу Rufus.
1.4 В программе Rufus выберите загружаемый образ Linux, который вы скачали на шаге 1.1.
1.5 Убедитесь, что правильно выбрано устройство для записи (флешка) и нажмите кнопку «Старт», чтобы начать запись образа на флешку.
Шаг 2: Загрузка компьютера с флешки
2.1 Подключите загружаемую флешку к компьютеру, с которого вы забыли пароль.
2.2 Перезагрузите компьютер и включите загрузку с флешки. Чтобы сделать это, вам может потребоваться войти в настройки BIOS и изменить порядок загрузки устройств, чтобы флешка была первым в списке загрузки.
2.3 После изменения настроек BIOS, сохраните изменения и перезагрузите компьютер.
2.4 Компьютер должен загрузиться с флешки и запуститься в среде Linux. У вас появится рабочий стол Linux.
Шаг 3: Изменение пароля Windows 10
3.1 На рабочем столе Linux найдите и откройте менеджер файлов.
3.2 В менеджере файлов найдите раздел с жестким диском, на котором установлена операционная система Windows 10. Обычно это раздел с названием «Windows» или «OS».
3.3 Откройте папку «Windows» или «OS» и найдите папку «System32».
3.4 В папке «System32» найдите и откройте папку «config».
3.5 В папке «config» найдите файл «SAM». Скопируйте этот файл на внешний носитель, такой как флешка, для создания резервной копии.
3.6 После создания резервной копии файла «SAM», найдите и откройте файл «cmd.exe».
3.7 В командной строке введите следующую команду:
- cd \Windows\System32\config
- copy utilman.exe utilman.exe.bak
- copy cmd.exe utilman.exe
Эти команды скопируют файл «cmd.exe» и переименуют его в «utilman.exe».
Шаг 4: Запуск команды сброса пароля
4.1 Перезагрузите компьютер и включите загрузку с операционной системы Windows 10.
4.2 Когда появится экран ввода пароля, нажмите сочетание клавиш «Windows + U». Это откроет командную строку.
4.3 В командной строке введите следующую команду:
- net user [имя пользователя] [новый пароль]
Замените «[имя пользователя]» на имя пользователя, у которого вы хотите сбросить пароль, а «[новый пароль]» на новый пароль, который вы хотите установить.
4.4 После ввода команды, вы получите подтверждение о сбросе пароля.
4.5 Закройте командную строку и введите новый пароль, чтобы войти в систему Windows 10.
Теперь вы сбросили пароль от учетной записи Windows 10 и можете снова получить доступ к системе. Убедитесь, что измените пароль на надежный после входа в систему, чтобы обеспечить безопасность вашего компьютера.
Подготовка флешки и загрузка с нее
Для сброса пароля Windows 10 с помощью флешки Live CD необходимо предварительно подготовить флешку и загрузить компьютер с нее. Ниже представлена подробная инструкция по этим шагам:
- Скачайте программу для создания загрузочной флешки с Live CD. Один из популярных вариантов — Rufus. Вы можете найти его на официальном сайте.
- Вставьте пустую флешку в компьютер и запустите скачанную программу.
- Выберите свою флешку из списка доступных устройств в программе.
- Выберите опцию «ISO/CD» и найдите образ Live CD операционной системы Windows 10 на вашем компьютере.
- Нажмите кнопку «Start» или «Создать» и подождите, пока процесс создания загрузочной флешки завершится.
- После того как флешка будет подготовлена, перезагрузите компьютер и зайдите в BIOS.
- В настройках BIOS найдите опцию выбора устройства для загрузки и выберите флешку как первичное устройство загрузки.
- Сохраните изменения в BIOS и перезагрузите компьютер.
- Компьютер загрузится с флешки Live CD операционной системы Windows 10.
Теперь ваша флешка готова и компьютер загружен с нее. Действуйте согласно предыдущим шагам для сброса пароля Windows 10.
Выбор режима загрузки и запуск программы сброса пароля
Если вам нужно сбросить пароль на компьютере с ОС Windows 10, вы можете воспользоваться специальной программой для сброса пароля. Однако перед запуском программы вам необходимо выбрать подходящий режим загрузки и правильно настроить компьютер.
1. Подготовьте флешку Live CD с программой для сброса пароля. Вы можете использовать бесплатные программы, такие как «Offline NT Password & Registry Editor» или «Kon-Boot». Запишите программу на флешку с помощью специальной утилиты, например Rufus.
2. Перезагрузите компьютер и зайдите в BIOS, нажав определенную клавишу (обычно это Delete или F2) при старте компьютера. Внимательно прочитайте сообщение на экране, чтобы узнать, какая клавиша в вашем случае.
3. В BIOS найдите раздел «Boot» или «Загрузка» и выберите опцию «Boot Priority» или «Приоритет загрузки». Установите первое место загрузки с флешки (USB) или CD/DVD (в зависимости от того, где вы записали программу для сброса пароля).
4. Сохраните изменения в BIOS и выйдите из него. Это обычно делается с помощью опции «Save & Exit» или «Сохранить и выйти».
5. Перезагрузите компьютер. Теперь он должен загрузиться с флешки (или CD/DVD), на которой находится программа для сброса пароля.
6. Возможно, перед вами появится меню выбора режима загрузки. Необходимо выбрать опцию, которая позволяет загрузиться в режиме «Live CD» или «Live USB». Это означает, что программа будет запущена с флешки в операционной системе, не трогая файлового раздела на вашем жестком диске.
7. После загрузки программы для сброса пароля вы увидите командный интерфейс или графический интерфейс программы, в зависимости от выбранной вами программы. Следуйте инструкциям программы для сброса пароля.
8. После завершения сброса пароля перезагрузите компьютер, но на этот раз не выбирайте режим «Live CD» или «Live USB». Очистите любые ненужные настройки в BIOS и восстановите режим загрузки по умолчанию, чтобы компьютер загружался с жесткого диска.
Теперь вы сможете войти в систему без пароля, используя только ваш пользовательский аккаунт. Убедитесь, что вы заменили пароль на новый в целях безопасности.
Сброс пароля и восстановление доступа к системе
Сброс пароля и восстановление доступа к системе Windows 10 может быть необходимо в случае, если вы забыли пароль от учётной записи или если доступ к системе был заблокирован после неудачной попытки входа. В этой статье мы рассмотрим способы сброса пароля и восстановления доступа к системе без потери данных.
Способы сброса пароля
Существует несколько способов сброса пароля в системе Windows 10. Рассмотрим наиболее распространенные из них:
- Использование утилиты сброса пароля. Существует ряд специальных программ, позволяющих сбросить пароль от учётной записи в системе. Одним из наиболее популярных инструментов является Live CD. Это загрузочный диск или флешка с операционной системой, которую можно использовать для сброса пароля.
- Использование учетной записи администратора. Если в системе установлен аккаунт с правами администратора и вы помните его пароль, то можно воспользоваться этой учетной записью для сброса пароля от других учетных записей.
- Использование восстановительного диска. Если вы ранее создали восстановительный диск для системы Windows 10, то вы можете использовать его для восстановления доступа и сброса пароля.
Восстановление доступа к системе
Для выполнения сброса пароля с использованием флешки Live CD следуйте инструкциям:
- Загрузите компьютер с флешки Live CD, выбрав ее в качестве загрузочного устройства в BIOS.
- Дождитесь загрузки операционной системы с флешки и выберите соответствующий пункт меню для сброса пароля.
- Следуйте инструкциям программы сброса пароля. Обычно вам будет предложено выбрать учетную запись, от которой необходимо сбросить пароль, и задать новый пароль.
- Перезагрузите компьютер и войдите в систему с новым паролем.
Если вы не имели возможности создать флешку Live CD или у вас нет доступа к учетной записи администратора, рекомендуется обратиться за помощью к специалистам или использовать другие методы восстановления доступа к системе Windows 10.
Защита от потери пароля
Чтобы избежать проблем с доступом к системе в будущем, рекомендуется следовать ряду рекомендаций по защите паролей:
- Используйте надежные пароли, состоящие из комбинации букв, цифр и специальных символов.
- Не используйте один и тот же пароль для разных учетных записей.
- Периодически меняйте пароли.
- Не передавайте пароли третьим лицам и не записывайте их на видном месте.
Соблюдение этих рекомендаций поможет предотвратить потерю доступа к системе и обеспечить безопасность ваших данных.
Одной из самых популярных операционных систем является Windows. Многие пользователи сталкиваются с проблемой, когда забывают свой пароль для входа в систему. К счастью, существует эффективный способ сбросить пароль без потери данных.
LiveCD — это загрузочный диск или флеш-накопитель, содержащий операционную систему Linux. Он позволяет запустить компьютер без необходимости ввода пароля в Windows. Вместо этого вы будете работать с операционной системой Linux, которая работает независимо от установленной на компьютере Windows.
С помощью LiveCD вы можете изменить пароль учетной записи пользователя или создать новую учетную запись. Важно отметить, что процесс сброса пароля не влияет на данные, хранящиеся на компьютере. Вы не потеряете никакие файлы или программы в результате сброса пароля.
Восстановление пароля с помощью LiveCD является безопасным методом, поскольку ваши данные остаются нетронутыми. Этот способ особенно полезен в случаях, когда у вас нет доступа к другому аккаунту администратора, с помощью которого можно было бы восстановить пароль.
Содержание
- LiveCD — безопасная процедура сброса пароля Windows
- Выбор безопасного и эффективного способа сброса пароля
- Преимущества использования LiveCD для сброса пароля Windows
- Шаги по использованию LiveCD для сброса пароля Windows
LiveCD — безопасная процедура сброса пароля Windows
Процедура сброса пароля с помощью LiveCD отличается высокой безопасностью, поскольку основана на доступе к системным файлам и профилю пользователя без необходимости входа в операционную систему Windows. Это позволяет сбросить пароль, минуя множество защитных мер, установленных в Windows.
Для сброса пароля с помощью LiveCD необходимо скачать образ операционной системы на официальном сайте разработчика и записать его на загрузочный носитель. После этого вам нужно загрузить компьютер с этого носителя и выбрать опцию сброса пароля Windows.
Важно отметить, что использование LiveCD для сброса пароля является легальным и не нарушает авторские права или политику безопасности операционной системы. Однако, прежде чем проводить процедуру, важно убедиться, что у вас есть законное право доступа к компьютеру и данным, которые хранятся в операционной системе Windows.
В заключение, если вы столкнулись с проблемой забытого пароля Windows, LiveCD предоставляет безопасный и эффективный способ сбросить пароль без необходимости переустановки операционной системы или обращения к профессионалам. Однако, помните о необходимости законного доступа и использования этого способа только в легальных целях.
Выбор безопасного и эффективного способа сброса пароля
LiveCD — это загрузочный диск или флеш-накопитель, на котором находится полноценная операционная система. При его использовании вы можете загрузить систему непосредственно с этого диска и получить доступ к файлам и настройкам вашей операционной системы без необходимости знать пароль.
LiveCD — безопасный способ сбросить пароль, поскольку он не вносит изменения в вашу основную операционную систему. Все изменения, которые вы вносите при работе с LiveCD, сохраняются только на самой загрузочной флешке или диске.
Для использования LiveCD вам необходимо сначала создать загрузочный диск или флеш-накопитель с операционной системой, поддерживающей сброс пароля. Затем вы можете загрузить ваш компьютер с этого диска или флешки и использовать встроенные инструменты для сброса пароля.
Обычно LiveCD поставляется с утилитами для сброса пароля, которые позволяют вам выбрать учетную запись, для которой нужно сбросить пароль, и задать новый пароль. После завершения сброса пароля, вы можете перезагрузить компьютер и войти в вашу операционную систему с новым паролем.
Однако, необходимо быть осторожными при использовании LiveCD, поскольку любой физический доступ к вашему компьютеру может представлять потенциальную угрозу для безопасности данных. Не допускайте возможности доступа посторонних лиц к вашему LiveCD и всегда храните его в надежном месте.
Преимущества использования LiveCD для сброса пароля Windows
Когда пользователь забывает пароль от учетной записи Windows, это может вызвать много проблем и неудобств. Однако, использование LiveCD для сброса пароля может оказаться очень полезным решением. Вот несколько преимуществ, которые можно получить при использовании LiveCD:
- Быстрое и эффективное решение проблемы: LiveCD позволяет сбросить пароль Windows всего за несколько минут. Это гораздо быстрее, чем обращение к сервисному центру или установка операционной системы заново.
- Безопасность: LiveCD не требует доступа к интернету, что защищает ваши данные от возможной утечки. Ваша информация остается на компьютере и не передается по сети.
- Простота использования: LiveCD имеет интуитивно понятный и простой пользовательский интерфейс, что позволяет даже неопытным пользователям с легкостью сбросить пароль Windows.
- Универсальность: LiveCD поддерживает большинство версий Windows, включая Windows 7, 8 и 10. Это означает, что вы можете использовать LiveCD для сброса пароля на практически любом компьютере.
- Бесплатное и открытое программное обеспечение: большинство LiveCD-дистрибутивов доступны бесплатно и имеют открытый исходный код. Вы не только экономите деньги, но также можете самостоятельно проверить и изменить программное обеспечение.
Зная эти преимущества, использование LiveCD для сброса пароля Windows может стать отличным решением, которое поможет вам сбросить пароль без лишних затрат времени и усилий.
Шаги по использованию LiveCD для сброса пароля Windows
С использованием LiveCD можно быстро и безопасно сбросить пароль на компьютере с операционной системой Windows. Для этого следуйте следующим шагам:
| Шаг 1: | Загрузите компьютер с помощью LiveCD. Вставьте диск с LiveCD или подключите флеш-накопитель с образом системы в USB-порт. |
| Шаг 2: | Перезагрузите компьютер и выберите загрузку с LiveCD. Для этого может потребоваться нажать определенную клавишу при запуске компьютера (например, F12 или Del), чтобы попасть в меню выбора загрузки. |
| Шаг 3: | Дождитесь загрузки LiveCD и запустите программу для сброса пароля. В зависимости от используемой LiveCD, этой программой может быть, например, chntpw или Ophcrack. |
| Шаг 4: | Выберите операционную систему Windows, для которой нужно сбросить пароль. Обычно на компьютере установлена только одна система, поэтому выбора может не быть. |
| Шаг 5: | Выберите аккаунт, чей пароль нужно сбросить. Это может быть администратор или другой учетный запись пользователя, в зависимости от того, у кого забыт пароль. |
| Шаг 6: | Сбросьте пароль, следуя инструкциям программы. Вам потребуется внести новый пароль или оставить его пустым. |
| Шаг 7: | Перезагрузите компьютер и войдите в систему без ввода пароля. Пароль успешно сброшен и вы можете использовать компьютер как обычно. |
Использование LiveCD для сброса пароля Windows – это быстрый и удобный способ восстановления доступа к компьютеру без необходимости переустановки операционной системы или вызова специалиста.
Чтобы взломать защиту, необязательно быть хакером. Достаточно воспользоваться нашей инструкцией.
1. Сброс пароля Windows 10 с помощью ключа‑носителя
Если вы предусмотрительная личность и предпочитаете иметь решение для ещё несуществующей проблемы, создайте заранее USB‑носитель для сброса пароля.
Вам понадобится флешка, необязательно большого объёма. Она не будет отформатирована, но Microsoft рекомендует всё-таки сделать резервную копию файлов с неё — для подстраховки.
Вставьте устройство в компьютер. Затем сделайте вот что:
- Откройте меню «Пуск» и наберите там «Панель управления».
- В появившейся «Панели управления» нажмите «Учётные записи пользователей» → «Учётные записи пользователей» → «Создание дискеты сброса пароля». Да, классическая панель управления предполагает, что вы до сих пор пользуетесь дискетами. Но и USB‑носители она понимает.
- Следуйте указаниям «Мастера забытых паролей», нажимая кнопку «Далее».
В результате на флешке появится файл userkey.psw. При желании его можно скопировать на другой накопитель, про запас. Это универсальный ключ для вашего компьютера, он позволяет сбрасывать пароли сколько пожелаете. Даже если вы смените код уже после того, как создадите файл‑ключ, userkey.psw всё равно будет подходить к вашей системе.
Теперь, когда забудете шифр, введите в окошко для ввода паролей любое слово, чтобы отобразилась кнопка «Сбросить пароль». Вставьте флешку в компьютер, нажмите «Сбросить пароль» → «Вместо этого использовать диск сброса пароля» и следуйте инструкции мастера.
Этот трюк работает только с локальными учётными записями. Если вы предпочитаете использовать Microsoft Live, переходите к следующему пункту.
2. Сброс пароля учётной записи Microsoft Live
Тут всё просто, если у вас есть электронная почта, номер телефона или аккаунт Skype. Откройте форму сброса пароля на сайте Microsoft и введите один из этих трёх вариантов, затем нажмите «Далее».
Система предложит получить и применить секретный код, который вам отправят на почту, по SMS или в Skype. Нажмите «Далее», введите шифр и сможете назначить новый пароль для аккаунта Microsoft Live.
Это не сработает с локальными учётными записями Windows 10, которые не привязаны к Microsoft Live.
3. Сброс пароля через восстановление Windows 10 до предыдущего состояния
Допустим, вы назначили пароль, но опечатались при его создании (да, дважды). И теперь не знаете, как он выглядит, и не можете войти в систему. Воспользуйтесь инструментом восстановления Windows, и вы вернёте ПК к более раннему состоянию, когда кода ещё не было.
Нажмите на кнопку выключения в правом нижнем углу экрана и с зажатой клавишей Shift щёлкните «Перезагрузить». Система покажет меню «Автоматическое восстановление». Кликните «Дополнительные параметры» → «Поиск и устранение неисправностей» → «Дополнительные параметры» → «Восстановление системы».
Выберите точку восстановления с датой до того момента, как вы создали новый пароль. Нажмите «Восстановить», подождите. Когда компьютер снова загрузится, он будет в том состоянии, какое было до назначения кода.
Учтите: это сработает только с новыми, недавно установленными паролями.
4. Сброс пароля Windows 10 через вход по PIN‑коду или отпечатку пальца
Windows 10 позволяет одновременно входить в систему несколькими способами, например не только с паролем, но и с помощью отпечатка пальца, PIN‑кода или распознавания лица. Если у вас есть такая возможность, используйте её. А затем сбросьте забытый пароль таким образом:
- Нажмите Windows + X и выберите Windows Power Shell (Администратор).
- Введите команду
net user имя_пользователя новый_пароль - Забытый код доступа будет заменён новым.
Работает только с локальными паролями, не Microsoft Live.
5. Сброс пароля с помощью утилиты Lazesoft Recover My Password
На самом деле парольная защита в Windows 10 оставляет желать лучшего. Это подтверждается тем, как легко сторонние программы сбрасывают код системы. Для примера возьмём утилиту Lazesoft Recover My Password.
- Скачайте и установите Lazesoft Recover My Password на другой компьютер, доступ к которому у вас есть.
- Откройте программу и подключите к ПК флешку (система её отформатирует, так что не оставляйте на ней ничего важного).
- Нажмите кнопку Burn Bootable CD/USB Disk Now! и следуйте инструкциям программы.
- Вставьте флешку в заблокированный компьютер и перезагрузите его.
- Нажмите при запуске клавишу F2, F8, F9, F11 или F12 (нужная обычно отображается на экране), откройте BIOS и загрузите ПК с флешки — она будет называться Lazesoft Live CD (EMS Enabled).
- Выберите вариант Password Recovery и следуйте инструкциям программы.
Учтите: эта и подобные утилиты не сработают, если система установлена на зашифрованном с помощью встроенного инструмента BitLocker диске. С такого накопителя также нельзя извлечь данные. Так что убедитесь, что хорошо запомнили пароль и подготовили флешку для его сброса, как описано выше, прежде чем зашифровать системный диск Windows 10.
6. Сброс пароля Windows 10 через режим восстановления
Этот способ сложноват, но не требует дополнительных программ. Работает только с локальными учётными записями, не аккаунтами Windows Live.
Вам понадобится диск или флешка с установочным образом Windows 10. О том, как его получить, можно узнать в этой статье. Перезапустите компьютер, вставьте носитель и загрузитесь с него — нужная для этого клавиша обычно отображается на экране. Либо попробуйте нажать F2, F8, F9, F11 или F12. Далее действуйте так:
- Когда появится интерфейс установки Windows 10, нажмите Shift + F10. Или Shift + Fn + F10 на некоторых ноутбуках, если первая комбинация не сработает. Откроется командная строка.
- Введите команду
regeditи нажмите Enter. - В открывшемся редакторе реестра выделите справа папку HKEY_LOCAL_MACHINE. Затем нажмите «Файл» → «Загрузить куст».
- Откройте путь к файлу
C:\Windows\System32\config\SYSTEM. Учтите, что в режиме восстановления могут путаться имена дисков, например диск С отображается как E. Это нормально. Узнать, на каком диске у вас папка Windows, можно, посмотрев их содержимое. - Система предложит ввести имя для куста реестра. Введите любое, чтобы не совпадало с существующими, например
lifehacker, и нажмите OK. - Откройте папку HKEY_LOCAL_MACHINE на панели слева, в ней — lifehacker, а в нём — раздел Setup.
- Найдите параметр CmdLine, щёлкните дважды и в поле «Значение» введите
cmd.exe, нажмите OK. Затем в другом параметре SetupType (он ниже) укажите значение2и опять кликните OK. - Выделите вашу папку lifehacker на панели слева и нажмите «Файл» → «Выгрузить куст».
- Закройте все окна и перезагрузите ПК. Вытащите флешку, чтобы он запустился как обычно.
- При перезагрузке логотип системы не появится. Вместо этого откроется командная строка. Введите
net user имя_пользователя новый_пароль, и пароль будет изменён на указанный вами. Если хотите убрать код вовсе, напишитеnet user имя_пользователя ""(две кавычки без пробелов и других символов). Нажмите Enter. - Введите команду
regeditи откройте раздел HKEY_LOCAL_MACHINE/System/Setup. В параметре CmdLine удалитеcmd.exe, в параметре SetupType установите значение. - Перезагрузите компьютер. Далее можете заходить в систему с новым паролем или вовсе без него.
Иногда выполнить шаг 11 не получается, так как в редакторе реестра не работает курсор. В таком случае просто выключите компьютер и включите его снова. Windows 10 запустится как обычно. Откройте редактор реестра через меню «Пуск» и измените параметры CmdLine и SetupType на обычные значения, как указано в пункте 11.
Как видите, избавиться от пароля Windows 10 может каждый. Так что, если хотите действительно защитить свои данные, лучше пользоваться функцией шифрования.
Читайте также 💻🖥💻
- Как отключить пароль при входе в Windows 10
- Как настроить двухфакторную аутентификацию при входе в Windows 10
- Как отключить экран блокировки в Windows 10
- 19 лучших генераторов паролей для защиты от взлома
- Как удалённо заблокировать компьютер с Windows 10