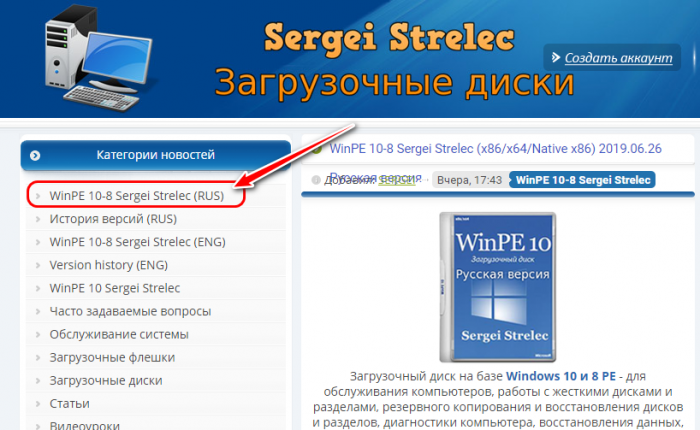Windows 10 Live CD USB UEFI — это удобное решение для создания загрузочной флешки или диска с Windows 10 PE (Preinstallation Environment). Благодаря этому инструменту вы сможете запустить операционную систему Windows 10 непосредственно с флешки или диска без необходимости установки ее на жесткий диск компьютера.
Windows 10 PE — это настроенная версия операционной системы Windows 10, которая позволяет восстанавливать систему, работать с данными на компьютере или делать диагностику проблемного устройства. Чтобы создать загрузочную флешку или диск с Windows 10 PE, вам понадобятся несколько компонентов и программ, таких как образ Windows 10, программы для записи образа на флешку или диск, а также программа для создания загрузочного раздела на флешке или диске.
Процесс создания загрузочной флешки или диска с Windows 10 PE достаточно прост и не требует особых навыков. Вы сможете использовать это решение для быстрого восстановления операционной системы, установки драйверов или программ, а также для проведения диагностики и решения проблем, которые возникают на вашем компьютере.
Windows 10 Live CD USB UEFI является неотъемлемой частью быстрой и безопасной работы с Windows 10. Создавайте загрузочные флешки или диски для восстановления системы или работы с данными и всегда имейте под рукой надежное средство для решения возможных проблем.
Содержание
- Как создать Windows 10 Live CD USB UEFI
- Подготовка к созданию загрузочной флешки
- Скачивание Windows 10 PE образа
- Создание загрузочной флешки с помощью Rufus
- Настройка BIOS для загрузки с флешки
- Загрузка и использование Windows 10 Live CD
Как создать Windows 10 Live CD USB UEFI
Чтобы создать Windows 10 Live CD USB UEFI, вам потребуется следовать этим простым шагам:
- Сначала вам потребуется загрузочный образ Windows 10 PE. Вы можете скачать его с официального сайта Microsoft или использовать другие источники, чтобы получить образ с поддержкой UEFI.
- Затем вам потребуется флешка или DVD-диск с достаточным объемом для создания загрузочного диска. Убедитесь, что флешка или диск пусты и не содержат важных данных, так как весь контент будет удален при создании загрузочного диска.
- Теперь вам потребуется специальная утилита для создания загрузочного диска. Одним из популярных инструментов является Rufus, который может быть скачан с официального сайта. Убедитесь, что вы скачиваете версию, подходящую для вашей операционной системы.
- После установки Rufus запустите программу и выберите вашу флешку или DVD-диск в списке доступных устройств.
- Затем выберите загружаемый образ Windows 10 PE, который вы ранее скачали. Нажмите на кнопку «Обзор» и найдите файл образа на вашем компьютере.
- Убедитесь, что в поле «Схема разделов» выбрана опция «MBR» и в поле «Схема файла» выбрана опция «NTFS».
- После того, как все настройки выбраны, нажмите на кнопку «Старт» и дождитесь, пока процесс создания загрузочного диска не будет завершен.
- После завершения процесса создания загрузочного диска, вы можете использовать его для загрузки компьютера в режиме Windows 10 PE. Просто вставьте флешку или диск в компьютер и перезагрузите систему.
Теперь у вас есть загрузочный диск или флешка с Windows 10 PE UEFI, которые могут быть использованы для восстановления или диагностики компьютера в случае необходимости.
Подготовка к созданию загрузочной флешки
Перед тем, как мы приступим к созданию загрузочной флешки с Windows 10 PE, нам понадобится несколько вещей.
- Компьютер с операционной системой Windows 10. Мы будем использовать этот компьютер для скачивания и подготовки необходимых файлов.
- Флешка или DVD-диск. Мы будем записывать на них образ Windows 10 PE, поэтому убедитесь, что у вас есть подходящий носитель.
- Интернет-соединение. Некоторые файлы, которые нам понадобятся, могут быть достаточно большими, поэтому удостоверьтесь, что у вас стабильное и быстрое подключение к Интернету.
Если у вас есть все необходимое, мы готовы перейти к следующему шагу — скачиванию и подготовке необходимых файлов для создания загрузочной флешки с Windows 10 PE.
Скачивание Windows 10 PE образа
Для создания загрузочной флешки или диска с Windows 10 PE, вам необходимо сначала скачать образ операционной системы.
1. Откройте браузер и перейдите на официальный сайт Microsoft.
2. Перейдите на страницу загрузки Windows 10 PE, находящуюся на официальном сайте Microsoft.
3. На странице загрузки Windows 10 PE выберите нужный вам язык и нажмите кнопку «Скачать».
4. На открывшейся странице выберите «64-разрядную» или «32-разрядную» версию операционной системы, в зависимости от возможностей вашего компьютера. Нажмите кнопку «Скачать».
5. После того как скачивание образа операционной системы будет завершено, вы можете перейти к следующему шагу — созданию загрузочной флешки или диска с Windows 10 PE.
Создание загрузочной флешки с помощью Rufus
Для начала загрузите Rufus с официального сайта. После установки запустите программу. Ниже представлены шаги, которые вам нужно выполнить, чтобы создать загрузочную флешку.
Шаг 1: Подключите флешку к компьютеру.
Шаг 2: В Rufus выберите вашу флешку из списка «Устройства».
Шаг 3: В разделе «Загрузчик» выберите опцию «Образ с ISO» и нажмите на значок CD, чтобы выбрать ваш образ Windows 10 PE.
Шаг 4: Убедитесь, что в поле «Тип раздела и схема» выбрано значение «MBR» (если вы используете BIOS) или «GPT» (если вы используете UEFI).
Шаг 5: Нажмите на кнопку «START» для начала процесса создания загрузочной флешки.
Шаг 6: Подтвердите начало процесса и дождитесь его завершения. Это займет некоторое время.
После того, как загрузочная флешка будет создана, вы можете использовать ее для загрузки компьютера с операционной системой Windows 10 PE. Просто вставьте флешку в USB-порт компьютера и перезагрузите его. Убедитесь, что ваш компьютер настроен на загрузку с USB-устройств. Загрузка с загрузочной флешки может потребовать некоторого времени.
Обратите внимание, что создание загрузочной флешки с помощью Rufus может удалить все данные на флешке, поэтому перед началом процесса убедитесь, что важные данные сохранены в безопасном месте.
Настройка BIOS для загрузки с флешки
Для того чтобы загрузить операционную систему Windows 10 PE с флешки, необходимо настроить BIOS таким образом, чтобы при запуске компьютера загрузка осуществлялась с USB-накопителя.
- Перезагрузите компьютер и во время загрузки нажимайте кнопку, которая открывает BIOS (обычно это клавиша Del, F2 или F12, но точная клавиша может отличаться в зависимости от производителя компьютера).
- Перейдите в раздел «Boot» (Загрузка) или аналогичный раздел, где находятся настройки загрузки.
- В списке доступных устройств выберите USB-накопитель или USB-флешку, на которую записан образ Windows 10 PE.
- Измените порядок загрузки таким образом, чтобы USB-накопитель стал первым в списке или переместите его на первое место.
- Сохраните изменения и выйдите из BIOS.
Теперь ваш компьютер будет загружаться с флешки, если она подключена к USB-порту. Вы сможете использовать Windows 10 PE для решения различных задач на компьютере, восстановления системы или установки операционной системы.
Загрузка и использование Windows 10 Live CD
Для использования Windows 10 Live CD необходимо создать загрузочную флешку или диск с помощью специального программного обеспечения. После этого можно загружаться с этого устройства, выбрав его в меню загрузки компьютера.
После успешной загрузки Windows 10 Live CD предоставляет возможность использовать множество инструментов и функций. С помощью них можно выполнять такие задачи, как восстановление системы, резервное копирование и восстановление данных, редактирование реестра и т. д.
Windows 10 Live CD также может быть полезна при решении проблем с операционной системой, таких как сбои, ошибки или вирусы. Загрузившись с этого устройства, можно провести диагностику и восстановление системы без необходимости запуска операционной системы с жесткого диска.
Однако следует помнить, что Windows 10 Live CD имеет ограниченный набор функций в сравнении с полноценной установленной операционной системой. Она предназначена в первую очередь для решения проблем и проведения основных операций, а не для полноценной работы.
Важно отметить, что при использовании Windows 10 Live CD все изменения и файлы, созданные или измененные во время этого сеанса, не сохраняются на жесткий диск компьютера. Поэтому для длительной работы и сохранения изменений рекомендуется установить операционную систему на жесткий диск.
Опытные пользователи, давно знакомые с ПК, наверняка помнят загрузочные диски Live CD, например, Hiren’s BootCD, позволяющие восстановить данные с «упавшего» Windows, протестировать накопители и ОЗУ в ПК и сделать еще множество полезных действий. Особенно много подобных Live CD было выпущено на базе Linux и даже сейчас, устанавливая Linux Mint, вы попадаете практически в полноценную рабочую среду, загрузившись с флешки или диска.
Еще больший интерес вызывали у пользователей загрузочные флешки нового поколения со средой Windows PE, представляющей собой облегченную версию Windows 8 или 10. Эти флешки не только были наполнены сотнями полезных утилит, но и устанавливали необходимый минимум драйверов, на сетевую и звуковую карты, позволяя полноценно выходить в интернет и выкачать необходимые данные, например, с поврежденного жесткого диска клиента в облако перед попыткой восстановления.
Одними из самых популярных образов таких систем Windows PE, предназначенных для заливки на флешки, стали образы загрузочных флешек от Sergei Strelec. Их легко найти в сети, а доверие к автору вызывает то, что он работает в этой стезе уже много лет и вряд ли будет терять наработанную репутацию и посетителей своего сайта, добавляя в образы флешек некачественное или вредоносное ПО. Недавно я создал загрузочную флешку от Sergei Strelec для себя, взяв самую обычную версию 2021 года, умещающуюся на накопитель объемом 4 ГБ.
Мне стало интересно, можно ли пользоваться ПК только с помощью подобной флешки, например, в случае выхода из строя HDD или SSD в ноутбуке в то время, пока вы находитесь на даче, работаете на вахте или гостите летом у бабушки в деревне. Одним словом, если у вас не будет возможности пойти и купить HDD или SSD на замену вышедшему из строя, а под рукой будет только флешка с Windows PE. Для не слишком опытного пользователя, не умеющего самостоятельно поменять накопитель в ноутбуке или ПК и не имеющего знакомого мастера — это действительно огромная проблема, особенно учитывая то, сколько развелось мошенников, прикидывающихся компьютерными мастерами.
Один раз мой приятель попал в довольно сложную ситуацию. Уехав на поиски работы в Москву он взял с собой ноутбук для простой офисной работы и общения в соцсетях. И по закону подлости у него сломался жесткий диск. Под рукой была только установочная флешка с Linux Mint с помощью которой он в течении пары недель выходил в соцсети и набирал тексты, ведь денег на новый жесткий диск не было.
Краткий обзор флешки от Sergei Strelec
Но давайте заканчивать со вступлением и приступать к экспериментам. Вставив флешку в ПК и выбрав ее в меню загрузки, через несколько минут я попал на Рабочий стол Windows 10 PE, на котором уже есть ярлыки самых нужных программ. Разрешение экрана можно было выставить и в 1920х1080, но я оставил стоящее 1024х768 для лучшего восприятия текста на скриншотах.
Обращу внимание на ярлык утилиты WinNTSetup, позволяющую быстро установить Windows из под другой работающей Windows, что чрезвычайно удобно, про этот способ я недавно писал блог и теперь устанавливаю Windows только с помощью WinNTSetup.
Открыв меню программ, мы видим множество категорий.
Разных утилит более, чем достаточно, есть на флешке и много программ для работы с накопителями и разделами.
Еще больше утилит для тестирования ПК.
Я запустил AIDA64 и она корректно работала с моей материнской платой, показывая температуры и напряжения.
А утилита OCCT позволяла протестировать процессор стресс-тестом прямо в Windows 10 PE, это может пригодиться при покупке б/у ПК без накопителя, чтобы убедиться, что его ОЗУ и процессор в порядке.
На флешке есть огромное количество программ для работы в интернете, в том числе и средства удаленного управления.
Программы для восстановления данных позволят спасти ценное с поврежденного жесткого диска.
Windows 10 PE позволяет установить и сторонние драйвера, чем я попробую воспользоваться для установки драйверов на видеокарту.
Это только часть утилит, вы найдете на флешке антивирусы, офисные программы, файловые менеджеры и Skype с Telegram и многое многое другое.
Выходим в интернет
Для начала давайте выйдем в интернет с помощью установленного браузера Opera, ведь компьютер без интернета в наши дни почти также бесполезен, как телевизор без антенны или магнитофон без кассет в 90-е.
Я включил разрешение 1920х1080 и включил воспроизведение видео Full HD на YouTube, видео воспроизводилось гладко, на статистике для сисадминов видно два пропущенных кадра, но стоит учесть, что мы работаем со стандартным видеоконтроллером без аппаратного ускорения.
Никаких затруднений в серфинге интернета не было и в таком режиме вполне можно пользоваться ПК долгое время. Далее я решил попробовать скачать и установить драйвера на GeForce RTX 3060, но опыт подсказывал мне, что этим следовало заниматься еще на процессе создания образа Windows 10 PE, делая кастомный образ под свой ПК.
Неудачей закончилась установка через диспетчер устройств.
Как и попытка установить скаченные драйвера NVIDIA через инсталлятор или попытка подсунуть распакованные драйвера вручную.
Играем в игры
Но сдаваться я не собирался и стал пробовать одну за другой установленные игры из своей библиотеки, начиная с довольно старых, ведь Far Cry 6 на этой системе точно не запустится. Но не запустились и многие старые игры, требуя аппаратного ускорения, а у нас в максимально урезанной системе даже DxDiag запустить было невозможно.
Не пошла старенькая двухмерная стратегия Zeus: Master of Olympus и первая Half-Life, несмотря на возможность работы в software режиме рендера. В свое время я прошел Half-Life именно так, силами только процессора.
Теперь об играх, которые запустились. Запустились две игры из недавнего блога про головоломки, например, Incredipede. Правда с небольшим артефактом, желтая полоса в оригинале выглядит как луч света.
Без проблем пошел арканоид Bat n Ball.
Запустился ремейк игры BatMan, выходящей раньше на многих платформах, например, на ZX Spectrum. Эти игры показывают, что на системе Windows 10 PE запустится большое количество подобных простых игр.
Ну а теперь главное, запустилась Heroes of Might and Magic III: Horn of the Abyss! А что еще нужно любителю старых игр?

А я скажу, что еще нужно любителю старых игр — Fallout 2, конечно же! Который тоже запустился, причем, как и Heroes of Might and Magic III: Horn of the Abyss, в модификации, позволяющей играть в широкоформатном режиме. Но я запустил игры в оконном режиме для демонстрации их работы именно на Windows 10 PE.

И еще одна великая игра запустилась — Космические рейнджеры. Но снять скриншот или перевести ее в оконный режим не удалось, поэтому на скриншоте игра свернута в трей.
Я попробовал еще несколько нетребовательных игр и, к моему удивлению, запустилась довольно новая игра Factorio.

Практическое применение
Как видите, даже на максимально урезанной Windows 10 PE, занимающей менее 4 ГБ, можно не только серфить интернет, смотреть видео, делать офисную работу, но и играть. А если создать настроенный образ под определенный ПК, думаю пойдут и гораздо более требовательные игры. Для чего это можно применить на практике? Например, можно поиграть выдавшийся свободный часок в Heroes of Might and Magic III на рабочем компьютере, где отслеживается активность пользователей. Или поиграть на запароленном компьютере старшего брата, который жадничает и не дает вам им пользоваться.
А можно превратить в медиа приставку старый ненужный ноутбук или ПК без жесткого диска, подключив их к телевизору и оснастив беспроводной мышкой и клавиатурой. Но комфорт пользования такой системой заметно зависит объема и скорости флешки, на которую она установлена. Лучше выбрать быструю флешку USB 3.x, а для кастомного образа Windows 10 PE стоит взять флешку объемом 32 ГБ. В Ситилинке самыми популярными флешками такого типа стала троица от Kingston.
Kingston DataTraveler Exodia 32 ГБ
Kingston DataTraveler 100 G3 32 ГБ
Kingston DataTraveler Kyson 32 ГБ
Пишите в комментарии, пользовались ли вы флешками с Windows 10 PE?
рекомендации
4070 MSI по старой цене дешевле Palit
13900K в Регарде дешевле чем при курсе 60
Ищем PHP-программиста для апгрейда конфы
Более 450 блогов автора Zystax обо всем, что связано с компьютерами и играми.

Если вы самостоятельно устанавливали Windows, то уже имели дело с Windows PE, так как на ней основаны первые этапы установки операционной системы. Также на Windows PE работает среда восстановления, к которой можно обратиться в случае возникновения каких-либо проблем в системе.
Особенности Windows PE
О возможностях Windows PE можно узнать на официальном сайте Майкрософт.
Windows PE — это небольшая операционная система, используемая для установки, развертывания и восстановления Windows для настольных компьютеров.
Ее требования к оборудованию практически ничем не отличаются от обычной Windows, но основное ее преимущество заключается в том, что для ее запуска не требуется жесткий диск. Базовая версия Windows PE построенная на Windows 10 требует не более 512 Мб памяти и поэтому может быть запущена как с флешки, так и непосредственно в оперативной памяти.
Легковесность Windows PE может вызвать соблазн использовать ее в качестве основной системы на компьютере или домашнем сервере, однако есть существенные ограничения, которые не позволят это сделать.
Так, например, система автоматически перезапускается через 72 часа непрерывного использования и все изменения при этом будут утеряны. Кроме этого при установке Windows PE по умолчанию используется файловая система FAT32, что ограничивает максимальный размер используемых файлов до 4 Гб.
Но тогда для чего может быть полезна эта версия Windows?
Для чего нужен Windows PE
А как раз для создания загрузочной флешки с привычной (хоть и сильно урезанной) операционной системой.
Например если ваш компьютер перестал загружаться с жесткого диска, то загрузка с такой флешки позволит получить доступ к данным на нем. То есть эту операционную систему можно и нужно использовать по ее прямому назначению — для восстановления или диагностики компьютера.
Именно на Windows PE построены многие известные реаниматоры, то есть готовые сборки, которые можно записать на флешку, а после загрузки с нее вы получите доступ к привычной среде Windows с предустановленным набором программ и утилит.
Именно на Windows PE построены такие популярные сборки, как Hiren’s Boot CD или загрузочные диски Sergei Strelec, которые предназначены для диагностики и обслуживания компьютеров или для восстановления работоспособности ОС.
В эти сборки уже входит набор популярных программ и утилит для быстрой диагностики компьютера, поэтому изучив содержание каждой сборки вы можете выбрать наиболее подходящее для вашей задачи решение.
Скачать понравившуюся сборку можно в виде ISO-образов и затем записать его на флешку с помощью любой предназначенной для этого утилиты, например, Rufus.
Также можно воспользоваться утилитой Ventoy, которой я посвятил отдельную заметку, и записать нужный образ или все образы сразу на флешку, подготовленную с помощью этой программы.
Как создать флешку с Windows PE
Ну и нельзя не упомянуть о том, что вы можете создать свою загрузочную флешку с «голой» Windows PE. Весь алгоритм по ее созданию подробно описан на официальном сайте. Процесс этот хоть и не сложный, но довольно муторный и потребует установки еще дополнительных утилит и надстроек. Не буду подробно на нем останавливаться, так как не думаю, что от «голой» системы есть какая-то существенная польза.
Но вполне возможно вы захотите создать загрузочную флешку со своей собственной сборкой, то есть с набором нужных вам программ. Сделать это довольно просто и существует множество вспомогательных утилит, предназначенных для этого. Давайте рассмотрим две из них.
Утилита AOMEI PE Builder
Пожалуй самой простой и известной утилитой, позволяющей создать свою сборку на базе Windows PE, является утилита AOMEI PE Builder.
Скачиваем и устанавливаем программу на компьютер, а затем запускаем.
На первом шаге нам нужно будет выбрать разрядность Windows.
Я выберу 64-бита. Сейчас подавляющее большинство программ имеют 64-х разрядную версию, однако перед выбором разрядности Windows стоит убедиться, что утилиты, которые вы планируете поместить в сборку также имеют такую же разрядность.
На следующем шаге выбираем программы, которые планируем включить в нашу сборку.
На выбор уже есть небольшое количество утилит, которые разложены по соответствующим разделам. Всего три раздела — работа с файлами (File), с сетью (Network) и с системой (System).
При выборе программы появится ее описание, правда оно на английском.
Тем не менее, все эти утилиты довольно известны, а если какие-то из них вам незнакомы, то можно легко по названию найти в интернете описание программы на русском.
Выбираем нужные программы из списка, а затем добавляем свои. Для этого есть две опции — добавить файл и добавить папку.
Программы должны иметь ту же разрядность, что и Windows, а также быть портативными, то есть запускающимися без предварительной установки на компьютер.
На сайте уже есть несколько заметок, посвященных портативным программам и их созданию. У многих известных программ есть портативные версии и можно их скачать либо с официального сайта приложения, либо со специализированных сайтов, на которых выложено большое количество готовых портативных программ.
Обычно для поиска нужной программы достаточно в поисковике набрать ее название и слово «portable».
Также можно подготовить портативные версии нужных вам программ с помощью специальных утилит.
Я подготовил на рабочем столе папку с портативными версиями программам — VLC media player, утилиты для диагностики жесткого диска Victoria и еще одна утилита для тестирования и идентификации компонентов компьютера AIDA64. Так как все программы состоят более чем из одного файла, то добавим их папками.
Осталось лишь записать сборку на флешку. Сделать это можно прям из программы. Подключенная флешка уже отображается в соответствующем разделе.
Либо можно создать ISO-образ, который потом можно, например, закинуть на флешку с Ventoy или позже записать на нее с помощью любой другой утилиты.
Процесс создания сборки займет довольно много времени, так как все необходимые файлы утилита скачивает из интернета.
После того, как флешка готова загружаемся с нее.
На рабочем столе увидим ярлыки для запуска утилит, которые мы выбрали в процессе создания сборки. Также тут есть еще две утилиты Partition Assistant и Backupper — это программы того же разработчика, что и утилита PE Builder. Backupper позволяет создавать резервные копии данных и целых разделов, а Partition Assistant предназначена для работы с дисками, то есть с ее помощью можно вносить изменения в разделы на жестком диске.
Все выбранные нами вручную утилиты находятся в отдельной папке UserTools. И вот тут меня ждал сюрприз…
Утилитой AOMEI PE Builder я пользовался лет пять назад и тогда мне без проблем удалось добавить в сборку нужные мне программы, однако сейчас все три добавленные мною программы запустить не удалось. Скорее всего это связано с тем, что Windows PE был создан на базе самой последней редакции Windows 10, и с этими редакциями как раз и возникают подобные проблемы, о чем расскажу далее.
Думаю, что если в качестве базы для Windows PE использовать предыдущие редакции десятки, то все будет работать. В любом случае, далее речь пойдет об утилите, которой я пользовался многократно.
Утилита Win10XPE
Вторая утилита, о которой пойдет речь, имеет намного более широкие возможности. Называется она Win10XPE и ее интерфейс нельзя назвать интуитивно понятным, так как здесь содержится огромное количество всевозможных настроек.
Кроме этого есть еще один нюанс — так как утилита использует системные файлы и содержит большое количество специализированных инструментов, то ваш антивирус может на нее реагировать.
На счет вирусов и антивирусов сказано уже очень много и предыдущая моя заметка была посвящена данной теме, поэтому каждый в этом вопросе решает для себя сам.
Скажу лишь, что утилита эта довольно известная и ее страница представлена на одном из крупнейших форумов, посвящённых Windows 10, поэтому лично я ее считаю безопасным и весьма удобным инструментом для быстрого создания нужного вам Live CD/USB диска.
Итак, в первую очередь нам нужно выбрать оригинальный ISO-образ операционной системы, на базе которой мы будем создавать нашу сборку. Это важно, так как у той же Windows 10 уже вышло множество редакций, которые отличаются какими-то инструментами. В итоге созданный Live-диск может не работать или часть его инструментов будет недоступна.
Возможно, именно поэтому у меня не запускались программы с флешки, созданной в PE Builder, так как при создании флешки использовалась самая последняя редакция Windows 10.
На странице утилиты на форуме есть предупреждение, что разработчики утилиты пытались адаптировать ее к последним редакциям Windows 10, но надежного результата получить не удалось, поэтому они рекомендуют использовать Windows 10 версии 2004-20H1.
Так мы и поступим. В окне утилиты щелкаем по ссылке:
Затем выбираем образ и его параметры, а затем скачиваем его на компьютер.
С этого сайта можно скачать официальные образы системы, однако можно использовать любой другой образ, которым вы располагаете.
После загрузки образа его нужно смонтировать, то есть подключить в качестве виртуального диска в DVD-привод. Делается это через контекстное меню:
После этого выбираем содержимое виртуального DVD-привода в утилите:
Осталось лишь выбрать нужные вам программы.
В левой части окна находится список всех встроенных утилит (1), которые мы можем добавить в нашу сборку. Здесь действуем по аналогии — отключаем или включаем нужные инструменты. В отличии от PE Builder набор инструментов здесь более широкий и действительно есть из чего выбрать.
При выборе утилиты в правой части окна появляется ее описание (2) и всевозможные настройки. У разных программ этот набор настроек отличается и зависит от специфики каждой программы.
Для всех программ доступна настройка расположения значка — на рабочем столе будущей Windows, в меню Пуск или закрепить на панели задач (3).
В перечне есть и платные утилиты, вроде AcronisTrueImage. Если у вас есть лицензия к таким утилитам, то можно ее вставить в соответствующее поле (4) и тогда утилиту можно будет включить в сборку и использовать с флешки.
Проходимся по списку, выбираем нужные утилиты и делаем соответствующие настройки.
Практически все готово.
Выбираем первый пункт Build Core.
Здесь собраны еще десятки настроек, которые относятся непосредственно к операционной системе. Например, мы можем повлиять на интерфейс операционной системы, изменив обои рабочего стола, задав значок пользователя или изменив приветственную мелодию, которая звучит при загрузке.
Все готово для создания флешки. Нажимаем на кнопку Play в верхней части окна программы и создаем образ.
Процесс создания образа займет некоторое время и продолжительность будет напрямую зависеть от количества выбранных вами программ, так как в процессе утилита будет скачивать недостающие файлы из интернета.
После того, как образ будет создан, он будет сохранен в папке с утилитой. Можно закинуть его на флешку с Ventoy или записать отдельно с помощью той же Rufus.
Теперь загружаемся с флешки и смотрим на результат.
Все выбранные нами утилиты есть в с системе. Какие-то из них я вынес на рабочий стол, какие-то поместил в панель задач. Доступ к остальным утилитам есть в меню Пуск.
Запускаем нужные утилиты и работаем…
Включение своих программ в сборку
Пока мы использовали только утилиты, которые уже имелись в конструкторе. Но как же включить нужные вам программы в сборку, если их нет в предложенном перечне?
Теоретически мы можем включить в сборку не только портативные программы, но и установленные на основном компьютере. В этом случае придется ковыряться в реестре системы, копируя ключи оттуда и интегрируя их в WinPE. Занятие это не особо приятное и далеко не всегда гарантирующее положительный результат. Поэтому я рассмотрю самый простой и надежный способ — использование уже упомянутых мною ранее портативных версий программ.
У меня уже есть три программы, которые я включал в первую сборку и которые отказались в ней работать. Давайте их подключим и сюда.
Сейчас каждая из программ находится в своей папке. Мне нужно их сжать в архив, чтобы включить в сборку.
Самый последний раздел программы называется Utilites. Воспользуемся им и запустим SFX Constructor. Эта утилита построена на базе архиватора 7-ZIP и с помощью нее мы сейчас упакуем наши портативные программы.
Просто перетягиваю папку с программой в соответствующее поле и затем нажимаю кнопку Create 7z SFX.
Тоже самое проделываю и со второй папкой. VLC плеер есть в стандартных программах, поэтому его добавлять не буду.
Теперь перейдем к утилите XPE Packed Application Creator (1). Она нам позволит добавить собственные портативные программы в сборку. Я скачивал 64-х разрядные версии утилит, поэтому добавляю путь к архиву в соответствующем поле (2). Выбираю созданный ранее архив, а затем в следующем поле я должен указать имя исполняемого файла, то есть имя файла, который программу запускает. Его можно найти в папке с программой (3). Все готово и нажимаем соответствующую кнопку (4), для создания нового приложения:
Тоже самое проделаем и для второй утилиты.
Теперь перейдем в список всех приложений Apps и найдем раздел XPE Plugin Creator. Здесь увидим добавленные нами программы. Можем задать название папки, в которой они будут находиться в меню Пуск, а также указать их дополнительное расположение, например, вынеся их на панель задач.
Пересобираем образ, нажав на кнопку Play, а затем записываем его на флешку и загружаемся с нее.
Новые программы я разместил в панели задач, здесь они и отображаются. Также эти программы я вынес в отдельную папку MySoft в меню Пуск и действительно мы их здесь находим.
Вот таким образом с помощью Windows PE и утилит вроде PE Builder и Win10XPE вы можете создать свою собственную флешку-реаниматор с набором только вам нужных программ и утилит.
✎ Случайные комментарии:
Koт Бегемот:
В играх работает хорошо ,и программы устанавливаются нормально работает лучше чем оригинал . Применена система компакт ос ( сжатие диска) меньше места занимает os , активируется что еще нужно ?
➥ Windows 10 x64 22H2 FULL 2023 by Flibustier 19045.2673
MaxOsa:
Сборка ТОП.Всем рекомендую.Перешё на эту сбору после 10-ки. Прирост огромный. На 10-ке игра устанавливалась 3 часа (сам афигел) а 7-ке таже игра 15-20 мин. максимум.Проверял на старом ПК с 2ГБ оперативки ( после 3-х минут после запуска потребляет 600-650мб оперативки). Была проблема только с блютузом никак не мог найти дайвер.Решилось установкой программы Toshiba Bluetooth Take.
➥ Windows 7 x64 Максимальная с USB3.0 и активатором
HORiSi:
Скажу прям ВАУ. Сначала были бестолковые попытки поставить/вернуть Widows Defemder (WD) – зачем? Для себя – так и не поступило ответа. Выход прост до безобразия – Касперский Free на ура справляется с вычисткой уже прилипших вирусов + обновляется + не тормозит в отличии от WD + также бесплатно как WD. Т.ч. всё что вырезано в сборке (и да – перед установкой намеренно снесен яндекс прям из iso и вместо New прописан старый добрый user) + твики – более чем работоспособно: не падает, не глючит, обновляются компоненты винды, которая привита от рождения, никаких танцев с бубном вокруг требования создать учётку у Билла на этапе установки. Микрофон – пока не было потребности, но ранее встречалась проблема на оригинальных сборках связанная с настройками безопасности и конфиденциальности – вероятно в ту сторону копать у кого не работает.
➥ Windows 11 22H2 быстрая и безопасная сборка на русском 2023
admin:
Именно так выглядят естественные(без фильтрации) комментарии. Когда сайту нечего скрывать и продвигать. На сайт заходят разные люди и каждый имеет возможность оставить своё мнение, а также изучать мнения других.
Вот три основные категории людей оставляющие комментарии про мaйнeр.
1) Человек установил эту сборку, но использовал активатор скаченный с другого сайта или ещё как то сами подхватили вредоносное ПО. И так как возможность жаловаться в комментариях есть только на нашем сайте, весь негатив сюда.
2) Очень часто, если отсутствуют или не подходят драйвера, процессор может нагружаться больше чем обычно. И у не опытного пользователя создался стереотип про мaйнeр.
3) Есть те, кто выполняют задание, за идею или деньги(хейтеры и тролли). Это обычно однотипные комментарии вбрасывающийся периодично. Такого рода конкуренция есть между сборками и сайтами. Один человек при желании может наштамповать все эти ложные комментарии.
Реагируйте на это так, как реагируется. Если есть способность анализировать информацию, то делайте выводы. Если Вам комфортней скачивать сборку только с рекламными комментариями, найдите свой сайт. Таких полно.
Дыма без огня не бывает, но только подгорает у врагов и дураков. 80% комментариев положительные и хвалят сборку.
➥ Windows 11 IoT Enterprise 22H2 без Защитника
Андрей Глазков:
Всем доброго времени суток. Заранее извиняюсь если кого-то огорчу своим мнением. Сборка хорошая, работает хорошо. И вообще почему говносборка, объясните. приведите какие то аргументы. Если система работает плохо,есть программы тестов,сделайте тесты,выложите скрины,аргументируйте свое мнение. Хорош обливать грязью. Повторю, система работает и работает хорошо. И вообще люди не будьте стадом,не ведитесь на чужие отзывы, тем более каких то тузиков,сосисочек,пенисов душилинов, Я не призываю никого скачивать данную сборку а просто оставляю свое мнение. КОСЯКОВ не нашел.
➥ Windows 7 x64 SP1 7DB by OVGorskiy 2023 на русском
iruko-chan:
Давно ждал обновление, даже «неофициальное» от флибустьера …. — но вы сделали мой день … А циферки радуют глаз 😍🥹 Замечание к людям , которые пишут по поводу сборки , что она плохая и т.д. и т.п. — вы криворукие . Ещё раз спасибо команде виндовс64 и команде ревизион !
Platinum , не много не туда пишу) , НО — твоя сборка windows 8 и 7 perfect или -о не (помню) — хорошо себя показывает 🫦
➥ Windows 10 x64 22H2 FULL 2023 by Flibustier 19045.2673
Руслан:
долго выбирал какую сборку поставить на ноутбук, решил остановиться на этой. скачалась быстро, установилась без проблем. версия LoT все драйвера подтянулись сами, активации не потребовалось. все необходимые компоненты для корректной работы виндовс и программ не вырезаны, ноутбук стал работать намного быстрей, система не нагружена. обновления прилетают. отличная сборка рекомендую к установке.
➥ Windows 10 LTSC + IoT LTSC 21H2 чистая обновлённая 2023 на русском
Содержание:
- 1 WinPE 10-8 Sergei Strelec и прочие LiveDisk’и
- 1.1 Как скачать WinPE 10-8 Sergei Strelec
- 1.2 Как создать загрузочный носитель с WinPE 10-8 Sergei Strelec
- 1.3 WinPE 10-8 Sergei Strelec в публикациях на сайте RemontCompa.Ru
- 1.4 AOMEI PE Builder
- 1.5 MSDaRT
Друзья, по вашим просьбам на сайте создан специальный раздел с подборкой ссылок на статьи по работе с различными Live-дисками, в частности, с Live-диском от Sergei Strelec.
↑ WinPE 10-8 Sergei Strelec и прочие LiveDisk’и
Он содержит на своём борту около сотни программ для самых различных целей:
- резервное копирование и восстановление данных,
- распределение дискового пространства,
- диагностика комплектующих и ремонт HDD,
- работа с реестром,
- использование сетевых утилит,
- взлом паролей,
- а также многое другое.
↑ Как скачать WinPE 10-8 Sergei Strelec
Скачать свежую сборку Live-диска от Сергея Стрельца вы можете на нашем облаке:
WinPE 11-10-8 Sergei Strelec (x86/x64/Native x86) [Ru] 2023.02.15
или его официальном сайте:
Либо же на торрент-трекерах, в частности, на RuTracker. Чтобы отследить свежую русскоязычную сборку LiveDisk’а на сайте Сергея, в левом сайд-баре «Категория новостей» кликаем первую рубрику «WinPE 10-8 Sergei Strelec RUS».
↑ Как создать загрузочный носитель с WinPE 10-8 Sergei Strelec
Записать ISO-образ LiveDisk’а можно:
- на флешку описанным здесь способом;
- на CD- или DVD-болванку описанными здесь способами;
- на флешку, включая LiveDisk в состав мультизагрузочной флешки, описанным здесь способом.
↑ WinPE 10-8 Sergei Strelec в публикациях на сайте RemontCompa.Ru
Вот какие материалы есть на сайте по работе с Live-диском Сергея Стрельца:
- Восстановление целостности системных файлов Windows с помощью WinPE 10-8 Sergei Strelec
- Как создать собственный WinPE с помощью конструктора Win10XPE
- Как установить Live-диск by Sergei Strelec на жёсткий диск по типу второй Windows
- Как настроить Интернет в среде WinPE 10-8 Sergei Strelec
- Как запустить Windows без загрузчика: используем Live-диск by Sergei Strelec
- Восстановление загрузчика EFI-систем Windows с помощью Live-диска by Sergei Strelec
- Восстановление MBR-загрузчика Windows с помощью Live-диска by Sergei Strelec
- Восстановление загрузчика Windows программой Dism++
- Не восстанавливается загрузчик Windows: переустановка WIM-бэкапа системы с помощью LiveDisk by Sergei Strelec
- Как восстановить загрузку одной из двух EFI-систем Windows, если нет меню загрузчика, с помощью Live-диска by Sergei Strelec
- Как установить Windows с помощью Live-диска от Sergei Strelec
- Разметка чистого жёсткого диска с созданием загрузочного и системного разделов с помощью утилиты Diskpart GUI Micro на Live-диске от Sergei Strelec
- Создание своей сборки Windows с помощью Live-диска by Sergei Strelec. Установка Windows с Live-диска Стрельца
- Самый лёгкий способ сбросить пароль Windows с помощью Live-диска Сергея Стрельца
- Не запускаются программы на LiveDisk
- Как узнать пароль Windows, не оставляя следов взлома учётной записи
- Средства диагностики компьютера на борту Live-диска Сергея Стрельца
- Как установить видеодрайвер на Live-диске от Sergei Strelec
- Как в Windows 8.1 и 10 запретить использование учётных записей Microsoft
- Не восстанавливается загрузчик Windows: переустановка WIM-бэкапа системы с помощью LiveDisk by Sergei Strelec
- Как устранить ошибку ремаппинга «try Remap… Error» в программе Victoria
- Как заполучить информацию с чужого компьютера
- Как узнать версию Windows, если система не запускается
- Как намеренно вывести из строя компьютер, чтобы Windows на нём загружалась только когда надо, с помощью LiveDisk by Sergei Strelec
- Выживаем на слабом ПК: режим Native на LiveDisk’е от Sergei Strelec
- Как обновить сборку LiveDisk by Sergei Strelec на флешке без её перезаписи
- Как запустить WinPE 10-8 Sergei Strelec с жёсткого диска компьютера
Также, друзья, смотрите статьи по работе с другими Live-дисками.
↑ AOMEI PE Builder
- Средства диагностики компьютера на борту Live-диска AOMEI PE Builder
- Обновлённый AOMEI PE Builder: создаём свою сборку LiveDisk на базе Windows 10 с программой AOMEI Backupper Standard 2.8
- Создание своего Live CD на основе Veeam Recovery Media содержащего программы Aomei Backupper Standard, Aomei Partition Assistant Standard, а также утилиты Dism и IMAGEX. Резервное копирование Windows 7, 8, 8.1, 10 используя созданный Live CD
- Как скопировать файлы с рабочего стола, если Windows 7, 8, 8.1, 10 не запускается или как скачать Live CD AOMEI PE Builder и как им пользоваться
- Как добавить программу в Live CD AOMEI PE Builder
- Как заменить среду восстановления Windows 10 другим инструментом. Как вызывать среду восстановления клавишей F8 при загрузке
- Как намеренно вывести из строя компьютер, чтобы Windows на нём загружалась только когда надо, с помощью LiveDisk by Sergei Strelec
↑ MSDaRT
- Microsoft Diagnostics and Recovery Toolset (MSDaRT) 6.5
- Как сбросить пароль на Windows 8.1 с помощью диска Microsoft Diagnostic and Recovery Toolset 8.1 (MSDaRT)
- Как удалить обновления в Windows 10, если операционная система не загружается
- Как достать файл из корзины, если Windows не загружается
- Как узнать версию незагружающейся Windows с помощью диска восстановления Microsoft Diagnostic and Recovery Toolset 10 x64 (MSDaRT) и дистрибутива Windows 10
- Как узнать причину возникновения синего экрана смерти (BSOD) в случае, если Windows 10 не загружается. Или как пользоваться инструментом «Анализатор сбоев» загрузочного диска восстановления Microsoft Diagnostic and Recovery Toolset 10 x64 (MSDaRT)
- Запуск средств Microsoft Diagnostics and Recovery Toolset (DaRT) 10 на удаленном компьютере
- Как создать мультизагрузочную флешку содержащую несколько операционных систем и ещё программы
Рекомендуем другие статьи по данной теме
Заметили ошибку
Выделите и нажмите Ctrl+Enter