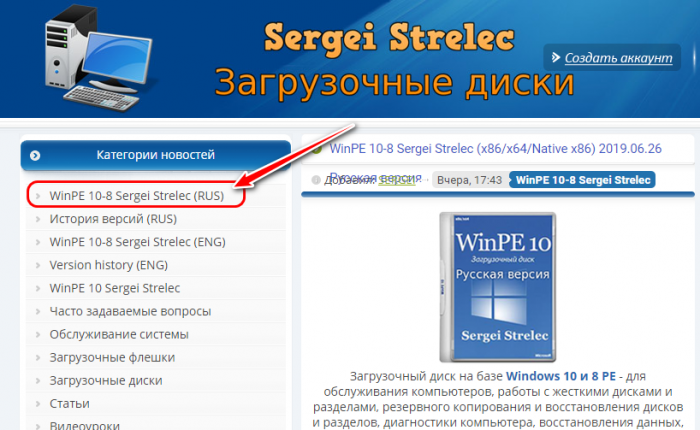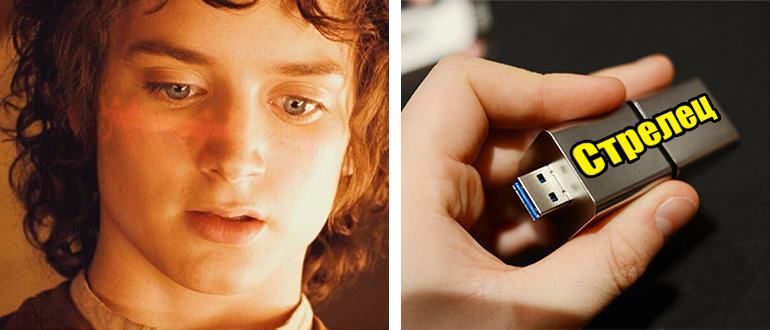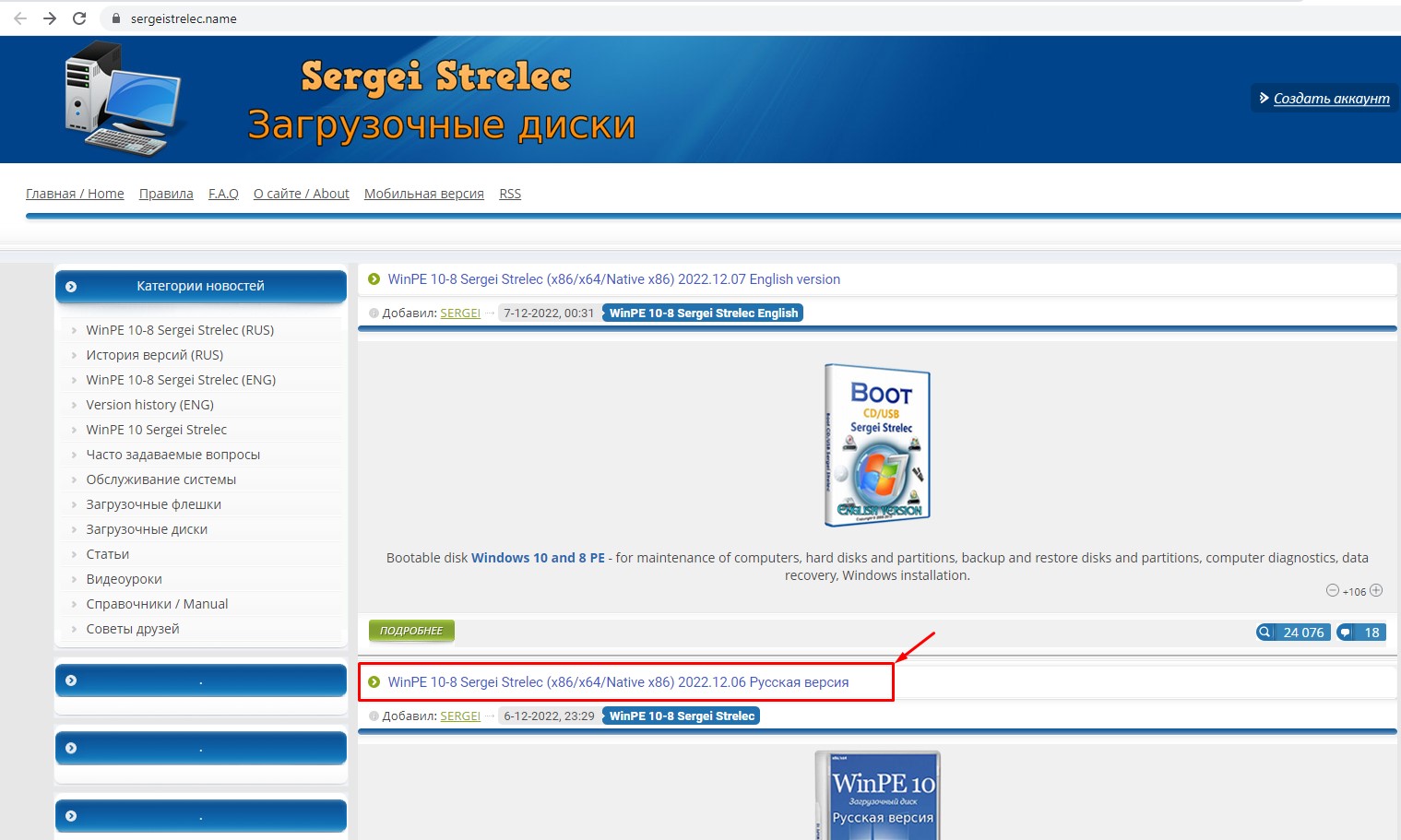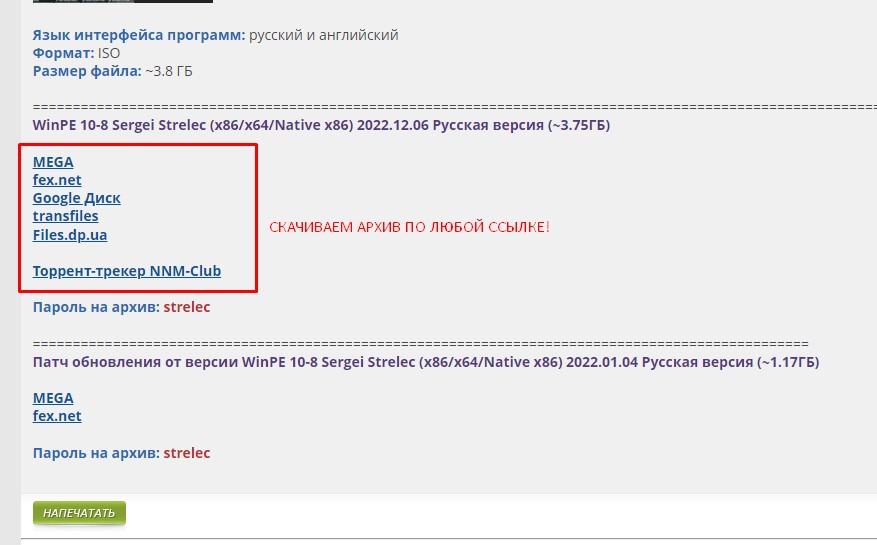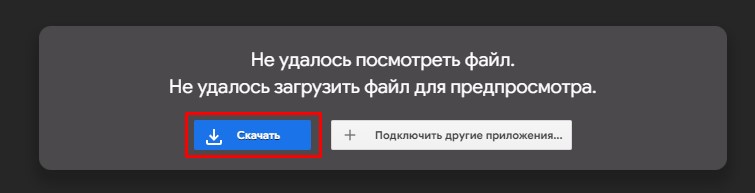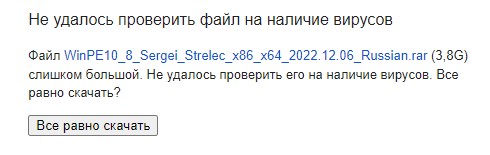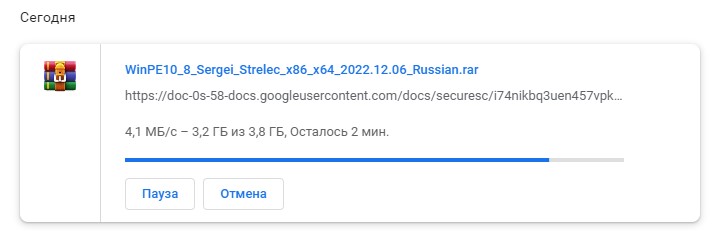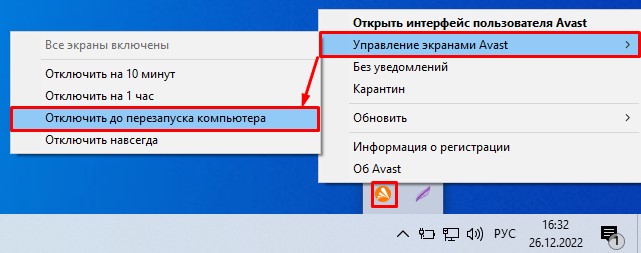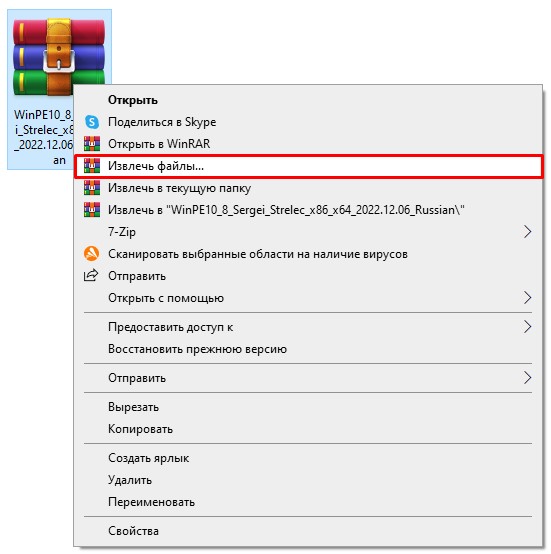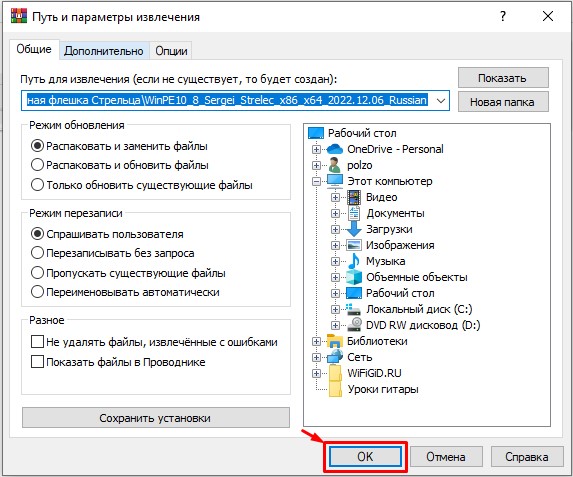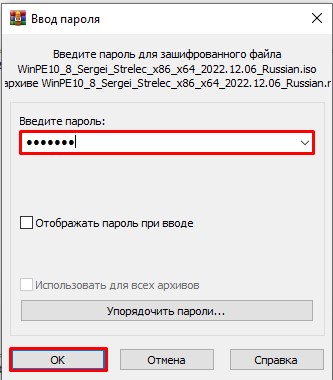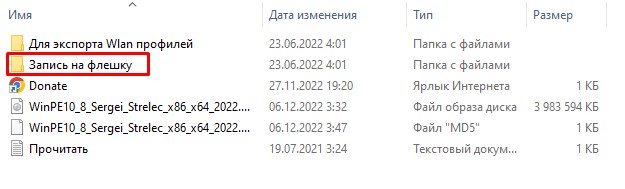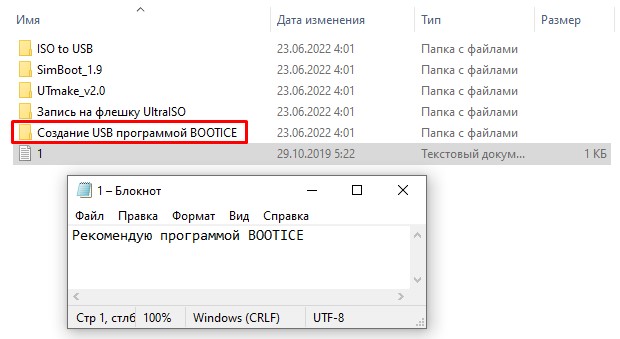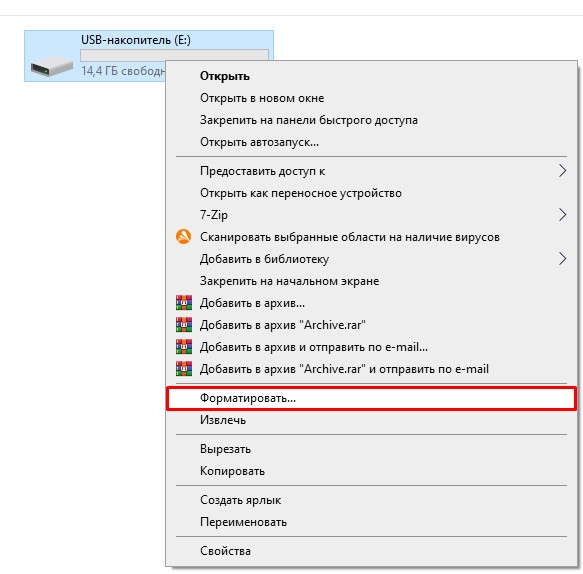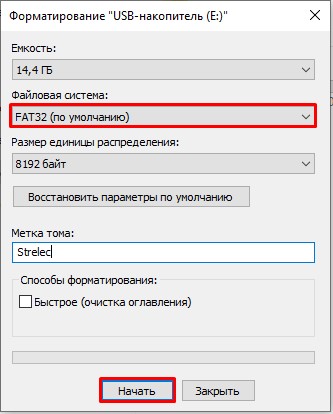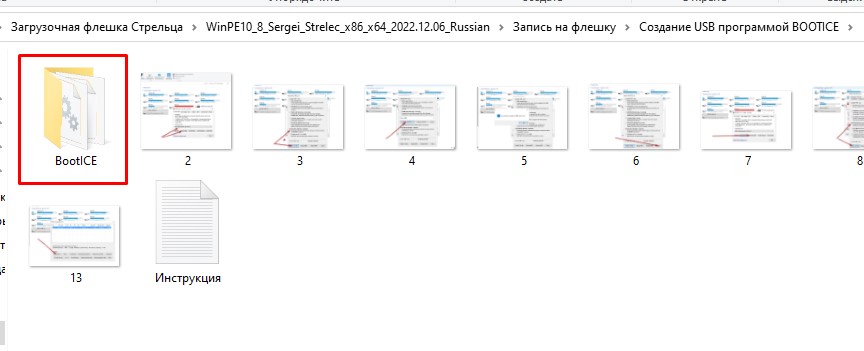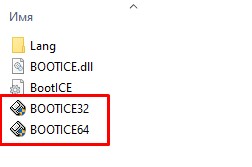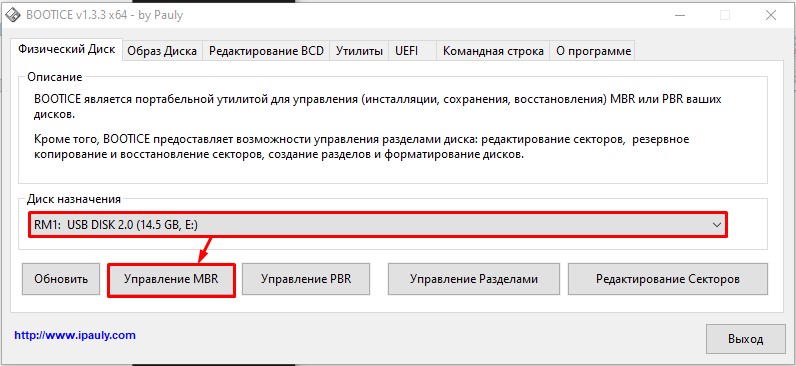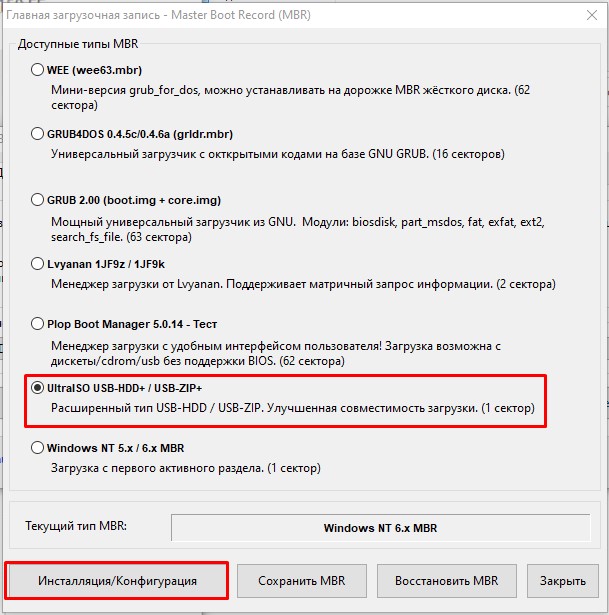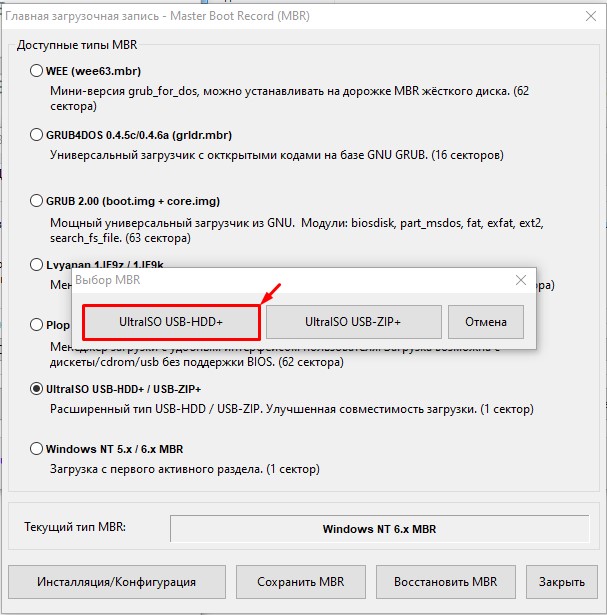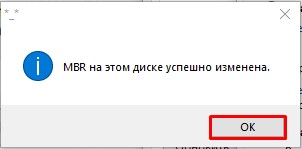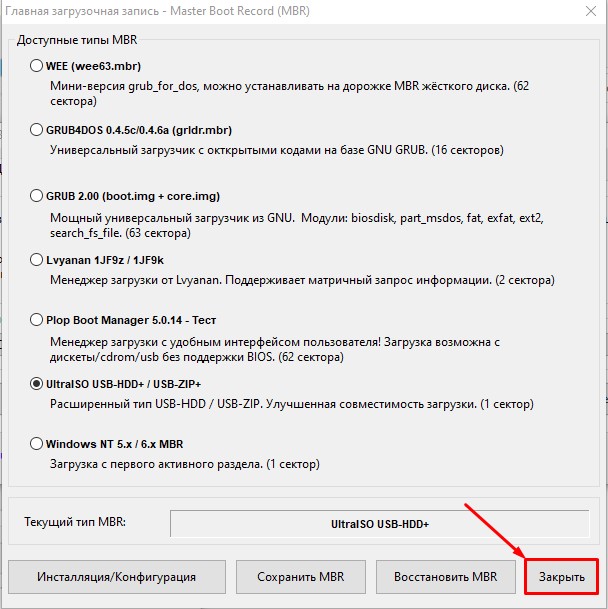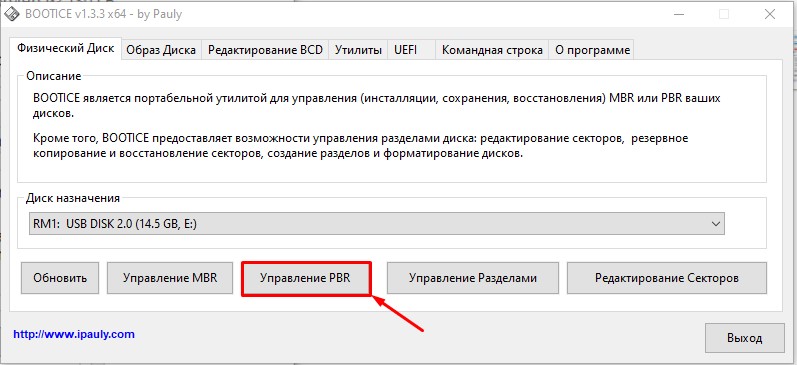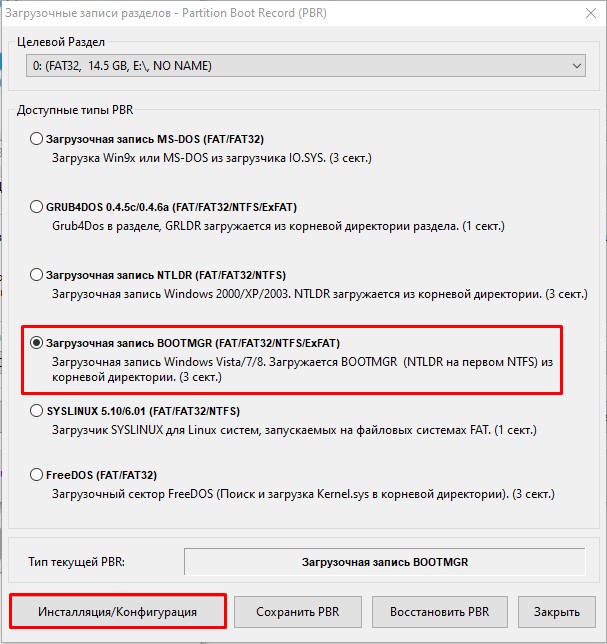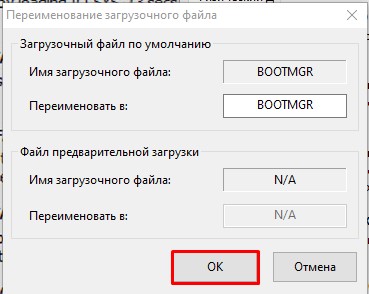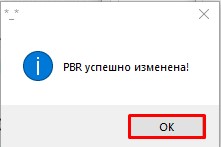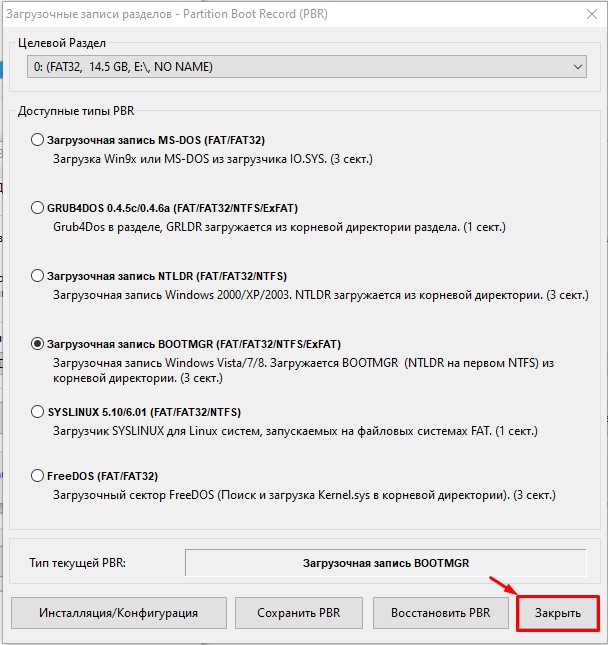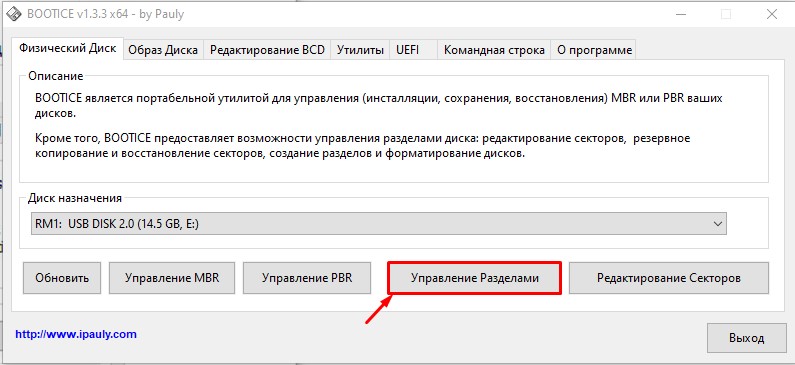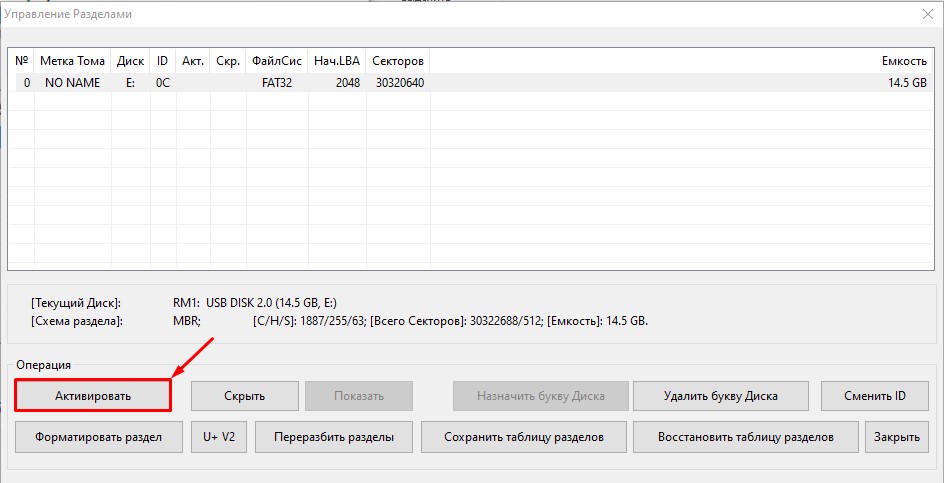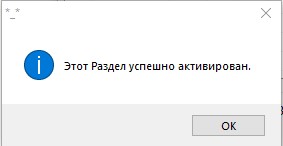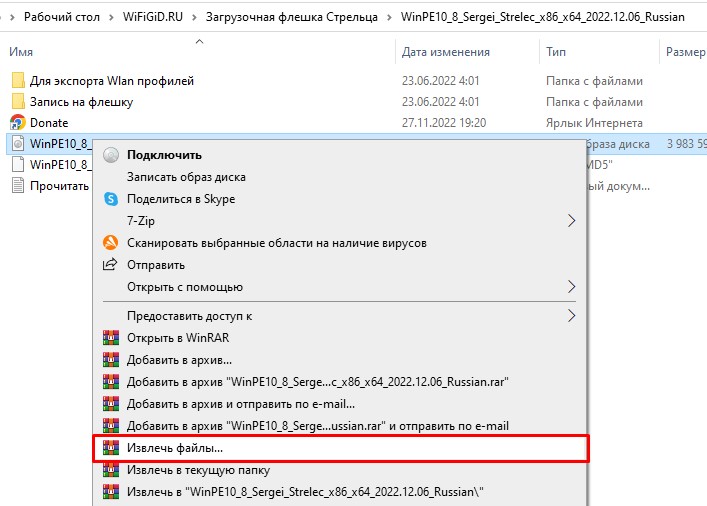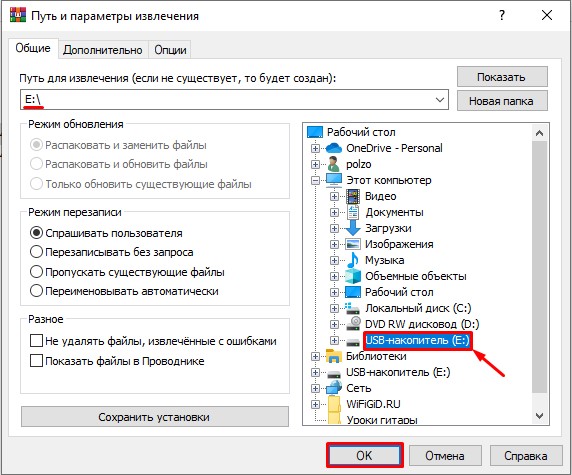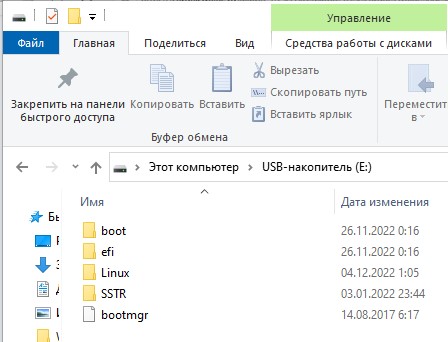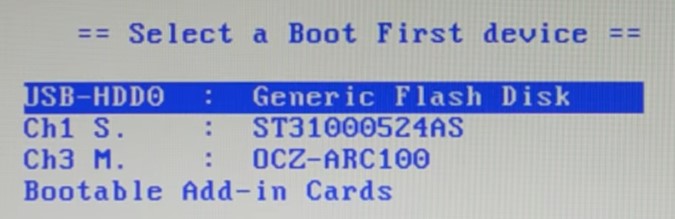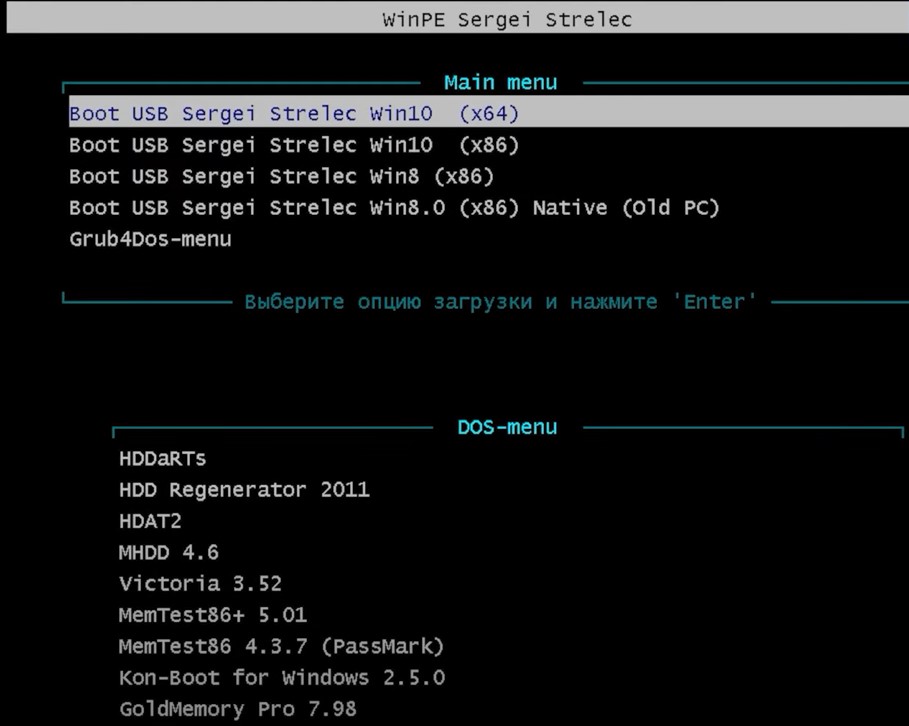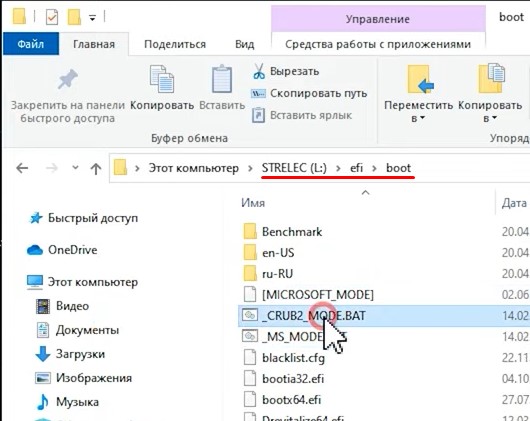Версия для ПК 2023.07.05
Загрузочный диск на базе Windows 11, 10 и 8 PE — для обслуживания компьютеров, работы с жесткими дисками и разделами, резервного копирования и восстановления дисков и разделов, диагностики компьютера, восстановления данных, антивирусной профилактики и установки ОС Windows.
Системные требования:
ОЗУ (оперативная память) от 1 GB / Native 512 MB
Компьютер с возможностью загрузки с CD или USB
Торрент WinPE 11-10-8 Sergei Strelec (x86/x64/Native x86) 2023.07.05 подробно:
Состав сборки:
WinPE11x64
WinPE10x64
WinPE10x86
WinPE8x86
WinPE8x86(Native)
История версий
История версий (RU)
Инструкции и программы:
Состав программ x86 образа:
Состав программ x64 образа:
Антивирусы:
SmartFix Tool — полное описание возможностей программы и инструкция на сайте автора simplix
Для обновления SmartFix Tool необходимо скачать программу с оф. сайта, и заменить в папке SSTR/MInst/Portable/Antivirus.
Также можно обновить непосредственно из под WinPE при наличии сети — Скачать и запустить SmartFix Tool.
Последняя версия будет скачана и запущена.
Kaspersky Rescue Disk — Скачать актуальный ISO образ, и распаковать ISO образ в папку Linux/krd2018 на Вашей флешке.
Dr.Web LiveDisk — Скачать актуальный ISO образ с, и распаковать ISO образ в папку Linux/DrWeb на Вашей флешке.
Dr.Web CureIt! и Kaspersky Virus Removal Tool
В папке SSTR/MInst/Portable/Antivirus вместо Dr.Web CureIt! и Kaspersky Virus Removal Tool пустышки.
Необходимо скачать их актуальные версии с оф.сайта и положить в папку SSTR/MInst/Portable/Antivirus
вместо пустышек (заменить) Запуск из меню Пуск
Скачать актуальные версии всегда можно здесь:
Dr.Web CureIt!
Kaspersky Virus Removal Tool
При наличии сети, актуальные версии можно скачать и запустить из под WinPE, на что есть соответствующие ярлыки в меню Пуск.
DOS программы:
HDD Regenerator 2011
HDDaRTs 17.01.2023 (автор программы Ander_73)
BIBM++ 02.11.2022 (автор программы Ander_73)
MHDD 4.6
Victoria 3.52
Memtest86+ 6.01
HDAT2 7.5
GoIdMemory PRO 7.85
Active Password Changer Professional 5.0
Ghost 11.5
BootIt Bare Metal 1.84
Eassos PartitionGuru
Kon-Boot for Windows 2.5.0
Hard Disk Sentinel for DOS 1.21
DRevitalize 3.32
Добавление Linux ISO образов:
Acronis True Image 2021
Распаковать ISO образ в папку на флешке
Linux/Acronis2021
Acronis True Image 2020
Распаковать ISO образ в папку на флешке
Linux/Acronis2020
Acronis True Image 2019
Распаковать ISO образ в папку на флешке
Linux/Acronis2019
Acronis True Image 2018
Распаковать ISO образ в папку на флешке
Linux/Acronis2018
Acronis Disk Director 12
Распаковать ISO образ в папку на флешке
Linux/ADD12
Kaspersky Rescue Disk 2018
Скачать ISO образ с официального сайта
и распаковать образ в папку Linux/krd2018 на флешке.
Сlonezilla
Скачать ISO образ с официального сайта и распаковать в папку на флешке
Linux/clonezilla32 или Linux/clonezilla64 соответственно разрядности образа.
TeraByte Image for Linux
Распаковать ISO образ соответственно разрядности в папку на флешке
Linux/TeraByteImageLinux32 или Linux/TeraByteImageLinux64
Ubuntu Desktop amd64
Распаковать ISO образ в папку на флешке
Linux/ubuntu
Parted Magic 2020
ISO образ переименовать в pmagic.iso, и скопировать в папку
Linux/pmagic
Kali Linux 2019
Распаковать ISO образ в папку на флешке
Linux/kalilinux2019
Dr.Web LiveDisk
Скачать ISO образ с официального сайта
и распаковать ISO образ в папку на флешке
Linux/DrWeb
Сеть:
Поддерживаются подключения по протоколам TCP/IP, NetBIOS через TCP/IP, PPPoE и WLAN (Wi-Fi), WebDAV.
Для использования Wi-Fi вам необходимо установить драйвер адаптера беспроводной сети.
Установка из меню «Пуск», раздел «Драйверы».
Подключение к сети Wi-Fi через программу PE Network, на вкладке Wi-Fi.
За комплект драйверов WLAN спасибо conty9
Подключение сетевых дисков:
·При подключении сетевых дисков в WinPE10, в поле логин, следует указывать в формате: «имя компьютера\имя пользователя»
Или «IP адрес компьютера\имя пользователя»
Пример:
STRELEC-PC\SEREGA
или
192.168.0.150\SEREGA
·Также и консольные команды.
Пример:
net use Z: \\STRELEC-PC\J /USER:STRELEC-PC\SEREGA 123456
или
net use Z: \\192.168.0.150\J /USER:192.168.0.150\SEREGA 123456
Импорт WLAN профилей:
·Для импорта WLAN профилей на своем компьютере, или компьютере клиента, экспортируем WLAN профиль(и) (можно сразу в папку SSTR\WLANProfile) программой Марата Галиуллина Smart WiFi Solution (есть в архиве)
·Или средствами Windows (Запуск командной строки — ПКМ — От имени администратора.)
Команда пример:
netsh wlan export profile key=clear folder= С:\WLANProfile
·WLAN профили поместить в папку на Вашей флешке
SSTR\WLANProfile
·Количество профилей значения не имеет.
·После загрузки WinPE будут установлены WLAN драйвера и импортированны WLAN профили. Вам останется только в программе PENetwork выбрать нужную сеть, и нажать — Подключить
·Импортировать также можно вручную после загрузки с ярлыка в меню Пуск, предварительно установив Wlan драйвер.
Импорт *.REG файлов:
·Собственные REG файлы следует положить в папку:
SSTR\MInst\Registry
При загрузке данные будут внесены в реестр WinPE.
·Зачем это надо: например Вы добавили свою программу которая требует внесение данных в реестр. То есть это можно сделать без перепаковки wim файла.
Замена картинки Рабочего стола:
Если Вы хотите поменять картинку Рабочего стола, вы должны поместить Вашу картинку, в папку:
SSTR\MInst\Wallpaper
вместо существующей Wallpaper.jpg, под таким же названием (то есть заменить на свою)
Удаление — добавление ярлыков на Рабочем столе:
Вы можете как удалить ненужные Вам существующие, так и добавить собственные ярлыки на Рабочий стол. Для этого необходимо отредактировать профиль программы MinstAll. Как это сделать можно посмотреть видео ЗДЕСЬ >>>
Установка Windows:
1.Программой WinNTSetup >>>
Устанавливает любую версию Windows непосредственно из *.wim файла или ISO образа.
2.Программой 78Setup >>>.
3.Из смонтированного образа (с пом. штатного Setup.exe) устанавливается любая версия Windows, НО соответствующая разрядности загруженного образа WinPE.
Примечание: Некоторые сборщики дистрибутивов удаляют возможность установки OS из под Windows.
Дополнительно: Если вы хотите установить Windows в автоматическом режиме, на диске Х лежит папка Autounattend с файлами ответов для автоматической установки русской версии Windows. При установке Windows 7-10 x86/x64 с помощью WinNTSetup или 78Setup на него следует указать в соответствии с устанавливаемой системой. Настройки системы по дефолту.
Установка драйверов:
·Этот способ предназначен для установки драйверов контроллеров, если в WinPE отсутсвует необходимый, WLAN драйверов, сетевых и.т.д.
Примечание: Этот способ не предназначен для установки объемных драйверов, видео и т.д…
Драйвера должны быть в распакованном виде, т.е драйвер *.sys, каталог безопастности *.cat, и *.inf файл
Для того чтобы Ваши драйверы установились при загрузке WinPE10 — поместите их на вашу загрузочную флешку в папки:
SSTR/USER/MY_DRIVERS_x64 или SSTR/USER/MY_DRIVERS_x86
·Они будут установлены автоматически. Допускаются подпапки.
·Для того чтобы Ваши драйверы установились при загрузке WinPE8 — поместите их на вашу загрузочную флешку в папку:
SSTR/USER/MY_DRIVERS_x86_WinPE8
·Подпапки не допускаются.
Что такое пункт загрузки Search & Start Windows 7/8/8.1/10:
·При выборе этого пункта выполняется поиск и запуск (если найден)
windows\system32\winload.exe (winload.efi)
·То есть система грузится напрямую минуя загрузчик, BCD…. Этот вариант не является панацеей для лечения … но это поможет загрузить Windows, если запись MBR/PBR повреждена, загрузчик bootmgr на жестком диске, BCD, другие файлы из загрузочного раздела или проблема с самим разделом. После загрузки ОС (она может загрузиться неактивированной — это нормально, зависит от метода активации), потребуется только восстановить файлы загрузки (если они были, конечно, повреждены) обычными или сторонними утилитами. Без особой необходимости этот метод не рекомендуется.
Обновление сборки:
Если у Вас есть флешка с моей сборкой, достаточно удалить ее с флешки и распаковать туда новый образ. Форматировать или перезаписывать лишний раз не рекомендуется.
Запись образа на флешку:
·Все рекомендуемые мной методы записи присутствуют в папке — Запись на флешку
·Если Вы записываете другими программами, типа WinSetupFromUSB и т.д…, то пожалуйста не пишите что нет программ в WinPE или что то не работает. Изучайте метод записи конкретной программы, у меня нет желания этого делать, так как их великое множество и времени на это нет.
По поводу «ВИРУСОВ» в сборке:
·Вирусов в сборке НЕТ.
·Есть SFX архивы, в которые упакованы программы, компилированные батники, специфические программы для обслуживания ПК и т.д, на которые реагируют разные антивирусы по разному.
·Если ваш антивирус обнаружил вирус, и Вы ему доверяете, или паникуете, совет стандартный, НЕ ПОЛЬЗУЙТЕСЬ МОЕЙ СБОРКОЙ.
·Принимайте сознательный выбор.
·Писать в комментариях по этому поводу не стоит, не засоряйте тему пустыми сообщениями.
·Сборка сделана преимущественно для людей занимающихся обслуживанием ПК, то есть для тех кто в теме.
★ Эти люди понимает всю специфику программ для обслуживания ПК
★ специфику сборки WinPE и ее структуру
★ и соответственно реакцию антивирусов.
Благодарности:
Искренне благодарю за помощь Дмитрия Малгина, wylek, conty9, Joker-2013, nat27, KaSpieC, sergeysvirid, nikzzzz и Михаила.
А также всех кто помогает советами и конструктивной критикой.
Контрольные суммы образа ISO:
WinPE11_10_8_Sergei_Strelec_x86_x64_2023.07.05_Russian.iso
CRC-32: EDB01DA2
MD5: 9EDBEABFCD8CE7EC7E036649D5E70CB5
SHA-1: 5EE9F2F996E04BD23A7AC2CE26880A2D4F3F7D8E
Скриншоты WinPE 11-10-8 Sergei Strelec (x86/x64/Native x86) 2023.07.05 торрент:
Скачать WinPE 11-10-8 Sergei Strelec (x86/x64/Native x86) 2023.07.05 через торрент:
- Topics
- windows, стрелец
Загрузочный диск на базе Windows 11, 10 и 8 PE — для обслуживания компьютеров, работы с жесткими дисками и разделами, резервного копирования и восстановления дисков и разделов, диагностики компьютера, восстановления данных, антивирусной профилактики и установки ОС Windows.
- Addeddate
- 2023-04-14 16:10:43
- Identifier
- win-pe-11-10-8-sergei-strelec-x-86-x-64-2023.04.06-russian
- Scanner
- Internet Archive HTML5 Uploader 1.7.0
plus-circle Add Review
plus-circle Add Review
comment
Reviews
There are no reviews yet. Be the first one to
write a review.
Содержание:
- 1 WinPE 10-8 Sergei Strelec и прочие LiveDisk’и
- 1.1 Как скачать WinPE 10-8 Sergei Strelec
- 1.2 Как создать загрузочный носитель с WinPE 10-8 Sergei Strelec
- 1.3 WinPE 10-8 Sergei Strelec в публикациях на сайте RemontCompa.Ru
- 1.4 AOMEI PE Builder
- 1.5 MSDaRT
Друзья, по вашим просьбам на сайте создан специальный раздел с подборкой ссылок на статьи по работе с различными Live-дисками, в частности, с Live-диском от Sergei Strelec.
↑ WinPE 10-8 Sergei Strelec и прочие LiveDisk’и
Он содержит на своём борту около сотни программ для самых различных целей:
- резервное копирование и восстановление данных,
- распределение дискового пространства,
- диагностика комплектующих и ремонт HDD,
- работа с реестром,
- использование сетевых утилит,
- взлом паролей,
- а также многое другое.
↑ Как скачать WinPE 10-8 Sergei Strelec
Скачать свежую сборку Live-диска от Сергея Стрельца вы можете на нашем облаке:
WinPE 11-10-8 Sergei Strelec (x86/x64/Native x86) [Ru] 2023.02.15
или его официальном сайте:
Либо же на торрент-трекерах, в частности, на RuTracker. Чтобы отследить свежую русскоязычную сборку LiveDisk’а на сайте Сергея, в левом сайд-баре «Категория новостей» кликаем первую рубрику «WinPE 10-8 Sergei Strelec RUS».
↑ Как создать загрузочный носитель с WinPE 10-8 Sergei Strelec
Записать ISO-образ LiveDisk’а можно:
- на флешку описанным здесь способом;
- на CD- или DVD-болванку описанными здесь способами;
- на флешку, включая LiveDisk в состав мультизагрузочной флешки, описанным здесь способом.
↑ WinPE 10-8 Sergei Strelec в публикациях на сайте RemontCompa.Ru
Вот какие материалы есть на сайте по работе с Live-диском Сергея Стрельца:
- Восстановление целостности системных файлов Windows с помощью WinPE 10-8 Sergei Strelec
- Как создать собственный WinPE с помощью конструктора Win10XPE
- Как установить Live-диск by Sergei Strelec на жёсткий диск по типу второй Windows
- Как настроить Интернет в среде WinPE 10-8 Sergei Strelec
- Как запустить Windows без загрузчика: используем Live-диск by Sergei Strelec
- Восстановление загрузчика EFI-систем Windows с помощью Live-диска by Sergei Strelec
- Восстановление MBR-загрузчика Windows с помощью Live-диска by Sergei Strelec
- Восстановление загрузчика Windows программой Dism++
- Не восстанавливается загрузчик Windows: переустановка WIM-бэкапа системы с помощью LiveDisk by Sergei Strelec
- Как восстановить загрузку одной из двух EFI-систем Windows, если нет меню загрузчика, с помощью Live-диска by Sergei Strelec
- Как установить Windows с помощью Live-диска от Sergei Strelec
- Разметка чистого жёсткого диска с созданием загрузочного и системного разделов с помощью утилиты Diskpart GUI Micro на Live-диске от Sergei Strelec
- Создание своей сборки Windows с помощью Live-диска by Sergei Strelec. Установка Windows с Live-диска Стрельца
- Самый лёгкий способ сбросить пароль Windows с помощью Live-диска Сергея Стрельца
- Не запускаются программы на LiveDisk
- Как узнать пароль Windows, не оставляя следов взлома учётной записи
- Средства диагностики компьютера на борту Live-диска Сергея Стрельца
- Как установить видеодрайвер на Live-диске от Sergei Strelec
- Как в Windows 8.1 и 10 запретить использование учётных записей Microsoft
- Не восстанавливается загрузчик Windows: переустановка WIM-бэкапа системы с помощью LiveDisk by Sergei Strelec
- Как устранить ошибку ремаппинга «try Remap… Error» в программе Victoria
- Как заполучить информацию с чужого компьютера
- Как узнать версию Windows, если система не запускается
- Как намеренно вывести из строя компьютер, чтобы Windows на нём загружалась только когда надо, с помощью LiveDisk by Sergei Strelec
- Выживаем на слабом ПК: режим Native на LiveDisk’е от Sergei Strelec
- Как обновить сборку LiveDisk by Sergei Strelec на флешке без её перезаписи
- Как запустить WinPE 10-8 Sergei Strelec с жёсткого диска компьютера
Также, друзья, смотрите статьи по работе с другими Live-дисками.
↑ AOMEI PE Builder
- Средства диагностики компьютера на борту Live-диска AOMEI PE Builder
- Обновлённый AOMEI PE Builder: создаём свою сборку LiveDisk на базе Windows 10 с программой AOMEI Backupper Standard 2.8
- Создание своего Live CD на основе Veeam Recovery Media содержащего программы Aomei Backupper Standard, Aomei Partition Assistant Standard, а также утилиты Dism и IMAGEX. Резервное копирование Windows 7, 8, 8.1, 10 используя созданный Live CD
- Как скопировать файлы с рабочего стола, если Windows 7, 8, 8.1, 10 не запускается или как скачать Live CD AOMEI PE Builder и как им пользоваться
- Как добавить программу в Live CD AOMEI PE Builder
- Как заменить среду восстановления Windows 10 другим инструментом. Как вызывать среду восстановления клавишей F8 при загрузке
- Как намеренно вывести из строя компьютер, чтобы Windows на нём загружалась только когда надо, с помощью LiveDisk by Sergei Strelec
↑ MSDaRT
- Microsoft Diagnostics and Recovery Toolset (MSDaRT) 6.5
- Как сбросить пароль на Windows 8.1 с помощью диска Microsoft Diagnostic and Recovery Toolset 8.1 (MSDaRT)
- Как удалить обновления в Windows 10, если операционная система не загружается
- Как достать файл из корзины, если Windows не загружается
- Как узнать версию незагружающейся Windows с помощью диска восстановления Microsoft Diagnostic and Recovery Toolset 10 x64 (MSDaRT) и дистрибутива Windows 10
- Как узнать причину возникновения синего экрана смерти (BSOD) в случае, если Windows 10 не загружается. Или как пользоваться инструментом «Анализатор сбоев» загрузочного диска восстановления Microsoft Diagnostic and Recovery Toolset 10 x64 (MSDaRT)
- Запуск средств Microsoft Diagnostics and Recovery Toolset (DaRT) 10 на удаленном компьютере
- Как создать мультизагрузочную флешку содержащую несколько операционных систем и ещё программы
Рекомендуем другие статьи по данной теме
Заметили ошибку
Выделите и нажмите Ctrl+Enter
Комментарии (44)
WinPE 10-8 (Windows PE) 2023 от Sergei Strelec
Посмотрело: 3 781

WinPE — это облегченная версия операционной системы Windows, предназначенная для использования в целях установки и восстановления. Она предоставляет минимальный набор драйверов и служб, необходимых для работы и устранения неполадок Windows, что делает ее ценным инструментом для ИТ-специалистов и системных администраторов.
Windows PE обычно используется в качестве загрузочного носителя, который можно использовать для выполнения различных задач, таких как диагностика и исправление системных ошибок, резервное копирование или восстановление системных файлов. Он может быть загружен на USB-накопители, компакт-диски или DVD-диски, и может быть настроен для включения дополнительных инструментов и утилит.
Одним из ключевых преимуществ WinPE является то, что он позволяет ИТ-специалистам выполнять задачи по обслуживанию и восстановлению системы без необходимости полной установки Windows. Это может быть особенно полезно в сценариях, когда система не загружается или испытывает проблемы, мешающие ее нормальному функционированию. В таких случаях WinPE можно использовать для загрузки системы и доступа к ее файлам и настройкам, что позволяет выполнять задачи по устранению неполадок и ремонту.
Скриншоты:



WinPE 10-8 — это ценный инструмент для ИТ-специалистов и системных администраторов, предоставляющий легкую и настраиваемую среду для задач обслуживания и восстановления системы. Гибкость, возможности настройки и простота использования делают его незаменимым инструментом для всех, кто работает с системами на базе Windows.
Скачать WinPE 10-8 Sergei Strelec торрент:
winpe10_8_sergei_strelec_x86_x64 [27,77 Kb]
- Версия: 2023.03.14;
- Автор: Sergei Strelec;
- Язык: Русский;
- Размер: 3,83 Gb.
Категория: Дополнительно
Уважаемый посетитель, Вы зашли на сайт как незарегистрированный пользователь.
Мы рекомендуем Вам зарегистрироваться либо войти на сайт под своим именем.
Всех приветствую на портале WiFiGiD.RU! Сегодня я расскажу вам, как сделать загрузочную флешку Сергея Стрельца с WinPE 10 и WinPE 8 (Live CD). Очень удобный инструмент для любого системного администратора и IT инженера. Рассказывать про неё не буду, думаю вы и так все знаете. В инструкции ниже я подробно опишу сам процесс создания это флешки.
Нам понадобится любая флешка от 8 ГБ. Можно, конечно, использовать и внешний жесткий диск, но его нужно будет дополнительно разбивать – про это мы чуть подробнее поговорим ниже. Я настоятельно рекомендую читать статью от начала и до самого конца, чтобы не пропустить некоторые важные нюансы. Дополнительно в конце обязательно ознакомьтесь с последней главой.
Содержание
- ШАГ 1: Загрузка архива
- ШАГ 2: Отключение антивируса
- ШАГ 3: Создание носителя
- ШАГ 4: Подключение
- Видео
- Задать вопрос автору статьи
ШАГ 1: Загрузка архива
- Итак, в первую очередь нам нужно скачать сами файлы и образ для создания загрузочного носителя. Переходим на официальный сайт Сергея.
ПРИМЕЧАНИЕ! Иногда Сергей, по каким-то причинам меняет URL страницы. Если ссылка не действует – напишите об этом в комментариях.
- Сразу же на главной странице вы увидите две актуальные версии на русском и английском языке. Можете выбрать любой из вариантов. Я для примера выбрал русскую.
- Листаем вниз и находим ссылки на скачивание архива. Можете выбрать любой из представленных вариантов или использовать Торрент. Я выбрал Google Диск – скачалось на удивление достаточно быстро.
- Если вы аналогично выбрали Гугл, как и я – жмем по кнопке «Скачать».
- Сам архив запаролен и зашифрован, поэтому вы можете увидеть вот такое вот сообщение.
- Ждем пока процедура закончится и переходим к шагу 2.
ШАГ 2: Отключение антивируса
Сам архив имеет пароль как раз для того, чтобы ваш антивирус или встроенный защитник Windows не удалили некоторые файлы. В архиве достаточно много типа «хакерских» программ, на которые ругается любой антивирус. Например, там есть приложение для сброса пароля Windows. Никаких реальных вирусов в сборке нет. Но нам нужно отключить антивирус – находим его в трее, кликаем правой кнопкой мыши и отключаем защиту.
Если у вас антивируса нет, в Windows (10, 11 и откройте «Пуск» – «Параметры» – «Обновление и безопасность» – «Безопасность Windows» – «Защита от вирусов и угроз» – откройте параметры и отключите все экраны. Потом не забудьте все включить обратно.
ШАГ 3: Создание носителя
В этой главе мы уже приступим непосредственно к созданию загрузочной флешки или диска (если вы будете использовать её) с WinPE от Сергея Стрельца.
- Кликните правой кнопкой мыши по архиву и извлеките его содержимое.
- Просто нажимаем «ОК».
- Вводим пароль:
strelec
- Открываем папку с содержимым и переходим в «Запись на флешку».
- Из файла, который мы видим в самом низу, видно, что Сергей советует использовать программу «BOOTICE» – открываем эту папку.
- В папке вы увидите более подробные скриншоты, но ниже в статье я все продублирую. Сначала нам нужно отформатировать флешку. Откройте проводник или «Компьютер», кликните ПКМ и выберите команду «Форматировать».
ПРИМЕЧАНИЕ! Если вы видите, что флешка имеет неполный объем или вы наблюдаете несколько разделов – скорее всего, ранее она была загрузочной. Вам нужно вернуть ей нормальный вид – читаем эту инструкцию.
ВНИМАНИЕ! Для работы нам нужна флешка на 8-16 ГБ. Если объема будет слишком много, то могут возникнуть трудности с запуском в некоторых версиях BIOS и UEFI. Если же у вас жесткий диск на 256 ГБ и больше, то его нужно разбить на две части – первая часть 8 ГБ и остальное пространство.
- Самое главное выбрать «Файловую систему» в FAT Можете указать метку тома. Уберите галочку «Быстрое (очистка оглавления)». Жмем «ОК» и ждем.
- В папке «Создание USB программой BOOTICE» откройте раздел с программой «BootICE».
- Вы увидите два приложения для 32-х и 64-х битной системы – именно та система, которая сейчас у вас установлена на ПК. Запустите нужный файл – то есть, если у вас 64-х битная ОС, то запускаем BOOTICE64, если 32-х битная, то BOOTICE32.
Читаем – как узнать разрядность системы.
- В первой вкладке «Физический Диск» устанавливаем нашу флешку в строке «Диск назначения» и кликаем по кнопке «Управления MBR».
- Ставим конфигурацию «UltraISO USB-HDD+ / USB-ZIP+».
- Кликаем по кнопке «Инсталляция/Конфигурация».
- Вылезет окошко, где нужно будет выбрать «UltraISO USB-HDD+».
- Должно вылезти сообщение об успехе операции.
- Закрываем это окошко.
- Теперь выбираем следующую кнопку «Управление PBR».
- Устанавливаем настройку «Загрузочная запись BOOTMGR (FAT/FAT32/NTFS/ExFAT)».
- Инсталлируем.
- Здесь все оставляем по умолчанию и жмем «ОК».
- С этим мы закончили.
- Закрываем и это окошечко.
- Переходим в «Управление Разделами».
- Кликните по кнопке «Активировать». Если эта кнопка подсвечена серым, значит раздел уже активный.
- Отлично – активация прошла успешно.
- Можете закрыть все окна – с флешкой мы закончили и подготовили её. Откройте корневую папку, где находится ISO образ, кликните по нему правой кнопкой мыши и выберите команду «Извлечь файлы…» (с помощью вашего архиватора WinRAR или 7-ZIP).
- В правом разделе окна нажмите по вашей флешке и убедитесь, что в строке «Путь для извлечения…» установлена правильная буква.
- Как только процесс закончится, перейдите в вашу флешку и посмотрите – там должен быть такой вот набор файлов. Все, флешка готова к использованию.
ШАГ 4: Подключение
Теперь просто вставляем флешку в компьютер, на котором мы хотим её запустить, включаем его (или перезагружаем). В момент начального экрана загрузки микросистемы нам нужно вызвать BOOT-MENU. Чаще всего для этого нужно зажать клавишу:
F12
В более редких случаях используются кнопки:
F11 Esc F8
Как только меню будет запущено выберите в списке вашу флешку. Используем стрелки и клавишу:
Enter
ПРИМЕЧАНИЕ! Если загрузка не происходит, зайдите в настройки BIOS и отключите «Secure boot». Если и это не поможет – почитайте рекомендации по восстановлению флешки, а потом снова попробуйте её сделать.
СОВЕТ! Если вы не можете запустить это меню, можно попробовать зайти в саму BIOS/UEFI и в разделе «Boot» установить на первое место вашу флешку.
Как только флешка будет запущена, вы увидите основное меню. Здесь можно выбрать систему WinPE 10 или WinPE8. Также можно использовать как 32-х, так и 64-х битную систему. Ниже вы можете выбрать одну из программ диагностики ОЗУ или жесткого диска. Описывать все возможности флешки я не буду – статья немного не об этом.
Флешка свободно работает, как со старыми системами типа BIOS, так и UEFI. Начальный экран загрузки может отличаться. В UEFI загружается под MS-MODE – это настройка установлена по умолчанию на флешке. Но можно переключить в режим GRUB2_MODE, если стандартный MS загрузчик не работает. Для этого:
- Откройте флешку.
- Перейдите по пути:
efi/boot
- Обратите внимание, что у нас есть файл [MICROSOFT_MODE] – это значит, что флешка работает под режимом MS. Чтобы переключить в режим GRUB2 – два раза кликните по файлу:
_CRUB2_MODE.BAT
- Появится файл [GRUB2_MODE] – это значит мы переключили флешку в другой режим.