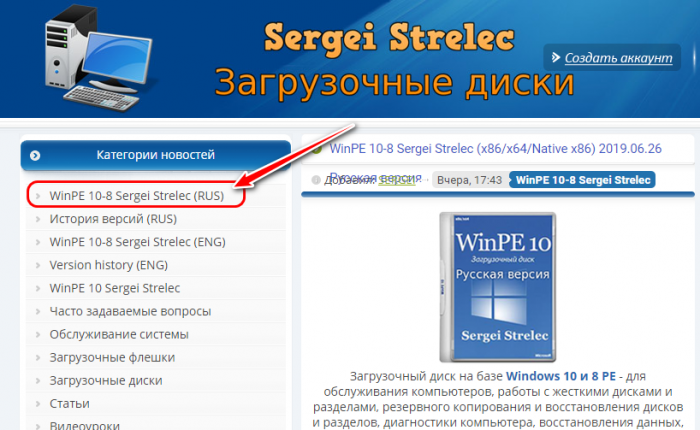Содержание:
- 1 WinPE 10-8 Sergei Strelec и прочие LiveDisk’и
- 1.1 Как скачать WinPE 10-8 Sergei Strelec
- 1.2 Как создать загрузочный носитель с WinPE 10-8 Sergei Strelec
- 1.3 WinPE 10-8 Sergei Strelec в публикациях на сайте RemontCompa.Ru
- 1.4 AOMEI PE Builder
- 1.5 MSDaRT
Друзья, по вашим просьбам на сайте создан специальный раздел с подборкой ссылок на статьи по работе с различными Live-дисками, в частности, с Live-диском от Sergei Strelec.
↑ WinPE 10-8 Sergei Strelec и прочие LiveDisk’и
Он содержит на своём борту около сотни программ для самых различных целей:
- резервное копирование и восстановление данных,
- распределение дискового пространства,
- диагностика комплектующих и ремонт HDD,
- работа с реестром,
- использование сетевых утилит,
- взлом паролей,
- а также многое другое.
↑ Как скачать WinPE 10-8 Sergei Strelec
Скачать свежую сборку Live-диска от Сергея Стрельца вы можете на нашем облаке:
WinPE 11-10-8 Sergei Strelec (x86/x64/Native x86) [Ru] 2023.02.15
или его официальном сайте:
Либо же на торрент-трекерах, в частности, на RuTracker. Чтобы отследить свежую русскоязычную сборку LiveDisk’а на сайте Сергея, в левом сайд-баре «Категория новостей» кликаем первую рубрику «WinPE 10-8 Sergei Strelec RUS».
↑ Как создать загрузочный носитель с WinPE 10-8 Sergei Strelec
Записать ISO-образ LiveDisk’а можно:
- на флешку описанным здесь способом;
- на CD- или DVD-болванку описанными здесь способами;
- на флешку, включая LiveDisk в состав мультизагрузочной флешки, описанным здесь способом.
↑ WinPE 10-8 Sergei Strelec в публикациях на сайте RemontCompa.Ru
Вот какие материалы есть на сайте по работе с Live-диском Сергея Стрельца:
- Восстановление целостности системных файлов Windows с помощью WinPE 10-8 Sergei Strelec
- Как создать собственный WinPE с помощью конструктора Win10XPE
- Как установить Live-диск by Sergei Strelec на жёсткий диск по типу второй Windows
- Как настроить Интернет в среде WinPE 10-8 Sergei Strelec
- Как запустить Windows без загрузчика: используем Live-диск by Sergei Strelec
- Восстановление загрузчика EFI-систем Windows с помощью Live-диска by Sergei Strelec
- Восстановление MBR-загрузчика Windows с помощью Live-диска by Sergei Strelec
- Восстановление загрузчика Windows программой Dism++
- Не восстанавливается загрузчик Windows: переустановка WIM-бэкапа системы с помощью LiveDisk by Sergei Strelec
- Как восстановить загрузку одной из двух EFI-систем Windows, если нет меню загрузчика, с помощью Live-диска by Sergei Strelec
- Как установить Windows с помощью Live-диска от Sergei Strelec
- Разметка чистого жёсткого диска с созданием загрузочного и системного разделов с помощью утилиты Diskpart GUI Micro на Live-диске от Sergei Strelec
- Создание своей сборки Windows с помощью Live-диска by Sergei Strelec. Установка Windows с Live-диска Стрельца
- Самый лёгкий способ сбросить пароль Windows с помощью Live-диска Сергея Стрельца
- Не запускаются программы на LiveDisk
- Как узнать пароль Windows, не оставляя следов взлома учётной записи
- Средства диагностики компьютера на борту Live-диска Сергея Стрельца
- Как установить видеодрайвер на Live-диске от Sergei Strelec
- Как в Windows 8.1 и 10 запретить использование учётных записей Microsoft
- Не восстанавливается загрузчик Windows: переустановка WIM-бэкапа системы с помощью LiveDisk by Sergei Strelec
- Как устранить ошибку ремаппинга «try Remap… Error» в программе Victoria
- Как заполучить информацию с чужого компьютера
- Как узнать версию Windows, если система не запускается
- Как намеренно вывести из строя компьютер, чтобы Windows на нём загружалась только когда надо, с помощью LiveDisk by Sergei Strelec
- Выживаем на слабом ПК: режим Native на LiveDisk’е от Sergei Strelec
- Как обновить сборку LiveDisk by Sergei Strelec на флешке без её перезаписи
- Как запустить WinPE 10-8 Sergei Strelec с жёсткого диска компьютера
Также, друзья, смотрите статьи по работе с другими Live-дисками.
↑ AOMEI PE Builder
- Средства диагностики компьютера на борту Live-диска AOMEI PE Builder
- Обновлённый AOMEI PE Builder: создаём свою сборку LiveDisk на базе Windows 10 с программой AOMEI Backupper Standard 2.8
- Создание своего Live CD на основе Veeam Recovery Media содержащего программы Aomei Backupper Standard, Aomei Partition Assistant Standard, а также утилиты Dism и IMAGEX. Резервное копирование Windows 7, 8, 8.1, 10 используя созданный Live CD
- Как скопировать файлы с рабочего стола, если Windows 7, 8, 8.1, 10 не запускается или как скачать Live CD AOMEI PE Builder и как им пользоваться
- Как добавить программу в Live CD AOMEI PE Builder
- Как заменить среду восстановления Windows 10 другим инструментом. Как вызывать среду восстановления клавишей F8 при загрузке
- Как намеренно вывести из строя компьютер, чтобы Windows на нём загружалась только когда надо, с помощью LiveDisk by Sergei Strelec
↑ MSDaRT
- Microsoft Diagnostics and Recovery Toolset (MSDaRT) 6.5
- Как сбросить пароль на Windows 8.1 с помощью диска Microsoft Diagnostic and Recovery Toolset 8.1 (MSDaRT)
- Как удалить обновления в Windows 10, если операционная система не загружается
- Как достать файл из корзины, если Windows не загружается
- Как узнать версию незагружающейся Windows с помощью диска восстановления Microsoft Diagnostic and Recovery Toolset 10 x64 (MSDaRT) и дистрибутива Windows 10
- Как узнать причину возникновения синего экрана смерти (BSOD) в случае, если Windows 10 не загружается. Или как пользоваться инструментом «Анализатор сбоев» загрузочного диска восстановления Microsoft Diagnostic and Recovery Toolset 10 x64 (MSDaRT)
- Запуск средств Microsoft Diagnostics and Recovery Toolset (DaRT) 10 на удаленном компьютере
- Как создать мультизагрузочную флешку содержащую несколько операционных систем и ещё программы
Рекомендуем другие статьи по данной теме
Заметили ошибку
Выделите и нажмите Ctrl+Enter
Комментарии (44)
✎ Случайные комментарии:
admin:
Именно так выглядят естественные(без фильтрации) комментарии. Когда сайту нечего скрывать и продвигать. На сайт заходят разные люди и каждый имеет возможность оставить своё мнение, а также изучать мнения других.
Вот три основные категории людей оставляющие комментарии про мaйнeр.
1) Человек установил эту сборку, но использовал активатор скаченный с другого сайта или ещё как то сами подхватили вредоносное ПО. И так как возможность жаловаться в комментариях есть только на нашем сайте, весь негатив сюда.
2) Очень часто, если отсутствуют или не подходят драйвера, процессор может нагружаться больше чем обычно. И у не опытного пользователя создался стереотип про мaйнeр.
3) Есть те, кто выполняют задание, за идею или деньги(хейтеры и тролли). Это обычно однотипные комментарии вбрасывающийся периодично. Такого рода конкуренция есть между сборками и сайтами. Один человек при желании может наштамповать все эти ложные комментарии.
Реагируйте на это так, как реагируется. Если есть способность анализировать информацию, то делайте выводы. Если Вам комфортней скачивать сборку только с рекламными комментариями, найдите свой сайт. Таких полно.
Дыма без огня не бывает, но только подгорает у врагов и дураков. 80% комментариев положительные и хвалят сборку.
➥ Windows 11 IoT Enterprise 22H2 без Защитника
Дядя Миша:
ВТорой день сижу на этой сборке… ГОДНАЯ как раз искал чтоб без слежки и без магазина… обновления тоже пусть себе в жопу засунут.
А на счёт браузера… ну дык у каждого маломальски опытного юзера. должно иметься минимум три браузера. на все случаи. у меня их пять.
для скорости если много вкладок — Опера. чтоб узнать рейтинг сайта и отзывы — Яндекс. если надо через vpn — хром. для даркнета — Тор.
➥ Windows 10 x64 Pro Чистая базовая сборка 22H2 на русском
Гость Валерий:
Ну наконец то Revision отрастили мозги и выпустили настроенный оригинал без эджа и защика, Home/Home SL да еще и плюс на flblauncher. То что я так долго пытался сделать. Вопрос один сборка так же сделана через скрипт SLMP как и та десятка с мишенью на обложке ? если такая же бешеная и с автоустановкой и все библиотеки установлены то лайк. Качаю однозначно
Вы реально воплотили мою идею в жизнь, сделали буквально все так как я и хотел. Спасибо !
➥ Игровая Windows 10 x64 Домашняя 22H2 c flblauncher by Revision
iruko-chan:
Давно ждал обновление, даже «неофициальное» от флибустьера …. — но вы сделали мой день … А циферки радуют глаз 😍🥹 Замечание к людям , которые пишут по поводу сборки , что она плохая и т.д. и т.п. — вы криворукие . Ещё раз спасибо команде виндовс64 и команде ревизион !
Platinum , не много не туда пишу) , НО — твоя сборка windows 8 и 7 perfect или -о не (помню) — хорошо себя показывает 🫦
➥ Windows 10 x64 22H2 FULL 2023 by Flibustier 19045.2673
MaxOsa:
Сборка ТОП.Всем рекомендую.Перешё на эту сбору после 10-ки. Прирост огромный. На 10-ке игра устанавливалась 3 часа (сам афигел) а 7-ке таже игра 15-20 мин. максимум.Проверял на старом ПК с 2ГБ оперативки ( после 3-х минут после запуска потребляет 600-650мб оперативки). Была проблема только с блютузом никак не мог найти дайвер.Решилось установкой программы Toshiba Bluetooth Take.
➥ Windows 7 x64 Максимальная с USB3.0 и активатором
Влад:
Отличная сборка для ноутбука 10-летней давности! Пришлось, правда, с драйверами повозиться, но всё в сети нашлось. Однако, самое последнее, что хотел сделать — подключить через HDMI телевизор — не вышло. Не появляется второй экран в настройках экрана. Пишет красным: другой дисплей не обнаружен. Причем, до этого на 7 Винде все работало с тем же телевизором и шнуром.
Пока это писал всё заработало… Через час в подключенном состоянии. Само…
➥ Лучшая Windows 10 64bit для компьютера старше 7 лет LTSB 1607 на русском
Ди:
Все комменты про майнер это бред, пожалуй лучшая сборка которую я пробовал, есть обновления, вырезаны метро приложения, на старте занимала всего 2.8Гб ОЗУ, после установки всех нужных мне программ и софта Adobe занимает 5.2-5.7Гб в простое что очень даже хорошо, в итоге остановлюсь на ней перепробовав сегодня 3 разных сборки.
Прикладываю скриншот для любителей написать про майнер в комментах, только при открытии диспетчера задач проц грузит на 100% на секунду, дальше всё гуд, через стороннюю утилиту всё отлично в простое.
Итог: пользуйтесь, радуйтесь 
➥ Windows 11 IoT Enterprise 22H2 без Защитника

При различных проблемах с компьютером довольно часто приходится прибегать к специальным загрузочным LiveCD («живым» дискам).
Суть такого диска (флешки) в том, что вы можете загрузить с него полноценную операционную систему за несколько минут, не устанавливая ее на жесткий диск! К тому же, почти на большинстве таких дисках будут присутствовать полезные утилиты для восстановления ОС, просмотра и редактирования популярных документов, файлов и т.д.
Когда может понадобиться LiveCD:
- если вдруг Windows не загружается (еще хуже, если нужно срочно скопировать файлы с диска, на котором система);
- при необходимости изменения разделов диска, форматирования и пр.;
- при вирусном заражении системы;
- если не удалятся какие-то папки, файлы и др.
В этой статье покажу на примере, как создать два таких LiveCD (лучше даже сказать LiveUSB) и записать их на флешку: один с антивирусом (NOD 32 или Dr.Web), другой с Windows и сервисными утилитами. Чтобы в случае чего — быть готовым во все оружие!
👉 В помощь!
Лучшие LiveCD для аварийного восстановления Windows
*
Содержание статьи📎
- 1 Как создать LiveUSB-флешку
- 1.1 С Windows (Windows PE)
- 1.1.1 Как создать ISO c Windows PE в AOMEI PE Builder
- 1.1.2 Как записать полученный ISO с Windows PE на диск или флешку
- 1.1.3 Как загрузиться с LiveUSB-флешки (диска)
- 1.2 C антивирусом (NOD32, Dr.Web и др.)
- 1.1 С Windows (Windows PE)
→ Задать вопрос | дополнить
Как создать LiveUSB-флешку
(диск CD|DVD создается аналогично)
С Windows (Windows PE)
Windows PE — это минимальная версия операционной системы, с ограниченными службами. Обычно, используется для подготовки компьютера к установке Windows, для настройки и запуска установки ОС. Так же на ее базе создаются так называемые LiveCD/USB.
Обычно, в большинстве случаев Windows PE распространяется в ISO-образах (производителей таких образов много, как и их содержание может быть разным). Далее этот образ нужно записать на флешку или диск, и загрузиться с него.
Чуть ниже я рассмотрю каждый шаг подробно…
*
AOMEI PE Builder
Официальный сайт: https://www.ubackup.com/
Бесплатный инструмент, чтобы создать загрузочную ОС Windows PE на USB-носителе или CD/DVD диске. Кроме этого, хочу отметить, что в этой программе вы можете добавить свои драйвера и любые программы в процессе создания такого ISO-образа.
Скачать программу можно с официального сайта (ссылка выше). Работает во всех версиях ОС Windows: 7, 8, 10 (32/64 bits).
ВОЗМОЖНОСТИ (ЧТО БУДЕТ ВКЛЮЧЕНО В ОБРАЗ ISO):
- На данном LiveCD уже будут интегрированы «Backupper Standard» и «Partition Assistant» (от того же производителя). С помощью них вы сможете: создавать и восстанавливать резервные копии дисков, изменять, расширять, копировать, объединять разделы жесткого диска;
- Есть родная среда восстановления Windows (очень полезно, при повреждении загрузчика в ОС);
- Имеется архиватор 7Z для работы с архивами;
- Есть утилита Bootice — для восстановления главных загрузочных записей;
- IrfanView — просмотр картинок и фото;
- Notepad++ — очень удобный блокнот (txt, php, inf и др. файлы можно открыть и редактировать);
- Everything — легкий и быстрый поиск файлов на диске;
- Ntpwedit — программа для редактирования и сброса паролей в Windows;
- Recuva — спец. утилита для восстановления файлов на дисках и флешках (о том, как в Recuva искать удаленные документы на диске, можете узнать здесь: https://ocomp.info/kak-vosstanovit-dokument-word.html);
- SumatraPDF — просмотр PDF, ePub, MOBI, CHM, XPS, DjVu, CBZ, CBR файлов;
- QtWeb — удобный интернет-браузер, и многое другое…
*
Как создать ISO c Windows PE в AOMEI PE Builder
Скачивание и установку программы опускаю (ничего сложного, всё стандартно). Далее, после запуска, появляется первый экран приветствия, сообщающий вам особенности данного ПО. Нажмите кнопку «Next» (далее).
Начало работы
Снова нужно нажать «Next», чтобы приступить к созданию загрузочного носителя.
Предупреждение
В этом шаге вы можете добавить различные файлы, программы и драйвера на свой создаваемый образ. Учтите, кстати, что AOMEI PE Builder уже по умолчанию включил многие популярные программы для работы (браузер, блокнот, утилита для восстановления файлов и т.д.).
Добавление драйверов и программ, файлов
В этом шаге вас попросят указать загрузочный носитель: CD/DVD-диск, USB-диск, или просто экспортировать и создать ISO-образ. Можете сразу выбрать то, что вам нужно, я же рассмотрю универсальный вариант, и создам ISO.
Выбор носителя. Есть возможность создания загрузочного ISO
Последний штрих: осталось дождаться, пока все файлы будут упакованы в ISO-образ. Процесс, в среднем, занимает 5-10 мин. (зависит еще от того, какие файлы вы добавили в предыдущих шагах).
Создание ISO файла
*
Как записать полученный ISO с Windows PE на диск или флешку
Будем считать, что ISO-образ у Вас есть (либо создали сами, по инструкции выше, либо где-то загрузили готовый). Самый простой способ записать ISO на диск или флешку — воспользоваться программой 👉 UltraISO.
👉 В помощь!
Подробное описание и ссылку на загрузку программы UltraISO вы сможете найти в этой статье
(в ней так же приведены и другие полезные утилиты для создания загрузочных носителей)
Кратко рассмотрю, как в ней записать образ:
1) Сначала устанавливаете и запускаете программу (UltraISO).
2) Нажимаете меню Файл/открыть и указываете ваш ISO файл.
3) Для создания загрузочной флешки: нажмите Самозагрузка/Записать образ жесткого диска (для диска CD/DVD — Инструменты/записать образ CD). Скриншот ниже в помощь. 👇
Записать образ жесткого диска
4) Далее укажите нужный носитель (например, флешку) в пункте Disk Drive, укажите метод записи — USB-HDD (для DVD — указывать ничего не нужно), и нажмите кнопку Записать/GO.
Записать диск
5) Через 5-10 мин. флешка или диск будут записаны. Можно приступить к тестированию…
*
Как загрузиться с LiveUSB-флешки (диска)
- Необходимо сначала настроить соответствующим образом BIOS, либо, что еще лучше, вызвать загрузочное меню (Boot Menu). Чтобы не повторяться, рекомендую 👉 ознакомиться с этой статьей;
- Далее из списка загрузочных устройств выбрать нашу флешку:
Пример Boot Menu — выбор загрузки с флешки
- Далее должно появиться сообщение, что начата загрузка файлов (Loading Files…).
Loading (загрузка)
- Собственно, далее должен появиться рабочий стол, как в классической Windows (такой же, как если бы она была установлена на жесткий диск). Пример показан на фото ниже. Рассматривать, как работать далее — не вижу смысла, т.к. все программы на русском языке, да и пользоваться ими можно также, как в обычной Windows.
После загрузки: привычный рабочий стол, так сразу и не скажешь, что Windows была загружена с флешки
*
C антивирусом (NOD32, Dr.Web и др.)
Во многих образах ISO с Windows PE уже есть включенные в их состав антивирусы. Тем не менее, не могу в этой статье обойти стороной загрузочные ISO-образы от разработчиков популярных антивирусных продуктов.
Скачав такой ISO-файл с сайта разработчика и записав его на флешку (диск), Вы можете загрузиться с него и проверить свой диск и систему на наличие вирусов (в некоторых случаях, при вирусном заражении, Windows не загружается, пожалуй, только такие диски и выручают).
Рекомендуемые LiveDisk
1) NOD32
Сайт: https://www.esetnod32.ru/download/utilities/livecd/
Хороший LiveCD, который можно быстро записать на флешку или диск, и также быстро проверить им компьютер на вирусное ПО. Отличается своим небольшим размером и достаточно эффективным поиском разного рода вредоносного ПО. Кстати, рекомендую иметь оба диска: и с NOD32, и с Dr.Web.
2) Dr.Web (аптечка сисадмина)
Сайт: https://free.drweb.ru/aid_admin/
Бесплатный продукт для аварийного восстановления системы с CD/DVD-диска или USB-накопителя. Поможет, если рекламное ПО или вирусы повредили загрузку ОС. Такой диск поможет не только очистить ПК, но и перенести важную информацию на сменные носители.
Важно! Утилита для записи работает в Windows (32/64-бит). Для загрузки с флешки — BIOS вашего компьютера должен поддерживать устройство USB-HDD (примечание: все современные версии БИОС поддерживают данный режим).
*
👉 Запись загрузочного ISO от антивируса NOD32
Для работы понадобиться утилита WinSetupFromUSB.
WinSetupFromUSB
Сайт: http://www.winsetupfromusb.com/
Одна из самых удобных и популярных программ для записи загрузочных флешек. Программа позволяет создавать загрузочные флешки с различными ОС Windows: 2000, XP, Vista, 7, 8, Linux ISO и т.д.
В общем, в нашем случае, она без проблем сможет создать загрузочный носитель из образа ISO с антивирусным продуктом.
После запуска программы, нужно:
- Выбрать USB-флешку;
- Далее поставить галочку напротив пункта Auto Format it with FBinst (все данные на флешке будут удалены!). Кстати, остальные настройки должны выставиться автоматически, см. скрин ниже;
- Затем в пункте «Linux ISO/Other Grub4Dos compatible ISO» выберите наш скачанный (созданный) образ ISO от разработчиков антивирусного ПО (я взял образ с NOD32);
- последний шаг — нажать кнопку GO, и ждать окончания записи.
Настройки записи WinSetupFromUSB
Кстати, WinSetupFromUSB переспросит еще раз вас о том, что точно ли произвести форматирование флешки и удалить все данные на ней.
Переспрашивает
Если все прошло хорошо и данные на флешку все были записаны — Вы увидите окно Job Done (работа завершена).
Флешка записана — Job Done
*
Как загрузиться с такой флешки:
- В принципе, также как с флешки, которую мы создали в первом разделе данной статьи. Достаточно вызвать 👉 Boot Menu, затем выбрать из перечня устройств, с которых можно загрузиться, нашу флешку;
Загрузочное меню — выбор флешки
Примечание: если при загрузке образа ISO у вас появятся ошибки, возможно следует в настройках BIOS перевести Boot Mode (режим загрузки) с UEFI на Legacy (поддержку загрузки старых ОС, загрузочных образов и пр.). О настройке BIOS 👉 в картинках см. в этой статье;
- Далее должно появиться окно GRUB4DOS (если записывали флешку в программе WinSetupFromUSB) — достаточно выбрать строку с «ESET…» и нажать Enter;
Загрузка NOD32
- Затем начнется загрузка антивирусного LiveCD: когда увидите экран приветствия, обратите внимание, что справа есть несколько режимов загрузки: графический, текстовый, тестирование памяти и пр. По умолчанию, будет загружен графический (самый оптимальный для большинства пользователей, работать в нем — всё равно, что если бы Вы загрузились в обычной Windows).
Окно приветствия ESET — выбор режима загрузки (графический, текстовый)
- графический интерфейс в общем-то классический, работать легко, как в классическом проводнике… (см. скриншот ниже 👇).
ESET NOD 32 LiveCD — скриншот
*
На этом всё…
Надеюсь дал боле-менее исчерпывающий ответ по поводу LiveCD.
На статью буду частенько ссылаться в своих прочих инструкциях.
Удачи!
👋
Первая публикация: 16.02.2019
Корректировка: 16.04.2020


Windows 10 Live CD USB UEFI — это удобное решение для создания загрузочной флешки или диска с Windows 10 PE (Preinstallation Environment). Благодаря этому инструменту вы сможете запустить операционную систему Windows 10 непосредственно с флешки или диска без необходимости установки ее на жесткий диск компьютера.
Windows 10 PE — это настроенная версия операционной системы Windows 10, которая позволяет восстанавливать систему, работать с данными на компьютере или делать диагностику проблемного устройства. Чтобы создать загрузочную флешку или диск с Windows 10 PE, вам понадобятся несколько компонентов и программ, таких как образ Windows 10, программы для записи образа на флешку или диск, а также программа для создания загрузочного раздела на флешке или диске.
Процесс создания загрузочной флешки или диска с Windows 10 PE достаточно прост и не требует особых навыков. Вы сможете использовать это решение для быстрого восстановления операционной системы, установки драйверов или программ, а также для проведения диагностики и решения проблем, которые возникают на вашем компьютере.
Windows 10 Live CD USB UEFI является неотъемлемой частью быстрой и безопасной работы с Windows 10. Создавайте загрузочные флешки или диски для восстановления системы или работы с данными и всегда имейте под рукой надежное средство для решения возможных проблем.
Содержание
- Как создать Windows 10 Live CD USB UEFI
- Подготовка к созданию загрузочной флешки
- Скачивание Windows 10 PE образа
- Создание загрузочной флешки с помощью Rufus
- Настройка BIOS для загрузки с флешки
- Загрузка и использование Windows 10 Live CD
Как создать Windows 10 Live CD USB UEFI
Чтобы создать Windows 10 Live CD USB UEFI, вам потребуется следовать этим простым шагам:
- Сначала вам потребуется загрузочный образ Windows 10 PE. Вы можете скачать его с официального сайта Microsoft или использовать другие источники, чтобы получить образ с поддержкой UEFI.
- Затем вам потребуется флешка или DVD-диск с достаточным объемом для создания загрузочного диска. Убедитесь, что флешка или диск пусты и не содержат важных данных, так как весь контент будет удален при создании загрузочного диска.
- Теперь вам потребуется специальная утилита для создания загрузочного диска. Одним из популярных инструментов является Rufus, который может быть скачан с официального сайта. Убедитесь, что вы скачиваете версию, подходящую для вашей операционной системы.
- После установки Rufus запустите программу и выберите вашу флешку или DVD-диск в списке доступных устройств.
- Затем выберите загружаемый образ Windows 10 PE, который вы ранее скачали. Нажмите на кнопку «Обзор» и найдите файл образа на вашем компьютере.
- Убедитесь, что в поле «Схема разделов» выбрана опция «MBR» и в поле «Схема файла» выбрана опция «NTFS».
- После того, как все настройки выбраны, нажмите на кнопку «Старт» и дождитесь, пока процесс создания загрузочного диска не будет завершен.
- После завершения процесса создания загрузочного диска, вы можете использовать его для загрузки компьютера в режиме Windows 10 PE. Просто вставьте флешку или диск в компьютер и перезагрузите систему.
Теперь у вас есть загрузочный диск или флешка с Windows 10 PE UEFI, которые могут быть использованы для восстановления или диагностики компьютера в случае необходимости.
Подготовка к созданию загрузочной флешки
Перед тем, как мы приступим к созданию загрузочной флешки с Windows 10 PE, нам понадобится несколько вещей.
- Компьютер с операционной системой Windows 10. Мы будем использовать этот компьютер для скачивания и подготовки необходимых файлов.
- Флешка или DVD-диск. Мы будем записывать на них образ Windows 10 PE, поэтому убедитесь, что у вас есть подходящий носитель.
- Интернет-соединение. Некоторые файлы, которые нам понадобятся, могут быть достаточно большими, поэтому удостоверьтесь, что у вас стабильное и быстрое подключение к Интернету.
Если у вас есть все необходимое, мы готовы перейти к следующему шагу — скачиванию и подготовке необходимых файлов для создания загрузочной флешки с Windows 10 PE.
Скачивание Windows 10 PE образа
Для создания загрузочной флешки или диска с Windows 10 PE, вам необходимо сначала скачать образ операционной системы.
1. Откройте браузер и перейдите на официальный сайт Microsoft.
2. Перейдите на страницу загрузки Windows 10 PE, находящуюся на официальном сайте Microsoft.
3. На странице загрузки Windows 10 PE выберите нужный вам язык и нажмите кнопку «Скачать».
4. На открывшейся странице выберите «64-разрядную» или «32-разрядную» версию операционной системы, в зависимости от возможностей вашего компьютера. Нажмите кнопку «Скачать».
5. После того как скачивание образа операционной системы будет завершено, вы можете перейти к следующему шагу — созданию загрузочной флешки или диска с Windows 10 PE.
Создание загрузочной флешки с помощью Rufus
Для начала загрузите Rufus с официального сайта. После установки запустите программу. Ниже представлены шаги, которые вам нужно выполнить, чтобы создать загрузочную флешку.
Шаг 1: Подключите флешку к компьютеру.
Шаг 2: В Rufus выберите вашу флешку из списка «Устройства».
Шаг 3: В разделе «Загрузчик» выберите опцию «Образ с ISO» и нажмите на значок CD, чтобы выбрать ваш образ Windows 10 PE.
Шаг 4: Убедитесь, что в поле «Тип раздела и схема» выбрано значение «MBR» (если вы используете BIOS) или «GPT» (если вы используете UEFI).
Шаг 5: Нажмите на кнопку «START» для начала процесса создания загрузочной флешки.
Шаг 6: Подтвердите начало процесса и дождитесь его завершения. Это займет некоторое время.
После того, как загрузочная флешка будет создана, вы можете использовать ее для загрузки компьютера с операционной системой Windows 10 PE. Просто вставьте флешку в USB-порт компьютера и перезагрузите его. Убедитесь, что ваш компьютер настроен на загрузку с USB-устройств. Загрузка с загрузочной флешки может потребовать некоторого времени.
Обратите внимание, что создание загрузочной флешки с помощью Rufus может удалить все данные на флешке, поэтому перед началом процесса убедитесь, что важные данные сохранены в безопасном месте.
Настройка BIOS для загрузки с флешки
Для того чтобы загрузить операционную систему Windows 10 PE с флешки, необходимо настроить BIOS таким образом, чтобы при запуске компьютера загрузка осуществлялась с USB-накопителя.
- Перезагрузите компьютер и во время загрузки нажимайте кнопку, которая открывает BIOS (обычно это клавиша Del, F2 или F12, но точная клавиша может отличаться в зависимости от производителя компьютера).
- Перейдите в раздел «Boot» (Загрузка) или аналогичный раздел, где находятся настройки загрузки.
- В списке доступных устройств выберите USB-накопитель или USB-флешку, на которую записан образ Windows 10 PE.
- Измените порядок загрузки таким образом, чтобы USB-накопитель стал первым в списке или переместите его на первое место.
- Сохраните изменения и выйдите из BIOS.
Теперь ваш компьютер будет загружаться с флешки, если она подключена к USB-порту. Вы сможете использовать Windows 10 PE для решения различных задач на компьютере, восстановления системы или установки операционной системы.
Загрузка и использование Windows 10 Live CD
Для использования Windows 10 Live CD необходимо создать загрузочную флешку или диск с помощью специального программного обеспечения. После этого можно загружаться с этого устройства, выбрав его в меню загрузки компьютера.
После успешной загрузки Windows 10 Live CD предоставляет возможность использовать множество инструментов и функций. С помощью них можно выполнять такие задачи, как восстановление системы, резервное копирование и восстановление данных, редактирование реестра и т. д.
Windows 10 Live CD также может быть полезна при решении проблем с операционной системой, таких как сбои, ошибки или вирусы. Загрузившись с этого устройства, можно провести диагностику и восстановление системы без необходимости запуска операционной системы с жесткого диска.
Однако следует помнить, что Windows 10 Live CD имеет ограниченный набор функций в сравнении с полноценной установленной операционной системой. Она предназначена в первую очередь для решения проблем и проведения основных операций, а не для полноценной работы.
Важно отметить, что при использовании Windows 10 Live CD все изменения и файлы, созданные или измененные во время этого сеанса, не сохраняются на жесткий диск компьютера. Поэтому для длительной работы и сохранения изменений рекомендуется установить операционную систему на жесткий диск.
Наверняка вы видели, как работают загрузочные флешки со средой WinPE, наиболее популярные из которых создает энтузиаст Sergei Strelec. Этот процесс напоминает магию — за пару минут с флешки размером 4 ГБ загружается Windows с огромным количеством полезных портативных утилит, которые незаменимы для восстановления случайно удаленной информации или ремонта поврежденной Windows.
Помогут такие флешки при заражении вирусами и троянами или в тех случаях, когда нужно протестировать работоспособность ПК без HDD или SSD. Или создать или восстановить образ диска с установленной Windows с помощью утилит Acronis True Image или Macrium Reflect. Одним словом, такая флешка должна быть у каждого опытного пользователя ПК и лучше приготовить ее заранее, ведь когда ваш SSD-накопитель или Windows «накрылись медным тазом», создать такую флешку уже невозможно и придется искать второй ПК или ноутбук.
Думаю, многие задумывались о том, как хорошо было бы, если среда WinPE от Sergei Strelec запускалась прямо с жесткого диска или SSD-накопителя. Это было бы намного удобнее — не нужно возиться с флешкой, скорость которой намного ниже, чем SSD или HDD, и у вас в ПК все время под рукой будет мощнейшее средство восстановления, до которого очень далеко стандартной среде восстановления Windows — Windows Recovery Environment (Windows RE, или WinRE). А старый и слабый ПК, который уже совсем не тянет современные операционные системы, сможет шустро работать со средой WinPE как с основной Windows, ведь она очень экономичная.
Как установить WinPE от Sergei Strelec на SSD или HDD, если он у вас только один
Sergei Strelec на своем сайте опубликовал инструкцию, как сделать загрузку среды WinPE, используемой в его флешках, с вашего единственного SSD или HDD, но назвать ее простой или безопасной нельзя, ведь манипуляции производятся на системном диске, при загрузке Windows с которого появится меню выбора — обычная Windows или WinPE от Sergei Strelec. К тому же это неудобно, ведь у вас постоянно будет висеть выбор типа ОС при загрузке.
Но если накопитель в системе только один, другого способа нет и придется применить именно его. Для чего стоит скачать специальные bat файлы с сайта sergeistrelec.name, из раздела «Загрузка WinPE с жесткого диска компьютера». После чего смонтировать iso-образ вашей флешки и скопировать в корень диска папку SSTR. И запустить bat файл boot_UEFI или boot_BIOS, в зависимости от типа вашей системы. Bat файл boot_UEFI имеет следующее содержание.
SetLocal EnableDelayedExpansion
del C:\SSTR\bcd
bcdedit /export C:\SSTR\bcd
attrib -s -h -r C:\SSTR\bcd
bcdedit /create /device > C:\SSTR\ramdevice.txt
bcdedit.exe /create /application osloader /d «Boot Strelec» > C:\SSTR\ramd.txt
for /f «tokens=2 delims={}» %%i in (C:\SSTR\ramdevice.txt) do SET DEVI={%%i}
for /f «tokens=2 delims={}» %%i in (C:\SSTR\ramd.txt) do SET DEVJ={%%i}bcdedit /set %DEVI% ramdisksdidevice partition=C:
bcdedit /set %DEVI% ramdisksdipath \SSTR\boot.sdi
bcdedit /set %DEVJ% osdevice ramdisk=[C:]\SSTR\strelec10x64.wim,%DEVI%
bcdedit /set %DEVJ% device ramdisk=[C:]\SSTR\strelec10x64.wim,%DEVI%
bcdedit /set %DEVJ% systemroot \Windows
bcdedit /set %DEVJ% detecthal Yes
bcdedit /set %DEVJ% winpe Yes
bcdedit /set %DEVJ% description «Boot Strelec»
bcdedit /displayorder %DEVJ% /addfirst
bcdedit /set %DEVJ% path \windows\system32\boot\winload.efi
bcdedit /set %DEVI% path \windows\system32\boot\winload.efi
bcdedit /set %DEVJ% nx AlwaysOff
bcdedit /set %DEVJ% nointegritychecks Yes
bcdedit /set %DEVJ% testsigning Yes
rem bcdedit /default %DEVJ%
bcdedit /set {bootmgr} timeout 05
pause
Что делает этот bat файл?
1. Резервирует файл BCD (Boot Configuratin Data) – преемник загрузочного файла boot.ini, в папку SSTR (чтобы можно было вернуть все как было)
2. Добавляет среду WinPE в меню загрузки.
3. Устанавливает тайм-аут загрузки 5 сек.
Как установить WinPE от Sergei Strelec на второй SSD или HDD
Но гораздо более интересной мне показалась возможность сделать загрузку WinPE от Sergei Strelec с отдельного SSD или HDD. У многих из нас в системе есть HDD под «файлопомойку», второй старенький SSD небольшого объема или наоборот, дополнительный вместительный SSD под игры. У меня валялся без дела старый жесткий диск формата 3.5″ объемом 250 ГБ, и я решил использовать его как загрузочный для среды WinPE.
Надо отметить, что информации на эту тему в интернете практически нет и я сначала пытался записать iso файл на HDD с помощью утилит UltraISO, WinNTSetup и тому подобных, которые, как оказалось, не позволяют сделать подобное. Но, выяснилось, что можно сделать это гораздо проще и у вас уйдет на это всего пара минут. Вам нужно будет запустить утилиту «Управление дисками», проще всего это сделать, щелкнув ПКМ по меню Пуск.
Для начала нужно создать в начале диска раздел объемом, подходящим для вашей загрузочной флешки, я на всякий случай сделал раздел объемом 9 ГБ.
Раздел создан и теперь нужно сделать его активным.
И вот тут у меня возникла проблема — утилита «Управление дисками» не давала этого сделать. Пришлось запустить командную строку от Администратора и вызвать утилиту DISKPART. Далее я ввел команды:
list disk — выводятся все имеющиеся в системе жёсткие диски
sel disk 3 — выбираю свой жёсткий диск под номером 3
list partition — выводятся все имеющиеся разделы на жёстком диске
sel part 1 — выбираю раздел 1
active — и раздел становится активным.
exit
После чего скопировать содержимое флешки на этот раздел. На этом все, у вас уйдет на это буквально пара минут. Главное — не перепутать диски при манипуляциях и с осторожностью выбирать утилиту для того, чтобы выделить отдельный раздел в начале SSD или HDD, если на них у вас есть данные (я использовал пустой HDD).
Результат
Теперь при загрузке ПК я нажимаю кнопку F11 и в меню загрузки выбираю HDD с WinPE от Sergei Strelec. Грузится он почти мгновенно, и я сразу попадаю в среду, в которой могу делать бэкап.
Работать с разделами жесткого диска.
Или запускать антивирусы. Стоит отметить, что свежую утилиту Dr.Web CureIt! или Kaspersky Virus Removal Tool в этой среде можно скачать автоматически, bat файлом, что чрезвычайно удобно.
Для подобной загрузки отлично подойдет второй накопитель, на котором можно держать игры или файлы, и если у вас его еще нет, то лучшим выбором станут бюджетные SATA SSD, например, Crucial BX500 объемом 480 ГБ. Или A-Data Ultimate SU650 такого же объема. Или объемный жесткий диск на 2 ТБ — WD Blue WD20EZBX.
Пишите в комментарии, а вы используете загрузочные флешки?
рекомендации
4070 MSI по старой цене дешевле Palit
13900K в Регарде дешевле чем при курсе 60
Ищем PHP-программиста для апгрейда конфы
Более 550 блогов автора Zystax обо всем, что связано с компьютерами и играми.