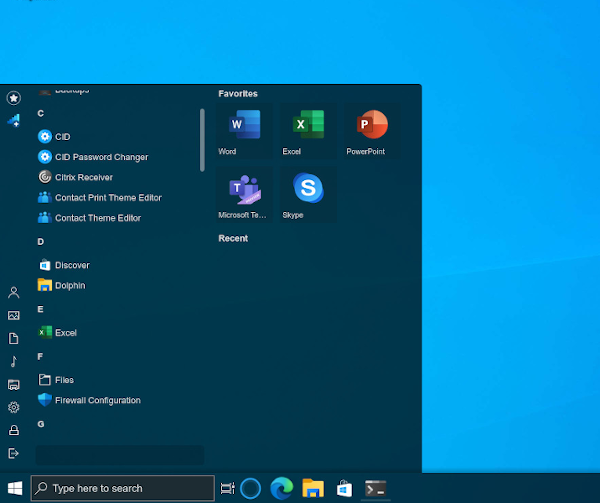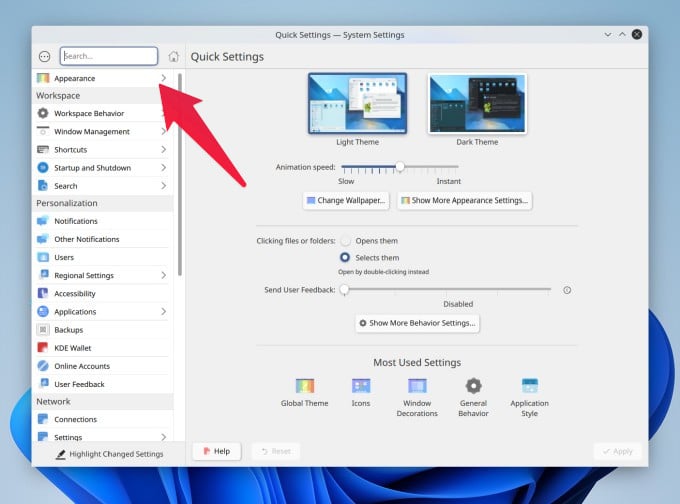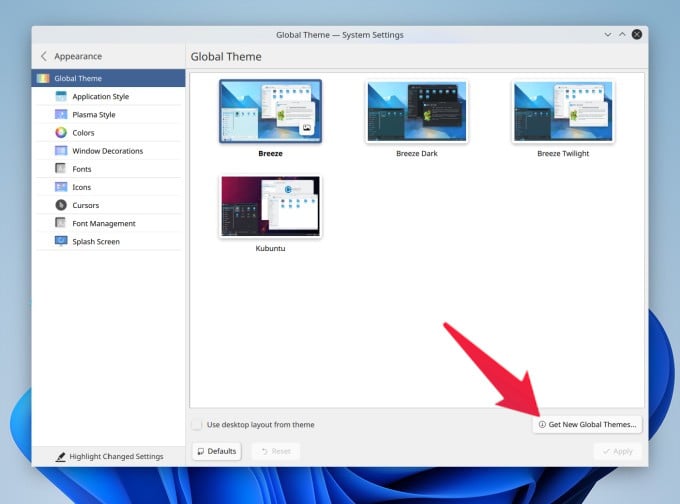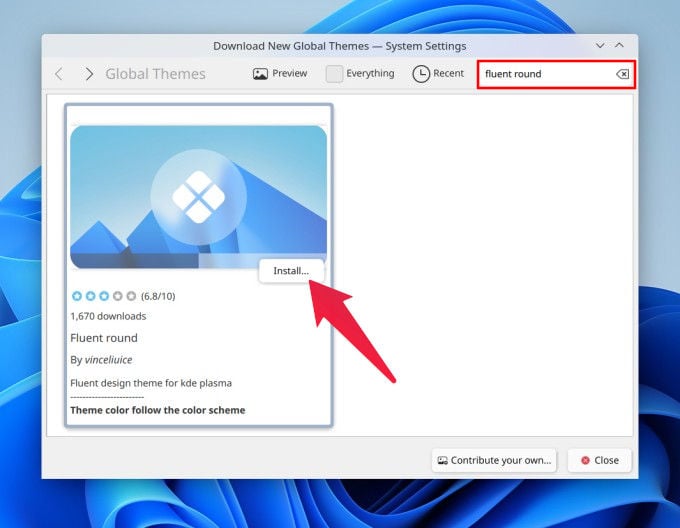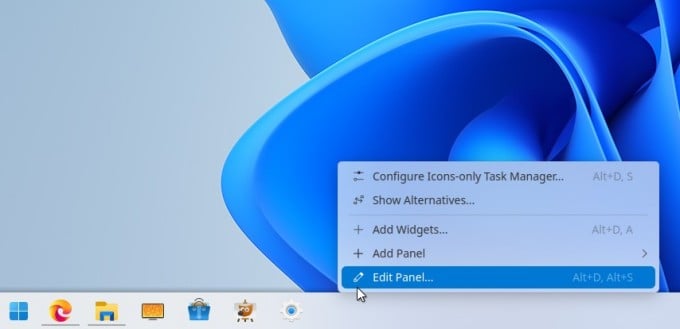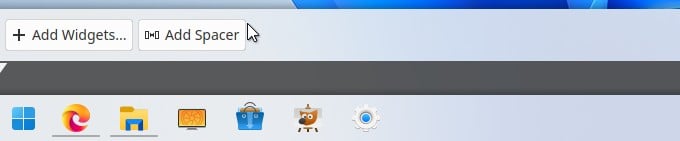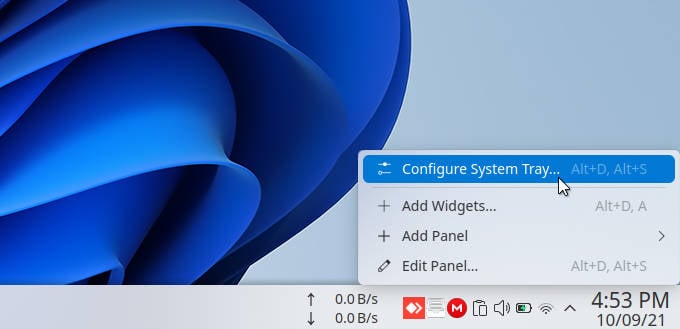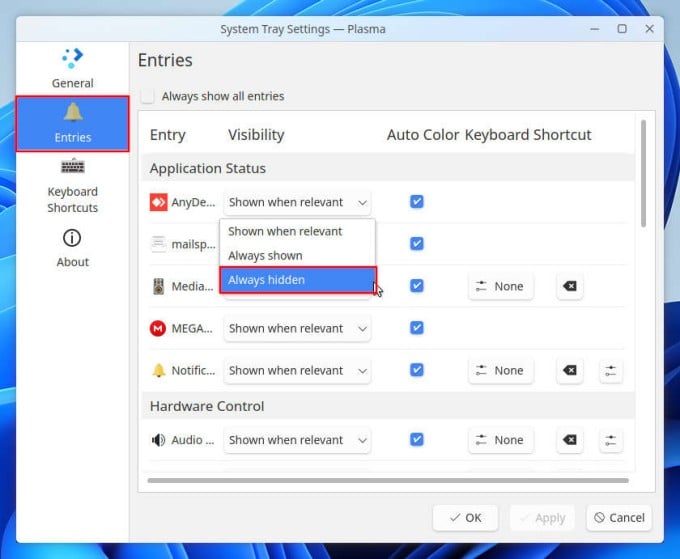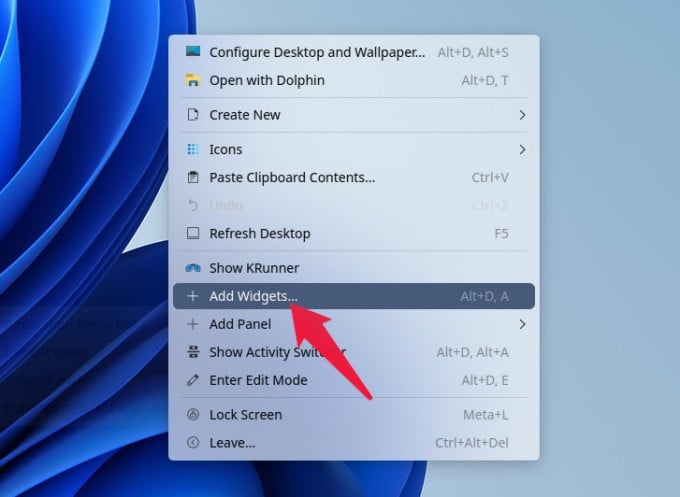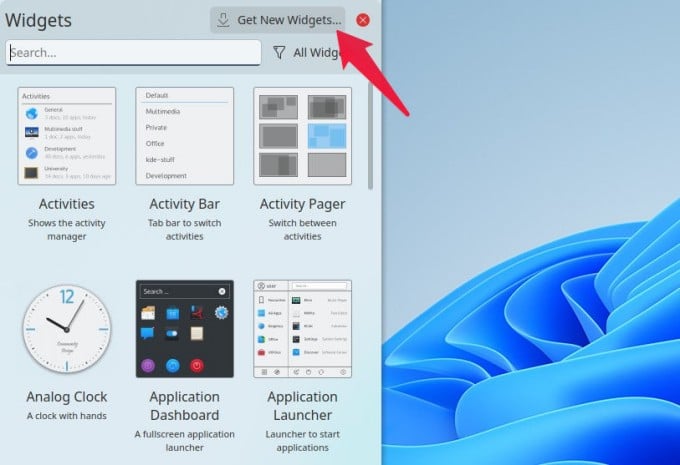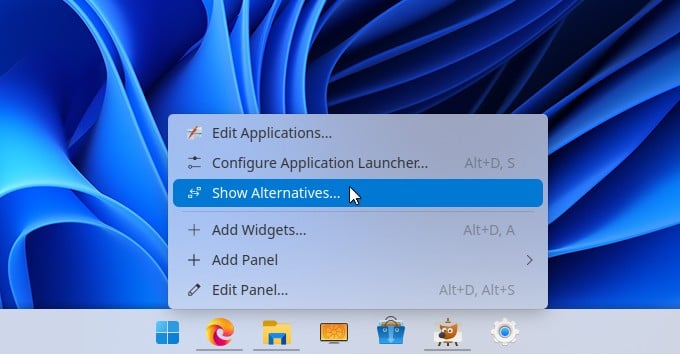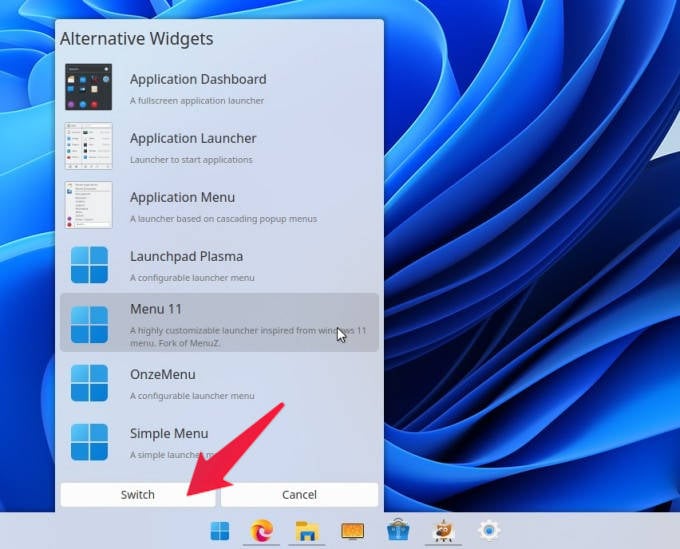Windowsfx 11 – это новая версия еще одного дистрибутива GNU / Linux, который пытается приблизить свободную систему к пользователям Windows, используя фантастические возможности визуальной и интерфейсной кастомизации Linux.
У Windowsfx уже были пользовательские версии Windows 7 и Windows 10, и прежде чем Microsoft опубликует окончательную версию Windows 11, у них уже есть версия, посвященная новой системе. И она предлагает то, что ожидается.
Windowsfx 11 Preview for x86 адаптирует пользовательский интерфейс к тому, что предлагает Windows 11, общий визуальный вид и иконки, новое меню “Пуск”, стандартную стартовую панель по центру, а также использует Wine 6 для запуска приложений Windows.
Windowsfx 11, что нового и требования
Разработчики воспользовались возможностью обновить ядро и среду рабочего стола по сравнению с предыдущими версиями, сохранив базу Ubuntu и имея следующие характеристики :
- Ядро Linux 5.11 LTS.
- Базовый пакет: Ubuntu 20.04 LTS Neon.
- Окружение рабочего стола: KDE 5.22.5.
- Поддержка исполняемых файлов Windows: Fx (сборка) Wine 6 для .exe и .msi.
- Tema: Linuxfx WxDesktop Windows 11 Theme.
- Голосовые помощники: Helloa и Google.
Что касается аппаратных требований, то здесь у вас не будет проблем с TPM, UEFI, Secure Boot или DirectX 12, потому что ничего из этого не требуется. Минимальные требования очень нетребовательны. И есть легкие версии Linux, которые могут этим похвастаться, хотя вам всегда понадобится что-то еще для хорошего опыта:
- Минимум: Двухъядерный процессор и 2 ГБ оперативной памяти.
- Рекомендуется: 4-ядерный процессор и 4 ГБ оперативной памяти.
- Минимальный объем дискового пространства: 20 ГБ.
- Рекомендуемое дисковое пространство: 64 ГБ.
Скачивание и установка Windowsfx
Установка осуществляется так же, как и любой другой дистрибутив GNU/Linux или версии Windows. Вы скачиваете ISO-образ с их страницы на Sourceforge, “записываете” его на DVD или внешний USB-накопитель и устанавливаете. Если вы хотите попробовать, не затрагивая уже установленные системы, нет ничего лучше, чем запустить его в формате Live-CD. А если вы даже не хотите записывать образ, вы можете загрузить его на виртуальную машину и посмотреть, что она предлагает. Это все еще бета-версия, и полная стабильность не гарантируется.
Скачать Windowsfx
На YouTube также доступен видео обзор Windowsfx
Честно говоря, нам больше нравятся другие разработки, такие как Zorin 16, последняя версия которого также близка к визуальному оформлению Windows 11, но сохраняет свою индивидуальность. В любом случае у вас есть еще одна альтернатива с Windowsfx 11, мощью Linux, основой Ubuntu и визуальным подходом и исполнением приложений Windows 11.
А вы пробовали новую версию Windowsfx? Что вы о ней думаете?
Каждый хочет получить кусочек Windows 11, но многие были исключены из списка ожидания из-за несоответствия требованиям для запуска операционной системы.
Несмотря на то, что поддержка Windows 10 гарантирована до 2025 года, в сети появилась альтернатива на базе Linux, которая включает в себя практически все самые яркие визуальные особенности новой ОС: Windowsfx 11.
Проект является продолжателем аналогичной идеи, но адаптированной под Windows 11. Windowsfx 11 включает рабочий стол KDE Plasma (5.22.5), основан на Ubuntu 20.04 LTS, поставляется с ядром Linux 5.11 и обладает всеми преимуществами, которые может гарантировать система с открытым исходным кодом.
Что делает визуальную адаптацию лицом Windows 11, так это тема Linuxfx WxDesktop Windows 11, оснащенная несколькими элементами, идентичными (или очень похожими) на оформление системы Microsoft. Здесь вы найдете панель задач со значками по центру, новое меню «Пуск», темный режим, эффект прозрачности и даже собственного виртуального помощника Helloa.
Доступность и безопасность
Легко поверить, что это на самом деле ОС от MS, но некоторые функции принципиально отличаются — и это может вызвать некоторые странности у начинающих пользователей Linux. Меню настроек совсем другое, и только Linux-совместимые приложения будут запускаться без промежуточного программного обеспечения, так что это не то же самое, что иметь полноценную Windows.
Тем не менее эта альтернатива отвечает самым важным требованиям для тех, кто хочет перейти на новую операционную систему: безопасность, долгосрочная поддержка и более современный внешний вид. Если вы готовы смириться с ограничениями, стоит проверить, есть ли у ваших любимых приложений версии, адаптированные для «пингвиньих» дистрибутивов.
LinuxFx, другое название дистрибутива, появился в январе 2007 года и развивался вместе с сообществом Linux. Одна из целей проекта — служить шлюзом для пользователей в экосистему Linux, поскольку он обеспечивает переход с очень низкой кривой обучения, охватывая людей, знакомых с интерфейсом MS OS.
Минимальные требования и доступность
Для запуска Windowsfx 11 минимальные требования следующие:
- Процессор: двухъядерный (частота не указана);
- Оперативная память: 2 ГБ;
- Внутренняя память: 20 ГБ бесплатно;
Рекомендуемыми компонентами для запуска Windowsfx 11 являются:
- Процессор: четырехъядерный (частота не указана);
- Оперативная память: 4 ГБ
- Внутренняя память: 64 ГБ бесплатно;
Для установки системы не требуется никаких других компонентов или требований безопасности, что является огромным преимуществом в плане доступности по сравнению с Win 11, поэтому пользователям не придется беспокоиться об активации каких-либо функций в настройках BIOS или отказываться от компьютера, купленного до 2017 года, только потому, что в нем нет совместимого процессора. Кроме того, система поддерживает платформы ARM (включая Raspberry Pi)
Обновления и график выпуска Windowsfx 11 будут следовать модели Microsoft, поэтому финальная версия также будет выпущена 5 октября. Существует две версии: Free Edition, которую можно бесплатно загрузить и установить, и Professional Edition, лицензия которой стоит 20 долларов США на машину и совместима с виртуальным помощником и поддержкой команды разработчиков.
Скачать Windowsfx 11
А вы пробовали эту версию? Поделитесь своими мыслями в комментариях ниже.
|
Компания, развивающая линейку одноплатных ПК Orange Pi, которые почти во всем лучше Raspberry Pi, создала свою операционную систему Orange Pi OS. Она получили интерфейс в стиле Windows 11, а в ее основе, в зависимости от модификации лежит Arch Linux, Android и платформа Open Harmony – замена Android от Huawei. Версия на Android уже доступна для скачивания, а две другие появятся в свободном доступе в 2023 г.
Как Windows, вместо Windows
Китайская компания Shenzhen Xunlong, известная в первую очередь своими продвинутыми одноплатными ПК Orange Pi, выпустила полноценную операционную систему Orange Pi OS. Это полноценная настольная ОС, внешний вид которой почти полностью скопирован с интерфейса Windows 11 – новейшей ОС Microsoft.
Как пишет профильный ресурс CNX Software, в настоящее время Orange Pi OS базируется на Android. Система доступна для скачивания и самостоятельной установки, но разработчики разместили ее в облаке Google, а не на собственном сервере, в результате чего скачать дистрибутив на момент публикации материала не представлялось возможным. В облаке Google есть квота на скачивание, которая в случае Orange Pi OS была исчерпана в кратчайшие сроки.
Умение копировать чужие разработки китайцы оттачивают даже не годами — десятилетиями
Также Shenzhen Xunlong планирует выпустить Orange Pi OS на базе дистрибутива Arch Linux и платформы Open Harmony – специальной версии операционной версии Harmony OS компании Huawei с открытым исходным кодом. Harmony OS создавалась в качестве альтернативы Android, но по прошествии более трех лет с момента своего появления по-прежнему мало кому известна за пределами Китая.
На что способна ОС
По данным CNX Software, модификации Orange Pi OS на Arch Linux и Open Harmony появятся в свободном доступе в течение 2023 г. Что касается Android-версии, то в настоящее время она базируется на Android 12 образца 2021 г.
К основным особенностям системы относится в первую очередь интерфейс. Здесь есть и панель задач (таскбар), и меню «Пуск», которое, как и в Windows 11, по умолчанию расположено по центру таскбара, что совсем не нравится многим пользователям.
Местная версия «Проводника»
В отличие от обычной ОС Android, в Orange Pi OS на ее основе есть полноценная многооконность. Это означает, что на одном экране можно открыть сразу несколько окон программ. Отсюда же вытекает и полноценная многозадачность с быстрым переключением между запущенными утилитами.
Еще одна особенность Orange Pi OS – это штатный файловый менеджер, к которому быстро привыкнут все пользователи Windows. Он максимально похож на стандартный «Проводник» в Windows 11.
Приятные мелочи
Переход с Windows на Orange Pi OS разработчики постарались упростить по максимуму, добавив даже те функции системы Microsoft, которые никогда не заметны, но которыми пользуются все. Речь про горячие клавиши, среди которых Ctrl+C (копировать), Ctrl+V (вставить), Ctrl+A (выделить все) и другие. Большинство наиболее часто используемых в Windows сочетаний клавиш перекочевали в Orange Pi OS без изменений.
В правом нижнем углу интерфейса системы есть центр управления. Он позволяет настраивать работу Wi-Fi, Bluetooth, точки доступа и пр.
К недостаткам Orange Pi OS следует отнести отсутствие поддержки программ, написанных под Windows. С другой стороны, сразу после установки системы пользователю будет доступен каталог приложений Google Play.
В планы разработчиков входит выпуск отдельной версии Orange Pi OS с интерфейсом в стиле macOS. Когда именно состоится релиз, и насколько точно будет скопирован дизайн настольной ОС Apple, пока неизвестно.
Почему именно Arch Linux
На своем официальном сайте разработчики из Shenzhen Xunlong рассказали, почему из всего многообразия дистрибутивов Linux выбрали именно Arch в качестве основы для Orange Pi OS. По их словам, основная причина – в высокой производительности дистрибутива и широкого списка программ в репозитории.
Все хотят опробовать Orange Pi OS
Как централизованно решать проблемы импортозамещения бизнес-систем
Импортонезависимость

Orange Pi OS в версии на Arch Linux – это свободно распространяемая ОС с открытым исходным кодом. Разработчики заявляют о поддержке Windows-программ, отсутствии проблем совместимости с «железом» ПК. С их слов, система адаптирована и под новичков, и под опытных пользователей Linux.
На сайте проекта сказано, что Orange Pi OS на базе Arch Linux имеет развитую систему безопасности и никому не отправляет никаких данных, оставляя пользователю право решать, чем и с кем делиться. При наличии обновлений системы (включая программное обеспечение) система только указывает, апдейт доступен для установки, но не загружает и тем более не устанавливает его без разрешения пользователя.
Чем знамениты разработчики
Компания Shenzhen Xunlong известна своими одноплатными ПК семейства Orange Pi. В этом направлении она работает на протяжении нескольких лет, и в настоящее время многие ее устройства значительно превосходят основных конкурентов в лице ПК линейки Raspberry Pi.
Например, в ноябре 2022 г. в серии Orange Pi появился компьютер Orange Pi 5, который во всем превосходит Raspberry Pi 4 Model B, хотя стоит при этом дешевле. Как сообщал CNews, компьютер оснащен более современным процессором и большим количеством опций, включая встроенную память, которая в Raspberri Pi 4 не предусмотрена.
- Конференция “Судебная практика в области электронной подписи”
Windows 11 is making headlines out there and you might want to try out its look and feel without leaving Linux. You can theme Linux to look like Windows 11, rather than run Windows 11 on top of Linux. If you’re looking to make Linux look like Windows 11, you’re in the right place.
Let’s begin.
Make Linux Look Like Windows 11
If you want your Linux PC or the Ubuntu system to look and feel like Windows 11, there are some tools you need. KDE Plasma is one of such tools and that is what we are using here today. Let’s begin with the step-by-step guide to convert Linux into Windows 11.
- Install KDE Plasma on Linux
- Install KDE Windows 11 Theme
- Create Windows 11 Taskbar on Linux (KDE Plasma)
- Create Windows 11 Tray Icons on Linux
- Get Windows 11 Start Menu on Linux (KDE Plasma)
Step 1: Install KDE Plasma on Linux
While most Linux desktop environments are pretty customizable, some are more customizable than others. KDE Plasma gives you the freedom to customize the look and feel of your computer, especially if you are a Linux user.
For this tutorial, we’ll be using the Plasma desktop. Plasma desktop is available on all Linux distros. Ubuntu even has an official flavor called Kubuntu, which ships with KDE Plasma desktop instead of GNOME.
If you’re not familiar with KDE Plasma, you can follow the link below to learn more about it and how to install it on Ubuntu.
- Install KDE Plasma Desktop on Ubuntu Linux: Complete Guide
Step 2: Install KDE Windows 11 Theme
KDE Plasma is not just about some themes. You can get complete control over the look and feel of the operating system the way you want. However, it does also give you the option to simply install a KDE theme that takes care of everything.
The global theme changes your desktop shell’s theme, layout, font, cursor, icons, etc. Let’s see how you can install Windows 11 theme in KDE.
- Open the System Settings app.
- Click Appearance from the left column.
- On the bottom right, click on the button that says Get New Global Themes…
- Use the search bar at the top to look for the Fluent round theme.
- Click on the Install button that appears when you bring the cursor over the search result.
- Select from Dark or Light theme options.
- During installation, enter your password when asked.
- Once the theme is installed, click on the Use button on the theme.
As soon as you click the button, you’ll notice your entire desktop will change its looks and layout to mimic Windows 10. To make it look like Windows 11, we simply need to bring the taskbar icons to the center and make sure the only visible system tray icons are Wi-Fi, Battery, and Sound.
The Fluent round Global theme is a great choice to create a Windows 11 theme, but it uses its own fluent design-inspired icons. They are, in my opinion, much better than even the original Windows 11 icons. However, if you like the yellow folders and more Windows-like icons, they’re also easy to get.
You can find the Cursors and Icons section on the left column. Once you select any, you can download new cursors or Icons by clicking the button in the bottom right.
There are quite a few options to choose from, but the PlasmaXLight icon theme and Win 10 cursor theme come closest to mimicking Windows 11.
Related: How to Share Clipboard Data Between Android and Ubuntu (Linux)
Step 3: Create Windows 11 Taskbar on Linux (KDE Plasma)
Now that your system has the Windows theme and icons, all that remains is to recreate the Windows 11 taskbar on Linux. Well, technically, we will only be recreating the look and feel of the Windows 11 Taskbar.
- Right-click on the KDE Panel at the bottom of the desktop.
- Select Edit panel… from the context menu.
- Next, click on the Add spacer button twice.
- Click and drag the spacers to each side of the icons.
Related: Move Windows 11 Taskbar Icons to Left or Center
Step 4: Create Windows 11 Tray Icons on Linux
As you’ll notice, the above step brings the icons to the center of the taskbar. Next, we need to take care of the System tray.
- Right-click on the chevron (up) icon at the start of the system tray.
- Select Configure System tray…
- Select Entries on the left.
- On the right, click on the drop-down menu next to each system tray icon that you want to hide and select Always hidden.
- Click OK when done.

When you’re done, you should have a Windows 11 Taskbar look-alike, that is in fact a lot more customizable than anything on Windows will ever be. I like to keep the clipboard icon always visible for easy access, apart from the Wi-Fi, Battery, and Sound icons. You can access all hidden icons by clicking on the chevron (up) icon on the System tray.
Related: How to Switch Between Speakers and Headphones in Windows 11
The Taskbar is complete, but Windows is also known for the Start menu. While the Start menu has undergone many changes, it has been there for a very long time. Windows 11 brings a new Start menu as well. Getting it on KDE Plasma is rather easy.
- Right-click anywhere on the desktop.
- Select + Add widgets…
- On the Widgets panel, click Get new widgets.
- Search for OnzeMenu or Menu 11.
- Install either of the two by clicking on the Install button on them.
- Once installed, you now have to place the widget.
- Right-click on the Start menu button on the Taskbar.
- Select Show alternatives.
- From the alternatives list, select the widget you installed.
- Click on the Switch button.
If you’re wondering about the differences between the two widgets, there aren’t many obvious ones. Menu 11 has smaller app icons but is more customizable, while Onzemenu gives you bigger icons and a better out-of-the-box experience.
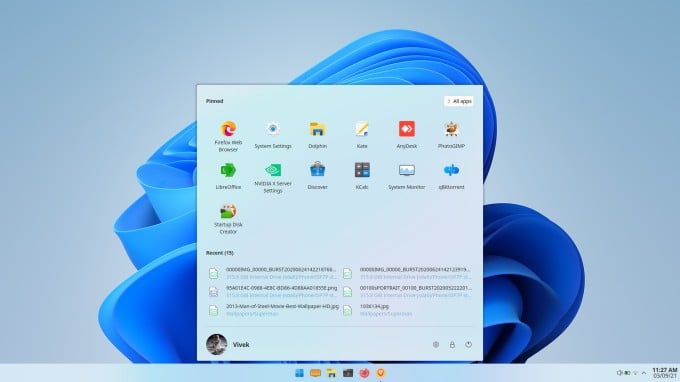
The Taskbar and Start Menu are basically all there is on a Windows 11 Desktop. So, now that you have a Windows 11 Taskbar on Linux and the Start Menu, your Windows 11 desktop setup is complete. Just put up the default Windows 11 wallpaper, and you can make Linux look like Windows 11 even more.
Related: Missing the Windows 10 Start Menu in Windows 11? Here’s How to Get Classic Windows 10 Start Menu
If you are new to KDE Plasma, it might be a good idea to explore the Appearance section of the Settings more, and you can further enhance this KDE Windows 11 theme. You can get such Windows 11 like the look and feel in your Linux computer with KDE Plasma.
Disclosure: Mashtips is supported by its audience. As an Amazon Associate I earn from qualifying purchases.
Доброго здравия!
В сегодняшней заметке хочу остановиться на довольно интересном дистрибутиве Linux — LinuxFX (извиняюсь за тавтологию).
Посмотрите на скриншот ниже: сможете отличить где настоящая Windows 11, а где LinuxFX? То-то! 😉
Этот бразильский дистрибутив LinuxFX как раз-таки и примечателен тем, что его разработчики стараются приблизить интерфейс макс. близко к Windows (чтобы любой пользователь, решив поработать с ней, не чувствовал ни малейшего дискомфорта, и его переход из одной ОС в другую был простым и легким!).
Ниже я приведу пример, как ее можно установить + покажу более подробно ее интерфейс, приложения и т.п. (своего рода мини-обзор).
Есть ли разница между интерфейсами Windows 11 и LinuxFX
*
Содержание статьи📎
- 1 «Разборка» LinuxFX
- 1.1 Подготовка загрузочной флешки
- 1.2 Установка ОС
- 1.3 Мини-обзор (софт, меню ПУСК, центр приложений)
→ Задать вопрос | дополнить
«Разборка» LinuxFX
Подготовка загрузочной флешки
Итак…
Для начала нам нужно (как обычно это и бывает) загрузить установочный образ ISO для его последующей записи на флешку. Сделать это можно на офиц. сайте, на страничке загрузок (ссылочка ниже). 👇
- Офиц. сайт: https://www.linuxfx.org/
- 📌 Страница загрузки образа ISO: https://www.linuxfx.org/index.php/get/linuxfx
Скрин с офиц. сайта LinuxFX
📌 После того, как образ будет загружен — понадобиться спец. утилита для его записи на флешку (объем флешки не менее 8 ГБ на текущий момент времени).
Я для этих целей уже давненько использую Ventoy — достаточно с помощью нее отформатировать флешку и на нее можно просто копировать любые загрузочные ISO (т.е. получаем универсальную мульти-загрузочную флешку!).
Ventoy — подготовка флешки (настройки)
Другие способы подготовки установочной флешки — можете узнать из нижеприведенной заметки.
Как создать загрузочную флешку с Linux (при работе в Windows). Cкрины настроек из бесплатных программ
*
Установка ОС
Подключаем ранее подготовленную флешку к USB-порту, включаем устройство и входим в 📌загрузочное BOOT-меню (вот тут привел кнопки для входа в это меню для разных моделей ПК, ноутбуков).
В загрузочном меню необходимо выбрать флешку (можно сориентироваться по ее названию, см. пример ниже 👇) и нажать Enter.
Kingston Data Traveler — загружаемся с флешки
Если вы подготавливали флешку через Ventoy — то из списка ISO файлов на накопителе нужно будет выбрать «наш» с LinuxFX и нажать Enter (если флешка была записана в другой утилите — то, вероятно, подобного окна у вас не будет и установка запустится сразу, автоматически).
Выбираем нужный образ ISO — LinuxFX
В стартовом окне «Select Operating System» потребуется выбрать первую строчку «LinuxFX 11.3» и нажать Enter.
LinuxFX 11.3
Через 1-3 мин. ОС должна быть загружена и пред вами появиться рабочий стол. Уже даже в такой версии (загруженной с флешки) можно работать.
Для установки же — необходимо кликнуть по ярлыку «Install System». См. скрин ниже. 👇
Welcome to the LinuxFX — окно приветствия, начало установки
Сразу же рекомендую переключить язык с англ. на русский (он тут в списке есть).
Перекл. на рус. язык — LinuxFX
В следующем шаге потребуется указать свой город и часовой пояс (стандартный шаг).
Выбираем местоположение, язык
Следом установщик попросит выбрать из списка язык и тип клавиатуры (в большинстве случаев автоматически всё определяется верно!).
Задаем настройки клавиатуры
Далее важный шаг!
Необходимо правильно выбрать диск под установку ОС, а также тип установки (система может быть поставлена рядом с текущей вашей ОС или установлена вновь после форматирования накопителя! Кроме этого, допускается ручная разбивка и создание образов).
В своем примере я выбрал диск и нажал вариант «Стереть диск» — в этом случае установщик все сделает автоматически, за вас (но данные на указанном диске все будут удалены!). 👇
Разметка диска — LinuxFX (вручную, авто)
📌 Кстати, для тех, кто решил вручную отформатировать и разбить диск — привожу неск. скринов ниже в помощь. В большинстве случаев вам нужно будет создать неск. разделов: загрузочный, swap, системный и домашний (перед этим удалив старую таблицу разделов). См. скрины ниже. 👇
Новая таблица разделов (для тех, кто вручную решил разметить диск)
Создание 4-х разделов вручную
Подтверждаем создание разделов
Далее останется лишь указать свой логин, пароль, имя ПК, и приступить к установке. На всё-про-всё требуется от 3 до 10 мин. (в среднем).
Указываем пользователей
Дожидаемся пока файлы будут скопированы
Когда установка будет завершена — вы увидите соотв. сообщение («Готово» по центру экрана). Теперь можно соглашаться на перезагрузку (не забыв откл. флешку от USB-порта).
Готово, ПК можно перезагружать!
*
Мини-обзор (софт, меню ПУСК, центр приложений)
👉 Кстати!
В LinuxFX работают многие приложения от Windows EXE и MSI (через Wine) и от Android через Play Store.
*
Сказать честно, — система LinuxFX приятно удивляет! Здесь не только внешний вид интерфейса очень похож на Windows 11, но и многие приложения, есть целая панель управления, вспомогательные системные утилиты для просмотра свойств и обслуживания ОС. См. пару скринов ниже. 👇
Параметры LinuxFX
Сеть и Интернет LinuxFX
Информация о системе
Выключение ПК — LinuxFX
📌 Кстати, чтобы установить новое приложение совсем не обязательно открывать терминал — достаточно запустить магазин приложений, выбрать нужный раздел и нажать кнопку «Install». Удобно?! 👌
Магазин приложений — можно устанавливать по 1 клику мышкой
Подключение к Wi-Fi сети (например) выполняется не сложнее, чем в Windows 11 — достаточно одного клика мышки по значку в трее, а затем по нужной сети…
Подключение к Wi-Fi по одному клику по значку сети в трее
Тоже самое относится и к регулировки яркости дисплея, просмотру заряда батареи. Удобно на ноутбуках! 👌
Регулировка яркости дисплея, просмотр уровня заряда наушников, мышки, батареи ноутбука
Проводник и меню ПУСК практически не отличаются от оригинала 👌
Внешний вид обозревателя — ничем не отличается от обычного проводника
Меню ПУСК такое же, как на Windows 11 — скрин из LinuxFX
Список приложений, которые доступны в базовой версии LinuxFX (11.3), приведены на неск. скриншотах ниже. 👇
ПУСК — список приложений
Список приложений 2
Список приложений 3
Список приложений 4
Список приложений 5
Список приложений 6
Список приложений 7
Да, кстати, браузер Chrome, Office, средство для просмотра фото и видеоплеер — все тоже встроено, и запускается по одному клику мышкой. Т.е. система полностью готова для того, чтобы с ней можно было полноценно работать, не привыкая и не изучая ничего нового (прим.: при переходе с Windows на Linux). 👀👌
Браузер Chrome
Office
Средства просмотра фото
Медиапроигрыватель VLC
*
Дополнения по теме — приветствуются в комментариях ниже!
Удачи!
👋