Многие новые пользователи, которые только перешли на Linux с операционной системы Windows, и пока все еще запускают эту систему время от времени, сталкиваются с проблемой, что после загрузки Windows в Ubuntu сбивается время на несколько часов назад или вперед, затем после нескольких перезагрузок уже сложно понять какое сейчас время.
Все это происходит из-за различий формата хранения времени в этих операционных системах. И будет происходить при каждой перезагрузке, сколько бы вы ни устанавливали правильное время. Но эту проблему можно решить. И даже несколькими способами. В этой статье мы рассмотрим, как решить проблему сбивается время в Ubuntu и Windows.
Почему так происходит?
Как я уже сказал, проблема в разных форматах хранения и восстановления времени. В компьютере есть два вида часов. Аппаратные — идут всегда, даже когда компьютер выключен и программные часы, встроенные в ядро. Когда компьютер включается значение аппаратных часов записывается в программные, и в дальнейшем операционная система берет время оттуда. Но Windows и Linux работают по-разному с этими двумя часами. Есть два способа работы:
- UTC — и аппаратные, и программные часы идут по Гринвичу. То есть часы дают универсальное время на нулевом часовом поясе. Например, если у вас часовой пояс GMT+3, Киев, то часы будут отставать на три часа. А уже пользователи локально прибавляют к этому времени поправку на часовой пояс, например, плюс +3. Каждый пользователь добавляет нужную ему поправку. Так делается на серверах, чтобы каждый пользователь мог получить правильное для своего часового пояса время.
- localtime — в этом варианте аппаратные часы тоже идут по Гринвичу, но програмные часы идут по времени локального часового пояса. Для пользователя разницы никакой нет, все равно нужно добавлять поправку на свой часовой пояс. Но при загрузке и синхронизации времени Windows вычитает из аппаратного времени 3 часа (или другую поправку на часовой пояс), чтобы программное время было верным.
Так почему же сбивается время Ubuntu и Windows? Вот, допустим, работает Windows, и со временем там все нормально, оно сохранено в формате localtime. Но при перезагрузке в Linux, операционная система берет время Localtime, и думает что это UTC. Таким образом, пользователь будет брать уже правильное время, и прибавлять к нему поправку на часовой пояс. Поэтому время уже будет неверным.
Дальше вы исправили время, и теперь аппаратные часы работают в UTC. Но затем грузите WIndows. Система думает, что это localtime и для установки правильного программного времени добавляет к аппаратному поправку на часовой пояс, например, в нашем случае +3. Дальше каждый пользователь еще раз применяет эту поправку и время уже сбито, опять.
Единственно верный способ решить эту проблему — заставить обе системы работать по одному формату и сделать это совсем несложно. Причем можно пойти двумя путями: либо заставить Windows работать по UTC, либо Linux по формату localtime, что является не совсем правильным, но вполне возможно. Итак перейдем к решению проблемы сбивается время в Ubuntu.
Настройка Windows для работы по UTC
Итак, если у вас сбивается время Windows и Linux при переключении между операционными системами, лучшим способом будет заставить Windows работать по более правильному и логичному формату. Для этого достаточно добавить один ключ реестра. Вы можете сделать это с помощью одной команды в консоли. Чтобы открыть консоль в Windows 10 проведите мышь в левый нижний угол, затем нажмите правую кнопку. В контекстном меню выберите Командная строка (администратор):
Дальше наберите команду для 32 битных систем:
> Reg add HKLM\SYSTEM\CurrentControlSet\Control\TimeZoneInformation /v RealTimeIsUniversal /t REG_DWORD /d 1
А для 64-битных, нужно использовать тип значения REG_QWORD:
> Reg add HKLM\SYSTEM\CurrentControlSet\Control\TimeZoneInformation /v RealTimeIsUniversal /t REG_QWORD /d 1
Почти готово, но служба времени Windows независимо от этой настройки будет писать время в местном формате при обновлении его через интернет, поэтому удобно эту службу отключить. Для этого выполните:
> sc config w32time start= disabled
Как вернуть обратно?
Если вы хотите вернуть все как было, то сделать это можно проще простого. Сначала возвращаем ключ реестра в правильное положение:
> Reg add HKLM\SYSTEM\CurrentControlSet\Control\TimeZoneInformation /v RealTimeIsUniversal /t REG_DWORD /d 0
И запускаем обратно службу синхронизации:
> sc config w32time start= demand
Готово, а дальше рассмотрим, как заставить Linux использовать формат времени localtime.
Настройка Linux для работы localtime
По умолчанию Linux использует формат хранения времени UTC, но если Ubuntu сбивает время Windows, вы можете очень просто заставить систему хранить в аппаратном таймере местное время. Во всех дистрибутивах, использующих Systemd, в том числе в Ubuntu для этого достаточно выполнить команду:
sudo timedatectl set-local-rtc 1 --adjust-system-clock
Чтобы посмотреть текущее состояние аппаратных и программных часов выполните:
sudo timedatectl
Готово, теперь вы можете перезапустить компьютер и запустить Windows, чтобы убедиться, что время не сбивается при перезагрузке. В более старых системах Ubuntu, вам нужно отредактировать файл /etc/default/rcS и заменить UTC=yes на UTC=no. Вы можете сделать это командой:
sudo sed -i 's/UTC=yes/UTC=no/' /etc/default/rcS
Как вернуть обратно?
Опять же, вернуть все как было можно с помощью одной команды:
sudo timedatectl set-local-rtc 0
А в старых дистрибутивах Ubuntu:
sudo sed -i 's/UTC=no/UTC=yes/' /etc/default/rcS
Выводы
Вот и все. Теперь, если вы столкнетесь с проблемой Windows 10 — сбивается время Ubuntu или любом другом Linux дистрибутиве, вы уже будете знать, как её решить с помощью двух полностью работающих способов. Если у вас остались вопросы, спрашивайте в комментариях!
Мы разобрались, как настроить правильное время в Ubuntu и Windows, чтобы временные зоны не сбивались, но что такое временные зоны и зачем они нужны, на завершение видео про это:
Обнаружили ошибку в тексте? Сообщите мне об этом. Выделите текст с ошибкой и нажмите Ctrl+Enter.
Using the Network Time Protocol will ensure that precise time syncs exist on your Linux and Windows Server, crucial if you want your Linux machine to connect to a Windows domain.
There are plenty of reasons you should have your Linux and Windows servers set with the correct time. One of the most obvious (and annoying) is, without the correct time, your Linux machine will be unable to connect to a Windows Domain. You can also get into trouble with the configuration of your mail and web servers when the time is not correct (sending email from the future is never a good idea). So how do you avoid this? Do you have to constantly be resetting the time on your machines? No. Instead of using a manual configuration, you should set up all of your servers to use NTP (Network Time Protocol) so that they always have the correct time.
Windows Server settings
There is a very simple way to set your Windows Server OS (2000 and later) to use an external time server. To do this simply click on this Fixit link and the registry entries necessary to be changed will be changed and your server will start updating time from an external source.
If you are more of the DIY Windows admin, you will want to know the registry edits that are made by clicking that Fix It link. Here they are (NOTE: The Windows registry is a tool that not all users are qualified to use. Make sure you do a backup of your registry before you make any changes.):
HKEY_LOCAL_MACHINE\SYSTEM\CurrentControlSet\Services\W32Time\Parameters\Type
Right-click Type and select Modify. Change the entry in the Value Data box to NTP and click OK.
HKEY_LOCAL_MACHINE\SYSTEM\CurrentControlSet\Services\W32Time\Config\AnnounceFlags
Right-click AnnounceFlags and select Modify. In the Edit D Word change the Value Data to 5 and click OK.
HKEY_LOCAL_MACHINE\SYSTEM\CurrentControlSet\Services\W32Time\TimeProviders\NtpServer
In the right pane, right-click Enabled and select Modify. In the Edit D Word change the Value Data to 1 and click OK.
HKEY_LOCAL_MACHINE\SYSTEM\CurrentControlSet\Services\W32Time\Parameters
In the right pane, right-click NtpServer and select Modify. Change the Value Data to Peers and click OK.
HKEY_LOCAL_MACHINE\SYSTEM\CurrentControlSet\Services\W32Time\TimeProviders\NtpClient\SpecialPollInterval
In the right pane, right-click SpecialPollInterval and select Modify. Change the Value Data to Seconds (where Seconds is a number representing the amount of seconds between polls; 900 seconds is ideal) and click OK.
HKEY_LOCAL_MACHINE\SYSTEM\CurrentControlSet\Services\W32Time\Config\MaxPosPhaseCorrection
In the right pane right-click MaxPosPhaseCorrection and select Modify. Change the Value Data to Seconds (where Seconds is a number representing the amount of seconds used for positive corrections; this is used to correct for time zones and other issues).
HKEY_LOCAL_MACHINE\SYSTEM\CurrentControlSet\Services\W32Time\Config\MaxNegPhaseCorrection
In the right pane, right-click MaxNegPhaseCorrection and select Modify. Change the Value Data to Seconds (where Seconds is a number representing the amount of seconds used for negative corrections; this is used to correct for time zones and other issues).
Once you have made the final registry edit, quit the registry editor and then click Start | Run and enter the following command:
net stop w32time && net start w32time
Your Windows machine will now start syncing time to an external server at the set intervals.
On to the Linux server
In order to get NTP up and running you first have to install the ntp daemon on the machine. This is very simple, as ntpd will be located in your default repositories. So, with that in mind, open up a terminal window and issue one of the following commands (dependent upon which distribution you are using). NOTE: If you are using a non-sudo distribution you will need to first su to the root user. Once you have administrative privileges issue one of the following:
- sudo apt-get install ntp (for Debian-based systems).
- yum install ntp (for Red Hat-based systems).
- urpmi ntp (For Mandriva-based systems).
- zypper ntp (For SUSE-based systems)
Upon installation, your NTP system should be pre-configured correctly to use an NTP server for time. But if you want to change the server you use, you would need to edit your /etc/ntp.conf file. In this file you want to add (or edit) a line to reflect your NTP needs. An entry looks like:
SERVER_ADDRESS [OPTIONS]
Where SERVER_ADDRESS is the address of the server you want to use and [OPTIONS] are the available options. Of the available options, there are two that might be of interest to you:
- iburst: Use this option when the configured server is unreachable. This option will send out bursts of eight packets instead of the default one when trying to reconnect to the server.
- dynamic: Use this option if the NTP server is currently unreachable (but will be reachable at some point).
By default, the /etc/ntp.conf file will look similar to this:
server 0.debian.pool.ntp.org iburst dynamicserver 1.debian.pool.ntp.org iburst dynamic
server 2.debian.pool.ntp.org iburst dynamic
server 3.debian.pool.ntp.org iburst dynamic
More than one server is used in order to assure a connection. Should one server not be available, another one will pick up the duty.
When you have everything set up correctly, enter the following command:
sudo /etc/init.d/ntp start (on Debian-based machines) OR /etc/rc.d/init.d/ntp start (on most other machines. NOTE: You will need to first su to the root user for this command to work).
Your machine should now start syncing its time with the NTP server configured.
Final thoughts
It may seem like a task that should be unnecessary, but in certain systems and configurations, the precise time is crucial. Whether you are serving up web pages, mail, or trying to connect to a Windows domain, keeping the correct time will make just about ever task either easier or simply correct.
To make this change, first open a Terminal window on your Linux system. Run the following command to put the real time clock on the motherboard into local time. Linux will store the time in local time, just like Windows does. If you see “RTC in local TZ: yes”, Linux is set to use the local time zone instead of UTC.
How do I fix the time difference between Ubuntu and Windows?
To force ubuntu to use the local time, open a new terminal and type the following command:
- timedatectl set-local-rtc 1 –adjust-system-clock.
- timedatectl.
- Reg add HKLM\SYSTEM\CurrentControlSet\Control\TimeZoneInformation /v RealTimeIsUniversal /t REG_DWORD /d 1.
How do I fix Windows time after dual boot?
By default, Windows assumes the time is stored in local time, while Linux assumes the time is stored in UTC time and applies an offset. This leads to one of your operating systems showing the wrong time in a dual boot situation. To fix this, you have two options: Disable RTC in Linux, or make Windows use UTC time.
Does Linux use UTC time?
Most operating systems (Linux/Unix/Mac) store the time on the hardware clock as UTC by default, though some systems (notably Microsoft Windows) store the time on the hardware clock as the ‘local’ time.
Why is the time wrong on Windows?
When your computer clock is off by exactly one or more hours, Windows may simply be set to the wrong time zone. You can also go to Settings > Time & Language > Date & time. Here, in the Time zone box, check whether the information is correct. If not, select the correct time zone from the dropdown menu.
How does Linux store time?
A Linux system actually has two clocks: One is the battery powered “Real Time Clock” (also known as the “RTC”, “CMOS clock”, or “Hardware clock”) which keeps track of time when the system is turned off but is not used when the system is running.
Why does my clock keep changing on Windows 10?
The clock in your Windows computer can be configured to sync with an Internet time server, which can be useful as it ensures your clock stays accurate. In cases where your date or time keeps changing from what you’ve previously set it to, it is likely that your computer is syncing with a time server.
Why does Windows time keep changing?
Does Windows 10 use UTC?
By default Windows 10 use time as local time. To change Windows use UTC -time you need to change one registry setting.
How is time stored in Linux?
2.4 How Linux keeps Track of Time Zones Time zone and DST information is stored in /usr/share/zoneinfo (or /usr/lib/zoneinfo on older systems). The local time zone is determined by a symbolic link from /etc/localtime to one of these files. The way to change your timezone is to change the link.
Why is my PC showing the wrong time?
Is it possible to sync time between Ubuntu and Windows?
In our company we are using a ubuntu server with windows clients. The time in each clients are not same. Is it possible to sync time from ubuntu server with the windows clients ? Plz help
How to change time in Linux to local time?
To make this change, first open a Terminal window on your Linux system. Run the following command to put the real time clock on the motherboard into local time. Linux will store the time in local time, just like Windows does.
Is the Windows 10 clock in sync with the Linux clock?
As a result, the clocks on your dual boot Windows 10 and Linux set up will be in perfect sync. Before you reboot though you should probably make sure it has worked. Just Enter the command below in the Terminal. In the text you’re returned, look for “RTC in local TZ: yes”.
How is the time stored in Windows and Linux?
Your computer stores the time in a hardware clock on its motherboard. The clock keeps track of time, even when the computer is off. By default, Windows assumes the time is stored in local time, while Linux assumes the time is stored in UTC time and applies an offset.
Dual-booting Linux and Windows can interfere with the time settings on both operating systems, usually Windows. Here are three easy ways to fix this.
Have you ever tried dual-booting Linux alongside Windows and ended up in a time travel experiment gone wrong? You fire up Windows in the daytime and suddenly, the clock is telling you it’s already night.
This is a recurring annoyance with almost all Windows-Linux dual-boot systems. Let’s learn why this happens and how to fix this wacky time issue and get back to the present date and time.
Why Does Dual-Booting Linux Mess Up Your Windows Time?

The crux of this issue lies in how both of these operating systems manage the hardware clock.
The hardware clock is a physical segment of your computer’s motherboard that’s responsible for keeping time. It is powered by the CMOS battery and managed by the kernel of the operating system you’re running. Different operating systems manage this clock differently.
Linux sets the hardware clock to Universal Time Coordinated (UTC) whereas Windows assumes the hardware clock is already using local time derived from your current location.
When you’re dual-booting both of these systems, Linux continues to provide the correct time because even though it sets the hardware clock to UTC, it calculates the time difference between UTC and your local time and internally sets an offset in the OS clock.
Windows, however, is unaware and untethered by the change in the hardware clock’s timezone, and continues to read the time from the hardware clock and presents it as local time.
To fix it, you need to configure both of your operating systems to handle the hardware clock or the OS clock unanimously.
Let’s learn three ways to fix Windows showing incorrect time after dual booting Linux.
You should use only one of these methods and not combine them.
1. Make Linux Use Local Time for the Hardware Clock
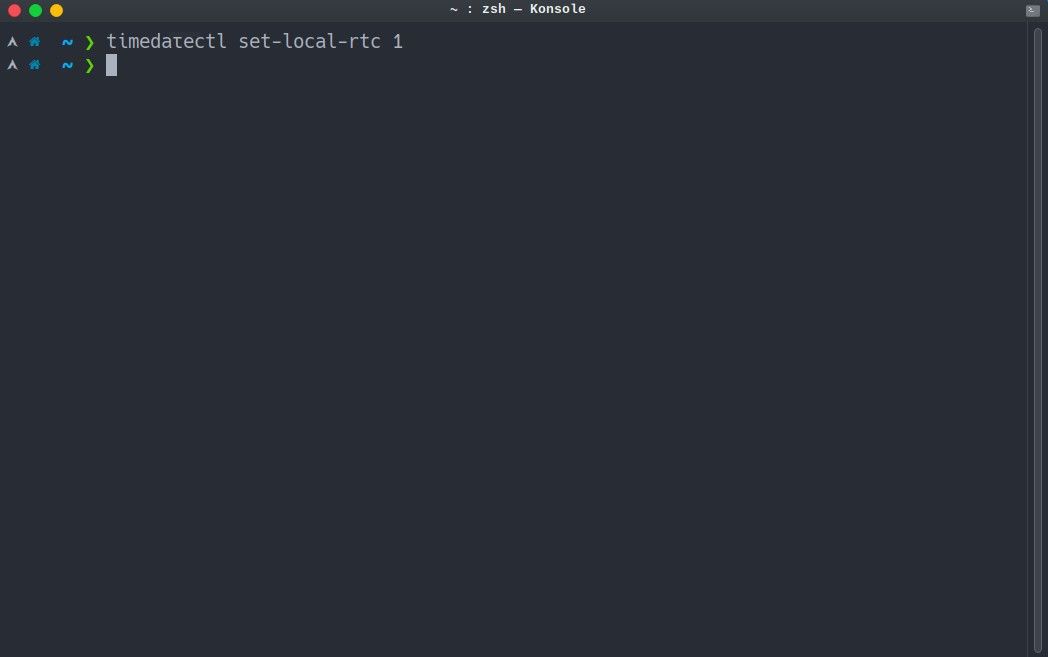
As previously discussed, the issue arises because Linux sets the hardware clock to UTC. The simplest approach to fixing incorrect time display on Windows would be to configure Linux to set the hardware clock, otherwise known as the real-time clock (RTC) to local time.
Windows would then fetch local time from the system clock and display it, fixing the issue. Here’s how to set the RTC to use local time on Linux:
- Fire up a new terminal window.
- Using the timedatectl command, set the RTC to use local time by running this command with the sudo prefix:
sudo timedatectl set-local rtc 1 - Reboot your system manually or type in reboot.
That’s all the steps required to set the hardware clock to use local time on Linux.
To revert changes, simply type in the same command with a small edit of changing «1» to «0». This is the easiest way to fix the time inconsistency issue when dual-booting.
2. Configure Windows to Auto Sync Time From the Internet
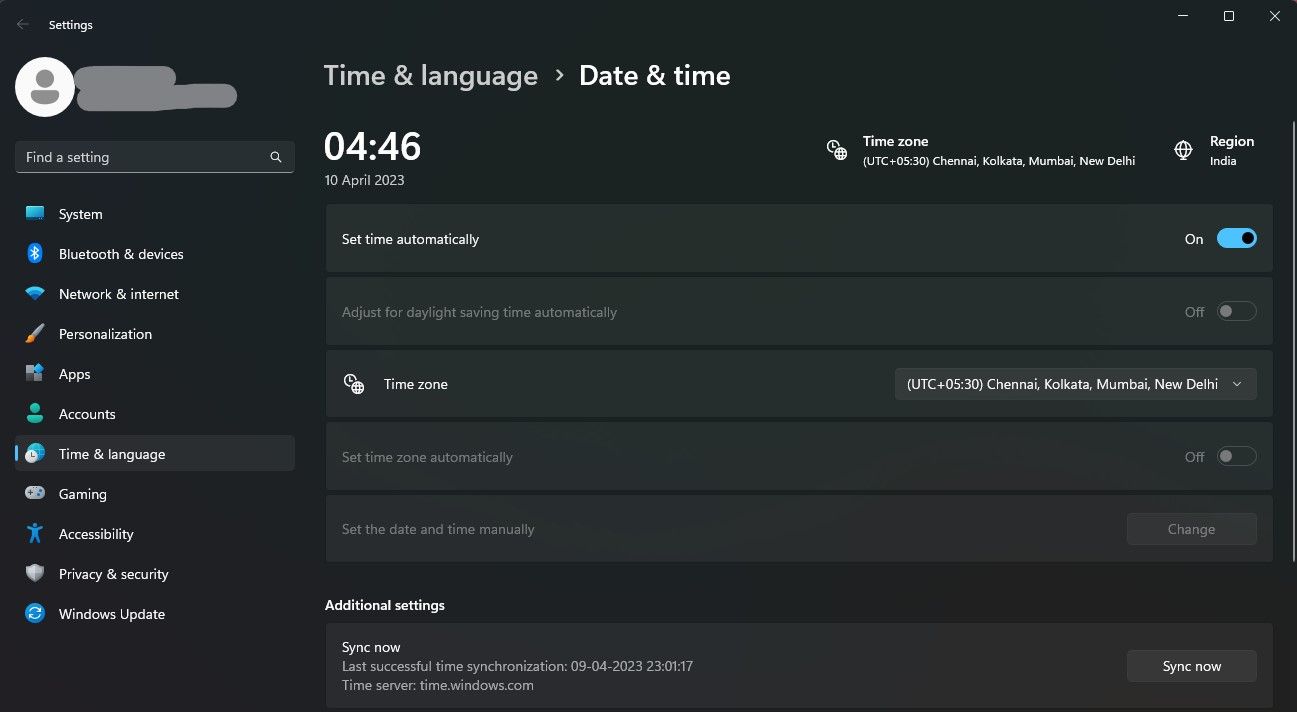
The last method should have fixed all your time troubles. In case it didn’t, here’s a quick way to fix your Windows time without having to reboot into Linux.
Both Windows and Linux come with an automated time sync feature that synchronizes the system time with an online time server. Here are the steps to follow to turn on automatic time synchronization:
- Right-click the bottom-right corner of the taskbar where the time is displayed.
- From the menu that pops up, click on Adjust Date and Time. Or you can open Settings > Time & Language > Date & Time.
- Set the correct timezone if it was incorrect and then turn on Set time Automatically by clicking on the slider, and finalize your settings by clicking on Sync Now. Now you should see the time changed to your local time. You can now close the settings window and focus on your better things.
That’s all the steps you need to follow to fix your Windows time disrupted by dual-booting Linux.
3. Make Windows Use UTC Time for the Hardware Clock
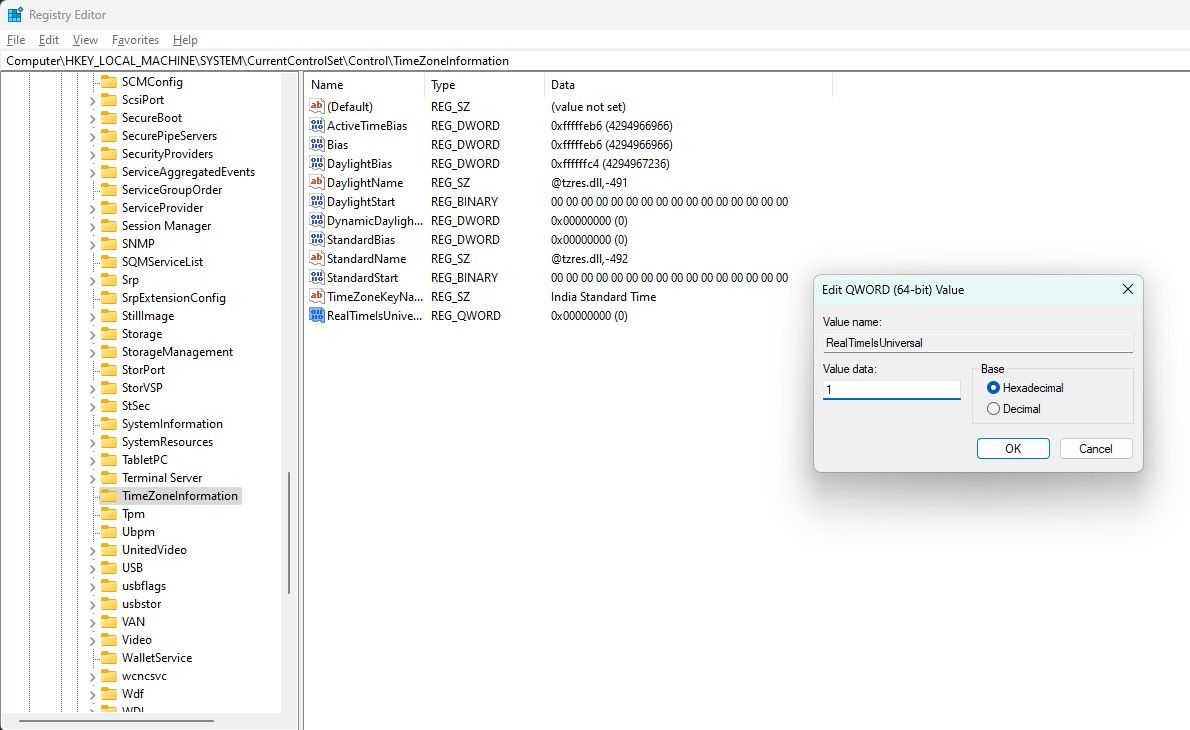
As discussed previously, Windows assumes that the hardware clock is set to local time and doesn’t bother converting it to your local time again because that would be redundant.
To fix this issue, you can set Windows to configure the hardware clock and set it to UTC so that Windows is forced to convert the UTC from the hardware clock into local time.
This is a more complex fix, so it’s recommended you try out the other two solutions and only then resort to this. In case, both the previous fixes failed, here are the steps to follow:
- Using the search bar or Win + R shortcut, fire up the Run dialog box on Windows and type in regedit.
- With Windows Registry Editor opened, go to this location: HKEY_LOCAL_MACHINE\SYSTEM\CurrentControlSet\Control\TimeZoneInformation.
- Right-click the empty space, click on New, and add a new Q-WORD (64-bit) Value entry, giving it the name RealTimeisUniversal. If you’re on a 32-bit Windows version, you need to add a D-WORD (32-bit) Value entry instead.
- After the entry has been added, double-click on it and set the value to 1 and reboot your system.
Windows will now first set the hardware clock to UTC and then convert UTC to your local time, giving you the correct time and date and thus eliminating the time discrepancy occurring due to dual-booting Windows with Linux.
Back to the Present: Windows Showing Incorrect Time in Dual-Boot Setup Fixed!
The incorrect time when dual-booting is a common problem faced by all dual-boot users irrespective of what version of Windows and Linux they’re running.
Unwanted time travel can cause you trouble or embarrassment, but now you know how to tackle this issue in three different ways.
Although the culprit of this issue generally lies in how Linux and Windows approach timekeeping, sometimes, the cause of the issue may be a sign of failing hardware or a security issue such as hidden malware on your system.
In case none of these dual-boot catered fixes seem to work for you, you can consider checking the hardware health of or investigating any traces of malware on your system.
All tech enthusiasts run at least two operating systems from the same PC. Whether you are using your laptop for gaming or educational purposes, it is convenient to run an additional OS for various reasons. An example is installing Ubuntu Linux on a Windows PC. This step has helped me to keep going when either of the OS gets corrupted and cannot boot.
There are, however, many reasons as to why you may want to install Linux on any PC or Mac. The availability of free (open source and freedom of use and modification license) software is what draws many developers, students, entrepreneurs, and computer geeks to Linux. You can even have a Linux distro on your computer to show your friends how “techy” you are.
Installing a second OS on a laptop is easy and convenient for accomplishing many tasks without having to buy a second machine. The “problem” comes when you try to switch between Linux and Windows on your machine and discover that each time you switch the clock is reading different time from the other OS.
The only people who will have the clock read the correct time are those who use the UTC+0 (GMT) timezone. The reason is that Linux and Windows use different ways to store the time on your machine. For this reason, you should not worry about adjusting the time every time you boot the other OS. You need to update one clock to sync with the other for a smooth experience.
What Causes the Time Difference?
Your computer uses two clocks. The Hardware Clock runs on the motherboard and the time memory relies on the CMOS battery. When you install Windows on your system, it uses the BIOS Clock to set the time on your machine. This is the time you will see every time you boot into Windows for your daily activities.
Every time you set the time on Windows, it will update the CMOS clock to read the time you enter on the system. If you want to be sure you are setting the time correctly, you can update it from the BIOS settings.
On a Linux machine, however, the time reads differently. When you decide to Multiboot or Dual Boot Ubuntu with Windows 10, you will bring a different case on the system. During the installation process, you will see a point where you are supposed to enter your timezone. You need to enter your correct timezone to have the correct time reading on your PC.
The timezone you use during installation creates a time “offset” which Ubuntu will use to update the system clock. On Ubuntu, the clock that displays the time runs on the software, and it updates it using the hardware clock and the offset according to your timezone. That is why the time may read differently from the time on Windows.
How to Merge the Clocks on Windows and Linux
To correct the time on your machine, you need to adjust the clock settings either on Linux or Windows. In Ubuntu, the process is easy. On the other hand, Windows makes the process more complicated than helping you solve the issue.
You can edit the registry so that Windows saves the time in UTC to merge with your Linux clock. The problem you will encounter is that the Windows clock server does not support the editing, and it will update your clock to the wrong time.
Third-party apps on Windows also assume that your clock is in local time. Editing the registry to read the CMOS clock time in UTC will break the apps because that is a part they do not understand. In the event, they will pick the wrong time and may fail to run.
So, what are the options?
1. (Unrecommended) – Make Windows Use UTC Timezone
As I mentioned earlier, it is not recommendable to follow this route. But, let us see how you can achieve the time sync on Windows 10.
The first thing you will need to do is disable online time synchronization on Windows. Doing so will prevent the system from updating the wrong time on your machine.
On your Windows 10 computer, go to the settings app and open the “Time and language” settings. Disable the “set time automatically” feature. For Windows 7 users, you should right-click on the clock displaying on the computer’s taskbar.
Click on the “Adjust date/time” menu and, on the window that pops up, click on the tab labeled “Internet time”. Next, click on the “Change Settings” button and disable the synchronization option. Click the “OK” button to save the settings.
The next step is editing the registry. Remember that the registry is not an ordinary file you can edit anyhow. Make a mistake and your system will be unusable. Now that you are scared enough, I know you will follow the steps accurately.
Create a backup of your computer and the registry before you begin editing. Click on the “Start” button and type “regedit” Click on the entry with the Windows registry icon. On Windows 7, click the start button and then the “Run” program. You can as well simultaneously press the Windows + R keys. Type “regedit” in the box and hit “Enter”.
Accept the UAC prompt and continue to the editor. On the navigation pane, find the key:
HKEY_LOCAL_MACHINE\System\CurrentControlSet\Control\TimeZoneInformation
You can copy and paste the shortcut on the address bar of the editor. It works both on Windows 7 and 10.
You now need to right-click on the “TimeZoneInformation” key and select “New” from the context menu. Then select the “DWORD (32-bit) Value” entry and name it “RealTimeIsUniversal”.
Now double-click your new entry value to change the value data. Enter 1 in the “data” column and click “ok” to save. After saving your changes, close the registry editor.
Your machine will now store time in UTC like Linux. But in case you want to undo the changes, delete the key you created.
2. Recommended – Make Linux Use Local Time
The easiest way to get around the time setting hassle is to change Linux to use the local time. Microsoft Blog elaborates why it is important to keep the local time on your BIOS. The simple reason is to set up time once and forget regardless of which OS you boot. It favors people who prefer setting up the time on the BIOS.
To follow suit, we need to update Ubuntu to use the local time. In this way, your machine will read the same clock on both OSes you boot. Now, let us update Linux to read the CMOS clock in local timezone (without ever minding about residence).
Depending on your Linux distro, the procedure might vary. The easiest way is to find out if your OS has systemd. It works out of the box on Ubuntu, Fedora, Red Hat, Mint, Debian, and other major distros. You might want to install the software on your computer if it is not part of the OS installation CD.
To set the clock to use the local time, open the Terminal emulator (CTRL+ALT+T). Now paste the code in Terminal and hit “Return” (Enter) key.
timedatectl set-local-rtc 1 --adjust-system-clock
Now you have succeeded in setting the BIOS clock time as our local time on Linux. When multibooting more than one Linux OS, you need to carry out the same procedure on all the distros.
timedatectl will help you to verify if the settings were successfully saved. It should show you the local timezone, the universal timezone, and the real-time clock (RTC). Usually, the RTC reads time in UTC, but after the update, it uses the local time.
You will see a warning that RTC in local time is not fully supported. When changing the time zones, you may find your computer reading the wrong time. And, if you are in a “Timesaving” region during Summer, local time may not update it correctly.
But you should not worry. Since you are dual booting, Windows will fix the time differences accurately on the CMOS clock.
Whenever you feel like you want to change the settings so that Linux can use UTC for the clock, you can always revert the settings. The command to run is:
timedatectl set-local-rtc 0 --adjust-system-clock
After running the command, your PC will read the system clock in UTC and apply the offset accurately for the local time. I prefer it like this when I want to appear in a different timezone while working. The method keeps me on track with my client’s time.




