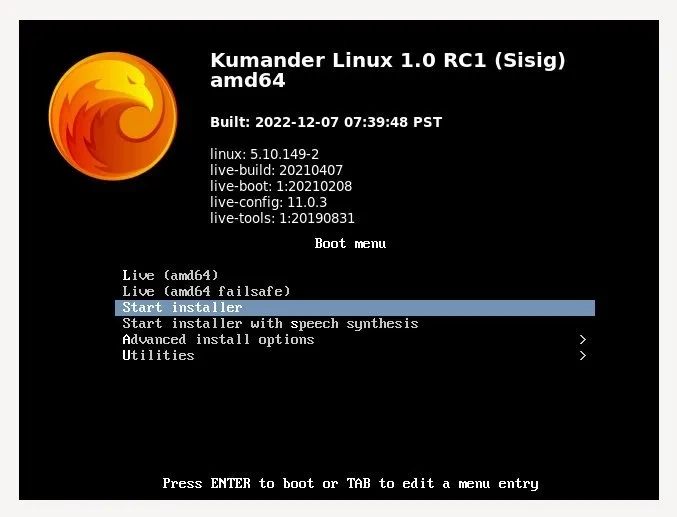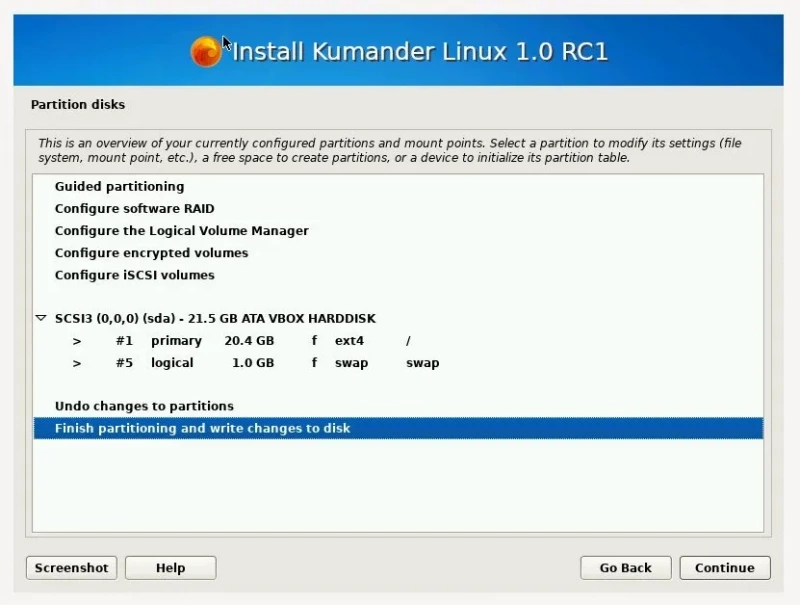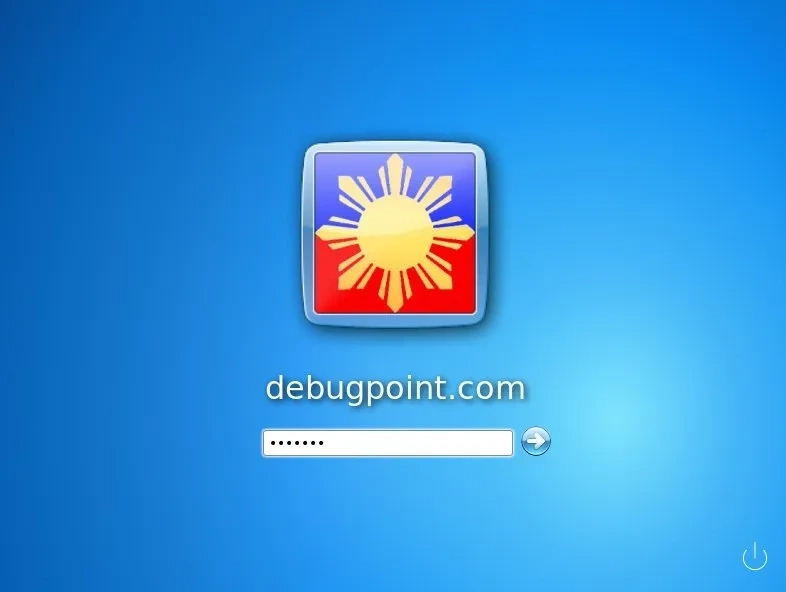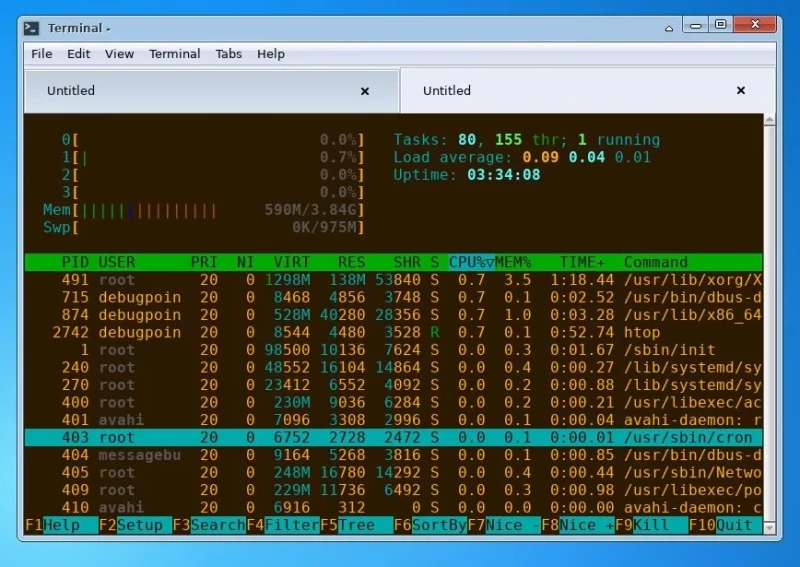The screenshot you see above looks like it’s of Windows 7 but it’s actually just a Windows 7 theme for Linux Mint.
Pretty impressive, huh?
We’ve shown you how to make Linux Mint look like a Mac before so aping the appearance of a rival operating system while not to everyone’s tastes is something you already know is possible.
But we’ve never really touched on how to make this distro look like Windows. And Linux Mint is the ideal starting point if you want to do that because it looks and behaves more like Windows than regular Ubuntu does.
So with Windows 7 support at an end, and lots of users debating a switch to Linux Mint, it feels like a good time to share this (surprisingly simple) how to.
For an accurate looking Linux Mint Windows 7 theme we can turn to the fab design team at the B00merang Project.
They’ve crafted a competent copy of the Windows 7 UI for the Cinnamon desktop (the theme will also work on other desktops too, with varying results).
Download Windows 7 GTK Theme
Assuming you’re running a recent-ish version of Linux Mint (or a different distro with the Cinnamon desktop installed) your first step is to download the following Windows 7 theme pack:
Download Windows 7 Theme Pack
Let the archive fully download and then, using your file manager, locate the .zip file you just got and extract it in to a new folder.
Next, in another file manager window, open the .themes directory in your Home folder. Remember: to see (or hide) hidden “dot files” you need to press ctrl + h.
Don’t see a .themes folder? Go ahead and create one, just remember to include the . in the folder name, and stick to lowercase!
Copy the extracted folder in to here to install the Windows 7 theme pack.
Linux Mint makes it very super easy to change theme: open the Mint Menu to search for and open “Themes”. Set the Windows 7 GTK theme for Window borders, Controls, and Desktop.
Download Windows 7 Icon Set
That’s the theme done, but we can go further. To help round out the Windows 7 look you should use an Windows 7 icon set — which, hurrah, the B00merang project also provide:
Download Windows 7 Icon Set
Download and extract the .zip file above and move the extracted directory (not the zip file) to the hidden .icons folder in Home.
Don’t see a .icons folder? Go ahead and create one, just remember to include the . in the folder name, and stick to lowercase!
Once done, pop open the “Themes” tool again set ‘icons’ to the Windows 7 pack you just added.
Finishing touches

By now your desktop will look a lot like the ‘real deal’ you see above — but there are a few other tweaks you can make to round off the experience.
First is adding a Start Menu clone. Now, I personally prefer the default Mint Menu over anything else but I accept that it doesn’t “look the part”.
So, to replace the Mint Menu with a Windows 7 Start Menu clone:
- Right-click on the panel and select “Add Applets”
- Select the “Download” tab
- Search for and install “Start Menu”
- Click the install icon for “CinnVIIStarkMenu”
- Switch back to the Manage section and add the applet
Use “Panel Edit” mode to reposition the Start Menu clone where you want it (i.e. on the far left) — just remember to turn panel edit mode off after as it’s not automatic. If you don’t, you’ll be frustrated that nothing on the panel seems to respond!
Finally, to seal the deal, you’ll want to download a nice high quality version of the Windows 7 wallpaper to set as your desktop background (shortcut: right-click on the image file in the file manager and select ‘Set as Background’).
Download Windows 7 Wallpaper (HD)
There you have it; a safe and secure Linux Mint system that looks a lot like Windows 7 but, mercifully, isn’t Windows 7!
Время на прочтение
1 мин
Количество просмотров 43K
Существует такой пакет, который поможет автоматически настроить внешний вид Вашего Linux-дистрибутива, похожим на внешний вид операционной системы Windows 7. Он называется Win2-7 Pack (для среды Gnome) и Vistar7 (для KDE). Новый внешний вид программ сохраняется даже и в запускаемых в Wine приложениях. В пакете, в качестве web-браузера, используется Firefox, в котором есть плагин, позволяющий браузеру выглядеть, как Internet Explorer с эффектами Aero. Также пакет заменяет приветствие, иконки, анимацию, обои, курсоры, шрифты и многое другое.
Недавно вышла версия пакета под номером 5.8.
Для того, чтобы скачать, зайдите на эту страницу или выполните в терминале следующие команды:
wget lite.fr.nf./r-f — скачать пакет (45,3 Мб)
unlzma Win2-7Pack-filename.tar.lzma
tar -xvf Win2-7Pack.tar
cd Win2-7Pack_v5.8_Multilang_Aero
И потом, чтобы установить, запускаем скрипт — ./GUIInstall.sh
Кстати, чтобы деинсталлировать, запускаем такой скрипт — ./GUIUninstall.sh
И скриншот для представления действий пакета:
Версия: 3.1
Разработчик: BaaTLT
Сайт разработчика: forum.ubuntu
Архитектура: 32 бит (i386)
Таблэтка: Не требуется
Язык интерфейса: Русский
Минимальные системные требования:
RAM — 512 Mb
CPU — 1 GHz
HDD — 10 Gb
Потребление памяти после «холодного» пуска:
260 МБ (результат программы htop)
Описание:
Представляю 32 разрядную сборку Xubuntu 16.04 x32 theme win7 v3.1 Compiz с оформлением под Windows 7 с 3D эффектами рабочего стола.
Сборка сделана программой Remastersys и основана на Xubuntu 16.04.1 LTS с поддержкой до апреля 2021 года.
Интерфейс сборки максимально приближен к Windows 7.
Переключение между 2D режимом и 3D режимом — кнопки в Меню => Настройки
Алгоритм добавления приложений на панель как в Windows 7:
Нужно запустить приложение.
Правой кнопкой мыши нажать на иконку приложения в нижней панели
Выбрать «Прикрепить приложение»
Рабочий стол: Xfce 4.12.3
Менеджер дисплея: LightDM
Оконный менеджер: XFWM4 / Compiz
Файловый менеджер: Thunar 1.6.10
Панель рабочего стола: xfce4-panel 4.12.0
Менеджер сети: NetworkManager
Менеджер питания: xfce4-power-manager
Звуковой сервер: Pulseaudio
Версия ядра: 4.4.0-38-generic i686 (32 bit)
Версия Xorg: X.org 1.18.3
Wine 1.8
Winetricks
Блокнот
Настройка Wine
Обзор диска С:
Удаление программ Wine
Графика
GIMP 2.8.16 — редактор изображений
Incskape 0.91- векторный редактор
LibreOffice 5.1.5.2 Draw — программа работы с векторными графическими изображениями
Gcolor2 — Код цвета
Simple Scan — простое сканирование
Evince 3.18.2 — просмотр PDF и не только
GPicView 0.2.5 — программа просмотра изображений
gThumb 3.4.3 — программа просмотра изображений
vap 3.8.5 — печать изображений
Игры
Тетрис
Шахматы
Шашки
Инструменты
Mousepad — текстовый редактор
GtkHash 0.7.0- программа вычисления контрольной суммы
Midnight Commander — файловый менеджер
Onboard — экранная клавиатура
Archive Manager 3.16.5 — архиватор
Xarchiver 0.5.4 — архиватор
Xfburn — программа для записи дисков
xfce4-notes — Заметки
Запись образа диска Unetbootin
Запись образа на USB-накопитель
Запустить приложение
gnome-calculator — калькулятор
file-roller — менеджер архивов
Orange — мировое время
Поиск приложений
Catfish 1.4.2 — поиск файлов
Снимок экрана
Таблица символов
Thunar 1.6.10 — файловый менеджер
Фрматирование USB-накопителя
xfce4-terminal — эмулятор терминала
Интернет
Firefox 48.0 — веб-браузер
Google-Chrome 53.0.2785.92 — веб-браузер
Skype 4.3
qBittorent 3.3.1 — торрент-клиент
Pidgin — клиент обмена мгновенными сообщениями (ICQ и т.д)
Thunderbird 45.2.0 — почтовый клиент
Мультимедиа
Audacious 3.6.2 — проигрыватель музыки
Cheese — фото и видео съёмка
VLC 2.2.2 — мултимедиаплеер
Медиаинфо
Регулятор громкости PulseAudio
Запись СD и DVD дисков
Настройки
2D эффект рабочего стола
3D эффект рабочего стола
DocX — панель приложений
CompizConfig Settings Manager
Dockbarx Preference — настройка панели DocX
Gparted — разметка HDD
OpenjDK Java 8 Policy Tool
Theme Configuration — настройка темы
Xfce Panel Switch — запись/восстановление конфигурации панели
Адаптеры Bluetooth
Внешний вид
Дата и время
Диски
Диспетчер окон
Диспетчер окон (дополнительно)
Дисплей
Дополнительные драйверы
Клавиатура
Менеджер Bluetooth
Менеджер пакетов Synaptic
Менеджер питания
Мышь и тачпад
Настройки LightDM+Greeter
Настройки Onboard
Настройки Orange
Обновление приложений
Обо мне
Оповещения
Панель
Пользователи и группы
Предпочитаемые приложения
Принтеры
Программы и обновления
Рабочие места
Рабочий стол
Редактор меню
Редактор настроек
Редактор типов MIME
Сброс настроек рабочего стола
Сеанс и запуск
Сетевые соединения
Сеть
Создание загрузочного диска
Специальные возможности
Съёмные устройства и носители
Язык системы
Офис
LibreOffice 5.1.5.2 Writer — текстовый процессор (аналог Word)
LibreOffice 5.1.5.2 Calc — табличный процессор (аналог Exel)
LibreOffice 5.1.5.2 Impress — программа работы с презентациями
LibreOffice 5.1.5.2 Base — программа работы с базами данных
LibreOffice 5.1.5.2 Math — редактор формул
Календарь Orage
Мировое время Orage
Evince — просмотр документов
PDF Split and Merge basic 2.2.4 — редактор PDF документов
Словарь
FBReader — чтение электронных книг
Система
BleachBit 1.10 — очистка системы
Gigolo — простой интерфейс для подключения локальных и удалённых файловых систем
Htop — системный монитор (раскрашенный top)
Remastersys — создание копии системы
Hardinfo — System Profiler and Benchmark
inxi — консольная утилита для сбора информации о системе и «железе»
baobab — анализатор использования дисков
GDebi — программа установки пакетов
gconf-editor — редактор конфигурации Gconf
gnome-system-monitor — системный монитор
Центр приложений Ubuntu 15.12
Alt+Esc — контекстное меню, то же как клик по правой клавиши мыши
Alt+F1 — меню приложений (Пуск)
Alt+F2 — выполнить программу
Alt+F3 — поиск приложений со списком приложений
Alt+F4 — закрыть окно
Alt+F6 — развернуть окно по вертикали
Alt+F7 — развернуть окно по горизонтали
Alt+F9 — свернуть окно
Win+F — файловый менеджер
Win+M — почтовая программа
Win+T — терминал
Ctrl+Alt+T — терминал
Win+W — веб-браузер
Win+P — настройка монитора
Win+L — заблокировать экран
Win+С — калькулятор
Ctrl+Alt+Delete — заблокировать экран
Print — скриншот всего экрана
Alt+Print — скриншот активного окна
Ctrl+Alt+Esc — убить зависшее приложение/окно
Alt+Shift — переключение раскладки Рус/Англ
В режиме 3D Compiz.
Alt+Tab — переключение между приложениями слева направо
Win+Tab — переключение между приложениями справа налево
Ctrl+Alt+Левая клавиша мыши — вращение куба со столами
Основной особенностью сборки является то, что она оптимально подходит для пользователей, которые привыкли к операционной системе Windows. Таким образом переход с Windows на Linux будет очень простым и лёгким.
В частности, в предлагаемый образ уже включены:
всевозможные кодеки и плеер для просмотра видео;
разнообразные шрифты, в том числе и редкие старославянские;
два архиватора: Xarchiver 0.5.4 и Archive Manager 3.16.5;
два браузера для интернет сёрфинга;
средства по просмотру и редактированию фотографий;
всевозможные драйвера для принтеров и прочих периферийных устройств;
и многое, многое, другое…
Таким образом, установив данную систему, пользователь сразу получит готовую к работе машину. Причём установка занимает всего-лишь 15-ть минут!
Образ гибридный можно устанавливать как на флешку, так и на DVD.
Во время установки НЕ СТАВИТЬ ГАЛОЧКИ на против «Загрузить обновления….» и «Установить стороннее программное….»
Для записи образа на флешку для Ubuntu 14.04 и выше рекомендую:
1. Программу с графическим интерфейсом Rosa Image Writer. Пакет для ubuntu в облаке rosaimagewriter_2.6.0_amd64- 6,4 Мб
2. Программу usb-creator-gtk в Ubuntu 16.04. По-русски в меню приложений название «Создание загрузочного диска». Есть в дистрибутивах Matuntu-X32-M114, Matuntu-X64-M112, Matuntu-X32-M112, Ubuntu 16.04, Xubuntu 16.04, Lubuntu 16.04.
3. Программу Unetbootin, но так как программа создает своё загрузочное меню и не поддерживает русский язык, в загрузочном меню флешки будут иероглифы. Выбрать режим Default.
Для тех кто доверяет больше терминалу: sudo dd oflag=direct if=’/home/Путь до образа/xubuntu_16.04-theme_win7-amd64.iso’ of=/dev/sdc bs=1M;sync
где sdc — Flash USB. У каждого своё имя. Для определения воспользуетесь sudo fdisk -l
Правой клавишей мыши на меню => Свойства
Пуск => Настройки => Менеджер питания => посавить/убрать галочку «Отображать значок в системном лотке»
MD5: e0ffc6147cce0a99c1c213cf1accf0f0
Добавлена программа Pinta — аналог Paint в Windows
Подправлены кнопки темы
Доработана тема меню выбора открытых окон в нижней панели рабочего стола
FireFox использует PepperFlash v.20 от Google, вместо устаревшего Adobe Flash Playera v11.2
При установке выбран по умолчанию Русский язык у установщика
Добавлен шрифт Propis
Обновление по 05.10.2016 г.
Загрузочное меню и Рабочий стол со значком установки:
Внешний вид установленной системы:
скачать по прямой ссылке
Представляю 64 разрядную сборку Xubuntu 16.04 x64 theme win7’10 v4.4 Compiz с оформлением под Windows 7 и Windows 10 с 3D эффектами рабочего стола.
Сборка сделана программой Remastersys и основана на Xubuntu 16.04.6 LTS с поддержкой до апреля 2021 года.
Интерфейс сборки максимально приближен к Windows 7 и Windows 10.
Интернет для установки не обязателен.
Переключение между темой Win7 и темой Win10 — кнопки в Меню => Настройки
Переключение между 2D режимом и 3D режимом — кнопки в Меню => Настройки
Переключение тем в 3D режиме:
Алгоритм добавления приложений на панель как в Windows 7:
— Нужно запустить приложение.
— Правой кнопкой мыши нажать на иконку приложения в нижней панели
— Выбрать «Прикрепить приложение»
Основные элементы системы:
| Рабочий стол: | Xfce 4.12.3 |
| Менеджер дисплея: | LightDM |
| Оконный менеджер: | XFWM4 / Compiz |
| Файловый менеджер: | Thunar 1.6.15 |
| Панель рабочего стола: | xfce4-panel 4.12.0 |
| Менеджер сети: | NetworkManager |
| Менеджер питания: | xfce4-power-manager |
| Звуковой сервер: | Pulseaudio |
| Версия ядра: | 4.4.0-148-generic x86_64 (64 bit) |
| Версия Xorg: | X.org 1.18.4 |
Минимальные системные требования:
RAM — 1 Gb
CPU — 1 GHz
HDD — 10 Gb
Установленные приложения:
Скриншоты:
Внешний вид установленной системы:



Видеообзор:
Образ гибридный можно записывать как на флешку, так и на DVD.
Запись образа на флешку
Запись образа на флешку для компьютеров с UEFI
Установка:
Загрузочное меню Рабочий стол со значком установки.
Во время установки НЕ СТАВИТЬ ГАЛОЧКИ на против «Загрузить обновления….» и «Установить стороннее программное….»
Горячие клавиши
Регулировка прозрачности в меню Пуск (Whiskermenu)
Включение/выключение значка сети/батареи в трее
История выпусков:
———————-
Ссылки на загрузку:
Загрузка быстро и удобно xubuntu_16.04-theme_win7_v4.4-amd64.iso
Загрузка бесплатно и долго xubuntu_16.04-theme_win7_v4.4.1-amd64.iso
Файл: xubuntu_16.04-theme_win7_v4.4.1-amd64.iso
Размер: 2,3 Гб
md5: 97cd4b304bb2e89630c4b46f2a6bf7f1
Новый дистрибутив Linux Kumandar Linux находится в разработке (стадия Alpha), и он облегчает переход на Linux благодаря стандартному виду Windows 7.
Kumandar Linux – это новый дистрибутив Linux с Филиппин. Он разработан Роем Хёйгаардом и в настоящее время находится на стадии Alpha.
Название немного уникально, и, как говорится на сайте:
Название Kumander в переводе с английского означает «командир». На самом деле это дань уважения Commodore (мой первый компьютер – VIC20, не меньше), но я не думал, что «Komodoro» звучит правильно. Так что Kumander – это он.
Давайте посмотрим.
Быстрый первый взгляд
С первого взгляда он напоминает внешний вид Windows 7, в котором по умолчанию используется тема GTK оконного менеджера. По словам команды, стремление создать этот дистрибутив – предоставить пользователям Linux дружественный пользовательский интерфейс (который достиг своего пика в Windows 7 от Microsoft и после этого пошел по нисходящей). В дополнение к внешнему виду, он также обещает легкий дистрибутив с Debian stable и окружением рабочего стола Xfce в основе.
Установка
Kumandar Linux использует штатную программу установки Debian с изменениями только в брендинге. Он устанавливается нормально, без сюрпризов. Однако, вы можете запустить установку только из загрузочного меню. Нет возможности установки с LIVE-носителя.
Экран входа в систему, рабочий стол Xfce и компоненты
Экран входа в систему напомнит вам экран входа в Windows 7. А когда вы войдете в систему, вы увидите чистый рабочий стол Xfce в Kumandar Linux.
Используется собственная тема оконного менеджера Kumandar, тема иконок и тема GTK2. Сюда также входит стиль Xfce. Все это прекрасно сочетается с рабочим столом Xfce.
«(скриншоты)<txp:s2l_image id=«2412/>
Панель Xfce хорошо настроена и обеспечивает идеальную ширину, а меню в трее выглядит потрясающе. Шрифт Default Sans придает последний штрих, делая его похожим на Windows 7. Тема GTK2 действительно хорошо построена благодаря анимации кнопок при наведении мыши и элементов управления рабочим столом – все они выглядят приятно в общем образе Windows 7.
Приложения
Все необходимые приложения предварительно загружены в Kumandar Linux. Сюда входят все встроенные приложения Xfce. Более того, разработчик также переименовал некоторые приложения, чтобы они выглядели как приложения Windows. Однако на самом деле это родные приложения Xfce.
Например, легкий блокнот по умолчанию «mousepad» рабочего стола Xfce изменен на «Notepad».
Некоторые из ключевых приложений, которые предварительно загружены, приведены ниже. Это дополнение к приложениям Xfce по умолчанию.
- Geany
- VSCodium
- Firefox
- GIMP
- Blender
- Inkscape
- LibreOffice
- Filezilla
- Putty
- Thunderbird почтовый клиент
- Transmission torrent client
- Audacious и Ardour для работы с аудио
- Parole music player
«(скриншоты)<txp:s2l_image id=«2413/>
Кроме того, для установки и удаления приложений имеется менеджер пакетов Synaptic. Список предварительно загруженных приложений, я думаю, почти полный для общего использования. И благодаря стабильному Debian, они должны работать отлично.
Производительность
Я держал эту ОС запущенную почти 3 часа в Virtualbox. Она потребляет около 590 МБ памяти, что очень хорошо. CPU находится в диапазоне от 2% до 4%.
Кроме того, если вы запускаете больше приложений, этот показатель может соответственно увеличиться. Но базовый показатель впечатляет, и он может стать одним из претендентов в списке легких дистрибутивов после выхода стабильного релиза.
Он использует всего 6 ГБ дискового пространства для установки по умолчанию.
Подведение итогов
Альфа-версия Kumandar Linux выглядит многообещающе, и я надеюсь, что скоро появится стабильный релиз. Для тех, кто хочет получить знакомый дистрибутив для самостоятельного перехода на Linux, это может быть хороший «готовый» дистрибутив для начала. Потому что ва не нужно ничего настраивать или устанавливать. Все необходимые настройки и приложения уже есть в наличии.
А благодаря Debian-stable и Xfce – общая стабильность дистрибутива и рабочего стола будет высокой. Также, я считаю, что этому дистрибутиву нужен 32-битный ISO, определенно.
Так что, если вы хотите попробовать, скачайте ISO-файл с официального сайта.
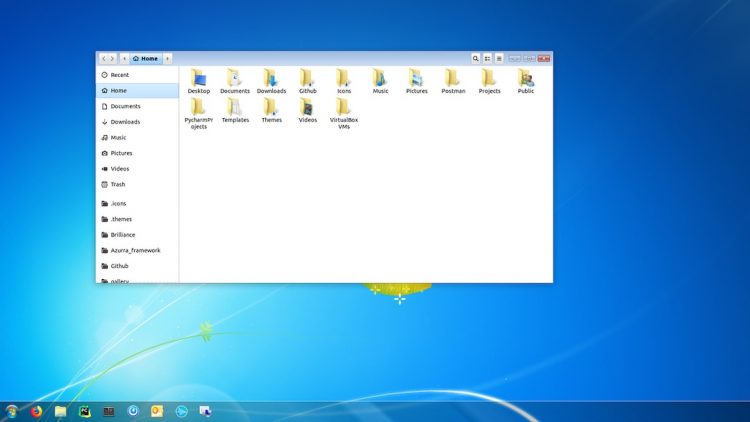
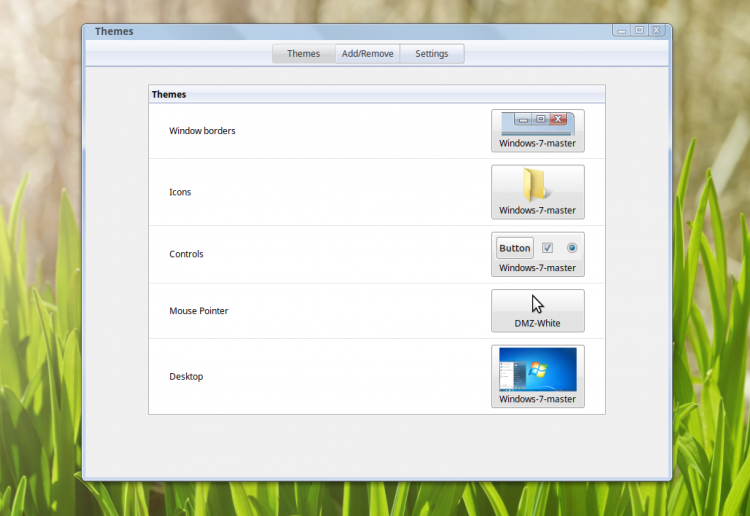

![Xubuntu 16.04 theme win7 by BaaTLT v3.1 Compiz (i386) (2016) [Rus]](https://wintorrents.ru/uploads/posts/2016-10/14776499561c7de1666e9cc200389e34dc1d1c06033.jpg)