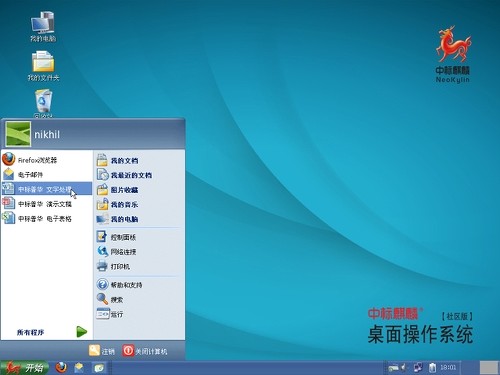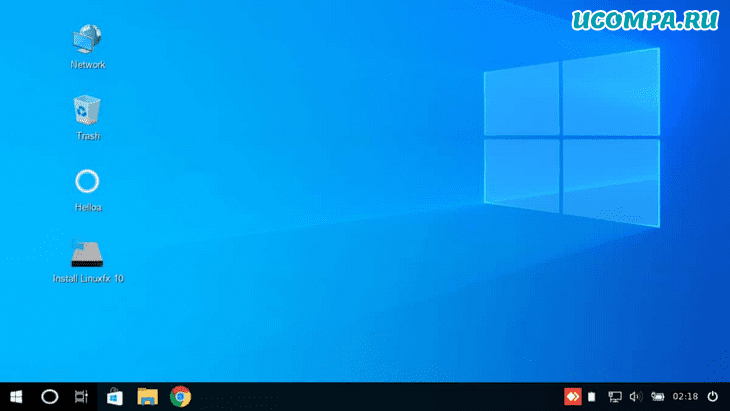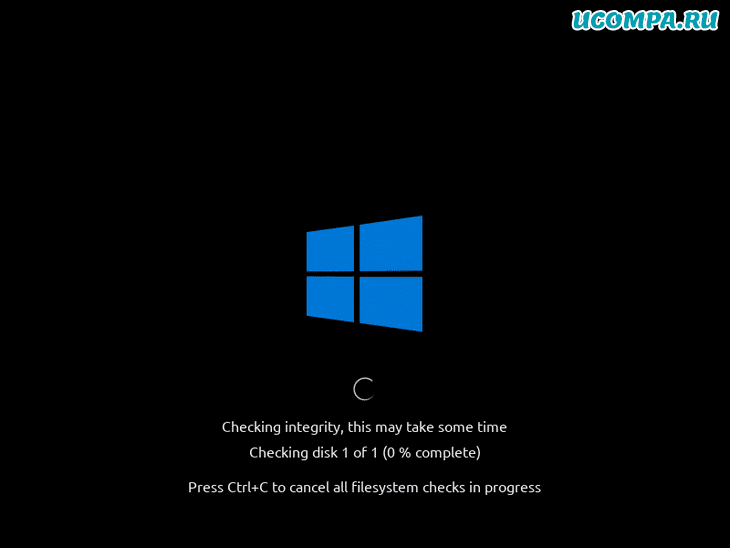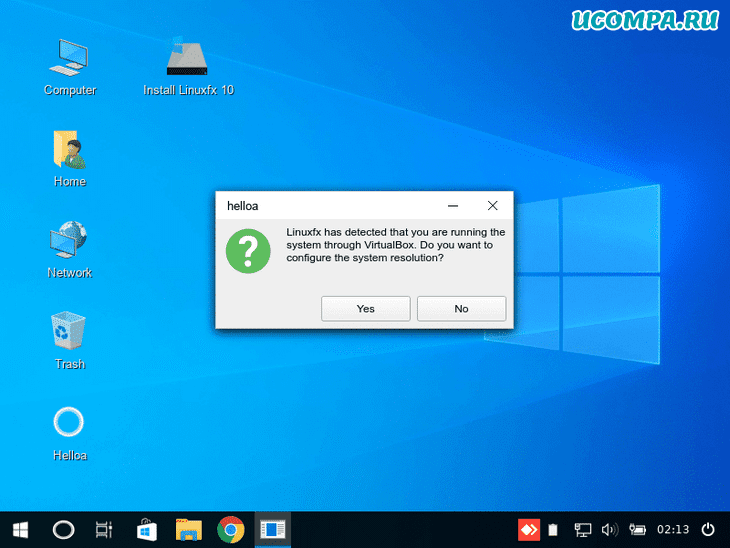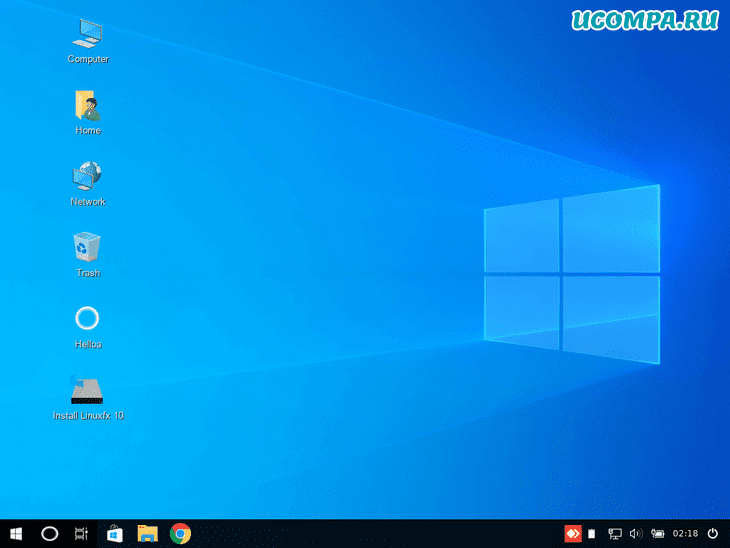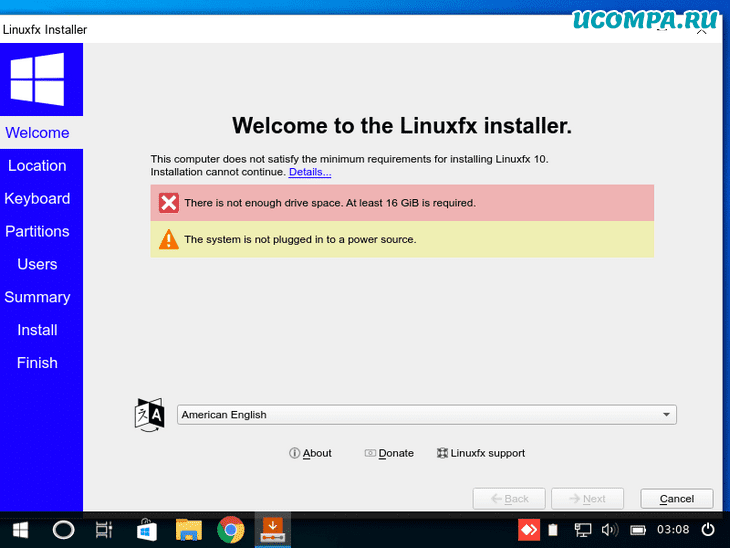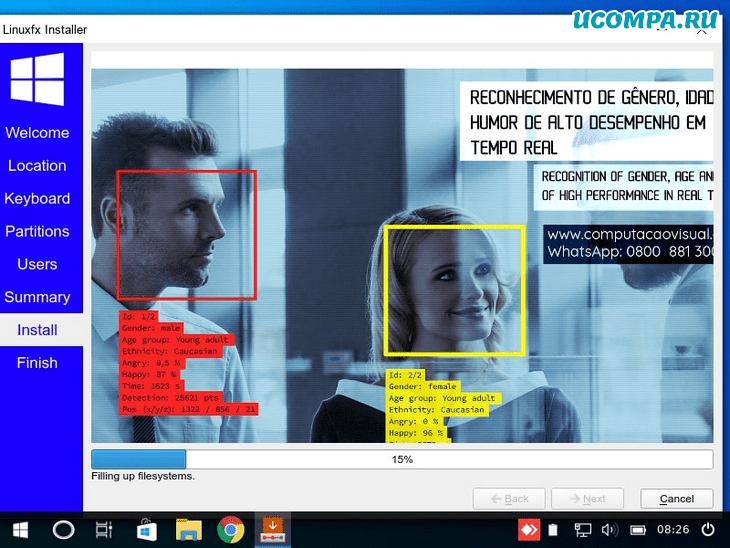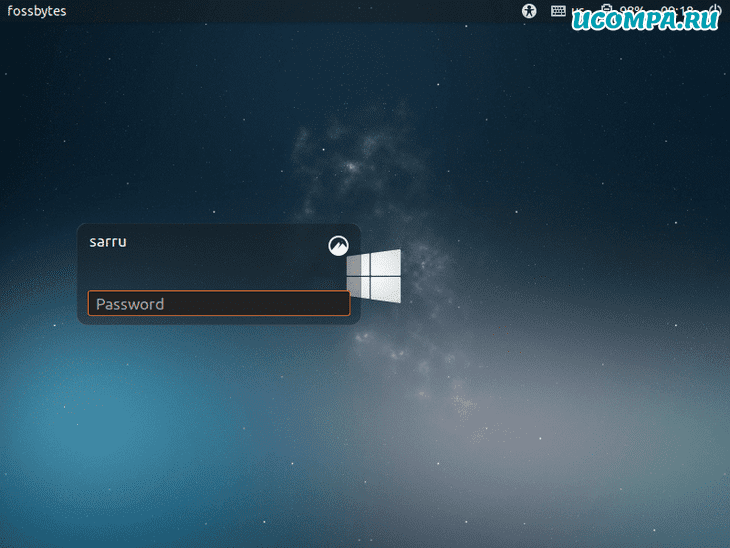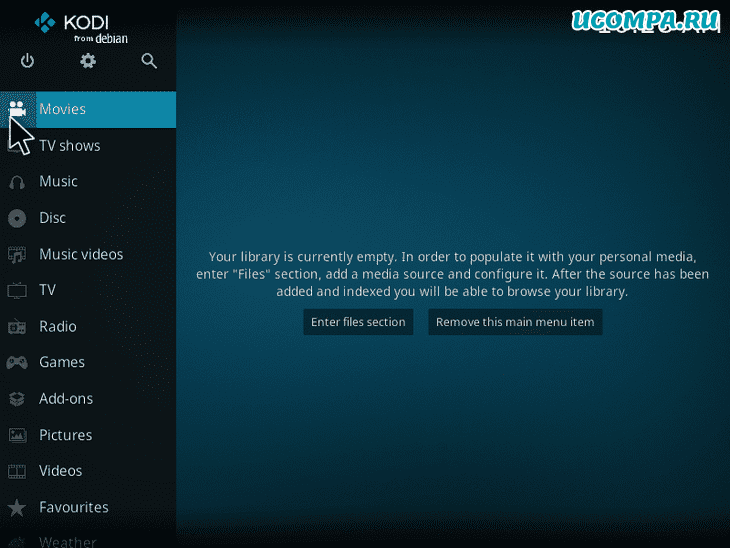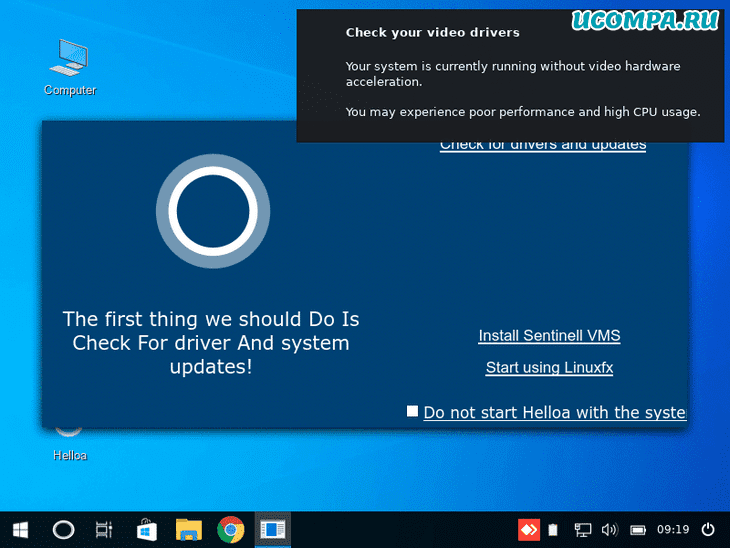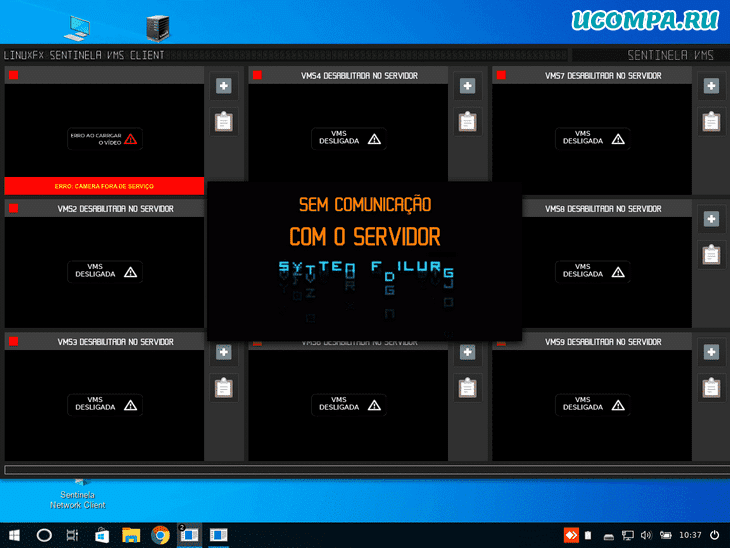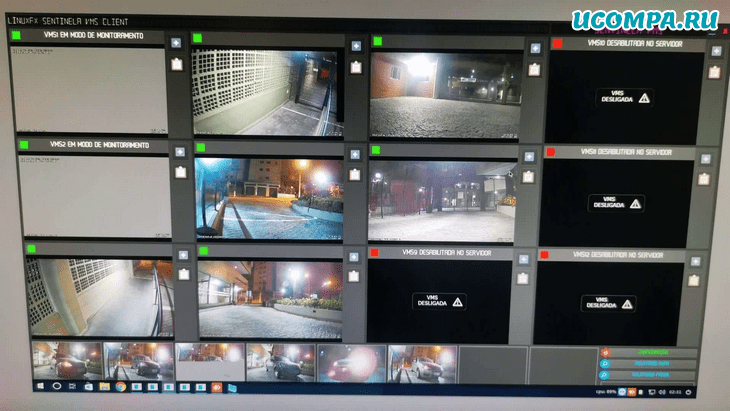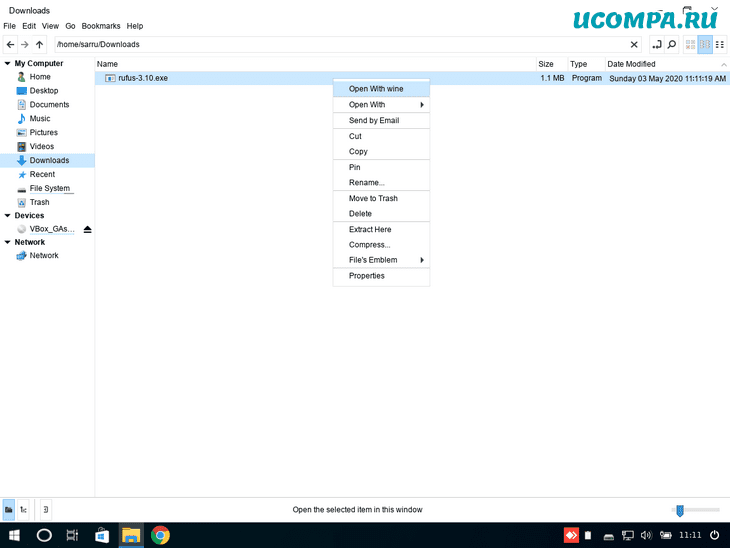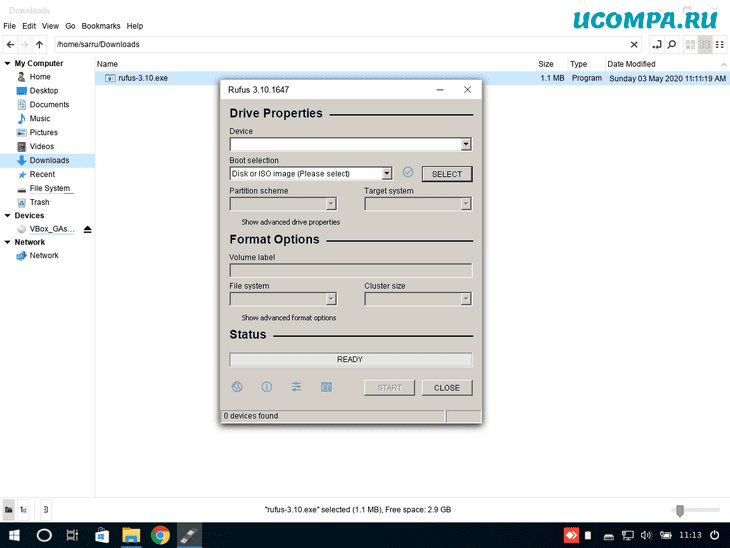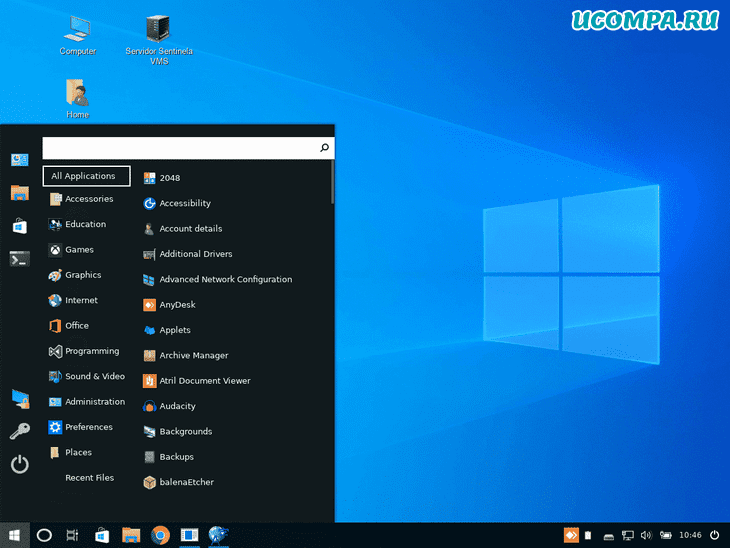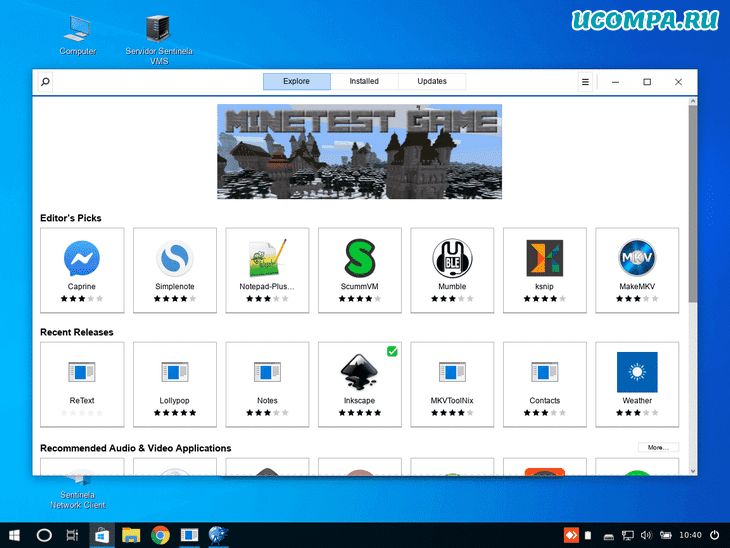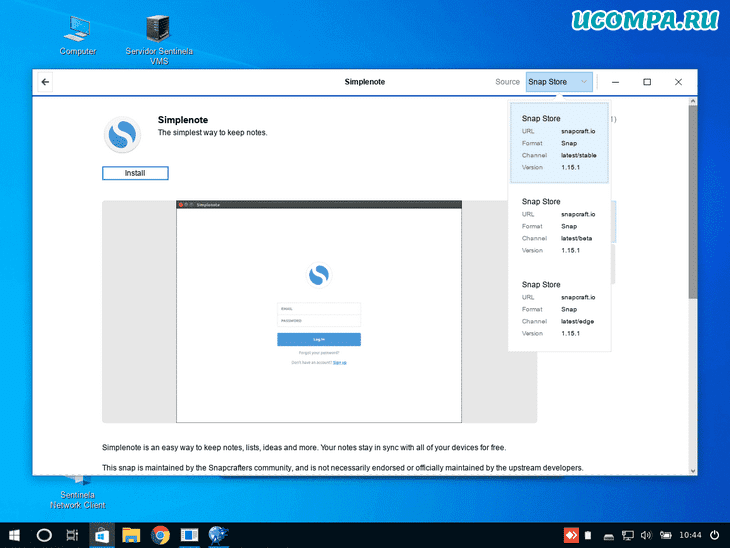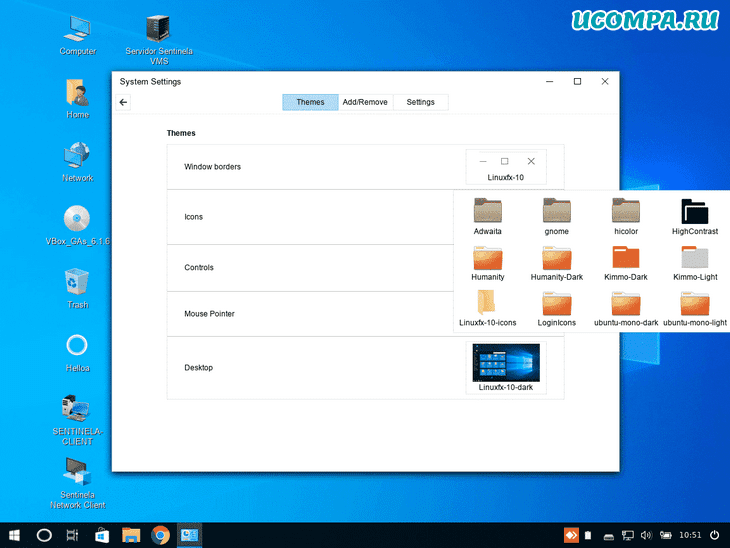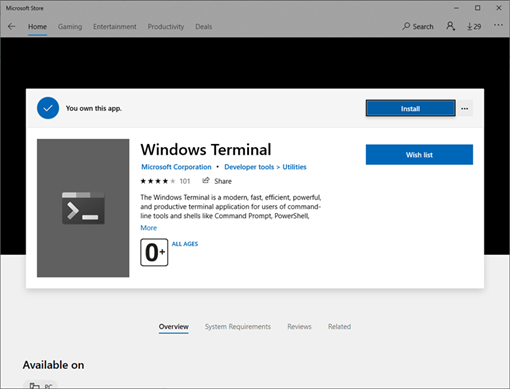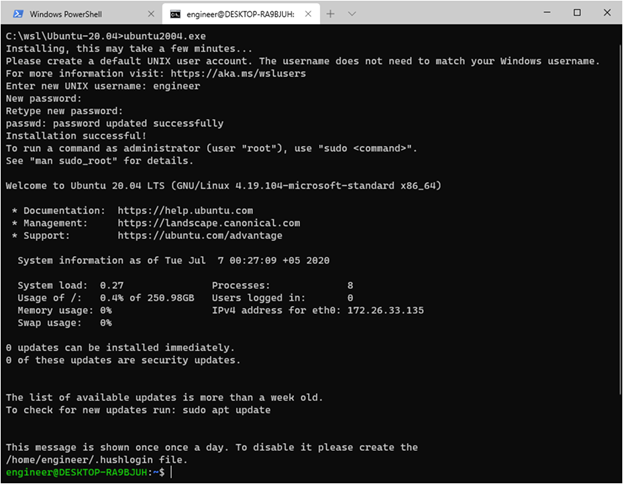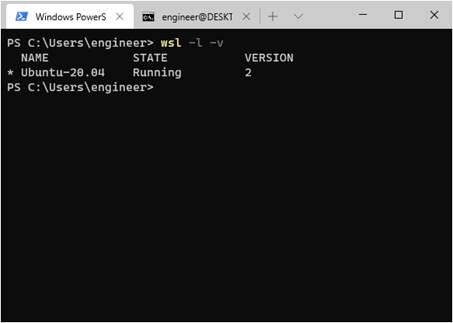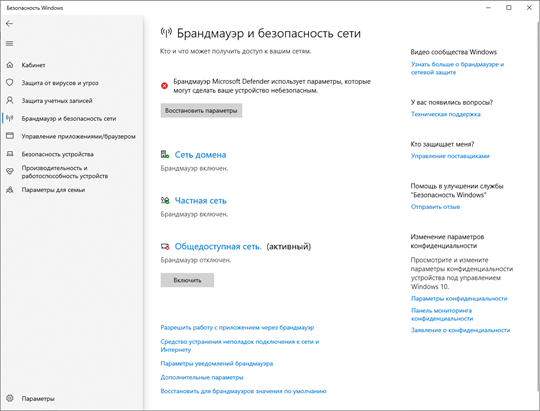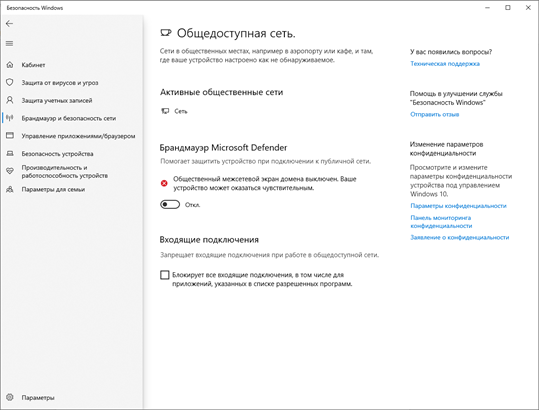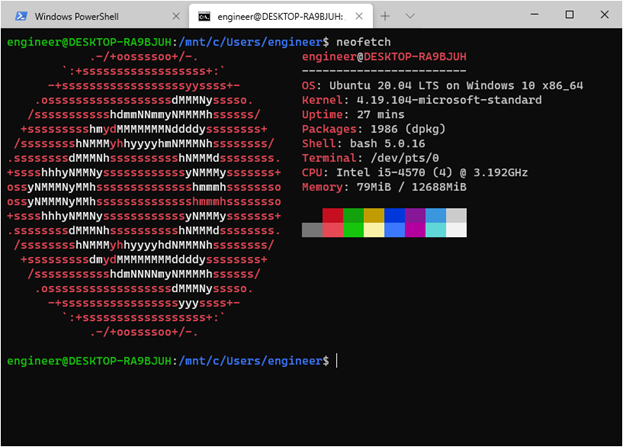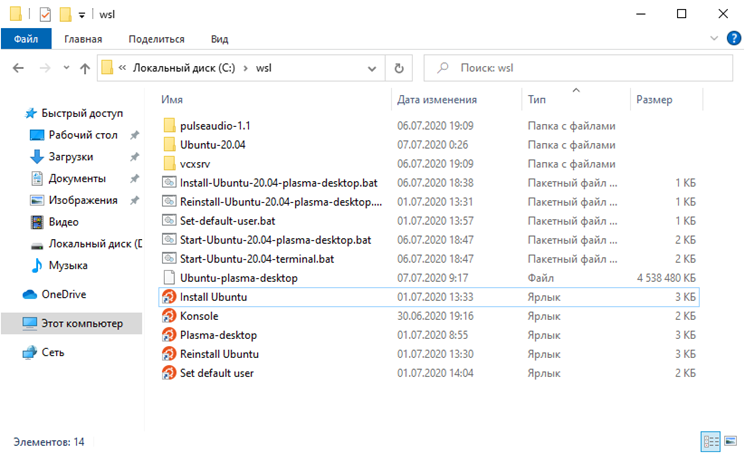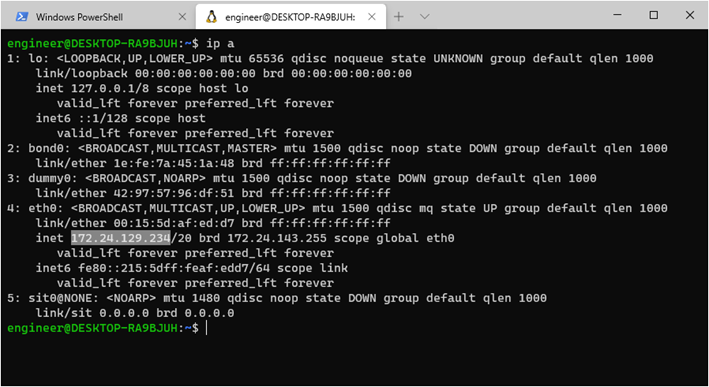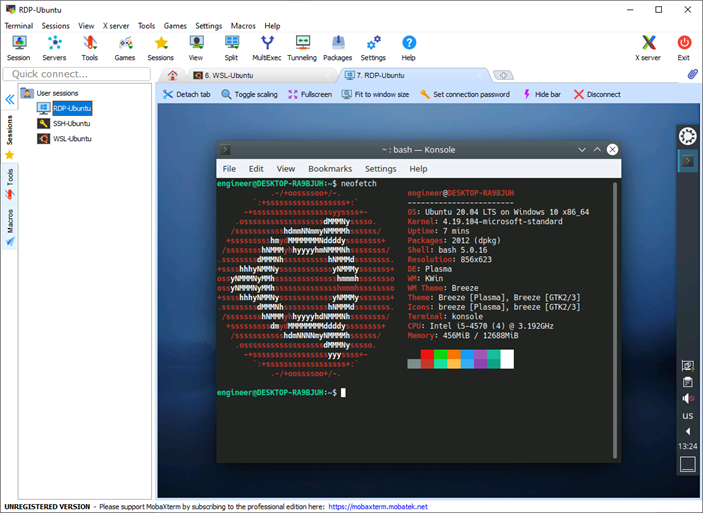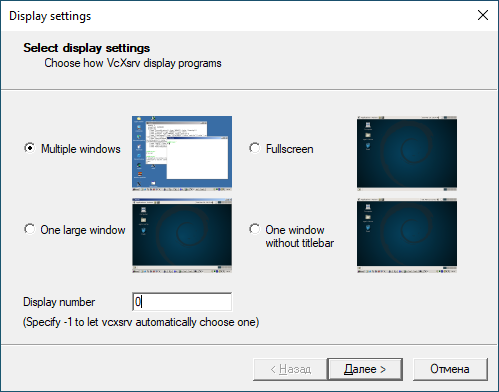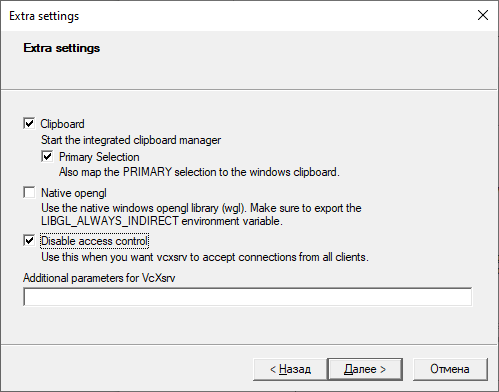|
Вышел обновленный дистрибутив Linuxfx, в новой версии 10.3 получивший интерфейс, в точности повторяющий оболочку Windows 10. визуальное сходство практически 100-процентное, и даже есть штатная возможность установки и запуска программ, изначально написанных под Windows.
Бразильский клон Windows 10
Бразильские разработчики из Linuxfx Software выпустили одноименный дистрибутив, интерфейс которого как две капли воды похож на оболочку OC Microsoft Windows 10. Сходство практически 100-процентное – авторы проекта постарались скопировать каждую иконку и каждый элемент интерфейса, влияющий на общее его восприятие, включая стартовое меню, таскбар и вид окон файлового менеджера.
Новая оболочка доступна в составе дистрибутива Linuxfx 10.3, распространяемого на бесплатной основе. На момент публикации материала он был доступен для скачивания для настольных ПК и ноутбуков на базе чипов Intel и AMD, а также для одноплатных ПК Raspberry Pi второго, третьего и четвертого поколений.
Ubuntu со «вкусом » Windows
Linuxfx представляет собой сильно модифицированный дистрибутив Ubuntu Linux версии 20.04 LTS, который вышел в апреле 2020 г. Ubuntu 20.04 поставляется с расширенной пятилетней поддержкой, что в полной мере касается и Linuxfx – обновления на него будут приходить через официальные каналы Canonical, разработчика Ubuntu.
Windows-подобная оболочка – это глубокого кастомизированная среда Cinnamon, и визуально отличить ее от оболочки, разработанной Microsoft, будет трудно, поскольку даже при загрузке ОС на экране отображается логотип Windows 10. Девелоперы скопировали «Пуск», панель задач, окна календаря и часов, системный трей, «Проводник» и даже меню виртуальных рабочих столов, как и окно переключения между запущенными программами.
Все функции Linuxfx
В Linuxfx даже есть поддержка «гаджетов» — мини-программ, расширяющих штатные возможности рабочего стола, а также окно «Параметры» и «Панель управления» – классический компонент ОС Microsoft, появившийся еще в 1985 г. в Windows 1.0, и от которого компания планирует избавиться в одном из ближайших обновлений.
Штатные программы
Дистрибутив Linuxfx весит около 3,7 ГБ и включает ряд встроенных программ, в том числе офисный пакет LibreOffice. В данной ОС он маскируется под Microsoft Office путем подмены пиктограмм.
Стартовое меню Linuxfx тоже идеально скопировано
Для выхода в интернет есть браузеры Firefox и Chrome, для работы с графикой – редактор GIMP, для просмотра фильмов – плеер VLC. Для онлайн-общения есть Skype и Microsoft Teams, для удаленного управления – Anydesk и TeamViewer, для игр – клиент Steam, игрового сервиса компании Valve.
Разработчики даже встроили в Linuxfx голосовой помощник, разумеется, с иконкой Cortana – фирменным ассистентом Microsoft. В данном случае он носит название Helloa и воспринимает команды на португальском, испанском и английском языках.
«Панель управления» в Linux-стиле
В составе Linuxfx предустановлена WINE (система API Windows), позволяющая запускать на Linux программы, написанные для Windows, а также устанавливать их из дистрибутивов с расширениями .exe и .msi. Разработчики постарались скопировать даже «Блокнот», самый простой текстовый редактор.
Целевая аудитория
Разработчики Linuxfx не уточняют, что побудило их сделать Linux-клона самой популярной настольной ОС в мире (доля Windows 10 на мировом рынке ОС, по статистике StatCounter, на июнь 2020 г. составляла 77,7% против 1,7% у всех дистрибутивов Linux). Как пишет портал Liliputing, их идея может понравиться Windows-пользователям.
Установка Windows-программы под Linuxfx
Linuxfx может пригодиться владельцам Windows-компьютеров в качестве инструмента для безболезненного перехода на Linux. Внимание к деталям, проявленное разработчиками в процессе копирования интерфейса Windows 10, позволит таким пользователям чувствовать себя «как дома», работая за новой для них ОС. Быстрой адаптации будет способствовать и наличие WINE, дающего возможность запуска привычных Windows-программ.
Linuxfx, как и Windows 10, можно запустить практически на любом компьютере. Системные требования версии для десктопов включают наличие в ПК хотя бы 2 ГБ оперативной памяти и всего лишь двух вычислительных ядер в составе центрального процессора.
Как китайцы Windows XP клонировали
В мире существует еще как минимум один пример интеграции графической оболочки Microsoft в состав дистрибутива Windows – национальная операционная система Китая NeoKylin. Но, если в Linuxfx используется интерфейс современной Windows 10, то NeoKylin, показанной в 2015 г., имеет дизайн, схожий с Windows XP образца 2001 г.
Интерфейс китайского дистрибутива NeoKylin
Как оцифровать поступление в вуз?
ИТ в госсекторе

Как сообщал CNews, NeoKylin разработана компанией China Standard Software, и за ее основу взят дистрибутив Fedora.
NeoKylin тоже поставляется с небольшим количеством приложений: веб-браузером Firefox, музыкальным плеером, редактором изображений GIMP, калькулятором и т. д. В системе даже есть игра, напоминающая «Сапера» в Windows. Однако, в отличие от Linuxfx, установка сторонних приложений в NeoKylin не поддерживается.
- С чего начать импортозамещение SAP, Oracle и IBM?
Install a complete Ubuntu terminal environment in minutes on Windows with Windows Subsystem for Linux (WSL).
Access the Linux terminal on Windows, develop cross-platform applications, and manage IT infrastructure without leaving Windows.
Download from the Microsoft Store
Install Ubuntu on WSL ›

Deploying WSL at your company?
We help companies achieve a seamless integration with their WSL deployments. Contact us to learn more about how we support enterprises on the Windows Subsystem for Linux.
Contact us
What you never thought was possible on Windows
-
Editors
Run your choice of Linux text editors, including vim, emacs, and nano
-
Servers
Spin up Node.js, install your dependencies with npm, and start testing your web app
-
Development
Install compilers and libraries from the Ubuntu repository, maintained by Canonical
-
Systemd
Develop and run service applications and use snap packages to run popular workflow tools
-
Containers
Work with LXD and Docker containers on Windows
-
Scripting
Automate Linux and Windows tasks with advanced bash scripting
-
Network hardening
Leverage Linux security tools to test and harden your network
-
Data
Crunch big numbers with tools for R and Python
-
Kubernetes
Build, test, and deploy Kubernetes clusters on Windows
Why Ubuntu WSL?
Develop Graphical Applications
Develop and preview web and graphical applications on Linux using WSLg. Create multiplatform graphical applications using popular open source development frameworks like Flutter or React Native.
Learn how to run graphical apps with Ubuntu on WSL ›
Enterprise support
Ubuntu is certified on WSL through close collaboration with Microsoft. Enterprise support is provided for Ubuntu from Azure to Windows workstations creating a seamless operating environment.
Get in touch
Video Guides
An introduction to numerical computation applications using Ubuntu WSL
Tips for working with web services on Ubuntu WSL
Ubuntu on WSL: An FAQ for data scientists and developers
WSL: Partnering with Canonical to support systemd
Ubuntu Summit 2022 | The Windows Subsystem for Linux WSL Latest updates and future improvements
Latest Ubuntu WSL news from
our blog ›
Обзор Linuxfx 10: Windows-подобный дистрибутив Linux поверх Ubuntu 20.04
Доброго времени суток!
После выпуска в Ubuntu 20.04 LTS, многие из его производных, таких как UMIX, Voyager, UbuntuDDE и Pop!_OS пришли в центр внимания, переключая свою базу до последней v20.04. Но одним из дистрибутивов, которому удалось привлечь мое особое внимание, был Linuxfx 10, который также основан на Ubuntu 20.04.
Я решил просмотреть его, поскольку считаю, что Linuxfx имеет предустановленный пользовательский интерфейс, наиболее близкий к Microsoft Windows 10. Возможно, вы уже догадались почему — тема Windows. Тем не менее, Linuxfx лучше всего подходит для начинающих, которые хотят перейти на Linux, но испытывают трудности при работе на рабочем столе Linux, таком как GNOME или KDE.
Помимо внешнего вида, похожего на Windows, у Linuxfx есть и многое другое, что наверняка понравится обычному пользователю. Итак, давайте вместе узнаем больше об альтернативе Windows Linuxfx.
Как обычно, я начал с загрузки ISO-образа Linuxfx с официального сайта здесь. Затем, вместо двойной загрузки, я решил установить его на свой VirtualBox, чтобы безопасно поиграть с ним.
После завершения базовой конфигурации, как только я загрузил ее, я заметил логотип Windows и проверку целостности системы. Это довольно удивительно, потому что каждый дистрибутив Linux размещает на этом месте свой логотип или логотип OEM. Но я думаю, что Linuxfx с самого начала хочет, чтобы пользователи-мигранты чувствовали себя как дома.
Войдя в меню загрузки, Linuxfx перенаправился и вошел в систему в режиме реального времени. Вау! он также может обнаружить систему, которую я использую — еще одно яркое событие, которое позволяет вам настроить системное разрешение (очень необходимое для VirtualBox) без добавления Virtual Guest.
Здесь идет домашний рабочий стол, который наполняет его полной атмосферой Windows. Прежде чем подумать о том, как этот дистрибутив Linux выглядит как Windows, позвольте мне рассказать вам секрет, который вы также можете применить к своему собственному дистрибутиву Linux.
Некоторые из вас, возможно, уже знают о проекте B00merang, но если вы этого не сделаете, вы должны проверить это, чтобы превратить ваш рабочий стол Linux в Windows, macOS, Ubuntu или другие ОС. Он имеет множество тем и иконок для операционных систем со своими полностью старыми и новыми версиями.
Установка Linuxfx 10
Установщик Linuxfx выглядит довольно простым и легким в использовании, содержит все основные настройки, как и другие дистрибутивы Linux. Однако перед началом процесса установки вы должны сконфигурировать свою систему для соответствия минимальным требованиям.
Если только вы не получите запрос с уведомлением и не сможете продолжить дальше. Это может раздражать вас, но это должно быть необходимо для лучшей производительности. Все дистрибутивы Linux имеют минимальное требование, но не все подсказывают, если вы его пропустите.
Следовательно, прежде чем приступить к установке Linuxfx, установите минимальные требования с минимум 4 ГБ ОЗУ и 16 ГБ свободного дискового пространства.
Теперь, когда установка начинается, она заканчивается в обычное время, примерно от 4 до 5 минут. До этого вы можете просматривать слайд-шоу, в котором описана цель Linuxfx.
Чтобы понять миссию и видение Linuxfx, я также читал интервью с его основателем Рафаэлем Рашидом, который процитировал:
Linuxfx был создан с целью поставки собственного программного обеспечения Linuxfx. Если вы посмотрите на мастера Helloa, вы заметите, что он позволяет вам установить платформу Sentinela для компьютерного наблюдения. Эта платформа содержит системы компьютерного наблюдения для контроля доступа людей, транспортных средств, обнаружения объектов и комплексного анализа данных.
Теперь, когда процесс завершен, вы можете войти в систему.
Прежде чем войти в систему, позвольте мне сказать вам, что вы также можете использовать Linuxfx в качестве домашнего кинотеатра с предустановленным медиаплеером Kodi. Если вы войдете в систему с помощью Kodi, вы сможете добавить все свои медиафайлы из локального или удаленного хранилища.
Helloa — личный помощник
Когда я вошел в систему, моя первая встреча произошла с помощником Helloa, который предложил мне проверить наличие драйверов и обновлений системы.
Хотя я ожидаю большего от Helloa, который проведет меня через систему, на данный момент она имеет очень ограниченные функции. Как говорит Рафаэль:
Помощник Helloa находится в стадии разработки, и когда он будет готов, он поможет пользователям в самых разнообразных задачах системы.
Это звучит многообещающе, и вместе с пользовательским интерфейсом Cinnamon для настольных компьютеров он выглядит идеально, чтобы облегчить миграцию пользователей из Windows.
Sentinela — программное обеспечение компьютерного наблюдения
Как уже упоминалось в целях Linuxfx, он имеет собственное программное обеспечение для компьютерного наблюдения Sentinela, которое представляет собой систему управления видео с полным пакетом инструментов для компьютерного наблюдения.
Sentinela с головой окунет вас в мир компьютерного наблюдения, позволяя вам контролировать свое окружение с помощью лицевого считывания и ALPR (считывание с планшета), обнаружения объектов, пол, возраст и многого другого.
Даже отвечая на один из своих постов в FB, Рафаэль поделился картиной, которая уже распознает все модели камер и использует их в современных системах безопасности в Бразилии (происхождение Linuxfx).
Тем не менее, вам может быть трудно использовать Sentinela, поскольку он доступен не для всех языков. Но Рафаэль также подтвердил, что вся языковая поддержка будет запущена в ближайшее время.
Приложение для Windows на Linuxfx
Переходя к важному аспекту Linuxfx — это совместимость приложений Windows. Теперь у него есть дизайн Windows, но даже для такой работы ему нужно запускать приложения Windows. Поэтому, чтобы сделать то же самое, он портировал и предварительно настроил WINE, программное обеспечение, которое позволяет запускать приложения Windows на Linux.
Не из коробки, но, безусловно, облегчает некоторые шаги для начинающего пользователя, который хочет запускать файлы Windows (.exe) в Linux. Вы можете запустить все поддерживаемые приложения или игры в WINE, просто щелкнув правой кнопкой мыши значок приложения и открыв его с помощью WINE.
Кроме того, на нем также предустановлены другие приложения для Linux, такие как GIMP, VLC, Inkscape, Simplescreenrecorder и Balena etcher.
Если вы хотите больше приложений, у вас есть магазин Ubuntu Software вместо магазина Windows. Поскольку Linuxfx основан на Ubuntu, стабильность, поддержка и безопасность приложений находятся на уровне.
Благодаря собственной универсальной системе управления пакетами Snap в Ubuntu вы также можете устанавливать любые версии приложений, используя пакет Snap.
Почему вы должны использовать Linuxfx?
Подходя к концу, возникает вопрос, что уже есть несколько популярных и мощных дистрибутивов Linux, тогда зачем мне использовать Linuxfx? Некоторые из вас могут подумать, что это Ubuntu Clone с темой Windows и WINE, установленной по умолчанию.
Но прежде чем вы станете слишком суровым для Linuxfx, вы должны понять причину, по которой он был запущен. Рафаэль, основатель Linuxfx, говорит, что он предназначен для поставки программного обеспечения Linuxfx для компьютерного наблюдения. Но поскольку некоторые пользователи находят Linux трудным в использовании, Linuxfx удовлетворяет их привычным внешним видом предварительно настроенного рабочего стола.
Идея Linuxfx заключается в том, чтобы облегчить переход людей с Windows 7. Люди, которые недовольны отсутствием безопасности и стабильности Windows 10, также подходят для Linuxfx.
Так что если вы опытный пользователь, я думаю, вы также можете легко изменить внешний вид Linuxfx, настроив различные темы в панели управления.
Наконец, если вы все еще находите Linuxfx избыточным дистрибутивом Linux, вы можете свободно использовать чистый дистрибутив Linux. В этом прелесть Linux и открытого исходного кода.
Пожалуйста, оцените страницу:
Мы были полезны? Хотите сказать спасибо?
Пожертвуйте на развитие нашего ресурса!
Спасибо за визит. До скорых встреч!
Время на прочтение
9 мин
Количество просмотров 82K
Введение
Данная статья предназначена вниманию системных администраторов, которые подготавливают типовые рабочие места на компьютерах под управлением ОС Windows 10, в том числе для разработчиков ПО.
Следует отметить, что существует определенная проблема, связанная с невозможностью интеграции ПО, полученного в on-line магазине Microsoft Store для использования в пользовательском образе Windows 10. Не вдаваясь в подробности уточню, что данная проблема связана с тем, что установленные из Microsoft Store программы связываются со служебной учетной записью Administrator, и при завершении создания пользовательского образа утилитой sysprep возникают обусловленные этим обстоятельством ошибки.
Рассмотренный в данной статье способ позволить избежать такой проблемы при подготовке образа ОС Windows 10 с предварительно настроенной подсистемой WSL2, а также с заранее подготовленным и настроенным образом ОС Ubuntu 20.04 с GUI KDE Plasma, который в свою очередь может иметь свой набор пользовательского ПО.
В сети Интернет имеется большое количество примеров и руководств по настройке подсистем WSL (т.е. WSL1 и сравнительно новой WSL2), с настройкой GUI интерфейса для linux систем на базе ОС начиная с версии Ubuntu 16.04 и заканчивая Ubuntu 20.04, но в основном это касалось рабочих столов на основе т.н. «легковесного» xfce4, имеющий вполне объяснимые ограничения в пользовательских настройках. Но что касается GUI KDE Plasma для Ubuntu 20.04, в сети не нашлось какой-либо существенной информации. Но именно этот вариант предоставляет конечному пользователю практически неограниченный набор настроек как внешнего вида системы, так и настроек оборудования, конечно с учетом текущих возможностей интеграции linux-систем, реализованных в подсистеме WSL2.
Установка требуемого набора ПО и настройка WSL2
Проверяем текущую версию Windows, для этого в строке поиска Windows вводим команду winver и получаем примерно следующее:
Важно, чтобы ОС имела версию 1903 или 1909 (указанные версии ОС должны быть с установленным накопительным обновлением KB4566116), либо 2004 (номер сборки не менее чем 19041), остальная информация не имеет значения. Если номер версии меньше, то для корректного повторения результатов, изложенных в данной статье, рекомендуется обновиться до последней версии Windows.
Для удобства дальнейших действий устанавливаем бесплатный Windows Terminal, используя Microsoft Store (также существует возможность загрузки из других источников):
Устанавливаем X Server X410 через тот же Microsoft Store, это ПО платное, но имеется бесплатный период в 15 дней, что вполне достаточно для проведения различных тестов.
В качестве бесплатной альтернативы X410 скачиваем и устанавливаем X-сервер VcXsrv.
В любом удобном месте на диске создаем каталог, в котором будем хранить наши файлы. В качестве примера создадим каталог C:\wsl.
Скачиваем и устанавливаем автономный установщик Ubuntu 20.04, распаковываем полученный файл с помощью архиватора (например 7-zip). Переименовываем распакованный каталог с длинным именем Ubuntu_2004.2020.424.0_x64 во что-то более приемлемое, например Ubuntu-20.04 и копируем его в каталог C:\wsl (далее по тексту просто \wsl).
Скачиваем и распаковываем в каталог \wsl кроссплатформенный звуковой сервер PulseAudio v.1.1., также вносим исправления в его конфигурационные файлы.
В файле \wsl\pulseaudio-1.1\etc\pulse\default.pa в разделе Load audio drivers statically редактируем строку:
load-module module-waveout sink_name=output source_name=input record=0
а в разделе Network access редактируем строку:
load-module module-native-protocol-tcp auth-ip-acl=127.0.0.1 auth-anonymous=1
В файле \wsl\pulseaudio-1.1\etc\pulse\daemon.conf раскомментируем и изменяем строку
exit-idle-time = -1
Настраиваем подсистему WSL2 в соответствии с документацией Microsoft. Единственное замечание — дистрибутив Ubuntu мы уже скачали, и устанавливать его будем на следующем шаге. В основном, настройка сводится к включению дополнительных компонентов «Подсистема Windows для Linux» и «Платформа виртуальной машины», и последующей перезагрузки для применения изменений в настройках компьютера:
При необходимости скачиваем и устанавливаем пакет обновлений для ядра Linux в WSL2.
Запускаем Windows Terminal и выбираем режим работы Command Prompt нажатием клавиш Ctrl+Shift+2.
В первую очередь устанавливаем режим работы WSL2, для этого вводим команду:
wsl --set-default-version 2
Переходим в каталог с автономным загрузчиком Ubuntu 20.04, в моем случае это \wsl\Ubuntu-20.04 и запускаем файл ubuntu2004.exe. При появлении запроса имени пользователя указываю имя engineer (можно ввести любое другое имя), ввести свой пароль и подтвердить введенный пароль для указанной учетной записи:
Появилась строка приглашения терминала, ядро Ubuntu 20.04 установлено. Проверим правильность настройки режима WSL2, для этого в Windows Terminal выбираем закладку Windows PowerShell и вводим команду:
wsl -l -v
результат выполнения должен быть такой:
Настраиваем брандмауэр Microsoft Defender, т.е. отключаем его для общедоступной сети:
Настройка Ubuntu 20.04
В Windows Terminal снова выбираем закладку Command Prompt и устанавливаем обновления для Ubuntu 20.04. Для этого в командной строке вводим:
sudo apt update && sudo apt upgrade –y
Устанавливаем рабочий стол KDE Plasma:
sudo apt install kubuntu-desktop -y
установка занимает до 30 минут в зависимости от производительности компьютера и пропускной способности канала доступа в Internet, при появлении запроса установщика подтверждаем OK.
Устанавливаем русскую локализацию и словари Ubuntu 20.04. Для этого в командной строке вводим:
sudo apt install language-pack-ru language-pack-kde-ru -y
sudo apt install libreoffice-l10n-ru libreoffice-help-ru -y
sudo apt install hunspell-ru mueller7-dict -y
sudo update-locale LANG=ru_RU.UTF-8
sudo dpkg-reconfigure locales # примечание: выбираем ru_RU.UTF-8 UTF-8, см. скриншоты ниже.
sudo apt-get install --reinstall localesДобавляем последнюю версию рабочего стола KDE Plasma:
sudo add-apt-repository ppa:kubuntu-ppa/backports
sudo apt update && sudo apt full-upgrade -y
Добавляем свой набор консольных приложений, например mc и neofetch:
sudo apt install mc neofetch -y
Проверяем, что получилось, вводим в командную строку neofetch, см. скриншот:
Редактируем конфигурационный файл WSL /etc/wsl.conf:
sudo nano /etc/wsl.conf
в открывшееся пустое окно текстового редактора копируем текст:
[automount]
enabled = true
root = /mnt
options = «metadata,umask=22,fmask=11»
mountFsTab = true
[network]
generateHosts = true
generateResolvConf = true
[interop]
enabled = true
appendWindowsPath = true
сохраняем изменения (Ctrl+O), подтверждаем операцию и выходим из текстового редактора (Ctrl+X).
Экспортируем настроенный образ Ubuntu-20.04 в созданный нами каталог \wsl. Для этого в Windows Terminal снова выбираем закладку Windows PowerShell и вводим команду:
wsl --export Ubuntu-20.04 c:\wsl\Ubuntu-plasma-desktop
созданный образ поможет нам автоматизировать операции запуска/переустановки настроенной Ubuntu 20.04, при необходимости позволит легко перенести на другой компьютер.
Подготовка bat-файлов и ярлыков на рабочий стол Windows
С помощью редактора Notepad++ создаем bat-файлы (обязательно в кодировке OEM-866 для корректного вывода символов кириллицы):
Файл Install-Ubuntu-20.04-plasma-desktop.bat — предназначен для автоматизации первоначальной установки созданного образа Ubuntu 20.04 на компьютере с уже настроенной подсистемой WSL2 и X-сервером. Если имя пользователя и пароль отличается от указанных в примере, то необходимо внести соответствующие изменения в этот bat-файл:
@echo off
wsl --set-default-version 2
cls
echo Ожидайте окончания установки дистрибутива Ubuntu-20.04...
wsl --import Ubuntu-20.04 c:\wsl c:\wsl\Ubuntu-plasma-desktop
wsl -s Ubuntu-20.04
cls
echo Дистрибутив Ubuntu-20.04 успешно установлен!
echo Не забудьте сменить учетную запись по умолчанию «root» на существующую учетную запись пользователя,
echo либо используйте предустановленную учетную запись «engineer», пароль: «password».
pause
Файл Reinstall-Ubuntu-20.04-plasma-desktop.bat — предназначен для переустановки подготовленного образа Ubuntu 20.04 на компьютере.
@echo off
wsl --unregister Ubuntu-20.04
wsl --set-default-version 2
cls
echo Ожидайте окончания переустановки дистрибутива Ubuntu-20.04...
wsl --import Ubuntu-20.04 c:\wsl c:\wsl\Ubuntu-plasma-desktop
wsl -s Ubuntu-20.04
cls
echo Дистрибутив Ubuntu-20.04 успешно переустановлен!
pause
Файл Set-default-user.bat — для установки пользователя «по умолчанию».
@echo off
set /p answer=Введите существующую учетную запись в Ubuntu (engineer):
c:\wsl\Ubuntu-20.04\ubuntu2004.exe config --default-user %answer%
cls
echo Учетная запись пользователя %answer% в Ubuntu-20.04 установлена по умолчанию!
pause
Файл Start-Ubuntu-20.04-plasma-desktop.bat — собственно запуск рабочего стола KDE Plasma.
@echo off
echo ===================================== Внимание! ============================================
echo Для корректной работы GUI Ubuntu 20.04 в WSL2 необходимо использовать X Server.
echo Примечание: в случае использования VcXsrv Windows X Server необходимо раскомментировать
echo строки в файле Start-Ubuntu-20.04-plasma-desktop.bat, содержащие "config.xlaunch" и
echo "vcxsrv.exe", и закомментировать все строки, содержащие "x410".
echo ============================================================================================
rem start "" /B "c:\wsl\vcxsrv\config.xlaunch" > nul
start "" /B x410.exe /wm /public > nul
start "" /B "c:\wsl\pulseaudio-1.1\bin\pulseaudio.exe" --use-pid-file=false -D > nul
c:\wsl\Ubuntu-20.04\Ubuntu2004.exe run "if [ -z \"$(pidof plasmashell)\" ]; then cd ~ ; export DISPLAY=$(awk '/nameserver / {print $2; exit}' /etc/resolv.conf 2>/dev/null):0 ; setxkbmap us,ru -option grp:ctrl_shift_toggle ; export LIBGL_ALWAYS_INDIRECT=1 ; export PULSE_SERVER=tcp:$(grep nameserver /etc/resolv.conf | awk '{print $2}') ; sudo /etc/init.d/dbus start &> /dev/null ; sudo service ssh start ; sudo service xrdp start ; plasmashell ; pkill '(gpg|ssh)-agent' ; fi;"
rem taskkill.exe /F /T /IM vcxsrv.exe > nul
taskkill.exe /F /T /IM x410.exe > nul
taskkill.exe /F /IM pulseaudio.exe > nul
Файл Start-Ubuntu-20.04-terminal.bat — запуск графического терминала без рабочего стола KDE Plasma.
@echo off
echo ===================================== Внимание! ============================================
echo Для корректной работы GUI Ubuntu 20.04 в WSL2 необходимо использовать X Server.
echo Примечание: в случае использования VcXsrv Windows X Server необходимо раскомментировать
echo строки в файле Start-Ubuntu-20.04-plasma-desktop.bat, содержащие "config.xlaunch" и
echo "vcxsrv.exe", и закомментировать все строки, содержащие "x410".
echo ============================================================================================
rem start "" /B "c:\wsl\vcxsrv\config.xlaunch" > nul
start "" /B x410.exe /wm /public > nul
start "" /B "c:\wsl\pulseaudio-1.1\bin\pulseaudio.exe" --use-pid-file=false -D > nul
c:\wsl\Ubuntu-20.04\Ubuntu2004.exe run "cd ~ ; export DISPLAY=$(awk '/nameserver / {print $2; exit}' /etc/resolv.conf 2>/dev/null):0 ; export LIBGL_ALWAYS_INDIRECT=1 ; setxkbmap us,ru -option grp:ctrl_shift_toggle ; export PULSE_SERVER=tcp:$(grep nameserver /etc/resolv.conf | awk '{print $2}') ; sudo /etc/init.d/dbus start &> /dev/null ; sudo service ssh start ; sudo service xrdp start ; konsole ; pkill '(gpg|ssh)-agent' ;"
taskkill.exe /F /T /IM x410.exe > nul
rem taskkill.exe /F /T /IM vcxsrv.exe > nul
taskkill.exe /F /IM pulseaudio.exe > nul
Также для удобства использования в каталоге \wsl подготавливаем ярлыки, указывающие на соответствующие bat-файлы. После чего содержимое каталога \wsl выглядит следующим образом:
Запуск рабочего стола KDE Plasma
Проверяем, что все подготовительные действия выполнены, пробуем запустить ярлык Plasma-desktop. Появляется запрос пароля, вводим пароль для учетной записи и… окно закрывается. В первый раз это нормально. Пробуем еще раз — и видим знакомую панель задач KDE Plasma. Настраиваем требуем внешний вид панели задач, на примере для удобства использования панель переносится в правую часть экрана и центрируется. Проверяем настройки локализации, при необходимости добавляем русский язык:
При необходимости выносим ярлыки для установленных linux-приложений на панель задач KDE Plasma.
Если Ubuntu 20.04 требует выйти из учетной записи пользователя для применения изменений в настройках, или Вам необходимо перезагрузить ОС, для этого в Windows Terminal введите команду:
wsl -d Ubuntu20.04 --shutdown
С помощью ярлыка Plasma-desktop или Konsole можно запустить GUI KDE Plasma Ubuntu 20.04. Например, установим с помощью Konsole графический редактор GIMP:
После окончания установки запускаем из Konsole графический редактор GIMP:
GIMP работает, что и требовалось проверить.
А вот как работают различные linux-приложения в KDE Plasma в WSL2:
настроенная панель задач KDE Plasma находится в правой части экрана. а видео в окне Firefox воспроизводится со звуком.
При необходимости можно настроить доступ к Ubuntu20.04 по SSH и RDP, для этого необходимо установить соответствующие службы командой:
sudo apt install ssh xrdp -y
примечание: для включения парольного доступа по SSH необходимо отредактировать файл /etc/ssh/sshd_config, а именно параметр PasswordAuthentication no необходимо установить в значение PasswordAuthentication yes, сохранить изменения и перезагрузить Ubuntu20.04.
При каждом запуске Ubuntu20.04 меняется внутренний ip-адрес, перед настройкой удаленного доступа необходимо уточнить текущий ip-адрес с помощью команды ip a:
Соответственно, этот ip-адрес необходимо внести в настройки сессий SSH и RDP перед запуском.
Вот так выглядит удаленный доступ по SSH с помощью MobaXterm:
А вот так выглядит удаленный доступ по RDP:
Использование X-сервера vcxsrv вместо x410
Запускаем и настраиваем vcxsrv, внимательно устанавливаем соответствующие флажки:
Сохраняем настроенную конфигурацию в каталоге \wsl\vcxsrv со стандартным именем config.xlaunch.
Редактируем bat-файлы Start-Ubuntu-20.04-plasma-desktop.bat и Start-Ubuntu-20.04-terminal.bat в соответствии с имеющимися в них инструкциями.
Запускаем ярлык Plasma-desktop, и вот что получаем:
Рабочий стол KDE Plasma полностью закрывает рабочий стол Windows, для переключения между окнами linux- и windows-приложений используем известную комбинацию клавиш Alt+Tab, что не совсем удобно.
Кроме того, выяснилась неприятная особенность X-сервера vcxsrv – он «падает» при запуске некоторых приложений, в частности того же GIMP или LibreOffice Writer. Возможно следует подождать, когда разработчики уберут замеченные «баги», но это не точно… Так что для получения приемлемых результатов лучше использовать X Server Microsoft x410.
Заключение
Все-таки надо отдать должное компании Microsoft, продукт WSL2 получился вполне рабочим, и на мой неискушенный взгляд — весьма удачным. И насколько мне известно, разработчики продолжают усиленно его «допиливать», и возможно — через годик-другой, данная подсистема предстанет во всей своей функциональной полноте.
Other Useful Business Software
Open LMS delivers an effective and engaging learning experience.
Open LMS is Open Source at its core. Migrating to Open LMS is simple and easy.
As the largest commercial provider of hosting and support services for the open-source Moodle™ learning platform, we help organizations and institutions deliver great learning experiences without complexities
Learn More