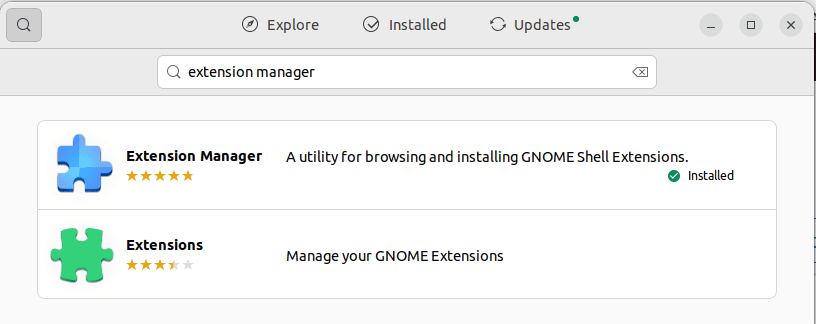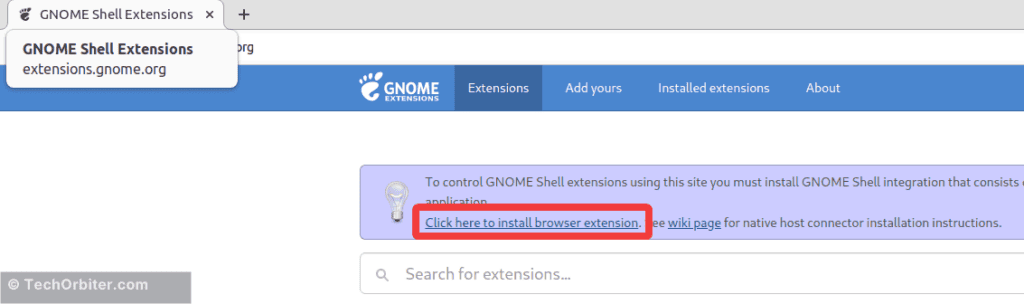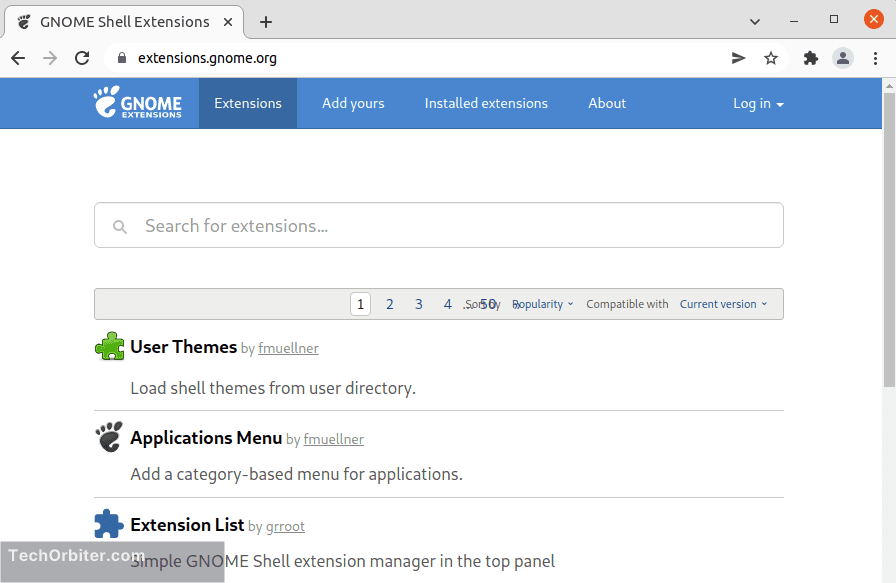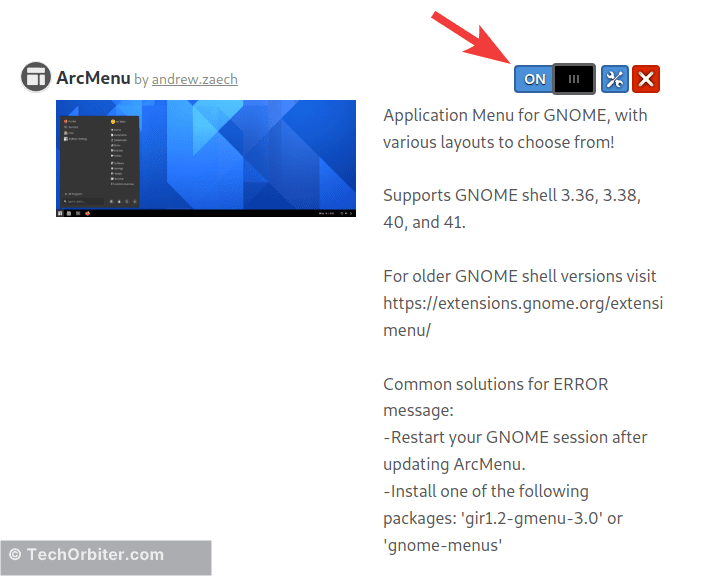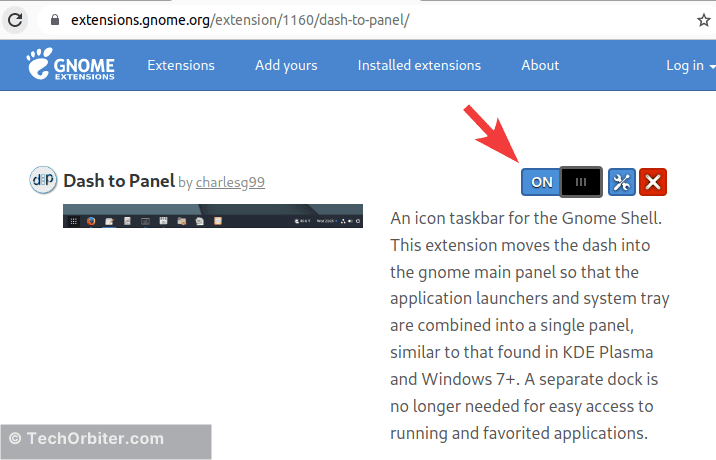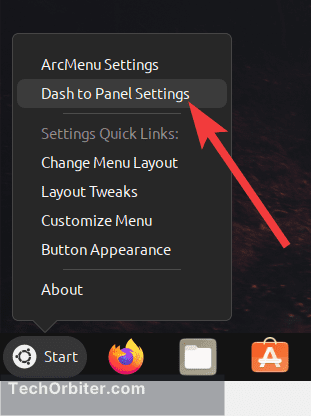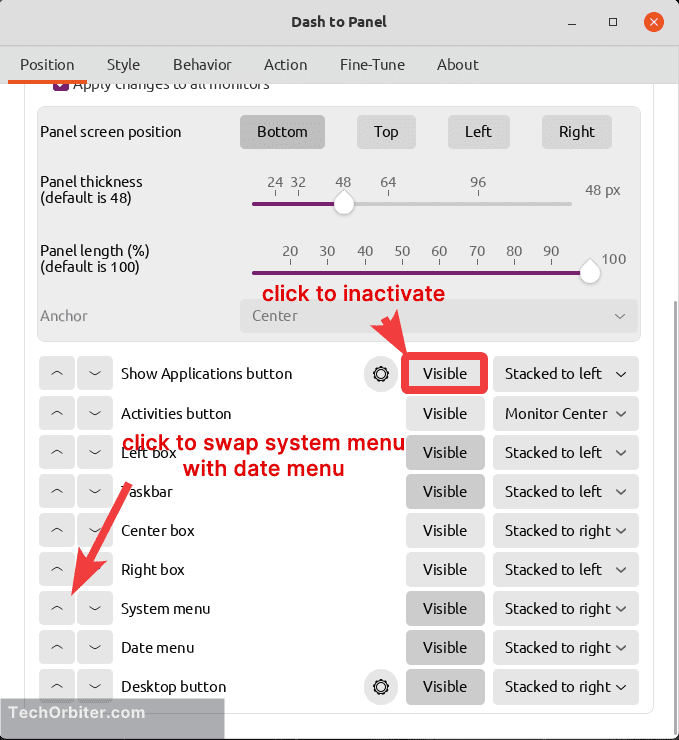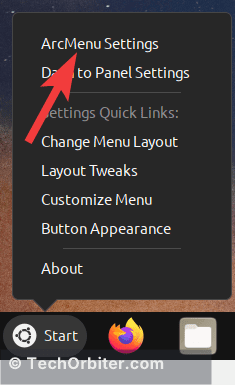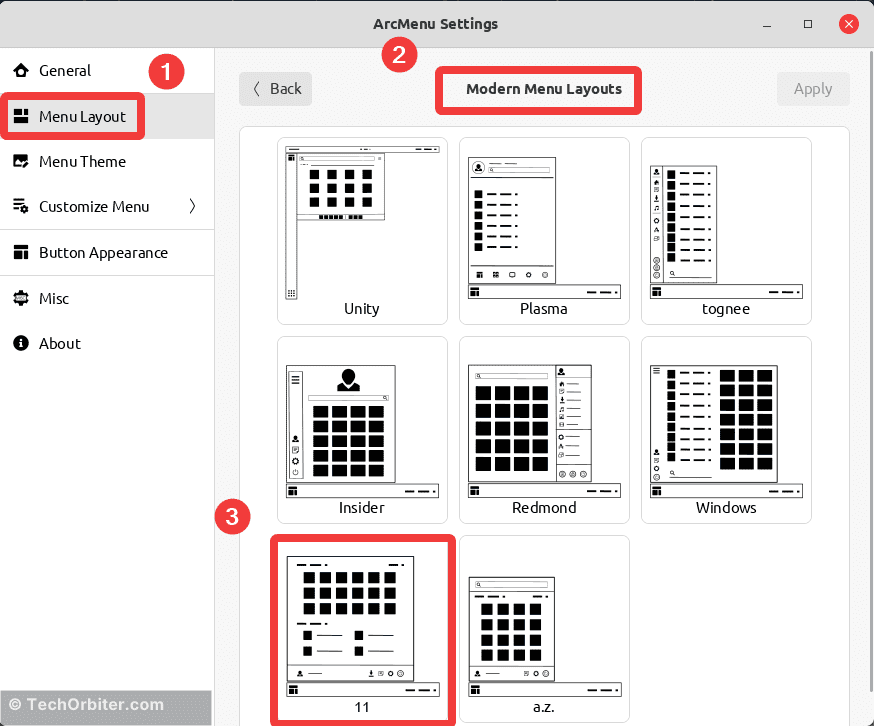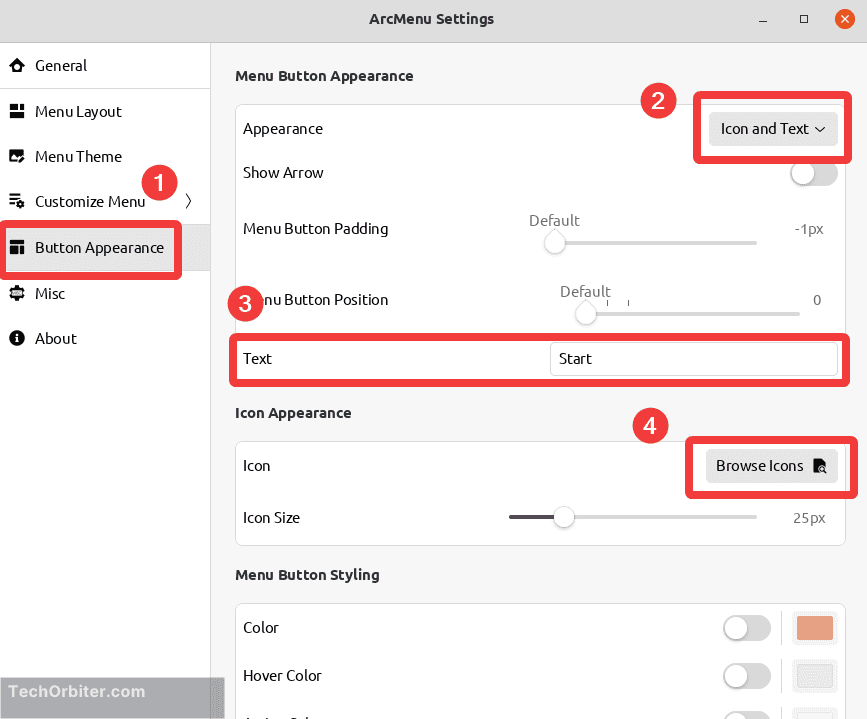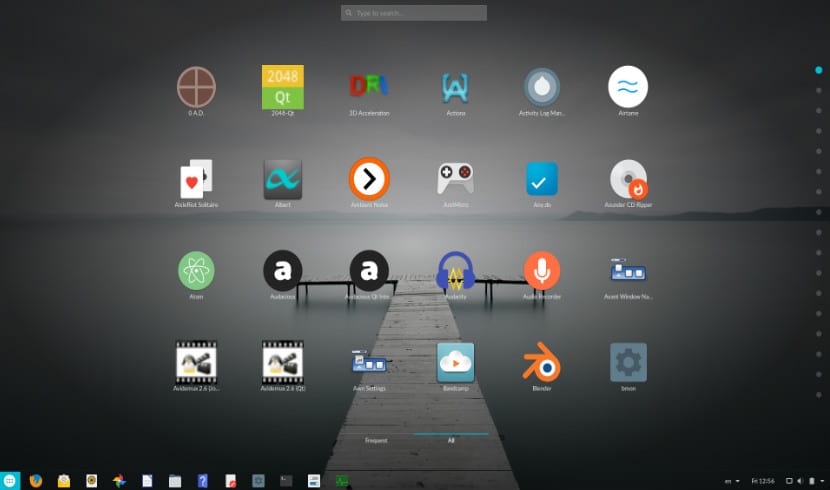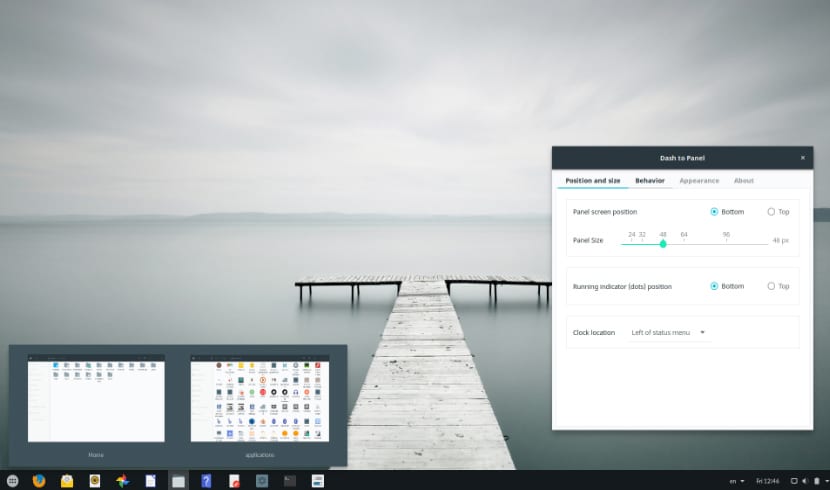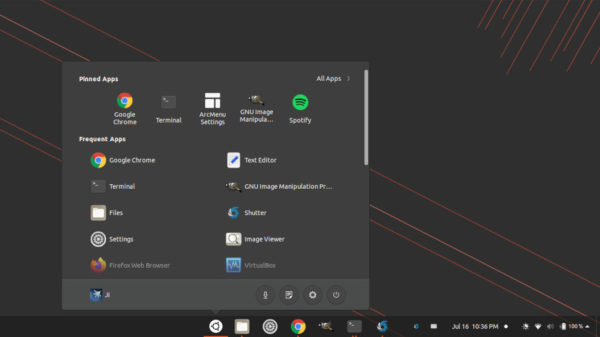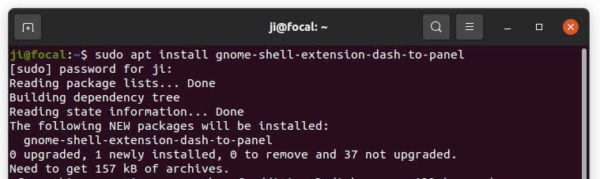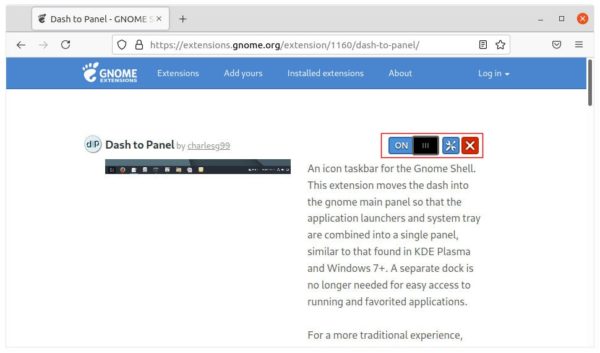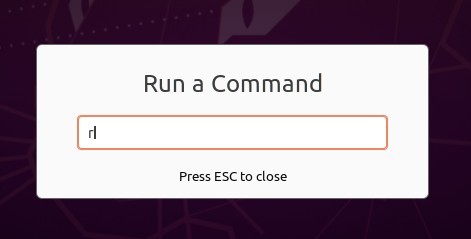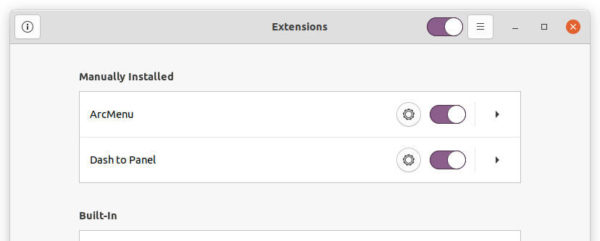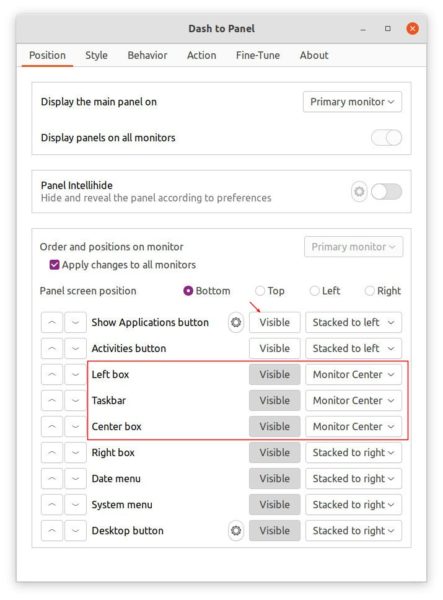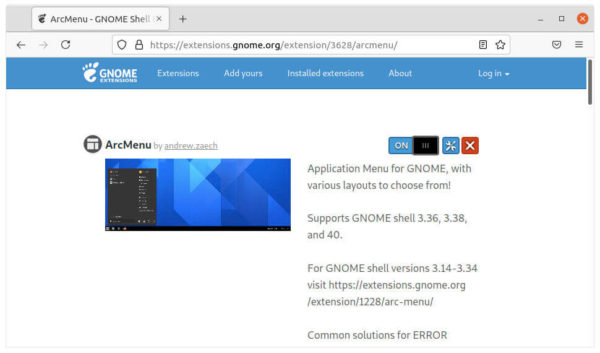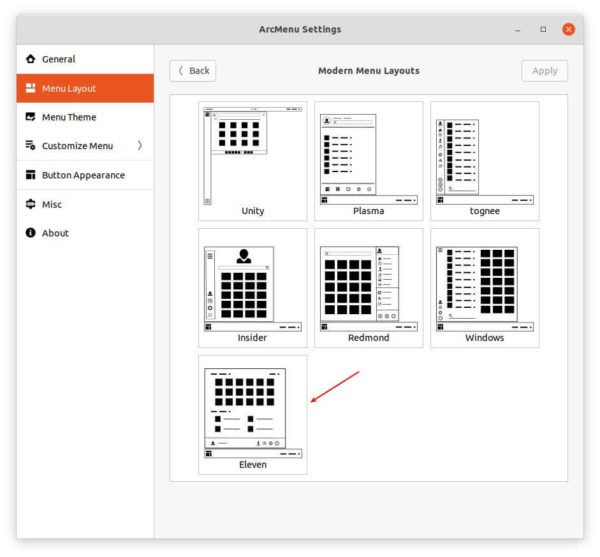Linux on desktop has improved by leaps and bounds in the past few years, and Ubuntu remains one of the most popular Linux distributions out there. There’s never been a better time to consider switching from Windows to Ubuntu, though the GNOME desktop coupled with Ubuntu’s own customization might seem a bit unfamiliar at first. Thankfully, few things can match Linux when it comes to customization, and you can switch to a Windows like layout pretty easily with the help of a couple of GNOME extensions – ArcMenu and Dash to Panel.
Read on for the steps on how to do it. These steps will also work on other Linux distributions that use the GNOME desktop, like Fedora and Debian.
Setup GNOME Shell integration on your browser
You can skip the steps in this section and install the “Extension Manager” app from Ubuntu Software Store instead. Then jump to the next section and install ArcMenu and Dash to Panel directly from Extension Manager.
Installing extensions from the GNOME site requires a one-time setup. Open the GNOME extensions website and click the highlighted link below to install the browser extension. All major browsers like Firefox, Chrome, Edge, etc are supported with some exceptions. The Firefox browser included in Ubuntu 21.10 (the latest version as of the published date) is a “snap” app that doesn’t support this setup. Neither does the Chromium browser that you will find in the Ubuntu Software app store. Without going into specifics, our recommendation is to install Chrome from its website, complete the below steps, and uninstall it afterwards (if you use some other browser, that is).
You’ll also need a connector plugin in order to install GNOME extensions. In Ubuntu, open the Terminal app and run this command:
sudo apt install chrome-gnome-shellAlternately, click the below button and follow on-screen instructions:
Once both steps are completed, you should no longer see the blue message strip when you visit the GNOME extensions site.
Install ArcMenu and Dash to Panel
We need two extensions to replicate the Windows 7/10/11 layout in Ubuntu. The first is ArcMenu, which acts as an excellent “Start menu” replacement and more. Open the ArcMenu page, switch it “on” as shown below, and confirm to install. Repeat this for Dash to Panel.
The desktop layout should immediately change to one that looks much closer to Windows, but not quite there. A few more tweaks and we should be good. Right click anywhere on the taskbar and select “Dash to Panel Settings”. Scroll to the bottom of the first tab (Position), and click the “Visible” button next to “Show applications button” to hide it. This button launches a full screen app drawer that’s closer to the Windows 8 look and can be quite jarring if you’re going for a more traditional Start menu look. In the same window, swap the positions of “System menu” and “Date menu” to make it more like Windows.
Next, right click on the left-most button on the taskbar and select “ArcMenu Settings”. Under Menu Layout > Modern Menu Layouts, you can choose from many different Windows style layouts like “Redmond”, “Windows”, “11”, and “a.z”. You can of course choose any other layout that appeals to you.
In ArcMenu Settings > Button Appearance, you can choose to display a text (like “Start”) besides the Start icon, change the icon itself, and make other changes.
Both ArcMenu and Dash to Panel offer a ton more customization options, however the above steps are enough to replicate the Windows start and taskbar look. Feel free to tinker around and change other things as per your liking.
Let us know in the comments if you have any issues or questions regarding this post.
На чтение 5 мин Опубликовано Обновлено
Когда пользователи переходят с операционной системы Windows на Linux, они часто задаются вопросом о том, как они могут использовать панель задач в Linux так же, как они привыкли в Windows. Панель задач является одним из основных элементов пользовательского интерфейса, который отображает запущенные приложения и обеспечивает быстрый доступ к ним. В Linux также есть панель задач, но она может отличаться от привычной панели задачи в Windows.
В Linux, панель задач называется обычно панелью верхнего или нижнего уровня. Она обычно располагается либо вверху, либо внизу экрана, хотя пользователь может настроить ее расположение. Как и в Windows, панель задач в Linux позволяет пользователю отслеживать запущенные приложения и быстро переключаться между ними.
Однако, в отличие от панели задач в Windows, панель задач в Linux может предлагать больше возможностей настройки для пользователей. Например, вы можете изменить размер панели, добавить разные виджеты или плагины для отображения информации, такой как календарь или прогноз погоды. Вы также можете настроить условия отображения и поведения панели задач в зависимости от ваших предпочтений. В Linux, панель задач не только инструмент для управления запущенными приложениями, но и мощный инструмент для настройки вашего рабочего стола.
Важно отметить, что если вы только что перешли на Linux, панель задач может немного отличаться от того, что вы привыкли видеть в Windows. Это может вызвать небольшое недоумение, но не стоит паниковать. Linux панель задач также является простым и эффективным инструментом, который позволяет вам легко управлять запущенными приложениями и настраивать ваш рабочий стол так, как вам нравится.
Содержание
- Получаем доступ к Linux панели задач
- Установка и настройка Linux панели задач в среде Windows
- Использование функций Linux панели задач в Windows
Получаем доступ к Linux панели задач
Существует несколько способов получить доступ к Linux панели задач:
- Первый способ – самый простой и наиболее распространенный способ – это использование графического интерфейса. Большинство дистрибутивов Linux имеют панель задач по умолчанию, которая обычно находится внизу экрана. Вы можете использовать мышь, чтобы щелкнуть по значкам приложений на панели и открыть нужное вам приложение. Также можно использовать сочетания клавиш, такие как «Super + номер», чтобы переключаться между окнами приложений.
- Второй способ – это использование командной строки. Linux предоставляет набор команд, которые позволяют вам управлять панелью задач. Например, вы можете использовать команду «killall» для закрытия приложения или команду «wmctrl» для управления окнами приложений.
- Третий способ – это настройка панели задач с помощью специальных инструментов. Некоторые дистрибутивы Linux предлагают настройки панели задач, которые позволяют вам изменять ее внешний вид и функциональность. Например, вы можете изменить положение панели, добавить панели запуска приложений или настроить размер иконок.
Выбирайте тот способ доступа к панели задач, который наиболее удобен и подходит для ваших потребностей. Linux панель задач является мощным инструментом, который обеспечивает быстрый доступ к приложениям и удобное управление операционной системой.
Установка и настройка Linux панели задач в среде Windows
Вот пошаговая инструкция, которая поможет вам установить и настроить Linux панель задач в среде Windows:
| Шаг 1: | Перейдите на официальный сайт разработчиков Linux панели задач и скачайте установочный файл. |
| Шаг 2: | Запустите установочный файл и следуйте инструкциям мастера установки. |
| Шаг 3: | После завершения установки, запустите программу Linux панели задач. |
| Шаг 4: | Настройте Linux панель задач в соответствии с вашими предпочтениями. Вы можете выбрать цвет, размер и расположение панели задач, а также настроить показываемые приложения и значки. |
| Шаг 5: | Сохраните изменения и закройте программу. |
| Шаг 6: | Радуйтесь использованию Linux панели задач в среде Windows! |
Теперь у вас есть возможность наслаждаться удобным и функциональным интерфейсом Linux панели задач даже в операционной системе Windows. Установка и настройка Linux панели задач может занять некоторое время, но результат того стоит.
Использование функций Linux панели задач в Windows
При использовании операционной системы Windows можно использовать определенные функции из Linux панели задач, чтобы повысить удобство работы и эффективность.
Ниже приведены некоторые основные функции Linux панели задач и их аналоги в Windows:
- Переключение между окнами – в Linux панели задач можно переключаться между открытыми окнами при помощи комбинации клавиш Alt + Tab. В Windows такая функция также доступна и осуществляется тем же сочетанием клавиш.
- Закрепление приложений – в Linux панели задач можно закреплять приложения, чтобы они всегда были видны на панели задач. В Windows это можно сделать, щелкнув правой кнопкой мыши на панели задач и выбрав пункт «Закрепить в задачную панель».
- Переключение между виртуальными рабочими столами – в Linux панели задач можно создавать несколько виртуальных рабочих столов и переключаться между ними. В Windows функция виртуальных рабочих столов также доступна, для её использования нужно щелкнуть правой кнопкой мыши на кнопке «Просмотр задач» на панели задач и выбрать «Показать все окна».
- Программа-док-станция – в Linux панели задач есть возможность использовать программу, которая выполняет роль док-станции, отображая информацию о запущенных приложениях и позволяя быстро переключаться между ними. В Windows эту функцию можно реализовать, установив сторонние программы, такие как RocketDock или ObjectDock.
Использование этих функций Linux панели задач в Windows может значительно повысить комфортность работы и эффективность использования операционной системы.
For Ubuntu, Fedora & other GNOME based Linux user switching from Windows 10/11, it’s easy to get your familiar start menu & taskbar back!
GNOME is highly customizable via extensions. There’s ‘dash-to-panel’ to merge the top-bar and dock into single bottom bar. And ‘ArcMenu’ is available to choose between various start menu styles. By installing the 2 extensions as well as a few tweaks, you can make Ubuntu/Fedora just look like Windows 10 or Windows 11.
NOTE: this tutorial is tested and works on Ubuntu 22.04 | 23.04 and Fedora 36/37/38, though it should also work on Debian 11 and Arch Linux and other Linux with GNOME Desktop.


1. Install “Extension Manager”
The “Extension Manager” app is a good choice to install & manage GNOME extensions.
Ubuntu 22.04 and higher can easily install the application from Ubuntu Software app:
Fedora and its based systems may simply open terminal and run command below to install it as Flatpak:
flatpak install https://dl.flathub.org/repo/appstream/com.mattjakeman.ExtensionManager.flatpakref
2. Install Dash to Panel
After that, open “Extension Manager” and use the tool to search for & install ‘Dash to panel’ extension:
For choice, you may use ON/OFF switch in the web page below to install the extension via web browser:
NOTE: Firefox in Ubuntu 22.04 does NOT support installing Gnome extension. Use another browser or install Firefox as classic deb.
Don't see the on/off switch? Install the browser extension via the prompted link and refresh the page.
Once installed the extension, you desktop taskbar should go immediately into a single bottom panel. Right-click on blank area of the bar, and select “Dash to Panel settings”. You may then configure the icons size/margin/padding, background opacity, auto-hide, and so forth as you prefer.
If you don’t like the system default “Start Menu”, disable it in Dash-to-panel settings dialog by toggling visible of “Show Applications” button in first tab.
Then install ArcMenu extension either via ‘Extension Mangaer’:
or via the ON/OFF switch in the link below:
The menu also appears immediately on panel after installation. And, right-click on it allows to choose configure the menu button, layout, and other settings.
4. Blur my shell (optional)
If you prefer, it’s possible to add blur effect to taskbar via ‘Blur my shell’ extension:
It by default blur the panels, overview, and lock screen. Though it has beta support for blurring your application windows.
Restore (uninstall extensions)
If you want to revert back the original desktop appearance, just disable or remove these plugins via “Extension Manager” app under ‘Installed’ tab.
Прикосновение к панели
Прикосновение к панели является расширением Gnome Shell что имитирует док, объединяя панели и пусковые установки в единую панель, пользуясь преимуществами множества графических функций, аналогичных функциям KDE Plasma и Windows Aereo. Следует уточнить, что Dash to Panel не создает новую панель, а изменяет внешний вид панели Gnome Shell.
Это расширение мы предлагает различные функции Среди них мы можем выделить: настроить положение панели, изменить ее размер, настроить внешний вид, размер шрифта, показать запущенные приложения, скрыть значки, настроить положение часов и многое другое.
В настоящее время перейти на панель находится в своей версии 9 с помощью которого он добавляет несколько характеристик, среди которых мы можем выделить режим Window Peek, возможность скрытия избранного, он настраивается на меньшие экраны, среди прочего.
Новая функция Window Peek, позволяет нам навести курсор на предварительный просмотр на панели задач приложения в полном размере, при этом другие окна или приложения станут прозрачными, аналогично эффекту Air в Windows 7.
Прикосновение к панели
С другой стороны, возможность скрыть «избранное» на панели дает нам возможность использовать панель только как список задач, а не как комбинированный список задач и средство запуска приложений.
Если вы решите использовать это расширение, рекомендуется также использовать инструмент Gnome Tweak Tool, и отключите «Показывать меню приложений» в параметрах на верхней панели, чтобы не потерять меню настроек в приложениях.
Как установить Dash в Panel в Ubuntu 17.10
Прежде всего, чтобы установить Dash в Panel, главное требование — наличие Gnome Shell в вашей системе, поэтому, если у вас его еще нет, вы можете пройти через это руководство по установке в вашей системе.
Прикосновение к панели доступно для скачивания с Github и ты можешь скачать по этой ссылке.
Если вы установили Dash to Panel с веб-сайта extensions.gnome.org, вы сможете обновиться до этой версии в ближайшие несколько дней, потому что в любом случае вы можете скачать и установить отсюда.
Содержание статьи соответствует нашим принципам редакционная этика. Чтобы сообщить об ошибке, нажмите здесь.
The upcoming Windows 11 has leaked online a few days ago. Here’s how to implement the new look and feel in Ubuntu 20.04, and/or Ubuntu 21.04.
Gnome has a large collection of extensions to get additional and optional functionality. You can use dash to panel to combine the top-bar and the left dock into single. And Arc Menu extension is available to replace the default system app launcher.
So your Ubuntu Desktop can be customized to look like the picture shows:
Install Dash To Panel to get single system panel:
1.) Install Dash to Panel extension:
For Ubuntu 21.04, simply press Ctrl+Alt+T on keyboard to open terminal and run command to install the extension:
sudo apt install gnome-shell-extension-dash-to-panel
For Ubuntu 20.04, though the previous command works I recommend to do following steps instead to get the newer version:
a. First run command to install required tools for installing & managing Gnome extensions:
sudo apt install chrome-gnome-shell gnome-shell-extension-prefs
b. Next go to Dash-to-Panel web page and turn on the slider icon to install it:
If you don’t see the toggle icon, install browser extension via “Click here to install browser extension” link and refresh the web page.
Enable & Configure Dash to Panel:
Once installed the extensions, restart Gnome Shell by pressing Alt+F2, type r in popup ‘Run a Command’ box, and hit Enter.
Or just log-out and back in if you’re running on Wayland session.
Next enable the extension via either Gnome Extension app or Gnome Tweaks tool.
Finally right-click on blank area of the new panel, and go to ‘Dash to Panel Settings’. There do:
- Toggle off ‘Show Applications’ button.
- Change the position of ‘Left box’, ‘Taskbar’, and ‘Center box’. Use ‘Centered’ or ‘Monitor Center’ depends on your display.
- Change panel background opacity, icon size, etc in next tabs.
Install Arc Menu as Start Menu:
Though the Arc Menu is available to install via apt command, I recommend to install it from your web browser. That’s because the one in apt repository is the un-maintained versions though it still works in current releases.
1.) First run command to install the required tools, if you didn’t do it in previous step:
sudo apt install chrome-gnome-shell gnome-shell-extension-prefs
Next go to Arc Menu web page and turn on the slider icon to install it:
If you don’t see the toggle icon, install browser extension via “Click here to install browser extension” link and refresh the web page.
You may need to press Alt+F2, type r, and hit Enter to restart Gnome Shell, or log out and back in to enable the extension. If you don’t see the new start menu, enable Arc Menu via either Gnome Extension app or Gnome Tweaks tool.
Finally right-click on new start menu and open settings. Under ‘Menu Layout’, choose the Modern Menu Layouts and select “Eleven”.
That’s it.
How to Restore:
Simple turn off or remove the two extensions via Gnome Extension App will restore your desktop appearance. If not, restart Gnome Shell via Alt+F2 run command box or log out and back in.