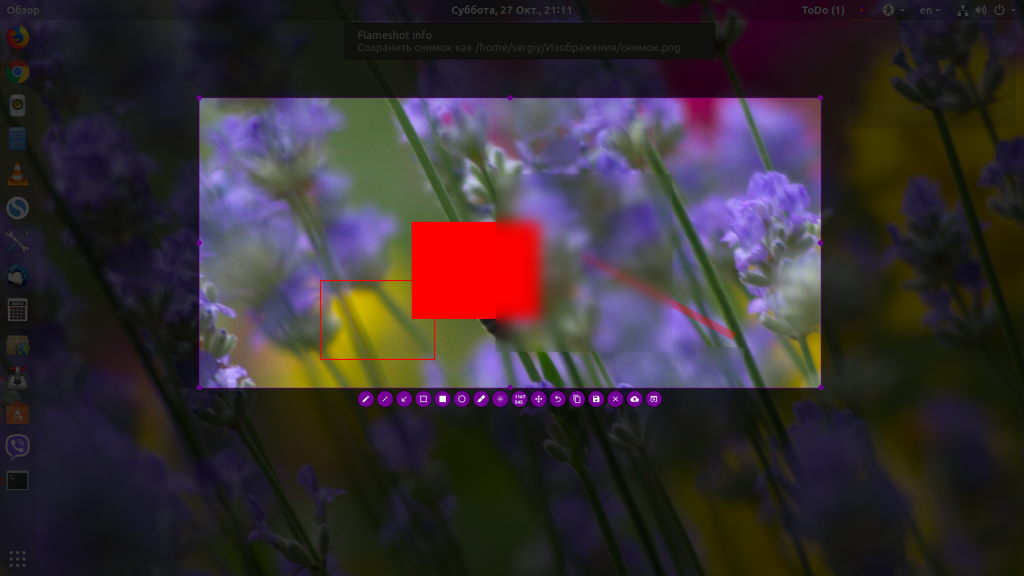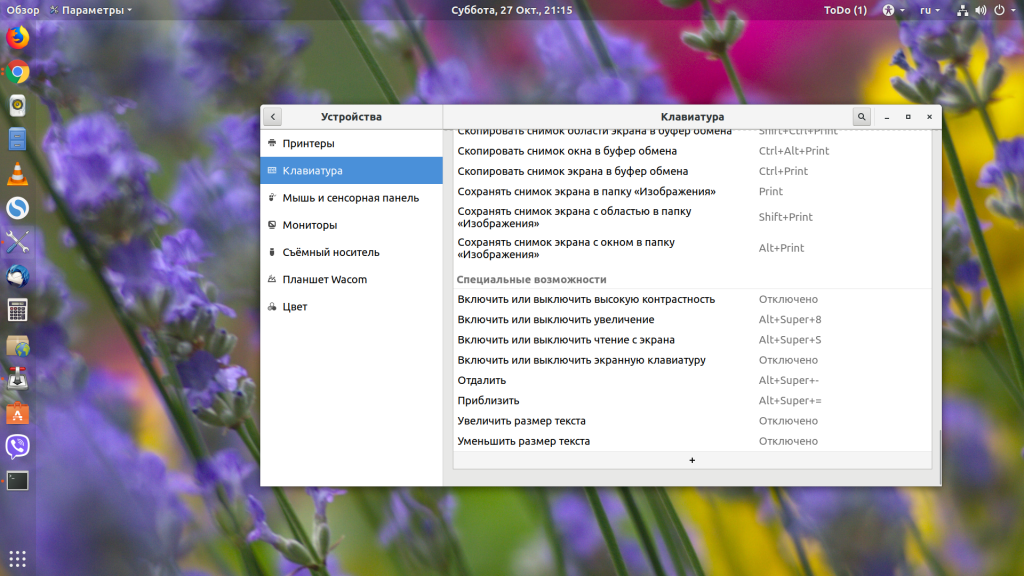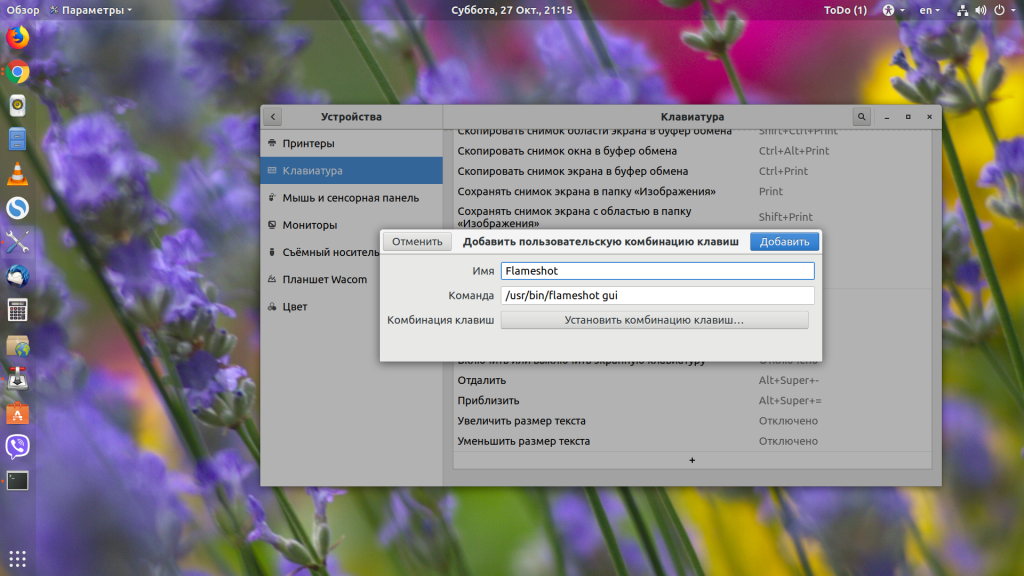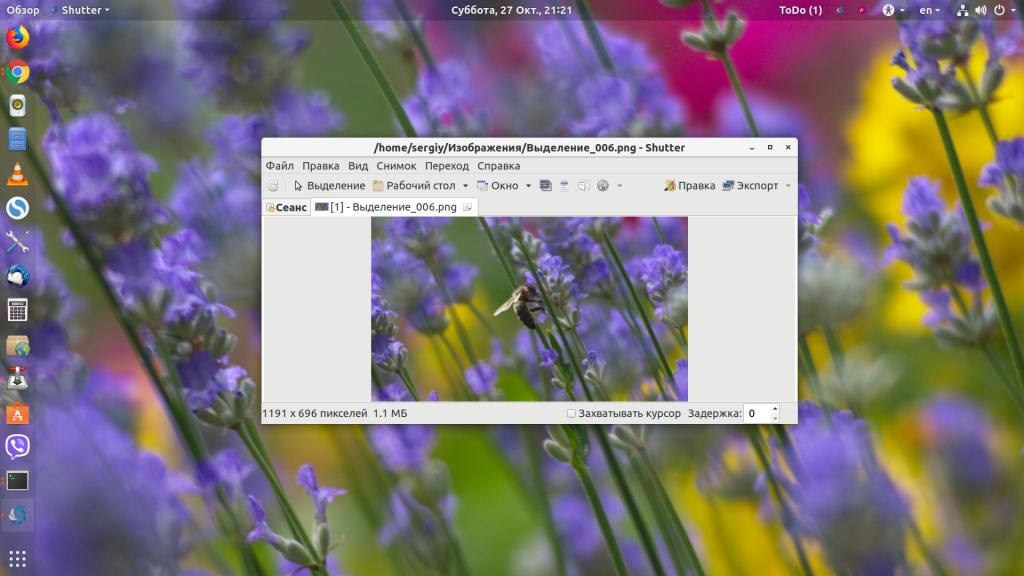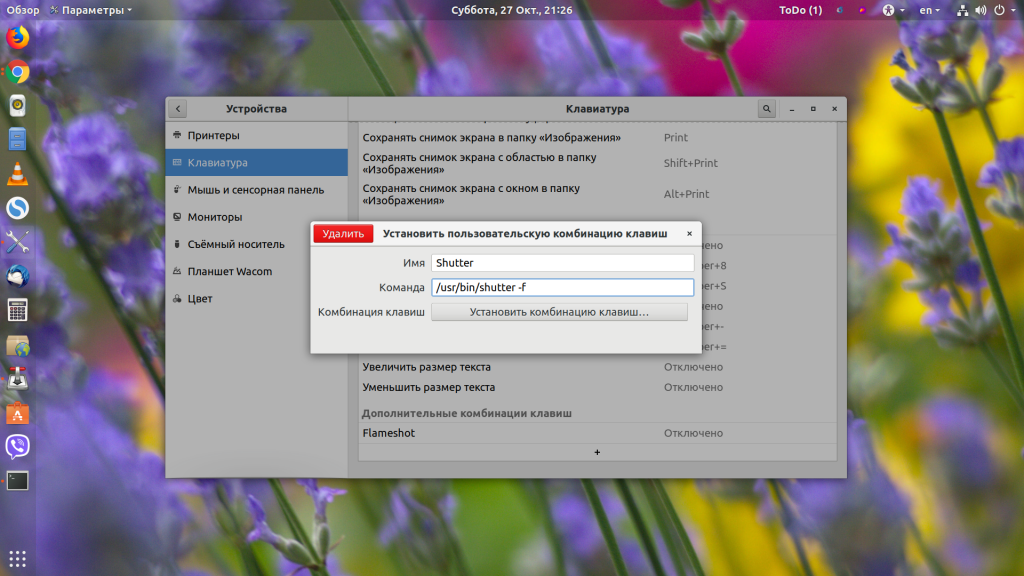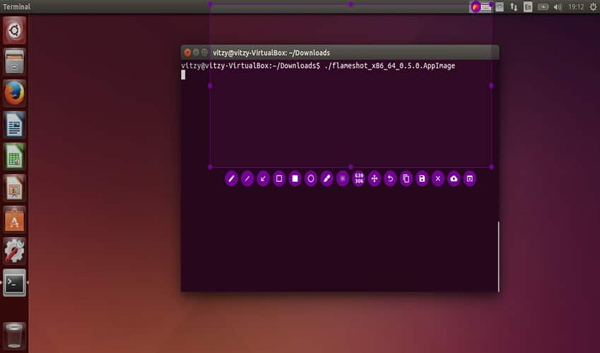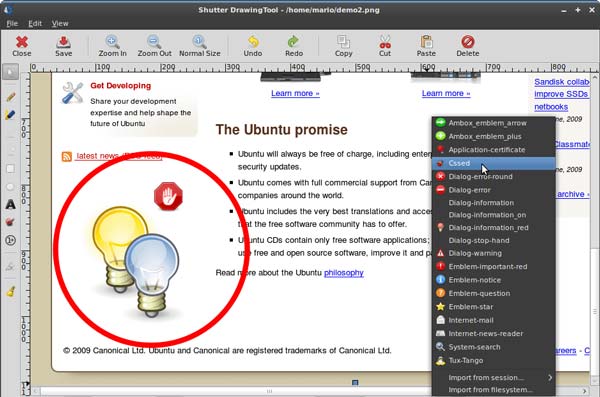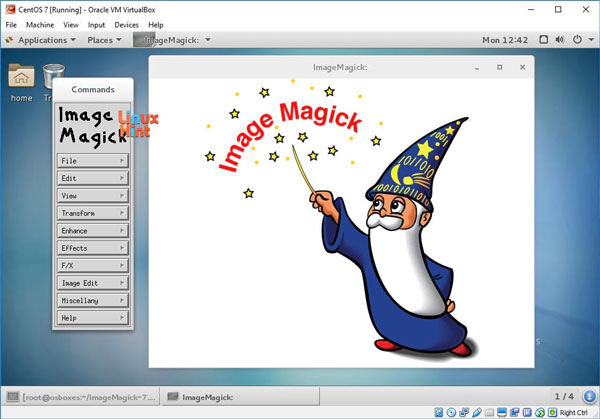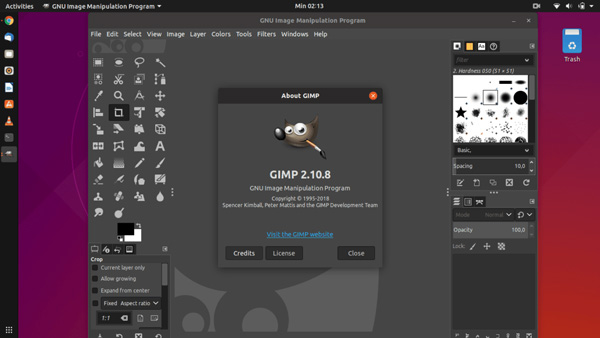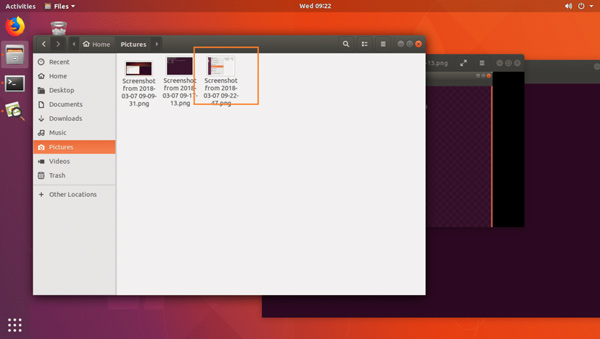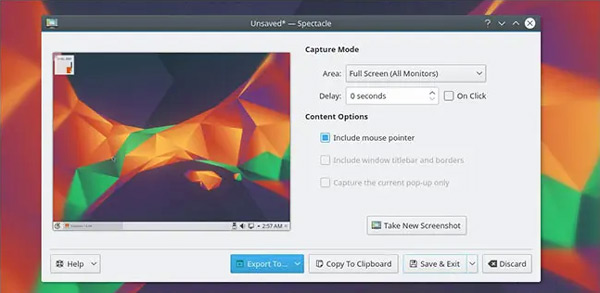В Microsoft Windows, при всей её ущербности, имеется замечательная стандартная утилита Snipping Tool или по-русски «Ножницы». Она дополняет стандартную функциональность кнопки Print Screen и позволяет вырезать отдельные части экрана, добавляя к ними нехитрые элементы. Например, можно обвести значимую часть изображения или выделить текст маркером.
В Linux имеется множество программ для снятия скриншотов, из которых самыми лучшими являются, на мой взгляд, Spectacle и Shutter. Но ни одна программа не позволяет так удобно аннотировать экранные снимки, как Ножницы. Мне подумалось, что неплохо было бы поискать получше и всё же найти что-то похожее в Linux, — и мне это удалось. Встречайте KSnip!
Мне удалось связаться с Дамиром (автором программы) и попросить его добавить в KSnip дополнительные инструменты рисования (эллипс, прямоугольник и т.п.). Дамир довольно быстро отреагировал и обновил код, и теперь, начиная с версии 1.3, KSnip имеет даже больше функций, чем исходные «ножницы».
По неизвестным мне причинам, для сборки KSnip требуется компилятор GCC 4.8 (не новее) и заголовочный файлы Qt 4.
This entry was posted on 03.03.2017 at 16:07 and is filed under Софт, Linux, Uncategorized. You can follow any responses to this entry through the RSS 2.0 feed.
You can leave a response, or trackback from your own site.
Когда я только начинал использовать Ubuntu вместо Windows в качестве основной системы, одной из первых вещей, которые меня беспокоили, было наличие инструментов для создания и редактирования скриншотов. Да, вы можете использовать стандартные комбинации клавиш, чтобы получить снимок экрана, но, используя сторонние инструменты, вы можете редактировать снимок.
В этой статье мы представим вам программы и инструменты для создания снимков экрана. Эта статья соберёт в себе лучшие программы для скриншотов Linux.
1. Способ по умолчанию
Вы хотите получить снимок всего экрана? Определённой области? Или только нужного окна? Если вы хотите получить обычный снимок экрана, без возможности описания или редактирования, вам будет вполне достаточно стандартных сочетаний клавиш. Они работают не только в Ubuntu. Все Linux-дистрибутивы и окружения рабочего стола поддерживают эти горячие клавиши.
Вот основной список горячих клавиш, которые вы можете использовать:
- PrtScr — сохранить скриншот всего рабочего стола в директорию Изображения;
- Shift + PrtScr — сохранить снимок экрана определённой области экрана;
- Alt + PrtScr — сохранить снимок текущего окна;
- Ctrl + PrtScr — скопировать скриншот всего экрана в буфер обмена;
- Shift + Ctrl + PrtScr — скопировать снимок определённой области в буфер обмена;
- Ctrl + Alt + PrtScr — скопировать снимок текущего окна в буфер обмена.
Как видите, делать снимки экрана в Linux очень просто, используя встроенные инструменты. Если же вам нужно больше возможностей, например редактирование, импорт изображений в другие приложения, вам придётся использовать сторонние инструменты.
2. Flameshot
Основные возможности программы:
- Аннотация — выделение, добавление текста, кнопок;
- Размывание части изображения;
- Обрезка части изображения;
- Загрузка снимка в Imgur;
- Открытие снимка в другой программе.
Flameshot — это довольно впечатляющий инструмент для снимков экрана, который появился на Github в прошлом году. Если вам нужна программа для снимков экрана, которая позволяет аннотировать, размывать, отмечать, а также загружать изображения в imgur, то эта программа отлично подойдёт. Кроме того, эта программа постоянно дорабатывается и обновляется.
Теперь рассмотрим, как её установить. В Ubuntu для этого можно использовать команду:
sudo add-apt-repository ppa:atareao/flameshot
sudo apt update
sudo apt install flameshot
Теперь после запуска программы в трее появится значок. Для создания снимка экрана достаточно выполнить по нему двойной клик. Дальше надо выбрать область для выполнения снимка:
После установки утилиту нужно настроить. Наверное, вы хотите, чтобы она всегда запускалась, когда вы нажимаете PrtSc. Для этого выполните такую последовательность действий:
Откройте настройки системы и перейдите в настройки клавиатуры. Здесь перечислены все сочетания клавиш. Пролистайте в низ и нажмите кнопку со значком +:
В открывшемся окне вам надо будет ввести имя нового сочетания клавиш, а также команду запуска Flameshot:
/usr/bin/flameshot gui
Далее осталось только выбрать горячую клавишу для запуска программы. Нажмите PrtSc. Система предупредит, что функциональность по умолчанию для этой клавиши будет отключена, соглашайтесь. Если установить эту кнопку не получится, то сначала надо отключить использование её для снимка экрана. Вы найдёте её немного выше в этом окне.
3. Shutter
Основные возможности:
- Аннотирование;
- Размытие части изображения;
- Обрезка части изображения;
- Поддерживается установка задержки до снимка;
- Загрузка изображения на хостинги сайтов.
Shutter — это популярная программа для скриншотов, доступная во всех популярных дистрибутивах Linux. Похоже, она больше активно не развивается, но всё ещё является отличным инструментом для создания снимков экрана.
Но при использовании программы вы можете столкнуться с некоторыми багами и ошибками. Например, в новых версиях дистрибутивов возможность редактирования изображений по умолчанию отключена, а также отсутствует апплет программы в системном трее. Но эту проблему можно решить путём установки нескольких библиотек. Для установки программы в Ubuntu используйте:
sudo apt install shutter
Также, как и для Flameshot, вы можете запустить программу из главного меню или добавить сочетание клавиш для открытия программы по нажатию клавиши PrtSc. Для горячей клавиши нужно использовать такую команду:
/usr/bin/shutter -f
4. GIMP
Возможности:
- Очень широкие возможности по редактированию изображений: изменению размера, фильтров, цветовой коррекции, уровней, обрезки и так далее;
- Возможность сделать снимок определённой области рабочего стола.
Если вам уже приходилось использовать Gimp для редактирования своих снимков экрана, то вы знаете, какой широкий набор возможностей предоставляет эта программа. Чтобы сделать снимок экрана в ней, достаточно открыть меню Файл -> Создать -> Снимок экрана.
После выбора этого пункта откроется меню, в котором можно изменить некоторые настройки. Для выполнения снимка нажмите кнопку Snap. Изображение автоматически появится в редакторе.
5. Командная строка
Этот раздел для любителей пользоваться терминалом. Здесь вы можете выбрать из таких инструментов как Gnome screenshot, ImageMagick или Deepin Shot, которые поставляется в большинстве популярных дистрибутивов.
GNOME Screenshot
Эта утилита используется по умолчанию для создания снимков при нажатии на кнопку PrtSc. Для создания снимка экрана выполните команду:
gnome-screenshot
Если вы хотите сделать снимок экрана с задержкой, например, в 5 секунд, введите следующую команду:
gnome-screenshot -d -5
ImageMagick
Обычно ImageMagick уже предустановлена в вашей системе, если вы используете Ubuntu, Linux Mint или другой подобный дистрибутив. Если же её нет, то можно установить командой:
sudo apt install imagemagick
Когда утилита будет установлена, достаточно выполнить такую команду для создания снимка всего экрана:
import -window root image.png
Здесь image.png — это имя изображения, в которое будет сохранён снимок. Чтобы сделать снимок определённой области, используйте:
import image.png
Deepin Scrot
Deepin Scort — это немного усовершенствованный инструмент командной строки для скриншотов. Как и другие, он должен быть уже установлен, но если нет, то его можно установить командой:
sudo apt install scrot
Чтобы сделать снимок экрана в Linux, выполните:
scrot image.png
А чтобы заснять только нужную область:
scrot -s image.png
Выводы
Итак, это лучшие программы для скриншотов в Linux. Да, существуют и другие инструменты, например Spactacle для KDE-дистрибутивов, но если сравнивать их с теми, что перечислены выше, то они…хуже.
Если вы знаете другие хорошие инструменты для создания снимков экрана, напишите о них в комментариях. Также расскажите, какой ваш любимый инструмент для скриншотов!
Обнаружили ошибку в тексте? Сообщите мне об этом. Выделите текст с ошибкой и нажмите Ctrl+Enter.
- vall
- ↓
-
Впервые попался скриншутер на QT с возможностью редактирования снимка.
pikaur -S ksnip-git
И это очень хорошо. Так как установка классического shutter затягивает пол-гнома в систему KDE. Однако приложение имеет ряд недостатков.
1. Вставка текста (по крайней мере у меня) вызывает смесь кириллицы и латиницы. Пробовал менять шрифты — не помогло.
2. Нет привычного для таких программ сворачивания в трей по кнопке закрытия. И отдельной опции — выход.
3. Пока не сохранишь один снимок нет возможности сделать другой и работать с ним. Даже закрыть сделанный снимок можно только сделав другой скриншот (непривычно).
4. Нет русского языка.
Достоинства:
1. Меньша мегабайта.
2. Лаконичный и удобный интерфейс редактирования снимков.
3. Всё, что наиболее часто используют в таких случаях (стрелки, цифры, эллипсы), есть в наличии.
4. Особо отмечу функцию нумерации — очень удобно.
5. Простой и логичный формат имени снимка при сохранении.
6. Кроме «ножниц» возможны захваты экрана, активного окна и даже всех мониторов.
7. Возможность выгружать снимки в облако.
Будем надеяться, что автор проекта продолжит его развитие. Ведь это только альфа-версия.
Последний раз редактировалось
- vall
- ↓
-
В моменте нашёл для себя идеальный вариант для быстрого создания скриншотов. Приложение Flameshot создано не так давно, но уже попало в community Arch. Небольшой обзор. Из не очевидного — по умолчанию нет кнопки вставки текста. Надо поставить галку в настройках.
- Печать
Страницы: [1] Вниз
Тема: ножницы (Прочитано 36797 раз)
0 Пользователей и 1 Гость просматривают эту тему.

vovanxx
перешёл на Ubuntu
вопрос: как сделать вырезку экрана (произвольной области)
в win7 есть утилита «ножницы»
имеется ли аналог её в ubuntu 12.04 (переходить на 13.10 не предлагать)?

JmAbuDabi
Покой – это не место, где тихо и мирно, где нет шума и беспокойства.
Покой – это когда при всем этом, вы сохраняете мир и спокойствие в своем сердце.

OldSamuray
Shift-PrtScr не работает?
Посмотрел чужие костыли — не понравились — сделал свои, родные

Haron Prime
Можно под вайном поставить FSCapture(есть ли аналог?)
а он уже стал бесплатным?
насколько я помню, раньше он денег стоил
если сейчас ничего не изменилось, то Вы предлагаете варезную программу, стало быть нарушаете п.2.5 и п.2.14 Правил форума

JmAbuDabi
Лучше поставить ksnapshot.
Покой – это не место, где тихо и мирно, где нет шума и беспокойства.
Покой – это когда при всем этом, вы сохраняете мир и спокойствие в своем сердце.

OldSamuray
А можно все-таки пересилить себя и не искать кошку, а нажать Shift-PrtScr и отметить «ножницами» «крестиком» то что захотелось.
никакого редактирования, что захотел то и заскриншотил
Посмотрел чужие костыли — не понравились — сделал свои, родные

peregrine
OldSamuray, а ещё можно отдельное окно скриншотить…

OldSamuray
OldSamuray, а ещё можно отдельное окно скриншотить…
Знаю, но ведь нужно обязательно поставить какой-нибудь шлак навороченную программу, как там в небезызвестном ролике «скачать бесплатно без регистрации мокрые мокрые кисечки…»
Посмотрел чужие костыли — не понравились — сделал свои, родные

SYN
Есть ведь прерасное средство от самой ubuntu — Снимок экрана. Там хоть ножницы, хоть весь экран хоть активное окно. Можно скопировать в файл или буфер. Снимок можно сделать даже с задержкой. Намного удобнее виндосовских ножниц и никаких принт-скринов, хотя и последний работает.
adawdp
— Ну вообще Shutter, на мой взгляд, самая развитая на сегодня программа в плане работы со screenshot’ами…
— Имеется в Центре 

mars1an
Только linuxway, только консоль:
scrot
Крайняя степень глупости с точки зрения админа — объяснять что-либо, если есть документация.

vovanxx
А можно все-таки пересилить себя и не искать кошку, а нажать Shift-PrtScr и отметить «ножницами» «крестиком» то что захотелось.
никакого редактирования, что захотел то и заскриншотил
спасибо — именно то что нужно
- Печать
Страницы: [1] Вверх
Есть ли в Linux встроенный инструмент для захвата части экрана, как в Windows и Mac? Да. Но вместо кнопки «Печать экрана» по умолчанию вы должны использовать комбинации клавиш для захвата фотографий. Кроме того, вам нужно скопировать снимки экрана в другой фоторедактор, чтобы отредактировать снимки, изменить размер фотографий и многое другое. Каковы лучшие альтернативы? Просто узнайте больше деталей из обзора инструмента для обрезки Linux и выберите нужную программу в соответствии с вашими требованиями.
Часть 1: Как использовать инструмент Snipping Tool по умолчанию в Linux
Как уже упоминалось, вы можете просто нажать кнопку PrtScn кнопку на клавиатуре, чтобы сделать снимок всего экрана, и захваченное изображение будет сохранено в папке «Изображения». Вот списки комбинаций клавиш инструмента для обрезки по умолчанию для Linux.
Shift + PrtScn: Сделайте снимок экрана для определенного региона и сохраните его в папке «Изображения».
Alt+PrtScn: Сделайте снимок экрана активного окна и сохраните его в папке «Изображения».
Shift+Ctrl+PrtScn: Выберите и зафиксируйте определенный регион и скопируйте его в буфер обмена.
Ctrl+Alt+PrtScn: Копирует снимок экрана активного окна приложения в буфер обмена.
Ctrl+PrtScn: Скопируйте скриншот в буфер обмена. Делать снимки экрана очень просто с помощью сочетаний клавиш по умолчанию в Linux. Но не удобно делать аннотации или какие-то другие модные правки.
Часть 2: 7 лучших инструментов для снятия скриншотов в Linux
Топ 1: Огненный выстрел
Огненный выстрел — это активно поддерживаемый инструмент для создания скриншотов для Linux Ubuntu, позволяющий добавлять аннотации, маркировать, размывать и загружать в Imgur. Он позволяет настраивать цвет интерфейса, выбор кнопок, сочетания клавиш и многое другое.
Плюсы
Измените цвета, размеры и ширину всех элементов.
Обеспечьте булавочный экран для захвата длинного документа.
Переместите область скриншота и измените ее размеры.
Минусы
Невозможно добавить текст или сделать запись экрана.
Не поддерживать задержку для съемки региона
Топ 2: затвор
Затвор — еще один бесплатный инструмент для создания скриншотов с открытым исходным кодом для всех основных дистрибутивов Linux. Существуют различные функции для создания снимков экрана, редактирования захваченного изображения и загрузки их на некоторые сайты для размещения изображений.
Плюсы
Скройте личный контент, сделав скриншоты пикселями.
Украсьте полностью четкое изображение легко.
Измените сделанный снимок экрана и добавьте некоторые эффекты.
Минусы
Не предоставлять функцию записи видео с экрана.
Давно не обновлялся.
Топ 3: ImageMagick
ImageMagick — это больше, чем инструмент для обрезки изображений в Linux, он также позволяет редактировать, преобразовывать и отображать файлы векторных изображений в более чем 200 форматах изображений. Это больше похоже на редактор изображений, который поддерживает захват экрана.
Плюсы
Захват всего экрана, активного окна или выбранной части.
Обеспечьте широкие возможности с помощью богатого набора команд.
Легко выполняйте рендеринг изображений с помощью собственного графического интерфейса X-window.
Минусы
Сложно управлять инструментом для обрезки с помощью командной строки.
Предположим, что нелинейный sRGB для изображений без профиля
Топ 4: ГМИП
ГМИП это комплексный редактор изображений с открытым исходным кодом для Linux, в котором вы можете изменять размер, ретушировать и редактировать фотографии. Конечно, вы можете использовать программу в качестве инструмента для обрезки изображений в Linux, чтобы делать снимки одним щелчком мыши.
Плюсы
Делайте скриншоты всего окна или выбранной области.
Предоставляйте функции редактирования для масштабирования, добавления фильтров, правильного цвета и т. д.
Расширьте другие возможности для создания снимков экрана в Linux.
Минусы
Трудно управлять слоями и типографикой для начинающих.
Обеспечьте ограниченные возможности для создания моментальных снимков или записей.
Топ 5: мошонка
мошонка это легкий и мощный инструмент для захвата экрана в Linux для создания снимков экрана рабочего стола, терминала или определенного окна. Он позволяет добавлять на скриншот текст, линии, стрелки и рисунки.
Плюсы
Позволяет создать миниатюру скриншота.
Легко выполняйте различные операции с сохраненными снимками.
Отображение обратного отсчета при использовании опции задержки для обрезки.
Минусы
Предоставлять ограниченные возможности для создания моментальных снимков в Linux
Необходимо проверить учебник для обрезки или редактирования.
Топ 6: Гном
Скриншот гнома является инструментом для обрезки по умолчанию для Linux Gnome. Это простое приложение с графическим интерфейсом, которое позволяет вам сделать снимок экрана всего экрана или его части, как вам нравится.
Плюсы
Делайте снимки, записывайте аудио и записывайте видео с экрана.
Установите битрейт, формат кодирования или любой другой параметр.
Предоставьте ряд наборов инструментов для записи и редактирования фотографий.
Минусы
Этот инструмент не позволяет редактировать или делиться захваченным изображением.
Совместим только с ограниченной операционной системой Linux.
Топ 7: Зрелище
Зрелище — еще один невероятно простой инструмент для создания снимков экрана в Linux, который поддерживает захват любой области экрана. Захваченные изображения можно сохранить и отправить в другие приложения для обработки.
Плюсы
Содержат необходимые инструменты для редактирования снимков.
Укажите параметр задержки для захвата скриншотов.
Скройте курсор мыши на скриншоте.
Минусы
Отсутствие некоторых важных параметров редактирования и обмена.
Это довольно минимально без инструментов аннотации.
Бонусные советы: Ultimate Snipping Tool для Windows/Mac
Какой инструмент для обрезки лучше всего подходит для Windows и Mac, например делать скриншоты дискорда? Когда вам нужно делать снимки экрана, добавлять аннотации, применять запись по расписанию и т. д., AnyRec Screen Recorder это универсальный способ захвата нужных файлов. Кроме того, вы также можете настроить формат фотографии и качество файла, настроить область захвата, применить обратный отсчет задержки и легко управлять снимком экрана.
AnyRec Screen Recorder
Делайте снимки экрана в полноэкранном режиме, в активном окне, настраивайте рамку и т. д.
Легко настраивайте качество фото, формат фото и другие параметры.
Предоставьте инструменты редактирования и функции аннотаций для полировки снимков.
Управляйте снимками экрана, сохраняйте на локальный диск и делитесь ими с другими.
Часть 3: Часто задаваемые вопросы о Snipping Tools в Linux
-
Где сохраняется скриншот в Linux?
Захваченные снимки автоматически сохраняются в папке «Изображения» в вашей домашней папке с именем файла, начинающимся со «Снимок экрана». Если у вас нет папки «Изображения», изображения будут сохранены в вашей домашней папке или на рабочем столе.
-
Как установить инструменты для обрезки для Linux?
Когда вам нужно установить инструмент для обрезки Linux, вы можете ввести следующий код в окно терминала:
sudo add-apt-repository [назначение]/[программа]
судо подходящее обновление
sudo apt установить [программа] -
Как сделать снимок экрана в высоком качестве в Linux?
Чтобы сделать снимок экрана в Linux, вы можете проверить, работает ли в Linux Snipping.
Заключение
Мы перечислили некоторые инструменты для обрезки в Linux, которые вы можете получить для своих ежедневных потребностей в снимках экрана. Вы можете выбрать желаемое приложение для обрезки в соответствии с вашими предпочтениями. Если вам нужно найти лучшее ножницы для Windows и Mac AnyRec Screen Recorder всегда является рекомендуемым инструментом для обрезки, который вы не должны пропустить.