В этой статье мы рассмотрим, как в Linux смонтировать общую сетевую папку, расположенную на хосте Windows. В Windows для доступа к общим сетевым папкам используется протокол SMB (Server Message Block), который ранее назывался CIFS (Сommon Internet File System). В Linux для доступа к сетевым папкам Windows по протоколу SMB можно использовать клиент cifs-utils или Samba.
- Смонтировать сетевую папку в Linux с помощью cifs-util
- Автоматическое монтирование сетевой папки в Linux
- Linux: подключиться к сетевой папке с помощью клиента samba
Содержание:
Совет. Для доступа к сетевым папкам по SMB/CIFS используется порт TCP/445. Для разрешения имени используются порты UDP 137, 138 и TCP 139. Если эти порты закрыты, вы сможете подключиться к сетевой папке Windows только по IP адресу.
Смонтировать сетевую папку в Linux с помощью cifs-util
Вы можете смонтировать сетевую папку, находящуюся на Windows хосте, с помощью утилит из пакета cifs-util. Для установки пакета выполните команду:
- В Ubuntu/Debian:
$ sudo apt-get install cifs-utils - В CentOS/Oracle/RHEL:
$ sudo dnf install cifs-utils
Создайте точку монтирования:
$ sudo mkdir /mnt/share
Теперь вы можете смонтировать сетевую папку с компьютера Windows под пользователем User03с помощью команды:
$ sudo mount.cifs //192.168.31.33/backup /mnt/share -o user=User03
Укажите пароль пользователя Windows для подключения к сетевой папке.
При подключении сетевой SMB папки можно задать дополнительные параметры:
$ sudo mount -t cifs -o username=User03,password=PasswOrd1,uid=1000,iocharset=utf8 //192.168.31.33/backup /mnt/share
- //192.168.31.33/backup – сетевая папка Windows
- /mnt/share – точка монтирования
- -t cifs – указать файловую систему для монтирования
- -o опции монтирования (эту опцию можно использовать только с правами root, поэтому в команде используется sudo)
- username=User03,password=PasswOrd1 – имя и пароль пользователя Windows, у которого есть права доступа к сетевой папке. Можно указать имя пользователя guest, если разрешен анонимный доступ к сетевой папке
- iocharset=utf8 – включить поддержку кодировки UTF8 для отображения имен файлов
- uid=1000 – использовать этого пользователя Linux в качестве владельца файлов в папке
По умолчанию шары Windows монтируются в Linux с полными правами (0755). Если вы хотите изменить права по-умолчанию при монтировании, добавьте в команду опции:
dir_mode=0755,file_mode=0755
Если вы хотите использовать имя компьютера при подключении сетевого каталога Windows, добавьте в файл /etc/hosts строку:
IP_АДРЕС ИМЯ_КОМПЬЮТЕРА
Чтобы не указывать учетные данные пользователя Windows в команде монтирования сетевой папки, их можно сохранить в файле.
Например:
$ mcedit ~/.windowscredentials
Добавьте в файл:
username=User03 password=PasswOrd1
Для подключения к папке под анонимным пользователем:
username=guest password=
Если нужно указать учетную запись пользователя из определенного домена Active Directory, добавьте в файл третью строку:
domain = vmblog.ru
Измените права на файл:
$ chmod 600 ~/.windowscredentials
Теперь при подключении сетевой папки вместо явного указания имени пользователя и пароля можно указать путь к файлу:
$ sudo mount -t cifs -o credentials=/home/sysops/.windowscredentials,uid=1000,iocharset=utf8 //192.168.31.33/backup /mnt/share
Отмонтировать сетевую SMB папку:
$ sudo umount /mnt/share
Автоматическое монтирование сетевой папки в Linux
Можно настроить автоматическое монтирование сетевой папки Windows через /etc/fstab.
$ sudo mcedit /etc/fstab
Добавьте в файл следующую строку подключения SMB каталога:
//192.168.31.33/backup /mnt/share cifs user,rw,credentials=/home/sysops/.windowscredentials,iocharset=utf8,nofail,_netdev 0 0
- rw – смонтировать SBM папку на чтение и запись
- nofail – продолжить загрузку ОС если не удается смонтировать файловую систему
- _netdev – указывает что подключается файловая система по сети. Linux не будет монтировать такие файловые системы пока на хосте не будет инициализирована сеть.
Вы можете указать версию протокола SMB, которую нужно использовать для подключения (версия SMB 1.0 считается небезопасной и отключена по-умолчанию в современных версиях Windows). Добавьте в конец строки с настройками подключения параметр vers=3.0.
//192.168.31.33/backup /mnt/share cifs user,rw,credentials=/home/sysops/.windowscredentials,iocharset=utf8,nofail,_netdev,vers=3.0 0 0
Если на стороне хоста Windows используется несовместимая (старая версия) SMB, при подключении появится ошибка:
mount error(112): Host is downилиmount error(95): Operation not supported
Чтобы сразу смонтировать сетевую папку, выполните:
$ mount -a
Linux: подключиться к сетевой папке с помощью клиента samba
Установите в Linux клиент samba:
- В Ubuntu/Debian:
$ sudo apt-get install smbclient - В CentOS/Oracle/RHEL:
# dnf install smbclient
Для вывода всех SMB ресурсов в локальной сети:
$ smbtree -N
Вывести список доступных SMB папок на удаленном хосте Windows:
smbclient -L //192.168.31.33 -N
Если в Windows запрещен анонимный доступ, появится ошибка:
session setup failed: NT_STATUS_ACCESS_DENIED
В этом случае нужно указать учетную запись пользователя Windows, которую нужно использовать для подключения:
smbclient -L //192.168.31.33 -U User03
Если нужно использовать учетную запись пользователя домена, добавьте опцию –W:
smbclient -L //192.168.31.33 -U User03 –W Domain
Для интерактивного подключения к сетевой папке Windows используется команда:
smbclient //192.168.31.33/backup -U User03 -W Domain
или
smbclient //192.168.31.33/backup -U User03
Для анонимного доступа:
smbclient //192.168.31.33/backup -U Everyone
После успешного входа появится приглашение:
smb: \>
Вывести список файлов в сетевой папке:
dir
Скачать файл из сетевой папки Windows:
get remotefile.txt /home/sysops/localfile.txt
Сохранить локальный файл из Linux в SMB каталог:
put /home/sysops/localfile.txt remotefile.txt
Можно последовательно выполнить несколько команд smbclient:
$ smbclient //192.168.31.33/backup -U User03 -c "cd MyFolder; get arcive.zip /mnt/backup/archive.zip"
Полный список команд в smbclient можно вывести с помощью команды help. Команды smbclient схожи с командами ftp клиента.
При использовании команды smbclient может появиться ошибка:
Unable to initialize messaging contextsmbclient: Can't load /etc/samba/smb.conf - run testparm to debug it.
Чтобы исправить ошибку, создайте файл /etc/samba/smb.conf.
Если на хосте Windows отключен протокол SMB 1.0, то при подключении с помощью smbclient появится ошибка:
Reconnecting with SMB1 for workgroup listing. protocol negotiation failed: NT_STATUS_CONNECTION_RESET Unable to connect with SMB1 -- no workgroup available.
Иногда, при организации совместных сетей между Windwos и Linux системами, в последних может появиться необходимость монтирования расшаренных SMB-ресурсов прямо к файловой системе. Прежде всего такая необходимость появляется при использовании легковесных рабочих сред (XFCE, OpenBox, LXDE и др), файловые менеджеры которых не поддерживают прямой доступ к samba.
Например, в среде Gnome доступ к ресурсу Windows можно получить прямо из файлового менеджера Nautilus, введя в адресной строке путь вида smb://192.168.0.11/ (где вместо необходимого ip-адреса также может быть просто указано сетевое имя windows-системы). Но многие другие файловые менеджеры (к примеру, быстрый и удобный PCMan File Manager до определённой версии) не поддерживают такой возможности, поэтому универсальным решением становится монтирование SMB к конкретному пути вашей файловой системы, в результате вы получите доступ к расшаренному ресурсу удаленной системы точно так же, как вы его получаете к своим дискам. Для этой цели нам потребуется установленный пакет cifs-utils, в Ubuntu и Debian установить его можно командой:
sudo apt-get install cifs-utils
В Fedora, CentOS и других RedHat based дистрибутивах:
sudo yum install cifs-utils
Также, как заметили в комментариях, рекомендуется установить пакеты ntfs-3g и ntfs-config, если они у вас ещё не установлены.
Теперь для начала давайте разберем как монтировать расшаренные папки вручную. Потребуется создать путь куда будем монтировать SMB-папку, пусть это, к примеру, будет /media/sharefolder:
sudo mkdir /media/sharefolder
Вот такой командой можно примонтировать папку, требующую авторизации по логину и паролю:
sudo mount -t cifs //192.168.0.11/share /media/sharefolder -o username=windowsuser,password=windowspass,iocharset=utf8,file_mode=0777,dir_mode=0777
где вместо //192.168.0.11/share – ip-адрес и имя необходимой общей папки (если имя расшаренной папки содержит пробел, то необходимо заключить весь путь в кавычки, как это показано в следующем примере), /media/sharefolder – путь куда будет монтироваться ресурс, windowsuser – имя пользователя с необходимыми правами доступа к этому ресурсу Windows, windowspass – пароль этого пользователя.
Если необходимая папка не требует обязательной авторизации, то подключить ресурс можно такой командой:
sudo mount -t cifs "//192.168.0.11/общие документы" /media/sharefolder -o guest,rw,iocharset=utf8,file_mode=0777,dir_mode=0777
Если гостевой доступ к необходимой папке включен только в режиме чтения, то будет достаточно такой команды:
sudo mount -t cifs //192.168.0.11/общие /media/sharefolder -o guest,iocharset=utf8
При удачном выполнении этих команд не должно произойти никакого уведомления – можете смело проверять как примонтировалась папка перейдя по вашему пути (в нашем примере – /media/sharefolder).
Отмонтируется папка командой:
sudo umount /media/sharefolder
Для того чтобы осуществить автомонтирование таких папок нам придется отредактировать системный файл fstab. Также, если доступ к необходимому windows-ресурсу требует обязательной авторизации, то потребуется предварительно создать файл, в котором будут прописаны логин и пароль доступа (сделать это можно текстовым редактором nano):
sudo nano /root/.smbcredentials
В этот новый файл добавьте две строки:
username=windowsuser
password=windowspass
где, соответственно, windowsuser – имя пользователя с необходимыми правами доступа к ресурсу Windows, windowspass – пароль этого пользователя. Измените права созданного файла так, что редактировать и смотреть его смог только root, то есть сама система:
sudo chmod 700 /root/.smbcredentials
Сохраните изменения и переходите к редактированию файла /etc/fstab:
sudo nano /etc/fstab
И здесь в самом конце добавьте строку типа:
//192.168.0.11/share /media/sharefolder cifs credentials=/root/.smbcredentials,iocharset=utf8,file_mode=0777,dir_mode=0777 0 0
Если авторизации по имени и паролю не требуется, а требуется только гостевой доступ, то создавать файл .smbcredentials не потребуется, этот шаг можно было пропустить и сразу в /etc/fstab добавить строку:
//192.168.0.11/общие\040документы /media/sharefolder cifs guest,rw,iocharset=utf8,file_mode=0777,dir_mode=0777 0 0
Обратите внимание, что здесь если ваша папка содержит пробелы, то вариант аналогичный командной строке – заключении пути в кавычки – не поможет, для того, чтобы fstab понял пробелы – их необходимо заменить на четыре символа: \040
И, соответственно, если требуется только лишь гостевой доступ в режиме чтения к windows-папке, то будет достаточно такой строки:
//192.168.0.11/общие /media/sharefolder cifs guest,iocharset=utf8 0 0
Для того, чтобы проверить корректно ли монтируется shared-папка из fstab без перезагрузки нужно выполнить такую команду:
sudo mount -a
Также к этому стоит добавить, что если вы хотите получать доступ к windows-шаре не через ip-адрес, а через имя машины, то вам потребуется установить winbind, в Debian-based:
sudo apt-get install winbind
Или в RedHat-based системах:
sudo yum install samba-winbind
После этого отредактируйте файл /etc/nsswitch.conf:
sudo nano /etc/nsswitch.conf
Где в строке:
hosts: files mdns4_minimal [NOTFOUND=return] dns mdns4
перед dns добавьте wins, то есть после редактирования она должна выглядеть вот так:
hosts: files mdns4_minimal [NOTFOUND=return] wins dns mdns4
После перезагрузки для получения доступа к windows-ресурсу через CIFS можно будет указывать не только ip, но и сетевое имя windows-ресурса (netbios name). Но мы всеже рекомендуем использовать непосредственно ip-адрес (как было описано в статье) – к нему обращение идет напрямую, быстрее.
Также стоит отметить, что таким образом можно монтировать только конкретные общие папки (например: //192.168.0.11/share), но не весь windows-ресурс целиком (то есть просто: //192.168.0.11).
CIFS (Common Internet File System) – это популярный протокол обмена файлами в Интернете. Этот протокол и позволит пользователям ОС Linux получить доступ к общей папке Windows.
CIFS – это реализация SMB (Server Message Block) – протокола, используемого для совместного использования сетевых файлов. Но он устарел.
В этой статье мы по шагам пройдем все этапы установки и настройки CIFS, чтобы подключиться к сетевому ресурсу Windows на ОС Linux.
Установка CIFS
Сейчас мы установим пакет cifs-utils на Ubuntu Linux (точно так же можно сделать на всех Debain-подобных ОС).
$ sudo apt-get update $ sudo apt-get install cifs-utils
Монтируем Windows Share (сетевой ресурс)
Сейчас мы разберем на примерах, как монтировать общую папку Windows вручную и автоматически.
Создадим на нашем Linux директорию, к которой мы будем монтировать сетевой ресурс. Назовем ее myshare и расположена она будет в каталоге /mnt
$ sudo mkdir /mnt/myshare
Сетевой ресурс (шара) Windows может быть примонтирован к ОС Ubuntu или Debian с помощью следующей команды:
$ sudo mount -t cifs -o username=user,password=Passw0rd //WINDOWS_HOST_IP/share /mnt/myshare
Где:
WIN_HOST_IP – это IP адрес хоста Windows, на котором расположена общая папка
share – имя сетевого ресурса
user – наш пользователь и Passw0rd – пароль с которыми мы подключемся к шаре.
Если пользователь доменный, то необходимо в опциях (-o) указать домен.
$ sudo mount -t cifs -o username=user,password=Passw0rd,domain=domain_name //WIN_HOST_IP/share /mnt/myshare
По-умолчанию сетевой ресурс монтируется с полными правами (rwx или 777). Если Вы хотите установить иные права, используйте опции dir_mode и file_mode.
$ sudo mount -t cifs -o username=user,password=Passw0rd,dir_mode=0755,file_mode=0755 //WIN_HOST_IP/share /mnt/myshare
Так же Вы можете установить владельцев uid (id пользователя) и gid (id группы).
$ sudo mount -t cifs -o username=user,password=Passw0rd,uid=1000,gid=1000,dir_mode=0755,file_mode=0755 //WIN_HOST_IP/share /mnt/myshare
Если после выполнения предыдущих команд Вы не получили никаких ошибок, то можете с помощью команды df -h убедиться, что сетевой ресурс успешно примонтирован к нашему ПК на Linux. В примере WIN_HOST_IP = 192.168.1.100 и имя общей папки share
$ df -h Filesystem Size Used Avail Use% Mounted on udev 3,9G 0 3,9G 0% /dev tmpfs 787M 2,2M 785M 1% /run /dev/sda2 450G 23G 405G 6% / tmpfs 3,9G 705M 3,2G 18% /dev/shm tmpfs 5,0M 4,0K 5,0M 1% /run/lock tmpfs 3,9G 0 3,9G 0% /sys/fs/cgroup //192.168.1.100/share 1000G 108G 82G 11% /mnt/myshare
Безопасность учетных данных при монтировании через CIFS
В этом разделе опишем, как лучше всего передавать учетные данные (имя пользователя, пароль, домен) при монтировании сетевого ресурса к ОС на базе Линукс.
Создайте файл с учетными данными для cifs: /etc/cifs-credentials
Внутрь поместите следующее содержимое:
username=user password=Passw0rd domain=domain_name
Задайте права для этого файла:
$ sudo chmod +rw /etc/cifs-credentials
Теперь мы можем подключить общую папку такой командой:
$ sudo mount -t cifs -o credentials=/etc/cifs-credentials //WIN_HOST_IP/share /mnt/myshare
В примерах выше, после того, как Вы перезагрузите свой ПК, сетевой ресурс не примонтируется. Поэтому сделаем так, чтобы шара подключалась автоматически. В Linux это делается через файл /etc/fstab. Откройте этот файл любимым редактором.
$ sudo vim /etc/fstab
И добавьте такую строку:
//WIN_HOST_IP/share /mnt/myshare cifs credentials=/etc/cifs-credentials,file_mode=0755,dir_mode=0755 0 0
Следующей командой запустим монтирование всех точек, описанных в /etc/fstab
$ sudo mount -a
Теперь наш удаленный сетевой ресурс будет доступен даже после перезагрузки.
Как размонтировать общую папку CIFS
Размонтирование производится таким же способом, как и обычно мы жто делаем с дисками:
$ sudo umount /mnt/myshare
Часто бывает так, что сетевой ресурс занят каким-то процессом и тогда Вы получите ошибку при попытке размонтирования, тогда запустите команду с ключем -l (–lazy)
$ sudo umount -t cifs -l /mnt/myshare
Итог
Итак, в этой статье мы рассмотрели, как быстро примонтировать удаленную сетевую папку, которая находится на хосте с Windows, к нашему хосту на Linux с помощью CIFS. Если у Вас остались какие-либо вопросы, пожалуйста, пишите в комментариях.
Монтирование сетевой папки в Linux | Ubuntu
07.08.2019
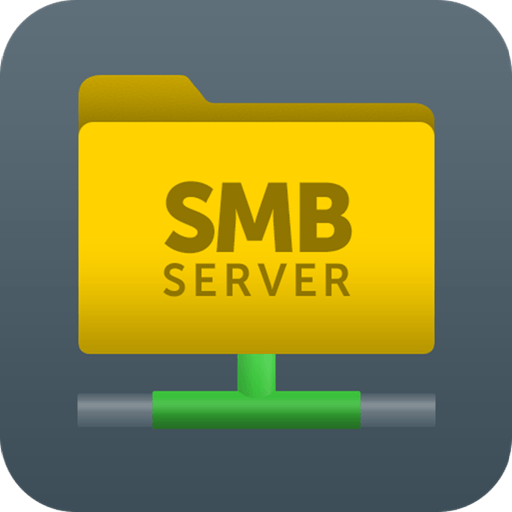
Сегодня в статье рассмотрим пример как можно примонтировать сетевую папку Windows или Unix в операционную систему Linux.
-
1.
Установка -
2.
Настройка-
2.1.
Ручное монтирование сетевой папки -
2.2.
Автоматическое монтирование сетевой папки при загрузки системы
-
2.1.
В качестве подопытного будем использовать ПК с установленной на неё Ubuntu Server. Но данное руководство будет справедливо и для большинства других ОС на Linux.
Установка
Для работы c сетевыми дисками SMB/CIFS (Windows или Samba) нам понадобиться утилита cifs-utils. Для её установки открываем терминал и набираем следующую команду:
sudo apt-get install cifs-utilsНастройка
Далее потребуется создать директорию, куда мы хотим примонтировать нашу расшаренную сетевую папку. Для этого давайте наберем вот такую команду:
sudo mkdir /home/user/shareгде
- user – имя вашего пользователя
- share – название директория куда будем монтировать нашу сетевую папку
Ручное монтирование сетевой папки
Далее набираем команду для монтирования нашей сетевой папки.
sudo mount -t cifs //myserver/share-name /home/user/share -o username=user2,password=parol,domain=mydomenили
mount -t cifs //192.168.0.1/share-name /home/user/share -o username=user2,password=parol,domain=mydomen- //myserver/share-name – это путь до нашей шары в сети. Если используются русские буквы или пробел в имени сетевой папки, надо весь путь заключить в кавычки “
//192.168.0.1/Мои документы“
- /home/user/share – это наша директория куда мы будем производить монтирование.
Так же сразу можно задать права доступа и кодировку, тогда надо вписать следующие параметры:
mount -t cifs //192.168.0.1/share-name /home/user/share -o username=user2,password=parol,domain=mydomen,iocharset=utf8,file_mode=0777,dir_mode=0777- username – указываем имя пользователя на удаленном хосте (сервере)
- password – указываем пароль пользователя user2
- domain – название домена (рабочей группы), если необходимо
- iocharset – указываем кодировку (utf8; cp1251; koi8-r)
- file_mode – права доступа к файлам
- dir_mode – права доступа к директории
Автоматическое монтирование сетевой папки при загрузки системы
Для упрощения и безопасности создадим файл, куда мы сможем вписать информацию о пользователе (логин, пароль, домен/рабочая группа). Набираем в терминале:
sudo nano /root/.smbuserusername=user2
password=parol
domain=mydomenДля безопасности ограничим доступ к файлу:
sudo chmod 400 /root/.smbuserТеперь необходимо отредактировать файл fstab. Открываем его в терминале и вписываем необходимую информацию:
sudo nano /etc/fstab//192.168.0.1/share-name /home/user/share cifs credentials=/root/.smbuser 0 0- credentials – тут указываем путь до файла с нашими данными для входа.
Также если при попытки создать или удалить какие-либо файлы у Вас не хватает прав, то необходимо добавить uid и gid параметры.
//192.168.0.1/share-name /home/user/share cifs credentials=/root/.smbuser,uid=1000,gid=1000 0 0- uid и gid – цифра 1000 указывает на нашего пользователя для которого производим монтирование шары. Если у вас идентификатор отличается, то указываем свой.
Проверяем, работоспособность
mount -aЕсли не было ошибок, то для проверки всё ли у нас примонтировалось наберем команду:
df -hЕсли в выводе видим сетевую папку, то все хорошо. При следующей перезагрузки ПК, удаленная шара уже смонтируется автоматически.
Если есть вопросы, то пишем в комментариях в Телеграмм и ВК.
Ссылки в шапке страницы.
Заранее всем спасибо!!!
RSS
Если вы нашли ошибку, пожалуйста, выделите фрагмент текста и нажмите Ctrl+Enter.
Файловая система CIFS, встроенная в ядро Linux — это предпочтительный метод для монтирования расшаренных сетевых ресурсов SMB/CIFS. CIFS (сокр. от англ. Common Internet File System, Единая Файловая Система Интернета) — сетевой протокол прикладного уровня для удалённого доступа к файлам, принтерам и другим сетевым ресурсам, а также для межпроцессного взаимодействия.
CIFS VFS является виртуальной файловой системой для Linux, обеспечивающей доступ к серверам и устройствам хранения, совместимым с версией 1.0 спецификации CIFS SNIA или поздней. Популярные серверы, такие как Самба, Windows 2000, Windows XP и многие другие поддерживают CIFS по умолчанию.
VFS CIFS оказывает некоторую поддержку для более старых серверов, основанных на более примитивном SMB (Server Message Block) протоколе (Вы также можете использовать файловую систему Linux smbfs в качестве альтернативы для доступа к ним). CIFS VFS была разработана, чтобы использовать продвинутые сетевые особенности файловой системы, такие как захват, Unicode (передовая интернационализация), hardlinks, dfs (иерархическое, реплицируемое пространство имени), распределенное кэширование и использует родные имена TCP (а не RFC1001, названия Netbios). В отличие от некоторых других сетевых файловых систем, вся ключевая сетевая функция включая идентификацию обеспечена в ядре, начиная с версии 2.5.42.
Файловая система CIFS поддерживается набором утилит пространства пользователя. Тот пакет инструментов называют CIFS-utils. Эти инструменты были первоначально частью пакета Samba, но по некоторым причинам их выделили в отдельный проект.
Для работы (монтирования) с расшаренными сетевыми дисками SMB/CIFS (Windows или Samba) необходимо установить пакет cifs-utils, который присутствует в репозиториях практически всех дистрибутивов Linux. Далее будем рассматривать только Ubuntu.
$ sudo apt-get install smbfs
Теперь можно монтировать расшаренные сетевые ресурсы:
$ sudo mount.cifs //192.168.1.107/share1/ /mnt/shares/share1/ -o user=user1,pass=user1password,iocharset=utf8,file_mode=0777,dir_mode=0777
где:
- //192.168.1.107/share1/ – IP адрес или сетевое имя и имя расшаренного ресурса (папки)
- /mnt/shares/share1/ – точка монтирования
- -o users=user1,password=user1 – имя пользователя и пароль для доступа к общему ресурсу
- iocharset=utf8 — кодировка по умолчанию
- file_mod и dir_mod — права доступа к файлам и папкам в расшаренном ресурсе
Для монтирования публичных сетевых ресурсов имя пользователя и пароль не задаются:
mount.cifs //192.168.1.107/share1/ /mnt/shares/share1/ -o guest,rw,iocharset=utf8,file_mode=0777,dir_mode=0777
Для того, чтобы расшаренный сетевой ресурс (папка) монтировался при загрузке системы, необходимо в конфигурационный файл /etc/fstab добавить строчку:
//192.168.1.129/share1 /mnt/shares/share1 cifs username=user1,password=user1password,iocharset=utf8,file_mode=0777,dir_mode=0777 0 0
В последних версиях Ubuntu/Mint может появляться ошибка:
mount error(2): No such file or directory Refer to the mount.cifs(8) manual page (e.g. man mount.cifs) and kernel log messages (dmesg)
а в syslog можно найти следующее:
No dialect specified on mount. Default has changed to a more secure dialect, SMB2.1 or later (e.g. SMB3), from CIFS (SMB1). To use the less secure SMB1 dialect to access old servers which do not support SMB3 (or SMB2.1) specify vers=1.0 on mount.
В этом случае необходимо явно указать диалект, то-есть добавить в конец строки vers=1.0
mount.cifs //192.168.1.107/share1/ /mnt/shares/share1/ -o guest,rw,iocharset=utf8,file_mode=0777,dir_mode=0777,vers=1.0



