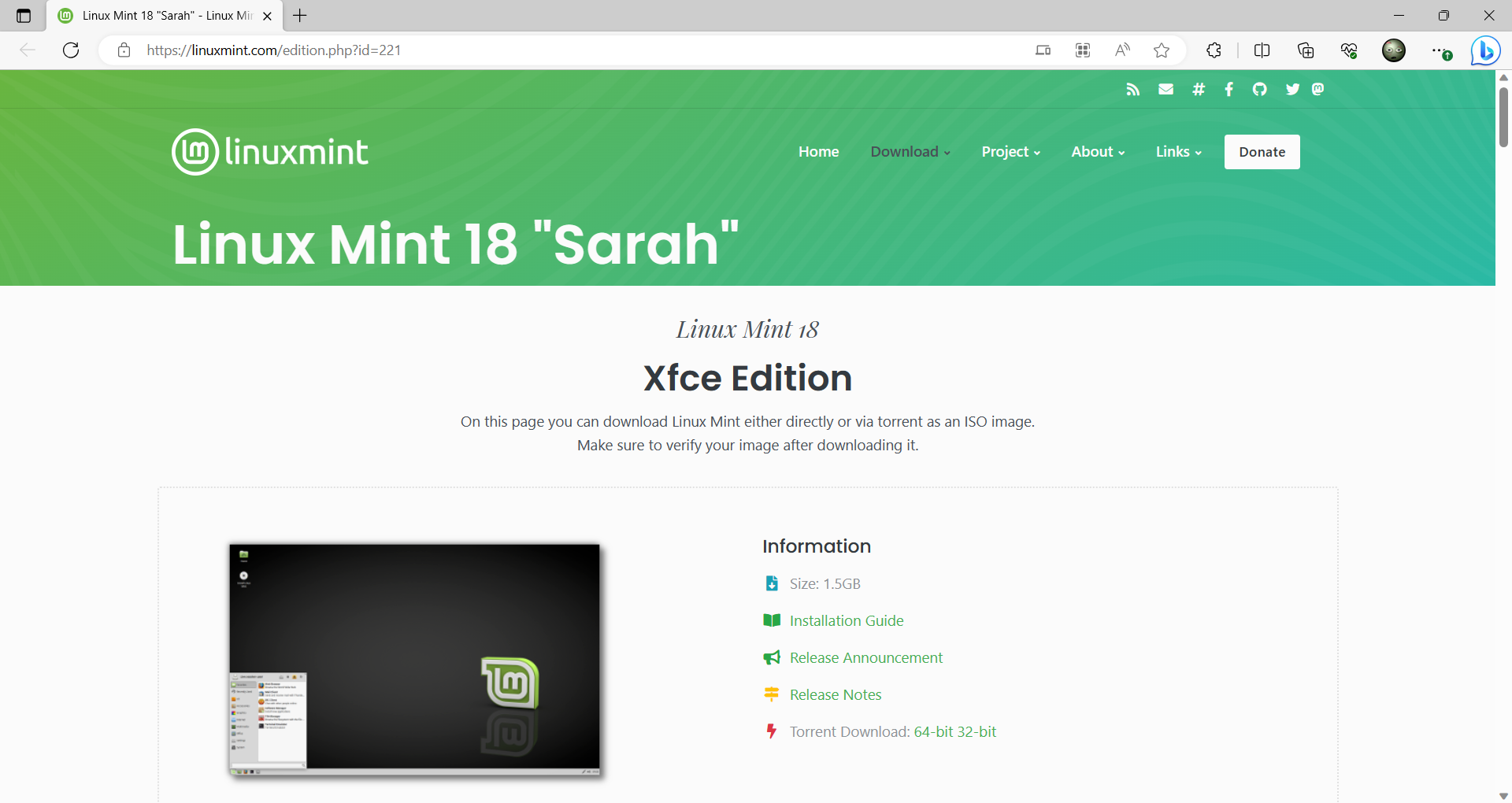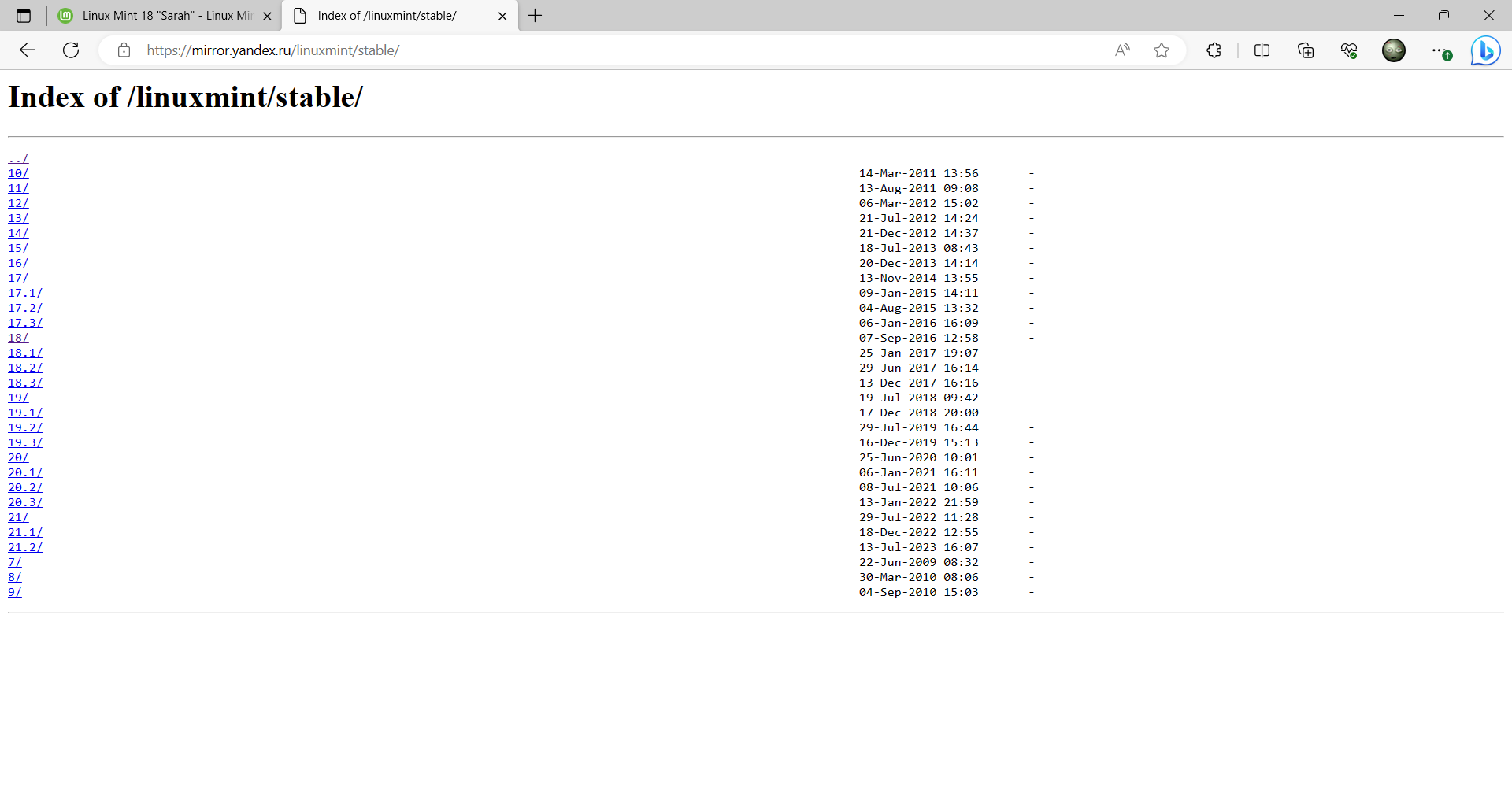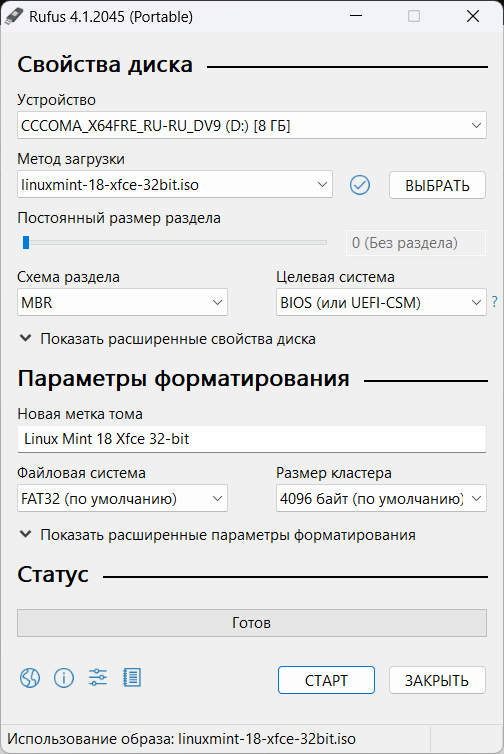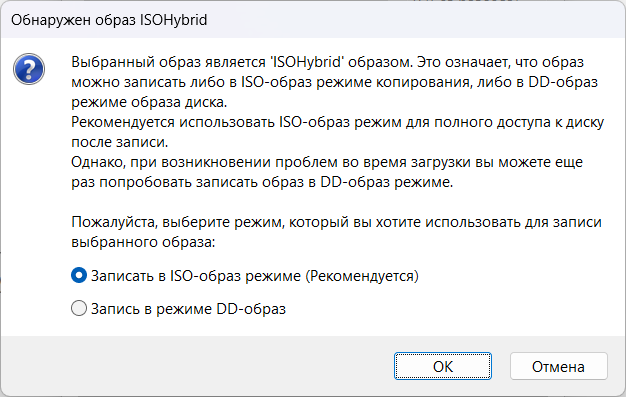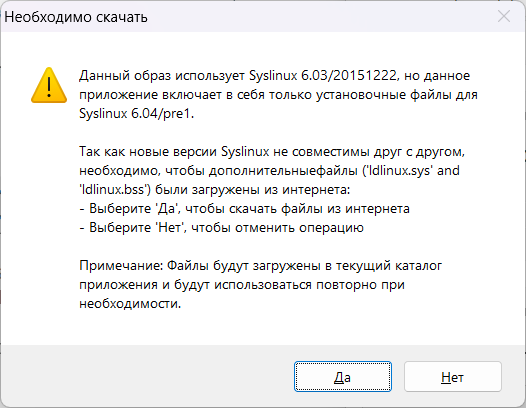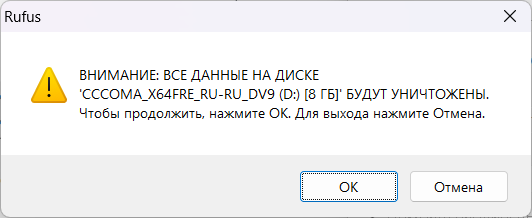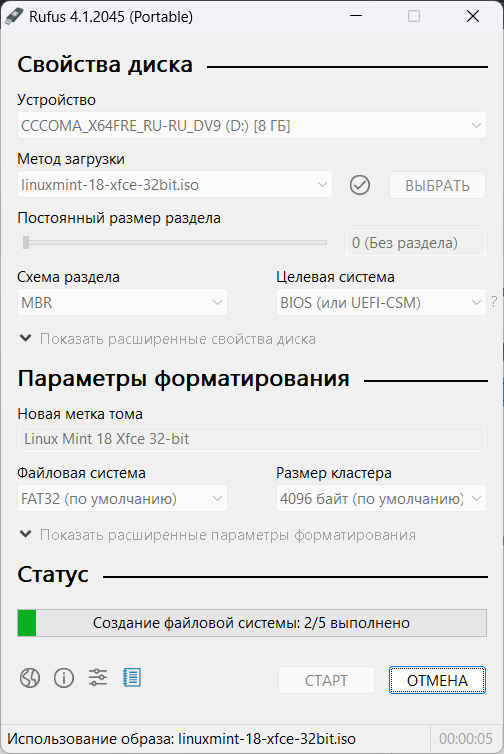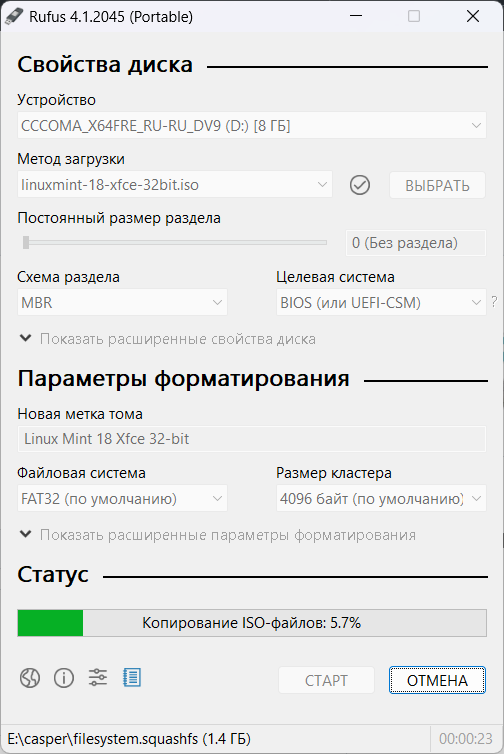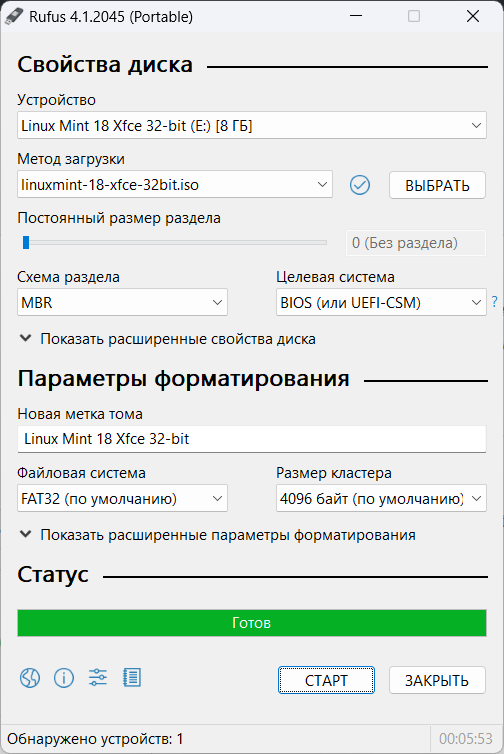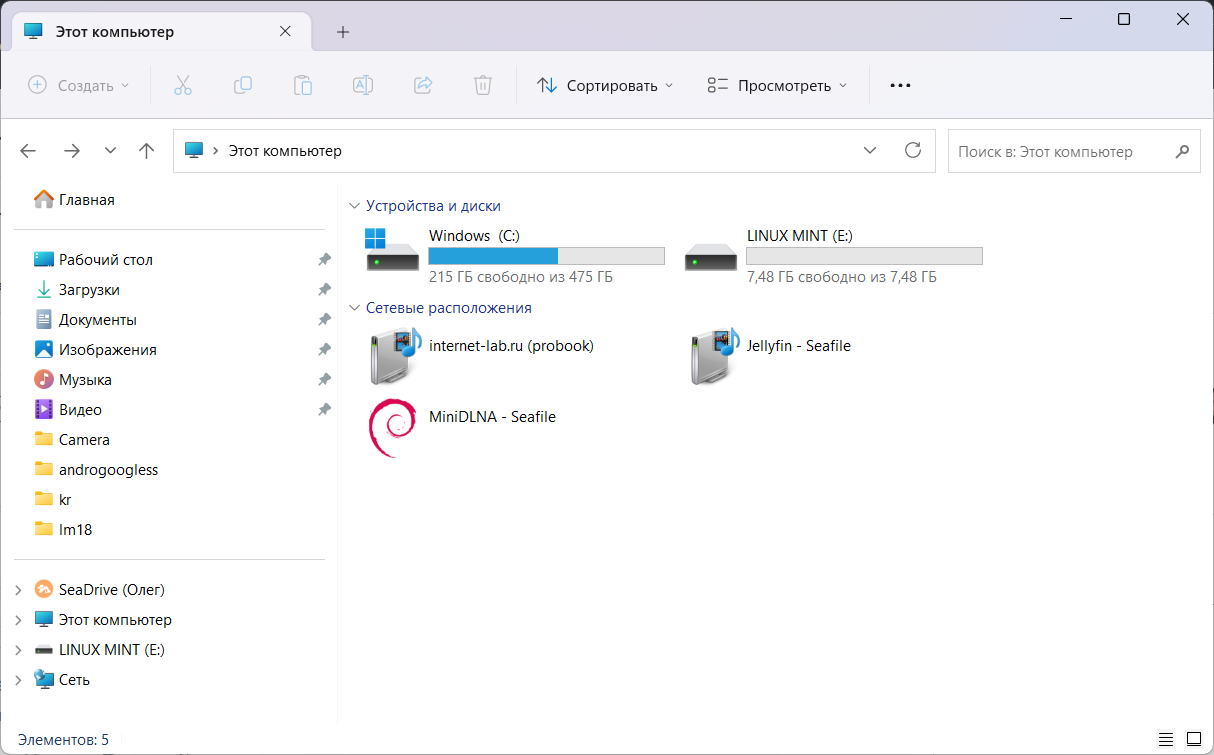В этой инструкции пошагово о двух способах создать загрузочную флешку Windows 10 из Linux, которые подойдут как для установки на UEFI-системе, так и для того, чтобы установить ОС в Legacy режиме. Также могут пригодиться материалы: Лучшие программы для создания загрузочной флешки, Загрузочная флешка Windows 10.
Загрузочная флешка Windows 10 с помощью WoeUSB
Первый способ создания загрузочной флешки Windows 10 в Linux — использование бесплатной программы WoeUSB. Созданный с её помощью накопитель работает и в UEFI и в Legacy режиме.
Для установки программы используйте следующие команды в терминале
sudo add-apt-repository ppa:nilarimogard/webupd8 sudo apt update sudo apt install woeusb
Если эти команды не сработали, попробуйте такой вариант:
wget mirrors.kernel.org/ubuntu/pool/universe/w/wxwidgets3.0/libwxgtk3.0-0v5_3.0.4+dfsg-3_amd64.deb sudo dpkg -i libwxgtk*_amd64.deb sudo apt update sudo apt --fix-broken install sudo apt install woeusb
После установки порядок действий будет следующим:
- Запустите программу.
- Выберите ISO образ диска в разделе «From a disk image» (также, при желании, можно сделать загрузочную флешку с оптического диска или смонтированного образа).
- В разделе «Target device» укажите флешку, на которую будет записан образ (данные с неё будут удалены).
- Нажмите кнопку Install и дождитесь завершения записи загрузочной флешки.
- При появлении ошибки с кодом 256 «Source media is currently mounted», размонтируйте образ ISO с Windows 10.
- При ошибке «Target device is currently busy», размонтируйте и отключите флешку, затем снова подключите её, обычно помогает. Если не сработало, попробуйте предварительно отформатировать её.
На этом процесс записи завершен, можно использовать созданный USB накопитель для установки системы.
Создание загрузочной флешки Windows 10 в Linux без программ
Этот способ, пожалуй, ещё проще, но подойдет только в том случае, если вы планируете загружаться с созданного накопителя на UEFI-системе и устанавливать Windows 10 на GPT диск.
- Отформатируйте флешку в FAT32, например, в приложении «Диски» в Ubuntu.
- Смонтируйте образ ISO с Windows 10 и просто скопируйте всё его содержимое на отформатированную флешку.
Загрузочная флешка Windows 10 для UEFI готова и с неё можно без проблем загрузиться в EFI-режиме.
Linux Mint — это одна из самых популярных операционных систем на базе Linux, которая предоставляет множество возможностей для пользователей. Одной из них является возможность создания загрузочной флешки с операционной системой Windows. В этой статье мы расскажем вам о пошаговой инструкции, как создать загрузочную флешку Windows в Linux Mint.
Шаг 1: Подготовка образа Windows
Прежде чем начать процесс создания загрузочной флешки, вам потребуется подготовить образ операционной системы Windows. Этот образ должен быть в формате ISO, который вы сможете скачать с официального сайта Microsoft или использовать предоставленный вам образ от другого источника.
Шаг 2: Загрузка и установка программы для создания загрузочной флешки
В Linux Mint существует множество программ для создания загрузочных флешек, но в данной инструкции мы будем использовать UNetbootin. Вы можете загрузить и установить эту программу с официального сайта или воспользоваться менеджером программ вашей системы. После установки запустите программу.
Шаг 3: Создание загрузочной флешки с Windows
После запуска программы UNetbootin, установите флешку в свой компьютер. Затем выберите опцию «Дискобраз» в строке «Использование» и укажите путь к ранее подготовленному образу Windows. Проверьте правильность выбора флешки во вкладке «Драйвер», а затем нажмите кнопку «ОК» для начала создания загрузочной флешки.
Поздравляем! Вы успешно создали загрузочную флешку Windows в Linux Mint! Теперь вы можете использовать эту флешку для установки операционной системы Windows на другие компьютеры.
Содержание
- Получите образ Windows и установите WoeUSB
- Подготовьте флешку и запустите WoeUSB
- Выберите образ Windows и флешку
- Настройте параметры загрузочной флешки
- Создайте загрузочную флешку Windows в Linux Mint
Получите образ Windows и установите WoeUSB
Первым шагом необходимо получить образ операционной системы Windows, который вы хотите установить на загрузочную флешку. Вы можете загрузить образ с официального сайта Microsoft или использовать другие источники, убедившись, что они надежны и безопасны.
После того как вы получили образ Windows, необходимо установить программу WoeUSB на вашем компьютере с Linux Mint. WoeUSB — это бесплатная и удобная утилита, предназначенная для создания загрузочных флешек с образами Windows в Linux.
- Откройте терминал в Linux Mint.
- Введите команду
sudo apt install woeusbи нажмите Enter, чтобы установить WoeUSB. - Когда система попросит ввести ваш пароль, введите его и нажмите Enter.
- Подтвердите установку, нажмите Y (Yes) и нажмите Enter.
- Дождитесь завершения установки WoeUSB.
Теперь ваша система готова к созданию загрузочной флешки Windows с помощью WoeUSB.
Подготовьте флешку и запустите WoeUSB
Перед тем как начать создание загрузочной флешки Windows, вам понадобится подготовить флешку, на которую будет установлена операционная система.
1. Подключите флешку к компьютеру с помощью USB-порта.
2. Убедитесь, что на флешке нет важных данных, так как они будут удалены в процессе установки Windows.
3. Форматируйте флешку в файловой системе NTFS с помощью команды:
sudo mkfs.ntfs /dev/sdXЗамените «X» на букву, соответствующую вашей флешке (например, «/dev/sdb»). Будьте осторожны и убедитесь, что выбрали правильное устройство, чтобы не удалить важные данные с жесткого диска компьютера.
4. Установите WoeUSB на свой компьютер с Linux Mint. Для этого выполните следующие команды:
sudo add-apt-repository ppa:nilarimogard/webupd8
sudo apt update
sudo apt install woeusb5. После установки запустите WoeUSB, введя в терминале следующую команду:
woeusb6. В интерфейсе WoeUSB выберите файл образа Windows (ISO) и укажите флешку как целевое устройство для установки операционной системы. Проверьте, что все настройки выбраны правильно, и нажмите кнопку «Установить» для начала процесса.
Теперь вы готовы запустить процесс создания загрузочной флешки Windows с помощью WoeUSB в Linux Mint.
Выберите образ Windows и флешку
Прежде чем начать процесс создания загрузочной флешки Windows в Linux Mint, вам понадобится загрузочный образ Windows и флешка с достаточным объемом для хранения образа.
Шаги:
- Перейдите на официальный сайт Microsoft и загрузите требуемый образ Windows. Обычно это файл с расширением .iso.
- Выберите образ Windows, соответствующий вашим требованиям и системе.
- Проверьте характеристики носителя, на который вы планируете записать образ Windows. Убедитесь, что флешка имеет достаточный объем для хранения образа.
- Убедитесь, что флешка не содержит никаких важных данных, так как весь ее содержимый будет удален в процессе создания загрузочной флешки.
Обратите внимание, что процесс создания загрузочной флешки может продолжаться длительное время, в зависимости от размера образа Windows и производительности вашего компьютера. Убедитесь, что у вас есть достаточно времени перед началом процесса.
| Шаг | Действие |
|---|---|
| 1 | Перейдите на официальный сайт Microsoft и загрузите требуемый образ Windows |
| 2 | Выберите образ Windows, соответствующий вашим требованиям и системе |
| 3 | Проверьте характеристики носителя, на который вы планируете записать образ Windows |
| 4 | Убедитесь, что флешка не содержит никаких важных данных |
Настройте параметры загрузочной флешки
Прежде чем создать загрузочную флешку с помощью Linux Mint, вам следует настроить несколько параметров для оптимальной работы.
1. Форматирование флешки: Убедитесь, что флешка отформатирована в файловую систему FAT32. Для этого подключите флешку к компьютеру и откройте программу Диски.
2. Скопируйте файлы: Поместите ISO-образ Windows на вашу флешку, перетащив его в окно Диски.
3. Установите загрузочный флаг: Навигируйтесь до флешки в программе Диски, щелкнув на нее в левой панели. Затем нажмите на значок шестеренки и выберите «Изменить параметры». Поставьте галочку в поле «Загрузочный», чтобы сделать флешку загрузочной.
4. Проверьте BIOS: Перезагрузите компьютер и войдите в настройки BIOS. Убедитесь, что в настройках загрузки первым указано устройство USB, чтобы компьютер мог загрузиться с флешки.
5. Сохраните изменения и перезагрузитесь: После настройки BIOS сохраните изменения и перезагрузите компьютер. Теперь ваша загрузочная флешка готова к использованию.
Создайте загрузочную флешку Windows в Linux Mint
Для создания загрузочной флешки Windows в Linux Mint вам потребуется выполнить следующие шаги:
| Шаг 1: | Скачайте образ ISO Windows с официального сайта Microsoft. |
| Шаг 2: | Установите программу WoeUSB, выполнив команду в терминале: |
sudo add-apt-repository ppa:nilarimogard/webupd8 |
|
sudo apt update |
|
sudo apt install woeusb |
|
| Шаг 3: | Подключите флешку к компьютеру и запустите WoeUSB из меню приложений. |
| Шаг 4: | В программе WoeUSB выберите образ ISO Windows и укажите флешку в качестве целевого устройства для установки. |
| Шаг 5: | Нажмите кнопку «Установить» и дождитесь окончания процесса создания загрузочной флешки. |
| Шаг 6: | Теперь у вас есть загрузочная флешка Windows, которую можно использовать для установки операционной системы. |
Linux Mint — популярный дистрибутив Linux, который позволяет пользователям наслаждаться мощью и гибкостью открытой операционной системы. Однако, иногда может возникнуть необходимость создания загрузочной флешки с операционной системой Windows, например, для установки Windows на новый компьютер или восстановления системы. В этой статье мы рассмотрим подробные шаги и примеры кода, как создать загрузочную флешку Windows в Linux Mint.
Шаг 1: Подготовка образа Windows Прежде чем создавать загрузочную флешку Windows, вам понадобится официальный образ операционной системы Windows. Вы можете скачать образ Windows с официального веб-сайта Microsoft или использовать лицензионный дистрибутив Windows на DVD или в виде файла ISO.
Шаг 2: Подготовка флешки Далее, вам понадобится флешка с достаточным объемом для записи образа Windows и создания загрузочной флешки. Рекомендуется использовать флешку с объемом не менее 8 ГБ, чтобы убедиться, что достаточно места для записи всего образа Windows и дополнительных файлов.
Шаг 3: Установка программы WoeUSB Для записи образа Windows на флешку в Linux Mint, мы будем использовать программу WoeUSB. Для установки WoeUSB, выполните следующие команды в терминале:
sudo add-apt-repository ppa:nilarimogard/webupd8
sudo apt-get update
sudo apt-get install woeusb
Шаг 4: Запись образа Windows на флешку После установки WoeUSB, вы можете запустить программу из меню приложений Linux Mint. Следуйте инструкциям ниже для записи образа Windows на флешку:
- В программе WoeUSB выберите пункт «Source» и укажите путь к скачанному образу Windows или вставьте DVD с дистрибутивом Windows.
- В разделе «Target device» выберите вашу флешку из списка доступных устройств. Обратите внимание, что все данные на флешке будут удалены, так что убедитесь, что выбрали правильное устройство.
- Проверьте все настройки и нажмите кнопку «Install» для начала процесса записи образа на флешку.
- Подтвердите начало процесса записи, введя свой пароль администратора.
- Дождитесь завершения процесса записи, который может занять некоторое время, в зависимости от размера образа Windows и скорости вашей флешки.После завершения процесса записи, флешка будет готова к использованию как загрузочное устройство с операционной системой Windows.
Пример кода:
sudo add-apt-repository ppa:nilarimogard/webupd8
sudo apt-get update
sudo apt-get install woeusb
После установки WoeUSB, вы можете запустить его из меню приложений Linux Mint. Затем следуйте инструкциям на экране, чтобы выбрать образ Windows и вашу флешку в качестве целевого устройства. Нажмите кнопку «Install», чтобы начать запись образа Windows на флешку. После завершения процесса записи, вы получите загрузочную флешку Windows, готовую к использованию.
Заключение: Создание загрузочной флешки Windows в Linux Mint — это простой и эффективный способ установки операционной системы Windows на новый компьютер или восстановления системы. С использованием программы WoeUSB и следуя вышеуказанным шагам, вы сможете успешно записать образ Windows на флешку и создать загрузочное устройство для установки Windows.
Создадим загрузочную флешку с Linux Mint 18 в Windows. Основная сложность, достать старую версию Linux Mint, потому как на сайте ссылок на архив версий я не нашёл.
С помощью такой флешки вы можете:
- Попробовать поработать в Linux Mint не устанавливая её на компьютер.
- Загрузить Linux Mint на чужом компьютере.
- Загрузить Linux Mint в режиме совместимости.
- Установить Linux Mint (Подсказка: для этого нужно сначала запустить. Start Linux Mint).
- Использовать загрузочный образ и встроенные утилиты для реанимации компьютера.
- Протестировать оперативную память.
- Проверить целостность диска.
- Выполнить OEM установку Linux Mint.
- И обнаружить устройства компьютера.
- Ещё если нажать Tab, то можно отредактировать опции, но это уже дебри.
Дистрибутив Linux Mint
Самое интересное, что ссылка на нужную страничку прекрасно гуглится.
https://linuxmint.com/edition.php?id=221
После чего отлично скачивается с любого зеркала или торрента. А ещё можно напрямую скачать с зеркала:
https://mirror.yandex.ru/linuxmint/stable
Скачиваю linuxmint-18-xfce-32bit.iso. Старая версия мне понадобилась для установки на старый комп. Xfce Edition — облегчённая версия с меньшим функционалом, самая стабильная.
Создание загрузочной USB флешки с помощью Rufus
Имеется официальная инструкция:
https://linuxmint-installation-guide.readthedocs.io/ru/latest/burn.html
В инструкции предлагают для создания загрузочного образа воспользоваться программой Etcher. Ни разу этой программой не пользовался, да и не хочется ничего устанавливать, поэтому будем создавать USB-диск с помощью Rufus.
Я скачиваю Portable версию, чтобы не заморачиваться с установкой.
Создание загрузочной USB флешки
Устанавливаем USB флешку в компьютер. Про объём в официальной инструкции ничего не говорится.
Запускаем Rufus. В поле Устройство выбираем нужную USB флешку. Нажимаем кнопку ВЫБРАТЬ и выбираем ISO образ с Linux Mint. В поле Метод загрузки отобразится название ISO файла.
Остальные параметры устанавливаем как на картинке:
- Схема раздела — MBR.
- Целевая система — BIOS (или UEFI-CSM).
- Файловая система — FAT32.
- Размер кластера — 4096 байт.
Нажимаем СТАРТ.
Нам сообщают о том, что выбранный ISO образ — ISOHybrid, его можно записывать двумя способами. Оставляем способ по умолчанию: Записать в ISO-образ режиме (Рекомендуется). OK.
Для записи образа программе Rufus потребуются дополнительные файлы, разрешаем скачать их из интернета.
Потребуются дополнительные файлы. Да.
Все данные на USB флешке будут уничтожены. ОК.
Начинается создание загрузочной USB флешки. Rufus стирает все разделы на флешке, создаёт новые разделы и файловую систему. Прогресс отображается в виде зелёной полосы в разделе Статус.
На создание образа уходит примерно 10 минут.
Статус — Готов. Нажимаем ЗАКРЫТЬ.
Поздравляем! Мы создали загрузочную USB флешку с операционной системой Linux Mint 18.
Так как толковую информацию на эту тему найти сложновато, попытаюсь донести её сам.
Для начала стоит сказать, что есть компьютеры с
BIOS
, а есть с
UEFI
, и процесс загрузки с диска в этих двух типах прошивок очень разный. Не буду вдаваться в детали, опишу лишь вкратце применительно к флешкам.
Чтобы флешка стала загрузочной в BIOS, нужно разместить код загрузчика в первых её 446 секторах (подробности
здесь
).
В случае же с UEFI достаточно отформатировать флешку в FAT32 и разместить загрузчик в файле \efi\boot\bootx64.efi — он подастся на выполнение автоматически (подробно процесс описан
здесь
).
margadon13 писал(а): — и наконец простым монтированием образа в созданную папку /media/iso с последующим переносом файлов образа на
флешку (флешка была подготовлена в GParted [NTFS, флаг boot]).
Здесь Вы были близки к истине: если компьютер друга с UEFI, то всё бы загрузилось, если бы Вы отформатировали не в NTFS, а в FAT32. Файл \efi\boot\bootx64.efi, о котором я упоминал выше, в образе Windows имеется.
Однако! Если там BIOS, то всё намного сложнее. Процесс загрузки Windows таков, что в первых 446 секторах диска (эта область называется bootstrap code area, см.
здесь
) хранится код, который ищет активный (с флагом boot) раздел, и выполняет код, содержащийся в первых 512 секторах этого раздела (см.
VBR
). Этот код, в свою очередь, запускает на выполнение уже полноценный загрузчик, который, начиная с Windows Vista, называется
bootmgr
. Он, собственно, и начинает загрузку ядра Windows.
Итак, для создания загрузочной флешки с Windows, которая будет работать и в BIOS, и в UEFI, нужно проделать следующие шаги:
- Инициализировать на флешке таблицу разделов MBR.
- Создать раздел максимального размера.
- Задать ему тип с кодом
0xC(W95 FAT32 (LBA)) (если пользуетесь GParted — то не важно, он делает это автоматически при выборе файловой системы). - Сделать его активным (задать флаг
boot). - Отформатировать в FAT32.
- Скопировать все файлы с образа Windows на флешку.
- Записать первый загрузчик в MBR (первые 446 секторов диска).
- Записать второй загрузчик в VBR (первые 512 секторов раздела).
Первые пять шагов легко проделываются через GParted, не требуя от пользователя каких-то особых познаний. Скопировать файлы тоже несложно. А вот с последними двумя этапами придётся заморочиться. Для начала нужно где-то достать код этих загрузчиков. Чтобы сильно не париться, я выложу его в архиве во вложении к этому посту, но под спойлером укажу, как можно достать его самому.
Код первого загрузчика записывается в MBR автоматически при создании таблицы разделов из-под Винды.
Сохранить его в файл можно командой:
Код: Выделить всё
sudo dd if=/dev/sdX of=mbr.bin bs=446 count=1
Где /dev/sdX — устройство, соответствующее флешке.
Второй загрузчик можно записать с помощью программы bootsect.exe, которая идёт с образом Windows в директории \boot:
Где X: — буква флешки. Параметр /nt60 указывает, что нужно установить загрузчик Windows NT версии 6.0 (что соответствует номеру версии Windows Vista и подходит также для более новых версий).
Чтобы сохранить в файл:
Код: Выделить всё
sudo dd if=/dev/sdX1 of=vbr.bin bs=512 count=1
Обратите внимание, что не sdX, а именно sdX1, то есть первый (и единственный) раздел флешки.
Записать код этих двух загрузчиков на флешку можно командами:
Код: Выделить всё
sudo dd if=mbr.bin of=/dev/sdX
sudo dd if=vbr.bin of=/dev/sdX1Где:
-
mbr.binиvbr.bin— файлы из прикреплённого архива либо полученные вручную с использованием инструкции под спойлером. -
/dev/sdX— устройство, соответствующее флешке. -
/dev/sdX1— первый (и единственный) раздел этого устройства.
Если инструкции выполнены без ошибок, то всё должно заработать. Если нет — возможно, я где-то накосячил. В любом случае, спрашивайте, если что-то непонятно, буду рад помочь.