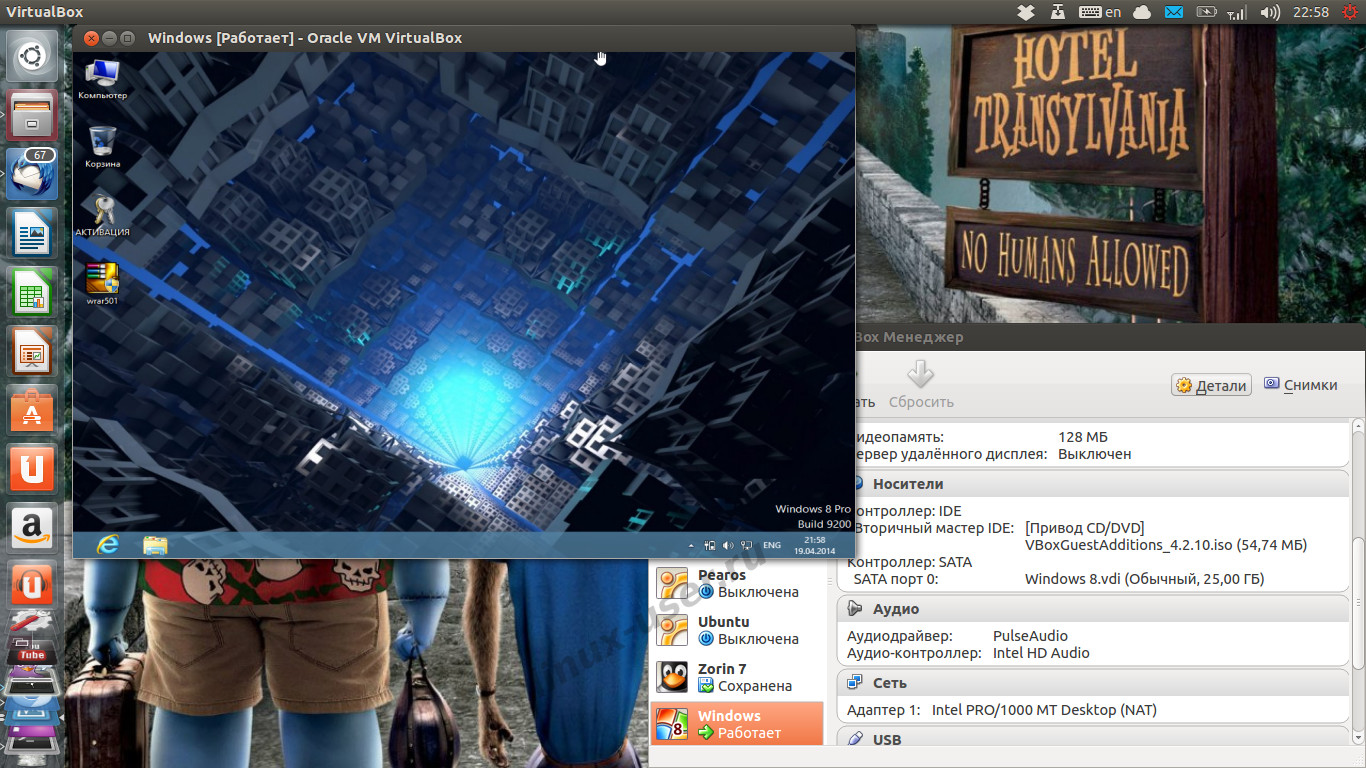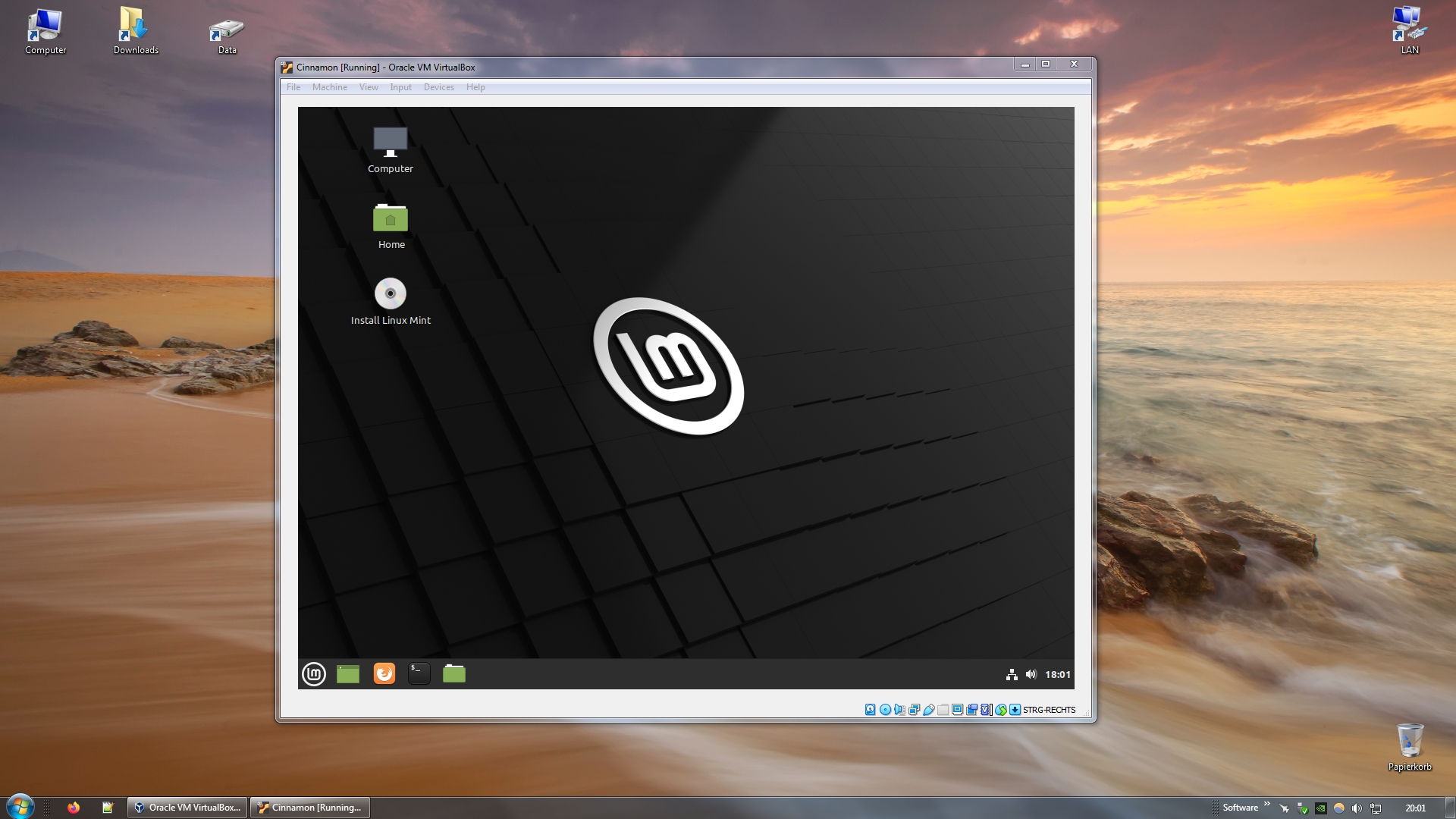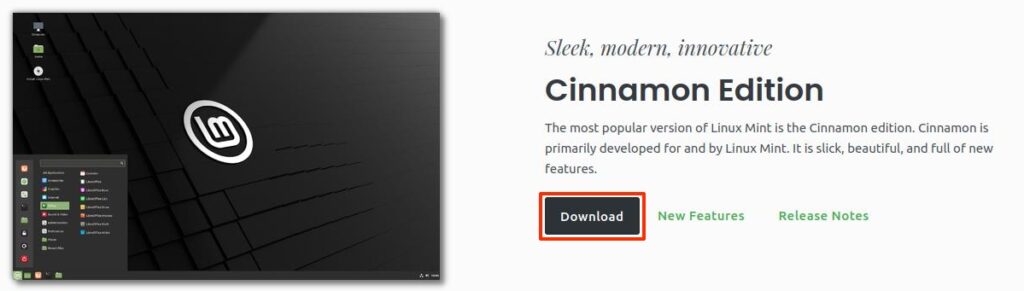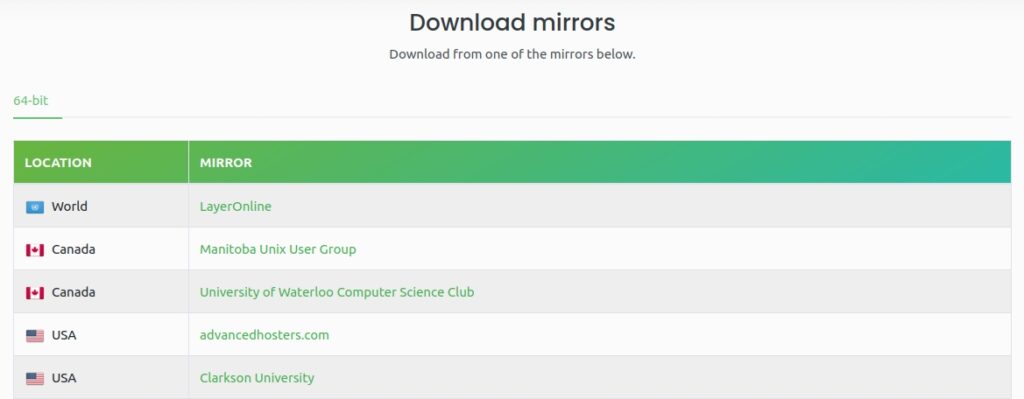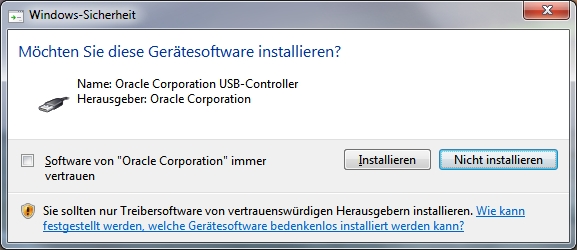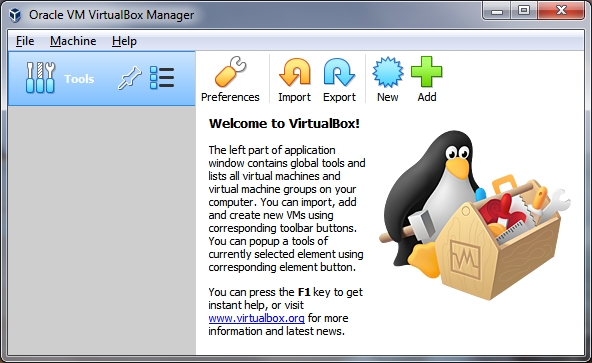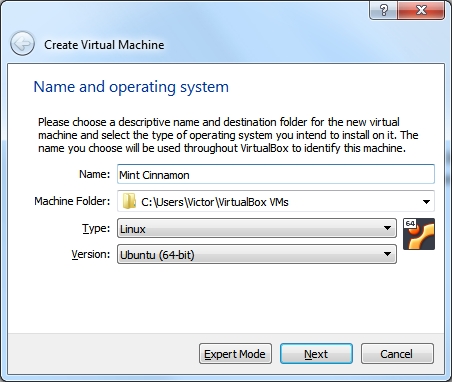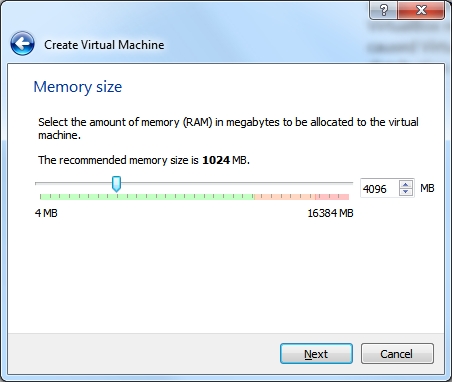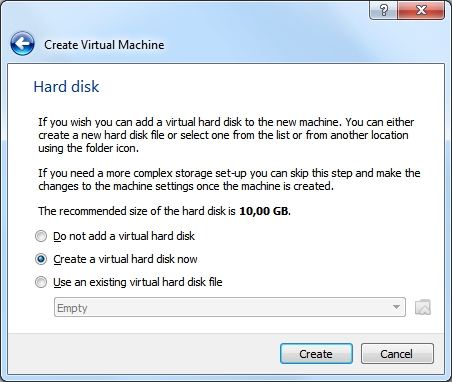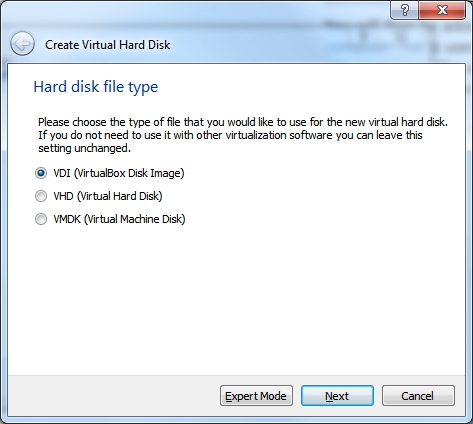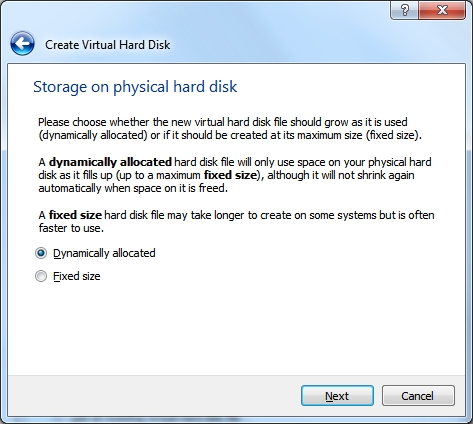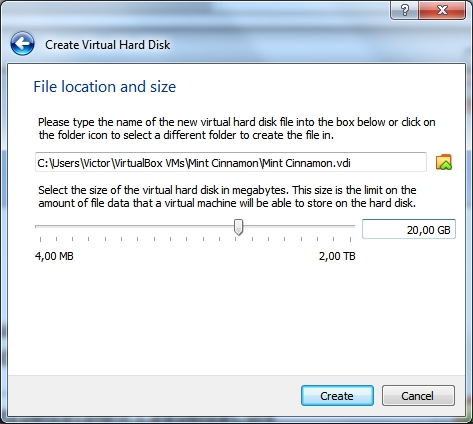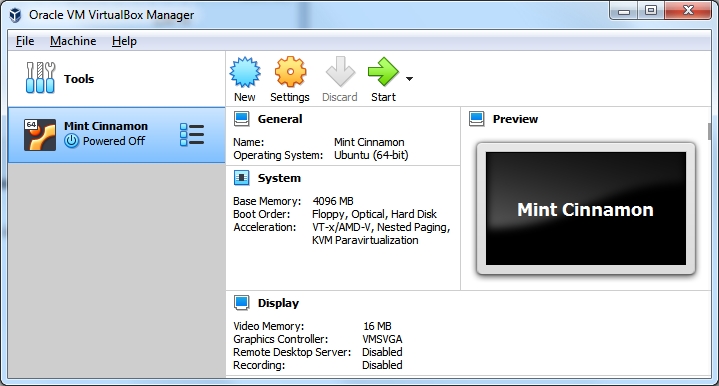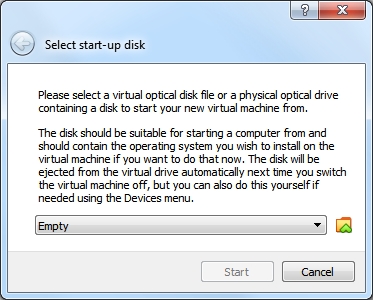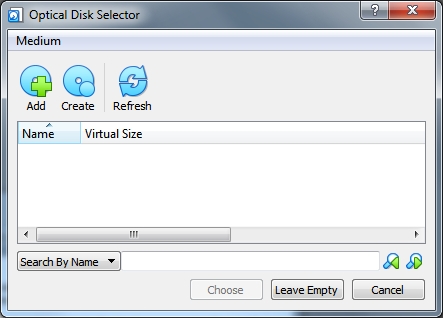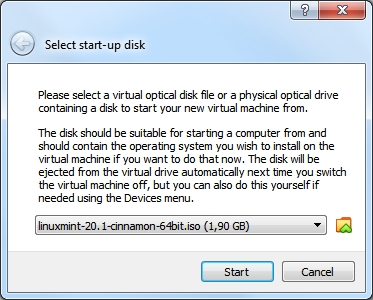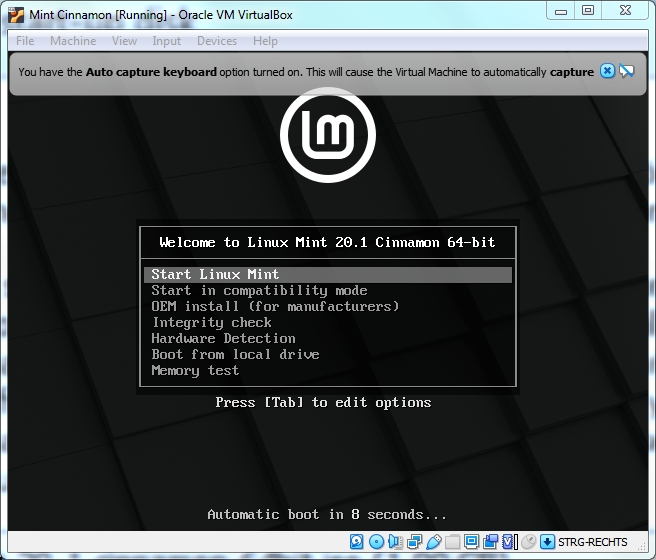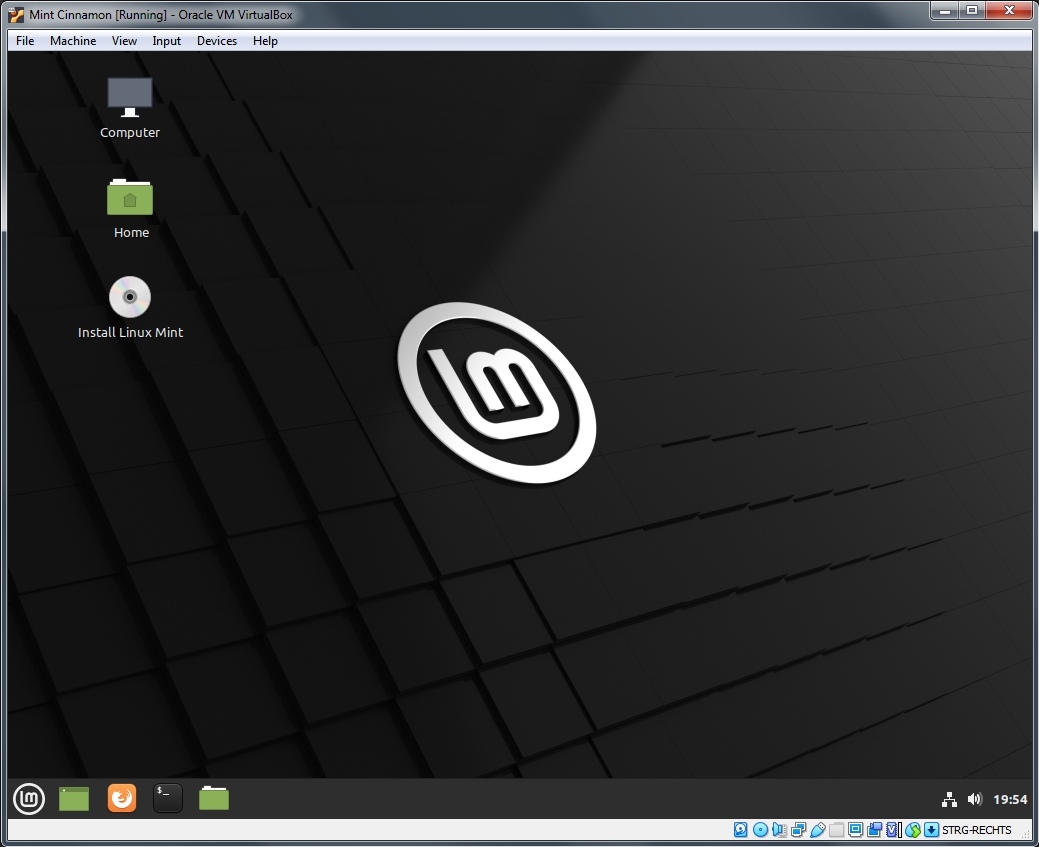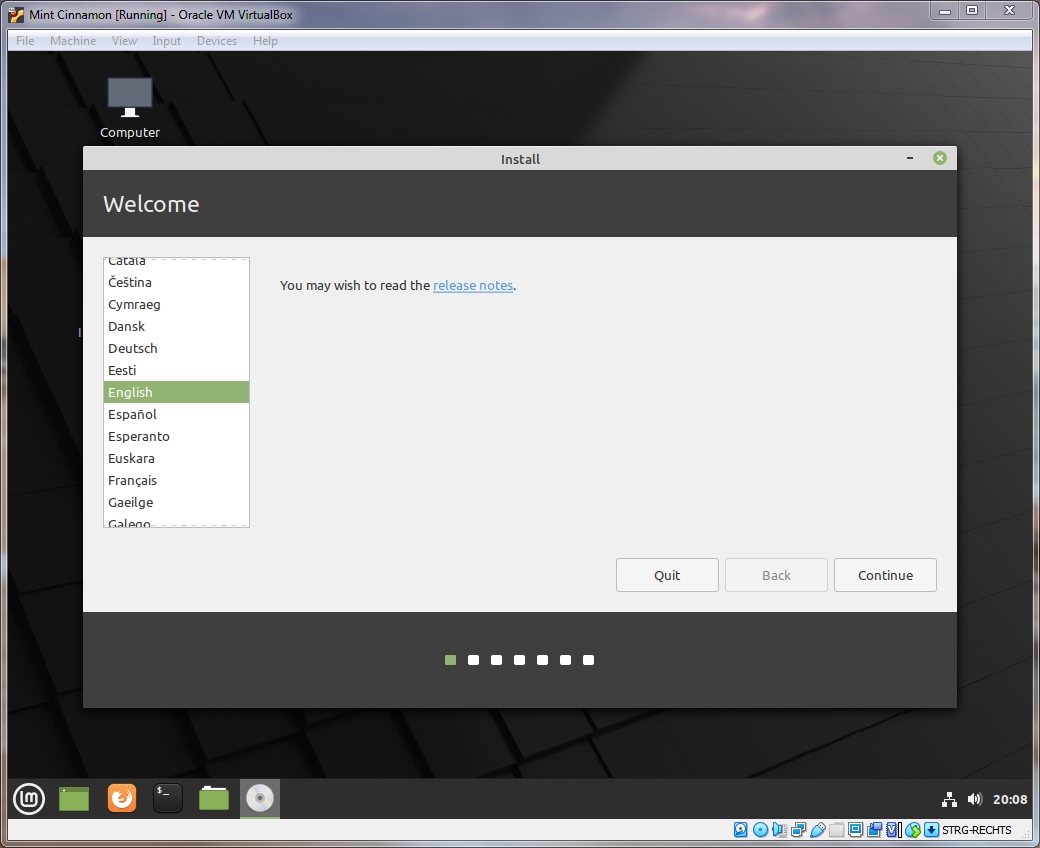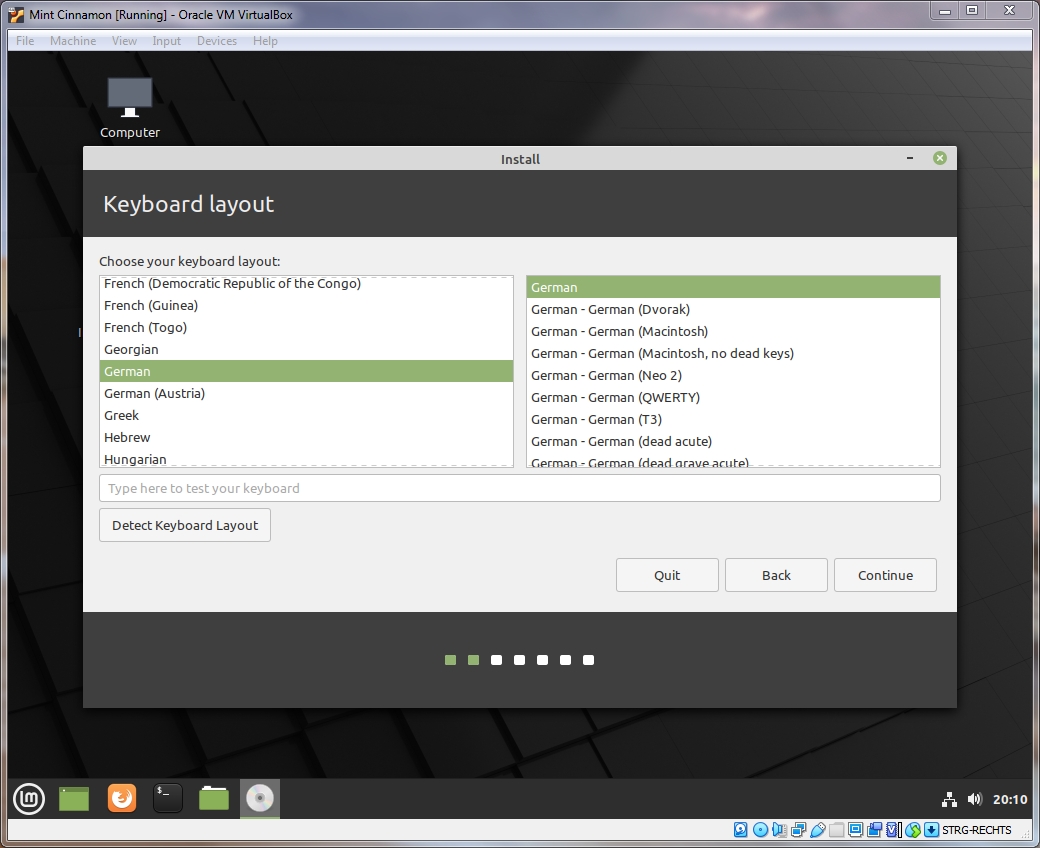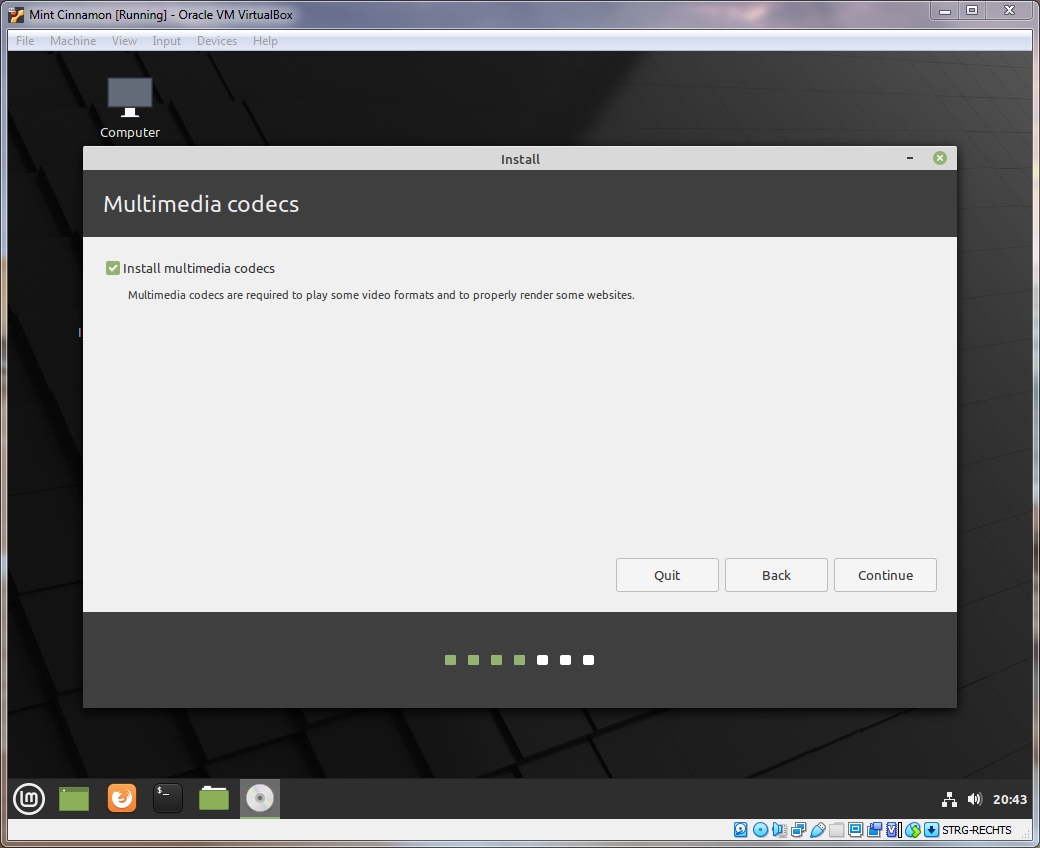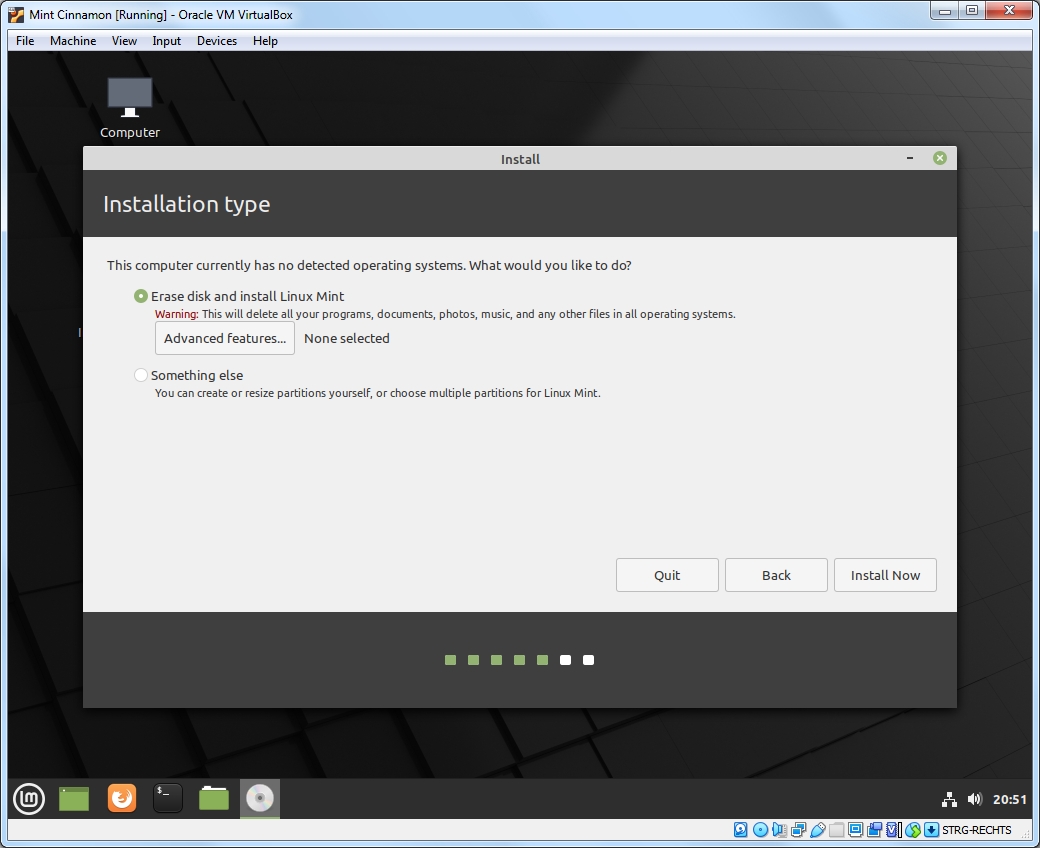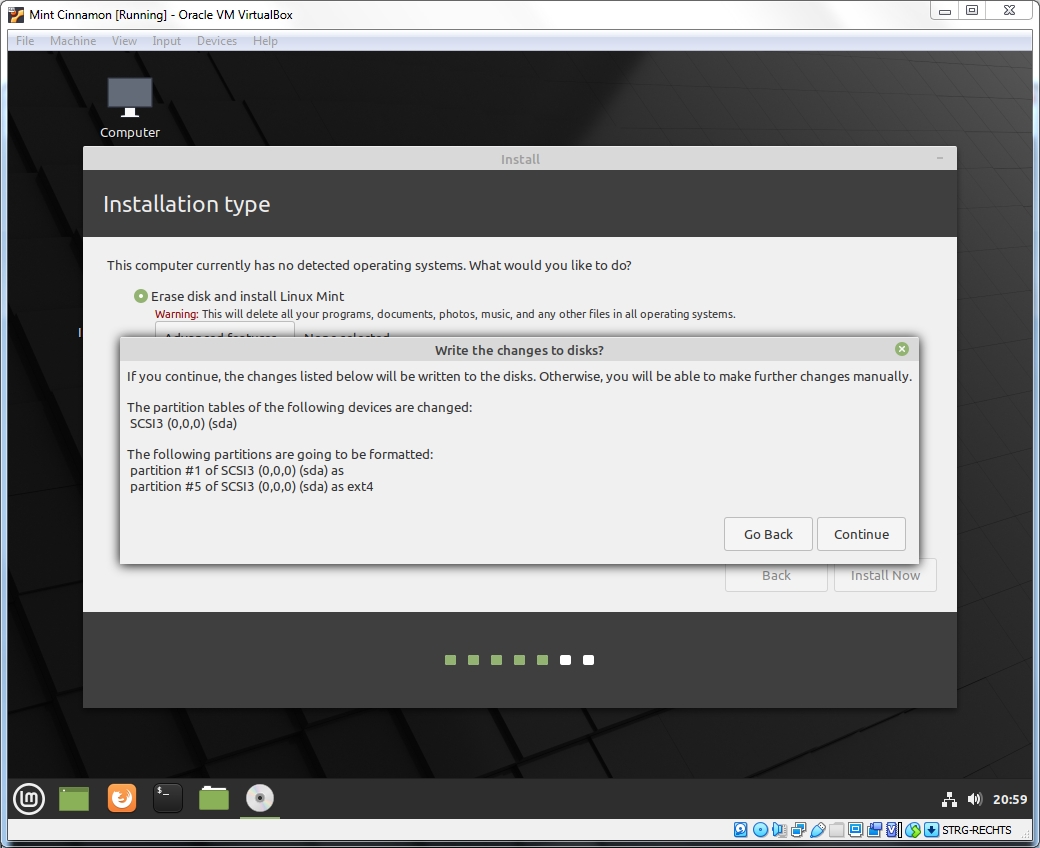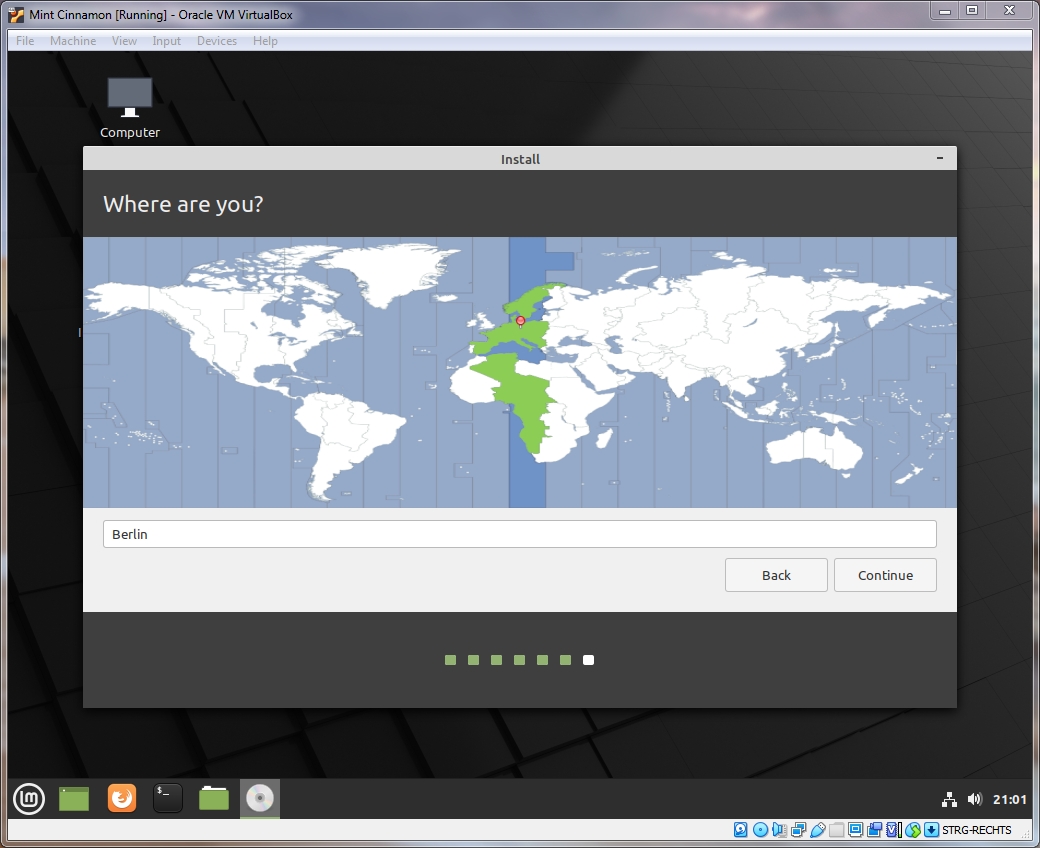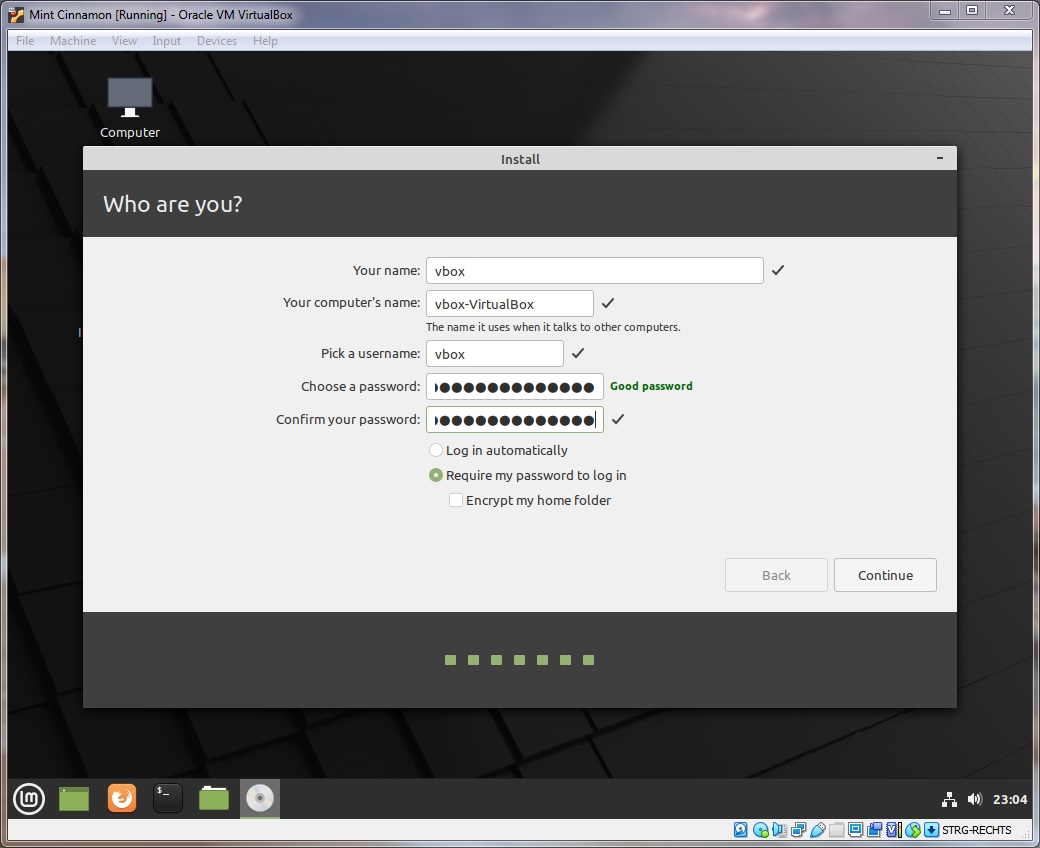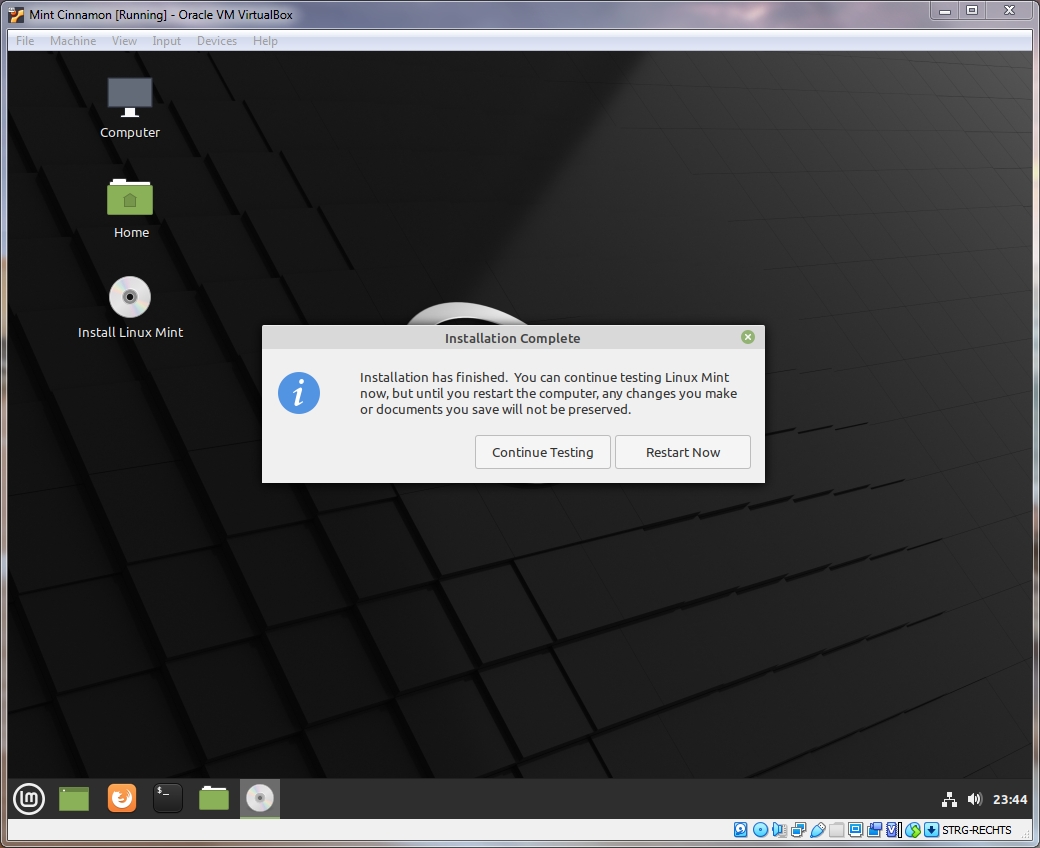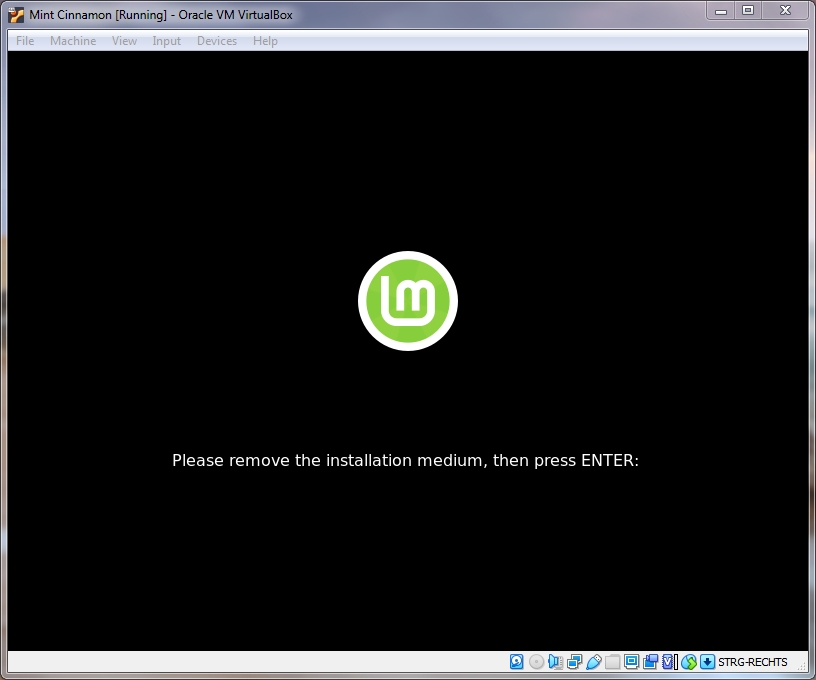Я регулярно призываю людей использовать Linux, и когда я даю им повод переключиться, я всегда упоминаю, что они могут использовать Windows и Linux вместе, если они пока «боятся Linux».
Один из способов использовать две системы вместе — это двойная загрузка Windows и Linux. Этот способ хорошо работает, за исключением того, что нужно переключаться между операционными системами путем перезагрузки системы, что несколько неудобно.
Если, как и я, вы редко пользуетесь Windows и не хотите беспокоить себя двойной загрузкой Ubuntu и Windows 10, я предлагаю установить Windows 10 внутри Linux, создав виртуальную машину. В одном из предыдущих учебников я показывал вам, как устанавливать VMWare на Ubuntu, но в данном случае мы будем использовать Oracle VirtualBox для создания виртуальных машин и установки на них Windows 10.
Что такое VirtualBox и каковы его преимущества?
VirtualBox — это программное обеспечение с открытым исходным кодом от Oracle для создания виртуальных машин. С помощью виртуальной машины Вы можете запустить операционную систему, подобно приложению, внутри текущей операционной системы. Это как компьютер внутри компьютера.
Они называются виртуальными машинами, потому что в основном эмулируют другие операционные системы, но на самом деле они не взаимодействуют с компьютерной системой, как это делала бы настоящая операционная система.
Суть в том, что с программным обеспечением для виртуальных машин вы можете использовать Windows как приложение внутри Linux. В отличие от обычных приложений, она будет потреблять много оперативной памяти. Но таким образом, вы можете использовать Windows-специфическое программное обеспечение и программы внутри Linux без необходимости полной установки Windows.
Установка Windows 10 в VirtualBox в системах Ubuntu и Linux Mint
Перед установкой Windows 10 в VirtualBox посмотрим, что вам нужно:
- Интернет-соединение с хорошей скоростью или Windows 10 ISO, который вы уже скачали.
- Минимум 4 ГБ оперативной памяти. Чем больше у вас оперативной памяти, тем лучше.
- Около 20 ГБ бесплатной памяти для установки Windows 10.
После того, как вы убедились, что у вас есть все необходимые условия, давайте посмотрим, как это сделать.
Шаг 1: Загрузка Windows 10 ISO
Прежде всего, вам нужно загрузить Windows 10 ISO. Вы можете загрузить Windows 10 32-битной или 64-битной версии, в зависимости от вашей системы. Перейдите по ссылке ниже и выберите, какую версию Windows 10 вы хотите загрузить:
Скачать Windows 10 ISO
Перед загрузкой ISO вам нужно будет выбрать редакцию и язык, а затем выбрать 32-битную или 64-битную систему.
Шаг 2: установка VirtualBox на Ubuntu и Linux Mint
Установить VirtualBox на Ubuntu очень просто. Все, что вам нужно сделать, это воспользоваться командой, приведенной ниже:
sudo apt install virtualboxШаг 3: Установка Windows 10 в VirtualBox
Запустите VirtualBox. Вы должны увидеть экран, как показано ниже.
Можете назвать виртуальную машину как пожелаете. Также выберите операционную систему и версию. В данном случае я выбрал Windows 10 64-битную версию.
Выберите размер оперативной памяти. Рекомендуемый объем оперативной памяти для 64-битной Windows 10 — 2 ГБ, для 32-битной Windows 10 — 1 ГБ. Но я предлагаю использовать немного больше для более плавной работы.
Далее размер виртуальной машины. Если у вас есть свободное место, выберите рекомендуемый размер, в противном случае сделайте его немного больше, чем рекомендуемый размер.
Для форматирования, выберите формат диска VDI.
Смущаетесь по поводу динамического или фиксированного размера? Если вы выберете динамический, то установленная ВМ вырастет за пределы выделенного ей размера со временем. Если вы не собираетесь широко использовать Windows, я предлагаю использовать фиксированный размер.
Теперь пришло время закончить с натройкой. Вы можете выбрать, где создать виртуальный диск. Местоположение по умолчанию (домашний каталог) работает нормально.
Теперь вы должны вернуться к начальному экрану. Но подождите, мы ведь еще не использовали наш Windows 10 ISO, не так ли? Пришло время использовать образ ISO. Нажмите «Настройки».
Здесь, перейдите в Storage и добавьте новый оптический привод. Я добавил этот скриншот позже, потому что некоторым читателям было трудно его найти.
Нажмите кнопку Выбор диска и укажите на Windows 10 ISO.
Теперь вы должны увидеть Windows 10 ISO в списке в разделе Хранилище. Нажмите OK.
Теперь Вы должны вернуться к главному экрану Oracle VirtualBox. Теперь все готово. Следующий шаг — установка Windows 10. Нажмите на кнопку Начать с главного экрана:
Вуаля! Теперь вы должны увидеть знакомый экран загрузки Windows:
Через пару секунд вы должны увидеть опцию установки Windows:
Примечание: В этот момент, если вы видите логотип Windows на черном фоне и он никогда не начинает установку, вам, возможно, придется немного подправить настройки.
Как отмечает Ларри из редакции FOSS: «Похоже, что существует несовместимость между Virtualbox и Windows 10 1703. Виртуальная машина, которая прекрасно работает под управлением Windows 10 1607, не сможет загрузить Windows 10 1703 -UNLESS — задан следующий параметр: В разделе System — Acceleration вы должны установить параметр Paravirtualization в None и затем перезагрузить».
Думаю, дальше вы сможете справиться со всем, поскольку установка Windows — это всего лишь вопрос нескольких щелчков мыши. Для вашего удобства я добавил скриншоты в галерею. Нажмите на изображения, чтобы увеличить их, если вам что-то не видно.
После успешной установки Windows 10 вы обнаружите, что подключение к Интернету также используется совместно с виртуальной Windows: нет необходимости в дальнейшей настройке. Вот он — FOSS в браузере Edge в Windows 10 внутри вашей виртуальной машины.
Когда вы закончите использовать виртуальную Windows, вы можете вернуться к главному экрану и отключить ее оттуда:
Чтобы снова запустить виртуальную ОС, просто щелкните Start (зеленая стрелка) на главном экране VirtualBox еще раз. Вот так. Подробнее об использовании виртуальных операционных систем позже. Я думаю, что для начала это руководство даст вам хорошее представление о том, как установить Windows в Ubuntu или Linux Mint 
Как вам?
Помогло ли это учебное пособие по установке Windows в системах Linux с помощью VirtualBox? Если у Вас есть вопросы или предложения, не стесняйтесь оставлять комментарии.
Привет, посетитель сайта ZametkiNaPolyah.ru! Продолжаем рубрику, посвященную изучению Linux Mint. Ранее мы поговорили о том, что такое VirtualBox и зачем он нужен, а также я немного описал дистрибутив Linux Mint и рассказал, где его взять. Теперь мы можем приступать к установки Linux Mint на виртуальную машину VirtualBox.
Эта публикация будет состоять из трех частей, скачала я расскажу о том, как создать новую виртуальную машину в VirtualBox, затем мы настроим эту виртуальную машину для комфортной работы с дистрибутивом Linux Mint. А в третьей завершающей части мы по шагам разберем установку Linux Mint на нашу виртуальную машину, кстати, эта инструкция подойдет для установки Linux на машину без операционной системы. Начнем.
Создание виртуальной машины для установки гостевой операционной системы
Содержание статьи:
- Создание виртуальной машины для установки гостевой операционной системы
- Настройка виртуальной машины для установки Linux Mint
- Пошаговая инструкция по установке Linux Mint на виртуальную машину VirtualBox в Windows
- Разметка диска и таблица разделов
- Создание таблицы разделов
- Раздел Boot или загрузочный раздел
- Системный или корневой раздел
- Домашний раздел или раздел /home
- Раздел подкачки или раздел swap
- Заканчиваем с разметкой диска
- Продолжаем установку Linux Mint в VirtualBox
- Я хочу продолжить выпускать уроки по Linux Mint и командной оболочке bash
Перед тем как начать устанавливать дистрибутив Linux Mint на VirtualBox, нам нужно подготовить виртуальную машину и указать образ дистрибутива, который мы скачали ранее (здесь я рассказывал о том, где скачать Linux Mint и дал несколько полезных ссылок для изучения дистрибутива).
Итак, первое, что нам надо сделать – создать новую виртуальную машину VirtualBox, для этого можно нажать на кнопку создать, находящуюся на панели быстрого доступа главного экрана программы.
Создание новой виртуальной машины в VirtualBox
Нажав на кнопку, вы увидите окно, как на рисунке ниже.
Окно с параметрами для создания виртуальной машины в VirtualBox
Здесь я уже выполнил все необходимые настройки для установки Linux Mint на виртуальную машину:
- Задал имя новой виртуальной машины, здесь можно написать хоть «Вася», но я для понятности назвал новую виртуальную машину Mint 2, поскольку просто Mint у меня уже есть.
- Я указал тип операционной системы – Linux.
- И даже выбрал версию – Ubuntu (64-bit), я считаю такой выбор оптимальным, поскольку дистрибутив Linux Mint основан на дистрибутиве Ubuntu.
- Для новой виртуальной машины я выделил 2 гигабайта оперативной памяти, для меня такой объем оптимальный. Выделяя оперативную память для виртуальной машины, не забывайте, что для основной операционной системы также требуется этот ресурс.
- И, наконец, я сказал Виртуалбоксу о том, что для новой виртуальной машины нужно создать новый виртуальный жесткий диск.
- Жмем «Создать».
Далее перед нами появится вот такое окно, настройки в нем я уже выставил под себя.
Продолжаем настройку виртуальной машины
Во-первых, я указал размер виртуального жесткого диска 20 гигабайт, этого вполне достаточно, хотя для Linux Mint хватило бы и значения по умолчанию (10 гигабайт). Тип виртуального диска я оставил по умолчанию – VDI. А вот формат хранения я изменил на «Фиксированный виртуальный жесткий диск», это означает, что виртуальной машине будет доступно ровно столько места, сколько вы ей выделите. Если выбрать динамический виртуальный жесткий диск, то в этом случае размер виртуального диска будет увеличиваться в том случае, если вы его заполните (по сути виртуальный жесткий диск – это файл). Нажимаем еще раз «Создать».
После этого начнется процесс подготовки виртуальной машины, на которую мы будем ставить Linux Mint, процесс может длиться как пять минут, так и очень долго (всё зависит от объема жесткого диска, который вы выделили под виртуальную машину, а также от возможностей вашего ПК).
Виртуальная машина для установки Linux Mint создана, но ее еще нужно настроить, хотя это делать и не обязательно.
Настройка виртуальной машины для установки Linux Mint
Обратите внимание на то, как изменилось главное окно VirtualBox, теперь в проводнике две виртуальных машины: Mint и Mint 2.
Менеджер виртуальных машин в VirtualBox
Если кликнуть правой кнопкой мышки по имени виртуальной машины, то появится контекстное меню, позволяющее выполнять некоторые функции по управлению.
Контекстное меню для управления виртуальной машиной
Думаю, действия, которые будут происходить по нажатию того или иного пункта меню понятны и их особо комментировать не стоит, выберем пункт «Настроить», после чего появится окно, как на рисунке ниже.
Окно настроек виртуальной машин, созданной в VirtualBox
Первый пункт «Общие», в котором есть несколько вкладок, сейчас нам наиболее интересена вкладка «Дополнительно». В этой вкладке можно указать папку для хранения снимков текущей виртуальной машины (грубо говоря, снимок – это способность VirtualBox запоминать текущее состояние виртуальной машины, чтобы потом была возможность запустить гостевую ОС сразу с необходимыми приложениями, например). Также здесь можно создать общий буфер обмена, чтобы у вас была возможность копировать текст из гостевой ОС в основную ОС и обратно, а еще можно включить функцию Drag’n’Drop, чтобы было можно перетаскивать файлы и папки из гостевой ОС в основную и наоборот.
Системные настройки виртуальной машины
Следующим пунктом меню идет «Система», здесь вы можете изменить объем выделенной оперативной памяти, указать порядок загрузки (выбрать устройства и их порядок, в котором будет обращаться виртуальная машина для загрузки при запуске). Ну и несколько других настроек, которые лучше не менять, если вы не знаете, что делаете (чтобы узнать больше обратитесь к документации, ссылки я давал в предыдущей публикации). Здесь есть вторая интересная для нас вкладка – «Процессор».
Вкладка процессор, которая позволяет изменить количество доступных ядер
Здесь можно указать сколько ядер может использовать виртуальная машина и как сильно она их может нагружать, я отдал 2 ядра из 4 и сказал, что оба этих ядра VirtualBox может использовать по максимуму. Хотя для Linux достаточно было бы и одного ядра.
Настройка дисплея и графики для виртуальной машины VirtualBox
Следующий пункт настроек виртуальной машины в VirtualBox – «Дисплей». Здесь, думаю, все понятно. Вкладки «Удаленный доступ» и «Захват видео» я демонстрировать не буду, поскольку думаю, что тем, кому это потребуется – без труда разберутся.
Оставшиеся настройки я описывать не буду, так как обычно сам никогда там ничего не меняю, за исключением пункта «Интерфейс пользователя», но про него мы поговорим в завершающей части данной публикации. Когда вы все настроили, не забудьте нажать «Ок» в правом нижнем углу окна конфигураций.
Пошаговая инструкция по установке Linux Mint на виртуальную машину VirtualBox в Windows
Чтобы начать установку Linux Mint на VirtualBox, нужно сперва запустить виртуальную машину, для этого нужно выделить в проводнике нужную виртуальную машину и нажать кнопку запустить, как это показано ниже.
Чтобы начать установку Linux Mint, нужно сперва запустить виртуальную машину
Далее вам нужно будет указать виртуальной машине образ Linux Mint, который мы скачали ранее, для этого нажмите на иконку папки с зеленой стрелкой.
Указываем установочный образ Linux Mint виртуальной машине
И в появившемся окне проводника найди ранее скаченный образ и выберете его, после чего нажмите на кнопку «Открыть» (см. изображение ниже).
Ищем установочный образ Linux Mint в проводнике
Указав образ, вы увидите предыдущее окно, в котором надо нажать кнопку «Продолжить». Далее вам нужно будет подождать неопределенный интервал времени (от 30-40 секунд до нескольких минут), который зависит от ресурсов, выделенных виртуальной машине, пока VirtualBox загрузит содержимое образа.
После загрузки вы можете начать знакомиться с интерфейсом дистрибутивом Linux Mint, либо начать его установку на виртуальную машину, нажав два раза левой кнопкой мыши на ярлык с изображением диска, расположенном на рабочем столе.
Так выглядит Linux Mint с окружением Xfce после загрузки
В первом окне вам будет предложено Так выглядит Linux Mint с окружением Xfce после загрузки. Можете оставить английский, а можно выбрать и русский язык.
Выбираем язык, который будет использоваться в системе Linux Mint после установки
В следующем окне нужно будет поставить галочку, если вы хотите, чтобы при установке дистрибутива был установлен дополнительный проприетарный софт в виде драйверов для видеокарт, Wi-Fi, различных аудио и видео кодеков. Ставим галочку и жмем «Продолжить».
Устанавливаем дополнительный софт в процессе установки Linux Mint
Следующее окно – это «Тип установки». Здесь у нас два варианта: «Стереть диск и установить Linux Mint», этот вариант самый простой, здесь вам не придется делать разметку диска, установщик все сделает за вас, но я бы его не рекомендовал даже новичкам. Также не используйте этот вариант, если вы ставите Linux Mint на реальную машину рядом с Windows, все файлы Windows и другие данные в этом случае будут удалены. Второй вариант – «Другой вариант», его мы и выберем, чтобы самостоятельно распределить дисковое пространство. Выбрав «Другой вариант», нажмите кнопку «Продолжить», если вы выбрали «Стереть диск и установить Linux Mint», то у вас будет кнопка «Установить сейчас» вместо «Продолжить».
Перед установкой любого дистрибутива Linux нужно разметить диск, желательно делать это вручную
Разметка диска и таблица разделов
В следующем окне нам нужно будет подготовить жесткий диск для установки Linux Mint, чтобы система могла загружаться и в дальнейшем корректно работать. На рисунке ниже показано исходное состояние этого окна.
Окно, в котором мы задаем настройки для разметки жесткого диска
Давайте создадим несколько разделов на виртуальном жестком диске (не пугайтесь незнакомым терминам, которые здесь встретятся, поскольку в дальнейшем будет несколько публикаций, в которых мы познакомимся с файловыми системами и с тем, как вообще Linux работает с энергонезависимой память HDD/SSD, тогда все встанет на свои места).
Создание таблицы разделов
Итак, для начала нам надо создать таблицу разделов, для этого убедитесь, что в окне у вас подсвечено зеленым конструкция /dev/sda и нажмите на кнопку с надписью «Новая таблица разделов…», у вас появится окно, как на рисунке ниже.
Диалоговое окно для создания таблицы разделов
В этом окне жмем «Продолжить». При этом окно, в котором мы работали ранее, немного изменится (изображение ниже). Теперь у нас появилась возможность создать разделы на жестком диске. Каждый раздел в Linux имеет свое предназначение: один раздел отвечает за загрузку системы при запуске, на другом разделе хранятся пользовательские данные, а третье ядро и необходимые для жизни программы.
Вот так изменилось окно
Раздел Boot или загрузочный раздел
Создавать разделы очень просто, нам нужно нажимать на кнопочку со знаком плюс в левом нижнем углу окна. И первый раздел, который мы создадим – это раздел Boot или раздел загрузки, как ясно из названия, этот раздел необходим для загрузки операционной системы, в нем будут содержаться необходимые файлы и конфигурации, которые будут применяться при запуске. Думаю, понятно, почему раздел /boot создается первым. Нажав на «+» вы увидите вот такое окно, в котором я уже указал все необходимые настройки для создания раздела /boot.
Настройки, которые я задал при создании раздела /boot
Дам некоторые пояснения. Во-первых, под этот раздел я выделил 300 мегабайт на жестком диске, хотя вы можете встретить рекомендацию о том, что для раздела /boot достаточно 100-150 мегабайт, но я считаю, что лучше перебдеть, чем недобдеть. Тип для раздела /boot – первичный. Местоположение раздела /boot – «Начало этого пространства». Файловую систему для загрузчика я выбрал ext2, а точку монтирования я указал как /boot, кстати, ее можно указать вручную, вписав с клавиатуры, а можно выбрать из выпадающего списка.
Как только вы указали все настройки, нажмите кнопку «Ок» и посмотрите, как изменилось начальное окно.
Начальное окно изменилось, теперь в нем появился раздел /boot
Теперь у нас появился раздел /boot и указаны его характеристики, но нам надо создать еще несколько разделов, для этого нужно нажать на строку с текстом «свободное место» и нажать «+».
Системный или корневой раздел
Следующий раздел, который нам нужно создать – корневой или системный раздел, этот раздел очень важен, поскольку именно здесь будет находится файлы вашей операционной системы, различные конфигурации и утилиты, необходимые для нормального существования. На рисунке ниже показаны параметры, которые я задал корневому разделу. Под него я выделил 10 гигабайт из 20 имеющихся (это прям самый минимум, как по мне), но если у вас есть возможность выделить больше – выделяйте больше, если данный раздел будет забит, то наступит крах вашей системе.
Здесь мы описываем параметры для системного или корневого раздела
В качестве файловой системы для системного раздела я выбрал ext4, а точка монтирования для корня выглядит так: «/». Тип раздела – логический, а местоположение – начало этого пространства.
Домашний раздел или раздел /home
Домашний раздел или раздел /home необходим для хранения конфигураций пользователя и его каких-либо личных данных, например, фотографий, видео, музыки, а также здесь могут быть пользовательские приложения. Создавая раздел /home, вы можете быть спокойны за свои личные данные и настройки при обновлении операционной системы или в том случае, если у вас возникла потребность в ее переустановке.
Параметры домашнего раздела показаны на рисунке выше:
- Этот раздел у нас логический.
- Под него я выделил 9 гигабайт на жестком диске.
- Файловая система ext4.
- Местоположение – «Начало этого пространства».
- А точка монтирования у нас здесь /home.
Нам осталось задействовать оставшихся два гигабайта.
Раздел подкачки или раздел swap
Оставшихся два гигабайта мы отдадим под раздел подкачки или, как его еще называют, раздел swap. Хотя этот раздел необязательно создавать. Вообще, в Linux, как и в Windows есть механизм работы с файлами подкачки, которые используются в тех случаях, когда системе не хватает оперативной памяти или того, когда нужно высвободить часть оперативной памяти, но не удалять данные, например, пока что неиспользуемые данные. Также в файл подкачки может быть помещено содержимое оперативной памяти при выключении системы.
Но, как всегда есть «но», файлы подкачки не очень эффективны, собственно, поэтому в Linux для целей, описанных выше, можно выделить специальный раздел, который недоступен пользователю и с которым может работать только ядро Linux, которое само определяет как, что и когда помещать в раздел подкачки.
Раздел swap имеет свою собственную, особенную файловую систему, обычный пользователь никогда не увидит содержимое раздела своп. Настройки, которые я задал для раздела подкачки, вы можете увидеть на рисунке ниже.
Процесс создания раздела подкачки (swap)
Дам несколько пояснений. Под раздел подкачки я выделил два гигабайта с копейками (часто можно встретить рекомендацию о том, что своп должен быть равен объему оперативной памяти, а как вы помните, для виртуальной машины я выделил два гигабайта). Раньше рекомендовалось выделять объем под своп в два, а то и в три раза больший, чем объем оперативной памяти, хотя эта рекомендация не потеряла актуальности для машин, на которых работает несколько человек, где ресурс машины делится между пользователями. В этом случае, если раздел подкачки будет достаточно большим, у Linux появится возможность выгружать данные неактивных пользователей из оперативной памяти в своп, ну это как самый простой пример.
В качестве файловой системы я указал «раздел подкачки», а тип раздела логический. Местоположение, как и в других случаях, «Начало этого раздела». Нам осталось завершить разметку диска.
Заканчиваем с разметкой диска
Рисунок ниже демонстрирует то, как примерно будет выглядеть окно установщика, если вы сделали все, как описано выше.
Окно установщика Linux Mint
На самом деле с нашим виртуальным жестки диском пока ничего не произошло, мы пока только объяснили установщику, что хотим видеть в итоге, но разделы еще не созданы и диск еще не отформатирован. Давайте продолжим установку и нажмем кнопку «Установить сейчас».
Диалоговое окно, после которого начнется процесс разметки виртуального жесткого диска и создание разделов
Теперь у нас появилось диалоговое окно, в котором описано, что будет сделано в дальнейшем, жмем «Продолжить», если согласны.
Продолжаем установку Linux Mint в VirtualBox
И теперь нам нужно будет указать часовой пояс, при этом указывать свой необязательно, хотя система попытается самостоятельно определить, где вы находитесь, и подобрать для вас оптимальный вариант. Если предложенный вариант не устраивает, то попробуйте покликать по карте левой кнопкой мыши. Не получилось точно попасть? Тогда попробуйте вписать название вашего города или вашего областного центра в соответствующее поле ниже английскими буквами.
При установки Linux Mint можно сразу же задать свой часовой пояс
Разобравшись с городом, жмите «Продолжить».
Теперь нам предлагают выбрать раскладку клавиатуры.
Указываем дополнительную раскладку клавиатуры, которая будет использоваться в системе Linux Mint
Здесь мы выбираем дополнительную раскладку, английская раскладка никуда не денется. В левой части окна вы выбираете общую раскладку, а в правой, если можно так сказать, нужный диалект раскладки.
После выбора раскладки нам нужно представиться нашей операционной системе Linux Mint, проще говоря, создать учетную запись.
Создаем учетную запись, которую будем использовать для входа в Linux Mint
Здесь мы должны рассказать Linux Mint о том, как нас зовут, сказать, как называть наш компьютер (верхних два поля). Далее нам нужно придумать логин, который будет использоваться при входе в систему или для работы в терминале (логин или имя пользователя может отличаться от того, что вы вводите в первое поле, которое называется «Ваше имя»). По значению из первого поля система будет вас, например, приветствовать, а вот по паре логин+пароль система понимает что вам можно делать, а что нельзя.
Кстати, пароль я использую довольно простой – 12345, поскольку работать буду в виртуальной машине, а вот если вы будете ставить на реальную железку, то потрудитесь придумать что-то более сложное. Закончив заполнять поля, жмите «Продолжить». Как только вы это сделаете, начнется установка и вы даже сможете следить за тем, что происходит, нажав на белую птичку.
Процесс установки Linux Mint на виртуальную машину VirtualBox начался
Как только все необходимые файлы будут распределены между разделами и применены настройки, вам будет предложено продолжить знакомство с дистрибутивом Linux Mint или же перезагрузить компьютер для продолжения установки.
Диалоговое окно после установки Linux Mint
Выбираем перезагрузить. Во время перезагрузки вы получите сообщение, как на рисунке ниже.
Сообщение о том, что нужно извлечь загрузочный диск Linux Mint
Здесь говорится о том, что для продолжения нужно извлечь носитель с установщиком Linux Mint и нажать Enter. Чтобы извлечь образ из виртуального привода VirtualBox, нужно сделать следующее.
Извлекаем загрузочный диск из привода виртуальной машины
В верхнем меню VirtualBox найти пункт «Устройства». В появившемся меню выбрать пункт «Оптические диски». В еще одном вложенном меню выбрать пункт «Привод хоста D», вместо D может быть какая-нибудь другая буква. Как только это сделано, жмите Enter, чтобы установка была продолжена, система выполнила первичные конфигурации, и вы смогли зайти.
Подождав некоторое время, вы увидите форму для ввода своего логина и пароля, которые задавали при установке.
Форма входа в только что установленную систему Linux Mint
Заполнив поля, нажимайте Enter и входите в систему. На этом установка Linux Mint на виртуальную машину Oracle VirtualBox под Windows завершена, можно приступать к ее изучению. В следующей публикации мы разберемся с интерфейсом управления виртуальной машиной в VirtualBox.
Я хочу продолжить выпускать уроки по Linux Mint и командной оболочке bash
Если это так, то ваше желание совпадает с моим. Но мне от вас нужна небольшая помощь! Дело всё в том, что весь мой контент доступен полностью и абсолютно бесплатно в блоге и на канале YouTube. Создание контента — это работа, отнимающая много сил и энергии (благо, она мне нравится и пока я готов ей заниматься), оплату с вас за эту работу я не прошу, но прошу помочь распространить этот контент и поддержать мой канал и группу Вконтакте. Поэтому, если вы хотите, чтобы видео выходили чаще, лучше и больше, то можете мне помочь один из нескольких способов, указанных ниже, это нетрудно, но очень мотивирует и помогает:
- Оставьте ссылку на мой сайт, канал, группу в ВК, отдельное видео у себя на странице в соц. сетях или на своем сайту.
- Вступите в группу в ВК: https://vk.com/zametkinapolyah.
- Подпишитесь на мой YouTube-канал: https://www.youtube.com/user/zametkinapolyahru.
- И самое эффективное: после просмотра видео не забудьте написать отзыв в комментариях на YouTube и поставить лайк видео, опять же, на YouTube.
Замечу, что все мои видео уроки появляются сперва на YouTube, там вы их увидите быстрее всего.
Если вы считаете, что я вам помог и хотите меня отблагодарить материально, то можете воспользоваться реквизитами, указанными ниже. Все вырученные с доната деньги пойдут на улучшение качества видео, например, я возьму хороший USB микрофон, это будет как приятное дополнение к Full HD.
WMR: R288272666982
WMZ: Z293550531456
Яндекс.Деньги: 410011531129223
VirtualBox является кросс-платформенным приложением для виртуализации. Что это значит? Во-первых, этот гипервизор работает на всех существующих компьютерах с Intel или AMD процессорами, устанавливаются на Windows, Mac и Linux операционные системы. Во-вторых, это расширяет возможности существующих компьютеров. Вы можете запускать операционные системы (внутри виртуальных машин).
Таким образом, вы можете запустить Linux Mint, и одновременно в окне виртуальной машины запустить Windows, для использования всех существующих приложений для этой операционной системы. Вы можете устанавливать и запускать столько виртуальных машин, сколько Вам нужно. Единственные ограничения это пределы дискового пространства и системные ресурсы компьютера.
VirtualBox довольно прост и в то же время является мощный утилитой. Он может работать везде, от небольших встроенных систем или настольных машин до развертывания центров обработки данных и даже облачных средах.
На следующем скриншоте изображена работа VirtualBox, который установлен на компьютере Ubuntu. В окне виртуальной машины работает Windows 8.
[ads]
Гипервизор VirtualBox вы можете выудить из Менеджера программ, ни каких трудностей возникнуть не должно.
Более подробно необходимо рассказать о добавлении репозитория от разработчиков, который включает в себя самую свежую версию VirtualBox.
Для начала необходимо определиться в какой версии Linux Mint Вы работаете. Для этого открываем терминал и командуем:
/usr/bin/lsb_release -ircd
По выводу команды мы сможем определиться о релизе Linux Mint. Из этой таблицы мы можем определиться в имени для нашего дистрибутива, которое мы будем добавлять в систему.
- bionic — Linux Mint 19.1 — Tessa
- bionic- Linux Mint 19 — Tara
- xenial — Linux Mint 18.1 Serena
- xenial — Linux Mint 18 Sarah
- trusty — Linux Mint 17.1 Rebecca
- trusty — Linux Mint 17 Qiana
- saucy — Linux Mint 16 Petra
- raring — Linux Mint 15 Olivia
- quantal — Linux Mint 14 Nadia
- precise — Linux Mint 13 Maya
Мой дистрибутив Linux Mint 16 Petra значит, я выбираю первое имя. Таким образом, команда для добавления репозитория будет такова:
sudo sh -c 'echo "deb http://download.virtualbox.org/virtualbox/debian saucy contrib" >> /etc/apt/sources.list'
Если Вы используете другую версию этого дистрибутива, то замените в команде имя «saucy» на соответствующее имя для вашей системы.
После добавления репозитория нужно обновить кэш пакетов:
sudo apt-get update
И собственно установить последнюю версию VirtualBox:
sudo apt-get install virtualbox-4.3
Теперь Вы можете установить Windows в VirtualBox.
Приятной работы!!!
Linux Mint — удобный и мощный дистрибутив Linux, позволяющий пользователям получить максимум от своей операционной системы. Виртуальные машины являются одним из способов запуска операционной системы на компьютере без необходимости установки ее непосредственно на жесткий диск. В данной статье рассматривается процесс установки и настройки виртуальной машины Windows на основе Linux Mint.
Виртуализация позволяет существенно упростить процесс управления несколькими операционными системами на одном компьютере. С помощью виртуальной машины можно создать изолированную среду, в которой можно запускать различные операционные системы, включая Windows. Кроме того, использование виртуальных машин в Linux Mint позволяет значительно улучшить безопасность вашей системы, так как операционные системы работают в изолированном окружении.
Один из популярных инструментов для создания и управления виртуальными машинами — это VirtualBox. Он предоставляет пользователям широкие возможности при создании и установке операционных систем на виртуальных машинах. В этом руководстве мы рассмотрим процесс установки VirtualBox на Linux Mint и создания виртуальной машины для запуска Windows.
Виртуальная машина Windows на Linux Mint предоставляет пользователям возможность запускать Windows-приложения или игры, которые не доступны на Linux. Она также может быть полезна для тестирования программного обеспечения или разработки в Windows-среде. Установка, настройка и запуск виртуальной машины на Linux Mint несложны, и данный процесс будет подробно описан в данном руководстве.
Содержание
- Виртуальная машина Windows на Linux Mint: инструкция по установке
- Установка программы для виртуализации
- Создание виртуальной машины
- Установка и настройка Windows
Виртуальная машина Windows на Linux Mint: инструкция по установке
Шаг 1: Установка программы виртуализации
Первым шагом необходимо установить программу виртуализации, которая позволит вам работать с виртуальной машиной Windows на Linux Mint. В качестве рекомендации может использоваться программа VirtualBox, которая является бесплатной и широко распространенной.
Для установки VirtualBox воспользуйтесь менеджером пакетов вашего дистрибутива Linux Mint:
sudo apt-get install virtualbox
Шаг 2: Загрузка образа операционной системы Windows
Для работы с виртуальной машиной Windows необходимо загрузить образ операционной системы Windows, который будет использоваться в качестве основы для создания виртуальной машины. Обратитесь к официальному сайту Microsoft, чтобы закупить и загрузить требуемый образ.
Шаг 3: Создание виртуальной машины
После установки VirtualBox и загрузки образа операционной системы Windows необходимо создать виртуальную машину. Для этого запустите программу VirtualBox и выберите пункт «Создать виртуальную машину». Укажите требуемые параметры для новой виртуальной машины, такие как имя, размер оперативной памяти и размер жесткого диска.
Шаг 4: Установка операционной системы Windows
После создания виртуальной машины необходимо установить на нее операционную систему Windows. Для этого выберите созданную виртуальную машину в программе VirtualBox и нажмите на кнопку «Запустить». Затем следуйте инструкциям установщика операционной системы Windows.
Шаг 5: Настройка виртуальной машины
После завершения установки операционной системы Windows на виртуальную машину, необходимо настроить ее для оптимальной работы. Настройте параметры виртуальной машины, такие как разрешение экрана, настройки сети и подключаемые устройства.
Шаг 6: Запуск виртуальной машины
После завершения настройки виртуальной машины, можно запустить ее и начать работу с операционной системой Windows прямо на вашем компьютере Linux Mint. Для запуска виртуальной машины выберите ее в программе VirtualBox и нажмите на кнопку «Запустить».
Шаг 7: Отключение виртуальной машины
По окончании работы с виртуальной машиной в операционной системе Windows, ее необходимо правильно отключить. Выберите пункт «Выключить» в операционной системе Windows, а затем в программе VirtualBox нажмите на кнопку «Завершить работу».
Вывод
Теперь вы знаете, как установить и настроить виртуальную машину Windows на Linux Mint. Открыв для себя это удобное решение, вы сможете работать с программами Windows на своем компьютере с операционной системой Linux Mint.
Установка программы для виртуализации
Прежде чем начать использовать виртуальную машину Linux Mint на компьютере с Windows, следует установить программу для виртуализации. Существует несколько популярных программных решений, таких как VirtualBox, VMware Player и Hyper-V.
1. VirtualBox:
- Перейдите на официальный сайт VirtualBox (https://www.virtualbox.org) и перейдите на страницу загрузки.
- Выберите пакет установки для вашей операционной системы Windows и загрузите его на компьютер.
- Запустите загруженный установочный файл и следуйте инструкциям мастера установки.
2. VMware Player:
- Перейдите на официальный сайт VMware (https://www.vmware.com) и перейдите на страницу загрузки.
- Выберите пакет установки VMware Player и загрузите его на компьютер.
- Запустите загруженный установочный файл и следуйте инструкциям мастера установки.
3. Hyper-V:
- Откройте «Панель управления» на вашем компьютере.
- Перейдите в раздел «Программы» и выберите «Включение или отключение компонентов Windows».
- В появившемся окне найдите «Hyper-V» и отметьте его галочкой.
- Нажмите «ОК» и подождите, пока Windows установит необходимые компоненты.
После установки выбранной программы для виртуализации вы будете готовы создавать и настраивать виртуальные машины Linux Mint на своем компьютере с Windows.
Создание виртуальной машины
Для установки и настройки Linux Mint виртуальной машины в операционной системе Windows, необходимо использовать программу виртуализации, такую как Oracle VirtualBox. В данной статье мы рассмотрим процесс создания виртуальной машины на базе Linux Mint.
Вот пошаговая инструкция:
| Шаг | Описание |
| 1 | Скачайте и установите программу виртуализации, например Oracle VirtualBox, с официального веб-сайта разработчика. |
| 2 | Запустите VirtualBox и нажмите на кнопку «Новая» в верхней панели инструментов для создания новой виртуальной машины. |
| 3 | В появившемся окне введите имя виртуальной машины, выберите тип операционной системы «Linux» и версию «Linux Mint» из выпадающего списка. |
| 4 | Выберите количество оперативной памяти, которое будет выделено виртуальной машине. Обычно рекомендуется выделить не менее 2 ГБ оперативной памяти. |
| 5 | Создайте виртуальный жесткий диск для виртуальной машины, выбрав опцию «Создать виртуальный жесткий диск сейчас» и нажав «Создать». |
| 6 | Выберите тип виртуального жесткого диска, например «VDI (VirtualBox Disk Image)» и нажмите «Далее». |
| 7 | Выберите вариант размещения виртуального диска, такой как «Динамический» или «Фиксированный», и укажите размер диска. |
| 8 | Нажмите «Создать» и дождитесь окончания процесса создания виртуальной машины и виртуального жесткого диска. |
После завершения этих шагов виртуальная машина Linux Mint будет успешно создана. Теперь вы можете перейти к установке операционной системы Linux Mint на виртуальный жесткий диск виртуальной машины.
Установка и настройка Windows
Перед тем, как установить Windows на виртуальную машину в Linux Mint, вам понадобится загрузочный образ операционной системы Windows.
- Скачайте соответствующий образ Windows с официального сайта Microsoft или использовать другой источник, удостоверившись в его надежности.
- Откройте программу Oracle VM VirtualBox на вашем компьютере.
- Нажмите на кнопку «Новая» для создания новой виртуальной машины.
- Задайте имя виртуальной машине и выберите тип операционной системы (Windows) и версию (Windows 10, Windows 7, и т.д.).
- Выберите количество памяти, которое вы хотите выделить для виртуальной машины. Рекомендуется оставить значение, предложенное по умолчанию.
- Создайте виртуальный жесткий диск и выберите тип диска (VDI, VMDK или HDD).
- Выберите динамический размер диска (рекомендуется) или фиксированный размер диска.
- Нажмите «Создать» для завершения настройки виртуальной машины.
- Выберите вновь созданную виртуальную машину и нажмите на кнопку «Настройки».
- Перейдите на вкладку «Накопители» (первичный мастер IDE) и укажите путь к загрузочному образу Windows в качестве опции «Пустой».
- Нажмите «ОК», чтобы сохранить настройки.
- Запустите виртуальную машину и следуйте инструкциям установщика Windows для установки операционной системы.
После завершения установки Windows виртуальная машина будет готова к использованию. Вы можете настроить разрешение экрана, при необходимости установить дополнительное программное обеспечение и настроить сетевые настройки для полноценного использования Windows в виртуальной машине на Linux Mint.
Last Updated on 10. July 2023 by Victor Karp
This tutorial explains how to run Linux Mint on your Windows computer in a window like any other application by using the program VirtualBox.
Table of Contents
What is a VirtualBox?
VirtualBox is a program that allows you to install other operating systems in a safe container on your computer and run them like applications in a window. These containers are called virtual machines. You can use them to try out different Linux operating systems without the need to remove your actual Windows installation.
There’s a limit to this though: there’s no full acceleration from your graphics card inside a virtual machine. Applications like games might not run or only run poorly. Here’s a picture of Linux Mint Cinnamon running in a virtual machine on Windows 7.
The virtual machine saves all changes you make to the system and all files you store, just like a regular computer.
How to download Linux Mint Cinnamon
You can download Linux Mint Cinnamon on the Download page. Click on the Download button for the Cinnamon edition, then scroll down to the long list of download mirrors with country flags. These are the servers from which you can download the setup. Click on any of the names in the mirrors list. It doesn’t matter which one you choose, but the ones in your country probably download faster.
You will have a file with the file extension .iso once the download finishes.
How to set up the virtual machine using VirtualBox
Before we can use the .iso file, we need to install the virtual machine software VirtualBox. Download it from the official website. Near the top of that page, you’ll find a link that reads Windows hosts. If you click on it, a download of an .exe file will start.
The setup is very simple. Just click Continue and Yes a couple of times. You will get multiple popup messages where Windows asks you if you want to install a driver. They look like this on Windows 7:
Click on Install to install them. Start VirtualBox when the setup is complete. You will then see this screen:
The next steps for setting up the virtual box are very easy, it’s just that there are quite many of them, so keep this in mind and don’t lose patience.
Step 1/10: Name and operating system
Please note: This tutorial was written for VirtualBox 6. VirtualBox’s UI has changed a bit in version 7. You should still be able to follow the tutorial, but some things will be slightly different.
Click on the big blue New button. A new menu opens and asks for a Name, a Folder, a Type and a Version. You can type whatever you want in the name field, but if you type something that VirtualBox recognizes it will correctly fill in the Type and Version fields. I typed Mint Cinnamon, which caused VirtualBox to correctly select Linux and Ubuntu. Linux Mint is based on another popular distribution called Ubuntu.
Step 2/10: Memory size
Click on Next. You then need to enter the amount of RAM that the virtual machine can use. The example screenshot shows 1024Mb, but you should use at least 2048Mb, as per Linux Mint’s System Requirements section in the FAQ. Anything above 4096Mb is probably unnecessary for testing purposes.
Step 3/10: Hard disk
You will then be asked if you want to create a virtual hard disk. The virtual hard disk is a file on your computer that is used like a hard disk for the virtual machine. This makes it possible to save data in the virtual machine like on a normal computer. Leave the default option Create a virtual hard disk now selected and click on Create.
Step 4/10: Hard disk file type
Now select a disk file type. Leave the setting at the default VDI value and click on Next.
Step 5/10: Storage on physical hard disk
Select how the virtual disk should behave. Read the description and choose the option you like better. I always use Dynamically allocated .
Step 6/10: File loation and size
Lastly we need to decide how much capacity the virtual hard disk should have. I chose 20Gb. Then click on Create.
If you have chosen Fixed size in the previous step you might have to wait for a while while VirtualBox reserves the necessary disk space, otherwise the window will close immediately.
Step 7/10: Starting the VM
You now have a new Mint Cinnamon entry in your list of virtual machines. Click the green Start arrow button to start the virtual machine.
Step 8/10: Select start-up disk
VirtualBox will ask you for a startup disc. This is where we tell it to load the .iso file we have downloaded. Click on the yellow folder icon with the green arrow.
Step 9/10: Optical Disk Selector
A new window opens. Click on the Add button. Navigate to the location where you have downloaded the .iso file and select it with a double click. Then confirm and close the window with the Choose button.
Step 10/10: Ready to boot
The Mint Cinnamon .iso file should now be selected. Click on the Start button, after which Linux Mint Cinnamon will boot.
How to install Mint Cinnamon
The virtual computer will now boot and you will see Linux Mint’s setup screen for 10 seconds.
If you don’t choose any other option than Start Linux Mint with the arrow keys, Mint will choose this option on its own and boot automatically.
After a few seconds of loading you will see the desktop. Congratulations, you have successfully started a Linux distribution for the first time!
Contrary to Windows where you have to do the setup first, you can use Mint right away. Go ahead and click on the Firefox launcher in the taskbar if you want to see it for yourself.
Starting the Linux Mint setup and selecting a language
Everything you do now before installing Mint is lost when you shut the virtual machine down or restart it. To start the setup, double click the Install Linux Mint icon on the desktop.
Start by selecting your language.
The keyboard layout is next. Make sure to use the one matching your physical keyboard. Test keys that are specific to your keyboard (like ä, ö, ü, ß in my case) in the box at the bottom if you are not sure if you have selected the right one. Or use the handy Detect keyboard layout option.
Multimedia codecs
Now select if you want to install multimedia codecs. Doing so improves Mint’s ability to open various file formats. I suggest enabling this option. The installer might take a moment before the setup continues after you have pressed Continue; that’s perfectly normal.
Partition configuration
We now need to decide how and where on the virtual disk we want to install Linux Mint. This happens on the 20Gb virtual disk we have created during the VirtualBox configuration before, this does not affect any data on your actual hard drive outside the virtual machine. You can’t accidentally delete anything on your computer, even if you tried.
If we were not using the VirtualBox and would instead install Linux Mint on our actual hard drive, we would see a third option that allows us to install Mint alongside Windows.
Select Erase disk and install Linux Mint, then click on Install Now.
The setup will show you the changes that will be made. Click on Continue to confirm.
Location and clock
The setup then asks you about your general location, so it can adjust your computer clock to the correct time zone.
User account setup
Now set up your user account. You have to enter a password to proceed. The reason is that you do only have standard user privileges most of the time that don’t allow any deep changes to the system itself, like installing updates or software.
You might want to write the password down so you don’t forget it. If you should ever lose your password, read the Lost Password guide in Linux Mint’s documentation.
Every system critical action like installing updates or changing important system settings in a menu requires confirmation that you are actually allowed to do this. Your privileges are then elevated to perform this action and dropped again when you are done.
Enable Log in automatically if you don’t want to enter your password when Mint starts. You can change this setting later at any time.
You can also encrypt your Home folder. The home folder is comparable to Windows’ My Documents folder where all your personal user data is stored.
Click on Continue when you are content with all settings.
Setup end and restart
The setup will now start to install the system. You could use the waiting time to explore the start menu. The setup will let you know when it is done. Click on Restart Now.
The screen will turn black and you are asked to remove the installation medium. You can ignore this message on a virtual machine, VirtualBox does this automatically for you. Just press enter.
Exploring your Linux Mint installation
Linux Mint will now finish restarting. The operating system is ready to use after the restart. I suggest reading through the Welcome menu that automatically appears.
The virtual machine saves all changes you make to the system, so all settings and files are safe when you shut Linux Mint down. Feel free to tinker and experiment as much as you like. When you break something beyond repair, just reinstall Mint.
Visit the Linux tutorials main page for more Linux tutorials.