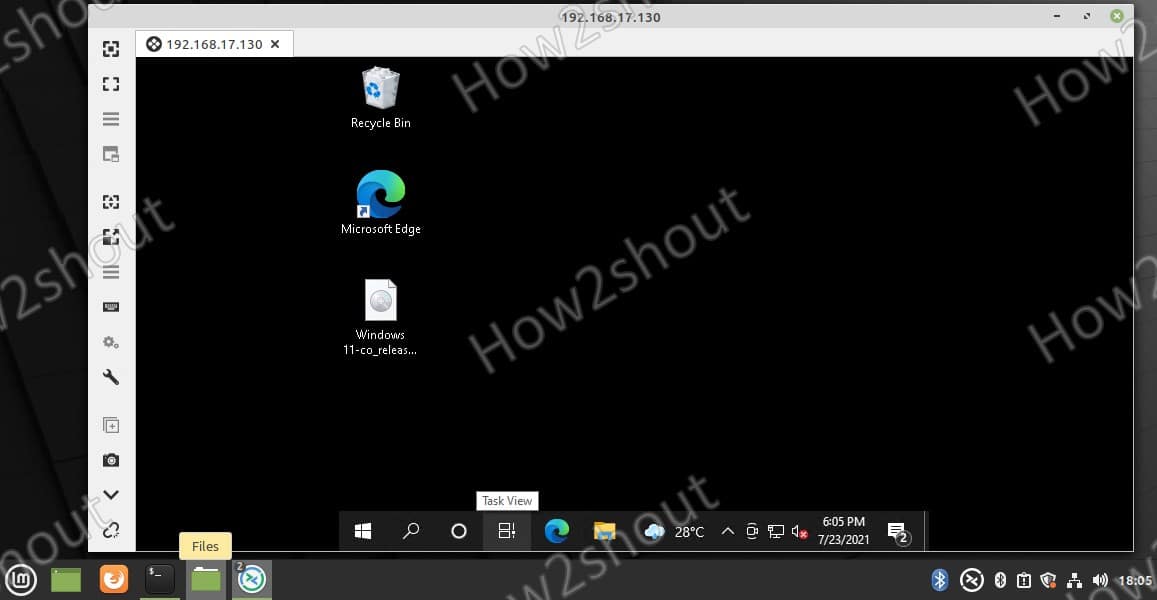Как правильно задавать вопросы
Правильно сформулированный вопрос и его грамотное оформление способствует высокой вероятности получения достаточно содержательного и по существу ответа. Общая рекомендация по составлению тем: 1. Для начала воспользуйтесь поиском форума. 2. Укажите версию ОС вместе с разрядностью. Пример: LM 19.3 x64, LM Sarah x32 3. DE. Если вопрос касается двух, то через запятую. (xfce, KDE, cinnamon, mate) 4. Какое железо. (достаточно вывод inxi -Fxz в спойлере (как пользоваться спойлером смотрим здесь)) или же дать ссылку на hw-probe 5. Суть. Желательно с выводом консоли, логами. 6. Скрин. Просьба указывать 2, 3 и 4 независимо от того, имеет ли это отношение к вопросу или нет. Так же не забываем об общих правилах Как пример вот
-
kirill
- Сообщения: 7
- Зарегистрирован: 10 дек 2018, 12:47
- Контактная информация:
Как в Linux Mint 19 создать RDP подключение к рабочему столу Windows
11 дек 2018, 13:14
Здравствуйте! Имеется Linux Mint 19. Необходимо подключаться к удаленному рабочему столу на Windows 2008. Как лучше это подключение организовать? Лучше, чтобы виден был не рабочий стол, а открывалась программа, например 1С находящаяся на сервере. Заранее благодарю!
-
di_mok
- Сообщения: 5468
- Зарегистрирован: 27 авг 2016, 19:06
- Решено: 32
- Откуда: Арзамас
- Благодарил (а): 1593 раза
- Поблагодарили: 1275 раз
- Контактная информация:
Как в Linux Mint 19 создать RDP подключение к рабочему столу Windows
#2
11 дек 2018, 13:21
Remmina
Настоящая водка — это не пьянство, а ключ к своей совести, с нее-то и начинается настоящая мудрость. (c)
-
WWolf
- Сообщения: 3661
- Зарегистрирован: 14 фев 2018, 00:51
- Решено: 27
- Откуда: Краснодар
- Благодарил (а): 1633 раза
- Поблагодарили: 1156 раз
- Контактная информация:
Как в Linux Mint 19 создать RDP подключение к рабочему столу Windows
#3
11 дек 2018, 13:30
kirill писал(а): ↑
11 дек 2018, 13:14
Лучше, чтобы виден был не рабочий стол, а открывалась программа, например 1С находящаяся на сервере
ну как бы уже 1с умеют в линуксе работать… ставишь дебки с сайта и вперёд
-
Dja
- Сообщения: 6823
- Зарегистрирован: 27 авг 2016, 20:03
- Решено: 30
- Откуда: Voskresensk
- Благодарил (а): 1270 раз
- Поблагодарили: 712 раз
- Контактная информация:
Как в Linux Mint 19 создать RDP подключение к рабочему столу Windows
#4
11 дек 2018, 13:35
di_mok писал(а): ↑
11 дек 2018, 13:21
Remmina
kirill писал(а): ↑
11 дек 2018, 13:14
подключаться к удаленному рабочему столу на Windows 2008
kirill писал(а): ↑
11 дек 2018, 13:14
чтобы виден был не рабочий стол, а открывалась программа, например 1С находящаяся на сервере
Добавляете 1с в автозапуск пользователю, панель скрываете.
-
di_mok
- Сообщения: 5468
- Зарегистрирован: 27 авг 2016, 19:06
- Решено: 32
- Откуда: Арзамас
- Благодарил (а): 1593 раза
- Поблагодарили: 1275 раз
-
Контактная информация:
Как в Linux Mint 19 создать RDP подключение к рабочему столу Windows
#5
11 дек 2018, 14:07
Dja писал(а): ↑
11 дек 2018, 13:35
Добавляете 1с в автозапуск пользователю, панель скрываете.
Реммина сама же может запускать приложение при начале сеанса
Настоящая водка — это не пьянство, а ключ к своей совести, с нее-то и начинается настоящая мудрость. (c)
-
Rene_Dekart
- Сообщения: 92
- Зарегистрирован: 05 ноя 2018, 21:08
- Благодарил (а): 30 раз
- Поблагодарили: 23 раза
-
Контактная информация:
Как в Linux Mint 19 создать RDP подключение к рабочему столу Windows
#6
11 дек 2018, 18:48
di_mok писал(а): ↑
11 дек 2018, 14:07
Реммина сама же может запускать приложение при начале сеансаСнимок экрана от 2018-12-11 14-06-18.png
Хм.. Не знал. Надо будет протестировать
-
aulon
- Сообщения: 141
- Зарегистрирован: 30 авг 2016, 18:17
- Откуда: Солнечная Кубань
- Благодарил (а): 37 раз
- Поблагодарили: 29 раз
-
Контактная информация:
Как в Linux Mint 19 создать RDP подключение к рабочему столу Windows
#7
11 дек 2018, 19:38
А просто rdesktop в консоли не прокатит? Я через него всегда подключаюсь.
Выпуск Linux Mint 20 Ulyana 64-разрядный MATE 1.24.0
Процессор Intel® Core™ i3-6006U CPU @ 2.00GHz × 4 Память 7,6 GiB
-
syberdaim
- Сообщения: 58
- Зарегистрирован: 03 апр 2017, 12:56
- Решено: 2
- Благодарил (а): 2 раза
- Поблагодарили: 2 раза
- Контактная информация:
Как в Linux Mint 19 создать RDP подключение к рабочему столу Windows
#8
14 дек 2018, 10:35
Этот тема меня тоже интересует. Подключится к удаленному рабочему столу запросто Но как и в виндовсах открывалься только программа 1с, я не смог это сделать либо невозможно. Когда я подключался через файл созданный в сервере для 1с что бы удаленно подключится к 1с, В виндовсе все нормально открывается только 1с, а в линуксе открывается 1с но вместе с рабочим окном я не говорю что рабочим столом а рабочим окном Вот мне бы хотелось что бы 1с открывался как и в виндовсе программа 1с только а не вместе с окном. А через настройки реммина программы ни как не мог настроит его что бы при подключении открывался только программа 1с. Если кто знает объясните как это сделать ?
-
aulon
- Сообщения: 141
- Зарегистрирован: 30 авг 2016, 18:17
- Откуда: Солнечная Кубань
- Благодарил (а): 37 раз
- Поблагодарили: 29 раз
- Контактная информация:
Как в Linux Mint 19 создать RDP подключение к рабочему столу Windows
#9
14 дек 2018, 14:25
У меня был небольшой опыт с ssh. То что ты описываешь очень похоже на
$ ssh -CY firefox (к примеру)
Так у меня получалось вызвать именно ту программу на удалённом компе, без всего рабочего стола.
Выпуск Linux Mint 20 Ulyana 64-разрядный MATE 1.24.0
Процессор Intel® Core™ i3-6006U CPU @ 2.00GHz × 4 Память 7,6 GiB
-
slant
- Сообщения: 4327
- Зарегистрирован: 21 июн 2017, 18:09
- Решено: 86
- Благодарил (а): 51 раз
- Поблагодарили: 1884 раза
-
Контактная информация:
Как в Linux Mint 19 создать RDP подключение к рабочему столу Windows
#10
14 дек 2018, 16:09
aulon писал(а): ↑
11 дек 2018, 19:38
А просто rdesktop в консоли не прокатит? Я через него всегда подключаюсь.
rdesktop уже давно не прокатит — программа сдохла, и не поддерживает полноценно ничего новее того RDP, что был аж в WindowsXP еще.
Сейчас вместо него xfreerdp. (иногда просто freerdp исполнимый файл называется).
Чтобы получить сеанс на весь экран, примерно такой вызов: xfreerdp /v:my.remote.host /f /aero /compression /clipboard /sound /cert-ignore /sec:rdp /nego
Если надо еще и вызвать конкретную программу а не просто рабочий стол: xfreerdp /v:my.remote.host /f /aero /compression /clipboard /sound /cert-ignore /sec:rdp /nego /app:notepad.exe
-
syberdaim
- Сообщения: 58
- Зарегистрирован: 03 апр 2017, 12:56
- Решено: 2
- Благодарил (а): 2 раза
- Поблагодарили: 2 раза
- Контактная информация:
Как в Linux Mint 19 создать RDP подключение к рабочему столу Windows
#12
17 дек 2018, 08:47
slant писал(а): ↑
14 дек 2018, 16:09
Сейчас вместо него xfreerdp. (иногда просто freerdp исполнимый файл называется).Чтобы получить сеанс на весь экран, примерно такой вызов: xfreerdp /v:my.remote.host /f /aero /compression /clipboard /sound /cert-ignore /sec:rdp /nego
Если надо еще и вызвать конкретную программу а не просто рабочий стол: xfreerdp /v:my.remote.host /f /aero /compression /clipboard /sound /cert-ignore /sec:rdp /nego /app:notepad.exe
По этой комманде удалось запустит действительно блокнот без рабочего стола и сразу же вопрос куда писать логин пользователя и пароль что бы при нажати сразу же подключалось и как писать что бы программа 1с открывался
Второй вопрос как все это сделать в программе Remmina там уже есть куда писать логин и пароль но что бы программа запустилась а не рабочий стол какие настройки сделать куда писать что бы программа открывался без рабочего стола я пробовал но никак не получилось Помоги пожалуйста slant
-
Rene_Dekart
- Сообщения: 92
- Зарегистрирован: 05 ноя 2018, 21:08
- Благодарил (а): 30 раз
- Поблагодарили: 23 раза
- Контактная информация:
Как в Linux Mint 19 создать RDP подключение к рабочему столу Windows
#13
17 дек 2018, 10:32
syberdaim, правильно я тебя понимаю, что клиенты — линуксовые машины, а 1С работает в файловом режиме, базы хранятся на виндовом сервере?
1С давно широко шагнули в сторону линукса и у них это довольно неплохо получается. Если нет проблем с лицензированием 1С, то можно поднять терминальный сервер на линуксе, где и будет крутиться 1С в файловом варианте. Также можно поднять сервер 1С с постгресом. Ключ для самого сервера не требуется(чисто практически, с юридической точки зрения он должен быть). Но это уже вопрос количества пользователей, размера баз и т.п.
-
Rene_Dekart
- Сообщения: 92
- Зарегистрирован: 05 ноя 2018, 21:08
- Благодарил (а): 30 раз
- Поблагодарили: 23 раза
- Контактная информация:
Как в Linux Mint 19 создать RDP подключение к рабочему столу Windows
#14
17 дек 2018, 10:46
remmina 1.2.32 очень приятная на ощупь, кстати) правда крашится иногда, но это совсем другая история
-
di_mok
- Сообщения: 5468
- Зарегистрирован: 27 авг 2016, 19:06
- Решено: 32
- Откуда: Арзамас
- Благодарил (а): 1593 раза
- Поблагодарили: 1275 раз
- Контактная информация:
Как в Linux Mint 19 создать RDP подключение к рабочему столу Windows
#15
17 дек 2018, 12:33
Кстати, очень не плохое решение — вебсервер
Настоящая водка — это не пьянство, а ключ к своей совести, с нее-то и начинается настоящая мудрость. (c)
-
syberdaim
- Сообщения: 58
- Зарегистрирован: 03 апр 2017, 12:56
- Решено: 2
- Благодарил (а): 2 раза
- Поблагодарили: 2 раза
-
Контактная информация:
Как в Linux Mint 19 создать RDP подключение к рабочему столу Windows
#16
17 дек 2018, 14:54
Rene_Dekart писал(а): ↑
17 дек 2018, 10:32
syberdaim, правильно я тебя понимаю, что клиенты — линуксовые машины, а 1С работает в файловом режиме, базы хранятся на виндовом сервере?
Да клиенты линукс а сервер на виндовс 2008 терминальный через удаленный доступ открывается 1с прога . В 1с лицензии нету
-
Rene_Dekart
- Сообщения: 92
- Зарегистрирован: 05 ноя 2018, 21:08
- Благодарил (а): 30 раз
- Поблагодарили: 23 раза
- Контактная информация:
Как в Linux Mint 19 создать RDP подключение к рабочему столу Windows
#17
17 дек 2018, 15:04
syberdaim писал(а): ↑
17 дек 2018, 14:54
Да клиенты линукс а сервер на виндовс 2008 терминальный через удаленный доступ открывается 1с прога . В 1с лицензии нету
тогда без вариантов, оставляйте как есть)
или подумайте над веб-сервером, как писал di_mok. Для неспешной работы бюстгалтерии вполне достаточно будет.
-
zuzabrik
- Сообщения: 1744
- Зарегистрирован: 29 авг 2016, 12:08
- Решено: 20
- Благодарил (а): 108 раз
- Поблагодарили: 521 раз
- Контактная информация:
Как в Linux Mint 19 создать RDP подключение к рабочему столу Windows
#18
17 дек 2018, 18:07
Rene_Dekart писал(а): ↑
17 дек 2018, 10:32
1С давно широко шагнули в сторону линукса и у них это довольно неплохо получается.
Никто не спорит, но один из бухгалтеров как-то жаловался что 1с то на линуксе ок крутится, а вот сторонние проги к ней не очень. И получается что проблема даже не в 1с, а всякого рода доп софте для управления типа складами и прочей фигней.
А мог бы стать нормальным человеком…
-
Rene_Dekart
- Сообщения: 92
- Зарегистрирован: 05 ноя 2018, 21:08
- Благодарил (а): 30 раз
- Поблагодарили: 23 раза
- Контактная информация:
Как в Linux Mint 19 создать RDP подключение к рабочему столу Windows
#19
17 дек 2018, 19:33
zuzabrik писал(а): ↑
17 дек 2018, 18:07
Никто не спорит, но один из бухгалтеров как-то жаловался что 1с то на линуксе ок крутится, а вот сторонние проги к ней не очень. И получается что проблема даже не в 1с, а всякого рода доп софте для управления типа складами и прочей фигней.
есть такое. банальная связка СБИС++ и Бухгалтерия 3.0 требует определенного ритуала с бубном. Но мы не ищем легких путей
Do your want to access Windows 7, 10, or 11 using Remote Desktop protocol on Linux Mint? Then here is the tutorial to install Remmina RDP on Mint.
Remmina is a lightweight software that can be easily installed on Linux operating system. It allows Linux users to establish Remote desktop connection access to Windows computers using the RDP protocol. However, apart from RDP it also supports VNC, NX, XDMCP, and SFTP protocols. It is possible to route a connection through an SSH tunnel, which is particularly useful if you normally want to use unencrypted protocols such as VNC over the Internet. In addition, VNC connections can be set up in reverse (“reverse”) if, for example, the server is behind a NAT router.
This tutorial is not limited to Windows 10 or 11, you can use XP, Vista, Windows servers because all of them come with RDP. Moreover, the steps given for Linux Mint here are also applicable for Ubuntu, Elementary OS, MX Linux, POP! OS, and other similar OS.
1. Run system update
On your Linux Mint press CTRL+ALT+T keyboard shortcut to access the command terminal and then run the system update command:
sudo apt update
2. Install Remmina on Linux Mint 20
The Remmina is already available in the base repository of Linux Mint, thus, we don’t need to add any extra repository at all. Simply in your command terminal run:
sudo apt install remmina
3. Run Remmina
After the installation, the program can be started from the Application launcher. Go to the Linux Mint Start button and search for Remmina, as its icon appear, click to run the same.
4. Use RDP to access Windows 7/10/11
Now, from the Remmina interface select the RDP protocol and then type the IP address of the Windows system that you want to access remotely on Linux Mint. After that hit the Enter key.
5. Windows remote desktop on Linux Mint via RDP
Finally, once the connection is established you will see a window asking you to enter the username and password of the remote system. After that, you will have your remote Windows system’s display on your Linux Mint PC to access it.
In this way, we can access Windows PC, laptop, or server on Linux mint using the remote desktop protocol.
Other Articles:
♦ How to install and configure VNC Server on CentOS 8
♦ Install Teamviewer on Ubuntu 20.04 via Terminal
♦ krdc: Access Windows 10 from Ubuntu 20.04 KDE RDP
If you want to use Windows applications to communicate with another computer, you can use RDP or Remote Desktop Protocol. This technology lets you use a graphical interface to communicate with another computer. Once you’ve set up a connection, you can use RDP to use it from a Linux Mint computer. To enable RDP on Linux Mint, follow the steps below. If you’re new to using this technology, you can also check out Eldernode’s Admin RDP Server Hosting.
To enable remote desktop on Linux Mint, first of all, you need to disable the encryption package Vino. This package is installed by default on remote Linux Mint systems. Install dconf editor to change the default settings. Next, you need to select the IP address of the remote machine. The IP address is the address that identifies the device on the Internet or a local network. After you’ve done this, click “Add” to add the remote user to the network.
If you want to share your desktop with other people, you can do it with a remote desktop program. Linux Mint is built with desktop sharing capabilities and RDP. Windows users can also use the built-in tool RDP to develop a connection. All you need to do is enable desktop sharing. Once this has been done, you can connect to your Linux Mint computer and share your desktop with your friends and colleagues.
To enable remote desktop on Linux Mint, you first need to install an RDP client and a valid IP address. Then, you can log into your Linux Mint system through RDP from your Windows computer. To use RDP, you need to have a Windows computer, or a Windows-based computer, with an IP address. After enabling RDP, you must be logged in to XRDP and start an Xorg Session.
Once you have installed the remote desktop program, open the conf editor and modify the default settings. You can also use a conf editor to modify the settings on your Linux machine. Next, you need to set the password for the remote desktop program. Once the password has been configured, the remote desktop program will connect. The IP address is the unique identification number of a device on the internet. Using a local IP address is required for remote desktop access.
How Do I Enable Remote Desktop on Linux?
If you are using Linux Mint as your operating system, you may want to enable remote desktop. To do this, open the Settings menu on your computer and go to System. Next, select Remote desktop. In the menu, select the option “Allow others to control my desktop”. Once you have enabled RDP, you can now connect to a remote computer. However, before you can connect to a remote computer, you must enable the remote desktop feature.
In order to enable remote desktop on Linux Mint, you must install the VNC service on the remote machine. Then, use sudo apt-get update to install the needed packages. To enable this feature, you should also install dconf editor and disable Vino encryption. You can then run sudo apt-get update to check and install the latest packages. To enable remote desktop, you will need to use your network connection.
How Do I Enable Remote Desktop Access?
After installing and enabling the software, you need to allow remote access to other users. In order to do so, you need to enable remote desktop services in your firewall. To do this, open the Start menu and type “windows firewall.” Next, click “Allow an app or feature through Windows Firewall.” Remote Desktop should show up under the list of allowed apps and features. Check both the Private and Public columns.
RDP is a built-in tool that enables users to connect to another computer through a network connection. To connect to another machine using RDP, Windows users must first open the Remote Desktop App. Once there, they need to enter the IP address of the Linux Mint machine. After entering this address, they need to click the Yes button to accept the connection. After accepting the connection, they will need to enter their user name and password in order to connect to the remote computer.
Next, they need to disable the Vino encryption package, which is installed by default on the remote Linux Mint machine. They can then change the default settings using the dconf editor. After making changes to the default settings, the users should log out and restart the Linux machine. Then, they can try to re-initiate remote access. If all goes well, they should be able to connect to a remote computer.
Is There a Remote Desktop For Linux?
There are many different Linux remote desktop applications available. There are many advantages to using remote desktop software, including security, mobility, and amazing performance. Using Linux remote desktop software will allow you to share files and desktops with other users without leaving your home or office. This is especially useful if you are in an office or small business, because you can share files with your employees or clients from another computer. But before you start looking for a remote desktop application, you should know how to use Linux.
There are several benefits of remote desktop for Linux, and mRemoteNG is one of the most popular free solutions available. The remote desktop software from mRemoteNG is considered to be the best Linux remote desktop client. It is a next-generation remote software and works under multi-remote desktop protocol (RDP) and virtual network computing. In addition to being a great remote desktop alternative for Linux, mRemoteNG has additional security and features that TeamViewer doesn’t have.
How Do I Remotely Connect to a Linux GUI?
To share your computer with other people, you can use the built-in desktop sharing capability of Linux Mint. The remote desktop sharing feature will allow you to connect to a Linux machine from anywhere in the world, as long as you have its IP address. Using a third-party remote access client is also an option. Unlike the built-in desktop sharing feature, these applications allow you to have localized GUIs and also offer SSH tunneling and request listening.
The official apt repository for Ubuntu and Debian-based systems is where you can install a remote desktop client. You can also use Vinagre, a Linux Mint GUI remote desktop client for Windows. This GUI supports more than 40 languages and has a handy history of recent connections. Additionally, it uses Gnome Keyring technology to ensure that your connection is secure, which means you don’t need to enter your password each time you connect.
How Do I RDP From Linux to Windows?
To enable Remote Desktop, open the settings menu on your Windows computer and click the “System” tab. Then click “Connect to a server”. Enter the IP address of the Linux Mint machine into the “Windows share” box. Once the computer has connected, enter your username and password. Then you’re all set! You’ll be able to access your remote PC from anywhere! But how do you enable Remote Desktop in Linux Mint?
RDP is an open protocol that lets you connect to another computer via a network. RDP can be used to access another computer remotely and is standardized by the International Telecommunication Union. If you’ve never tried this feature, it’s easy to set up. Follow the steps outlined below to get started. You can also download the required packages from an online provider. Eldernode has a free Admin RDP Server Hosting.
After setting up the software, you should enable Remote Desktop on Linux Mint. This will allow your computer to access your Windows computer via a network. You can use the software Remmina to connect to a remote computer. It will enable you to control the remote desktop of another computer. However, you should ensure that you have a strong password so that you can be sure that you are not exposing any sensitive data.
Does Chrome Remote Desktop Work with Linux?
If you are looking for an application that will let you log into a remote computer, Chrome Remote Desktop can be your answer. This application was developed by Google, and it works on Linux systems. Once you have installed Chrome, you can connect to any machine via the internet. To install the application, you will need the Chrome web browser. After you have installed Chrome, follow the steps to configure the remote machine. Then, you will be able to use the remote computer anytime.
The first step to connecting to your remote computer with Chrome Remote Desktop is to find the IP address of the system. This can be found in the support dialog. Next, you’ll need to choose home, and then select connections to server. Once there, you’ll need to type Windows Share in the connect to server dialog box. Once you’ve done this, you’ll have access to your remote PC.
Learn More Here:
1.) Android Help Center
2.) Android – Wikipedia
3.) Android Versions
4.) Android Guides
Содержание
- Используем RDP-клиенты в Linux
- Вариант 1: Remmina
- Вариант 2: rdesktop
- Вариант 3: freerdp
- Вопросы и ответы
Технология RDP (Remote Desktop Protocol) позволяет пользователям одинаковых или разных версий операционных систем совершать удаленное управление компьютером. Существуют специальные клиенты, отличимые от консольных утилит, где эта опция реализована через графический интерфейс, а это значит, что юзеру предоставляется полный вид рабочего стола, возможность взаимодействовать с клавиатурой и указателем мыши. В рамках сегодняшней статьи мы хотим рассказать об использовании популярных RDP-клиентов в Linux.
Сейчас существует не так много RDP-клиентов, поскольку имеются сложности в реализации технологии, которые связаны и с ее проприетарностью. Однако обычному юзеру на выбор предлагается не менее трех различных вариантов. Далее мы хотим рассказать лишь о самых популярных и надежных из них, а вы, отталкиваясь от инструкций, уже сможете инсталлировать подходящий клиент и производить подключение к серверу.
Вариант 1: Remmina
Remmina — самый популярный клиент удаленного рабочего стола, который по умолчанию предустановлен во многих дистрибутивах Linux. Однако зачастую его версия является устаревшей. Эта программа имеет простой и понятный GUI с огромным количеством вспомогательных инструментов. Освоить ее сможет даже начинающий пользователь, поэтому мы и поместили этот софт на первое место. Давайте пошагово разберем процедуру установки, настройки и подключения в Remmina.
Шаг 1: Установка
Начать следует с установки данного RDP-клиента в операционную систему. Как было сказано ранее, по умолчанию во многих дистрибутивах Remmina уже присутствует, но не помешает обновить ее версию, что не займет много времени.
- Если в вашей системе Remmina попросту отсутствует и вы хотите инсталлировать стабильную, но не самую последнюю сборку, для начала запустите «Терминал» удобным способом, например, через меню приложений или зажав комбинацию Ctrl + Alt + T.
- В открывшейся консоли введите
sudo apt install remminaи нажмите на Enter. Замените пакетный менеджер apt на другой, если используете дистрибутив, основанный на RedHat или Fedora. - Всегда действия инсталляции запускаются от имени суперпользователя, поэтому приходится подтверждать их, вводя пароль в новой строке. Эта ситуация не стала исключением.
Далее может потребоваться дополнительное подтверждение расширения занятого дискового пространства. После успешного завершения инсталляции можно переходить к использованию клиента. Если же вы желаете обновить версию, придется задействовать пользовательские хранилища, поскольку на официальные новые сборки не поступают. Реализация будет немного сложнее, а выглядит так:
- В консоли введите
sudo apt-add-repository ppa:remmina-ppa-team/remmina-next, чтобы получить файлы из хранилища. - Подтвердите это действие, написав пароль учетной записи суперпользователя.
- Вы будете уведомлены о получаемых пакетах. Примите их, нажав на Enter.
- Ожидайте завершения скачивания файлов. Во время этой операции не закрывайте консоль и не прерывайте соединение с интернетом.
- После этого следует обновить список системных хранилищ через команду
sudo apt-get update. - Остается только произвести инсталляцию RDP-клиента и сопутствующих ему плагинов, введя
sudo apt-get install remmina remmina-plugin-rdp libfreerdp-plugins-standard. - Подтвердите информацию о занимаемом дисковом пространстве, выбрав ответ Д, и дожидайтесь окончания процедуры.

На этом инсталляция Remmina завершена. Старая версия будет автоматически замещена новой, следовательно, можно закрывать консоль и переходить к первому запуску программного обеспечения.
Шаг 2: Запуск и настройка
С запуском и конфигурацией Remmina разберется даже самый начинающий пользователь, а с последним поможет официальная документация. Однако мы все же хотим остановиться на основных моментах, чтобы при реализации этой задачи не возникло каких-либо трудностей.
- По умолчанию значок Remmina сразу же после установки будет добавлен в меню приложений. Отыщите его там, прокрутив список или воспользовавшись строкой поиска.
- Для перехода к настройкам кликните по кнопке в виде трех горизонтальных линий и выберите пункт «Параметры».
- Теперь на экране отобразится окно «Настройки Remmina». В нем присутствует огромное количество вкладок, отвечающих за внесения глобальных и пользовательских изменений. Например, здесь можно задать стандартное разрешение экрана, изменить комбинации клавиш, редактировать пункты протокола SSH и безопасности.

Мы не будем останавливаться на каждом присутствующем пункте детально, поскольку разработчики предоставляют официальную информацию по каждой опции, а также интерфейс Remmina имеет русский язык, что поможет самостоятельно во всем разобраться.
Шаг 3: Создание профиля и подключение
После установки оптимальной конфигурации Remmina остается только создать профиль для подключения, используя рассматриваемый протокол, чтобы успешно соединиться с удаленным рабочим столом. Мы предлагаем разобрать основной принцип этой процедуры.
- Найдите на верхней панели соответствующий значок и кликните по нему левой кнопкой мыши, чтобы отобразилась форма создания подключения.
- Заполните все строки в соответствии со своими требованиями. Обязательно перепроверяйте данные учетных записей и адреса серверов. После этого вы можете выбрать действие. Если нажать на «Подключить», указанные настройки сохранены не будут, ведь для этого следует кликнуть на «Сохранить и подключить».
- В будущем сохраненные профили можно запускать прямо через главное меню Remmina. Все доступные подключения отобразятся в виде таблицы с детальной информацией.
- После запуска откроется отдельное окно с виртуальным рабочим столом. Ожидайте начала загрузки и используйте инструменты на левой панели, чтобы управлять сеансом.

Теперь остается только приступить к взаимодействию с удаленным рабочим столом, выполняя там необходимые действия. Если у вас возникли какие-то вопросы по управлению Remmina, обратите особое внимание на документацию: там в максимально развернутом виде описаны ответы абсолютно на все вопросы пользователей.
Вариант 2: rdesktop
Следующий инструмент под названием rdesktop не является таким популярным среди начинающих пользователей, поскольку все настройки производятся через консоль путем ввода соответствующих команд. Однако это решение стало востребованным среди профессионалов и любителей консольных утилит.
Шаг 1: Установка rdesktop
Вкратце остановимся на самой процедуре инсталляции rdesktop. Данная программа доступа в официальных хранилищах дистрибутивов, благодаря чему юзеру не потребуется скачивать дополнительные файлы или пакеты.
- Откройте «Терминал» любым удобным образом.
- Введите команду
sudo apt-get install rdesktopи нажмите на Enter. - Подтвердите это действие, введя пароль суперпользователя в новой строке.
- Установка будет продолжена сразу же после выбора положительного ответа «Д».
- Запуск данной утилиты тоже осуществляется через «Терминал» через команду
rdesktop.

Если используемый дистрибутив основан не на Debian, аргумент apt-get в команде инсталляции придется заменить на yum или pacman. В остальном же никаких различий со сборками Linux не имеется.
Шаг 2: Запуск и подключение
Если в консоли просто вписать команду rdesktop, следующими строками отобразится краткая сводка о синтаксисе и доступных опциях. Мы рекомендуем изучить появившиеся сведения, чтобы понять, как именно осуществляется соединение с удаленным рабочим столом через эту утилиту.
После этого можно осуществлять непосредственное подключение к другому компьютеру. Давайте разберем этот процесс на примере строки rdesktop -z -P -g 1280x900 -u USERNAME -p PASSWORD SERVER_IP.
Здесь следует детально рассмотреть абсолютно каждый аргумент и вписываемую информацию.
| Опция | Описание |
|---|---|
| -z | Эта опция отвечает за активацию сжатия потока. Используйте ее для оптимизации соединения. Особенно актуально для систем с низкой скоростью интернета |
| -P | Создает кэширование. Это помогает сохранять некоторую информацию на локальном хранилище, в будущем не обращаясь каждый раз на сервер для ее загрузки |
| -g | Устанавливает пользовательское разрешение окна рабочего стола. После этой опции введите необходимый параметр, чтобы он был применен |
| -u | После этой опции укажите имя пользователя, которое будет отображаться на сервере |
| -p | Данный аргумент необходим в случае присутствия пароля |
| SERVER_IP | Всегда указывается в конце строки. Вместо этой надписи введите доменное имя сервера, к которому хотите осуществить подключение |
Шаг 3: Обмен файлами между Windows и Linux в текущей сессии
В завершение разбора утилиты rdesktop хотим рассказать об основных действия, выполняемых через ввод команд в консоли. Для начала поговорим о самых востребованных задачах, которые связаны с обменом файлов. Сетевая папка подключается через rdesktop -r disk:share=/home/documents -z -P -g 1280x900 -u USERNAME -p PASSWORD SERVER_IP, где все указанные опции и адреса замените на требуемые.
После ввода этой команды папка станет доступна для чтения и записи, что позволит всячески управлять находящимися там файлами. Однако если возникли проблемы с доступом, придется закрыть сессию, активировать команду chown -R /home/documents USERNAME:USERGROUP, а уже потом подключить директорию повторно.
Шаг 4: Создание значка быстрого доступа
При изучении первого RDP-клиента вы могли заметить, что все профили сохраняются в таблице графического меню, что позволяет быстро соединяться и переключаться между ними. К сожалению, в rdesktop такая функция попросту отсутствует, поэтому остается только один альтернативный метод — ручное создание кнопки быстрого доступа для каждого сервера.
- В консоли создайте пустой текстовый файл с произвольным названием через удобный текстовый редактор. Сама команда обретет примерно такой вид:
sudo nano rdesktop, где nano — используемый текстовый редактор, а rdesktop — название самого файла. - При появлении окна вставьте две строки, указанные ниже, заменив опции и сведения о сервере на имеющиеся.
- Сохраните все изменения и завершите работу в текстовом редакторе.
- Введите команду
chmod +x rdesktop, чтобы создать значок быстрого запуска на рабочем столе.
#!/bin/bash
rdesktop -z -P -g 1280x900 -u USERNAME -p PASSWORD SERVER_IP


Все остальные опции и нюансы взаимодействия с rdesktop, о которых мы не поговорили выше, детально описаны в официальной документации или используются довольно редко, поэтому и не нуждаются в объяснениях.
Вариант 3: freerdp
freerdp — самый новый из всех известных RDP-клиентов, который только начинает набирать обороты. Управление им тоже осуществляется в консоли, а функций сейчас мало, поэтому мы и поставили этот вариант на последнее место.
- Инсталлируется freerdp со всеми необходимыми компонентами через команду
sudo apt-get install freerdp libfreerdp-plugins-standard. - Инсталляция начнется сразу же после подтверждения паролем.
- Выберите ответ Д, чтобы загрузить все архивы.
- Используйте строку
xfreerdp -u black -d WORK -n "Lumpics" -a 15 -k US -g 1440x830 --plugin cliprdr --plugin rdpdr --data disk:DiskP:/home/black -- my.rdp.server.net, чтобы запустить соединение с сервером.

Теперь предлагаем изучить все опции, которые вы увидели в предыдущей строке. Они немного схожи с теми, что применялись во втором варианте при взаимодействии с клиентом rdesktop, но и имеют свои особенности.
| Опция | Описание |
|---|---|
| -u | Отвечает за имя пользователя на сервере. Сразу же после этой опции должен быть вписан соответствующий логин |
| -d | То же самое, но только с доменом рабочей группы, который определяется заранее и должен быть одинаковым у все участников локальной сети |
| -n | Определяет имя хоста |
| -a | После этого аргумента указывается глубина цвета окна. По умолчанию выбирается значение 15 |
| -k | Устанавливает стандартную раскладку клавиатуры, где в качестве параметра указывается код государства |
| -g | Определяет размер отображаемого окна в пикселях |
| —plugin cliprdr | Активирует общий буфер обмена с будущим удаленным рабочим столом |
| —plugin rdpdr —data disk:DiskP:/home/black — | Подключает домашнюю папку как общую сетевую и позволяет обмениваться данными |
| my.rdp.server.net | Заменяется на имя используемого RDP-сервера |
Выше вы получили общую сводку о трех различных RDP-клиентах для Linux. Как видите, все они имеют свои особенности и подойдут разным пользователям. Каждый из них может соединяться с Windows, поэтому вся сложность выбора заключается лишь в различиях управления и реализации графического интерфейса окна показа удаленного рабочего стола.
Linux Mint — это один из самых популярных дистрибутивов Linux, который предлагает удобную среду для работы и различные настроенные по умолчанию приложения. Однако, возможно, вы нуждаетесь в удаленном доступе к вашей операционной системе, особенно если вы работаете с несколькими компьютерами.
Один из самых популярных способов получить удаленный доступ к Linux Mint — это использовать протокол десктопного удаленного доступа (RDP). RDP позволяет вам подключаться к вашему компьютеру из любой точки мира и работать с ним так, словно вы сидите перед ним. В этой статье мы рассмотрим подробную инструкцию по настройке и подключению к Linux Mint через RDP.
Прежде чем начать, важно отметить, что RDP сервер по умолчанию не установлен на Linux Mint. Вам потребуется установить дополнительное программное обеспечение, чтобы включить и настроить RDP сервер на вашей системе. Для этой цели мы рекомендуем использовать программу xRDP.
Команда для установки xRDP:
sudo apt install xrdp
После установки xRDP на вашем Linux Mint, вы можете перейти к настройке удаленного доступа по RDP. Вам потребуется настроить пароль для доступа через RDP и открыть порт RDP на вашем маршрутизаторе.
Содержание
- RDP и его преимущества
- Что такое RDP?
- Преимущества подключения к Linux Mint через RDP
- Необходимые предустановки
- Что нужно для подключения?
- Как установить RDP на Linux Mint?
RDP и его преимущества
RDP обладает рядом преимуществ, включая:
1. Удобство использования: Подключение к удаленному компьютеру через RDP простое и интуитивно понятное. Не требуется дополнительного оборудования или специальных знаний для настройки.
2. Безопасность: RDP предлагает надежные механизмы для защиты подключения и передачи данных. Он позволяет использовать шифрование и аутентификацию, чтобы обеспечить безопасность удаленного доступа.
3. Возможность работы из любого места: С помощью RDP вы можете подключаться к своему компьютеру из любого другого устройства, находясь в другом месте. Это особенно удобно для людей, которые часто путешествуют или работают удаленно.
4. Обмен файлами и ресурсами: С помощью RDP вы можете легко обмениваться файлами между вашим компьютером и удаленным компьютером, а также использовать его ресурсы, такие как принтеры и диски.
5. Экономия времени и ресурсов: Используя RDP, вы можете управлять несколькими компьютерами из одного места, что сокращает время и ресурсы, затрачиваемые на обслуживание и обновление каждого компьютера индивидуально.
В целом, RDP является мощным инструментом для удаленного доступа и управления компьютерами. Он обеспечивает удобство, безопасность и эффективность работы, что делает его незаменимым в современном мире технологий.
Что такое RDP?
С помощью RDP можно работать удаленно на компьютере, находящемся в другом месте или даже удаленной стране. Это очень удобно для тех, кто часто путешествует или работает из дома, так как позволяет получить доступ к документам, приложениям, файлам и настройкам, находящимся на удаленном компьютере, даже без необходимости физического присутствия.
RDP обеспечивает безопасное соединение между удаленным и локальным компьютером, шифруя передаваемые данные и требуя аутентификации пользователя. Это делает RDP надежным инструментом для удаленного управления и доступа ко многим компьютерным системам.
Чтобы использовать RDP, нужно настроить удаленный компьютер для приема подключений по протоколу RDP и знать его IP-адрес или доменное имя. Для доступа к удаленному компьютеру вам может понадобиться специальное RDP-клиентское приложение или встроенная функция в вашей операционной системе.
RDP часто используется в бизнес-среде для удаленного администрирования серверов и рабочих станций. Он также может быть полезен для технической поддержки пользователей, работающих на разных компьютерах. Благодаря своей гибкости и надежности RDP становится все более популярным инструментом для удаленного доступа и управления компьютерными системами.
Преимущества подключения к Linux Mint через RDP
| 1. Удобство использования |
| Подключение к Linux Mint через RDP обеспечивает простоту использования и интуитивно понятный интерфейс. Пользователи могут легко управлять удаленным компьютером, не нуждаясь в глубоких знаниях Linux. Это особенно полезно для новичков, которым необходимо получить доступ к Linux-системе для выполнения определенных задач. |
| 2. Безопасность |
| Подключение к Linux Mint через RDP обеспечивает высокий уровень безопасности, что является критическим фактором при удаленной работе. RDP использует шифрование данных и аутентификацию пользователя, что позволяет предотвратить несанкционированный доступ к компьютеру. Это особенно важно при подключении к Linux-системе, так как пользователи часто работают с конфиденциальными данными. |
| 3. Гибкость |
| Подключение к Linux Mint через RDP позволяет пользователю работать с удаленным компьютером в любое время и с любого места, при условии наличия подключения к интернету. В этом нет необходимости физической присутствия рядом с компьютером. Такая гибкость очень удобна для тех, кто часто путешествует или работает на разных устройствах. |
| 4. Экономия времени и ресурсов |
| Подключение к Linux Mint через RDP позволяет пользователям эффективно управлять удаленным компьютером без необходимости устанавливать дополнительное программное обеспечение на своей рабочей станции. Это экономит время и ресурсы, так как нет необходимости в дополнительных шагах настройки или обновления программного обеспечения. |
В целом, подключение к Linux Mint через RDP – это удобный, безопасный и гибкий способ удаленного доступа к Linux-системе. Этот метод позволяет пользователям эффективно управлять удаленным компьютером, экономить время и быть гибкими в работе.
Необходимые предустановки
Прежде чем приступить к настройке подключения к Linux Mint через RDP, убедитесь, что у вас есть все необходимые предустановки. Вам понадобятся:
- Установленная операционная система Linux Mint на компьютере.
- Доступ к интернету для загрузки и установки необходимого программного обеспечения.
- Учетная запись с правами администратора (root).
- Установленный и настроенный рабочий стол Xfce или MATE.
- Пакет сервера Xrdp для работы с RDP.
Если у вас нет некоторых из перечисленных выше предустановок, сначала установите их, прежде чем продолжить настройку подключения.
Что нужно для подключения?
Для подключения к Linux Mint через RDP необходимо выполнить несколько шагов:
| Шаг 1 | Убедитесь, что на компьютере с Linux Mint установлен и настроен удаленный доступ. Если это не так, выполните установку и настройку соответствующего программного обеспечения. |
| Шаг 2 | Убедитесь, что на компьютере с Windows, с которого будет осуществляться подключение, установлен клиент RDP (например, Remote Desktop Connection). |
| Шаг 3 | На компьютере с Linux Mint откройте настройки удаленного доступа. Обычно это можно сделать через меню «Настройки» или «Системные настройки». |
| Шаг 4 | В настройках удаленного доступа активируйте опцию «Разрешить удаленные подключения». Обычно также требуется указать пароль для подключения. |
| Шаг 5 | Запустите клиент RDP на компьютере с Windows и введите адрес компьютера с Linux Mint в соответствующее поле. Если требуется указать порт, укажите его. |
| Шаг 6 | Теперь вы должны быть подключены к Linux Mint через RDP. Вы сможете управлять и работать с Linux Mint с помощью клиента RDP на компьютере с Windows. |
Убедитесь, что ваши компьютеры находятся в одной сети и имеют соответствующие настройки сетевого подключения. Если у вас возникли проблемы с подключением, проверьте настройки брандмауэра и другие настройки безопасности на обоих компьютерах.
Как установить RDP на Linux Mint?
Для установки RDP на Linux Mint необходимо выполнить следующие шаги:
- Откройте терминал в Linux Mint.
- Введите следующую команду, чтобы установить пакет Remmina, который является клиентом RDP:
sudo apt-get install remmina
- Дождитесь завершения установки пакета Remmina.
- После установки откройте Remmina. Вы можете найти его в меню приложений или воспользоваться командой в терминале:
remmina
- В предлагаемом окне Remmina нажмите кнопку «Создать новое подключение».
- Выберите протокол «RDP» и введите IP-адрес удаленного компьютера.
- Настройте остальные параметры подключения (имя пользователя, пароль и т.д.) в соответствии с требованиями удаленного компьютера.
- Нажмите кнопку «Сохранить» и затем «Подключиться» для установки соединения.
Обратите внимание, что для подключения к удаленному компьютеру через RDP необходимо, чтобы на удаленном компьютере была активирована возможность принимать удаленные подключения (например, в Windows необходимо включить «Доступ к рабочему столу» в настройках системы).