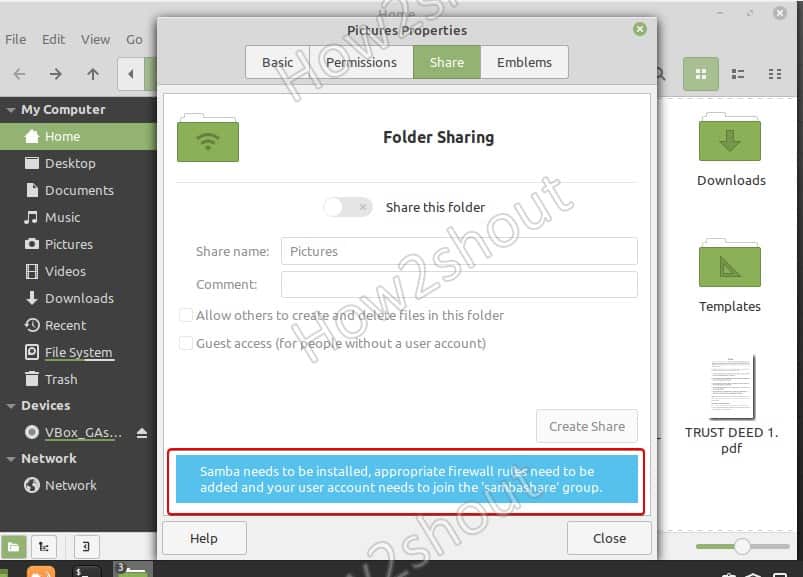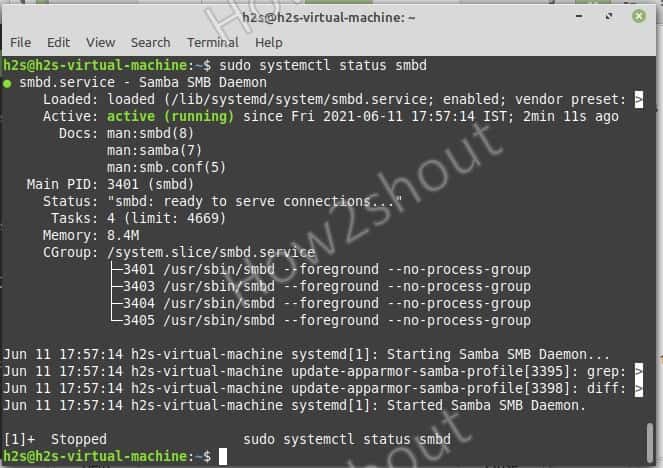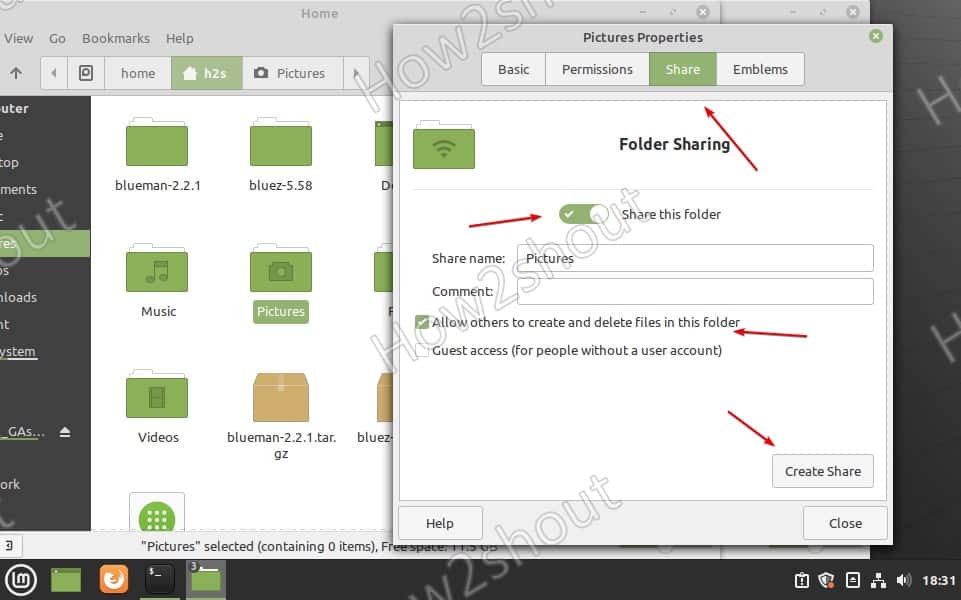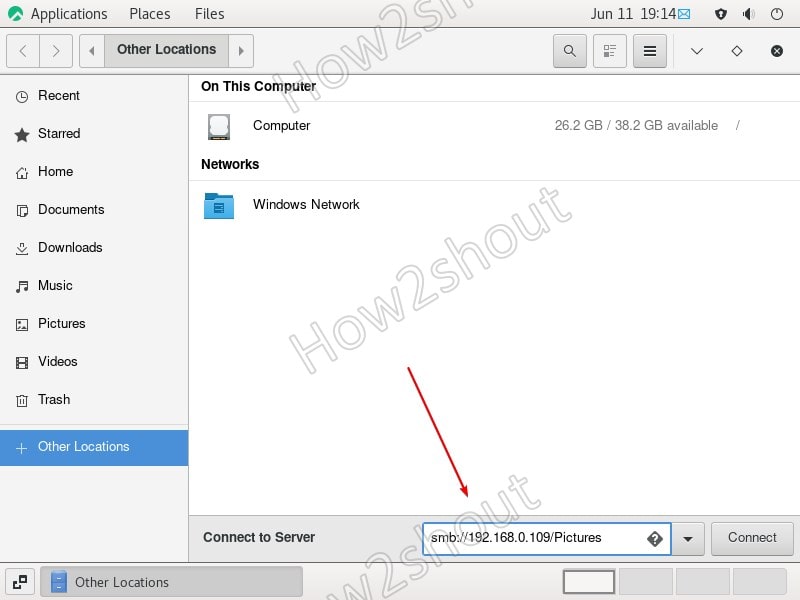Как правильно задавать вопросы
Правильно сформулированный вопрос и его грамотное оформление способствует высокой вероятности получения достаточно содержательного и по существу ответа. Общая рекомендация по составлению тем: 1. Для начала воспользуйтесь поиском форума. 2. Укажите версию ОС вместе с разрядностью. Пример: LM 19.3 x64, LM Sarah x32 3. DE. Если вопрос касается двух, то через запятую. (xfce, KDE, cinnamon, mate) 4. Какое железо. (достаточно вывод inxi -Fxz в спойлере (как пользоваться спойлером смотрим здесь)) или же дать ссылку на hw-probe 5. Суть. Желательно с выводом консоли, логами. 6. Скрин. Просьба указывать 2, 3 и 4 независимо от того, имеет ли это отношение к вопросу или нет. Так же не забываем об общих правилах Как пример вот
-
SaToR
- Сообщения: 15
- Зарегистрирован: 27 дек 2018, 13:25
- Благодарил (а): 1 раз
- Контактная информация:
Расшаривание папки в сети Windows на Mint
30 июл 2019, 19:15
Здравствуйте. Опять вопросик возник, как расшарить папку для доступа из виндовс, на mint? Делал вот по этой тривиальной инструкции —
http://alligator.work/%D1%80%D0%B0%D1%8 … untu-mint/
, установил самбу, отредактировал конфиг, но после перезапуска доступа к папке так и не появилось. Попытался из файлового менеджера свойствами на этой папке, с установкой двух галок — разрешить пользователям удалять файлы в этой папке и гостевой доступ, после чего спрашивает сделать ли автоматические права на папку, соглашаюсь, но ругается что не может. Хотел расшарить по сети папку home/ftpuser, чтоб к ней был доступ и по фтп и по сети. Что я не так делаю? Спасибо
-
Dja
- Сообщения: 6823
- Зарегистрирован: 27 авг 2016, 20:03
- Решено: 30
- Откуда: Voskresensk
- Благодарил (а): 1270 раз
- Поблагодарили: 712 раз
- Контактная информация:
Расшаривание папки в сети Windows на Mint
#2
31 июл 2019, 11:32
SaToR, посмотрите сюда
Шарить полностью хомяк я не стал бы и тем более 777.
Если хотите чтоб еще принтера можно было шарить, то добавить
[printers] comment = All Printers browseable = no path = /var/spool/samba printable = yes guest ok = no read only = yes create mask = 0700 # Windows clients look for this share name as a source of downloadable # printer drivers [print$] comment = Printer Drivers path = /var/lib/samba/printers browseable = yes read only = yes guest ok = no # Uncomment to allow remote administration of Windows print drivers. # You may need to replace 'lpadmin' with the name of the group your # admin users are members of. # Please note that you also need to set appropriate Unix permissions # to the drivers directory for these users to have write rights in it ; write list = root, @lpadmin
-
madesta
- Сообщения: 1817
- Зарегистрирован: 11 июн 2017, 21:47
- Решено: 22
- Откуда: BY
- Благодарил (а): 77 раз
- Поблагодарили: 393 раза
- Контактная информация:
Расшаривание папки в сети Windows на Mint
#3
31 июл 2019, 15:27
SaToR писал(а): ↑
30 июл 2019, 19:15
расшарить папку для доступа из виндовс
Права на папки, на файлы и на вложенные в папке данные. Тут надо подходить очень вдумчиво и осторожно. Если под собой любимым, то не вопрос, но если под каким анонимом, то получится путаница во владельцах объектов в папке. Так, например, запишет кто под анонимом данные, а потом пользователь Mint под своей учёткой может их и не удалить, так как права для «Остальные» будут «Только чтение». Придётся лезть на свою же локальную папку через сетевое окружение под анонимом и удалять. Или настраивать членство в группах и т.д. и т.п.
-
Dja
- Сообщения: 6823
- Зарегистрирован: 27 авг 2016, 20:03
- Решено: 30
- Откуда: Voskresensk
- Благодарил (а): 1270 раз
- Поблагодарили: 712 раз
- Контактная информация:
Расшаривание папки в сети Windows на Mint
#4
31 июл 2019, 15:33
madesta, не обязательно. Удалить можно с sudo (с рутовыми правами).
Но я считаю, что нужно закрыть пользователя в каталог. Ведь в самом хомяке своя структура каталогов и делать там помойку от всяких анонимусов…думаю не стоит.
-
madesta
- Сообщения: 1817
- Зарегистрирован: 11 июн 2017, 21:47
- Решено: 22
- Откуда: BY
- Благодарил (а): 77 раз
- Поблагодарили: 393 раза
- Контактная информация:
Расшаривание папки в сети Windows на Mint
#5
31 июл 2019, 15:42
Dja писал(а): ↑
31 июл 2019, 15:33
не обязательно. Удалить можно с sudo (с рутовыми правами)
Ничего не могу возразить, кроме как согласиться
-
2zer0
- Сообщения: 175
- Зарегистрирован: 23 май 2019, 23:25
- Благодарил (а): 24 раза
- Поблагодарили: 7 раз
- Контактная информация:
Расшаривание папки в сети Windows на Mint
#6
31 июл 2019, 16:32
SaToR писал(а): ↑
30 июл 2019, 19:15
Что я не так делаю? Спасибо
[global]
workgroup = WORKGROUP
idmap config * : backend = tdb
max log size = 1000
dns proxy = No
unix password sync = Yes
usershare allow guests = Yes
passwd program = /usr/bin/passwd %u
log file = /var/log/samba/log.%m
panic action = /usr/share/samba/panic-action %d
syslog = 0
passwd chat = *Enter\snew\s*\spassword:* %n\n *Retype\snew\s*\spassword:* %n\n *password\supdated\ssuccessfully* .
map to guest = Bad User
server role = standalone server
os level = 20
usershare owner only = No
server string = %h server (Samba, Ubuntu)
obey pam restrictions = Yes
pam password change = Yes
# Global parameters
[printers]
comment = All Printers
path = /var/spool/samba
create mask = 0700
printable = Yes
browseable = No
[print$]
comment = Printer Drivers
path = /var/lib/samba/printers
+ Mint пользователь должен быть в группах sambamachines , sambashare
Вся остальная ботва права/доступ и тп выставляются при расшаривании папок
-
SaToR
- Сообщения: 15
- Зарегистрирован: 27 дек 2018, 13:25
- Благодарил (а): 1 раз
- Контактная информация:
Расшаривание папки в сети Windows на Mint
#7
09 авг 2019, 11:06
2zer0 писал(а): ↑
31 июл 2019, 16:32
SaToR писал(а): ↑
30 июл 2019, 19:15
Что я не так делаю? Спасибо
[global]
workgroup = WORKGROUP
idmap config * : backend = tdb
max log size = 1000
dns proxy = No
unix password sync = Yes
usershare allow guests = Yes
passwd program = /usr/bin/passwd %u
log file = /var/log/samba/log.%m
panic action = /usr/share/samba/panic-action %d
syslog = 0
passwd chat = *Enter\snew\s*\spassword:* %n\n *Retype\snew\s*\spassword:* %n\n *password\supdated\ssuccessfully* .
map to guest = Bad User
server role = standalone server
os level = 20
usershare owner only = No
server string = %h server (Samba, Ubuntu)
obey pam restrictions = Yes
pam password change = Yes
# Global parameters
[printers]
comment = All Printers
path = /var/spool/samba
create mask = 0700
printable = Yes
browseable = No
[print$]
comment = Printer Drivers
path = /var/lib/samba/printers
+ Mint пользователь должен быть в группах sambamachines , sambashare
Вся остальная ботва права/доступ и тп выставляются при расшаривании папок
Не увидел в этом конфиге путь до расшареной папки? все принтера только
-
SaToR
- Сообщения: 15
- Зарегистрирован: 27 дек 2018, 13:25
- Благодарил (а): 1 раз
- Контактная информация:
Расшаривание папки в сети Windows на Mint
#8
09 авг 2019, 11:24
Dja писал(а): ↑
31 июл 2019, 11:32
SaToR, посмотрите сюда
Шарить полностью хомяк я не стал бы и тем более 777.
Если хотите чтоб еще принтера можно было шарить, то добавить[printers] comment = All Printers browseable = no path = /var/spool/samba printable = yes guest ok = no read only = yes create mask = 0700 # Windows clients look for this share name as a source of downloadable # printer drivers [print$] comment = Printer Drivers path = /var/lib/samba/printers browseable = yes read only = yes guest ok = no # Uncomment to allow remote administration of Windows print drivers. # You may need to replace 'lpadmin' with the name of the group your # admin users are members of. # Please note that you also need to set appropriate Unix permissions # to the drivers directory for these users to have write rights in it ; write list = root, @lpadmin
Вроде все добавил из https://dja.linuxmint.com.ru/wiki/doku.php?id=smb_share , только одну папку со всеми правами, а не две как там, одну с чтением другую без. Но не чего не дало, служба самбы вроде запущена. Но при сканировании этого компа с линуксом по сети, Advanced IP Scaner вижу только расшаренный фтп, и не одной папки.
-
Dja
- Сообщения: 6823
- Зарегистрирован: 27 авг 2016, 20:03
- Решено: 30
- Откуда: Voskresensk
- Благодарил (а): 1270 раз
- Поблагодарили: 712 раз
- Контактная информация:
Расшаривание папки в сети Windows на Mint
#9
09 авг 2019, 13:12
SaToR,
dja@dja-work:~$ smbclient -L 127.0.0.1 Enter WORKGROUP\dja's password: Sharename Type Comment --------- ---- ------- pub Disk This is a folder accessible from everyone Distrib Disk This is a folder accessible from everyone Instructions Disk This is a folder accessible from everyone incoming Disk This is a folder accessible from everyone Documents Disk Only dja Video Disk Only dja Pictures Disk Only dja Download Disk Only dja Music Disk Only dja TASU Disk Only dja print$ Disk Printer Drivers IPC$ IPC IPC Service (dja-work server) MF4700-Series Printer Canon MF4700 Series Reconnecting with SMB1 for workgroup listing. Server Comment --------- ------- Workgroup Master --------- ------- MEDCENTER DC2008 WORKGROUP DJA dja@dja-work:~$
-
SaToR
- Сообщения: 15
- Зарегистрирован: 27 дек 2018, 13:25
- Благодарил (а): 1 раз
-
Контактная информация:
Расшаривание папки в сети Windows на Mint
#10
12 авг 2019, 10:28
Dja писал(а): ↑
09 авг 2019, 13:12
SaToR,dja@dja-work:~$ smbclient -L 127.0.0.1 Enter WORKGROUP\dja's password: Sharename Type Comment --------- ---- ------- pub Disk This is a folder accessible from everyone Distrib Disk This is a folder accessible from everyone Instructions Disk This is a folder accessible from everyone incoming Disk This is a folder accessible from everyone Documents Disk Only dja Video Disk Only dja Pictures Disk Only dja Download Disk Only dja Music Disk Only dja TASU Disk Only dja print$ Disk Printer Drivers IPC$ IPC IPC Service (dja-work server) MF4700-Series Printer Canon MF4700 Series Reconnecting with SMB1 for workgroup listing. Server Comment --------- ------- Workgroup Master --------- ------- MEDCENTER DC2008 WORKGROUP DJA dja@dja-work:~$
А если тогда полностью в том конфиге заменить настройки на ваши? или там остальные тоже нужные?
-
Dja
- Сообщения: 6823
- Зарегистрирован: 27 авг 2016, 20:03
- Решено: 30
- Откуда: Voskresensk
- Благодарил (а): 1270 раз
- Поблагодарили: 712 раз
- Контактная информация:
Расшаривание папки в сети Windows на Mint
#11
12 авг 2019, 11:26
SaToR, попробуйте.
Кстати сейчас в секции Global у меня еще присутствует
- IT
- Cancel
В Linux Mint сделать общую папку довольно просто. Надо просто нажать правой кнопкой на нужной папке, выбрать меню опубликовать, ввести пароль и сети Windows. Если вдруг не установлена служба Samba, то ее надо установить через Synaptic или терминал:
sudo apt-get install samba
Далее нужно обязательно добавить протокол samba в разрешение фаервола. В Mint и Ubuntu фаервол ufw ставиться по умолчанию, и я забыл про него, потеряв несколько часов на изучение конфигурации smb.config (тоже полезное дело 
sudo ufw allow samba
Если не надо делать пользователей общей папки, то это все. В меню системные или панели управления Mint есть программа «опубликованные папки», и там отображаются все открытые папки компьютера.
Если надо сделать общую папку на ntfs разделе, то тут без правки smb.config не обойтись.
Запускаем редактор pluma (в Linux Mint Mate это стандартный редактор)
sudo pluma /etc/samba/smb.conf
Внизу будет раздел с настройкой общей папки: [имя_папки]
Добавляем четыре строчки:
admin users = nobody
guest ok = yes
create mask = 777
directory mask = 777
Сохраняем и делаем рестарт samba.
sudo /etc/init.d/smbd restart
Linux Mint является популярной операционной системой на основе Linux, которая предоставляет широкий набор функций и удобств для пользователей. Однако, иногда возникает необходимость обмениваться файлами между Linux Mint и Windows. Чтобы решить эту проблему, можно расшарить папку в Linux Mint, чтобы к ней можно было получить доступ с компьютеров под управлением Windows.
Существует несколько способов расшарить папку в Linux Mint. Один из самых простых состоит в использовании инструмента Samba. Samba предоставляет возможность создания сетевого файлового сервера, на котором можно расшаривать папки и файлы для доступа с других устройств и операционных систем, включая Windows.
Чтобы установить Samba и начать расшаривать папки в Linux Mint, нужно выполнить несколько простых шагов. Вначале следует установить сам пакет Samba, выполнив команду в терминале. После успешной установки Samba, нужно настроить конфигурационный файл, добавив папку, которую хотите расшарить, и указав права доступа для других пользователей. После настройки конфигурационного файла, можно запустить сервис Samba и проверить доступ к расшаренной папке с Windows.
Как расшарить папку в Linux Mint
Вот шаги, которые нужно выполнить для расшаривания папки в Linux Mint:
Шаг 1: Зайдите в файловый менеджер и найдите папку, которую вы хотите расшарить. Нажмите правой кнопкой мыши на папку и выберите «Свойства».
Шаг 2: В окне «Свойства» выберите вкладку «Права доступа». Убедитесь, что у вас есть права на чтение и запись для этой папки. Если нет, нажмите на кнопку «Изменить» и установите соответствующие права доступа.
Шаг 3: Перейдите на вкладку «Доступ по сети» и установите флажок «Разрешить другим пользователям использовать данную папку».
Шаг 4: Нажмите кнопку «Применить» и закройте окно «Свойства».
Теперь ваша папка расшарена в Linux Mint и для доступа к ней с компьютера под управлением Windows, вам потребуется выполнить следующие действия:
Шаг 1: На компьютере под управлением Windows откройте проводник и в адресной строке введите «\\IP_адрес_вашего_компьютера». Например, «//192.168.0.100».
Шаг 2: В появившемся окне введите учетные данные вашей учетной записи Linux Mint (имя пользователя и пароль), после чего нажмите «OK».
Теперь вы сможете просматривать и изменять содержимое расшаренной папки в Linux Mint с компьютера под управлением Windows.
Создание общего доступа для Windows
Чтобы расшарить папку в Linux Mint для доступа с Windows, вам потребуется выполнить несколько простых шагов.
1. Откройте меню «Приложения» и найдите «Настройки сети».
2. В разделе «Общий доступ» нажмите кнопку «Общий доступ к папкам».
3. В открывшемся окне нажмите кнопку «Добавить папку» и выберите папку, которую вы хотите расшарить.
4. Установите необходимые разрешения доступа для Windows-пользователей. Вы можете выбрать «Полный доступ», «Чтение и запись» или «Только чтение».
5. Нажмите кнопку «Применить» для сохранения изменений.
Теперь ваша папка будет доступна для Windows-пользователей по сети. Они смогут просматривать и редактировать файлы в этой папке с помощью проводника Windows.
| Доступ | Описание |
|---|---|
| Полный доступ | Позволяет пользователю просматривать, изменять и удалять файлы в папке. |
| Чтение и запись | Позволяет пользователю просматривать и изменять файлы в папке, но не удалять их. |
| Только чтение | Позволяет пользователю только просматривать файлы в папке, без возможности изменения или удаления. |
Linux Mint — это один из популярных дистрибутивов операционной системы Linux, который обладает надежностью, безопасностью и простотой использования. В Linux Mint есть возможность расшарить папку в локальной сети, чтобы можно было обмениваться файлами с компьютерами под управлением операционной системы Windows. В этой подробной инструкции мы покажем, как настроить расшаривание папки в Linux Mint и получить к ней доступ с Windows-компьютера.
Прежде чем мы начнем, убедитесь, что у вас установлены необходимые программы samba и cifs-utils. Чтобы установить их, откройте терминал и выполните команду:
sudo apt install samba cifs-utils
После установки этих пакетов, вы сможете приступить к настройке расшаривания папки в Linux Mint и получению к ней доступа с Windows-компьютера. Следуйте инструкциям ниже.
Содержание
- Как расшарить папку Linux Mint для Windows
- Предварительные требования и подготовка
- Установка и настройка Samba
- Назначение прав доступа к папке
- Настройка Windows для доступа к расшаренной папке
- Проверка подключения к расшаренной папке
Как расшарить папку Linux Mint для Windows
Чтобы расшарить папку Linux Mint для Windows, следуйте этим шагам:
- Установите пакет Samba, который позволяет Linux-системам быть частью Windows-сети. Для этого откройте терминал и выполните команду:
sudo apt install samba
- Откройте файловый менеджер Nemo и перейдите к папке, которую вы хотите расшарить.
- Щелкните правой кнопкой мыши и выберите «Свойства» в контекстном меню.
- Перейдите на вкладку «Права доступа» и установите флажок «Разрешить общий доступ к папке».
- Нажмите кнопку «Настроить общий доступ».
- В открывшемся окне установите флажок «Разрешить общий доступ для других пользователей на сети».
- Нажмите кнопку «Применить».
Папка Linux Mint теперь расшарена и доступна для компьютеров под управлением Windows в локальной сети.
Чтобы получить доступ к расшаренной папке с компьютера Windows:
- Откройте проводник Windows и введите в адресной строке адрес расшаренной папки в формате:
\\linuxmint\имя папки
- Нажмите клавишу Enter.
- Если требуется, введите имя пользователя и пароль учетной записи Linux Mint.
Теперь вы можете просматривать и редактировать файлы и папки в расшаренной папке Linux Mint с компьютера под управлением Windows.
Предварительные требования и подготовка
Перед тем, как приступить к расшариванию папки Linux Mint для Windows, необходимо выполнить несколько предварительных требований и подготовительных шагов:
1. Убедитесь, что у вас есть разрешение на доступ к папке, которую вы хотите расшарить. Для этого учетная запись пользователя должна иметь соответствующие права доступа.
2. Установите пакет Samba, который позволит вам расшарить папку для Windows. Вы можете установить его с помощью команды:
sudo apt install samba
3. Проверьте настройки сети. Убедитесь, что ваш компьютер Linux Mint и компьютеры, к которым вы хотите получить доступ, находятся в одной локальной сети. Убедитесь, что IP-адрес вашего компьютера Linux Mint правильно настроен.
4. Создайте папку, которую вы хотите расшарить. Вы можете создать ее в любом месте на вашем компьютере Linux Mint. Назовите эту папку и убедитесь, что она содержит файлы и/или папки, к которым вам необходимо получить доступ.
Установка и настройка Samba
1. Установите пакет Samba с помощью следующей команды:
sudo apt install samba2. После установки настройте Samba, отредактировав файл настроек:
sudo nano /etc/samba/smb.conf3. Найдите секцию [global] и добавьте следующие строки:
workgroup = WORKGROUP
wins support = yes
dns proxy = no
4. Найдите секцию [homes] и раскомментируйте следующую строку:
valid users = %S5. Найдите секцию [printers] и добавьте следующие строки:
printable = yes
guest ok = yes6. Сохраните изменения, нажав Ctrl+X, а затем Y и Enter.
7. Перезапустите сервис Samba, чтобы изменения вступили в силу:
sudo service smbd restartНазначение прав доступа к папке
Права доступа в Linux Mint (и вообще в большинстве Linux-систем) определяют, кто может просматривать, изменять или удалять файлы и папки. Назначение прав доступа позволяет вам контролировать безопасность и конфиденциальность своих данных.
При расшаривании папки Linux Mint для Windows, необходимо правильно настроить права доступа, чтобы разрешить нужные действия в сети. Для этого может потребоваться выполнить следующие шаги:
1. Откройте терминал
Можно открыть терминал, нажав клавишу Ctrl+Alt+T.
2. Перейдите в директорию папки, которую хотите расшарить
Используйте команду cd для перехода в нужную папку. Например:
cd /путь_к_папке
3. Назначьте права доступа к папке
Используйте команду chmod, чтобы изменить права доступа. Например, для предоставления полного доступа (чтение, запись и выполнение) всем пользователям, выполните команду:
chmod 777 имя_папки
Обратите внимание, что использование права доступа «777» не является наиболее безопасным решением. Рекомендуется задавать наименьший необходимый уровень доступа для обеспечения безопасности ваших данных. Например, для предоставления только чтения и записи для владельца, а также чтения для группы и остальных пользователей, можно использовать команду:
chmod 644 имя_папки
4. Проверьте права доступа
Используйте команду ls -l, чтобы проверить текущие права доступа к папке. Например:
ls -l имя_папки
Проверьте, что права доступа соответствуют вашим ожиданиям. Если нужно, вы можете повторить шаги 3 и 4, чтобы настроить права доступа точнее.
Теперь вы научились назначать права доступа к папке Linux Mint, чтобы успешно расшарить ее для Windows. Это позволит вам безопасно обмениваться данными между Linux и Windows в вашей сети.
После того, как вы настроили Linux Mint для расшаривания папки, вам потребуется выполнить несколько дополнительных шагов на компьютере под управлением Windows, чтобы получить доступ к расшаренной папке.
-
Откройте «Проводник» и перейдите в раздел «Сеть».
-
В разделе «Сеть» вы увидите ваш компьютер с Linux Mint. Щелкните по нему правой кнопкой мыши и выберите пункт «Подключить сетевой диск».
-
В появившемся окне выберите букву диска, которую вы хотите присвоить расшаренной папке.
-
Установите флажок «Подключить при каждом входе в систему», если вы хотите, чтобы сетевой диск автоматически подключался каждый раз при запуске компьютера.
-
Нажмите кнопку «Готово».
Теперь вы сможете увидеть подключенный сетевой диск в «Проводнике» и получить доступ к расшаренной папке с Linux Mint. Вы сможете просматривать, копировать и редактировать файлы в этой папке так же, как если бы они находились на вашем компьютере.
После успешного настройки расшаренной папки на Linux Mint, вы можете проверить подключение с помощью команды «mount». Она позволяет подключить удаленную папку на вашем компьютере.
Для проверки подключения выполните следующие действия:
- Откройте терминал на компьютере с установленной Linux Mint.
- Введите команду
mountи нажмите Enter. Вы увидите список подключенных дисков и папок. - Проверьте, что ваша расшаренная папка отображается в списке. Она может быть указана с вашим именем пользователя и IP-адресом сервера, например:
//192.168.1.100/shared. - Если папка отображается в списке, значит подключение прошло успешно.
Если папка не отображается в списке подключенных, проверьте правильность введенных данных при настройке расшаренной папки и повторите все шаги начиная с настройки.
После успешного подключения вы сможете использовать расшаренную папку на Linux Mint так, как будто это локальная папка на вашем компьютере.
Let’s learn commands and steps – how to share files and folders using Samba by installing it on Linux Mint which is not there by default.
What is a Samba server?
Samba is a popular, open-source networking software that computers with a Unix or Linux – operating system allow the sharing of network resources from Windows -networks, such as files and printers. However, it is not limited to Windows only, we can install and use on Unix / Linux- based servers pr Desktop to share resources over the network. The common protocols Server Message Block (SMB) and Common Internet File System (CIFS, an open version of SMB) are the basis on which Samba is based. The name ” Samba ” is just a name given to represent “SMB”.
If you are using Linux Mint and want to share some folder, then right-click on it and select properties. And then the Share Tab. However, you will not able to enable this option because samba is not there yet. To confirm, you can see a message given at the bottom “Samba needs to be installed, appropriate firewall rules need to be added and your user account needs to join the ‘samba share group“.
To solve this let’s follow the given steps in this article…
Install and Configure Samba Server on Linux Mint 20
1. Run system update
Well, it is not a necessary step, however, run the system update command to rebuild the repo cache and make sure all the system installed packages are up to date.
sudo apt update
2. Install Samba on Linux Mint
Next, in your command terminal use the APT package manager to install Samba on your Linux Mint. The packages to set it up are already there in the system repository, thus we don’t need to add anything extra.
sudo apt install samba
Check its service is active and running:
sudo systemctl status smbd
If it is not active then run:
sudo systemctl --enable now smbd
3. Allow samba in Linux Mint Firewall
To connect and access the shared files over SMB protocol, we have to first whitelist and allow its service to get accessed from the outside of the computer. Thus, allow it in the firewall
sudo ufw allow samba
4. Add your user to the Samba group
Let’s add the current System user to the SambaShare group, so it can access all files and folders shared under it.
sudo usermod -aG sambashare $USER
set the password for share: This will be different from your system password.
sudo smbpasswd -a $USER
Note: $USER means your current user, if you want to set some other user then change $USER with the particular user name. Also, the file or folder you want to share must be accessible to that particular user.
Alternatively, if you want to add some other users to the SAMBA group use:
sudo usermod -aG sambashare your-user
To set password:
sudo smbpasswd -a your-user
Lets’ say I want to share the Pictures folder or any other on my Linux Mint that is owned by my current user. So, for that simply go to that folder, right-click on it and select the Share tab.
6. Access the shared folder on Windows or Linux
Now, we can mount the Linux Mint shared folder on other Windows or Linux systems available in the same network or domain.
On Windows 10/8/7
On Linux systems such as Ubuntu, CentOS, and others…
The place to connect the samba server can be different from Linux to Linux, depending upon the desktop environment.
Here we are showing an example for Ubuntu and CentOS using GNOME.
- Open File Manager
- Select Other Locations from the right side given panel.
- At the bottom, in the “Connect Server” box type-
smb://server-ip/shared-folder-path
If you want to create a new user to access the folder you want to share except it cannot access anything else then follow the below steps:
Create users:
sudo useradd new-user
Add user to Sambashare group
sudo usermode -aG new-user sambshare
Change the folder rights of a folder that you want to share to read and write for all users. So, that our new user can access that.
sudo chmod 777 folder-path
Example- Pictures
sudo chmod 777 Pictures
Now, you can access the shared folder using the new user and its password.