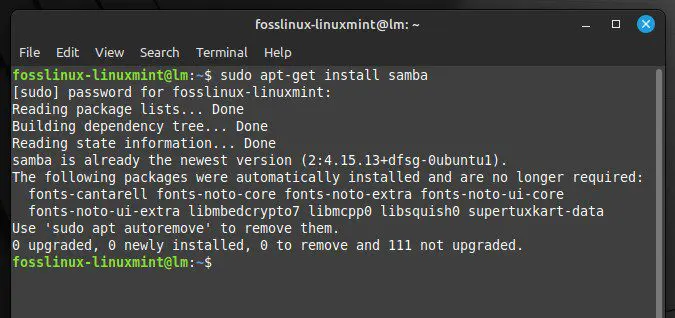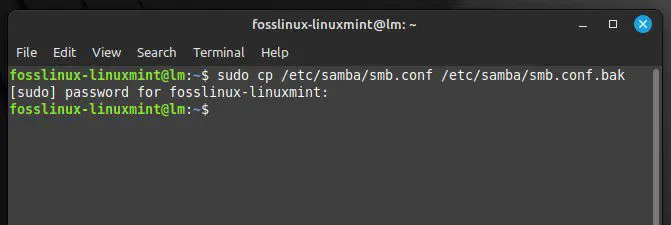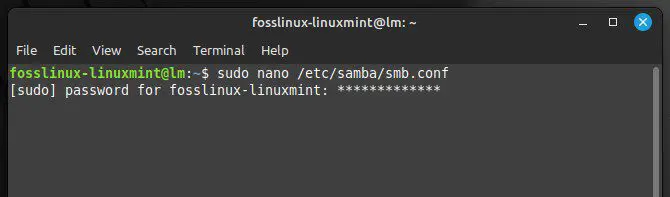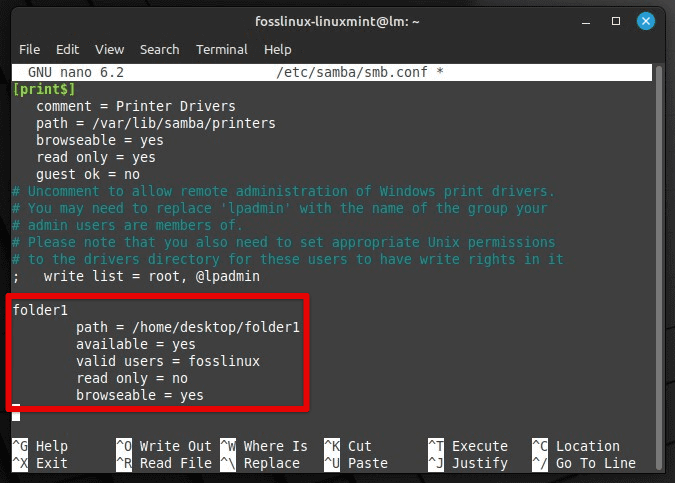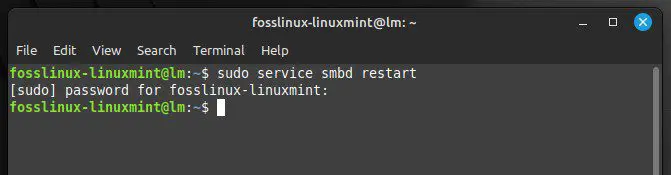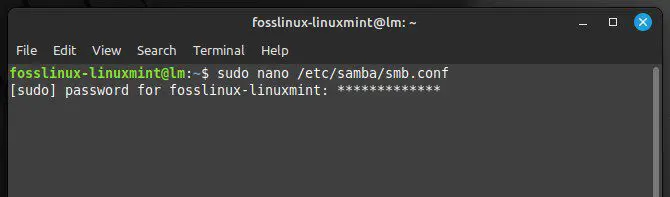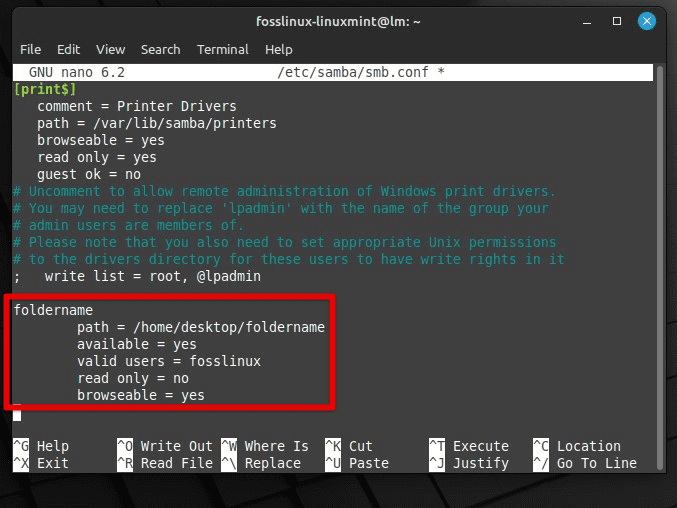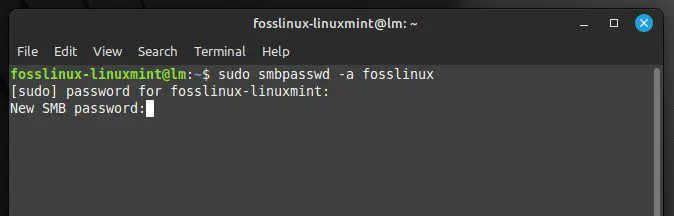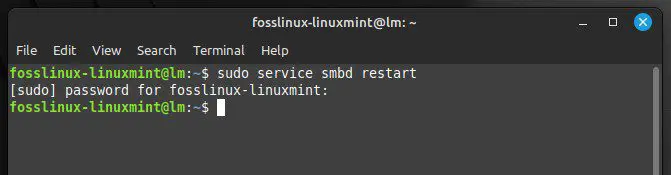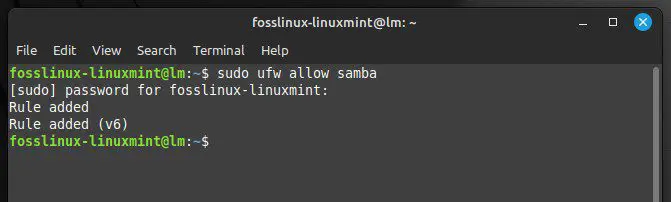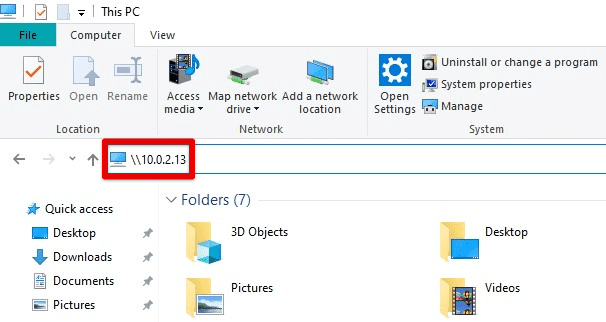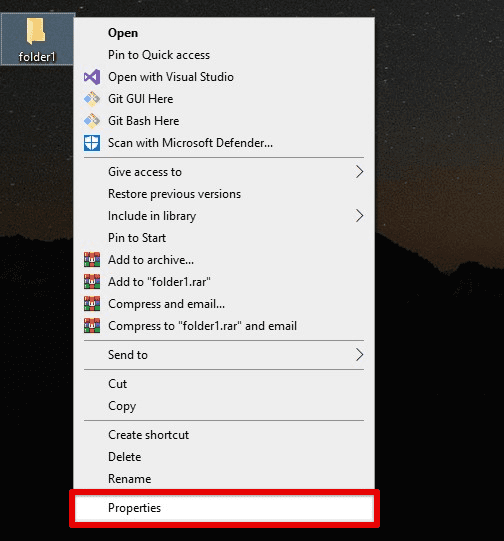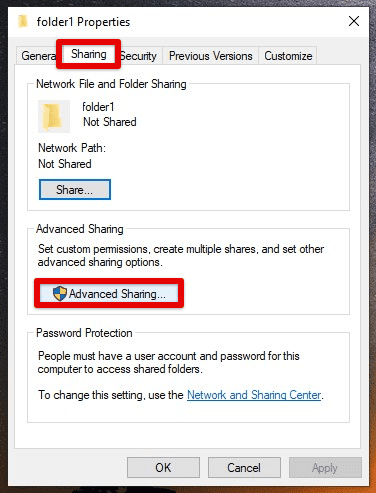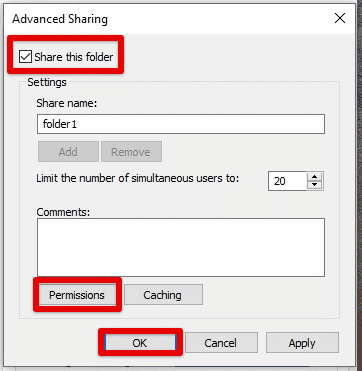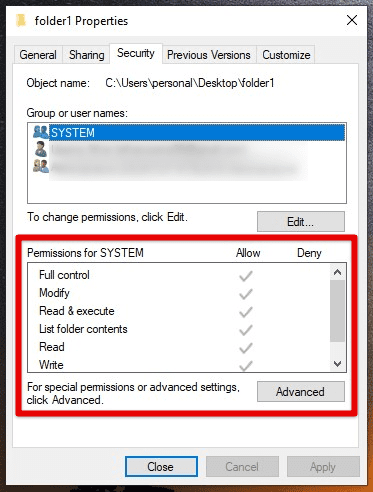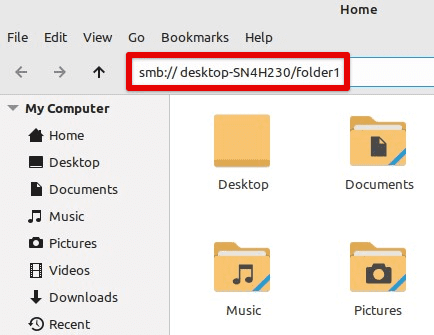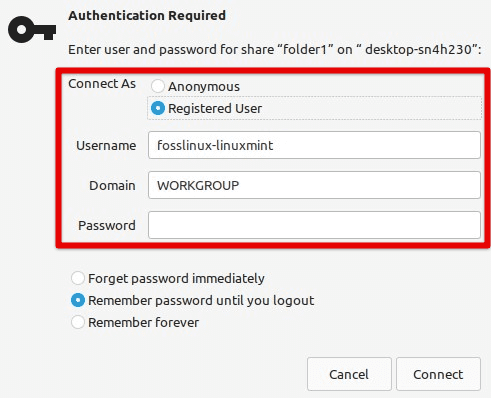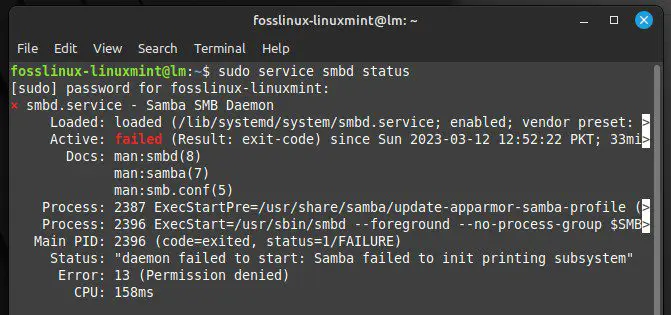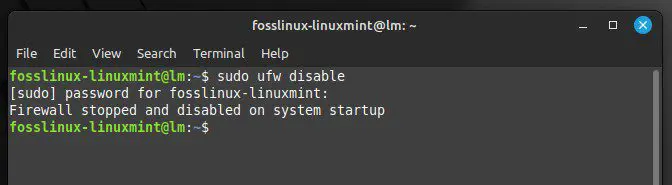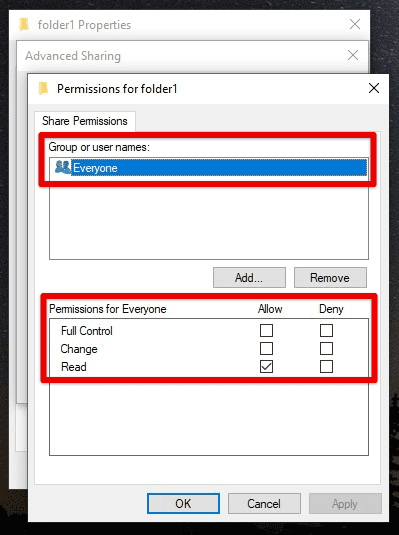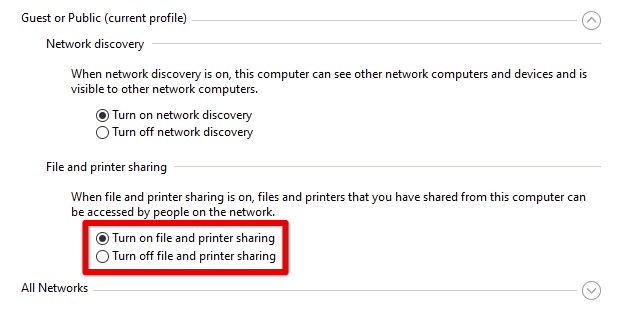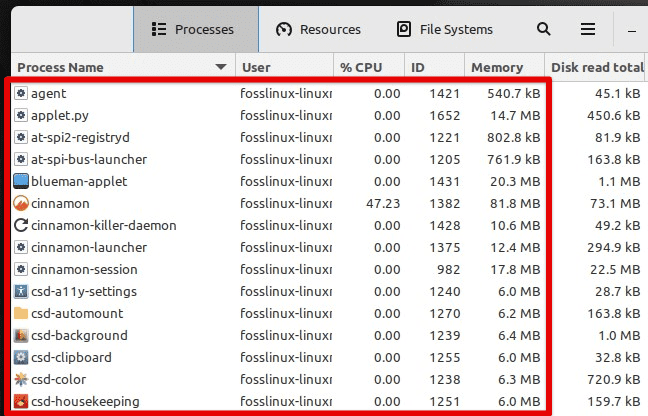Linux Mint — это популярный дистрибутив операционной системы Linux, который отличается простотой использования и удобной пользовательской средой. Если у вас есть домашняя сеть на базе Windows, и вы хотите подключить свой компьютер с Linux Mint к этой сети, то этот пошаговый гайд поможет вам настроить соединение.
Шаг 1: Подключите компьютер с Linux Mint к сети Windows при помощи сетевого кабеля или Wi-Fi (если это возможно). Убедитесь, что ваш компьютер имеет доступ к Интернету.
Шаг 2: Откройте меню «Настройки» в Linux Mint и выберите раздел «Сеть». Затем щелкните на кнопке «Добавить соединение».
Шаг 3: В появившемся окне выберите тип соединения «Windows Network». Заполните поля «Имя» и «Группа работы» вашей сети Windows. Если не знаете эти данные, вы можете найти их на других компьютерах в сети Windows.
Шаг 4: Нажмите кнопку «Имя сервера» и введите IP-адрес компьютера, который используется в качестве сервера сети Windows. Если вы не знаете этот адрес, можно его узнать, открыв командную строку на компьютере Windows и введя команду «ipconfig».
Шаг 5: После заполнения всех полей нажмите кнопку «Применить» и закройте окно настроек. Ваш компьютер с Linux Mint должен быть подключен к сети Windows!
Не забудьте проверить подключение, открыв браузер и перейдя на любой веб-сайт. Если все работает исправно, значит, вы успешно настроили соединение между Linux Mint и сетью Windows.
Содержание
- Настройка подключения Linux mint к сети Windows: пошаговая инструкция
- Установка сетевого драйвера
- Настройка сетевых параметров
Настройка подключения Linux mint к сети Windows: пошаговая инструкция
Операционная система Linux Mint предлагает простой и удобный способ подключения к сети Windows. Следуя этой пошаговой инструкции, вы сможете без проблем настроить соединение между двумя операционными системами.
Шаг 1: Проверьте настройки сети Windows
Перед настройкой соединения, убедитесь, что ваша сеть Windows работает корректно. Убедитесь, что все компьютеры в сети находятся в одной рабочей группе и имеют разные IP-адреса.
Шаг 2: Откройте файловый менеджер
Откройте файловый менеджер Linux Mint, нажав на значок «Папка» в панели задач или в главном меню. Вы увидите различные вкладки, включая «Сеть».
Шаг 3: Зайдите в «Сеть»
Кликните на вкладку «Сеть» в файловом менеджере. Затем вы увидите разные виды сетей, включая «Microsoft Windows Network».
Шаг 4: Выберите «Microsoft Windows Network»
Кликните на вкладку «Microsoft Windows Network». После этого Linux Mint автоматически обнаружит все доступные компьютеры в сети Windows.
Шаг 5: Выберите нужный компьютер
Выберите компьютер, к которому хотите подключиться, и кликните по нему. Вам будет предоставлен доступ к общим папкам и файлам на этом компьютере.
Шаг 6: Введите учетные данные
Если требуется, введите учетные данные для доступа к общим папкам на выбранном компьютере. Обычно это имя пользователя и пароль учетной записи Windows.
Шаг 7: Подключитесь к сети Windows
После ввода учетных данных вы будете успешно подключены к сети Windows. Теперь вы можете свободно просматривать и изменять файлы и папки на выбранном компьютере.
Следуя этой пошаговой инструкции, вы можете легко настроить подключение Linux Mint к сети Windows. Наслаждайтесь общим доступом к файлам и папкам на компьютерах Windows прямо с вашего Linux-устройства!
Установка сетевого драйвера
Прежде чем настроить подключение Linux Mint к сети Windows, вам потребуется установить сетевой драйвер. Во многих случаях, драйверы для большинства сетевых карт в Linux Mint уже установлены по умолчанию, но иногда вам может потребоваться дополнительная настройка.
1. Подключите компьютер с установленным Linux Mint к интернету через Ethernet-кабель или другое средство подключения.
2. Откройте Менеджер оборудования в Linux Mint. Для этого нажмите на кнопку «Меню» в левом нижнем углу экрана и введите «Менеджер оборудования» в поисковую строку. Выберите приложение «Менеджер оборудования», чтобы открыть его.
Примечание: Если у вас нет доступа к интернету на компьютере с Linux Mint, попробуйте загрузить драйверы на другой компьютер и передать их на компьютер с Linux Mint через флеш-накопитель или другое съемное устройство.
3. В Менеджере оборудования найдите список доступных сетевых карт и выберите нужную сетевую карту, для которой вам нужно установить драйвер.
4. Проверьте, есть ли доступные драйверы для выбранной сетевой карты. Если есть, вы увидите кнопку «Установить» или «Дополнительные драйверы». Нажмите на эту кнопку, чтобы установить драйвер.
5. Дождитесь завершения процесса установки драйвера, который может занять некоторое время.
6. После установки драйвера перезапустите компьютер, чтобы изменения вступили в силу.
Поздравляю, вы установили сетевой драйвер в Linux Mint. Теперь вы можете перейти к настройке подключения к сети Windows. Если у вас все еще возникают проблемы с подключением, рекомендуется обратиться к документации вашего сетевого устройства или поискать решение проблемы в Интернете.
Настройка сетевых параметров
Для того чтобы настроить подключение Linux Mint к сети Windows, необходимо выполнить следующие шаги:
- Откройте меню «Пуск» и выберите «Настройки».
- В разделе «Сеть» выберите «Настройки сети».
- Нажмите на кнопку «Добавить» для создания нового соединения.
- Выберите тип соединения «Ethernet» и нажмите кнопку «Создать».
- В открывшемся окне введите имя соединения (например, «Windows Network») и укажите MAC-адрес, если это необходимо.
- На вкладке «IPv4» выберите метод «Автоматическое (DHCP)» или «Ручная настройка» в зависимости от требований вашей сети.
- Если вы выбрали «Ручная настройка», введите адрес IP, маску подсети, шлюз и DNS-серверы.
- На вкладке «IPv6» выберите метод «Автоматическое (DHCP)» или «Ручная настройка», в зависимости от поддержки вашего провайдера и вашей сети.
- Если вы выбрали «Ручная настройка», введите адрес IP, префикс, шлюз и DNS-серверы.
- Нажмите кнопку «Сохранить», чтобы применить внесенные изменения и закрыть окно настроек.
После выполнения этих шагов ваше подключение Linux Mint к сети Windows должно быть успешно настроено, и вы сможете пользоваться интернетом и обмениваться данными с другими компьютерами в сети.
Linux Mint — это популярный дистрибутив операционной системы Linux, который предлагает простой и удобный интерфейс для пользователей. Его гибкость и стабильность делают его отличным выбором для многих пользователей.
Однако, если у вас есть сеть Windows и вы хотите подключить свою Linux Mint к этой сети, вам может понадобиться некоторая помощь. В этом руководстве мы покажем вам, как подключить Linux Mint к сети Windows шаг за шагом.
Примечание: Прежде чем начать, убедитесь, что у вас есть доступ к администраторским правам на компьютере с установленной Linux Mint.
Содержание
- Подключение Linux Mint к сети Windows
- Исследование
- Выбор метода подключения
- Проводное подключение
- Беспроводное подключение
- Подготовка Windows для подключения
- Установка драйверов в Linux Mint
- 1. Драйверы для видеокарты
- 2. Драйверы для сетевых устройств
- 3. Драйверы для принтеров и сканеров
- Настройка сетевого соединения в Linux Mint
- Проверка подключения к сети Windows
Подключение Linux Mint к сети Windows
Linux Mint предлагает простое и удобное решение для подключения к сети Windows. Это позволяет обмениваться файлами и печатать документы с компьютеров, работающих на разных операционных системах.
Для начала вам потребуется установить необходимое программное обеспечение на ваш компьютер с Linux Mint. Вот пошаговая инструкция:
- Откройте меню «Приложения» и найдите «Управление приложениями».
- В поисковой строке введите «samba» и нажмите Enter.
- Установите пакет «samba» при помощи кнопки «Установить».
После установки пакета samba вы будете готовы подключиться к сети Windows. Вот как это сделать:
- Откройте Проводник на вашем компьютере с Linux Mint.
- В адресной строке введите «smb://», за которым следует имя компьютера в сети Windows, к которому вы хотите подключиться. Например: smb://mywindowspc.
- Нажмите Enter и вам будет предложено ввести имя пользователя и пароль для доступа к компьютеру Windows.
- После успешной аутентификации вы увидите общие папки на компьютере Windows и сможете свободно обмениваться файлами между Linux Mint и Windows.
Если вы хотите открыть общие папки Windows в Linux Mint при каждой загрузке, вы можете добавить ссылки на папки в папку «Домашний каталог».
Теперь вы знаете, как подключить Linux Mint к сети Windows и наслаждаться обменом файлами и принтерами.
Исследование
Перед началом подключения Linux Mint к сети Windows рекомендуется провести исследование, чтобы понять, какие сетевые настройки требуются для успешного подключения. Вот несколько шагов для исследования:
- Определите IP-адрес Windows-компьютера, с которым вы хотите подключиться. Вы можете найти его в настройках сети Windows или выполнить команду «ipconfig» в командной строке.
- Узнайте, какой протокол файлового обмена использует Windows-компьютер. Наиболее распространенные протоколы — SMB (Server Message Block) и NFS (Network File System).
- Узнайте имя рабочей группы Windows-компьютера. Вы можете найти его в настройках сети Windows.
- Установите пакеты samba и smbclient на Linux Mint. Они позволят вам взаимодействовать с Windows-компьютером через протокол SMB.
Исследование поможет вам определить необходимые настройки и убедиться, что все готово для подключения Linux Mint к сети Windows. Приступим к самому процессу подключения!
Выбор метода подключения
Для подключения Linux Mint к сети Windows, вам необходимо выбрать один из двух методов: через проводное подключение или через беспроводное (Wi-Fi).
Проводное подключение
Проводное подключение – это наиболее простой способ подключения Linux Mint к сети Windows. Для этого вам понадобится Ethernet-кабель, который нужно подключить к компьютеру или ноутбуку с установленной Linux Mint, а затем подключить другой конец к сетевому порту на вашем маршрутизаторе или сетевом коммутаторе. После этого Linux Mint автоматически обнаружит и настроит соединение.
Беспроводное подключение
Для беспроводного подключения Linux Mint к сети Windows вам понадобится Wi-Fi адаптер или встроенный Wi-Fi модуль в вашем компьютере или ноутбуке. Следуйте следующим шагам для настройки беспроводного подключения:
- Откройте «Меню» и выберите «Настройки системы».
- В разделе «Сеть» выберите «Wi-Fi» и включите его.
- Нажмите на кнопку «Скрытые сети» и выберите вашу Wi-Fi сеть из списка.
- Введите пароль для подключения к сети (если он требуется).
- Дождитесь, пока Linux Mint настроит соединение, и вы успешно подключитесь к сети Windows.
После того как вы выбрали и настроили метод подключения, Linux Mint будет подключен к сети Windows, и вы сможете использовать интернет, обмениваться файлами и делиться ресурсами с другими устройствами в сети.
Подготовка Windows для подключения
Перед тем как подключить Linux Mint к сети Windows, необходимо выполнить определенные настройки на компьютере с Windows. Вот несколько шагов, которые позволят вам подготовить Windows для подключения:
- Проверьте доступность компьютера в сети
- Включите общий доступ к папкам
- Включите удаленные рабочие столы
- Запустите службу SMB
Убедитесь, что компьютер с Windows находится в рабочей сети и имеет IP-адрес. Вы можете проверить это, открыв командную строку и введя команду ipconfig. Просмотрите результаты, чтобы убедиться, что у компьютера есть действующий IP-адрес и он находится в той же сети, что и другие компьютеры.
Для обмена файлами между Linux Mint и Windows необходимо включить общий доступ к папкам на компьютере с Windows. Чтобы это сделать, щелкните правой кнопкой мыши на папке, которую вы хотите общим доступом, и выберите свойства. Затем перейдите на вкладку «Общий доступ» и убедитесь, что общий доступ к папке включен.
Чтобы подключиться к Windows с помощью удаленного рабочего стола, вам необходимо включить соответствующую функцию на компьютере с Windows. Чтобы сделать это, щелкните правой кнопкой мыши на значок «Мой компьютер», выберите «Свойства», затем перейдите на вкладку «Удаленный доступ» и убедитесь, что функция удаленного рабочего стола включена.
Для обеспечения совместимости с Linux Mint необходимо запустить службу SMB (Server Message Block) на компьютере с Windows. Чтобы это сделать, откройте «Панель управления», выберите «Программы» или «Программы и компоненты», затем «Включение или отключение компонентов Windows». В появившемся окне найдите пункт «Файлы-принципы SMB 1.0/CIFS» и убедитесь, что он отмечен для установки.
После выполнения этих настроек ваш компьютер с Windows будет готов к подключению Linux Mint через сеть.
Установка драйверов в Linux Mint
1. Драйверы для видеокарты
Для установки драйверов для видеокарты в Linux Mint, вам следует использовать «Диспетчер драйверов» — удобный инструмент, позволяющий автоматически найти и установить подходящие драйверы.
- Откройте «Диспетчер драйверов» из меню приложений.
- Выберите драйвер из списка, рекомендованный для вашей видеокарты.
- Нажмите кнопку «Применить изменения» для установки выбранного драйвера.
- Перезагрузите систему, чтобы изменения вступили в силу.
2. Драйверы для сетевых устройств
Для установки драйверов для сетевых устройств в Linux Mint вам может потребоваться доступ к интернету. Если у вас проводное подключение, система должна автоматически определить и установить необходимые драйверы.
Если у вас беспроводное подключение, вы можете воспользоваться следующими шагами для установки драйверов:
- Откройте «Диспетчер сети» из системного трея.
- Найдите и выберите вашу беспроводную сеть в списке сетей.
- Введите пароль для подключения к сети, если требуется.
- Подождите, пока система установит и настроит драйверы для вашего беспроводного устройства.
3. Драйверы для принтеров и сканеров
Если у вас есть принтер или сканер, подключенные к компьютеру, Linux Mint должен автоматически распознать и установить соответствующие драйверы.
Если ваше устройство не распознается автоматически, вы можете поискать драйверы на сайте производителя устройства и следовать инструкциям по установке.
Установка драйверов в Linux Mint является важной частью настройки вашей системы и обеспечения оптимальной работы оборудования. Следуйте указанным выше шагам и убедитесь, что вы устанавливаете правильные драйверы для вашего оборудования.
Настройка сетевого соединения в Linux Mint
1. Откройте меню «Start» и выберите «Preferences» (Настройки), а затем «Network Connections» (Сетевые соединения).
2. В открывшемся окне выберите вкладку «Wired» (Проводное соединение) для настройки проводного подключения или вкладку «Wireless» (Беспроводное соединение) для настройки беспроводного подключения.
3. Щелкните правой кнопкой мыши на соответствующем подключении и выберите «Edit Connections» (Редактировать соединения).
4. В появившемся окне выберите соединение, которое вы хотите настроить, и нажмите кнопку «Edit» (Редактировать).
5. Во вкладке «General» (Общие) убедитесь, что поле «Automatically connect to this network when it is available» (Автоматически подключаться к этой сети, когда она доступна) отмечено.
6. Во вкладке «IPv4 Settings» (Настройки IPv4) выберите способ настройки IP-адреса:
— «Automatic (DHCP)» (Автоматический) для получения IP-адреса автоматически от DHCP-сервера.
— «Manual» (Вручную) для ввода IP-адреса, маски подсети и шлюза вручную.
— «Automatic (DHCP) addresses only» (Только автоматический DHCP) для автоматического получения только IP-адреса от DHCP-сервера без настройки DNS и шлюза.
7. Если вы используете беспроводное подключение, переключитесь на вкладку «Wi-Fi Security» (Безопасность Wi-Fi) и введите пароль для доступа к сети в поле «Password» (Пароль).
8. Нажмите кнопку «Save» (Сохранить), чтобы применить внесенные изменения.
9. Перезагрузите компьютер для активации изменений.
После выполнения этих шагов вы должны успешно настроить сетевое соединение в Linux Mint. Если у вас возникли проблемы, убедитесь, что вы правильно ввели все необходимые данные и проверьте настройки вашего маршрутизатора или домашней сети.
Проверка подключения к сети Windows
После того, как мы настроили наше соединение с сетью Windows, необходимо проверить его работоспособность. Вот несколько шагов, которые помогут вам убедиться, что Linux Mint успешно подключен к сети Windows:
- Откройте веб-браузер на вашем компьютере с Linux Mint и перейдите на любую интернет-страницу. Если страница успешно загрузилась, значит ваше подключение к сети Windows работает корректно.
- Попробуйте открыть общие папки или файлы на компьютерах Windows. Чтобы это сделать, в проводнике Linux Mint перейдите в раздел «Сеть» или «Сетевое окружение» и найдите имена компьютеров Windows. Если вы видите общие ресурсы и у вас есть доступ к ним, значит подключение к сети Windows настроено верно.
- Если вы работаете в командной строке, попробуйте выполнить команду ping [адрес_компьютера_в_сети_Windows]. Если вы получаете ответы от компьютера в сети Windows, значит соединение функционирует.
- Если у вас есть доступ к принтеру, подключенному к компьютеру Windows, попробуйте распечатать тестовую страницу. Если страница успешно напечаталась, то подключение к сети Windows работает корректно.
Если на всех этих шагах вы получаете успешные результаты, значит ваше подключение к сети Windows настроено верно и готово к использованию.
Обмен файлами между двумя операционными системами иногда может быть довольно сложным. Хотя Linux Mint и Windows используют разные файловые системы, по-прежнему доступно несколько способов обмена файлами между ними. В этой статье мы предоставим пошаговые инструкции по передаче файлов с помощью Samba, широко используемого протокола обмена файлами, который позволяет системам Windows и Linux взаимодействовать друг с другом.
Обмен файлами между Windows и Linux
Мы также рассмотрим, как настроить общие папки на компьютерах с Windows и подключиться к ним из Linux Mint. К концу этой статьи вы четко поймете, как беспрепятственно обмениваться файлами между этими двумя системами, что сделает вашу работу проще и продуктивнее. Linux Mint всегда был известен своим простым интерфейсом и простотой использования. Одним из его многочисленных преимуществ является возможность совместного использования файлов и папок по сети, что может быть полезно для компаний или отдельных лиц, которым необходимо совместно работать над проектами или передавать данные между компьютерами. Узнайте, как легко обмениваться файлами и папками в сети Linux Mint.
Настройка Samba в Linux Mint
Samba — это пакет программного обеспечения с открытым исходным кодом, который позволяет компьютерам Linux и Windows совместно использовать файлы, принтеры и другие ресурсы. Samba использует протокол SMB/CIFS (Server Message Block/Common Internet File System) для связи с системами Windows. Давайте рассмотрим пошаговую процедуру настройки Samba в Linux Mint.
Откройте терминал в вашей системе Linux Mint. Выполните следующую команду, чтобы установить Samba:
sudo apt-get install samba
После завершения установки выполните следующую команду, чтобы создать резервную копию файла конфигурации Samba:
sudo cp /etc/samba/smb.conf /etc/samba/smb.conf.bak
Теперь откройте файл конфигурации Samba в текстовом редакторе с помощью следующей команды:
sudo nano /etc/samba/smb.conf
Прокрутите вниз до конца файла и добавьте следующие строки:
folder1
path = /home/desktop/folder1
available = yes
valid users = fosslinux
read only = no
browseable = yes
Замените «folder1» на имя, которое вы хотите присвоить общей папке, «/home/desktop/folder1» на фактический путь и «fosslinux» на имя пользователя учетной записи, которая должна иметь доступ к общей папке. Сохраните и закройте файл, нажав «Ctrl + O» и «Ctrl + X».
Перезапустите службу Samba, выполнив в терминале следующую команду:
sudo service smbd restart
Теперь Samba настроена в вашей системе Linux Mint, и вы можете приступить к ее настройке для обмена файлами с компьютерами Windows.
Настройка Samba для обмена файлами
Теперь, когда вы установили Samba, пришло время настроить ее для обмена файлами с Windows. Откройте файл конфигурации Samba в текстовом редакторе, выполнив следующую команду:
sudo nano /etc/samba/smb.conf
Прокрутите вниз до конца файла и добавьте следующие строки:
foldername path = /home/desktop/foldername available = yes valid users = fosslinux read only = no browseable = yes
Замените «foldername» на имя, которое вы хотите дать общей папке, «/home/desktop/foldername» на фактический путь и «fosslinux» на имя пользователя учетной записи, которая должна иметь доступ к общей папке. Сохраните и закройте файл, нажав «Ctrl+O» и «Ctrl+X».
Установите пароль Samba для этого пользователя, выполнив следующую команду:
sudo smbpasswd -a fosslinux
Опять же, не забудьте заменить «fosslinux» на имя пользователя с вашей стороны. Вам будет предложено ввести пароль, как только вы запустите указанную выше команду.
После установки пароля перезапустите службу Samba с помощью следующей команды:
sudo service smbd restart
Откройте брандмауэр Linux Mint, чтобы разрешить трафик Samba.
sudo ufw allow samba
Теперь система Linux Mint полностью настроена для обмена файлами. Вы можете приступить к подключению к общей папке из Windows.
Подключение к Samba из Windows
После того, как вы настроили Samba в Linux Mint и настроили ее для обмена файлами, вы можете подключиться к общей папке с компьютера под управлением Windows. В этом разделе приведены пошаговые инструкции о том, как это сделать. Запустите Windows на своем устройстве и перейдите в проводник. В адресной строке введите следующее:
10.0.2.13
Замените «10.0.2.13» фактическим IP-адресом вашего устройства Linux. Далее вам будет предложено ввести имя пользователя и пароль, которые вы создали в файле конфигурации Samba. Введите имя пользователя и пароль и нажмите «ОК», чтобы продолжить.
Теперь вы должны увидеть общую папку в проводнике на вашем компьютере с Linux Mint. Чтобы получить доступ к общей папке в будущем, создайте ярлык, щелкнув по нему правой кнопкой мыши и выбрав «Закрепить в быстром доступе» или «Добавить в избранное». Теперь вы можете легко делиться любыми файлами, скопированными в эту папку из Linux Mint.
Настройка общего доступа в Windows
Помимо настройки Samba в Linux Mint, вам может понадобиться настроить общую папку со стороны Windows. Это завершит двустороннее соединение передачи между этими системами. Щелкните правой кнопкой мыши папку, которой хотите поделиться, и выберите «Свойства».
Перейдите на вкладку «Общий доступ» и нажмите кнопку «Расширенный общий доступ». Установите флажок рядом с «Поделиться этой папкой» и введите имя, которое будет использоваться для этой общей папки.
Нажмите кнопку «Разрешения» и установите соответствующие разрешения для пользователей, имеющих доступ к его содержимому. Наконец, нажмите «ОК», чтобы сохранить эти изменения.
Перейдите в «Безопасность» и установите соответствующие разрешения. Нажмите «ОК», чтобы сохранить и эти изменения.
Если устройство Windows находится за брандмауэром, вам придется явно разрешить входящий трафик для обмена файлами. Перейдите в Панель управления, нажмите «Система и безопасность», а затем нажмите «Брандмауэр Windows». Затем перейдите в «Дополнительные настройки» и выберите «Правила для входящих подключений». Затем нажмите «Новое правило» и выберите «Общий доступ к файлам и принтерам» из списка. Оттуда и далее следуйте инструкциям на экране, чтобы завершить процесс.
Подключение к Windows из Linux Mint
После настройки общего доступа в Windows последним шагом будет подключение к общей папке Windows из Linux Mint. В этом разделе есть пошаговые инструкции, как сделать это с помощью Samba. Откройте файловый менеджер в Linux Mint. Нажмите на адресную строку вверху и введите следующее:
smb:// desktop-SN4H230/folder1
Замените «desktop-SN4H230» и «folder1» на имя вашего компьютера с Windows и общей папки соответственно. Вам будет предложено ввести имя пользователя и пароль, которые вы создали при настройке общей папки в Windows. Введите учетные данные, а затем нажмите «ОК», чтобы продолжить.
Теперь вы сможете видеть общую папку на обоих устройствах одновременно. Все, что вы скопируете в один каталог, также появится на другой стороне. Чтобы легко получить доступ к общей папке, создайте закладку, щелкнув ее правой кнопкой мыши и выбрав «Добавить закладку».
Устранение распространенных проблем
Хотя обмен файлами между Linux Mint и Windows, как правило, прост, могут возникнуть некоторые общие проблемы, с которыми вы можете столкнуться. В этом разделе обсуждаются некоторые из этих проблем и приводятся шаги по их устранению.
Невозможно подключиться к Samba из Windows
Убедитесь, что Samba работает в Linux Mint, выполнив в терминале следующую команду:
sudo service smbd status
Убедитесь, что ваш брандмауэр не блокирует трафик Samba. Попробуйте временно отключить брандмауэр, чтобы проверить, можно ли установить соединение.
sudo ufw disable
Убедитесь, что общая папка на вашем устройстве Linux Mint имеет правильные разрешения. Если нет, измените разрешения, чтобы предоставить всем, у кого есть учетные данные, прямой доступ к его содержимому. Также проверьте правильность имени пользователя и пароля, введенных при подключении к Samba из Windows.
Не удалось подключиться к общей папке из Linux Mint
Убедитесь, что компьютер Windows включен и подключен к сети. Кроме того, проверьте, включены ли для папки правильные разрешения с панели управления. Попробуйте изменить их, чтобы разрешить общий доступ.
Также важно убедиться, что устройства Linux Mint и Windows подключены к одной и той же проводной или беспроводной сети. Очень часто пользователи в конечном итоге используют неправильный IP-адрес при настройке соединения. Поэтому убедитесь, что имя хоста или IP-адрес, используемые для подключения к другому устройству, указаны правильно и проверены. Для проверки попробуйте пропинговать компьютер Windows из Linux Mint.
Невозможно увидеть общую папку в файловом менеджере Linux Mint
В большинстве случаев эта проблема возникает, когда синхронизируемая папка не используется должным образом со стороны Windows. Попробуйте повторно поделиться им и перепроверить настройки конфигурации. Еще раз убедитесь, что компьютер включен и подключен к той же сети.
Еще одна важная вещь — подтвердить, что ваш компьютер с Windows настроен на общий доступ к файлам. Перейдите в Панель управления > Центр управления сетями и общим доступом > Изменить дополнительные параметры общего доступа. Здесь вы можете проверить, включен ли общий доступ к файлам и принтерам.
Низкая скорость передачи
Если вы можете установить соединение, но обмен файлами занимает больше времени, чем ожидалось, попробуйте подключить системы через проводное соединение. Это уменьшит задержку. Хотя, это можно сделать только в том случае, если оба устройства находятся рядом.
Также убедитесь, что сеть, через которую вы передаете файлы, не перегружена. Вы можете попробовать поделиться файлами в другое время, когда трафик ниже, чем обычно. Еще один важный фактор, который следует учитывать, заключается в том, что и Linux Mint, и Windows должны иметь достаточно ресурсов для обработки передачи файлов. Закройте все ненужные программы или процессы, чтобы освободить системную память на обоих концах.
Следуя этим шагам по устранению неполадок, вы сможете решить наиболее распространенные проблемы, с которыми вы можете столкнуться при обмене файлами между Linux Mint и Windows.
Заключение
Samba — это мощный инструмент, который может упростить и упростить обмен файлами между различными операционными системами. С некоторой настройкой и устранением неполадок вы можете максимально использовать возможности обмена файлами. В этой статье мы обсудили, как обмениваться файлами между Linux Mint и Windows с помощью Samba.
Как правильно задавать вопросы
Правильно сформулированный вопрос и его грамотное оформление способствует высокой вероятности получения достаточно содержательного и по существу ответа. Общая рекомендация по составлению тем: 1. Для начала воспользуйтесь поиском форума. 2. Укажите версию ОС вместе с разрядностью. Пример: LM 19.3 x64, LM Sarah x32 3. DE. Если вопрос касается двух, то через запятую. (xfce, KDE, cinnamon, mate) 4. Какое железо. (достаточно вывод inxi -Fxz в спойлере (как пользоваться спойлером смотрим здесь)) или же дать ссылку на hw-probe 5. Суть. Желательно с выводом консоли, логами. 6. Скрин. Просьба указывать 2, 3 и 4 независимо от того, имеет ли это отношение к вопросу или нет. Так же не забываем об общих правилах Как пример вот
-
Анатолий Мороз
- Сообщения: 9
- Зарегистрирован: 15 май 2018, 15:48
- Контактная информация:
Настройка сети между Linux и Windows
21 окт 2018, 15:13
Добрый день.
Сразу хочу предупредить в Linux я как «чайник», так что сильно не бейте. Есть небольшая сетка из двух компов и ноута. Ноут с Linux mint 19, один комп с Windows 7, второй с Windows 10 оба с расшаренными папками. Решил настроить локальную сеть на ноуте для обмена файлами. Скачал Sambu, установил, перезагрузил ноут и попробовал зайти на комп с Windows 10, через smb://192.168.1.3, все ОК. А вот зайти на комп с Windows 7, через smb://192.168.1.5, не получилось. В ответ получил ошибку «Failed to retrieve share list from server: invalid argument».
Подключение к Windows 7:
Подключение к Windows 10:
Железо ноута:
System: Host: ACER-5235 Kernel: 4.15.0-36-generic x86_64
bits: 64 gcc: 7.3.0
Desktop: Cinnamon 3.8.9 (Gtk 3.22.30-1ubuntu1)
Distro: Linux Mint 19 Tara
Machine: Device: laptop System: Acer product: Extensa 5235 serial: N/A
Mobo: Acer model: BA50-MV serial: N/A
BIOS: Phoenix v: V1.3311 date: 12/21/2009
CPU: Single core Intel Celeron 900 (-UP-)
arch: Penryn rev.10 cache: 1024 KB
flags: (lm nx sse sse2 sse3 ssse3) bmips: 4389 speed: 2194 MHz (max)
Graphics: Card: Intel Mobile 4 Series Integrated Graphics Controller
bus-ID: 00:02.0
Display Server: x11 (X.Org 1.19.6 )
drivers: modesetting (unloaded: fbdev,vesa)
Resolution: 1280×1024@60.02hz
OpenGL: renderer: Mesa DRI Mobile Intel GM45 Express
version: 2.1 Mesa 18.0.5 Direct Render: Yes
Audio: Card Intel 82801I (ICH9 Family) HD Audio Controller
driver: snd_hda_intel bus-ID: 00:1b.0
Sound: Advanced Linux Sound Architecture v: k4.15.0-36-generic
Network: Card-1: Qualcomm Atheros AR928X Wireless Network Adapter (PCI-Express)
driver: ath9k bus-ID: 07:00.0
IF: wlp7s0 state: up mac: <filter>
Card-2: Qualcomm Atheros AR8131 Gigabit Ethernet
driver: atl1c v: 1.0.1.1-NAPI port: 4000 bus-ID: 09:00.0
IF: enp9s0 state: down mac: <filter>
Drives: HDD Total Size: 201.1GB (65.0% used)
ID-1: /dev/sda model: TOSHIBA_MK1237GS size: 120.0GB
ID-2: USB /dev/sdb model: TS80GSJ25S size: 80.0GB
ID-3: USB /dev/sdc model: Multi size: 1.0GB
Partition: ID-1: / size: 17G used: 8.2G (53%) fs: ext4 dev: /dev/sda5
ID-2: /home size: 11G used: 5.6G (58%) fs: ext4 dev: /dev/sda7
ID-3: swap-1 size: 3.10GB used: 0.06GB (2%)
fs: swap dev: /dev/sda6
RAID: No RAID devices: /proc/mdstat, md_mod kernel module present
Sensors: System Temperatures: cpu: 64.0C mobo: N/A
Fan Speeds (in rpm): cpu: N/A
Info: Processes: 213 Uptime: 4:56 Memory: 1955.5/2869.4MB
Init: systemd runlevel: 5 Gcc sys: 7.3.0
Client: Shell (bash 4.4.191) inxi: 2.3.56
С этого же ноута, из под Windows 7, расшаренные папки видно Что делаю не правильно. Спасибо за помощь.
-
slant
- Сообщения: 4327
- Зарегистрирован: 21 июн 2017, 18:09
- Решено: 86
- Благодарил (а): 51 раз
- Поблагодарили: 1884 раза
- Контактная информация:
Настройка сети между Linux и Windows
#2
21 окт 2018, 15:23
Если вы можете зайти со своего ноута, из под линукса на машину с windows 10, 95% вероятности что проблема не в линуксе. Что-то в вашей Win 7, куда вы пытаетесь зайти, настроено не так. Возможно заблокирован вход для просмотра списка шар без авторизации (как гостя).
-
Анатолий Мороз
- Сообщения: 9
- Зарегистрирован: 15 май 2018, 15:48
- Контактная информация:
Настройка сети между Linux и Windows
#3
21 окт 2018, 15:38
slant писал(а): ↑
21 окт 2018, 15:23
Если вы можете зайти со своего ноута, из под линукса на машину с windows 10, 95% вероятности что проблема не в линуксе. Что-то в вашей Win 7, куда вы пытаетесь зайти, настроено не так. Возможно заблокирован вход для просмотра списка шар без авторизации (как гостя).
Спасибо пошарю в настройках Win 7. При подключении к Win 10, «вылезало» окошко авторизации-это Вы о нем?
-
slant
- Сообщения: 4327
- Зарегистрирован: 21 июн 2017, 18:09
- Решено: 86
- Благодарил (а): 51 раз
- Поблагодарили: 1884 раза
- Контактная информация:
Настройка сети между Linux и Windows
#4
21 окт 2018, 16:28
О нем тоже. Самба в роли сервера по умолчанию разрешает вход без авторизации для просмотра списка существующих ресурсов (шары и принтеры, только список — зайти дальше так просто нельзя, требуется авторизация). Винда обычно этого не позволяет, но автоматически запрашивает логин и пароль дополнительно (получаем то самое окошко). А есть вариант настроек при котором такой вход тупо запрещается. Вот у вас, похожая ситуация происходит.
-
horvat
- Сообщения: 10
- Зарегистрирован: 27 мар 2017, 10:16
- Контактная информация:
Настройка сети между Linux и Windows
#5
21 ноя 2018, 11:45
Аналогичная проблема. Из linux Mint 19 не могу попасть в общие ресурсы на компах с windows 7 и 10, пишет недопустимый аргумент, попробуйте другой просмотрщик, по smb://192.168.*.*, тоже не пускает ошибка. Хотя в сети на компы под Win Xp входит после вода пароля нормально, С компов под 7 и 10 а linux входит нормально. По rdp (remmina) к windiws10 подключается без проблем? Где ещё посмотреть — настроить, гуглил пробовал советы , но пока не помогло?
-
colonel
- Сообщения: 1851
- Зарегистрирован: 18 дек 2016, 12:08
- Решено: 21
- Откуда: Хартленд, N
- Благодарил (а): 43 раза
- Поблагодарили: 498 раз
- Контактная информация:
Настройка сети между Linux и Windows
#6
21 ноя 2018, 21:28
horvat писал(а): ↑
21 ноя 2018, 11:45
Аналогичная проблема.
аналогичные проблемы решаются аналогично
horvat писал(а): ↑
21 ноя 2018, 11:45
Где ещё посмотреть — настроить, …
в настройках виндовых компов , о чём сказано было во #2 и #4
horvat писал(а): ↑
21 ноя 2018, 11:45
… гуглил пробовал советы , но пока не помогло?
когда телепаты догадаются что за настройки у вас выставлены , какие советы вы пробовали и как именно пытались исправить тогда может вам и подскажут » Где ещё посмотреть — настроить,»
…в Linux я как «чайник»….. Ноут с Linux mint 19, .. комп с Windows 7, …. с Windows 10 …. с расшаренными папками. Решил настроить локальную сеть на ноуте для обмена файлами. Скачал Sambu, установил, перезагрузил ноут и попробовал зайти на комп с Windows 10, через smb://192.168.1.3, все ОК. А вот зайти на комп с Windows 7, через smb …… не получилось. ….
вот нахрена скачивать и устанавливать то , что уже имеется установленным в линунуксминт , и не просто имеется а дефолтно установлено и уже настроено так что для доступа к шарам на винде по самба достаточно в файловом манагере последовательно поклацать мышком по кноповкам сети при условии правильной настройки доступа на виндовых ПК.
«Не ты выбираешь Linux, а Linux выбирает тебя»
(с)Себастьян Перейра, торговец чёрным деревом
-
Unborn
- Сообщения: 1920
- Зарегистрирован: 03 сен 2016, 13:36
- Решено: 24
- Благодарил (а): 5 раз
- Поблагодарили: 264 раза
- Контактная информация:
Настройка сети между Linux и Windows
#7
21 ноя 2018, 22:20
colonel писал(а): ↑
21 ноя 2018, 21:28
вот нахрена скачивать и устанавливать то , что уже имеется установленным в линунуксминт , и не просто имеется а дефолтно установлено и уже настроено так что для доступа к шарам на винде по самба достаточно в файловом манагере последовательно поклацать мышком по кноповкам сети при условии правильной настройки доступа на виндовых ПК.
Потому что так написано в каком-нибудь говноблоге долбоящера-копипастера, который сам никогда не устанавливал и не настраивал Самба.
И очень редко — берут из серверных инструкций, но применяют к десктопу. Откуда в общем то, говноблогеры и копипастят.
Годами это уже длится, как будто не знаешь.
horvat писал(а): ↑
21 ноя 2018, 11:45
Из linux Mint 19 не могу попасть в общие ресурсы на компах с windows 7 и 10
horvat писал(а): ↑
21 ноя 2018, 11:45
на компы под Win Xp входит после вода пароля нормально
Вот и смотри в чём разница в твоих Виндах и настройках. И вообще, смотрят требования той стороны, к которой нужно подключиться.
Твои Винды, тебе там и виднее что и как.
-
horvat
- Сообщения: 10
- Зарегистрирован: 27 мар 2017, 10:16
- Контактная информация:
Настройка сети между Linux и Windows
#8
22 ноя 2018, 08:20
Да вот такие же гавнопискаи и советуют, А настройки шары линукса он сам же сразу скачать предлагает при первом обращении.
А «читал и гуглил», наверное и так понятно что первый десяток ответов пробовал. А вообще как-то по корректней может надо или бы вообще не писали ни чего. Ну не у всех же корона сияет.Ну да ВАМ это всё и так понятно для чего вообще темы в форумах поднимают, так от нечего делать наверное.
Спасибо за помощь. Очень помогли.
-
Rene_Dekart
- Сообщения: 92
- Зарегистрирован: 05 ноя 2018, 21:08
- Благодарил (а): 30 раз
- Поблагодарили: 23 раза
- Контактная информация:
Настройка сети между Linux и Windows
#9
22 ноя 2018, 09:06
horvat,
1. Напишите какими файловыми менеджерами пытаетесь подключиться к виндовым машинам.
2. Распишите подробно (скриншоты можно) процесс подключения.
3.Пришлите скриншоты окна аутентификации при подключении к виндовым машинам. И скриншот ошибки.
4. Какое антивирусное ПО и фаерволы стоят на виндовых машинах?
5. Все машины находятся в одной рабочей группе? Доступ к виндовым шарам предоставляется по логину\паролю или всем членам рабочей группы?
6. Как настраивали шары на винде? Создайте тестовую папку и распишите процесс настройки.
-
horvat
- Сообщения: 10
- Зарегистрирован: 27 мар 2017, 10:16
-
Контактная информация:
Настройка сети между Linux и Windows
#10
22 ноя 2018, 11:58
ОК!
1. Установлен Linux Mint 19 со всеми обновлениями на сегодняшний день. В стандартной поставке nemo 3.8.6.
2. Подключаюсь Сеть -> сеть windows — > (несколько рабочих групп например) workgroup
3. В сети несколько рабочих групп. Все компы с парольной защитой, Обозреватель сети рабочие группы видит все, но 100% пускает чтобы увидеть компы только под управлением winxp логин и пароль от учетной записи linux. Хотя в поле домен другой пишет что по умолчанию в smb.conf (WORKGROUP).
В рабочих группах с машинами под win 7 и 10, или вообще комп не видит или пишет.
Если пробую по smb://192.168.*.* тоже не подключает.
В сети несколько рабочих групп , в группах компы и под win xp, win 7, win 10, win 10 как сервер терминалов работают. К ним по rdp remmina Linux Mint нормально подключается (только с буфером обмена есть моменты, но это другой вопрос). ping проходит без потерь, на тестовом компе куда хочу подключиться:
Win 10 pro. с парольной защитой, в расшаренный ресурс даже добавил в безопасность пользователя с учетной линукса, файервол отключен, штатная «защита windows» в реальном времени отключена.
в win папку расшаривал стандартно — общий доступ — все, безопасность — все -чтение -запись. в настройках сети — сетевое обнаружение и общий доступ к папкам и принтерам.
-
Rene_Dekart
- Сообщения: 92
- Зарегистрирован: 05 ноя 2018, 21:08
- Благодарил (а): 30 раз
- Поблагодарили: 23 раза
-
Контактная информация:
Настройка сети между Linux и Windows
#11
22 ноя 2018, 13:03
Брр…. солняка какая-то у Вас там))) winxp, win7, win10… vista и win8 не хватает только))) Связь поколений, аднака
На вскидку без особых раздумываний:
Скриншот из пункта 3. На машине, куда подключаетесь, в строку «имя пользователя» введите slavrinok\linux. Поле «домен» оставьте пустым. Локальный пользователь linux есть, надеюсь, на машине slavrinok.
P.S.:
smb://192.168.*.*
можешь не стесняться, здесь все свои
-
horvat
- Сообщения: 10
- Зарегистрирован: 27 мар 2017, 10:16
- Контактная информация:
Настройка сети между Linux и Windows
#12
22 ноя 2018, 14:25
ОК! Просто исторически часть отделов, на ХР, все работает, а по мере замены компов уже с win 7,а последние разумеется 10-ка, стараемся лицензионный софт. Мечта всё под linux сделать, но вот на таких «мелочах» спотыкаюсь, И вообще это в свободное время. Обкатаю и внедрить попробую.
-
horvat
- Сообщения: 10
- Зарегистрирован: 27 мар 2017, 10:16
- Контактная информация:
Настройка сети между Linux и Windows
#13
22 ноя 2018, 14:35
Unborn, «Твои Винды, тебе там и виднее что и как.», а ты наверное виндой не осквернялся, Сразу на unix системах или с Linux начал или что-то своё сразу сделал? Думаю что эта «Моя винда» и тебе работу даёт.
-
Rene_Dekart
- Сообщения: 92
- Зарегистрирован: 05 ноя 2018, 21:08
- Благодарил (а): 30 раз
- Поблагодарили: 23 раза
- Контактная информация:
Настройка сети между Linux и Windows
#14
22 ноя 2018, 14:41
horvat, заработало, али нет?
-
horvat
- Сообщения: 10
- Зарегистрирован: 27 мар 2017, 10:16
- Контактная информация:
Настройка сети между Linux и Windows
#15
22 ноя 2018, 14:50
Нет. не заработало,то же самое ? На тесты время пока нет, надо основными обязанностями заниматься. Но буду пробовать, как время выпадет. Спасибо за подсказки. Проверю ещё со стороны винды как советовали, хотя там всё понятно и работает.?
-
horvat
- Сообщения: 10
- Зарегистрирован: 27 мар 2017, 10:16
- Контактная информация:
Настройка сети между Linux и Windows
#16
22 ноя 2018, 14:59
Rene_Dekart, а где у меня slavrinok засветился? И если поле домен пустое кнопка подключиться не активна?
-
Rene_Dekart
- Сообщения: 92
- Зарегистрирован: 05 ноя 2018, 21:08
- Благодарил (а): 30 раз
- Поблагодарили: 23 раза
- Контактная информация:
Настройка сети между Linux и Windows
#17
22 ноя 2018, 15:07
horvat писал(а): ↑
22 ноя 2018, 14:59
Rene_Dekart, а где у меня slavrinok засветился? И если поле домен пустое кнопка подключиться не активна?
если без домена кнопка неактивна, тогда пропиши: юзер — linux, домен — slavrinok. Если юзверь есть на виндовой машине и путь непосредственно к ресурсу указан правильно, то все должно работать
-
Unborn
- Сообщения: 1920
- Зарегистрирован: 03 сен 2016, 13:36
- Решено: 24
- Благодарил (а): 5 раз
- Поблагодарили: 264 раза
- Контактная информация:
Настройка сети между Linux и Windows
#18
22 ноя 2018, 15:13
horvat писал(а): ↑
22 ноя 2018, 14:35
Думаю что эта «Моя винда» и тебе работу даёт.
Я думаю, что тебе видней, а не кому то тут ещё как там в твоих Виндах настроено, реализовано.
Почему твои Винды 7 и 10, тебя не пускают на твои же шары — это у тебя и нужно спрашивать. Если бы меня твои Винды не пускали на твои шары, то я у тебя бы спрашивал, что для этого нужно сделать, настроить.
Может версия протокола не соответствует. В Винде ещё есть сетевые учетки.
Попробуй в Терминале подключиться. smbclient ещё не отменили.
-
horvat
- Сообщения: 10
- Зарегистрирован: 27 мар 2017, 10:16
- Контактная информация:
Настройка сети между Linux и Windows
#19
22 ноя 2018, 15:19
не получается (
-
horvat
- Сообщения: 10
- Зарегистрирован: 27 мар 2017, 10:16
- Контактная информация:
Настройка сети между Linux и Windows
#20
22 ноя 2018, 15:22
Unborn, Да я уже и не у тебя спрашиваю, этот форум для чего, что бы спрашивали, помогали , отвечали, опытом делились если знают. а ты только Вины , у тебя…, в твои шары… очень помогает для изучения ОС.
Setting up windows user access to linux system using Samba.
Getting access to shared files on a Linux system from Windows and accessing shared Windows files from Linux turns out to be two different problems. Samba works for Windows user access to Linux but not for Linux users accessing files on Windows systems. First, samba.
Samba is installed by default in Mint 17, but in case it is not installed, do the following:
- Select Menu>software manager and enter your password when prompted.
- In the Software Manager dialog, enter ‘samba’ into the search field and press ‘enter’.
- Locate samba in the list of apps and double click it. When the samba page appears, look at the blue bar below the title and see if it says ‘installed’ or ‘not installed’. If it is installed, you are done, if not:
- Click on the ‘install’ button in the blue bar and install samba.
Once samba is installed, you need to install ‘system-config-samba’. Follow the procedure you used to install samba, but search for ‘system-config-samba’ instead. Installing this will cause a menu item named ‘samba’ to be placed in the applications menu (Menu>applications scroll the right column). Open the application, click on Preferences>Samba Users>add user. In the Create New Samba User dialog, ignore the Unix Username, enter a name for the Windows user to use to access the Linux system. Select a password that the named user must enter to access files shared on the Linux system and confirm the password by retyping it. You should also open the server settings dialog in preferences and check to be sure that the workgroup name is correct for the workgroup you are connecting into. If incorrect, change it here. (On your Windows system go Start>Network Places>View Network Connections. Locate the network icon, and pick up the workgroup name.)
Once you have set up the samba username and password for the windows user, you must share those Linux files and folders you want the Windows user to have access to. You can only share things that are yours so if you attempt to share a system file or something belonging to someone else, Linux will not permit it. To share a file or folder, locate the file or folder by clicking ‘files’ in the panel and then locating the file or folder in the ‘home’ tree. Once you can see the file or folder, right click it and select ‘Sharing Options’ from the drop down menu. In the sharing dialog box, click share this (file or folder) and, if you wish, you can permit others to create and delete files and also allow guest access to the data.
Once you have shared your files and folders, go to your Windows system, select Start>My network Places. You will see a list of everything that the Windows system sees on the network, its name and location. Double clicking one of the items you shared on the Linux system will cause the Linux system to prompt for the name and password you assigned for the windows user to use. When Name and password are correct, Windows will open a window showing the selected file or folder. You can go back to the Windows shared list, and open anything else you shared on the Linux system.
A second way of doing the same process is thru the use of the terminal. Open terminal and proceed.
Samba is installed by default in Mint 17, but in case it is not installed, these two commands should do it.
sudo apt-get update sudo apt-get install samba
The update command ensures that Samba is up to date prior to the install. Next set up a password for your user-name (in terminal command use ‘id’ to see who you are).
sudo smbpasswd -a
My experience was that the user had to exist in order to create a password for him. Note: In Linux Mint the beginner’s guide the author created a password for a user named camalas and I could not get the password to take for that id, but using my own id it took. Next, you are going to modify the /etc/samba/smb.conf file, so it is suggested that you copy the file to your user area for a possible restore incase the file gets damaged. Don’t forget cap letters count in Linux.
sudo cp –a /etc/samba/smb.conf ~/Documents/smb.conf
Once the backup conf file is done (check to see it’s there) issue the command to edit the smb.conf file. The default workgroup for Linux is WORKGROUP, so if your workgroup is different, you will need to find the Workgroup = WORKGROUP command in the config file (near the top) and reset that to the correct name. Then go to the end of the file and enter the commands listed. To open smb.config enter:
sudo gedit smb.conf
That will open the file for edit. Check the workgroup and then at the end of the file enter the following commands single spaced with one space before and after each ‘=’ equal sign.
path = /home// available = yes valid users = read only = no browseable = yes public = yes writable = yes Save the modified file.
Accessing winbox files from linux. So far I have been unable to set Linux up so that you set up the connection from Linux to the Windows system network on a permanent basis, but on a one time basis, this seems to work fine.
- On your Windows system go Start>Network Places>View Network Connections. Locate the workgroup icon, right click it, and choose status>support. From the support dialog, write down the IP address.
- On your linux system, Click on Files in the panel, click on home in the menu, click on file in the menu bar, and choose connect to server from the dropdown. This should open the ‘connect to server dialog’.
- In the Connect to Server dialog, change Type to Windows Share. Enter the IP address obtained in step 1 into server. Enter your Windows user name into User Name, your Windows password into password, and click connect. On my system, Domain Name fills itself in.
For me, these three steps bring up a window entitled ‘Windows shares on xx.x.x.x’, where the x’s are the IP address from step 1. If it fails, go back and check your Windows user name and password. This window is a typical Linux window like you get when opening the file system but containing a list of the files and folders the system sees at that IP address. Since I have two Windows systems on this network and the user names and passwords are different, any folder name suffixed by a $ sign is on the Windows system with a different user name and password and requires a different user name and password.
On one occasion, I was able to open any folder without a $ suffix and view the contents of the folder. On another, Linux hung for several seconds, failed to open the folder, and then displayed a dialog entitled ‘Unknown File Type’ that I could not get around. However, locating the folder name under ‘network’ in the left column of the window, right clicking the folder, and unmounting it seemed to solve the problem because clicking the folder again caused it to open properly.
In Windows if you click Start>My Network Places you get a list of everything shared on the network and where it is shared. If you choose a file or folder name (on the system you are connecting to from Linux) and place it in the ‘share’ area of the Connect to Server Dialog before you click connect, then just that file or folder will be opened.
This took me a long time to put together, shure hope it helps you.