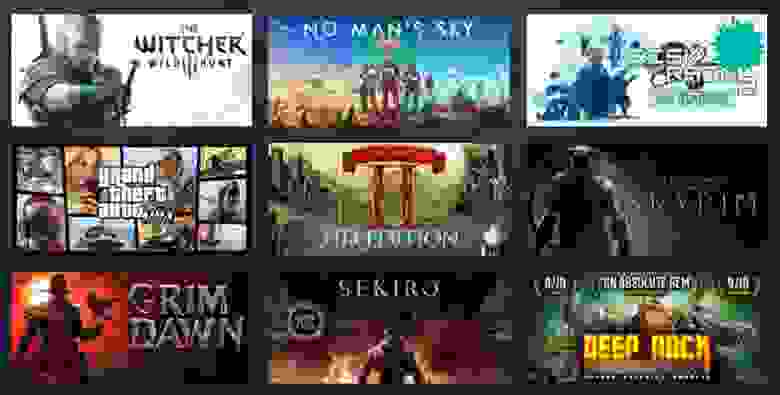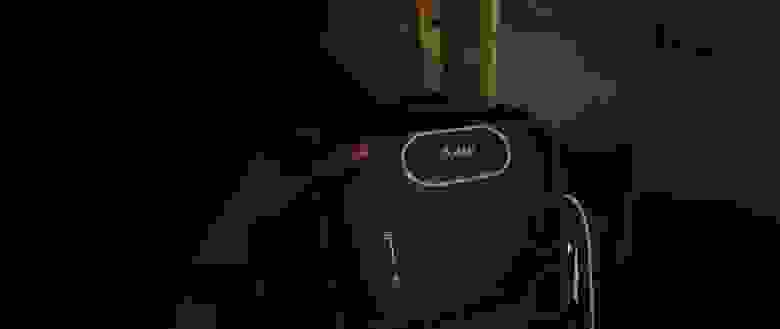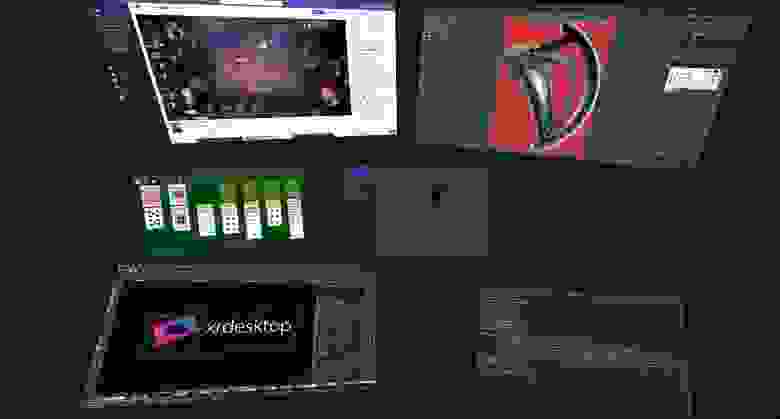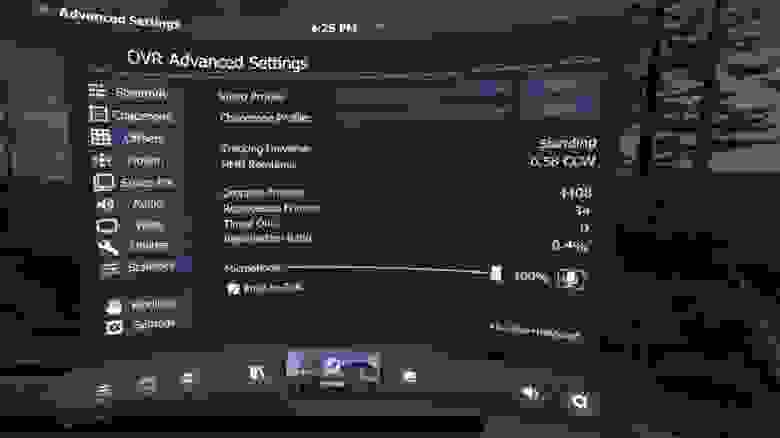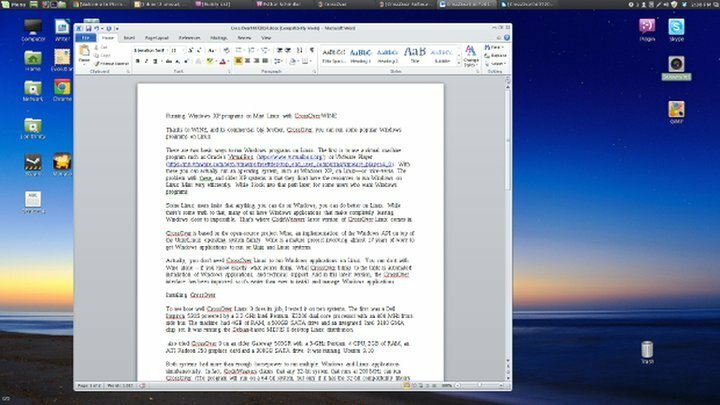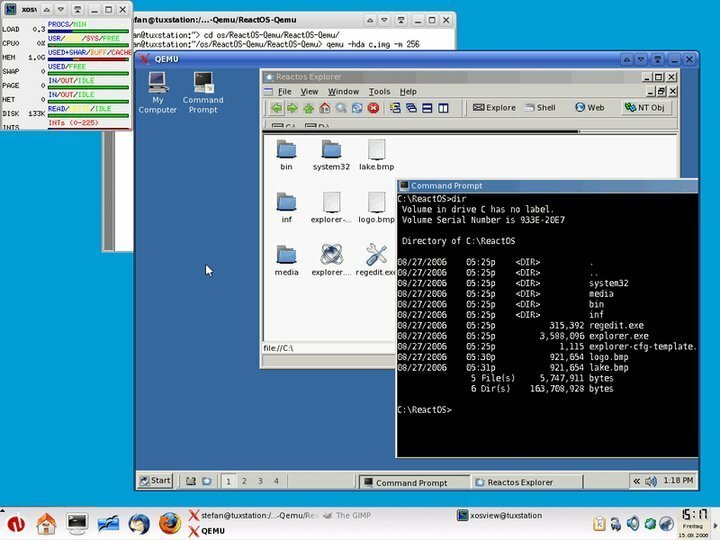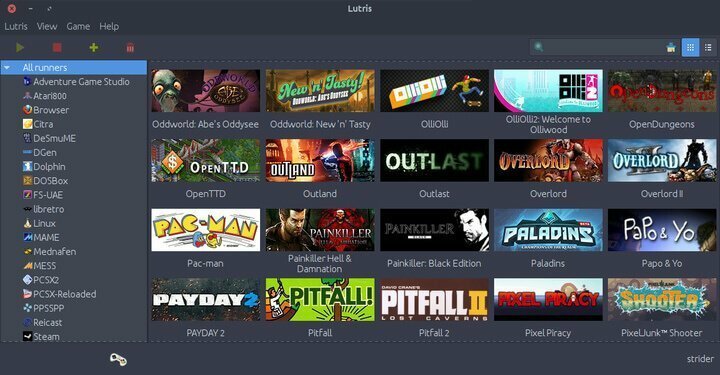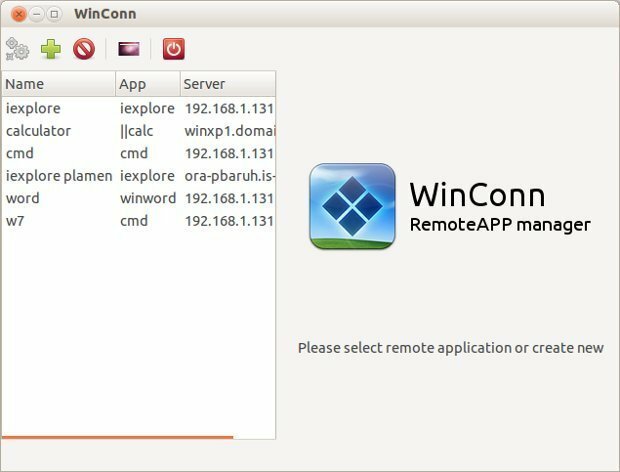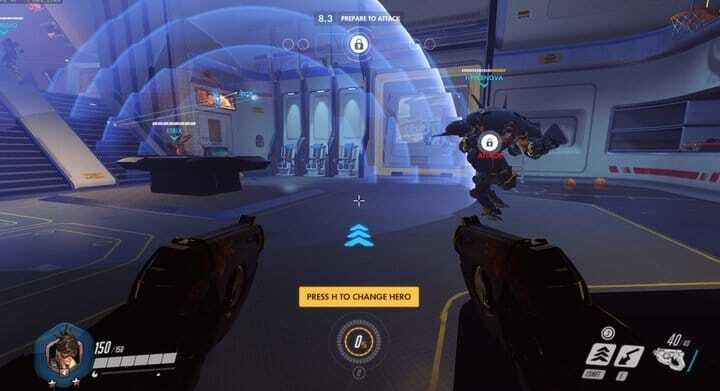Время на прочтение
7 мин
Количество просмотров 74K
Некоторые популярные игры, которые пока не внесены официально в белый список Steam для Linux, но получили много положительных отзывов в ProtonDB, то есть реально запускаются и хорошо работают
10 декабря 2020 года состоялся релиз долгожданной игры Cyberpunk 2077, а за день до этого вышла новая версия Proton 5.13-4 с поддержкой Cyberpunk 2077. То есть пользователи Linux смогли играть в Cyberpunk 2077 с первого же дня. Это наглядный пример, насколько великолепная ситуация сейчас с поддержкой игр на Linux-десктопах.
Если вам говорят, что Linux — отличная платформа для игр, то это уже не преувеличение! За такое положение вещей мы должны благодарить Proton.
Что такое Proton?
Proton — это относительно новый инструмент, который выпустила компания Valve Software (официальный анонс от 22.08.2018 года). Он интегрирован со Steam Play, а его задача — максимально упростить запуск Windows-игр под Linux.
Хотя Proton интегрирован со Steam Play, но его можно собрать из исходников и использовать отдельно.
Под капотом Proton работают другие популярные инструменты, такие как кастомная версия Wine (бóльшую часть сделанных Valve модификаций приняли в основную ветку) и DXVK, которые в противном случае пришлось бы устанавливать и поддерживать самостоятельно. Наличие такого интегрированного решения значительно облегчает пользователям переход на Linux без необходимости изучать базовые системы и не теряя доступ к своей библиотеке игр.
Proton пока что находится на ранней стадии развития, поэтому поддержка неидеальна, но постепенно улучшается. Прогресс реально идёт. Например, Fallout 4 раньше работал с огромным количеством глюков, куча графики просто не подгружалась, а теперь уже можно играть более-менее нормально.
Опубликованный исходный код позволяет опытным пользователям изменять и настраивать Proton, например, использовать с конкретной игрой другую версию Wine. В реальности даже Steam поставляется с несколькими версиями Proton, которые запускаются с разными играми.
Steam также поддерживает работу с локальными установками Proton, поэтому никто не мешает вручную инсталлировать его на своей машине. Для этого нужно создать новую директорию в ~/.steam/root/compatibilitytools.d/ и поместить туда содержимое dist, полученное после сборки из исходников. Затем команда make install установит Proton внутри директории Steam для текущего пользователя. Корректная установка выглядит так:
compatibilitytools.d/my_proton/ ├── compatibilitytool.vdf ├── filelock.py ├── LICENSE ├── proton ├── proton_dist.tar ├── toolmanifest.vdf ├── user_settings.sample.py └── version
Остаётся перезагрузить Steam — и можно пользоваться! Если пройти в настройки Steam Play, то там в выпадающем списке инструментов для совместимости появится proton-localbuild.
Что такое ProtonDB?
В базе данных ProtonDB накапливаются отчёты от геймеров, которые тестируют игры с Proton на Linux. В итоге выводится общая оценка, насколько хорошо работают игры.
Оценка игре выставляется по пятибалльной шкале:
- Платина: отлично работает из коробки
- Золото: отлично работает после твиков
- Серебро: работает с незначительными проблемами, но в целом запускается
- Бронза: работает, но часто вылетает или имеет проблемы, мешающие играть комфортно
- Неисправна: либо не запускается, либо принципиально неиграбельна
На данный момент в базу включено 109 984 отчёта о 16 754 играх. Вот как выглядит рейтинг 10 самых популярных:
- Counter-Strike: Global Offensive — золото
- Dota 2 — серебро
- PLAYERUNKNOWN’S BATTLEGROUNDS — неисправна
- Grand Theft Auto V — золото
- Team Fortress 2 — бронза
- Tom Clancy’s Rainbow Six Siege — неисправна
- Rust — бронза
- Rocket League — золото
- Apex Legends — бронза
- Football Manager 2021 — серебро
Из этой десятки самых популярных игр у трёх рейтинг «золото», у двух — серебро, у трёх — бронза, а две игры не запускаются или неиграбельны. То есть 50% из десятки топовых игр нормально запускаются под Linux. Если взять сотню самых популярных игр, то этот показатель составляет 80%. Таким образом, большинство игр действительно работают в линуксовой среде.
В базе ProtonDB для каждой игры опубликованы отзывы реальных тестеров. Указана подробная конфигурация его оборудования, версия Proton и детальный отзыв по пунктам, с указанием стабильности и производительности, звука, графики и других параметров. Здесь же геймеры могут найти советы и твики, как заставить игру нормально работать в той или иной конфигурации.
Steam Play официально поддерживает ограниченный список игр, которые официально совместимы с Linux через систему Proton — так называемый «белый список». Список не такой большой, но постоянно растёт. Судя по отчётам ProtonDB, значительное количество игр, не включённых в белый список, включая многие популярные тайтлы, тоже отлично работают под Linux.
Под Linux сегодня доступны Cyberpunk 2077, Red Dead Redemption 2, Death Stranding и многие другие игры. Вообще, сложно найти игру класса AAA, которая не запускается под Linux.
Состояние VR на Linux
Под Linux есть даже шлемы виртуальной реальности. По крайней мере, Valve Index протестирован и гарантированно работает. Хотя говорят, что это единственный шлем с официальной поддержкой Linux. Однако другие шлемы типа HTC Vive или Vive Pro могут запускать игры под Linux через кроссплатформенный движок SteamVR.
Valve Index с полной поддержкой Linux
Нативно под Linux работает лишь несколько VR-игр, хотя в последнее время появляется всё больше. Но это вовсе не мешает. Дело в том, что среди Proton-совместимых тайтлов VR-игра скорее запустится под Linux, чем не-VR игра. И этих VR-игр десятки, а может и сотни.
Skyrim VR с модами. Источник: Patola
Вот Linux-совместимость самых популярных VR-игр, по рейтингам пользователей ProtonDB:
- Phasmophobia — золото
- VRChat — золото
- Elite Dangerous — золото
- Microsoft Flight Simulator — серебро
- Assetto Corsa — золото
- Beat Saber — платина
- 8-Bit Arena VR — нет отзывов
- Assetto Corsa Competizione — золото
- Tabletop Simulator — платина
- DiRT Rally 2.0 — платина
Не совсем понятно, по каким признакам ProtonDB составляет рейтинг популярности игр. Например, в нём отсутствует Half-Life: Alyx (релиз состоялся в марте 2020 года), которую называют самой революционной игрой в мире VR. Это первая адаптация культовой Half-Life для виртуальной реальности, которая при этом действительно устанавливает новые стандарты игровой разработки (см. видео ниже). В самом Steam она получила награду «VR-игра 2020 года». Багов под Linux не очень много, но достаточно для того, чтобы Valve пока не указывала факт поддержки Linux на официальной странице игры в Steam. Но она играбельна.
После Half-Life: Alyx начали появляться и другие сложные игры с глубокой физикой и мощной интерактивностью, такие как Karnage Chronicles (июль 2020) и The Wizard – Dark Times (июнь 2020).
«Физический рюкзак»: новая фишка, которую поддерживает всё больше VR-игр. Вы заводите руку за спину и «достаёте» рюкзак, в котором хранится инвентарь. Источник: Metro: Exodus
Так или иначе, но из десятки ProtonDB практически идеально запускаются почти все игры. Только по 8-Bit Arena VR нет отзывов, а у остальных рейтинги «платина» и «золото». Это удивительный результат, который является заслугой кроссплатформенного программного обеспечения SteamVR, с которым интегрирован Proton.
Дом SteamVR в виртуальной реальности
Справедливости ради, у SteamVR есть ряд известных багов под Linux. Например, не работает наголовная камера шлема Index и не срабатывает комбинация клавиш для скриншотов. Если бы SteamVR выпускался полностью с открытым исходным кодом, такие баги исправили моментально. К сожалению, остаётся только терпеливо ждать, когда их исправит Valve.
Для решения некоторых проблем разработаны утилиты SteamVR Utils — набор скриптов, улучшающий функциональность SteamVR на Linux, то есть исправляющий некорректное поведение в ряде ситуаций. Вот что приходится делать сообществу, когда разработчик долгое время не может запатчить баги.
Final Soccer VR
Проект SteamVR официально стартовал в 2015 году, когда Valve создала программные интерфейсы OpenVR API для поддержки разнообразного VR-оборудования. Хотя основная часть SDK открыта, но сами драйверы остаются проприетарными. Это даже вынудило сообщество запустить альтернативный открытый проект Open Source Virtual Reality (OSVR). К сожалению, на данный момент его разработка приостановлена и даже сайт ушёл в офлайн. Зато вполне здравствует OpenXR (с реализацией Monado) — полностью открытая и свободная альтернатива проприетарным API от Valve. Последняя бета-версия SteamVR даже поддерживает OpenXR, наряду с нативными интерфейсами OpenVR. На самом деле опенсорсные разработки в мире VR/AR идут полным ходом. Например, можно упомянуть библиотеку XRDesktop, которая реализует в виртуальной реальности традиционные десктопные интерфейсы Linux. Поддерживается интеграция с существующими оконными менеджерами.
XRDesktop: десктопный интерфейс Linux в виртуальной реальности. Источник: Collabora
А также мультиплатформенную опенсорсную утилиту OVR Advanced Settings, которая бесплатно доступна в Steam. Очень полезный инструмент для детальной настройки VR-конфигурации.
Подводя итог. На практике под Linux можно использовать практически любое VR-устройство. Для этого нужно пойти в Steam и установить программу SteamVR.
Важность игр
Казалось бы, игры — что-то несерьёзное, не имеющее большого значения. Но это не так. На самом деле удобство и комфорт работы на настольном компьютере под Linux во многом зависит от того, какие игры здесь доступны и насколько комфортно в них играть. Поэтому так важно, чтобы под Linux выходили драйверы для последних видеокарт и они хорошо работали. То же самое касается самих игр, особенно популярных.
Игры имеют огромное, если не определяющее значение для популярности настольных дистрибутивов Linux. Игры вообще имеют кардинальное значение, в принципе. Давайте немножко пофантазируем. Представьте, что какая-то мегапопулярная игра выйдет эксклюзивно под Linux. Как думаете, что произойдёт на мировом рынке операционных систем? Насколько изменится соотношение Windows и Linux? Да многие подростки просто ради этой игры снесут Windows к чертям и поставят Linux, почему нет, если в свободной ОС поддерживаются все те же возможности, что и в Windows. Этот мысленный эксперимент демонстрирует, насколько важны игры для принятия новой операционной системы.
Вот почему система Proton для запуска игр под Linux — настолько важный проект. Будем надеяться, что Valve не забросит его.
Если сравнить количество доступных игр под Linux хотя бы десятилетие назад и сегодня, то это просто небо и земля, абсолютно иной мир. Не говоря уже о виртуальной реальности, которая отлично поддерживается в Proton. Никто даже мечтать не мог о таком невероятном будущем.
На правах рекламы
Серверы для игровых серверов и любых других задач — это про наши эпичные! Все серверы защищены от DDoS-атак. Лучше один раз попробовать.

Вопросы относительно игр в Linux — одни из самых первых, которые задают пользователи, начав знакомиться с этой ОС. Многие из-за этой «неясности» (кстати) отказывают от Linux. Однако, не настолько уж и сложно это всё…
Попробую сразу же с места в карьер — ответить на самые часто-задаваемые вопросы по этой теме (которые я получал):
- «можно ли играть в Linux?» — можно! Ниже покажу подробно неск. способов;
- «в Linux есть все те же игры, что и под Windows?» — нет! Основные хиты (CS, Doom и пр.), конечно, есть, но менее популярные — могут отсутствовать;
- «пойдут ли игры от Windows в Linux?» — многие из них пойдут, но для их запуска нужны спец. доп. приложения (виртуальные машины, например. См. ниже). Когда всё будет настроено — разницы для вас не будет: также будете нажимать ярлычок…;
- «для установки и настройки игр нужно вводить какие-то команды в терминале, это сложно?» — смотря, что вы и как хотите запустить. В своих примерах ниже я не буду использовать терминал (почти 😉);
- «игры в Linux работают хуже, чем в Windows и тормозят?» — опять же, смотря какие… Некоторые версии игр в Linux работают на порядок быстрее (с большим FPS), чем в Windows. Лучше это проверять экспериментально!
*
Теперь, (когда основные акценты расставлены 👀), ниже я представлю вам несколько простых способов запуска игр, с которых и порекомендовал бы начать знакомство при работе в Linux.
*
Содержание статьи📎
- 1 Вариант 1: браузерные игры
- 2 Вариант 2: «родные» игры для Linux
- 3 Вариант 3: игры и программы для Windows запускаем в Linux
- 3.1 Эмуляторы
- 3.2 Виртуальные машины
- 4 Вариант 4: облачный гейминг
→ Задать вопрос | дополнить
Вариант 1: браузерные игры
И так, одним из самых простых вариантов поиграть в Linux — это запустить браузер и найти какой-нибудь сайт со сборником онлайн-игр.
Во многие «простые» настольные игры (шашки, шахматы, карты, змейки, и т.д.) — играть можно без всяких проблем (и без каких-либо до-настроек)! 👌
Несколько ссылок в помощь:
- библиотека флеш-игр (от Internet Archive);
- сборник старых DOS-игр (работающих в браузере);
- Яндекс-игры.
Запущена типичная онлайн-игра в браузере
Internet Archive — стрельба по пузырям
*
👉 В помощь!
Как теперь запускать флеш-игры в 2021г+, если Adobe отключила Flash-плеер
*
Вариант 2: «родные» игры для Linux
Само собой для Linux есть «родные» игры, т.е. разработанные специально для этой ОС (их еще называют нативными играми).
Самый простой способ их «найти» и загрузить — воспользоваться встроенным менеджером программ (см. пример ниже для Linux Mint 👇).
Linux Mint — менеджер программ
В разделе «игры» можно установить специализированный клиент Steam (игры, купленные для Windows — будут доступны и для Linux!) и непосредственно сами игры.
Вся их установка и загрузка сводится к нажатию одной единственной кнопки «Установить»… (думаю, здесь без комментариев).
Устанавливаем Steam
***
👉 Кстати, установку Steam часто приходится выполнять через терминал. Для этого необходимо сначала подключить репозиторий multiverse (и запустить обновление) — команды, которые это выполнят (для Linux Mint, Ubuntu):
sudo add-apt-repository multiverse
sudo apt update
Далее для установки Steam необходимо использовать команду:
sudo apt install steam-installer
***
После завершения установки Steam — ярлычок для его запуска будет в меню «ПУСК / игры».
В разделе игр появились соотв. ярлыки
В Steam найти игры под Linux проще простого:
- сначала необходимо открыть магазин («Store»);
- установить флажок на «SteamOS + Linux»;
- в найденном списке открыть нужное и нажать кнопочку «Установить». Кстати, игр в Steam для Linux достаточно много: есть как платные версии, так и бесплатные.
Поиск игр в Steam
Далее останется только дождаться загрузки игры и нажать кнопочку запуска (Steam сам все настроит и запустит ее). Собственно, никаких серьезных отличий от использования Steam в Windows — здесь не будет… 👌
Установка игры в Steam
Можно играть
*
👉 Также в помощь!
Где скачать игры на компьютер: территории геймеров
*
Вариант 3: игры и программы для Windows запускаем в Linux
Пожалуй, этот вопрос наиболее сложный…
Сразу скажу, что вероятности в 100%, что вам удастся запустить какую-то конкретную игру для Windows в Linux — нет! Однако, с большинством популярного ПО всё же достаточно легко удается «договориться». О том, как это всё настроить — пару строк ниже…
*
Эмуляторы
Примечание. Wine, описанный в статье ниже, нельзя назвать классическим эмулятором (но я это намеренно делаю, с целью упрощения знакомства с Linux).
Это спец. приложения, которые «воссоздают» среду Windows для отдельно-взятой игры (т.е. игра «считает», что ее запускают в Windows, а не в Linux). На мой взгляд, лучше всего начать знакомство с эмуляторами с приложения Wine (и его граф. оболочки PlayOnLinux — она существенно облегчит работу с эмулятором).
Если у вас Linux Mint — установить эти приложения можно через менеджер программ в разделе «Игры / эмуляторы». На всякий случай привожу также команду через терминал:
sudo apt install playonlinux
Менеджер программ — эмуляторы — Playonlinux
После запуска PlayOnLinux — установка Windows-игр будет проходить в достаточно «простом» ключе… См. скриншот ниже. 👇
В качестве примера рассмотрю установку одной достаточно популярной игры: для начала необходимо нажать по меню слева «Установить программу».
Playonlinux — установить программу
Далее есть два варианта развития событий:
- вариант 1: выбрать из списка игр или др. разделов ПО ту программу, которая уже есть в библиотеке (в этом случае PlayOnLinux автоматически подберет необходимую версию Wine и настроек для запуска). Этот вариант предпочтительный!
- вариант 2: нажать по варианту «Установить программу, отсутствующую в списке». В этом случае установка будет несколько сложнее (и будет неясность: запустится ли вообще игра…). Остановлюсь как раз на этом варианте.
Установка приложения
После необходимо указать, что вы хотите установить игру на новый виртуальный диск (он будет создан автоматически).
Установить ПО на новый виртуальный диск
Далее необходимо будет указать битность приложения, указать версию Wine и установщик игры (обычно это какой-нибудь «setup.exe»).
Выбираем установщик для запуска
Затем в окне PlayOnLinux вы увидите привычный установщик (как в Windows). Просто нажимайте «Далее / далее…» пока не завершится процесс…
Начала установки
После завершения установки — в меню PlayOnLinux у вас появиться кнопка для запуска. Кликнув по ней, запустится «проводник Wine», ну а там и заветный ярлык на запуск игры. Легко?.. 😉
Playonlinux — запуск игры
Игра пошла!
*
Виртуальные машины
Для справки.
Виртуальная машина — спец. приложение, которое позволяет виртуально (т.е. программно, в отдельном окне) воссоздать работу компьютера, на который можно установить нужную вам ОС и программы.
*
Виртуальных машин сейчас достаточно много. Для первого знакомства и теста — я бы порекомендовал воспользоваться Virtual Box (в Linux Mint она доступна прямо через менеджер программ, без команд в терминале).
👉 Важно!
Чтобы виртуальная машина корректно работала — в BIOS должна быть включена виртуализация (так называемые технологии VT-X и AMD-V). Более подробно об этом тут
Linux Mint — менеджер программ — установить Virtual Box
Linux Mint — Пуск — Администрирование — Virtual Box
После запуска Virtual Box — первым действие будет создание виртуальной машины. 👇
Создать новую машину
Далее потребуется указать ОС (в своем примере я взял Windows 7). Кстати, для ее установки вам потребуется образ в ISO-формате.
👉 В помощь!
Как скачать Windows 10 на русском языке (официальный ISO-образ)
Укажите тип и имя ОС
После необходимо будет указать размер выделяемой ОЗУ (она будет заниматься из вашей реальной ОЗУ во время работы вирт. машины), размер и тип диска, его расположение и пр. Все эти шаги я опустил, т.к. практической сложности они не представляют (для первого раза можно вообще просто нажимать «Далее»).
Затем Virtual Box потребует указать ISO-образ с Windows. 👇
Указываем загрузочный ISO с Windows
Далее запустится обычная установка Windows на виртуальный диск (данные на вашем реальном диске такая установка никак не задевает). Здесь, наверное, доп. комментарии не нужны — установка простая, и ничего нажимать кроме кнопки «далее» и корректировки времени — не нужно!
Пошла установка ОС
После установки Windows в виртуальную машину — нажмите по меню «Устройства» (в Virtual Box) и выберите ISO-образ на котором нужная вам игра. Далее этот ISO появится у вас в проводнике, и вам останется только запустить установку игры (также, как в реальной Windows).
Через меню «Устройства» подключаем ISO-образ с игрой
По завершению установки — можно играть! Пример на скриншоте ниже. 👇
Игра установилась — можно запускать и играть!
*
👉 В помощь!
Более подробная инструкция о том, как установить и настроить виртуальную машину VirtualBox — находится здесь (пошаговый пример).
*
Вариант 4: облачный гейминг
Несколько лет назад стали набирать популярность облачные сервисы для игр. Принцип их работы примерно такой: вы по сети Интернет подключаетесь к мощному компьютеру, на котором и запускается игра. Изображение из игры с этого ПК (также по сети) передается на ваше устройство, с которого вы и управляете игровым персонажем.
В чем фишка: а в том, что вся нагрузка по запуску игры ложится на этот мощный компьютер (который предоставляет вам облачный сервис). А для вашего же устройства — в какую игру бы вы не играли нагрузка будет как при просмотре видео.
Как это все настроить на Linux? Многое зависит от облачного сервиса, который вы выберите. Например, в GeForce Now всё относительно не сложно:
- устанавливаете браузер Chrome;
- переходите на офиц. сайт GFN;
- регистрируетесь, оплачиваете услугу на месяц и играете.
GeForce Now — игра в браузере
👉 В помощь!
1) Облачные сервисы для игр (играем в любые игры на любых ПК и ноутбуках)
2) Облачный сервис GeForce NOW (GFN), или апгрейд теперь больше не нужен!
*
PS
Разумеется, вышесказанное — это далеко не всё, с чем вы можете «столкнуться». В зависимости от версии вашей Linux, игр и приложений — могут возникать самые разные нюансы… Впрочем, без «нюансов» и в Windows пока не обходиться… 👀
*
На сим у меня пока всё, успехов!
👋


Although it’s hard for us Linux fanatics to delve into the world of Windows, we all need to embrace Windows from time to time for some specific tasks. Despite all its rewards, Linux is still not a household name among regular computer users, and the chances are that most of your non-technical friends use Windows as their primary system. So, if you want to share some standard software or play the latest games, Windows is still the way to go. However, we Linux folks can’t shift to Windows permanently and overlook the flexibility Linux has been affording us over the years. Luckily, a comprehensive set of powerful Windows emulators for Linux exists to make our life more comfortable and allow us to benefit both systems concurrently.
Best Windows Emulators for Linux

We’ve selected a compelling set of robust Windows emulators for Linux that will allow you to utilize some exceptional but Windows-specific software. If you’re a die-hard gamer, stop worrying, as we’ve also outlined some great methods that will enable you to run your favorite games from your Linux machine seamlessly.
Although the title emphasizes Linux Windows emulator, think of the below picks as workarounds that let you run Windows programs in Linux instead.
1. Wine
Wine is the de-facto Windows emulator for Linux users who want to run Windows applications, software, and games in their Unix systems effortlessly. In its fourth major release, Wine allows you to run your favorite Windows-only programs without any extra hassle.
It’s very easy to install Wine on virtually every POSIX-compliant operating system, including Linux, macOS, & BSD. Moreover, Wine supports many modern-day applications out of the box, thus eliminating the need to tweak them inside your Linux environment.
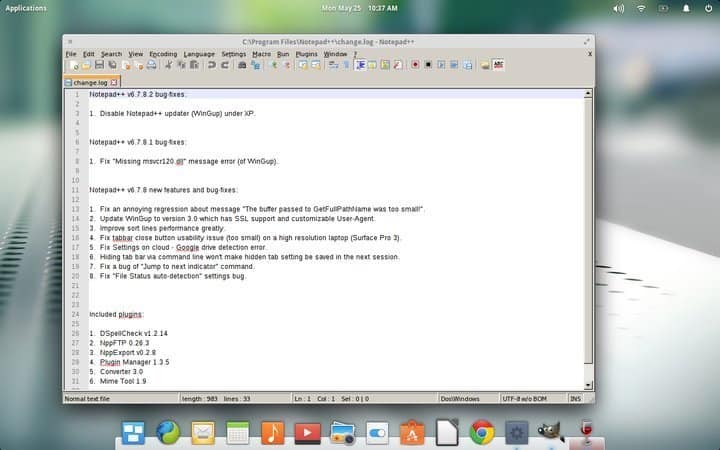
Features of Wine
- Wine comes with pre-built support for the X-11 window system and allows users to stream their display on remote X terminals.
- Wine supports DirectX (up to version 11) based games and applications out of the box and Windows MultiMedia (WinMM) layers.
- You can interface Windows programs with your Linux system devices, such as sound devices, keyboards, modems, serial devices, ASPI scanners, and such, very easily.
- Wine Linux has excellent API coverage, making it a viable choice for running everyday Windows programs effortlessly.
Get Wine
2. VMware Workstation
VMware is a powerful virtualization platform enabling Linux users to run Windows applications seamlessly inside their machines. You can think of VMware as software that allows you to run an operating system inside another operating system.
This is a very popular Linux Windows emulator among Linux enthusiasts who need to run Windows-based applications regularly. Although proprietary, VMware is arguably among the best Windows emulators for Linux you can use.
Features of VMware Workstation
- VMware Workstation allows users to run multiple instances of Windows operating systems on Linux machines.
- It is paid software, but you can utilize the VMware Workstation Player, its free version, to run Windows programs.
- VMware Workstation allows your system to share up to 3 GB of shared video memory and supports OpenGL out of the box.
- This Linux Windows emulator supports DirectX 10.1, 4K resolution, Wayland protocol, SSH login, Virtual networking, and many more.
Get VMware Workstation
3. CrossOver Linux
CrossOver Linux is, without any doubt, one of the best Windows emulators for Linux you can use on any Linux machine. It is, in effect, a Microsoft Windows compatibility layer that enables Linux users to run their favorite Windows apps inside their Linux system.
CrossOver Linux is based on Wine and packs a select set of widely used Microsoft Windows applications. It integrates seamlessly well with modern GNOME and KDE-based Linux distributions.
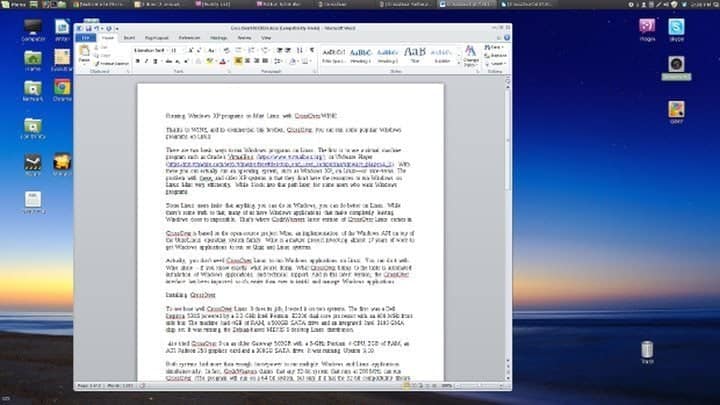
Features of CrossOver Linux
- Installing standard Windows applications is much easier in CrossOver Linux than in other ordinary Linux Windows emulators.
- CrossOver Linux doesn’t require you to buy a Windows license like most Windows emulators for Linux require.
- Applications run from CrossOver Linux are faster because they do not depend on virtual machines.
- CrossOver Linux offers Bottles, a unique feature that allows separate Windows environments to be packaged and self-contained with user-selected programs.
Get CrossOver Linux
4. QEMU
QEMU is a robust virtual machine emulator and hardware visualizer that can run Windows programs directly inside a Linux system. It can act in different ways, and you’ll be primarily using it as a full system emulator for running a Windows system inside Linux.
You can then install applications developed for Windows in your Linux system. It is maintained very well and takes care of bugs and errors faster than most Windows emulators for Linux.
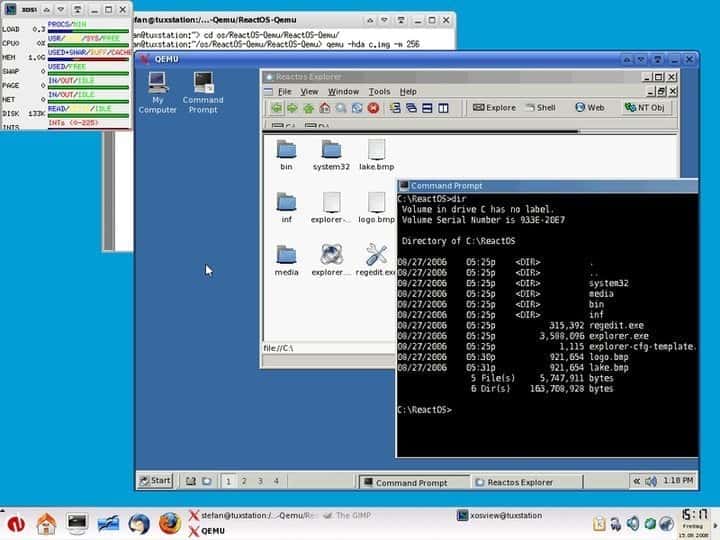
Features of QEMU
- QEMU can save the current state of installed Windows systems alongside the running apps and restore them accurately.
- Users can access and utilize their Linux system’s peripherals, including hard disks, CD-ROM drives, network cards, audio interfaces, and USB devices, directly from QEMU.
- QEMU is written in the C programming language and is faster than most Windows emulators for Linux.
- It comes out with a GNU GPL license, allowing users to tweak the emulator as required.
Get QEMU
5. VirtualBox
VirtualBox is a free hypervisor that can act as a compelling Windows emulator for Linux. A hypervisor is a virtualization platform that allows users to install and run an operating system inside from another. So, Linux users can install VirtualBox and utilize it for running Microsoft Windows applications in their Linux system.
Although many people don’t like the notion of using a virtual machine as their Linux Windows emulator, as of now, it is the best method if you want all the functionalities of a working Windows system.
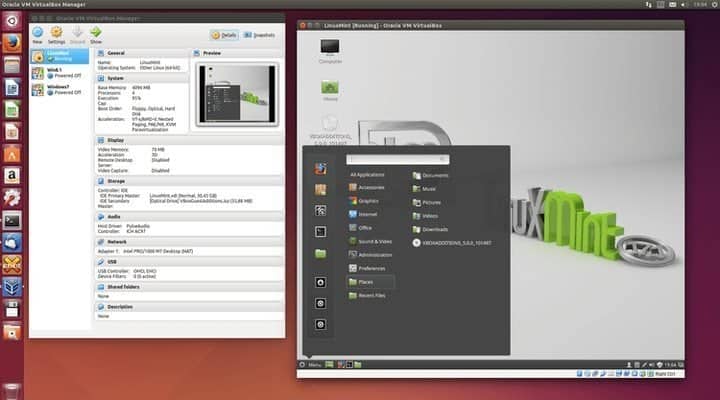
Features of VirtualBox
- VirtualBox is written in C, C++, and x86 assembly language, thus offering faster performance than most contemporary Windows emulators for Linux.
- It is maintained by Oracle, which updates it very frequently and patches bugs pretty fast.
- Corporations widely use VirtualBox to power resource-intensive clouds and for testing software.
- Oracle has made the source public, and thus VirtualBox can be modified by open-source enthusiasts as per their requirements.
Get VirtualBox
6. PlayOnLinux
PlayOnLinux is an impressive graphical frontend built on top of the Wine compatibility layer for Linux. It aims to make it easier for users to run their favorite Windows applications such as video games, Microsoft Office, Microsoft Internet Explorer, and Quicken, as well as many other applications directly inside their Linux computer.
PlayOnLinux removes many of the redundancies you’d have to face otherwise when installing these and provides an easy-to-deal solution for every Linux user.
Features of PlayOnLinux
- PlayOnLinux isolates Windows environments and apps, much like CrossOver does with Bottles.
- Users can create flexible bash scripts for automating their Windows apps’ configuration in this Windows emulator for Linux.
- It comes under an open-source GNU GPL license which allows Linux users to modify the source without requiring explicit permission.
- PlayOnLinux is written in the Python programming language and is thus easy to understand and customize.
Get PlayOnLinux
7. Lutris
Lutris is an exceptionally robust and powerful open source gaming platform built for GNU/Linux. It allows users to play a compelling set of video games available only for Microsoft Windows systems.
It provides a robust interface that enables users to install, configure, and launch Windows-only games acquired from any source. It performs relatively well at playing many games than most Windows emulators for Linux.
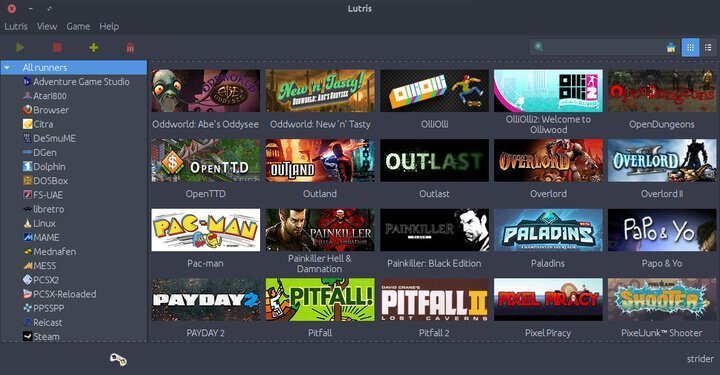
Features of Lutris
- Lutris employs robust installation scripts curated by community members to provide an optimal experience of modern Windows games.
- This Linux Windows emulator comes with pre-built support for various games, including games for both Windows and retro gaming consoles.
- Lutris is entirely free to use and provides a top-notch gaming performance matched by only a handful of Windows emulators for Linux.
- Popular games supported by Lutris include The Elder Scrolls, League of Legends, Overwatch, The Witcher 3, Warframe, Battlefield V, and World of Warcraft.
Get Lutris
8. Q4Wine
Q4Wine is not an entirely new Windows emulator for Linux. It is, instead, a Qt4 fork of the popular Wine software. It aims to provide a handy and flexible GUI frontend for Wine, making managing the emulator easier.
If you’re having trouble installing and configuring Wine in your everyday Linux machine, you can easily opt-in for Q4Wine. It offers every functionality Wine offers and binds a compelling user interface that is easy to deal with and enables Windows applications to run flawlessly.
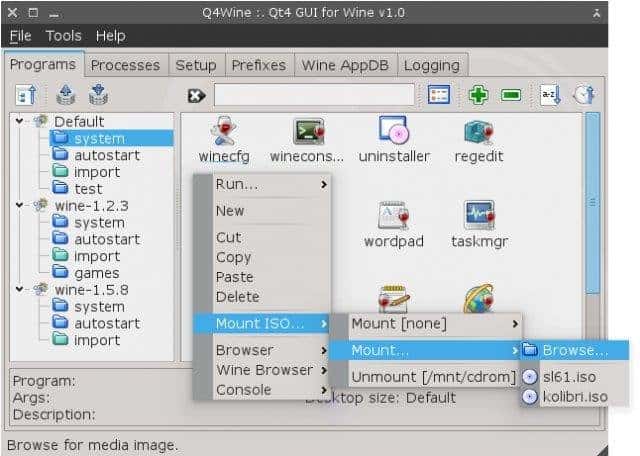
Features of Q4Wine
- Q4Wine allows users to run two different versions of Wine simultaneously.
- Due to its robust user interface, it is very easy to access and control multiple Wine processes with Q4wine.
- Q4wine comes with in-built support for the Wine AppDB browser and FuseISO\Embedded FuseISO mount profiles.
- Thanks to its GNU GPL license, the source can be modified easily to accommodate new features.
Get Q4Wine
9. Steam Play
Steam Play is like a breeze of fresh air for PC gamers who prefer not to switch to Windows entirely from their Linux system. Valve released Steam Play to enable Linux users to access their favorite Windows games directly from their Linux machines, and we can say they did a fair job with it. It supports most titles, but a slight lag in performance can be experienced when playing these games in Linux.
Features of Steam Play
- Users need to install the Steam Beta Client in their Linux systems to access Steam Play.
- Steam Play supports most, if not all, Steam games that can be played on major Windows systems.
- It leverages Wine under the hood to enable Linux users to run their favorite Windows-only games.
- Steam Play utilizes Vulkan to enable users to run games that require DirectX support.
Know More
10. JSLinux
JSLinux is one of the most innovative Windows emulators for Linux you can use today to power Windows applications inside your Linux machine. This Linux Windows emulator is different from others because JSLinux doesn’t require you to install a new virtualization platform. Instead, it is run directly from inside your web browser. Fabrice Bellard, the brain behind projects like QEMU and FFmpeg, wrote this mesmerizing PC/x86 emulator.
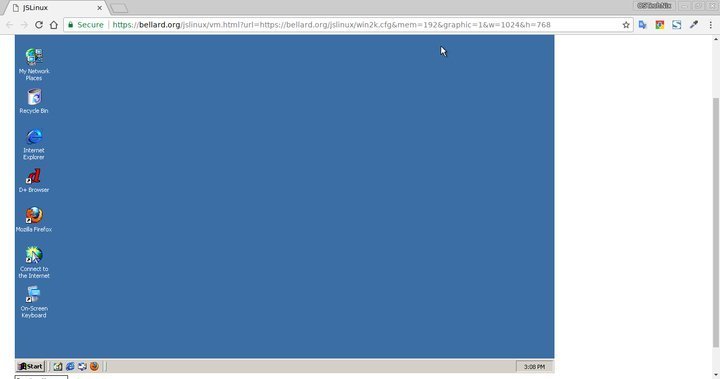
Features of JSLinux
- JSLinux is written using JavaScript and can be used to benchmark JavaScript applications or runtimes effectively.
- It can only run software available for the Windows 2000 SP4 pack in Linux browsers but provides access to the command prompt and standard Windows filesystem.
- Apart from traditional Windows apps, JSLinux can emulate devices such as PCI bus, VirtIO console, VirtIO 9P filesystem, VGA display, frame buffer, and many more.
- It allows users to connect to the internet from the emulated Windows system but limits connections to two connections.
Get JSLinux
11. Vineyard
The vineyard is a collection of open-source software and utilities that aim to make running Windows applications simpler for Linux folks. More accurately, Vineyard tries to integrate Wine with everyday Windows software like Office and Microsoft Money, and easy and effortless. It also enables Linux users to develop programs that sync seamlessly with Wine and are portable across different systems.
Features of Vineyard
- The vineyard has built-in support for CrossOver Linux and automatically detects supported Wine features.
- It allows users to run Windows applications inside their Linux system’s terminal.
- Vineyard comes with nautilus-wine, an extension for Nautilus, GNOME’s default file manager, that allows users to configure Windows executables properly.
- The vineyard-preferences configuration utility lets users separate their Wine configurations just like CrossOver Linux does with Bottles.
Get Vineyard
12. WinConn
WinConn is one of the most lightweight and straightforward Windows emulators for Linux that can run Windows apps directly on Linux machines. It aims to simplify the creation, management, and integration of remote Windows software in traditional Linux systems like Ubuntu, Mint, Arch, and Elementary. If you’re looking for a Windows emulator for Linux free of charge, WinConn might be a viable solution.
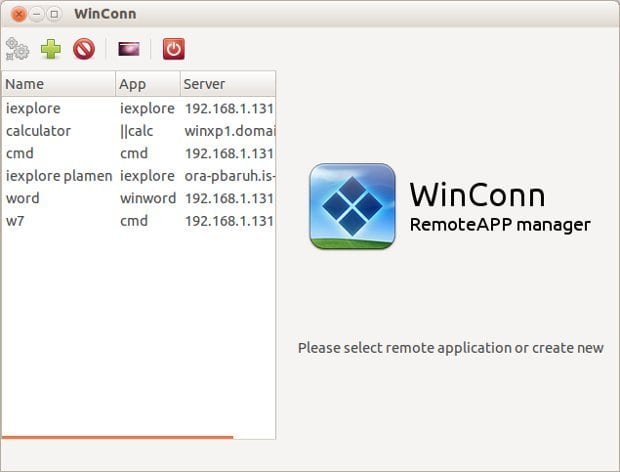
Features of WinConn
- WinConn is aimed towards network administrators and only facilitates remote Windows applications like TeamViewer and Chrome Remote Desktop.
- It allows sysadmins to access and manage local folders from remote tools and redirect local printers.
- It works with several different Windows installations, including Windows XP, Vista, 7, and Windows Server 2008.
Get WinConn
13. bochs
bochs is arguably one of the best Windows emulators for Linux when it comes to portability. It is a robust, flexible, and open source IA-32 (x86) PC emulator that allows you to install Windows applications inside your Linux machine.
bochs is very lightweight and requires minimal resources to emulate Windows-based applications. However, it is known for crashing several times when running very resource-intensive Windows applications like Microsoft Office for an extended period of time.
Features of bochs
- bochs is very lightweight and fast due to its low-overhead design and implementation in C++.
- It can emulate various Windows operating systems such as DOS, Windows 95/98, Windows 2000, XP, and Vista.
- bochs can compile and execute instructions for a range of architectures, including 386, 486, Pentium/PentiumII/PentiumIII/Pentium4, or x86-64 CPUs.
Get bochs
14. bhyve
bhyve, pronounced as “bee hive” is a hypervisor system that allows Linux users to emulate different versions of Windows operating systems and run applications available only on the Windows platform.
It can emulate a wide range of traditional Windows environments, including Windows XP, Vista, 7, 8.1, and 10. This Windows emulator for Linux can also run MS Windows Server editions.
Features of bhyve
- It is developed on top of FreeBSD and tested on various GNU Linux distributions, including RHEL, CentOS, Debian, Fedora, OpenSUSE, and Ubuntu.
- This Linux Windows emulator comes with in-built support for UEFI, OmniOS, Hyper-V, and AHCI devices.
- bhyve is open source and can be extended easily without any restrictions.
Get bhyve
15. Cedega
Cedega is an extremely powerful and robust Windows emulator for Linux, which aims specifically at enabling Linux users to play games that are only available for Windows systems.
It was formerly known as WineX and was a fork of Wine by TransGaming Technologies. Although the software is currently discontinued and no future updates are scheduled, you can still use this as a workaround when playing old-school Windows games in Linux.
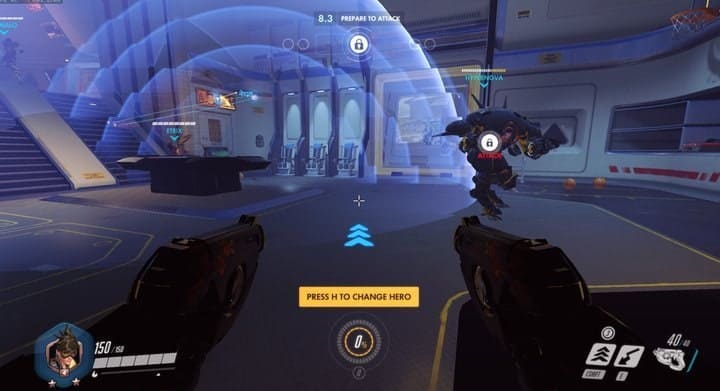
Features of Cedega
- It supports pixel shaders 3.0, vertex shaders 3.0, 3D acceleration, and DirectX support for up to version 9.
- Cadega comes with in-built support for the Joystick, including remapping axes.
- Cedega features a list of popular Windows-based games, including Diablo 2, Fallout 2, Soldier of Fortune 2, and other retro games.
Get Cedega
Ending Notes
Thanks to a comprehensive list of Linux Windows emulators, it is possible to run Windows applications on Linux. However, people often get confused when choosing the best Windows emulator for Linux for various reasons. Some of them include the lack of modernized Windows emulators for Linux, legacy or old-school virtualizers that often require excess tweaking to begin with, and of course, improper documentation.
Hopefully, our guide will provide you with the essential insights necessary to find the best solution. If you need to run Windows applications almost every day or play cutting-edge games, we’d recommend dual-boot Windows alongside Linux.
Хотя нам, фанатикам Linux, сложно погрузиться в мир Windows, кажется, нам всем нужно время от времени принимать Windows для решения некоторых конкретных задач. Несмотря на все свои преимущества, Linux по-прежнему не является именем нарицательным среди обычных пользователей компьютеров, и есть вероятность, что большинство ваших нетехнических друзей используют Windows в качестве своей основной системы. Итак, если вы хотите поделиться стандартным программным обеспечением или поиграть в эти новейшие игры, Windows по-прежнему подходит. Однако мы, люди, работающие с Linux, не можем постоянно переходить на Windows и упускать из виду гибкость, которую Linux предоставляет нам на протяжении многих лет. К счастью, существует обширный набор мощных эмуляторов Windows для Linux, которые делают нашу жизнь более комфортной и позволяют нам использовать обе системы одновременно.
Лучшие эмуляторы Windows для Linux

1. Вино
Вино де-факто Windows эмулятор для Linux пользователи, которые хотят легко запускать приложения, программное обеспечение и игры Windows в своих системах Unix. В настоящее время в своем четвертом крупном выпуске Wine позволяет без лишних хлопот запускать ваши любимые программы только для Windows. Wine очень легко установить практически на любую POSIX-совместимую операционную систему, включая Linux, macOS и BSD. Более того, Wine поддерживает множество современных приложений из коробки, что избавляет от необходимости настраивать их в среде Linux.
Особенности вина
- Wine поставляется с встроенной поддержкой оконной системы X-11 и позволяет пользователям транслировать свой дисплей на удаленные X-терминалы.
- Вино поддерживает DirectX (до версии 11) игры и приложения из коробки и слои Windows MultiMedia (WinMM).
- Вы можете очень легко связывать программы Windows с вашими системными устройствами Linux, такими как звуковые устройства, клавиатуры, модемы, последовательные устройства, сканеры ASPI и т. Д.
- Wine Linux имеет отличное покрытие API, что делает его жизнеспособным выбором для легкого запуска повседневных программ Windows.
Получить вино
2. VMware Workstation
VMware — это мощная платформа виртуализации, которая позволяет пользователям Linux легко запускать приложения Windows на своих машинах Linux. Вы можете думать о VMware как о программном обеспечении, которое позволяет запускать операционную систему внутри другой операционной системы. Это очень популярный эмулятор Linux для Windows среди энтузиастов Linux, которым необходимо регулярно запускать приложения на базе Windows. Хотя VMware является частной собственностью, она, пожалуй, является одним из лучших эмуляторов Windows для Linux, которые вы можете использовать.
Особенности VMware Workstation
- VMware Workstation позволяет пользователям запускать несколько экземпляров операционных систем Windows на машинах Linux.
- Это платное программное обеспечение, но вы можете использовать бесплатную версию VMware Workstation Player для запуска программ Windows.
- VMware Workstation позволяет вашей системе совместно использовать до 3 ГБ общей видеопамяти и поддерживает OpenGL из коробки.
- Этот эмулятор Linux Windows поддерживает DirectX 10.1, разрешение 4K, Протокол Wayland, Вход по SSH, виртуальная сеть и многое другое.
Получите VMware Workstation
3. CrossOver Linux
CrossOver Linux это, без сомнения, один из лучших эмуляторов Windows для Linux, который вы можете использовать на любой машине Linux. По сути, это уровень совместимости с Microsoft Windows, который позволяет пользователям Linux запускать свои любимые приложения Windows внутри своей системы Linux. CrossOver Linux основан на Wine и содержит избранный набор широко используемых приложений Microsoft Windows. Он легко интегрируется с современным GNOME и Linux на основе KDE раздачи.
Особенности CrossOver Linux
- Установка стандартных приложений Windows в CrossOver Linux намного проще, чем в других обычных эмуляторах Linux Windows.
- CrossOver Linux не требует покупки лицензии Windows, как того требует большинство эмуляторов Windows для Linux.
- Приложения, запускаемые из CrossOver Linux, работают быстрее, потому что они не зависят от виртуальных машин.
- CrossOver Linux предлагает Bottles, уникальную функцию, которая позволяет объединять отдельные среды Windows в отдельные пакеты с выбранными пользователем программами.
Получите CrossOver Linux
4. QEMU
QEMU — это надежный эмулятор виртуальных машин и аппаратный визуализатор, который может запускать программы Windows непосредственно внутри системы Linux. Он может действовать по-разному, и в первую очередь вы будете использовать его как полноценный эмулятор системы для запуска системы Windows внутри Linux. Затем вы можете установить приложения, разработанные для Windows, в вашу систему Linux. Он очень хорошо обслуживается и устраняет ошибки быстрее, чем большинство эмуляторов Windows для Linux.
Особенности QEMU
- QEMU может сохранять текущее состояние установленных систем Windows вместе с запущенными приложениями и точно восстанавливать их.
- Пользователи могут получать доступ и использовать периферийные устройства своей системы Linux, включая жесткие диски, приводы CD-ROM, сетевые карты, аудиоинтерфейсы и устройства USB, непосредственно из QEMU.
- QEMU написан на языке программирования C и работает быстрее, чем большинство эмуляторов Windows для Linux.
- Он поставляется с лицензией GNU GPL, которая позволяет пользователям настраивать эмулятор по мере необходимости.
Получить QEMU
5. VirtualBox
VirtualBox — это бесплатный гипервизор, который может выступать в роли мощного эмулятора Windows для Linux. Гипервизор — это не что иное, как платформа виртуализации, которая позволяет пользователям устанавливать и запускать одну операционную систему внутри другой. Итак, пользователи Linux могут установить VirtualBox и использовать его для запуска приложений Microsoft Windows в своей системе Linux. Хотя многим людям не нравится идея использования виртуальной машины в качестве эмулятора Linux для Windows, на данный момент это лучший метод, если вам нужны все функции работающей системы Windows.
Особенности VirtualBox
- VirtualBox написан на C, C ++ и x86. язык ассемблера, что обеспечивает более высокую производительность, чем большинство современных эмуляторов Windows для Linux.
- Он поддерживается Oracle, который очень часто обновляет его и довольно быстро исправляет ошибки.
- Корпорации широко используют VirtualBox для поддержки ресурсоемких облаков и для тестирования программного обеспечения.
- Oracle сделала исходный код общедоступным, и, таким образом, VirtualBox может быть изменен энтузиастами открытого исходного кода в соответствии с их требованиями.
Получить VirtualBox
6. PlayOnLinux
PlayOnLinux — это впечатляющий графический интерфейс, построенный поверх уровня совместимости Wine для Linux. Он призван упростить пользователям запуск их любимых приложений Windows, таких как видеоигры, Майкрософт офис, Microsoft Internet Explorer, Quicken, а также многие другие приложения прямо внутри своего компьютера Linux. PlayOnLinux устраняет многие излишки, с которыми вам пришлось бы столкнуться при их установке, и предоставляет простое решение для каждого пользователя Linux.
Особенности PlayOnLinux
- PlayOnLinux обеспечивает изоляцию сред и приложений Windows, так же как CrossOver с Bottles.
- Пользователи могут создавать гибкие сценарии bash для автоматизации настройки своих приложений Windows в этом эмуляторе Windows для Linux.
- Он поставляется под лицензией GNU GPL с открытым исходным кодом, которая позволяет пользователям Linux изменять исходный код, не требуя явного разрешения.
- PlayOnLinux написан на Язык программирования Python и поэтому его легко понять и настроить.
Получить PlayOnLinux
7. Lutris
Лутрис — исключительно прочный и мощный игровая платформа с открытым исходным кодом, созданная для GNU / Linux. Он позволяет пользователям играть в захватывающий набор видеоигр, доступных только для систем Microsoft Windows. Он предоставляет надежный интерфейс, который позволяет пользователям устанавливать, настраивать и запускать игры только для Windows, полученные из любого источника. Он относительно хорошо работает во многих играх, чем большинство эмуляторов Windows для Linux.
Особенности Lutris
- Lutris использует надежные сценарии установки, разработанные членами сообщества для обеспечения оптимального взаимодействия с современными играми для Windows.
- Этот эмулятор Linux для Windows имеет встроенную поддержку широкого спектра игр, включая игры как для Windows, так и для игровых консолей в стиле ретро.
- Lutris полностью бесплатен в использовании и обеспечивает первоклассную игровую производительность, сопоставимую только с горсткой эмуляторов Windows для Linux.
- Популярные игры поддерживаемые Lutris, включают The Elder Scrolls, League of Legends, Overwatch, The Witcher 3, Warframe, Battlefield V и World of Warcraft.
Получите Lutris
8. Q4Wine
Q4Wine — не совсем новый эмулятор Windows для Linux. Вместо этого это форк Qt4 популярного программного обеспечения Wine. Его цель — предоставить удобный и гибкий интерфейс GUI для Wine и упростить управление эмулятором. Если у вас возникли проблемы с установкой и настройкой Wine на повседневной машине с Linux, вы можете легко подписаться на Q4Wine. Он предлагает все функции, которые предлагает Wine, и связывает привлекательный пользовательский интерфейс, с которым легко работать, и позволяет приложениям Windows работать безупречно.
Особенности Q4Wine
- Q4Wine позволяет пользователям запускать две разные версии Wine одновременно.
- Благодаря надежному пользовательскому интерфейсу Q4wine очень легко получить доступ к нескольким процессам Wine и управлять ими.
- Q4wine имеет встроенную поддержку браузера Wine AppDB и профилей монтирования FuseISO \ Embedded FuseISO.
- Исходный код можно довольно легко изменить для включения новых функций благодаря лицензии GNU GPL.
Получить Q4Wine
9. Steam Играть
Steam Play — это ветерок свежего воздуха для компьютерных геймеров, которые предпочитают не полностью переходить на Windows со своей системы Linux. Valve выпустила Steam Play, чтобы пользователи Linux могли получать доступ к своим любимым играм для Windows прямо со своих компьютеров Linux, и мы можем сказать, что они неплохо справились с этим. Он поддерживает большинство заголовков, но может наблюдаться небольшое отставание в производительности, когда играть в эти игры в Linux.
Особенности Steam Play
- Пользователям необходимо установить бета-клиент Steam в своих системах Linux, чтобы получить доступ к Steam Play.
- Steam Play поддерживает большинство, если не все игры Steam, в которые можно играть в основных системах Windows.
- Он использует Wine для того, чтобы пользователи Linux могли запускать свои любимые игры только для Windows.
- Steam Играть использует Vulkan, чтобы пользователи могли запускать игры, требующие поддержки DirectX.
Узнать больше
10. JSLinux
JSLinux — один из самых инновационных эмуляторов Windows для Linux, который вы можете использовать сегодня для поддержки приложений Windows внутри вашей Linux-машины. Этот эмулятор Linux Windows отличается от других тем, что JSLinux не требует установки новой платформы виртуализации. Вместо этого он запускается прямо из вашего веб-браузера. Фабрис Беллар, мозг, стоящий за такими проектами, как QEMU и FFmpeg, написал этот завораживающий эмулятор ПК / x86.
Особенности JSLinux
- JSLinux написан с использованием JavaScript и может использоваться для эффективного тестирования приложений или среды выполнения JavaScript.
- Он может запускать только программное обеспечение, доступное для пакета Windows 2000 SP4 в браузерах Linux, но обеспечивает доступ к командной строке и стандартной файловой системе Windows.
- Помимо традиционных приложений для Windows, JSLinux может также эмулировать такие устройства, как шина PCI, консоль VirtIO, файловая система VirtIO 9P, дисплей VGA, буфер кадра и многие другие.
- Он позволяет пользователям подключаться к Интернету из эмулируемой системы Windows, но ограничивает подключения двумя подключениями.
Получить JSLinux
11. Виноградник
Виноградник — это коллекция программного обеспечения с открытым исходным кодом и служебные программы, которые призваны упростить запуск приложений Windows для пользователей Linux. Точнее, Vineyard пытается интегрировать Wine с обычным программным обеспечением Windows, таким как Office, Microsoft Деньги, и легко и без усилий. Он также позволяет пользователям Linux разрабатывать программы, которые легко синхронизируются с Wine и переносятся в разные системы.
Особенности виноградника
- Vineyard имеет встроенную поддержку CrossOver Linux и автоматически определяет поддерживаемые функции Wine.
- Это позволяет пользователям запускать приложения Windows внутри со своих Терминал системы Linux.
- Vineyard поставляется с nautilus-wine, расширением для Nautilus, файлового менеджера GNOME по умолчанию, который позволяет пользователям правильно настраивать исполняемые файлы Windows.
- Утилита настройки виноградников позволяет пользователям разделять свои конфигурации Wine точно так же, как CrossOver Linux делает с Bottles.
Получить виноградник
12. WinConn
WinConn — один из самых легких и простых эмуляторов Windows для Linux, который может запускать приложения Windows непосредственно на машинах Linux. Он направлен на упрощение создания, управления и интеграции удаленного программного обеспечения Windows в традиционные системы Linux, такие как Ubuntu, Mint, Arch, Elementary. Если вы ищете бесплатный эмулятор Windows для Linux, WinConn может оказаться для вас жизнеспособным решением.
Особенности WinConn
- WinConn нацелен на сетевые администраторы и поддерживает только удаленные приложения Windows, такие как TeamViewer и Chrome Remote Desktop.
- Он позволяет системным администраторам получать доступ к локальным папкам и управлять ими с помощью удаленных инструментов и перенаправлять локальные принтеры.
- Он работает с несколькими различными установками Windows, включая Windows XP, Vista, 7 и Windows Server 2008.
Получите WinConn
13. Bochs
bochs, пожалуй, один из лучших эмуляторов Windows для Linux, когда дело доходит до переносимости. Это надежный, гибкий эмулятор ПК с открытым исходным кодом IA-32 (x86), который позволяет вам устанавливать приложения Windows на вашем компьютере с Linux. bochs очень легкий и требует минимальных ресурсов для эмуляции приложений на базе Windows. Однако он известен тем, что несколько раз дает сбой при запуске очень ресурсоемких приложений Windows, таких как Microsoft Office, в течение длительного периода времени.
Особенности бохов
- bochs очень легкий и быстрый из-за его низкозатратного дизайна и реализации на C ++.
- Он может эмулировать различные операционные системы Windows, такие как DOS, Windows 95/98, Windows 2000, XP и Vista.
- bochs может компилировать и выполнять инструкции для различных архитектур, включая процессоры 386, 486, Pentium / PentiumII / PentiumIII / Pentium4 или x86-64.
Получите bochs
14. бхиве
bhyve, произносимое как «пчелиный улей», — это система гипервизора, которая позволяет пользователям Linux эмулировать различные версии операционных систем Windows и запускать приложения, доступные только на платформе Windows. Он может эмулировать широкий спектр традиционных сред Windows, включая Windows XP, Vista, 7, 8.1 и 10. Этот эмулятор Windows для Linux также может запускать редакции MS Windows Server.
Особенности бхиве
- Он разработан поверх FreeBSD и протестирован в различных дистрибутивах GNU Linux, включая RHEL, CentOS, Debian, Fedora, OpenSUSE и Ubuntu.
- Этот эмулятор Linux для Windows имеет встроенную поддержку устройств UEFI, OmniOS, Hyper-V и AHCI.
- bhyve имеет открытый исходный код и может быть легко расширен без каких-либо ограничений.
Получить бхиве
15. Cedega
Cedega — чрезвычайно мощный и надежный эмулятор Windows для Linux, специально предназначенный для того, чтобы пользователи Linux могли играть в игры, доступные только для систем Windows. Ранее он назывался WineX и был форком Wine от TransGaming Technologies. Хотя программное обеспечение в настоящее время прекращено и никаких будущих обновлений не запланировано, вы все равно можете использовать это как обходной путь при игре в старые игры для Windows в Linux.
Особенности Cedega
- Он поддерживает пиксельные шейдеры 3.0, вершинные шейдеры 3.0, 3D-ускорение и поддержку DirectX до версии 9.
- Cadega имеет встроенную поддержку джойстика, включая переназначение осей.
- Cedega предлагает список популярных игр для Windows, включая Diablo 2, Fallout 2, Soldier of Fortune 2 и другие ретро-игры.
Получить Cedega
Конечные заметки
Благодаря исчерпывающему списку эмуляторов Linux для Windows можно запускать приложения Windows в Linux. Однако мы часто видим, как люди по разным причинам путаются при выборе лучшего эмулятора Windows для Linux. Некоторые из них включают отсутствие модернизированных эмуляторов Windows для Linux, устаревших или старых виртуализаторов, которые часто требуют дополнительных настроек для начала, и, конечно же, неправильной документации.
Надеюсь, наше руководство предоставило вам важную информацию, необходимую, чтобы найти лучшее решение для вас. Если вам нужно запускать приложения Windows почти каждый день или играть передовые игры, мы рекомендуем не только Linux, но и Windows с двойной загрузкой.
Для работы проектов iXBT.com нужны файлы cookie и сервисы аналитики.
Продолжая посещать сайты проектов вы соглашаетесь с нашей
Политикой в отношении файлов cookie
Надеюсь, ни для кого не станет открытием, что операционные системы на базе ядра Linux не пользуются большим почётом среди разработчиков видеоигр. Такое положение дел вынуждает энтузиастов по всему миру разрабатывать различные ухищрения для запуска Windows-игр в Linux. В этом материале мы познакомимся с небольшой хитростью, которая позволит нам выполнить нативный запуск множества игровых проектов на движке Ren’Py, даже если сами разработчики не позаботились о версии для Linux.

Содержание
- Особенности Ren’Py
- Система автора
- Запуск игр из консоли
- Способ для ленивых
- Заключение
- Видеоверсия
Прежде чем переходить к запуску игр, необходимо чуть подробней разобрать, что из себя представляет игровой движок Ren’Py и созданные с его помощью игры.
Ren’Py — это открытый игровой движок, ориентированный на создания ролевых игр и визуальных новелл с помощью языка программирования Python. Пользуется широкой популярностью среди инди-разработчиков и насчитывает десятки тысяч игр, среди которых такие известные проекты, как: Бесконечное лето, Врата Штейна, Doki Doki Literature Club и многие другие.
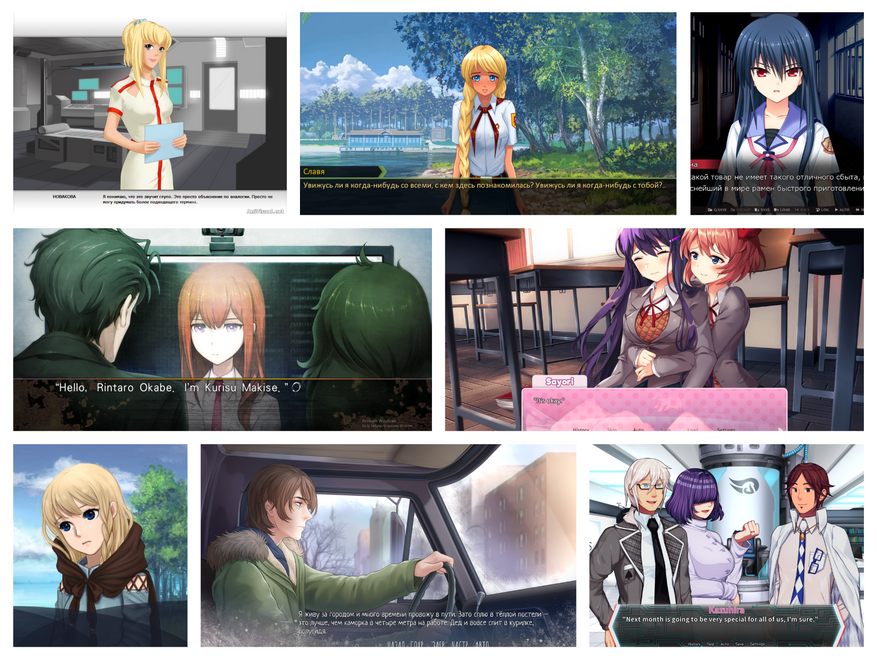
Более подробно разбирать настолько простой игровой движок не имеет большого смысла. Так что не будем тянуть кота за хвост и перейдём уже к запуску игр.
Сразу уточню, что вне зависимости от того, какой дистрибутив Linux вы предпочитаете использовать на своём компьютере, все выполняемые действия, кроме команд терминала, будут полностью идентичны.
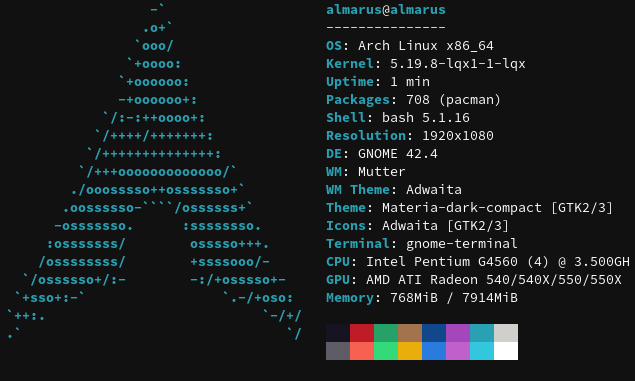
Для демонстрации работоспособности была выбрана случайная бесплатная визуальная новелла Stillwater.
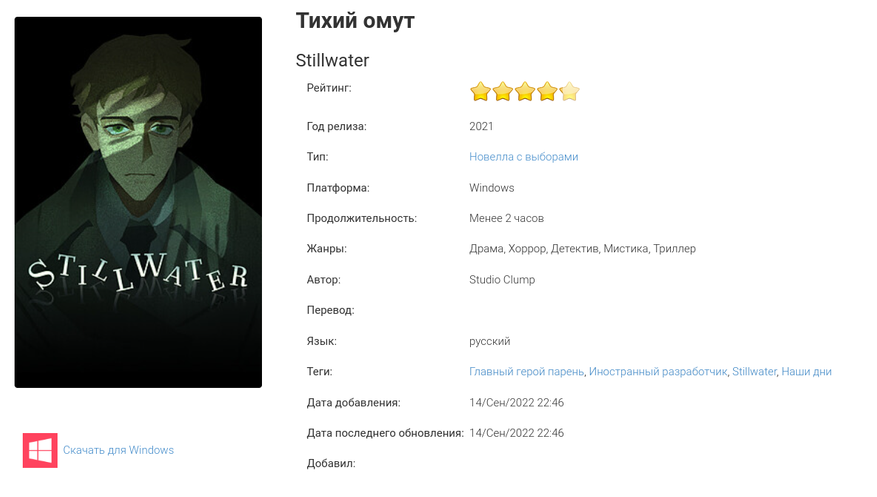
1. Удостоверимся, что наша выбранная визуальная новелла построена именно на игровом движке Ren’Py. Для этого заходим в папку с установленной игрой и проверяем наличие там подпапки renpy. Если она есть, то переходим к следующему шагу.

В папке с игрой, помимо файлов расширения .exe для запуска игры под Windows, также присутствует и стандартный скрипт .sh для запуска в Linux. Однако не спешите его запускать, потому как c ним могут часто возникать различные проблемы, связанные с правами доступа или же его попросту может и не быть.
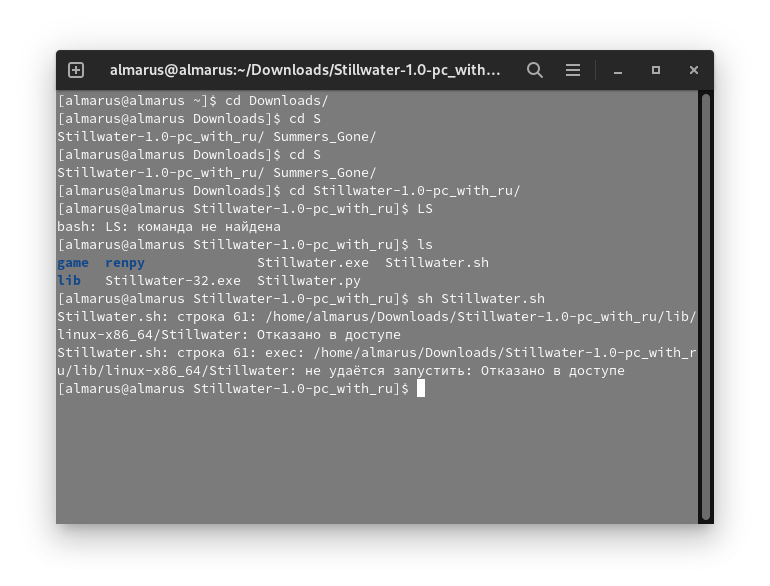
2. Для запуска игры переходим в папку с установленной игрой и в подпапке /lib/linux-x86_64 находим основной исполняемый файл игры. Обычно он подписан как и сама игра.
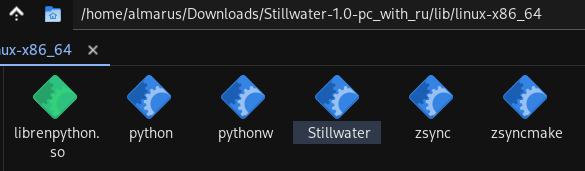
Вводим в терминале команды:
cd папка_с_вашей_игрой/lib/linux-x86_64 # Перейти в папку с игрой
./название_вашей_игры # Запустить игру
Такой немного муторный, но изощренный способ, позволяет выполнить нативный запуск любой игры созданный на игровом движка Ren’Py.
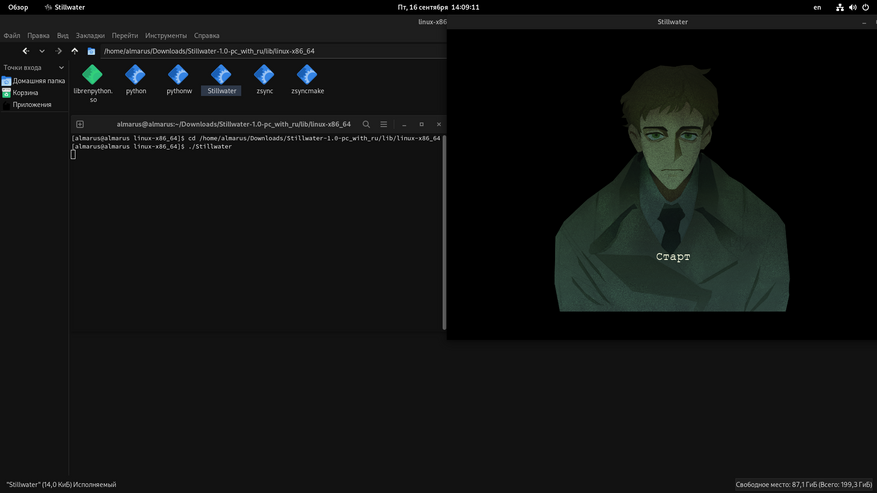
Если кому-то лень каждый раз это всё проделывать, то можно прямо как в Windows, тыкая бездумно по картиночкам реализовать запуск игр.
1. Выполним установку файлового менеджера: sudo pacman -S nautilus.
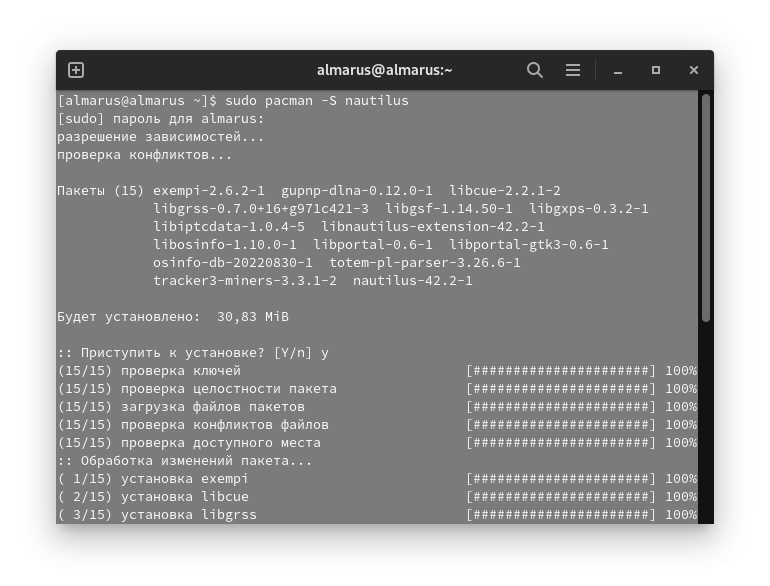
2. Переходим с помощью нового файлового менеджера в подпапку /lib/linux-x86_64 и через правый клик>свойства назначаем файл исполняемым.
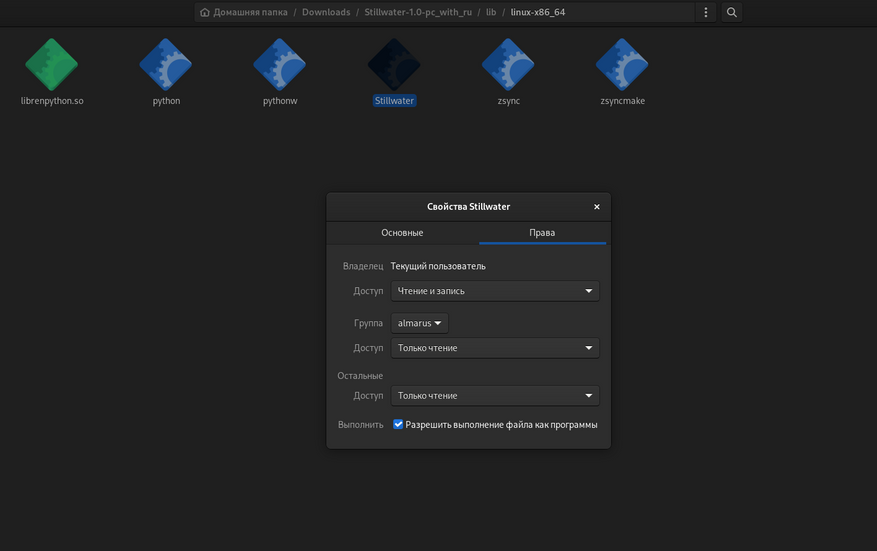
3. Пробуем выполнить запуск.
Всё работает!
Вот, собственно, и всё! Без установки каких-либо прослоек совместимости, а лишь зная особенности работы игрового движка Ren’Py, мы всего за пару минут сумели превратить наш Linux в настоящую игровую станцию с доступом к множеству прекрасных игровых проектов. Уважайте свободу, используйте Linux и ни в коем случае не предавайте себя.
Сейчас на главной
Новости
Публикации
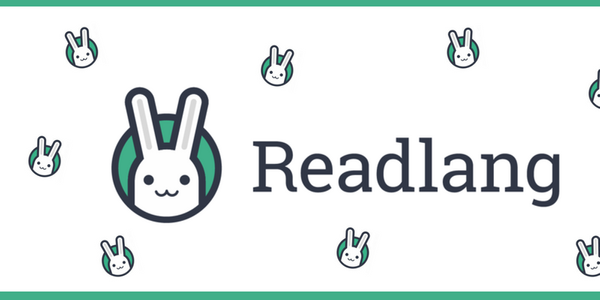
Любой, кто изучает языки, наверняка сталкивался с главной проблемой при чтении иностранных текстов — постоянной необходимостью рыскать по словарю или переводчику. Это бесплатное…

Альтернативная энергия — это энергия, извлекаемая из естественных ресурсов, которые восстанавливаются с быстротой, превосходящей скорость ее расходования. Альтернативная энергия имеет…

Большие языковые модели (БЯМ) — это искусственные нейронные сети, способные обрабатывать и генерировать текст на естественном языке. Они стали очень популярными в последние годы, так…

В наше время интернет стал неотъемлемой частью жизни многих людей. Он помогает нам общаться, учиться, работать, развлекаться и многое другое. Но для того, чтобы интернет был доступен везде и…

Проектор
BenQ W4000i ориентирован на людей, которые приобретут его для домашнего
кинотеатра, расположенного в отдельной комнате большой квартиры или дома. Цена
у данной модели не маленькая,…

Под космическим мусором понимают любые искусственные предметы, которые находятся в космосе, но не имеют полезного назначения. Это могут быть части ракет, спутники, осколки столкновений,…