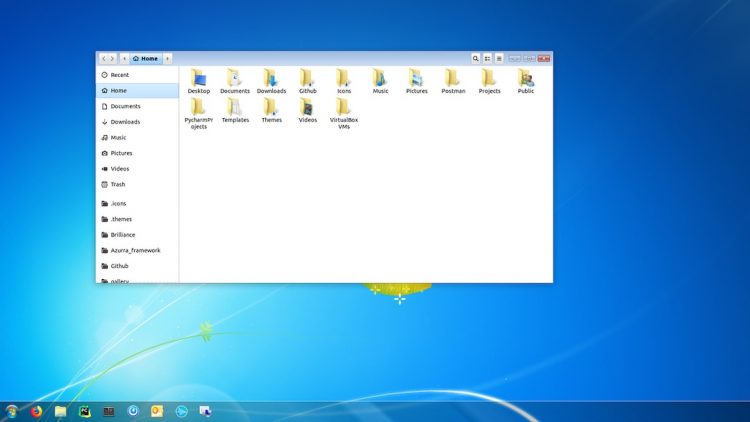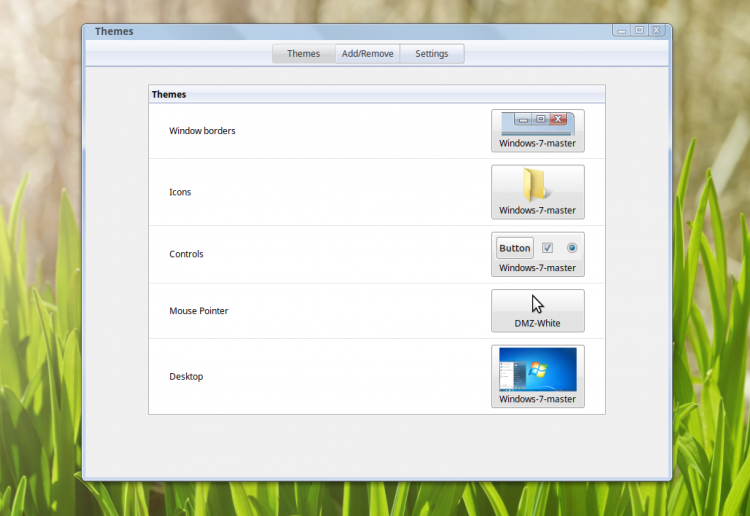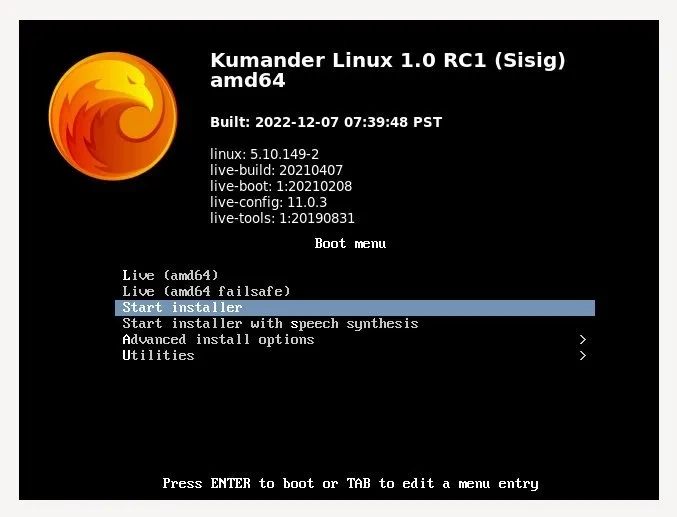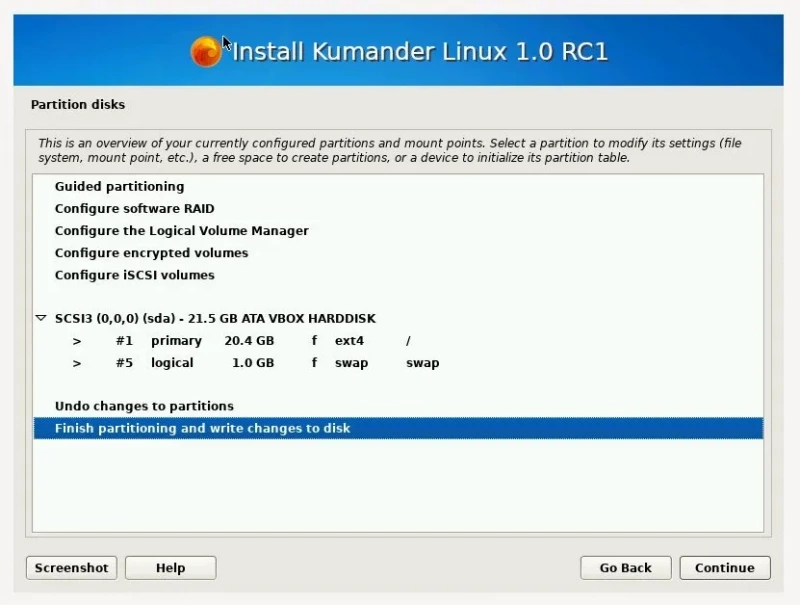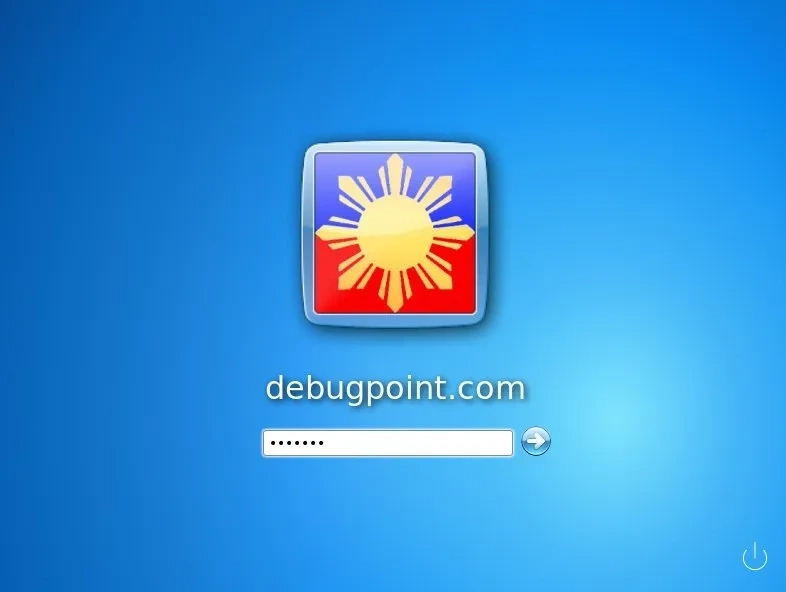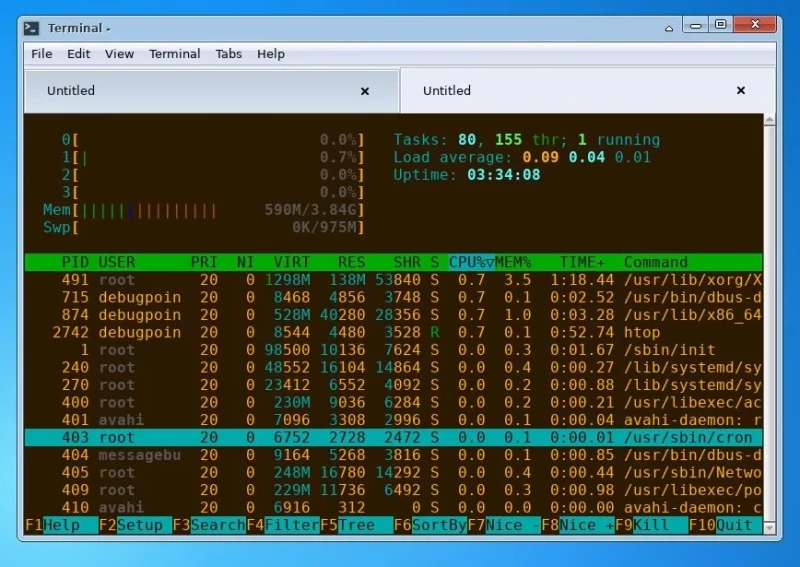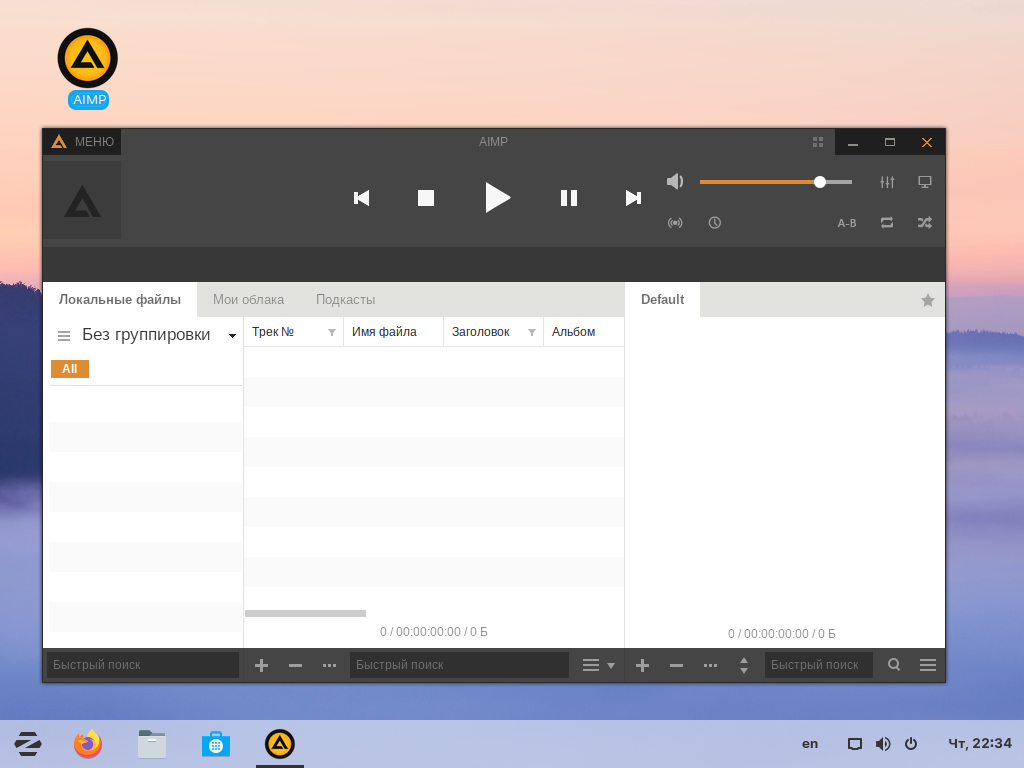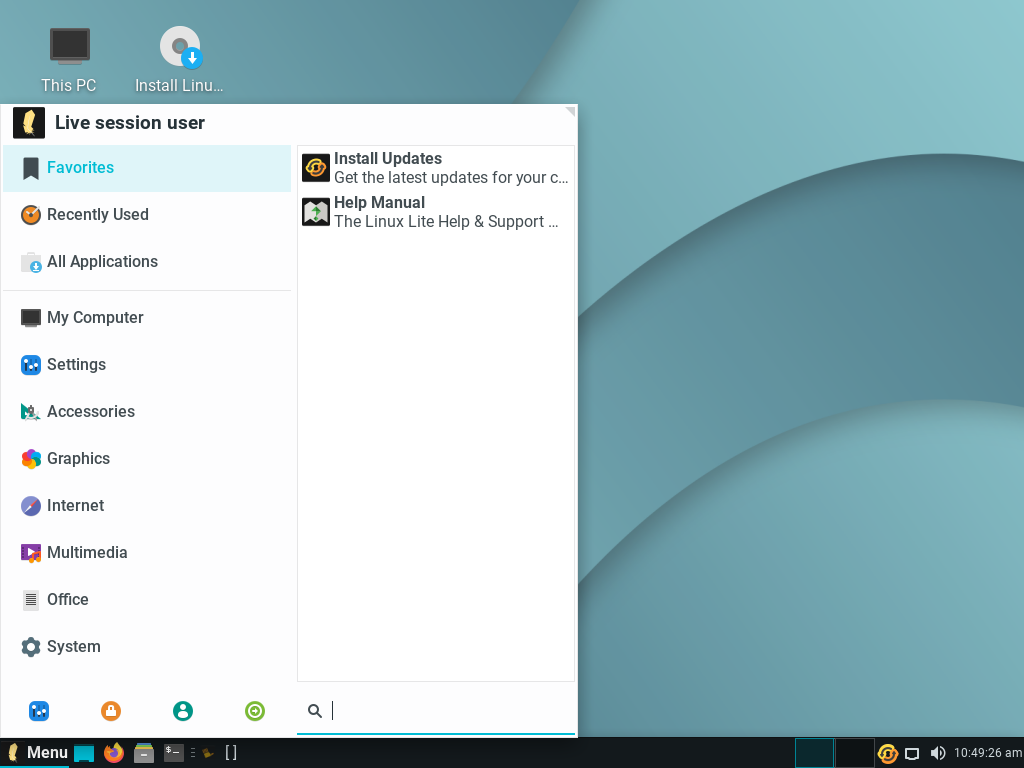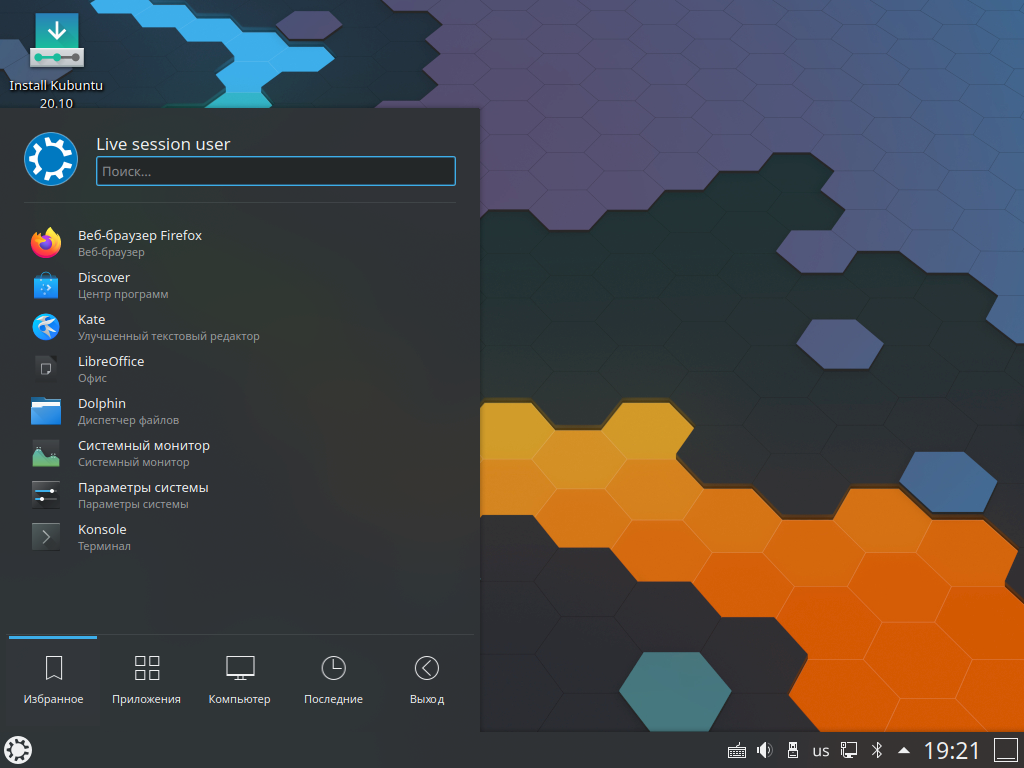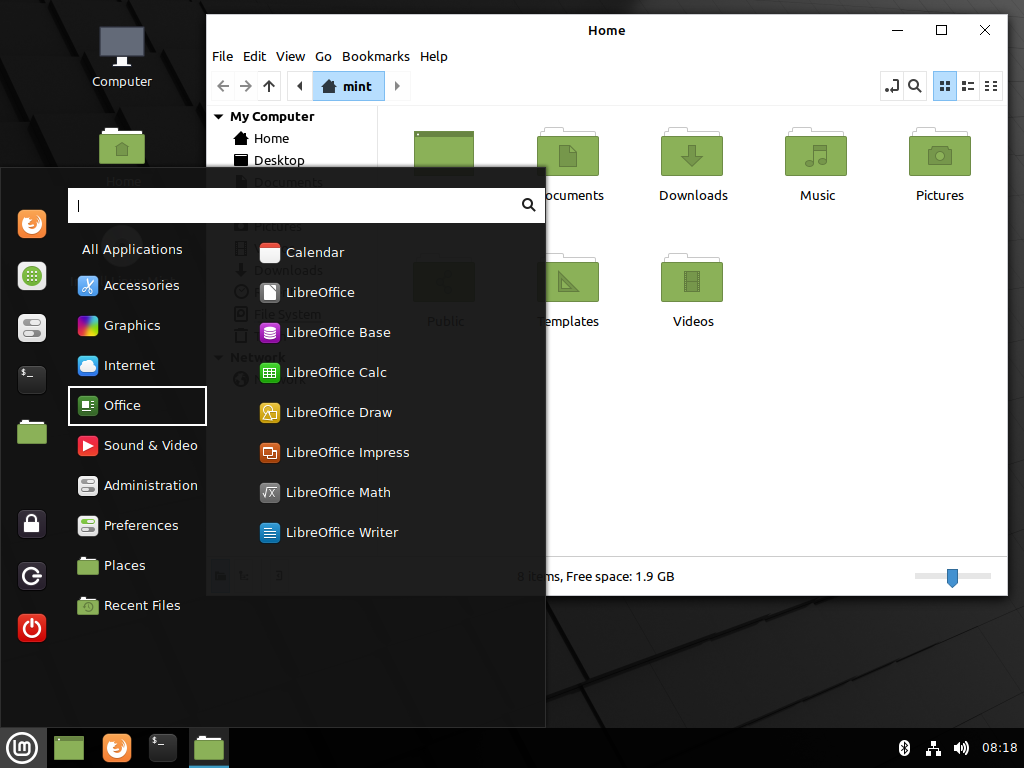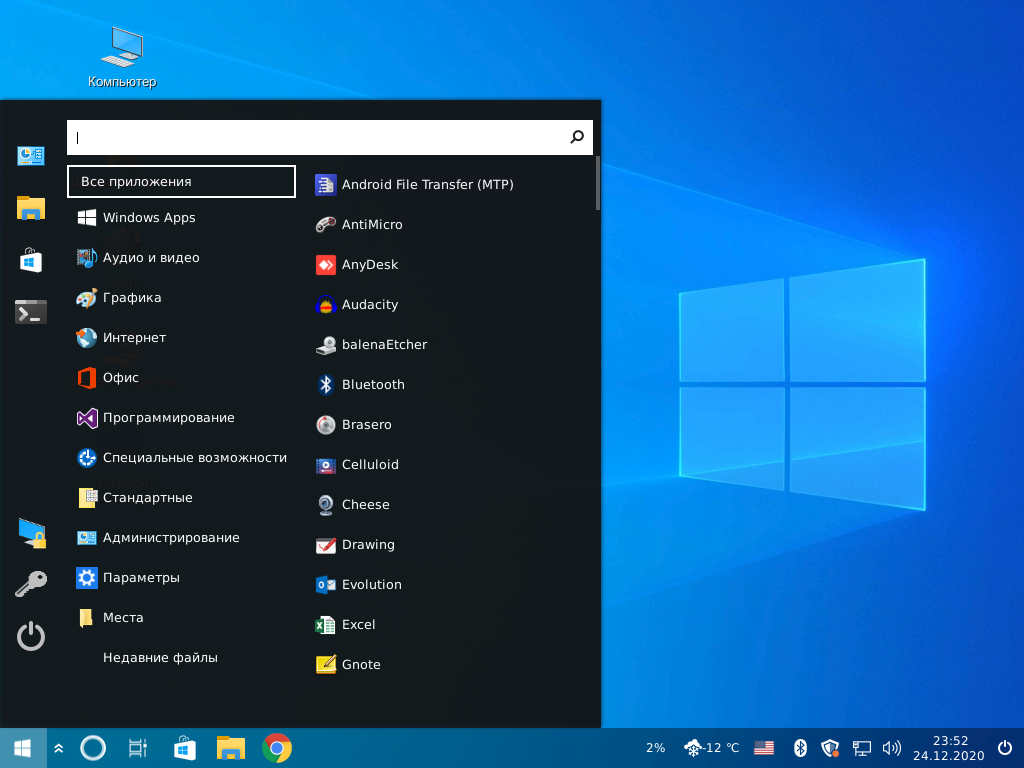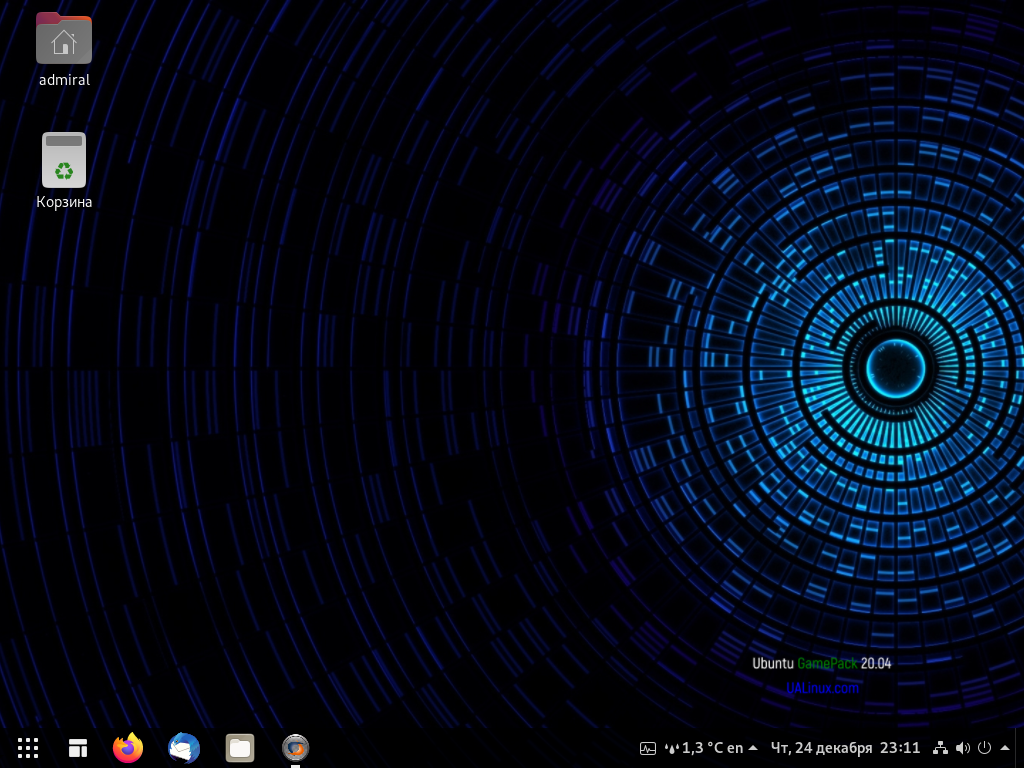The screenshot you see above looks like it’s of Windows 7 but it’s actually just a Windows 7 theme for Linux Mint.
Pretty impressive, huh?
We’ve shown you how to make Linux Mint look like a Mac before so aping the appearance of a rival operating system while not to everyone’s tastes is something you already know is possible.
But we’ve never really touched on how to make this distro look like Windows. And Linux Mint is the ideal starting point if you want to do that because it looks and behaves more like Windows than regular Ubuntu does.
So with Windows 7 support at an end, and lots of users debating a switch to Linux Mint, it feels like a good time to share this (surprisingly simple) how to.
For an accurate looking Linux Mint Windows 7 theme we can turn to the fab design team at the B00merang Project.
They’ve crafted a competent copy of the Windows 7 UI for the Cinnamon desktop (the theme will also work on other desktops too, with varying results).
Download Windows 7 GTK Theme
Assuming you’re running a recent-ish version of Linux Mint (or a different distro with the Cinnamon desktop installed) your first step is to download the following Windows 7 theme pack:
Download Windows 7 Theme Pack
Let the archive fully download and then, using your file manager, locate the .zip file you just got and extract it in to a new folder.
Next, in another file manager window, open the .themes directory in your Home folder. Remember: to see (or hide) hidden “dot files” you need to press ctrl + h.
Don’t see a .themes folder? Go ahead and create one, just remember to include the . in the folder name, and stick to lowercase!
Copy the extracted folder in to here to install the Windows 7 theme pack.
Linux Mint makes it very super easy to change theme: open the Mint Menu to search for and open “Themes”. Set the Windows 7 GTK theme for Window borders, Controls, and Desktop.
Download Windows 7 Icon Set
That’s the theme done, but we can go further. To help round out the Windows 7 look you should use an Windows 7 icon set — which, hurrah, the B00merang project also provide:
Download Windows 7 Icon Set
Download and extract the .zip file above and move the extracted directory (not the zip file) to the hidden .icons folder in Home.
Don’t see a .icons folder? Go ahead and create one, just remember to include the . in the folder name, and stick to lowercase!
Once done, pop open the “Themes” tool again set ‘icons’ to the Windows 7 pack you just added.
Finishing touches

By now your desktop will look a lot like the ‘real deal’ you see above — but there are a few other tweaks you can make to round off the experience.
First is adding a Start Menu clone. Now, I personally prefer the default Mint Menu over anything else but I accept that it doesn’t “look the part”.
So, to replace the Mint Menu with a Windows 7 Start Menu clone:
- Right-click on the panel and select “Add Applets”
- Select the “Download” tab
- Search for and install “Start Menu”
- Click the install icon for “CinnVIIStarkMenu”
- Switch back to the Manage section and add the applet
Use “Panel Edit” mode to reposition the Start Menu clone where you want it (i.e. on the far left) — just remember to turn panel edit mode off after as it’s not automatic. If you don’t, you’ll be frustrated that nothing on the panel seems to respond!
Finally, to seal the deal, you’ll want to download a nice high quality version of the Windows 7 wallpaper to set as your desktop background (shortcut: right-click on the image file in the file manager and select ‘Set as Background’).
Download Windows 7 Wallpaper (HD)
There you have it; a safe and secure Linux Mint system that looks a lot like Windows 7 but, mercifully, isn’t Windows 7!
Новый дистрибутив Linux Kumandar Linux находится в разработке (стадия Alpha), и он облегчает переход на Linux благодаря стандартному виду Windows 7.
Kumandar Linux – это новый дистрибутив Linux с Филиппин. Он разработан Роем Хёйгаардом и в настоящее время находится на стадии Alpha.
Название немного уникально, и, как говорится на сайте:
Название Kumander в переводе с английского означает «командир». На самом деле это дань уважения Commodore (мой первый компьютер – VIC20, не меньше), но я не думал, что «Komodoro» звучит правильно. Так что Kumander – это он.
Давайте посмотрим.
Быстрый первый взгляд
С первого взгляда он напоминает внешний вид Windows 7, в котором по умолчанию используется тема GTK оконного менеджера. По словам команды, стремление создать этот дистрибутив – предоставить пользователям Linux дружественный пользовательский интерфейс (который достиг своего пика в Windows 7 от Microsoft и после этого пошел по нисходящей). В дополнение к внешнему виду, он также обещает легкий дистрибутив с Debian stable и окружением рабочего стола Xfce в основе.
Установка
Kumandar Linux использует штатную программу установки Debian с изменениями только в брендинге. Он устанавливается нормально, без сюрпризов. Однако, вы можете запустить установку только из загрузочного меню. Нет возможности установки с LIVE-носителя.
Экран входа в систему, рабочий стол Xfce и компоненты
Экран входа в систему напомнит вам экран входа в Windows 7. А когда вы войдете в систему, вы увидите чистый рабочий стол Xfce в Kumandar Linux.
Используется собственная тема оконного менеджера Kumandar, тема иконок и тема GTK2. Сюда также входит стиль Xfce. Все это прекрасно сочетается с рабочим столом Xfce.
«(скриншоты)<txp:s2l_image id=«2412/>
Панель Xfce хорошо настроена и обеспечивает идеальную ширину, а меню в трее выглядит потрясающе. Шрифт Default Sans придает последний штрих, делая его похожим на Windows 7. Тема GTK2 действительно хорошо построена благодаря анимации кнопок при наведении мыши и элементов управления рабочим столом – все они выглядят приятно в общем образе Windows 7.
Приложения
Все необходимые приложения предварительно загружены в Kumandar Linux. Сюда входят все встроенные приложения Xfce. Более того, разработчик также переименовал некоторые приложения, чтобы они выглядели как приложения Windows. Однако на самом деле это родные приложения Xfce.
Например, легкий блокнот по умолчанию «mousepad» рабочего стола Xfce изменен на «Notepad».
Некоторые из ключевых приложений, которые предварительно загружены, приведены ниже. Это дополнение к приложениям Xfce по умолчанию.
- Geany
- VSCodium
- Firefox
- GIMP
- Blender
- Inkscape
- LibreOffice
- Filezilla
- Putty
- Thunderbird почтовый клиент
- Transmission torrent client
- Audacious и Ardour для работы с аудио
- Parole music player
«(скриншоты)<txp:s2l_image id=«2413/>
Кроме того, для установки и удаления приложений имеется менеджер пакетов Synaptic. Список предварительно загруженных приложений, я думаю, почти полный для общего использования. И благодаря стабильному Debian, они должны работать отлично.
Производительность
Я держал эту ОС запущенную почти 3 часа в Virtualbox. Она потребляет около 590 МБ памяти, что очень хорошо. CPU находится в диапазоне от 2% до 4%.
Кроме того, если вы запускаете больше приложений, этот показатель может соответственно увеличиться. Но базовый показатель впечатляет, и он может стать одним из претендентов в списке легких дистрибутивов после выхода стабильного релиза.
Он использует всего 6 ГБ дискового пространства для установки по умолчанию.
Подведение итогов
Альфа-версия Kumandar Linux выглядит многообещающе, и я надеюсь, что скоро появится стабильный релиз. Для тех, кто хочет получить знакомый дистрибутив для самостоятельного перехода на Linux, это может быть хороший «готовый» дистрибутив для начала. Потому что ва не нужно ничего настраивать или устанавливать. Все необходимые настройки и приложения уже есть в наличии.
А благодаря Debian-stable и Xfce – общая стабильность дистрибутива и рабочего стола будет высокой. Также, я считаю, что этому дистрибутиву нужен 32-битный ISO, определенно.
Так что, если вы хотите попробовать, скачайте ISO-файл с официального сайта.
-
Dja
- Сообщения: 6823
- Зарегистрирован: 27 авг 2016, 20:03
- Решено: 30
- Откуда: Voskresensk
- Благодарил (а): 1270 раз
- Поблагодарили: 712 раз
- Контактная информация:
Re: Xubuntu с интерфейсом Windows 7
#2
22 ноя 2016, 12:53
таки надо кинуть мастдайникам. Пусть глянут )
-
zuzabrik
- Сообщения: 1744
- Зарегистрирован: 29 авг 2016, 12:08
- Решено: 20
- Благодарил (а): 108 раз
- Поблагодарили: 521 раз
- Контактная информация:
Re: Xubuntu с интерфейсом Windows 7
#3
22 ноя 2016, 13:01
И доказывай потом что это лицензионная винда, а не пиратская поделка
А мог бы стать нормальным человеком…
-
Dja
- Сообщения: 6823
- Зарегистрирован: 27 авг 2016, 20:03
- Решено: 30
- Откуда: Voskresensk
- Благодарил (а): 1270 раз
- Поблагодарили: 712 раз
- Контактная информация:
Re: Xubuntu с интерфейсом Windows 7
#4
22 ноя 2016, 13:03
zuzabrik, uname -o
-
ami711
- Сообщения: 13
- Зарегистрирован: 31 янв 2017, 11:16
- Благодарил (а): 3 раза
- Контактная информация:
Xubuntu с интерфейсом Windows 7
#5
31 янв 2017, 22:20
Прикольная Надо будет по пробовать установить.
Обновы приходят на ней?
-
BadBird
- Сообщения: 3046
- Зарегистрирован: 09 сен 2016, 21:08
- Решено: 5
- Откуда: Грозный
- Благодарил (а): 173 раза
- Поблагодарили: 560 раз
- Контактная информация:
Xubuntu с интерфейсом Windows 7
#7
31 янв 2017, 23:25
ami711 писал(а): Обновы приходят на ней?
Это та же хубунту с закосом под вин севен, сто пудов замоденная по мануалу что я выложил ссылку.
-
figaro1000
- Сообщения: 46
- Зарегистрирован: 10 сен 2016, 15:51
- Откуда: Новосибирск
- Благодарил (а): 11 раз
- Поблагодарили: 8 раз
-
Контактная информация:
Xubuntu с интерфейсом Windows 7
#8
01 фев 2017, 01:36
избавиться от надоевшей windows, что бы перетащить за собой застиранно-грязно-синий-глюко цвет, поздравляю!
-
BadBird
- Сообщения: 3046
- Зарегистрирован: 09 сен 2016, 21:08
- Решено: 5
- Откуда: Грозный
- Благодарил (а): 173 раза
- Поблагодарили: 560 раз
- Контактная информация:
Xubuntu с интерфейсом Windows 7
#9
01 фев 2017, 10:06
figaro1000 писал(а): избавиться от надоевшей windows, что бы перетащить за собой застиранно-грязно-синий-глюко
Вот и я об этом, плюс изврат с вайном.
Типа «я презираю среду виндовс, но в вайн ее программами/библиотеками и в виртуалке ею не против пользоваться» ))))
-
figaro1000
- Сообщения: 46
- Зарегистрирован: 10 сен 2016, 15:51
- Откуда: Новосибирск
- Благодарил (а): 11 раз
- Поблагодарили: 8 раз
- Контактная информация:
Xubuntu с интерфейсом Windows 7
#10
02 фев 2017, 00:21
тоже имею на отдельном диске windows только для программатора и hex редактора, и вообще диск для «помойки» нужен, временных файлов и т.д. wine не пользуюсь, не запускаю проги через задницу
-
Chocobo
- Сообщения: 10015
- Зарегистрирован: 27 авг 2016, 22:57
- Решено: 215
- Откуда: НН
- Благодарил (а): 814 раз
- Поблагодарили: 3006 раз
- Контактная информация:
Xubuntu с интерфейсом Windows 7
#11
02 фев 2017, 00:42
figaro1000 писал(а): wine не пользуюсь, не запускаю проги через задницу
любят минтоводы ругать вайн, пытаясь забивать гвозди микроскопом
-
figaro1000
- Сообщения: 46
- Зарегистрирован: 10 сен 2016, 15:51
- Откуда: Новосибирск
- Благодарил (а): 11 раз
- Поблагодарили: 8 раз
- Контактная информация:
Xubuntu с интерфейсом Windows 7
#12
02 фев 2017, 07:19
если бы получилось через wine запустить AutoProg SE и hex-редактор, то никаких претензий не было бы. Здесь на форуме поднимал уже этот вопрос…
-
figaro1000
- Сообщения: 46
- Зарегистрирован: 10 сен 2016, 15:51
- Откуда: Новосибирск
- Благодарил (а): 11 раз
- Поблагодарили: 8 раз
- Контактная информация:
Xubuntu с интерфейсом Windows 7
#13
02 фев 2017, 07:24
zuzabrik писал(а): И доказывай потом что это лицензионная винда, а не пиратская поделка
разве перед кем-то отчитываешься?
-
Chocobo
- Сообщения: 10015
- Зарегистрирован: 27 авг 2016, 22:57
- Решено: 215
- Откуда: НН
- Благодарил (а): 814 раз
- Поблагодарили: 3006 раз
- Контактная информация:
Xubuntu с интерфейсом Windows 7
#14
02 фев 2017, 09:00
figaro1000 писал(а): через wine запустить AutoProg SE и hex-редактор
Я оттого и провел аналогию с микроскопом, что первой проге явно нужен прямой доступ к внешним устройствам, что мягко говоря довольно специфично для вайна.
А для второй есть нативные аналоги, если конечно вносить изменения не предполагается напрямую в девайс, под который дровишек не завезли.
-
figaro1000
- Сообщения: 46
- Зарегистрирован: 10 сен 2016, 15:51
- Откуда: Новосибирск
- Благодарил (а): 11 раз
- Поблагодарили: 8 раз
- Контактная информация:
Xubuntu с интерфейсом Windows 7
#15
02 фев 2017, 09:39
вот так и живем с двумя ОС
-
symon2014
Xubuntu с интерфейсом Windows 7
#16
02 фев 2017, 11:51
Не по теме
figaro1000,
вот так и живем с двумя ОС
Бедно живёте.
-
figaro1000
- Сообщения: 46
- Зарегистрирован: 10 сен 2016, 15:51
- Откуда: Новосибирск
- Благодарил (а): 11 раз
- Поблагодарили: 8 раз
- Контактная информация:
Xubuntu с интерфейсом Windows 7
#17
02 фев 2017, 12:30
зато помойка с windows вместе 500Gb
Доброго здравия!
Сегодня в заметке пойдет речь о отечественной системе РЕД ОС на базе Linux, которая вот уже как неск. лет относительно-успешно заменяет зарубежные аналоги в некоторых гос. учреждениях. И несмотря на то, что эта система не слишком дружелюбна к новичкам, — интерес к ней в посл. время растет (и я решил тоже не остаться в стороне 🙂).
Сразу отмечу, что для обычных физ. лиц этой ОС можно бесплатно пользоваться (при некоммерческом характере использования)!
Чем же она интересна:
- не «боится» зарубежных санкций;
- хороший встроенный базовый комплект ПО для обычной дом. работы: браузер, плеер, офис, набор сист. утилит, панель управления (с кучей настроек). Что называется: «Установил — и можешь сразу работать!»;
- поддерживает русский язык (и есть рос. поддержка!);
- на базе Red Hat Linux;
- относительно простая установка (типовая, я бы сказал);
- окружение Mate (+ можно подгрузить Cinnamon);
- низкие сист. требования (миним.: 2 ГБ ОЗУ; 2 ядра ЦП; 12 ГБ на диске; дисплей: SVGA 800х600);
- высокий уровень безопасности (криптозащита, двух-факторная аутентификация и пр. Многое из этого для дом. условий — не нужно, поэтому не останавливаюсь…);
- прим.: установить драйвера на Nvidia видеокарту пока можно только в консольном режиме (инструкция есть на офиц. сайте).
*
На этом вступление завершим, и перейдем к процессу установки… 👌
*
Содержание статьи📎
- 1 Установка + обзор рос. системы РЕД ОС
- 1.1 Подготовка загрузочной USB-флешки
- 1.2 Запуск установки, настройка базовых параметров
- 1.3 Мини-обзор
- 1.3.1 Рабочий стол, проводник, трей
- 1.3.2 Центр управления
- 1.3.3 Меню ПУСК (предустановленное ПО)
→ Задать вопрос | дополнить
Установка + обзор рос. системы РЕД ОС
Подготовка загрузочной USB-флешки
📌📌 Официальный сайт: https://redos.red-soft.ru/
*
Первое, что нам понадобиться — это скачать офиц. образ ISO с дистрибутивом. Во вкладке «Загрузки», на сайте разработчиков, кликните по первой же ссылке… Как правило, загрузка начинается автоматически (образ на текущий момент весит около 4 ГБ).
Загрузка ISO-образа с РЕД ОС (скриншот с офиц. сайта ОС)
Далее, когда образ будет загружен, его необходимо правильно записать на флешку для последующей установки. У меня на блоге уже было пару статей на эту тему, приведу ниже ссылки в помощь:
- «Как создать загрузочную флешку с Linux (при работе в Windows)» — https://ocomp.info/sozdanie-zagr-fleshek-s-linux.html
- «Создание универсальной мультизагрузочной флешки с Windows 7/8/10/11, WinPE, Linux и пр.» — https://ocomp.info/multizagruzochnaya-fleshka.html
*
Сам я давно для Linux использую утилиту Ventoy (это вторая ссылка 👆) — один раз отформатировал флешку и можно сколько угодно на нее копировать загрузочных ISO… Удобно и быстро! 👌
Ventoy — запись загрузочной флешки
*
Запуск установки, настройка базовых параметров
Процесс установки у РЕД ОС практически типовой, рассмотрю основные шаги по порядку:
- сначала необходимо подключить подготовленную (чуть ранее 👆) флешку к USB-порту и включить ПК/ноутбук;
- далее сразу же 📌вызвать Boot Menu (по рус.: загрузочное меню): в нем указать флешку (в моем случае — это «Kingston»…); 👇
Выбираем флешку («Kingston» в моем случае) в загрузочному меню
- т.к. в своем примере я записывал флешку в Ventoy — появилось еще одно меню, в котором нужно выбрать желаемый образ (т.е. «RED OS»…). Если вы подготавливали флешку иначе — у вас такого меню не будет; 👇
Меню Ventoy — выбор ОС для установки (РЕД ОС)
- далее должно появиться следующее меню (см. скрин ниже 👇): рекомендую выбрать пункт по умолчанию «Test this media and install…» (по рус.: т.е. протестировать и установить ОС);
Тестирование и установка — пункт по центру — РЕД ОС
Дожидаемся завершения проверки (РЕД ОС)
- первым предложением установщика будет выбрать язык (ставим, разумеется, русский…);
Выбор русского языка, нажатие продолжить
- затем установщик попросит указать место под установку ОС (т.е. выбрать диск) и создать пользователя. Обратите внимание, что при установке с указанного вами диска будет удалена вся информация! 👇
Потребуется указать место под установку ОС, и создать пользователя (администратора) — РЕД ОС
Автоматическая разметка диска — РЕД ОС
Освободить (если появится доп. вопрос)
- после останется дождаться пока будут скопированы все файлы на диск. Как правило, это операция занимает 10-20 мин.;
Дожидаемся завершения копирования файлов (10-20 мин.)
- после перезагрузки устройства — у вас появится автоматически загрузочное меню с просьбой выбрать ОС (по умолчанию будет выбрана «RED OS…»);
После перезагрузки компьютера — появится загр. меню с предложением выбрать ОС для загрузки
- последний шаг: потребуется указать имя пользователя и пароль (если не сделали этого ранее), а также прочитать усл. лицензии. Затем можно приступать к работе! Как и говорил в начале статьи — установка относительно быстрая и простая! 👌
Нужно создать пользователя
РЕД ОС Муром установлена!
*
Мини-обзор
Рабочий стол, проводник, трей
Надо признать, что интерфейс у РЕД ОС очень похож на Windows 7: выглядит всё просто, минималистично, удобно, на своих местах. На рабочем столе сразу же есть значки для всех дисков в системе, менеджера файлов и корзины. 👇
Рабочий стол — РЕД ОС Муром
В трее есть тоже все необходимое (даже искать не нужно): Bluetooth, скриншотер, настройки клавиатуры (раскладка), настройки сети, звука, батареи, часов… 👇
В системном трее есть все самое необходимое — РЕД ОС
Кстати, при первой загрузке (сразу после установки) — РЕД ОС представит окно «Добро пожаловать», благодаря которому можно найти документацию и справку по работе с системой.
Добро пожаловать — РЕД ОС
Первые шаги — РЕД ОС
Менеджер файлов в РЕД ОС классический, чем-то напоминает даже проводник: в меню слева представлены ссылки на диски и папки пользователя. Удобно!
Менеджер файлов, проводник в РЕД ОС
*
Центр управления
Чтобы открыть центр управления системой — воспользуйтесь одноименной ссылкой в меню ПУСК.
Интерфейс центра управления классический: все параметры разбиты на несколько разделов; в меню слева представлены ссылки для быстрого перемещения по ним.
Например, в разделе «Администрирование» можно найти следующие параметры:
- дата и время;
- настройки принтеров;
- обновление пакетов;
- управление пользователями;
- межсетевой экран;
- Bluetooth;
- Звук;
- Клавиатура, и др. 👇
Центр управления — администрирование — РЕД ОС
Нельзя не отметить, что у РЕД ОС легко-настраиваемый интерфейс — достаточно воспользоваться разделом «Внешний вид»: можно изменить и фон, и хранитель экрана, и всплывающие уведомления, и цвета панелек, и многое другое…
Интернет и сеть, внешний вид — РЕД ОС
Центр управления — прочие настройки — РЕД ОС
*
Меню ПУСК (предустановленное ПО)
ПУСК выглядит почти также, как в Windows: после клика по нему ЛКМ — открывается меню с неск. разделами: «Избранное», «Администрирование», «Графика», «Аудио и видео» и др.
Например, во вкладке «Аудио и видео» можно найти видеопроигрыватель VLC, и утилиту для записи компакт дисков.
ПУСК — Аудио и видео — РЕД ОС
В разделе «Графика» предустановлены:
- утилита Flameshop для создания и обработки скриншотов;
- просмотрщик изображений;
- утилита для сканирования и настройки МФУ;
- утилита для определения цвета.
Графика
Во вкладке «Интернет» предустановлен веб-браузер Chromium, почтовый клиент ThunderBird и программный телефон.
Интернет
В разделе «Офис» есть все программы из набора Libre Office (редактор текста, таблиц, графики, таблиц и пр.), словарик и просмотрщик документов. 👇
Офис
Параметры в ПУСКе полностью «пересекаются» с центром управления, — тут без комментариев… 👀
Параметры в РЕД ОС
С помощью вкладки «Системные» можно изменить разметку дисков, произвести их форматирование, получить подробные сведения о системе, работать образами и многое другое… 👇
ПУСК — системные
Также в РЕД ОС есть и калькулятор, и архиватор, и блокнот, и коммандер Double Commander (см. вкладку «Стандартные»). 👇
ПУСК — стандартные
Спящий и ждущий режимы включены и добавлены в меню по умолчанию — можно сразу же использовать (прим.: в Windows часто их нужно доп. настраивать, т.к. в меню их нет…).
Выключить систему сейчас — есть все необходимое (РЕД ОС)
*
За сим откланяюсь… Дополнения по теме — приветствуются в комментариях.
Успехов!
👋


Перед тем, как перейти с Windows на Linux, пользователи нередко задаются вопросом, как сделать переход наименее болезненным и трудоёмким. Ответ прост, надо выбрать дистрибутив, который подойдёт для новичков и своим интерфейсом будет напоминать Windows.
Порой недостаточно одного лишь внешнего сходства. Есть даже такие дистрибутивы, которые взаимодействуют с пользователем практически на том же уровне, что и Windows. Это тоже немаловажно, ведь позволит быстрее освоиться в новой системе. Давайте же рассмотрим дистрибутивы Linux для пользователей Windows.
1. Zorin OS
Zorin OS основывается на Ubuntu и использует оболочку GNOME. Стоит отметить, что внешний вид существенно отличается как от классического GNOME, так и от Ubuntu. Присутствует привычное стартовое меню. В этом плане переход c Windows не потребует долгого привыкания.
У дистрибутива есть несколько версий, базовой должно хватить большинству пользователей. Платная Ultimate-версия даёт не так много. Появится больше тем, несколько простых игр и сервис PlayOnLinux.
К слову о запуске приложений Windows. В системе изначально прописано, что они будут открываться с помощью слоя совместимости Wine. При первом запуске .exe вам предложат установить Wine. После этого крайне желательно установить Mono, Gecko, .Net и другие библиотеки, необходимые для запуска многих приложений Windows.
Конечно, для лучшей совместимости лучше использовать надстройки Wine, такие как вышеупомянутый PlayOnLinux, Lutris для запуска игр, или же платный Crossover.
2. Linux Lite
Linux Lite на основе Ubuntu позиционируется как легковесный. Он использует оболочку Xfce и имеет ряд собственных приложений. Однако, эти приложения в основном являются настройками и в повседневном использовании практически не задействуются.
Оболочка Xfce хоть и имеет несколько устаревший внешний вид, но работает она довольно хорошо. Её можно использовать на относительно слабых компьютерах с процессором уровня Core 2 Duo. Xfce довольно популярная, и для неё можно найти темы в стиле Windows 10.
3. Kali Linux
Kali Linux – это специфичный дистрибутив. Он был создан в качестве рабочего инструмента для выявления уязвимостей. В нём собраны утилиты для проверки программ и сетей на наличие бэкдоров и способов обхода защиты. Конечно, такая узкая направленность нужна далеко не всем пользователям. Но для этого дистрибутива был создан инструмент, который меняет настройки внешнего вида системы таким образом, что с ним её не отличить от Windows с первого взгляда.
Достаточно запустить Kali Undercover Mode и Linux замаскируется под Windows. Что любопытно, на это ходит совсем немного времени и вернуть все обратно не составляет никакого труда. Хотя переключение между режимами может поломать вёрстку некоторых элементов интерфейса.
4. Kubuntu
Дистрибутив Kubuntu использует оболочку KDE. Она написана на Qt, но имеет набор собственных библиотек, которые используются только в ней. Для этой оболочки написано немало хороших программ, которые зачастую на голову превосходят альтернативы для GNOME. Если вы начнёте своё знакомство с Linux c Kubuntu или другого дистрибутива на KDE, то смена оболочки рабочего стола лишит вас множества хороших приложений, которые не смогут нормально отобразиться в GNOME или Xfce.
Работать в Kubuntu приятно. Интерфейс продуман, а приложения для KDE выглядят современно. Настроек много и можно сделать систему похожей на Windows. Но стоит иметь в виду, что некоторые элементы оболочки обновляются и старые темы могут не подойти к последней версии оболочки.
Kubuntu имеет неплохую совместимость с периферией. Хотя, казалось бы, что сложного в том, чтобы комплектовать дистрибутив набором актуальных драйверов. Стоит только похвалить разработчиков за то, что дистрибутив хорош не только внешне, но и внутренне. Без минусов не обошлось. KDE не так распространён, как GNOME, и некоторые приложения недоступны для этой оболочки.
5. Linux Mint
Linux Mint основан на Ubuntu. Это один из немногих дистрибутивов с основной оболочкой Cinnamon, хотя есть вариации с Mate и Xfce. Cinnamon имеет удобный инструмент для настройки внешнего вида. С его помощью можно получить схожее с Windows оформление буквально в пару кликов. Xfce и Mate не так хороши в этом плане.
Внешний вид нареканий не вызывает, но взаимодействие с элементами далеко до идеала. Но справедливости ради стоит отметить, что ни одна оболочка пока что не дошла до уровня функциональности Windows. До недавнего времени Mint был одним из основных претендентов при переходе с Windows. Но увы, кроме приятного внешне интерфейса и пары фирменных приложений ему нечего предложить.
6. Linuxfx
LinuxFX от бразильских разработчиков представляет собой значительно переработанный дистрибутив Ubuntu. Его создатели постарались воссоздать Windows не только внешне. В качестве оболочки используется Cinnamon. На примере Linux Mint мы уже выяснили, что получить похожий на Windows интерфейс не составляет никакого труда. Здесь же заменили многие иконки. Нельзя сказать, что это пошло на пользу, ведь под ними скрываются обычные приложения Linux. Например, ярлык Excel на самом деле открывает OnlyOffice.
Некоторые элементы действительно выглядят как в Windows. Но их всё равно выдаёт множество мелких недочётов. Та же панель управления имеет знакомые элементы, но дальше открываются сырые и не очень удобные настройки. После первого запуска системы вам предложат установить Wine, который изначально выставлен для запуска программ Windows. Вместе с ним будут установлены самые востребованные библиотеки, вроде .Net. Вряд ли эта система останется без внимания. Как минимум Microsoft может быть заинтересована в законности использования значков и других элементов управления. Тем более, что у дистрибутива есть платная версия.
7. Ubuntu GamePack
Ubuntu GamePack – это дистрибутив от украинских разработчиков. Он принадлежит целой серии *Pack. Как несложно догадаться из названия, эта операционная система предназначена для игр. Для этой цели предустановлено сразу несколько программ, таких как Wine и PlayOnLinux.
По умолчанию для запуска приложений Windows выбран Crossover. Эта надстройка Wine автоматизирует многие процессы и позволяет запустить больше приложений, чем чистый Wine. Однако, его стоимость высока, да и для игр есть решения получше. Lutris, который также предустановлен, позволяет запустить большую часть игр. В зависимости от выбранной игры также происходит настройка Wine.
К сожалению, внешнему виду дистрибутива уделили не так много внимания. Нас встречает GNOME практически без изменений. В этом плане дистрибутив не очень похож на Windows.
Выводы
Мы рассмотрели все основные дистрибутивы Linux похожие на Windows. Опытным пользователям Linux вряд ли важно внешнее сходство с Windows. Они и сами могут настроить систему под себя. Но начинать знакомство с Linux стоит с простых и понятных дистрибутивов. В статье были рассмотрены разноплановые дистрибутивы. Kali Linux интересен только способностью притвориться Windows. Mint подкупает простотой настройки, а Kubuntu проработанным взаимодействием с пользователем. Игроманам придётся по душе Ubuntu GamePack, который позволит запускать игры без сложной предварительной настройки системы.
Zorin OS можно назвать универсальным вариантом. Элементы интерфейса находятся в привычных местах, а приложения Windows запускаются прямо их коробки. Некоторые дистрибутивы пришлось обойти стороной. Robolinux предлагает запускать приложения Windows через Stealth VM, но на деле это просто виртуальная машина Virtualbox. Проект Chalet OS был заброшен в 2016 году и больше не обновляется. Makalulu Lindoz находится на неопределённой стадии разработки, так как его автор не спешит выкладывать текущий образ дистрибутива в сеть, а если и делает это, то ненадолго. А что для вас наиболее важно? Внешнее сходство, взаимодействие, запуск приложений Windows или всё сразу?
Обнаружили ошибку в тексте? Сообщите мне об этом. Выделите текст с ошибкой и нажмите Ctrl+Enter.