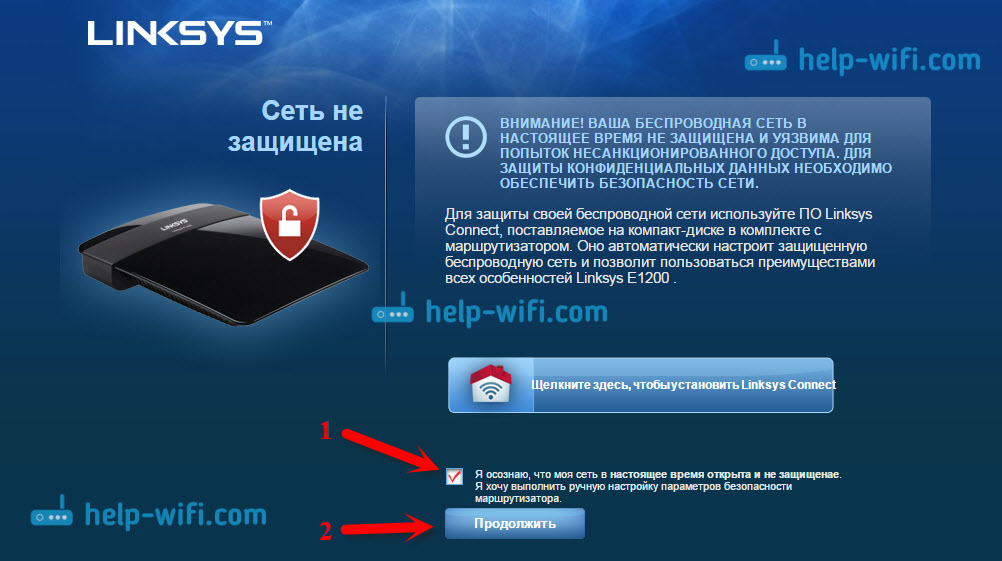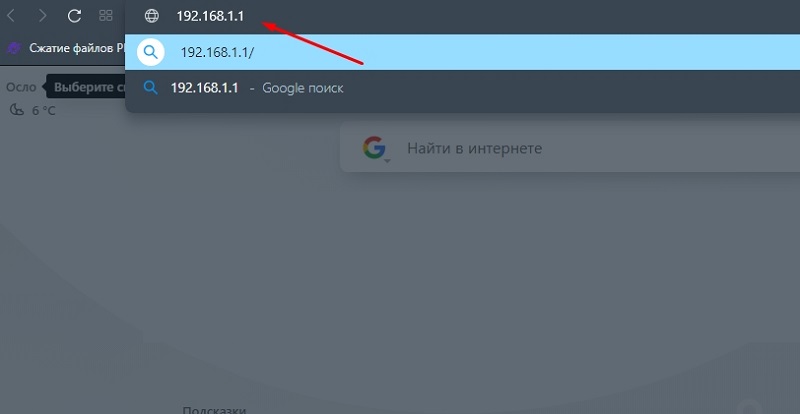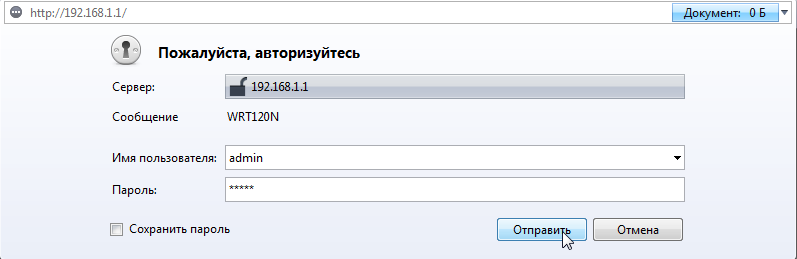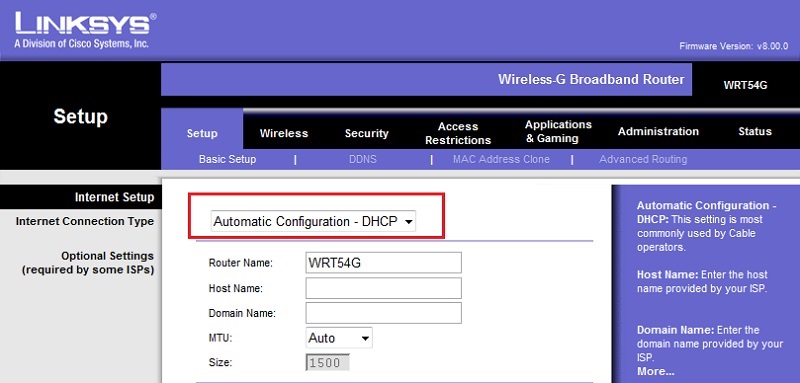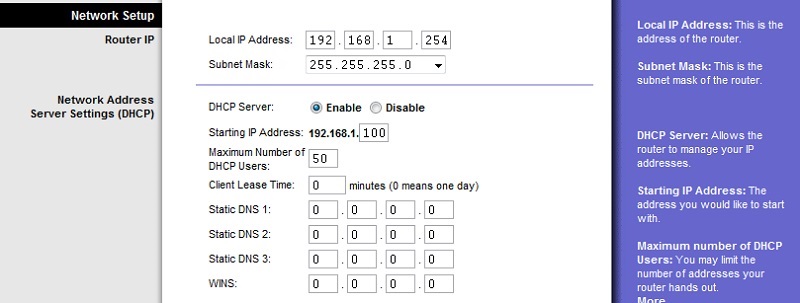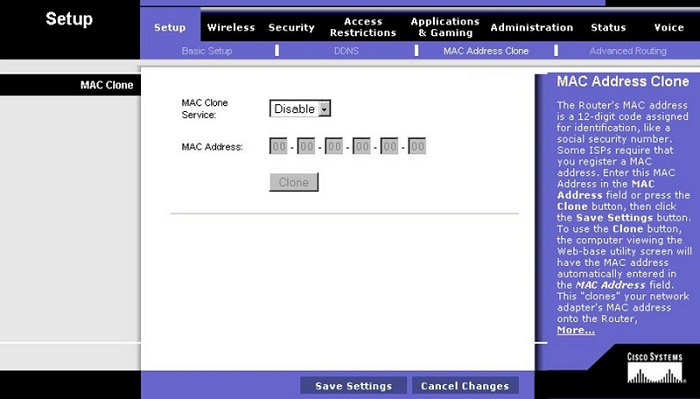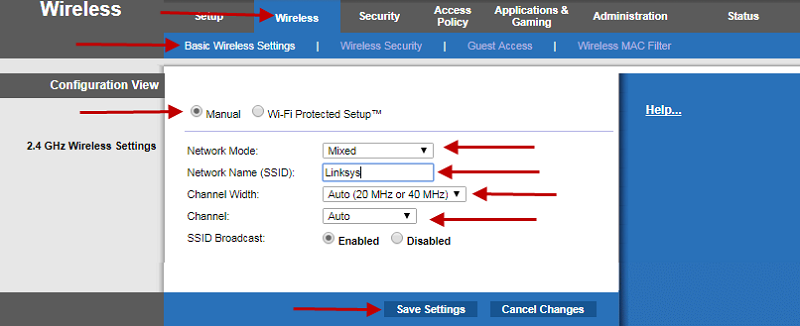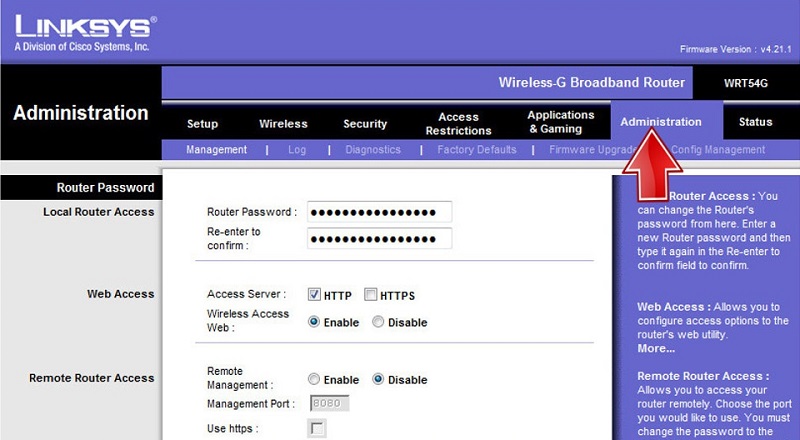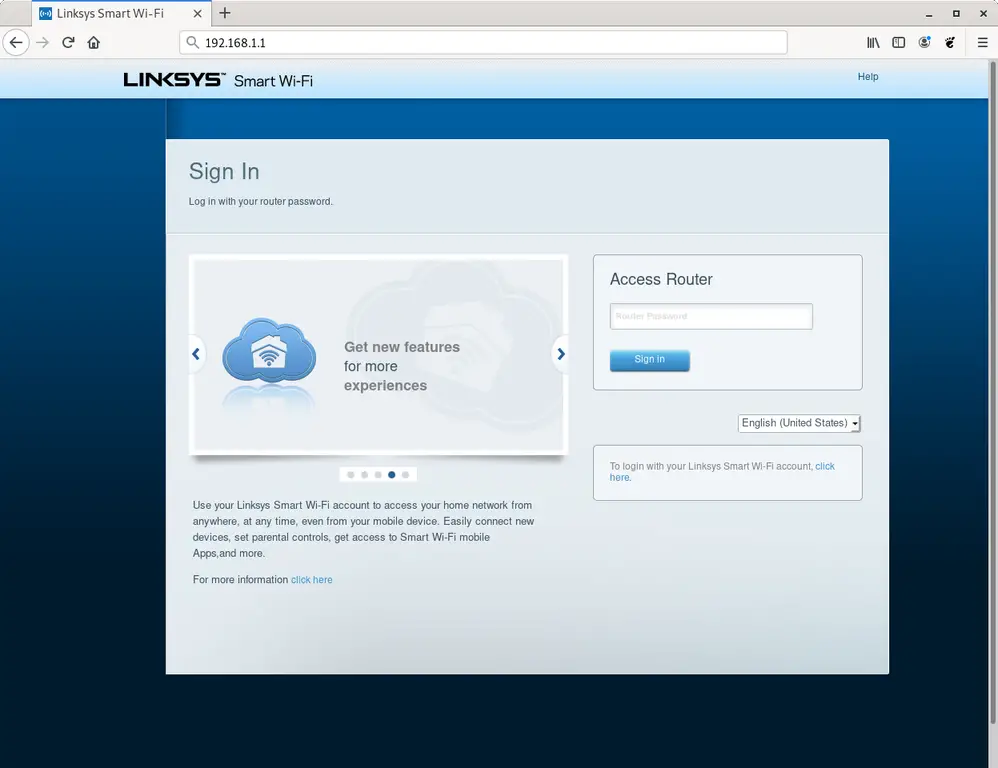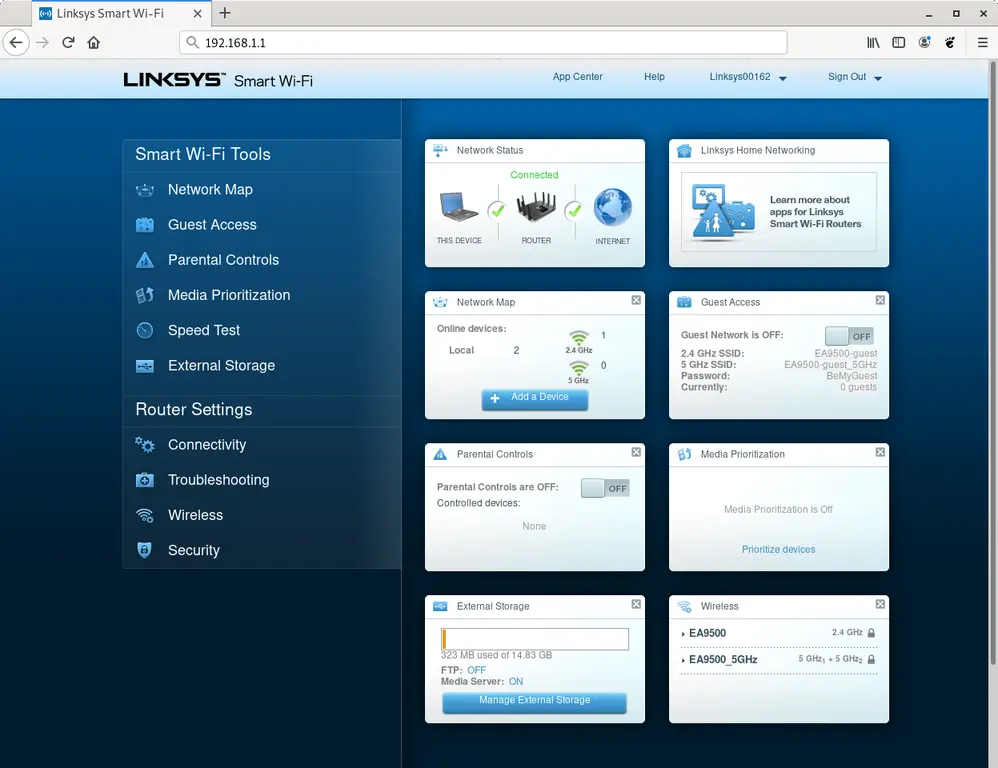Рутеры от компании Linksys однозначно интересные устройства, которые и работают хорошо, и выглядят стильно. Сразу после покупки маршрутизатора, когда дело подходит к настройке, у многих возникает вопрос, а как же войти в настройки роутера Linksys, что бы настроить его, поставить пароль, и задать другие параметры. На маршрутизаторах компании Linksys, настройки открываются примерно так же как и на устройствах других производителей. Поэтому, вы можете воспользоваться даже общей инструкцией по входу в настройки.
Многих сбивает с толку диск, который идет в комплект с роутером. На нем находится мастер настройки. То есть, мы запускаем диск на компьютере, и по инструкции, настраиваем маршрутизатор. Вроде бы даже удобно. Практически все производители сейчас уже не комплектуют свои устройства дисками с ПО. Все настройки делаются через браузер.
В случае с Linksys, можно заходить в настройки как через браузер, так и настраивать маршрутизатор через программу, которая есть на диске — Linksys Connect. Да, пошаговая настройка через программу очень даже хорошая и понятная. Особенно, если у вас подключение по технологии Динамический IP. Но, не всегда есть возможность запустить этот диск. Ведь сейчас много ноутбуков уже не комплектуются оптическими приводами, а если вы решили настроить Linksys с планшета, или телефона, то там диск точно запусти не получится. Поэтому, старый добрый способ настройки, через браузер пригодится даже на Linksys с их хорошей утилитой для настройки.
Эта статья подойдет для всех моделей Linksys. Показывать я буду на примере Linksys E1200, с которым вы можете ознакомится на его странице.
Вход в настройки на Linksys по адресу 192.168.1.1
Уже по стандартной схеме, нам нужно подключить устройство, с которого будем заходить в настройки по сетевому кабелю (который есть в комплекте), или по Wi-Fi к нашему роутеру Linksys. Если вы уже подключены, и вам нужно зайти в настройки, что бы сменить пароль, или другие параметры, то можете пропустить процесс подключения.
Нам нужно просто взять сетевой кабель, и соединить им роутер с компьютером, или ноутбуком. Вот так:
На роутере подключаем в один из LAN разъемов, а на компьютере (ноутбуке) в сетевой разъем. Включите питание роутера.
Подключении по Wi-Fi для входа в настройки
Если хотите зайти в настройки по беспроводной сети, например с того же ноутбука, планшета, или телефона, то просто подключитесь к Wi-Fi сети, которая появится сразу после подключения питания к роутеру. Как подключится к беспроводной сети на ноутбуке, я подробно писал здесь. Или, посмотрите инструкцию по подключению iPad к Wi-Fi, если входить в настройки будете с планшета.
Если у вас роутер уже настроен, то название сети и пароль вы должны знать. Если же роутер новый, то сеть будет назваться «Linksys и еще какие-то цифры». Вот так:
Сеть будет без пароля. Просто подключаемся к ней.
Очень часто задают вопросы, как зайти в настройки, если забыли пароль от роутера. Это может быть как пароль от Wi-Fi сети, так и от панели управления. Если забыли пароль от Wi-Fi, то можно зайти в настройки по кабелю, и сменить (или вспомнить) пароль от беспроводной сети. Если же забили пароль от доступа к настройкам, то скорее всего придется делать сброс настроек маршрутизатора. Тогда вы сможете заново его настроить и задать новые пароли.
Заходим в панель управления через браузер
Один интересный момент. Снизу роутера Linksys вы не найдете стандартную информацию для входа в настройки. Как этот обычно бывает на устройствах других компаний. Там только указан PIN для соединения по WPS. Сделано это скорее для того, что бы настраивали с помощью диска, а не через браузер.
Стандартные параметры такие:
- Адрес для входа в панель управления на роутерах Linksys — 192.168.1.1
- Имя пользователя — admin
- Пароль — admin
Открываем любой браузер, который есть у вас на компьютере, или мобильном устройстве и набираем в адресной строке адрес 192.168.1.1. Переходим по адресу. Дальше, ест два варианта.
Если вы еще не входили в настройки, то вы увидите приветствие, с предложением настроить роутер через Linksys Connect (приложение, которое на диске). Можно выбрать этот способ, но если вы хотите просто войти в панель управления, то перейдите снизу по ссылке «Продолжать работу с открытой и не защищенной сетью».
Дальше нам нужно согласится с тем, что мы осознаем, что беспроводная сеть пока не настроена и не защищена.
И только после всего этого, появится страница, на которой нам нужно указать имя пользователя и пароль. Стандартные — admin и admin.
Должна открыться панель управления.
А если вы раньше уже заходили в настройки, то сразу должен появится запрос пароля и откроется панель управления. Можете задать нужные вам параметры, настроить Wi-Fi, обновить прошивку и т. д.
Загрузить PDF
Загрузить PDF
В этой статье мы расскажем вам, как в веб-браузере на компьютере открыть страницу конфигурации маршрутизатор Linksys.
-
1
-
2
Перейдите по адресу http://192.168.1.1 в веб-браузере. Откроется страница входа на страницу конфигурации маршрутизатора.
-
3
Введите имя пользователя в соответствующей строке. Если вы не меняли имя пользователя по умолчанию, оставьте строку пустой.
-
4
Введите пароль в соответствующей строке. Если вы не меняли пароль по умолчанию, в строке введите слово admin.[1]
-
5
Нажмите Log In (Войти).
Реклама
Об этой статье
Эту страницу просматривали 5493 раза.
Была ли эта статья полезной?
В современном мире прогресса и технологий ни один офис или дом не обходится без интернета. Конечно, провайдер может подключить вас к сети с помощью любого из множества способов, таких как выделенная линия, модем, спутниковый канал, но всё же самым удобным остаётся подключение через роутер. Ввиду того, что обычно в семье или даже у одного человека имеется несколько электронных устройств (в основном все они со встроенным модулем Wi-Fi), установка маршрутизатора будет наиболее логична.
Американская компания Linksys — один из самых надёжных производителей. Уже много лет специализируясь по производству сетевого оборудования, бренд зарекомендовал себя как поставщик качественных товаров. Компания предоставляет широкий спектр сетевых устройств, в том числе и роутеры, отличающиеся функциональностью, стильным дизайном и разнообразным модельным рядом в разных ценовых категориях. Естественно, соотношение цены и набора функций прямо пропорционально. Но это уже вопрос личных предпочтений, исходящих из потребностей в тех или иных задачах, которые будет выполнять ваш роутер.
Вне зависимости от выбранной модели маршрутизатора Linksys, настраиваются они все по аналогичной схеме. Система управления и настройки очень удобна, работает на нескольких языках, в том числе на русском, поэтому если вы решили настроить роутер самостоятельно, сложностей возникнуть не должно.
Как и устройства других производителей, Linksys можно настраивать с помощью любого браузера. К нему прилагается диск с настройками, но ввиду того, что не всегда возможно поставить этот диск, ведь не каждая компьютерная техника оснащена такими приводами, лучше будет проводить установку посредством браузера. Тем более что не исключена вероятность настройки Linksys через телефон или планшет.
Подключение
Инструкция по подключению:
- Подключаем провод от адаптера питания (он комплектуется вместе с сетевым устройством) к крайнему разъёму роутера, находящемуся на задней панели, включаем его в сеть.
- Подсоединяем провод интернета (это кабель вашего провайдера, возможно, ранее он был напрямую подключён к компьютеру или предыдущему сетевому устройству) к порту Internet, расположившемуся с краю от остальных рядом стоящих портов.
- Теперь нужно соединить ваш компьютер или ноутбук непосредственно с маршрутизатором при помощи шнура, который также должен идти в комплекте. Один конец этого провода подключаем к одному из разъёмов LAN (их не меньше трёх, обычно четыре), находящихся также на задней панели, а другой конец — к сетевой карте компьютера. То есть если до этого интернет был подключен напрямую, собственно, из этого разъёма вы вынимали кабель провайдера, чтобы подключить его к порту роутера.
Настройка
Процедуру настроек можно условно разделить на 2 раздела. Это настройка самого Интернет-подключения, а также организация доступа к сети через Wi-Fi.
Ведь любой роутер приобретается именно для того, чтобы избавиться от проводной зависимости и обеспечить доступ к Интернету с использованием беспроводной технологии Wi-Fi.
Но для выполнения этих задач пользователю обязательно придётся сначала войти в меню настроек.
Хорошо осознавать тот факт, что для настройки роутера Linksys не придётся ничего дополнительно устанавливать. Достаточно подключить устройство к компьютеру, как было показано ранее, открыть любой веб-браузер и прописать в адресной строке 192.168.1.1.
Нажав на Enter, от пользователя потребуется указать логин и пароль. Судорожно искать эти значения не нужно. Просто в обе строки одинаково прописывается слово admin.
ВНИМАНИЕ. Если по какой-то причине пароль и логин не подходят, достаточно сбросить оборудование до состояния заводских настроек. Для этого на задней части корпуса роутера зажимается кнопка Reset и удерживается в течение 10 секунд.
Когда вход в веб-интерфейс маршрутизатора Linksys удастся выполнить, можно приступать уже к самим настройкам.
Настройка Интернета
Для начала потребуется указать все необходимые параметры на странице быстрой настройки Setup. Обязательно подготовьте договор с поставщиком услуг, который подключал вас к Интернету и абонентом которого вы с недавних поря являетесь. В договоре прописываются все необходимые параметру, которые пригодятся для настроек.
Первой открывается основная вкладка Internet Setup. Здесь пользователь выбирает тип подключения к сети Интернет, а также вводит дополнительные значения, которые позволяют в итоге Интернету начать работать.
Если почему-то нужных сведений не окажется в документах, в договоре, тогда просто обратитесь в службу поддержки своего провайдера.
В зависимости от поставщика услуг, выбирать нужно один из следующих типов подключения. Для каждого из них требуется ввод определённых данных.
- DHCP или динамический IP. Самый распространённый тип подключения, которым пользуется большинство Интернет-провайдеров. Если в договоре вообще не указывается никакой тип подключения, то с 90% долей вероятности нужно выбирать именно этот вариант. При этом никакие дополнительные значения прописывать не требуется. Все настройки выставляются автоматически.
- Static IP. Это вариант подключения, где используется статический ай-пи адрес. Настраивая свой Linksys для этого типа, потребуется указать IP адрес, маску, а также сервер. Он же Geteway. Если в договоре дополнительно прописываются DNS адреса, их также нужно вручную ввести в соответствующие строки меню настроек.
- PPPoE. Актуальный тип подключения для некоторых провайдеров. В их числе и многим известный Ростелеком. Здесь достаточно указать логин и пароль. Больше никакие сведения не требуются.
- PPTP. При таком типе подключения нужно действовать по аналогии со статическим адресом. А потому требуется знать IP, маску и сервер. В конце прописывается пароль и логин, которые указаны в договоре.
- L2TP. Некоторые Интернет-провайдеры используют этот тип подключения. Для его настройки нужно знать и указать IP адрес сервера, а также пароль с логином.
- Telstra Cable. Не часто встретишь такого провайдера, но и они существуют. Здесь прописывается адрес сервера, логин и ключ доступа, он же пароль.
Также в настройках Linksys имеется раздел под названием Network Setup.
В большинстве случаев его вполне можно оставить без изменений. От этого ничего не поменяется особо в работе вашего Интернет-подключения.
Но всё же некоторые изменения юзеры хотят внести. Либо это требуется согласно особенностям поставляемых услуг провайдера.
- Local IP. Это локальный адрес роутера, который используется и вами в настоящее время настраивается.
- Subnet Mask. Здесь речь идёт о маске сети.
- DHCP Server. Может быть в двух состояниях, Вкл. или Выкл. (Enable и Disable соответственно). Если отключить этот режим, тогда при подключении к сети устройств на них придётся вручную прописывать IP-адреса.
- Starting IP. Это адрес, с которого всегда осуществляется раздача для подключаемых устройств.
- Maximum Number DHCP. Позволяет ограничить число устройств, которые могут одновременно подключиться к вашему роутеру. Иногда это действительно полезная функция.
- Client Lease Time. Указывает на временной промежуток между сменами IP адреса. Если здесь указано значение 0, тогда адрес вообще меняться не будет.
- Static DNS. В этих полях вручную вводятся дополнительные ДНС адреса.
- Time Setting. Всё элементарно. Этот раздел просто позволяет выбрать свой часовой пояс, в котором вы находитесь. Кстати, если он будет указан неправильно, иногда возникают ошибки в работе Интернета.
Что из этого нужно корректировать, а что можно оставить без изменений, зависит от конкретной ситуации.
Ещё важно добавить, что в некоторых договорах указывается использование провайдером МАС адреса.
Если в вашем случае это актуально, тогда нужно открыть раздел MAC Adress Clone в настройках маршрутизатора Linksys.
Здесь необходимо выбрать режим Ebable и указать необходимый, прописанный провайдером, МАС адрес. Если раньше адрес ПК или роутера использовался, тогда рекомендуется обратиться в техподдержку своего провайдера для перенастройки МАС. Остаётся лишь кликнуть на кнопку «Clone Ypur», после чего в окне отобразится адрес. Его нужно продиктовать сотруднику технической поддержки.
Настройка Wi-Fi
Следующим шагом в настройках роутера Linksys станет организация полноценного доступа к Интернету по беспроводной технологии Wi-Fi.
Здесь можно дать следующие рекомендации и инструкции:
- Откройте раздел Wireless и перейдите в категорию Basic Wireless Settings. Пропишите здесь имя своей беспроводной сети и сохраните изменения.
- Раздел Wireless Network Mode определяется используемый стандарт Wi-Fi, который в дальнейшем будет использовать маршрутизатор. Тут обычно рекомендуется выбрать вариант Mixed.
- Немного ниже есть Wireless Channel. Это канал беспроводной связи. Зачастую устанавливается значение Auto. Но также можно выбрать и конкретный статический канал, если он не сильно забит другими сигналами от соседских роутеров.
- А вот на SES Inactive лучше лишний раз не нажимать. Иначе произойдёт сброс всех настроек.
- Не забудьте сохранить все изменения.
- В разделе Security Mode выставляется тип шифрования. Оптимальный вариант в настоящее время это WPA2 Personal.
- Есть ещё обязательная строка WPA Shared Key. Тут как раз и создаётся пароль для доступа к вашему беспроводному подключению.
Осталось только сохранить внесённые изменения в настройки и можно приступать к полноценной работе.
Пароль администратора
Ещё один обязательный пункт, о котором почему-то многие пользователи роутеров Linksys, да и других производителей, забывают.
Крайне важно обезопасить своё оборудование, и лишить возможности посторонним людям заходить в настройки маршрутизатора, вносить какие-либо изменения в параметры роутера. Для этого самым простым, но в то же действенным решением, станет замена пароля администратора.
Чтобы сделать это, нужно открыть раздел Administration и в нижних двух окнах два раза прописать новый надёжный пароль. Логин останется тот же, это не так важно. Хотя и его при необходимости можно заменить.
Только придумывайте такой пароль, который будет сложный, но одновременно и легко запоминающийся. Иначе придётся выполнять сброс до заводских настроек и затем всё начинать с самого начала.
Итоги
Современные модели роутеров Linksys позволяют ограничить доступ к опасным или нежелательным интернет-ресурсам с помощью «Родительского контроля». После процедуры установки и авторизации, можно настраивать параметры доступа к определённым сайтам, менять их можно когда угодно. А также можно ограничить время пребывания в интернете с помощью заданных команд. Это очень удобно для контроля детишек, «подсевших» на интернет.
Веб-интерфейс роутера Linksys — это панель управления вашим роутером, в которой осуществляется сохранение и изменение всех настроек. Чтобы внести изменения в свою сеть, вам необходимо выполнить вход в свой роутер Linksys.
Необходимые условия для доступа к веб-интерфейсу Linksys
Доступ к веб-интерфейсу Linksys довольно прост, и все, что вам понадобится, это:
- Роутер Linksys
- Доступ к сети, либо по LAN-кабелю, либо по Wi-Fi
- Веб-браузер, который у вас наверняка есть.
Ниже приведены инструкции по подключению к интерфейсу роутера Linksys с целью его конфигурирования и диагностики.
1. Убедитесь, что вы подключены к роутеру Linksys
Чтобы получить доступ к страницам настройки вашего роутера Linksys, вам необходимо подключиться к его сети.
Поэтому, начните с подключения к сети либо по WiFi, либо по Ethernet-кабелю.
Совет: Если вы не знаете пароль к WiFi своего роутера Linksys, вы всегда можете подключиться к нему с помощью Ethernet-кабеля, для которого пароль не требуется.
2. Откройте веб-браузер и перейдите по адресу 192.168.1.1
Откройте браузер и в поле адреса введите IP-адрес роутера. Наиболее частым IP-адресом для роутеров Linksys является: 192.168.1.1 Если этот IP-адрес не работает, используйте список IP-адресов по умолчанию для Linksys, чтобы отыскать его для вашей конкретной модели.
Совет:
Поскольку вы уже подключены к роутеру Linksys, вы также можете использовать whatsmyrouterip.com , чтобы быстро узнать IP-адрес. Он будет указан после «Router Private IP».
Когда страница загрузится, вы должны увидеть что-то вроде этого:
3. Введите имя пользователя и пароль для вашего роутера Linksys
В поле имя пользователя и пароль введите текущее имя пользователя и пароль, а затем нажмите клавишу ввода / вход.
Стандартные учетные данные для входа в Linksys
Если вы не уверены в имени пользователя/пароле, вы можете посмотреть стандартные учетные данные для Linksys, чтобы узнать об используемых значениях по умолчанию и способах их восстановления.
— Учетные данные также могут быть указаны на наклейке на задней панели роутера.
После входа в систему с использованием своих учетных данных перед вами должно появиться следующее окно:
Готово! Теперь вы сможете выполнить все требуемые настройки устройства.
Как настроить роутер Linksys
После входа в интерфейс администратора Linksys вы сможете изменить все имеющиеся настройки.
Чтобы не нарушить работу сети, при настройке роутера следует действовать осторожно.
Совет: прежде чем что-либо менять, запишите свои текущие настройки, чтобы их можно было вернуть в случае возникновения проблем.
Что делать, если после изменения конфигурации мой роутер Linksys или сеть перестает работать
Если вы по ошибке внесете какие-либо изменения, которые повредят вашей домашней сети Linksys, вы всегда можете откатиться назад, воспользовавшись универсальным способом аппаратного сброса 30 30 30.
Как правило, это крайняя мера, и если у вас все еще есть доступ к интерфейсу Linksys, вы всегда можете выполнить вход и сначала попытаться восстановить настройки (конечно же, это предполагает, что вы записали исходные значения перед их изменением).
Download Article
Download Article
Are you trying to set up your home network using a Linksys router? You’ll want to make sure that you set it up correctly to prevent unwanted users and protect your personal information. Getting your router up and running only takes a few minutes. This wikiHow teaches you how to get your Linksys home router online and set some basic security settings and preferences. There are many models of Linksys routers—these steps should work great on most modern Linksys routers using its classic configuration interface.
-
1
Connect your computer to your Linksys router. If your Linksys router is Wi-Fi capable, you can connect to it via Wi-Fi. If not, or if Wi-Fi is not configured, you can use an ethernet (network) cable.
- To connect with an ethernet cable, plug one end of the cable into your computer’s ethernet port (there should only be one port on your computer that accommodates the cable).
- When connecting via Wi-Fi, get pretty close to the router and connect to the wireless network—when scanning for networks, it should be the first in the list. Check the sticker on the router to find the exact Wi-Fi network name (SSID) and passphrase.
-
2
Go to http://192.168.1.1 in a web browser. This is the default web address for all Linksys routers.[1]
Unless something has changed in your network, visiting this address in your web browser should take you to a sign-in page. Open any web browser and enter in the router’s address into the address bar.- If you’re using a Linksys Smart Wi-Fi router, you can visit http://myrouter.local instead.[2]
- If that web address doesn’t bring up a website, it may be configured to have a different IP address. If you’ve confirmed that the IP address is correct, web management may be disabled. If this is the case, press and hold the Reset button on the back of your router to reset it to factory defaults.[3]
Advertisement
- If you’re using a Linksys Smart Wi-Fi router, you can visit http://myrouter.local instead.[2]
-
3
Log in to your router. The default password is admin. Try entering that password while leaving the username field blank (if there is one) and clicking OK or Log in.[4]
If that doesn’t work, try admin as both the username and password. Once you’re signed in, you’ll see the web panel.- There may be an admin login and password printed on the router or your documentation.
- If the password was changed at some point, you can reset the router by pressing and holding the Reset button
Advertisement
-
1
Click the Wireless tab. It’ll be at the top of the page in the classic Linksys interface.[5]
This is where you can configure things like your wireless network name, password, and preferences.- If you don’t see this tab, click the Setup tab at the top-left corner first.
-
2
Enter a name for your wireless network. The default name, which often begins with linksys, appears in the «Network Name (SSID)» field. This is the name that appears in the list of available networks when you connect to Wi-Fi. If you want to change it to something else, you can type that name here.
- Make sure you don’t give out any personal information, as anyone can see this name.
- You can keep the Network Mode and Channel set to the default, unless specified otherwise by your ISP.
- If you don’t want anyone to see what your wireless network is called, you can choose the option to disable broadcasting, which should be on the same page. If you choose this option, anyone who connects to your network will need to know the exact name of the network and enter it when connecting.
- Click Save Settings if you make any changes.
-
3
Click the Wireless Security tab. It’s in the menu bar near the top of the page. This is where you can change your Wi-Fi password.
-
4
Enter a password into the Passphrase field. This is the password you’ll need to enter when connecting to Wi-Fi. Keep in mind that passwords are case-sensitive.
- If the «Security Mode» menu is set to WEP, change it to WPA2/WPA Mixed Mode for the best security.[6]
This requires a passcode of 8 characters or more. - Click Save Settings if you change your password any other details on this page.
- If the «Security Mode» menu is set to WEP, change it to WPA2/WPA Mixed Mode for the best security.[6]
Advertisement
-
1
Click the Applications & Gaming menu. If you have programs that need unrestricted access to specific ports, you’ll need to open them up through your router’s configuration page. In order to open ports, you’ll need to know the IP address for the device running the program.
- To check the IP address of your computer, see this guide.
- To see a list of devices connected to your router and their respective IP addresses, click the Status tab and then select Local Network. Click the DHCP Client Table button to see the list.
-
2
Click Port Range Forwarding. It’s another tab at the top of the page.[7]
-
3
Enter the product or application name(s) for the port you want to forward. These go into the left panel under «Application name.» This is just for your reference.
- For example, if you’re going to open ports for your Xbox, enter Xbox on a line. For example, the Xbox requires ports 80-88 and 3074 to be opened. You can forward ports in ranges, so you’ll be able to forward 80-88 in one field and 3074 in another. So, in this case, you’d enter xbox into two blanks.
-
4
Choose your starting and ending port for each application or product. Type in the port(s) required by the product. If you are only opening one port, enter the same value in both the “Start” and “End” fields.
-
5
Select your protocol. Your product should tell you which specific protocol (TCP or UDP) the open port needs to be set for. If you are unsure, select Both.
-
6
Enter the IP address that you are forwarding the port to. For example, if you’re using an Xbox, you’d enter the Xbox Live IP address (192.168.1.32). This is the address for the device that is running the application.
-
7
Check the box next to «Enabled.» Every line with port forwarding rules has its own «Enabled» box. Check each box to enable port forwarding for those ports.
-
8
Click Save Settings. This saves your changes.
Advertisement
-
1
Click the Access Restrictions tab. It’s at the top of the admin webpage.[8]
This section of the router configuration will allow you to set restrictions for any device on the network. You can block all internet access at designated times, as well as block specific websites or keywords.- This is useful if you want the kids’ computer to not have access in the evening, or to limit employee access during the day.
-
2
Create an access policy. To do this:
- Click the «Access Blocking Policy» menu and select a number (1-10). You can create a name up to 10 different policies, which are sets of blocking settings.
- Enter a name for the policy into the «Set Policy Name» field.
- Select Enabled.
-
3
Click Edit List or Edit List of PCs. One of these options will be under your policy’s name.
-
4
-
5
Click Save Settings. This saves the devices to the list.
-
6
Click Close. This closes the devices list and returns you to your policy.
-
7
Choose whether to Deny or Allow internet access. For example, if you want to block internet access from 3 PM to 5 PM every weekday, you’d select Deny here.
-
8
Set the schedule. Use the Days and Times sections to set when you want internet or websites blocked or allowed.
- If you select 24 Hours, this blocks or allows the entire selected day. For example, if you want to block the internet on Saturdays, you’d select Sat and then 24 Hours.
-
9
Block specific websites or services. In the section below the schedule, you can enter specific websites or apps you want the router to block. Websites entered here will be inaccessible to anyone on the policy list. You can also block websites based on keywords contained within the websites, allowing you to block much more than single sites.
- To block a website, enters its URL into one of the URL fields under «Website Blocking by URL address.»
- To block an application or service, select it from the «Applications» menu and then click the right-arrow button to move it to the blocked List. You can remove an item from the blocked list by clicking it and then clicking the right arrow button.
- You can enter an application or port manually below the list if you don’t see the one you want to block.
- Some models have drop-down menus for selecting applications.
-
10
Click Save Settings. Your changes will take effect immediately.
Advertisement
Add New Question
-
Question
Can a Linksys_SES_56621 router be connected to a mobile broadband provider in Dublin if I am currently in Cork and connected to a router there?
If you mean to ask whether a router that works in Cork is likely to work in Dublin without reconfiguration, yes, it is — just connect it to the modem that is connected to the broadband provider, then connect your PC to the router. Provided that the broadband service is active, you should be good to go.
-
Question
Where do I find the network security key number?
The security key usually comes attached on label or detachable pad located at back of the router.
-
Question
I have a WRT 54 GS, and I use the MAC filter for security. If I upgrade to a WRT 3200 ACM, does it also have the option to use a MAC filter to restrict access?
Yes, it will also have MAC filter for security. Usually, this is one of the basic wireless security features, and it is included in almost all the wireless routers.
See more answers
Ask a Question
200 characters left
Include your email address to get a message when this question is answered.
Submit
Advertisement
Video
-
When using a wireless router, you can change the security and access settings to allow or disallow wireless connections. Password-protecting your router should stop unwanted users from accessing your network and Internet connection.
-
Changing certain functions on a router can cause it to work improperly. Remember to research the aspects you want to alter before applying them.
Advertisement
About This Article
Article SummaryX
1. Connect your computer to your router.
2. Go to http://192.168.1.1.
3. Sign in with the password «admin» (leave the username blank).
4. Click the Wireless tab.
5. Adjust your Wi-Fi network name and settings.
6. Click Wireless Security.
7. Change your password.
8. Click the Applications & Gaming tab to control port forwarding.
9. Click the Access Restrictions tab to block and allow websites and apps.
Did this summary help you?
Thanks to all authors for creating a page that has been read 322,762 times.