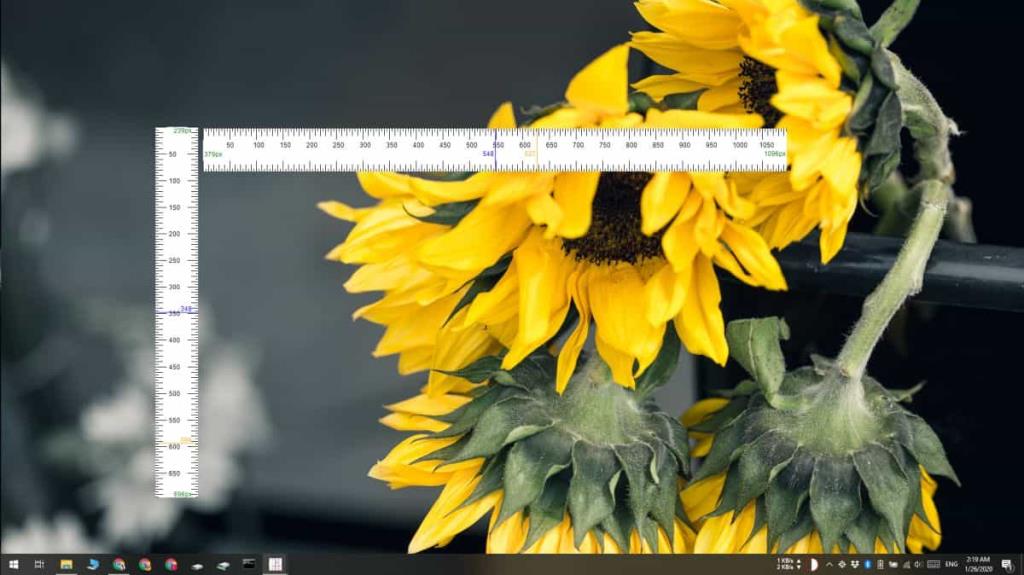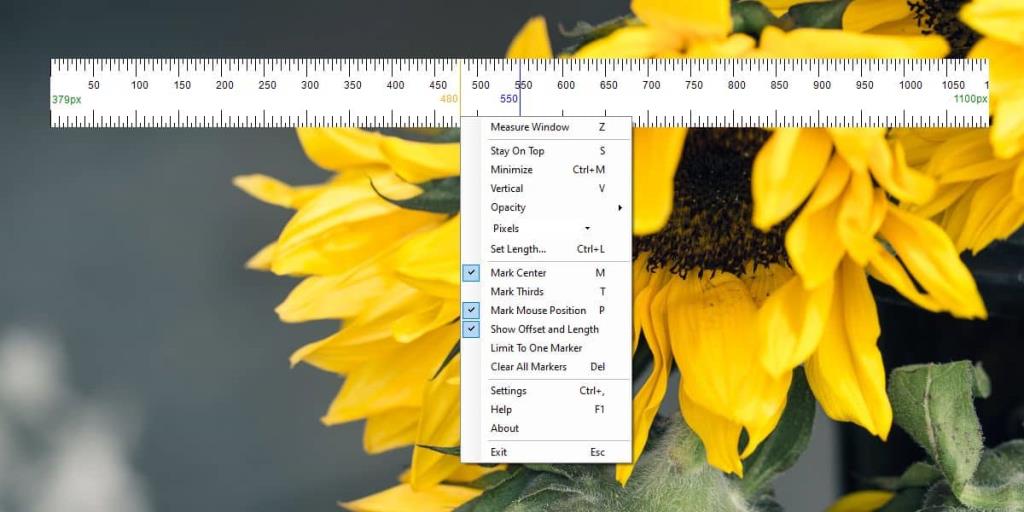Измерять элементы на экране непросто, по крайней мере, не из коробки. Неважно, используете ли вы Windows 10 или macOS, ни в одной из операционных систем нет инструмента для измерения экрана. Чтобы обойти измерение элементов на экране, нужно сделать снимок экрана и вставить его в редактор изображений, поддерживающий такие линейки, как GIMP. Это утомительно, и если вам нужно часто измерять элементы на экране, этого будет недостаточно. ScreenRuler — бесплатное приложение, которое добавляет линейку на экран. Он позволяет добавлять несколько линеек, устанавливать размер линейки, отмечать центр, отмечать позиции мыши, прикреплять линейки к верху, измерять размер окна и многое другое. Он также поддерживает сантиметры (см), дюймы (дюймы), точки (точки) и проценты в качестве единиц измерения .
Добавить линейку на экран
Загрузите ScreenRuler и запустите его. Это портативное приложение, и его не нужно устанавливать. Приложение также может запускать несколько экземпляров, таким образом вы добавляете несколько линеек на экран. Запустите его один раз, если вам нужна только одна линейка, запустите его второй раз, чтобы получить вторую линейку.
Чтобы добавить маркеры, изменить прозрачность или ориентацию линейки, измерить окно или отметить центр линейки, щелкните его правой кнопкой мыши. Вы увидите меню с опциями для настройки линейки. Размер линейки можно изменить свободной рукой; просто перетащите один из краев внутрь или наружу.
Если вам нужна линейка определенной длины, выберите параметр «Установить длину» и задайте линейке точную длину. Чтобы изменить единицу измерения, вы можете либо щелкнуть «Пиксель» в его контекстном меню, либо выбрать «Настройки» в контекстном меню линейки.
Каждая линейка имеет свои собственные настройки, поэтому любые новые линейки, которые вы добавляете, не переносят настройки из уже открытой линейки. Линейки не могут быть сохранены, что означает, что как только вы закроете линейку (щелкните правой кнопкой мыши и выберите «Выход»), она будет потеряна, и вам придется воссоздать ее заново. Чтобы настроить цвет маркеров и изменить размер шага на линейке, перейдите в настройки приложения.
ScreenRuler великолепен, но у него есть два ограничения; его нельзя привязать к экрану. Если вы перетащите край линейки, она переместится на другие мониторы, подключенные к системе. Линейки также «не знают» друг друга, поэтому вы не можете автоматически выровнять их по центру. Тем не менее, это по-прежнему одно из лучших экранных приложений линейки для Windows 10.
Download Windows Speedup Tool to fix errors and make PC run faster
If you want to know the exact size and position of any element on your Windows desktop then you can use one of these free screen ruler software on your Windows 10/8/7 PC.
1] Simple Screen Ruler
Simple Screen Ruler is a UWP app that displays a ruler on the screen. You can measure the objects by showed ruler on the screen. You can also measure the picture’s size by the showed ruler on the screen.
Download it from the Microsoft Store.
2] Pixel Ruler
Pixel Ruler is a Free Virtual Screen ruler which features horizontal and vertical orientation, dynamic mouse measurement tracking in pixels, cool design. Its features include:
- Free and easy to use virtual screen ruler
- Float over your screen
- Work with all applications
- Show measurements in Pixels ;
- Rotate to horizontal or vertical position
- Maximum of 1300 pixels
- Choose between several skins.
You won’t find an option to uninstall Pixel Ruler in Uninstall Programs. Type Pixel Reader in start search and click on Uninstall to uninstall it. If it doesn’t work, copy-paste the following in Run box and hit Enter. This will uninstall it.
C:\Users\(username)\AppData\Local\Mioplanet\PixelRuler\PixelRuler.exe "C:\Users\(username)ACK\AppData\Local//Mioplanet\PixelRuler\__maintenance.mio" "(>MAINTENANCE)"
Download it here.
3] Screen Ruler
Screen Ruler is a lightweight and configurable ruler tool for Windows Desktop which allows you to measure the size of elements on the screen in different units, including pixels, centimeters and inches. This is possible either using a two-dimensional, rectangular ruler scale or a one-dimensional, horizontal or vertical scale.
The ruler can be moved and resized precisely using either the mouse or the keyboard and custom marking lines can be added. Besides coming with a light and a dark theme, Screen Ruler also allows you to fully customize its appearance by changing all color settings.
Get it here.
We hope you find these tools useful.
Anand Khanse is the Admin of TheWindowsClub.com, a 10-year Microsoft MVP (2006-16) & a Windows Insider MVP (2016-2022). Please read the entire post & the comments first, create a System Restore Point before making any changes to your system & be careful about any 3rd-party offers while installing freeware.
Измерять элементы на экране непросто, по крайней мере, не сразу. Неважно, используете ли вы Windows 10 или macOS, ни в одной из операционных систем нет инструмента для измерения экрана. Чтобы измерить элементы на экране, можно сделать снимок экрана и вставить его в редактор изображений, поддерживающий линейки, такие как GIMP. Это утомительно, и если вам нужно часто измерять элементы на экране, этого будет недостаточно. ScreenRuler – бесплатное приложение, которое добавляет линейку на экран. Он позволяет добавлять несколько линеек, устанавливать размер линейки, отмечать центр, отмечать позиции мыши, прикреплять линейки к вершине, измерять размер окна и многое другое. Он также поддерживает сантиметры (см), дюймы (дюймы), точки (точки) и проценты в качестве единиц измерения.
Добавить линейку на экран
Скачать ScreenRuler и запустите его. Это портативное приложение, и его не нужно устанавливать. Приложение также может запускать несколько экземпляров, таким образом вы добавляете несколько линеек на экран. Запустите его один раз, если вам нужна только одна линейка, запустите его второй раз, чтобы получить вторую линейку.
Чтобы добавить маркеры, изменить прозрачность или ориентацию линейки, измерить окно или отметить центр линейки, щелкните его правой кнопкой мыши. Вы увидите меню с вариантами настройки линейки. Размер линейки можно изменить свободной рукой; просто перетащите один из краев внутрь или наружу.
Если вам нужна линейка определенной длины, выберите параметр «Установить длину» и задайте линейке точную длину. Чтобы изменить единицу измерения, вы можете либо щелкнуть «Пиксель» в его контекстном меню, либо выбрать «Настройки» в контекстном меню линейки.
Каждая линейка имеет свои собственные настройки, поэтому любые новые линейки, которые вы добавляете, не будут переносить настройки из уже открытой линейки. Линейки не могут быть сохранены, что означает, что как только вы закроете линейку (щелкните правой кнопкой мыши и выберите «Выход»), она будет потеряна, и вам придется воссоздать ее снова. Чтобы настроить цвет маркеров и изменить размер шага на линейке, перейдите в настройки приложения.
ScreenRuler великолепен, но у него есть два ограничения; его нельзя привязать к экрану. Если вы перетащите край линейки, она переместится на другие мониторы, подключенные к системе. Линейки также «не знают» друг друга, поэтому вы не можете автоматически выровнять их по центру. Тем не менее, это по-прежнему одно из лучших экранных приложений линейки для Windows 10.
Одной из важных функций операционной системы Windows 10 является экранная линейка, которая позволяет пользователю более точно перемещаться по экрану и выполнять различные действия, особенно для пользователей с ограниченными возможностями.
Особенностью экранной линейки Windows 10 является возможность управлять компьютером с помощью клавиатуры или других аппаратных устройств, что делает ее очень удобной для людей с особыми потребностями. Благодаря этому, пользователи могут использовать компьютер более эффективно и комфортно, например, для работы с документами, чтения текстов или навигации по веб-страницам.
Настройка экранной линейки в Windows 10 также предоставляет возможность пользователям изменять различные параметры, чтобы удовлетворить их индивидуальные потребности. Например, можно настроить скорость перемещения курсора, изменить цветовые схемы, настроить комбинации клавиш для выполнения различных действий и многое другое.
Однако, как и любая другая функция операционной системы, экранная линейка Windows 10 может иногда вызывать проблемы. Например, она может не работать вовсе, работать неправильно или приводить к некорректному отображению интерфейса. В таких случаях пользователи могут столкнуться с затруднениями при использовании компьютера.
В данной статье мы рассмотрим особенности экранной линейки Windows 10, расскажем о ее настройке и дадим рекомендации по решению возможных проблем, чтобы пользователи могли максимально эффективно и комфортно использовать эту функцию операционной системы.
Особенности экранной линейки Windows 10:
1. Интеграция в операционную систему: Экранная линейка Windows 10 является встроенным инструментом, который доступен для пользователя сразу после установки операционной системы. Это позволяет быстро и удобно использовать его для чтения и навигации по экрану.
2. Поддержка разнообразных текстовых форматов: Экранная линейка Windows 10 позволяет работать с различными форматами текста, включая файлы Word, PDF и HTML. Это позволяет пользователям выбирать наиболее удобный формат для чтения и работы с текстовой информацией.
3. Настройка голосового синтезатора: Windows 10 предлагает возможность настройки голосового синтезатора, чтобы пользователи могли выбрать нужный голос и скорость чтения. Это позволяет настроить прочтение текста под свои индивидуальные предпочтения.
4. Расширенные возможности навигации: Экранная линейка Windows 10 обеспечивает различные способы навигации по содержимому экрана. Пользователи могут использовать команды клавиатуры, маркеры, звуковую обратную связь и другие функции, чтобы лучше ориентироваться на странице и быстро переходить к нужным элементам.
5. Возможность использования веб-браузера: Windows 10 поддерживает экранную линейку веб-браузеров, таких, как Microsoft Edge и Google Chrome. Это обеспечивает возможность чтения веб-страниц и работу с интернет-ресурсами с помощью экранной линейки.
6. Доступность на разных устройствах: Экранная линейка Windows 10 может быть использована на различных устройствах, включая настольные компьютеры, ноутбуки, планшеты и смартфоны. Это позволяет пользователям получать доступ к важной информации и работать с текстом независимо от используемого устройства.
7. Поддержка встроенных приложений: Windows 10 включает в себя множество встроенных приложений, которые полностью совместимы с экранной линейкой. Это позволяет пользователям использовать различные сервисы, приложения и программы, не испытывая проблем с доступностью и навигацией.
Встроенные возможности экранной линейки
Экранная линейка в Windows 10 предоставляет ряд встроенных возможностей, которые помогают пользователям с ограниченным зрением лучше взаимодействовать с компьютером.
Видимые курсоры и контуры фокуса: Экранная линейка отображает видимые курсоры и контуры фокуса, чтобы пользователи смогли легче следить за тем, что происходит на экране и легко определить текущую позицию курсора.
Масштабирование и увеличение: С помощью экранной линейки пользователи могу масштабировать содержимое экрана, чтобы сделать его более читабельным. Также они могут увеличивать конкретные части экрана, чтобы увидеть их более подробно. Это особенно полезно для чтения текста и просмотра изображений.
Определение элементов на экране: Экранная линейка позволяет пользователям определить различные элементы на экране, такие как кнопки, ссылки и поля ввода. Это помогает пользователям навигироваться по интерфейсу приложений и веб-сайтов, а также выполнять действия с помощью инструментов доступности, таких как голосовое управление и клавиатурные сочетания.
Редактирование текста и управление формами: Экранная линейка предоставляет специальные функции для редактирования текста, такие как перемещение курсора, выделение текста и вставка символов. Она также позволяет пользователям управлять формами, вводить текст и выбирать опции в выпадающих списках и радиокнопках.
Расширенные настройки экранной линейки в Windows 10
Экранная линейка в Windows 10 предлагает ряд расширенных настроек, которые позволяют улучшить ее функциональность и адаптировать ее под индивидуальные потребности пользователя. С помощью этих настроек можно изменить голосовое воспроизведение, настроить режим чтения, настраивать скорость воспроизведения и многое другое.
Одной из основных характеристик, которую можно настроить, является голосовое воспроизведение. В настройках экранной линейки пользователь может выбрать из списка доступных голосов, определить скорость воспроизведения и установить желаемый уровень громкости.
Также в настройках экранной линейки есть возможность настройки режима чтения. Пользователь может выбрать желаемый режим чтения, включая режим чтения по словам или режим чтения по фразам. Это позволяет адаптировать экранную линейку под свои предпочтения и комфортные условия чтения.
В настройках экранной линейки есть возможность настраивать скорость воспроизведения текста. Пользователь может выбрать определенную скорость чтения, которая наиболее удобна для него. При этом, можно установить относительную скорость для чтения текста и настройки поведения при проведении операций свайпирования для пролистывания элементов на экране.
Дополнительными расширенными настройками экранной линейки являются настройки тактильной обратной связи, настройки для клавиатуры и мыши, а также возможность использования горячих клавиш для управления экранной линейкой. Благодаря этим настройкам, пользователь может дополнительно настроить интерфейс экранной линейки и улучшить свою работу с ней.
Настройка экранной линейки Windows 10:
Экранная линейка в Windows 10 – это встроенный инструмент, который позволяет людям с ограниченными возможностями зрения лучше воспринимать содержимое экрана. Для настройки экранной линейки в Windows 10 можно использовать несколько способов.
Включение экранной линейки можно сделать через «Настройки» в разделе «Опций доступности». Также можно использовать комбинацию клавиш «Win + Ctrl + Enter». После включения экранной линейки на экране появится вертикальная полоска, которая дублирует текущее содержимое экрана.
При открытии окна экранной линейки можно настроить различные параметры, такие как цвет, прозрачность, размер и положение полоски. Это позволяет пользователю настроить экранную линейку под свои индивидуальные потребности.
Кроме того, в настройках экранной линейки можно включить дополнительные функции, такие как чтение вслух выделенного текста или фокусировка на определенном элементе экрана. Это улучшает опыт работы с компьютером для людей с ограниченными возможностями зрения.
Настройка экранной линейки в Windows 10 позволяет пользователям с ограниченными возможностями зрения получить более комфортное и удобное использование компьютера. Настройте экранную линейку под свои потребности и получите более доступную и индивидуальную работу с Windows 10.
Основные параметры настройки экранной линейки
Экранная линейка в Windows 10 имеет ряд основных параметров, которые можно настроить под свои индивидуальные нужды. Возможности настройки экранной линейки позволяют изменить ее внешний вид, поведение и функциональность.
При настройке экранной линейки важно определить ее расположение на экране. Можно выбрать место размещения линейки: вертикальное или горизонтальное. Для большинства пользователей удобным вариантом является расположение экранной линейки вверху или внизу экрана.
Другим важным параметром настройки является единица измерения, которая будет использоваться при работе с экранной линейкой. Пользователь может выбрать сантиметры, дюймы, пиксели или проценты в зависимости от своих предпочтений или специфики работы.
Для удобства работы с экранной линейкой в Windows 10 предусмотрены дополнительные функции. Например, можно изменить цвет линейки, чтобы она более контрастно выделялась на фоне других окон и элементов интерфейса. Также можно настроить прозрачность линейки, чтобы она не мешала просмотру содержимого под ней.
Индивидуальная настройка экранной линейки в Windows 10
Экранная линейка — это функция операционной системы Windows 10, которая помогает людям с ограниченными возможностями зрения использовать компьютерные приложения и веб-сайты. Она представляет собой визуальное средство для измерения расстояний на экране, предоставляя точку фокуса для пользователей, которые испытывают сложности с чтением или видением.
В Windows 10 пользователи могут настроить экранную линейку в соответствии с их индивидуальными потребностями. Они могут выбрать способ представления линейки, например, горизонтальную или вертикальную, а также настроить ее размер и прозрачность. Это позволяет пользователям получить максимальное комфортное использование экранной линейки.
Для настройки экранной линейки в Windows 10 необходимо перейти в раздел «Специальные возможности» в настройках операционной системы. Здесь пользователи смогут активировать функцию экранной линейки, выбрать ее визуальный стиль и настроить параметры, соответствующие их индивидуальным предпочтениям.
Индивидуальная настройка экранной линейки в Windows 10 позволяет достичь оптимального использования этой функции для пользователей с ограниченными возможностями зрения. Она помогает улучшить доступность компьютерных приложений и веб-сайтов, повышая удобство использования и обеспечивая более комфортное и эффективное взаимодействие с компьютером.
Решение проблем с экранной линейкой Windows 10:
Экранная линейка является важным инструментом для пользователей с ограниченными возможностями зрения. Однако иногда могут возникать проблемы при работе с этой функцией в Windows 10.
Если экранная линейка не работает или не отображается на экране, первым шагом следует убедиться, что она включена. Для этого можно воспользоваться горячей клавишей Win + Ctrl + Enter. Если это не помогло, можно попробовать запустить экранную линейку через диспетчер задач или перезагрузить компьютер.
Если проблема по-прежнему существует, следующим шагом может быть обновление драйверов графической карты. Для этого можно воспользоваться менеджером устройств и найти актуальные версии драйверов для своей видеокарты. Также стоит помнить о необходимости обновления операционной системы до последней версии, чтобы иметь доступ ко всем исправлениям и обновлениям от Microsoft.
Если проблема с экранной линейкой возникает только в определенных программах или приложениях, одним из возможных решений может быть установка соответствующих плагинов или расширений. Некоторые программы могут требовать специальной настройки для работы с экранной линейкой.
Если все вышеперечисленные методы не помогли, стоит обратиться за помощью к специалистам или на официальный форум поддержки Windows. Они смогут предложить более подробное и индивидуальное решение для конкретной проблемы с экранной линейкой Windows 10.
Обновление драйверов для экранной линейки
Драйверы являются программными компонентами, обеспечивающими взаимодействие операционной системы Windows с оборудованием компьютера, в том числе и с экранной линейкой. Регулярное обновление драйверов позволяет улучшить функциональность и стабильность работы экранной линейки.
Для обновления драйверов экранной линейки можно воспользоваться несколькими способами. Во-первых, можно воспользоваться официальным сайтом производителя электронных устройств и найти раздел «Поддержка» или «Драйверы и загрузки». Следует выбрать модель экранной линейки, установленную на компьютере, и загрузить последнюю версию драйвера.
Во-вторых, можно воспользоваться встроенным в Windows 10 инструментом «Диспетчер устройств». Для этого нужно открыть «Диспетчер устройств», найти устройство экранной линейки в разделе «Дисплейные адаптеры», щелкнуть правой кнопкой мыши и выбрать пункт «Обновить драйвер». Затем следует выбрать способ обновления драйвера, например, автоматическое поиск в Интернете или установку с использованием заранее загруженного драйвера.
Кроме того, существуют специальные программы для автоматического обновления драйверов, которые сканируют компьютер на наличие устаревших драйверов и предлагают загрузить и установить их самостоятельно. Важно отметить, что при установке драйверов следует быть внимательным и загружать программное обеспечение только с официальных и проверенных источников.
Устранение возникновения ошибок при работе экранной линейки
Экранная линейка в Windows 10 предоставляет людям с ограниченными возможностями зрения возможность использовать компьютер с помощью звукового вывода и специального курсора. Однако, при работе с экранной линейкой могут возникать различные ошибки, которые могут затруднить использование компьютера.
Одна из распространенных ошибок при работе экранной линейки — неправильный выделенный текст. В таком случае, важно проверить настройки экранной линейки и убедиться, что выбрана правильная опция для выделения текста. Если проблема остается, следует обратиться к руководству пользователя экранной линейки или связаться с технической поддержкой.
Другой тип ошибки, с которым можно столкнуться при работе с экранной линейкой, — это неправильное произношение слов. Это может быть вызвано некорректным произношением аудиодрайверов или настройками экранной линейки. В таком случае, рекомендуется обновить аудиодрайверы или проверить настройки произношения слов в экранной линейке.
Еще одна возможная проблема при работе с экранной линейкой — неправильное распознавание элементов на экране. Это может быть связано с изменением разрешения экрана или наличием альтернативного софта, который конфликтует с работой экранной линейки. Чтобы устранить эту ошибку, рекомендуется проверить настройки разрешения экрана и отключить все альтернативные программы, которые могут быть в конфликте с экранной линейкой.
Использование экранной линейки может быть сложным процессом для тех, кто сталкивается с ограничениями зрения. Однако, с помощью правильной настройки и решения проблем, связанных с экранной линейкой, можно облегчить использование компьютера и расширить возможности для людей с ограниченными возможностями зрения.
Возникла необходимость что-то измерить, а под рукой нет линейки? Эта ситуация уже не удивляет – ведь найти поблизости от себя смартфон или монитор стало гораздо проще чем реальную линейку, штангенциркуль либо другой инструмент, измеряющий длину:)
Сегодня я расскажу вам про три сервиса, которые лучше всех остальных решают задачу измерения любого предмета в сантиметрах. Я изучил что-то около пары десятков онлайн линеек и выбрал из них только те, которые дают минимальную погрешность в несколько миллиметров и позволяют производить калибровку (настройку реальных размеров) для наиболее точного измерения.
1. Piliapp
Данная экранная линейка имеет длину в 30 см. При заходе на сайт алгоритм сервиса сам автоматически определяет диагональ вашего монитора для того, чтобы линейка на экране отображалась в натуральную величину.
Иногда алгоритм слегка ошибается и дает погрешность измерения в +/- 5мм. Именно поэтому я рекомендую вручную указать диагональ, если вы её знаете. Для этого кликаем на зеленую кнопку и в открывшемся окошке указываем количество дюймов вашего экрана.
Есть еще гораздо более надежный способ повысить точность измерения. Для этого нажимайте на кнопку «Я не знаю мой размер экрана» и на открывшейся страничке приложите любую свою банковскую карточку (во всех странах мира они имеют одинаковый размер) к шаблону. Перемещайте ползунок масштаба до тех пор, пока размер экранного шаблона и вашей карты не совпадут.
Произведя такого рода калибровку вы на 100% можете быть уверены в том, что виртуальная линейка будет в точности соответствовать реальной. Ссылка
2. Ruler
Данная линейка по умолчанию измеряет размеры в дюймах, поэтому нам надо сразу произвести переключение метрической системы на привычные сантиметры:
В этом сервисе вам самостоятельно нужно указать диагональ вашего экрана в соответствующем окошке, выбрав её из списка либо указав произвольную цифру, и нажать кнопку “Calibrate”.
Если точное число вы не знаете, приложите банковскую карточку к экрану и выбирайте из списка размер экрана до тех пор, пока правый край карточки не совпадет с левым краем соответствующей иконки на линейке.
Проделав это, вы можете быть уверены, что последующие измерения будут точными.
3. L
ineykasm
Третий онлайн сервис имеет все необходимые инструкции по произведению измерений и калибровке на русском языке.
Поэтому отмечу лишь его главное отличие от двух предыдущих: откалибровать вручную экранную линейку вы можете используя не только кредитку, но и такие предметы как:
- Коробок спичек
- Лист бумаги А4
- Денежная купюра (доллар, рубль, гривна)
- CD диск
Если кому актуально, то данный сервис также дает возможность распечатать линейку на бумаге. На выбор есть два варианта: стандартная длиной в 30 см и 12-ти дюймовая с маркировкой дробей.
Начнем с линейки английского типа.
На ней нанесено 12 делений (большие отметки), обозначающих дюймы. 12 дюймов равны 1 футу (30,5 см). Каждый дюйм разбит на 15 делений (мелкие отметки), то есть каждый дюйм на линейке обозначен 16 отметками.
- Чем больше отметка, тем больше показатель. Начиная с отметки «1 дюйм» и заканчивая отметкой «1/16 дюйма», отметки уменьшаются в размерах в соответствии с уменьшением показателей.
- Показания линейки читаются слева направо. Если вы измеряете какой-то предмет, совместите его начало (или конец) с левым концом линейки. Число, найденное вами на линейке справа, определяет длину предмета.
На линейке английского типа есть 12 дюймовых делений.
Они пронумерованы и обозначаются самыми большими отметками. Например, если вам нужно измерить длину гвоздя, совместите его начало (или конец) с левым концом линейки. Если конец (или начало) гвоздя совмещается с большой отметкой «5», то длина гвоздя составляет 5 дюймов.
- На некоторых линейках также нанесены отметки «1/2 дюйма», поэтому не перепутайте самые большие дюймовые отметки с небольшими отметками.
Отметки «1/2 дюйма».
Такие отметки вдвое короче дюймовых отметок. Они ставятся посередине каждого деления в 1 дюйм, потому что обозначают половину дюйма. То есть такие отметки наносятся между 0 и 1 дюймом, 1 и 2 дюймами, 2 и 3 дюймами и так далее. Таких отметок на 12-дюймовой линейке 24.
- Например, совместите левый конец линейки с верхушкой ластика на карандаше. Если конец грифеля указывает на отметку между отметками «4 дюйма» и «5 дюймов», то длина карандаша равна 4 и 1/2 дюйма.
Отметки «1/4 дюйма».
Такие отметки ставятся посередине отметок «1/2 дюйма», имеют меньший размер и обозначают 1/4 дюйма. В первом дюйме эти отметки обозначают 1/4, 1/2, 3/4 и 1 дюйм. Хотя есть отдельные отметки «1/2 дюйма» и «1 дюйм», но они включаются в измерения по 1/4 дюйма, потому что 2/4 дюйма равны половине дюйма, а 4/4 дюйма равны 1 дюйму. Таких отметок на 12-дюймовой линейке 48.
- Например, если вы измеряете морковь и ее конец совмещается с отметкой между отметками «6 1/2» и «7», то длина моркови равна 6 и 3/4 дюйма.
Отметки «1/8 дюйма».
Такие отметки ставятся между отметками «1/4 дюйма». Между 0 и 1 дюймами есть отметки, обозначающие 1/8, 1/4 (или 2/8), 3/8, 1/2 (или 4/8), 5/8, 6/8 (или 3/4), 7/8 и 1 (или 8/8) дюйма. Таких отметок на 12-дюймовой линейке 96.
- Например, вы измеряете кусок ткани и ее край совмещается с 6 отметкой после отметки «4» дюйма, которая расположена непосредственно между отметками «1/4 дюйма» и «1/2 дюйма». Это означает, что длина ткани равна 4 и 3/8 дюйма.
Отметки «1/16 дюйма».
Такие отметки ставятся между отметками «1/8 дюйма». Это самые маленькие отметки на линейке. Между 0 и 1 дюймами есть отметки, обозначающие 1/16, 2/16 (или 1/8), 3/16, 4/16 (или 1/4), 5/16, 6/16 (или 3/8), 7/16, 8/16 (или 1/2), 9/16, 10/16 (или 5/8), 11/16, 12/16 (3/4), 13/16, 14/16 (или 7/8), 15/16, 16/16 (или 1) дюйма. Таких отметок на 12-дюймовой линейке 192.
- Например, вы измеряете цветочный стебель и его конец совпадает с 11 отметкой после отметки «5 дюймов». В этом случае длина стебля составляет 5 и 11/16 дюймов.
- Не каждая линейка имеет отметки «1/16 дюйма». Если вы планируете измерять маленькие предметы, или вы хотите сделать точные измерения, убедитесь, что на вашей линейке есть такие отметки.
Оказавшись неожиданно в ситуации, где нужна обыкновенная линейка, многие люди могут растеряться.
Это неудивительно – при сегодняшнем развитии технологий обладатель крутого телефона или планшета (например, того же iPhone’а или iPad’а) не носит с собой это полезное приспособление.
В результате ситуация становиться глупой: стандартное приложение от Apple, которое называется Apple-o-Meter, конечно, штука полезная, но для такой примитивной задачи не подходит – отмерить необходимое количество сантиметров или тем более миллиметров на плоскости не получится. Но благодаря сетевому магазину AppStore или любого другого подобного ресурса можно всего за несколько минут найти линейку для iPad.
Программа, которая на iPad прекрасно выполняет функции этого незамысловатого чертежного инструмента, называется Ruler. Наряду со многими другими подобными программами, линейка на экране iPad выделяется своим функционалом, а также наличием версии для iOS.
Программа оснащена максимально простым интерфейсом, но достаточно удобна в работе и разнообразна.
Основу линейки на экране iPad составляет деревянная линейка, нарисованная в верхней части дисплея. На середине экрана отображается две кнопки, с помощью которых пользователь может менять единицу измерения – дюймы переключаются на сантиметры, а также наоборот. Сверху, где отображается шкала с делениями, расположен синий ползунок, который позволяет как можно точнее определять длину, отмерять расстояния.
Линейка для iPad может моментально “пролистываться” на расстояния до 7 сантиметров, но можно управлять ей потихоньку. Длина, которая отображается в числовом виде прямо под изображением линейки, высчитывается очень точно. Единственное, что огорчает: по непонятным причинам есть максимальное ограничение для измерений, которое составляет 98 сантиметров (это около 39 дюймов, если переключить единицу измерения).
Очень полезная функция, которой обладает линейка Ruler для iPad – возможность скопировать информацию в буфер обмена, после чего можно использовать ее, как обычный текст – например, написать заметку . Чтобы вызвать соответствующее меню, достаточно нажать на синий ползунок, а в появившемся контекстном меню нажать на кнопку “Копировать” (в принципе, кнопка там всего одна, так что запутаться сложно). Эта способность приложения Ruler очень бы пригодилась ее конкурентам.
В версии для iPhone никаких изменений нет, разве что линейка на экране получится поменьше. Да и никак нельзя обойти стороной гордое название “Правитель”, которое красуется на значке русскоязычной версии этого приложения. Видимо, автор приложения очень переоценил возможности поискового переводчика Google.
Часто возникает необходимость что-то измерять на экране вашего монитора. Такая необходимость чаще всего возникает при работе с картинками. Когда надо что-то распечатать, и нету уверенности, что на бумаге результат будет таким же, как Вы и ожидали. К примеру, я раньше использовал обыкновенный лист бумаги в клеточку, прилаживал его к экрану и так узнавал размер какой-то картинки или чего-нибудь другого.
Не то чтобы я такой чайник, просто такой острой необходимости в программах линейках у меня не было. Но для тех, кто много работает с графикой, принтерами или просто нужно, что-то измерить я подготовил описание нескольких линеек и ссылок на страницы где их можно скачать.
Метрическая линейка
JR Screen Ruler — единственная линейка, которую мне удалось найти с единицей измерения сантиметр. Но кроме сантиметров еще можно измерять в пикселях, дюймах и пиках.
Работает во всех оконных приложения Windows, просто перетаскиваете мышью, куда вам нужно. Есть возможность переворачивать линейку в вертикальное и горизонтальное положение.
К недостаткам данной программы можно отнести отсутствие возможности изменить ее цвет и необходимость ее настраивать. Без настройки есть вероятность большой погрешности в измерениях.
Настраивать очень просто, выберите нужную Вам единицу измерения, допустим сантиметр.
Приложите обычную пластмассовую линейку к экрану монитора (к виртуальной линейке) и сравните насколько расходятся показания шкалы.
Если все совпадает, значит настройку можно пропустить. Если все же есть расхождение, то нужно изменить количество пикселей на единицу измерения. Для этого нажмите правой клавишей мыши по линейке и выберите пункт — Pixels per inch. И в окне Input Box изменяйте значения пикселей до тех пор, пока сантиметры не станут сантиметрами. К примеру, у меня это значение было 105.
Скачать программу можно с официального сайта . Размер меньше 500 КБ, не требует установки, можно сразу приступать к работе.
Линейка для браузера
Могу посоветовать пару классных линеек для тех, кто пользуется браузером Google Chrome
Ruul. Screen ruler — красивые пиксельные линейки, можно использовать сразу несколько штук на одной странице. Как Вы уже поняли, речь идет о расширении. Скорее подойдет для разработчика, т.к. с ними возможно работать только в браузере. Даже есть специальная памятка, показывающая как выглядят буквы разного размера в пикселях. Есть один недостаток — данное расширение работает не на всех страницах, к примеру, на сайте Google.
Ну и последняя, моя любимая — Ruler Opera Widget. Ничего особенного на первый взгляд, но мне, почему то очень нравится этот виджет. К сожалению, только пиксельная шкала, но работает во всех окнах Windows. Будь то браузер, блокнот, рабочий стол или какая ни будь папка.
Почему то удалили из Дополнения Opera, где скачать можете найти в Яндексе или Гугле.
Не так давно мне пришлось делать обзор одной программы в описании которой нужно было указать точную длину и ширину панели инструментов. Как вы понимаете, речи об определении размеров “на глаз” тут не могло и быть, длина и ширина должны были быть указаны точно и причем не в сантиметрах и миллиметрах, а в пикселях.
Arigato Ruler
Тогда я решил попробовать еще одну бесплатную линейку – Arigato Ruler. В отличие от Screen Ruler она имеет более четкую шкалу делений и плюс к тому настраиваемую экранную лупу. А кроме того с ее помощью можно замерять цвет и определять точно положение курсора мыши в пространстве. Поддерживается прозрачность, отражение, смена фона, изменение положения, копирование значения цвета.
Перемещать Arigato Ruler по экрану можно как с помощью мыши, так и с помощью стрелок (последнее дает высокую точность). Кстати, она тоже является портативной.
Universal Desktop Ruler
Если же вам этого мало, могу предложить еще один инструмент, правда, на этот раз платный – Universal Desktop Ruler – универсальная экранная линейка.
С ее помощью вы сможете измерить не только ширину и высоту объекта, но и площадь, а также периметр. Кроме того Universal Desktop Ruler умеет замерять углы, длину наклонных линий, подсчитывать количество объектов на экране, а также сохранять историю ранее произведенных измерений в лог. Скачать Universal Desktop Ruler 3.6: