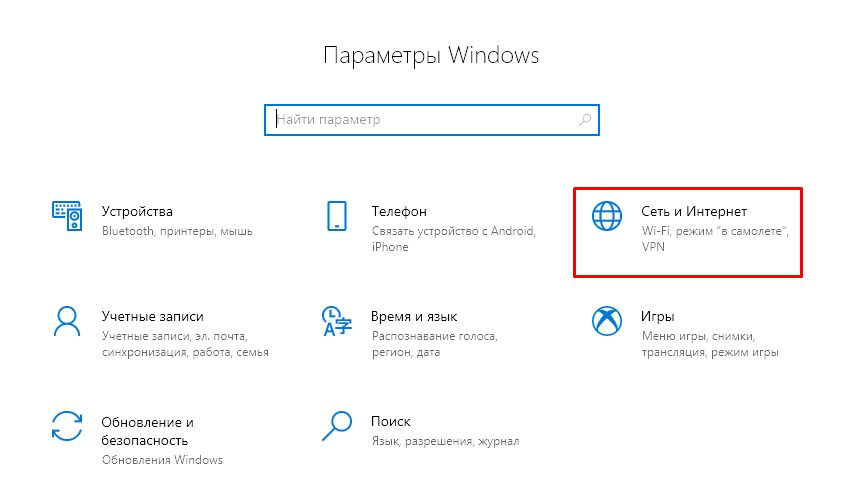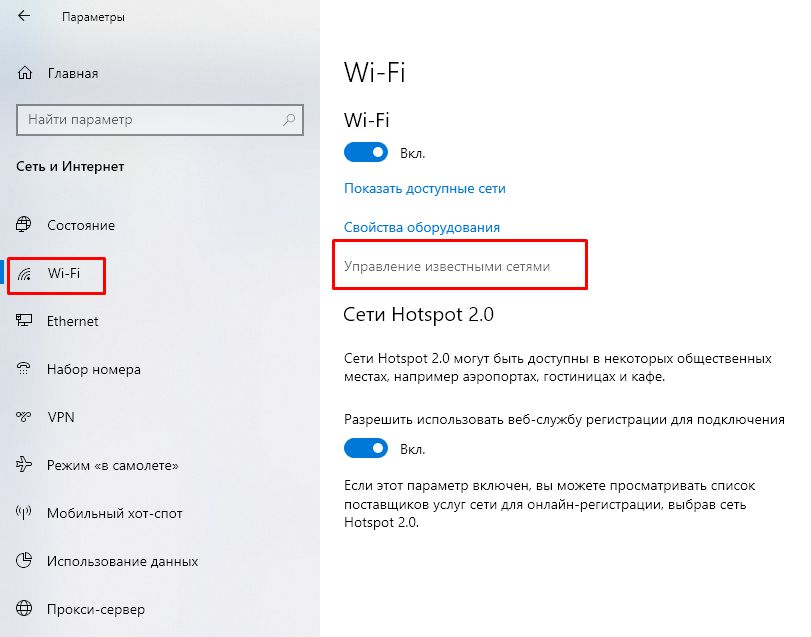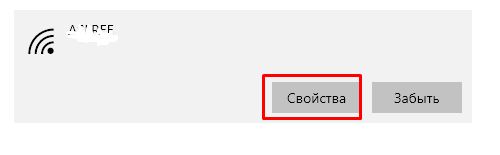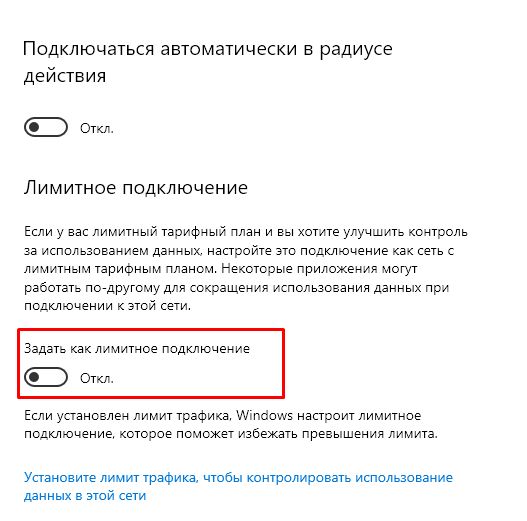Лимитное сетевое подключение будет пытаться контролировать и уменьшать использование данных в сети, поэтому некоторые приложения могут работать по-другому при лимитном подеке. Кроме того, некоторые обновления для Windows не будут устанавливаться автоматически.
Если вы хотите уменьшить объем данных, используемых приложениями и службами в этой сети, можно вручную установить лимитные сетевые подключения Wi-Fi Ethernet. Сотовое соединение для передачи данных по умолчанию устанавливается как лимитное.
Настройка сети как лимитного подключения
-
Wi-Fi.В Параметры выберите Сетевое подключение & Интернет > Wi-Fi > сеть Wi-Fi, к Wi-Fi, а затем включит лимитное подключение.
-
Ethernet:в Параметры выберите Сетевое подключение & интернет>Ethernet > подключенной к сети, а затем включит лимитное подключение.
-
Сотоваясвязь: в Параметры выберите Сетевой & Интернет > Сотоваясвязь , а затем включит лимитное подключение.
Вы можете заметить, что параметр Лимитное подключение затенен во всех указанных выше местах. Если это так, обратитесь к ИТ-службе поддержки. Параметр лимитного подключения может быть установлен вашей организацией, и в таком случае изменить его не удастся.
Примечание: Если установить сетевое подключение с ограниченным тарифным планом в качестве безлимитного, вы можете превысить лимит трафика для этой сети, что повлечет за собой дополнительную плату.
Лимитное подключение — это подключение к Интернету, имеющее связанный с ним лимит трафика. Сотовые соединения для передачи данных устанавливаются как лимитные по умолчанию. Сетевые подключения Wi-Fi и Ethernet можно установить как лимитные, но они не являются таковыми по умолчанию. Некоторые приложения могут работать по-другому при лимитном подключении, чтобы сократить использование данных. Кроме того, некоторые обновления для Windows не будут устанавливаться автоматически.
Если на вашем устройстве установлена Windows 10 (версия 1903 или 2004) и вы отключили параметр Установить как лимитное подключение для сотовой связи, устройство может снова сбросить лимит при выходе из режимов гибернации или после отключения.
Чтобы установить сетевое подключение Wi-Fi как лимитное, выполните описанные ниже действия.
-
Перейдите в раздел Пуск > Параметры > Сеть и Интернет > Wi-Fi > Управление известными сетями.
-
Выберите сеть Wi-Fi, откройте раздел Свойства и включите параметр Установить как лимитное подключение.
Открытие Wi-Fi параметров
Десятая версия операционной системы предлагает пользователям некоторые дополнительные опции, которых не было в предыдущих вариантах операционки. Например, установку ограничений на трафик подключений к ресурсам сети. Пользователю необходимо знать, как отключить функционал лимитного подключения на ОС Windows 10. Существует несколько нюансов и рекомендаций, которые стоит учитывать.
Что такое «Лимитное подключение», и в каких случаях оно полезно
Чтобы отследить объем расходуемого трафика на персональном компьютере, используется отдельный встроенный инструмент. В момент, когда установленный предел почти достигнут, на Рабочий стол устройства (стационарного или портативного) направляется отдельное уведомление.
Внимание! Главное преимущество функционала – экономия задействованного ресурса. После полученного сообщения можно выбрать один из подходящих вариантов работы (приостановить деятельность или приобрести дополнительный пакет) и не переплачивать за превышение лимита.
Отключение функции
Чтобы убрать закрепленный функционал, необходимо выполнить несколько простых этапов:
- найти раздел «Параметры» (в данном блоке выполняется настройка основных характеристик операционной системы Виндовс);
- откроется дополнительное рабочее окно, в левой части которого нужно перейти к пункту «Использование данных»;
- в правой части используемого блока нажать на кнопку «Удалить лимит»;
- встроенная защита запросит подтверждение выполняемой операции, где требуется нажать «Да» и закрыть окно.
После выполненных шагов операционка вернется к работе в безлимитном режиме. При необходимости характеристики можно снова ограничить.
Почему не получается изменить параметр
В некоторых случаях сменить настройки не получается. Существует несколько стандартных ситуаций и путей решения:
- внести корректировки можно через учетную запись с правами Администратора – в противном случае изменения не сохранятся;
- операционку нужно проверить антивирусной программой (некоторые вредоносные софты лишают пользователя возможности корректировать настройки ОС);
- если операционная система пиратская, некоторые функции могут отсутствовать или не работать.
Если стандартные способы решения проблем не помогают, можно написать оператору горячей линии Windows или Microsoft.
Отключение функции ограничения лимита используемого трафика интернета – достаточно простая процедура. Установление пределов помогает контролировать расходы и не переплачивать за превышение. Способы несложные, подойдут начинающим пользователям.
Вам помогло? Поделитесь с друзьями — помогите и нам!
FAQ
Лимитные подключения в Windows 10
Лимитное подключение — это подключение к Интернету, имеющее связанный с ним лимит трафика. Сотовые соединения для передачи данных устанавливаются как лимитные по умолчанию. Сетевые подключения Wi-Fi и Ethernet можно установить как лимитные, но они не являются таковыми по умолчанию. Некоторые приложения могут работать по-другому при лимитном подключении, чтобы сократить использование данных. Кроме того, некоторые обновления для Windows не будут устанавливаться автоматически.
информация с сайта Microsoft https://support.microsoft.com/ru-ru/help/4028458/windows-metered-connections-in-windows-10
Для настройки лимитного подключения Wi-Fi:
1. Перейдите в Пуск > Парамтеры > Сеть и Интернет
2. Выберите Wifi, а затем Управление известными сетями. Выберите сеть из списка.
3. Нажмите Свойства, а затем переведите ползунок в положение Вкл. напротив парамтера Задать как лимитное подключение
Эта информация была полезной?
Yes
No
- Приведенная выше информация может быть частично или полностью процитирована с внешних веб-сайтов или источников. Пожалуйста, обратитесь к информации на основе источника, который мы отметили. Пожалуйста, свяжитесь напрямую или спросите у источников, если есть какие-либо дополнительные вопросы, и обратите внимание, что ASUS не имеет отношения к данному контенту / услуге и не несет ответственности за него.
- Эта информация может не подходить для всех продуктов из той же категории / серии. Некоторые снимки экрана и операции могут отличаться от версий программного обеспечения.
- ASUS предоставляет вышеуказанную информацию только для справки. Если у вас есть какие-либо вопросы о содержании, пожалуйста, свяжитесь напрямую с поставщиком вышеуказанного продукта. Обратите внимание, что ASUS не несет ответственности за контент или услуги, предоставляемые вышеуказанным поставщиком продукта.
Перейти к контенту
Привет всем! Сегодня речь пойдет про лимитное подключение в Windows 10, а также как его настроить. Но в первую очередь давайте ответим на вопрос – что же такое это самое лимитное подключение. На самом деле ответ кроется в самом названии. Данная функция позволяет ставить ограничение по трафику на определенное подключение на ноутбуке или компьютере с операционной системой Виндовс 10.
Как не странно, но в некоторых областях ещё пока существует лимитированные помегабитный интернет. Чтобы было проще следить за трафиком – придумали такое простое программное ограничение. Теперь давайте посмотрим – как задать лимитное подключение для ограничения трафика.
Содержание
- Инструкция для ОС с последним обновлением
- Как включить без последнего обновления ОС
- Как отключить
- Задать вопрос автору статьи
Инструкция для ОС с последним обновлением
- Переходим в «Пуск» и далее нажимаем по шестеренке, чтобы зайти в настройки.
- «Сеть и Интернет».
- Переходим во вкладку «Wi-Fi» или «Ethernet». В первом случае вам нужно ограничить трафик по беспроводной сети, а во втором при подключении напрямую по кабелю. Разницы нет, на картинке выше я показываю на примере Wi-Fi. Без разницы какое именно подключение вы выбрали далее нажимаем по нему.
- Теперь нужно перевести бегунок в состояние «Вкл.» под надписью «Задать как лимитное подключение».
ПРИМЕЧАНИЕ! Если подобного раздела нет, то скорее всего у вас не установлено обновление для операционной системы. В таком случае вы можете обновить систему, если есть возможность. Или переходите в следующую главу, где я расскажу – как сделать подобные действия через реестр и системные настройки;
- После этого нажимаем на надпись ниже, чтобы задать лимит трафика.
- Вы попадете на отдельную страницу. Если щелкнуть «Показать параметры для», то там вы можете выбрать подключение, с которым и хотите работать. Далее нажимаем «Установить лимит».
- Теперь устанавливаем тип лимита и дату отсчета. Можно выбрать сегодняшний момент. Также нужно будет выбрать размер лимитированного трафика. В самом конце нажмите «Сохранить».
Как включить без последнего обновления ОС
- Находим на клавиатуре две клавиши «Win» и английскую «R» и одновременно нажимаем на них. Теперь прописываем команду как на картинке выше и нажимаем «ОК».
- Теперь проходим по пути:
HKEY_LOCAL_MACHINE\SOFTWARE\Microsoft\Windows NT\CurrentVersion\NetworkList
- Ещё один раз нажмите, чтобы перейти в папку DefaultMediaCost и слева вы должны увидеть все ваши подключения. Нужно теперь правой кнопкой нажать по этой папке и выбрать «Разрешения…».
- «Дополнительно».
- Кликаем по верхней ссылке «Изменить».
- Вписываем имя пользователя, через который вы сейчас сидите в нижнюю строку, потом нажимаем «Проверить имена». Если имя будет не найдено, то внимательно посмотрите – правильно ли вы его записали.
- Вверху должно отобразиться имя, теперь нажимаем «ОК».
- Выбираем «Администраторы», далее ставим галочку «Полный доступ» и применяем параметры.
- Выбираем подключение, которое вы хотите ограничить и нажимаем правой кнопкой и выбираем пункт для редактирования данных.
- Устанавливаем значение: 2. Убедитесь, что в системе исчисления стоит «Шестнадцатеричная».
- Теперь заходим в «Параметры» – «Сеть и интернет» и далее переходим в раздел «Использование данных» можно установить лимит.
Как отключить
Все делается достаточно просто. Если вы пользовались первым способом, то просто заходим в раздел лимитирования и переводим бегунок в состояние «Выкл.». Если вы ставили ограничение старым дедовским способом через реестр – то нужно просто установить значение как 1. После этого выделенное соединение не будет облагаться ограничениями.
Бородач 1876 статей
Сенсей по решению проблем с WiFiем.
Обладатель оленьего свитера, колчана витой пары и харизматичной бороды.
Любитель душевных посиделок за танками.
Существуют безлимитные и лимитные тарифы на интернет. Для пользователей последних разработчики внедрили в систему Windows 10 функцию «Лимитное подключение». Что она представляет собой и как её включить?
Что такое «Лимитное подключение» и в каких случаях оно полезно
«Лимитное подключение» — опция в «десятке», позволяющая юзерам не выходить за рамки того объёма данных, который предоставляет им их провайдер. Для мобильных сетей система автоматически включает эту функцию. Для обычного Wi-Fi и проводного интернета (Ethernet) нужно активировать лимит вручную.
Данной опцией пользуются не только юзеры лимитного интернета, но и безлимитной сети. Для чего? Она позволяет экономить трафик — сократить количество данных, получаемых во время работы в сети. Например, с этой опцией будет отключён автоматический апдейт компонентов «операционки» (в том числе «Защитника Windows» — стандартного антивируса системы от Microsoft) и различных пользовательских утилит из магазина Windows Store. Также будет приостановлена автоматическая синхронизация с OneDrive и Outlook.
Как следствие — скорость интернета не будет снижаться. Трафик будет использоваться только при открытии вами страниц в интернете. Таким образом, «Лимитное подключение» позволяет ограничить потребление трафика — мегабайты не будут уходить непонятно куда.
Как активировать опцию в «десятке»
Включение лимитного режима для проводного и беспроводного интернета происходит немного по-разному — в отдельных разделах.
Для Wi-Fi подключения
Установить ограничение на использование трафика для сети Wi-Fi (когда используется роутер) проще всего:
- Все действия будем выполнять в окне «Параметры Windows». Вызвать его можно двумя способами: через комбинацию Win + I и меню «Пуск» (иконка в виде шестерёнки над виртуальной кнопкой выключения).
В меню «Пуск» кликните по шестерёнке, чтобы открыть окно «Параметры» - В параметрах уже открываем раздел «Сеть и интернет».
В окне «Параметры» выберите «Сеть и интернет» - Переходим сразу на вторую вкладку Wi-Fi. В ней щёлкаем по своей сети. Откроется страница с параметрами вашей сети.
Выберите во вкладке Wi-Fi свою сеть левой клавишей мыши - Попасть в неё можно также и другим способом — кликаем по иконке интернета на «Панели задач», расположенной рядом с часами и датой, а затем щёлкаем по ссылке «Свойства» над кнопкой «Отключиться».
Щёлкните по ссылке «Свойства», чтобы открыть параметры сети в окне - Прокручиваем страницу немного вниз. В блоке «Лимитное подключение» задаём значение «Вкл.».
Щёлкните по переключателю, чтобы перевести его в позицию «Вкл.» - После этого кликаем «Установите лимит трафика» — система вас сразу перенаправит на другую вкладку под названием «Использование данных».
Нажмите на ссылку «Установите лимит трафика», чтобы указать конкретный объём данных - Щёлкаем по кнопке «Установить лимит».
Нажмите на «Установить лимит» - В новом небольшом окошке ставим нужные значения в соответствии с объёмом данных в тарифе. Также указываем тип лимита (ежемесячно, разово или без ограничений). Ставим также дату отсчёта, чтобы система знала, с какого дня начинать считать количество получаемых данных из сети. В конце кликаем по «Сохранить».
В новом окне укажите объём данных, вид лимита и дату отсчёта
Для Ethernet
В случае активации режима для проводного интернета, возможно, придётся выполнять другие действия. Если ваша «десятка» не получила обновления Creators Update, которое вышло в апреле 2018 года, включить так просто лимит в окне «Параметры» не получится.
В версиях до Creators Update
Активировать режим в этом случае можно через редактирование реестра (изменения значения определённой его записи). Процедура довольно сложная для новичков, однако мы постарались её описать максимально доступно:
- Откроем окно «Редактора реестра», в котором и будем изменять значения определённых параметров. Одновременно нажимаем на две клавиши (Win и R) для вызова окна «Выполнить» на дисплее. В строке печатаем запрос regedit и кликаем по ОК либо жмём на Enter («Ввод») на клавиатуре.
В строке «Открыть» напишите команду regedit - Щёлкаем по «Да», чтобы разрешить редактору вносить изменения в вашей системе Windows.
Разрешите редактору реестра вносить изменения на компьютере - На левой панели открываем двойным кликом одну из главных веток под названием HKEY_LOCAL_MACHINE.
Запустите раздел HKEY_LOCAL_MACHINE - Теперь запускаем также двойными щелчками каталог за каталогом: SOFTWARE — Microsoft — Windows NT — CurrentVersion — NetworkList — DefaultMediaCost.
Последней открытой папкой должна быть DefaultMediaCost - Сначала нам необходимо изменить владельца последней папки DefaultMediaCost. Кликаем по ней правой кнопкой — в списке жмём на «Разрешения».
В контекстном меню каталога кликните по «Разрешения» - В новом дополнительном окне нажимаем на кнопку «Дополнительно» — запустится третье окно.
Щёлкните по кнопке «Дополнительно» в новом окне - В самом верху будет параметр «Владелец». Рядом будет стоять ссылка «Изменить» — щёлкаем по ней.
Нажмите на ссылку «Изменить», чтобы сделать владельцем папки себя (свою учётную запись) - Если вы знаете наизусть имя своей учётной записи, введите его в соответствующем поле. При необходимости щёлкаем по кнопке справа, чтобы проверить, что имя действительно существует в системе. Если вы не помните имени, кликните по «Дополнительно».
Кликните по «Дополнительно», если не знаете точное название своей учётной записи - В раскрывшемся меню жмём на «Поиск».
Нажмите на «Поиск», чтобы система нашла всех пользователей этого ПК - В перечне результатов выбираем своё имя (ту учётную запись, под которой вы сейчас работаете на ПК) левой кнопкой мышки. Кликаем по ОК.
Выберите в списке свой аккуант и кликните по ОК - Снова жмём на ОК для сохранения нового владельца каталога.
Щёлкните по ОК, чтобы подтвердить своё намерение изменить владельца папки - Под своим именем ставим галочку слева от пункта о замене владельца подконтейнеров и объектов. Щёлкаем по «Применить», а потом по ОК, чтобы закрыть дополнительное окно.
Отметьте обязательно пункт «Заменить владельца подконтейнеров и объектов» и нажмите на ОК - Во вкладке «Безопасность» в перечне выбираем левой кнопкой мышки пункт «Администраторы» или «Пользователи» в зависимости от того, какой тип учётной записи у вас (эту «учётку» вы сделали только что владельцем каталога). В меню ниже устанавливаем отметку рядом с «Полный доступ» в первом столбце «Разрешить». Теперь применяем изменения и кликаем по ОК.
Выберите в первом перечне группу «Администраторы» либо «Пользователи» - Переходим к изменению самого параметра. В правой части окна редактора находим запись Ethernet. Щёлкаем по ней дважды левой кнопкой либо нажимаем правой один раз и в перечне выбираем опцию «Изменить».
В контекстном меню записи реестра кликните по «Изменить» - В маленьком сером окошке пишем 2 в поле для значения. Кликаем по ОК для сохранения изменений.
Поставьте 2 в поле «Значение» - Чтобы изменения начали действовать, перезагружаем ПК. Во вкладке «Использование данных» в окне «Параметры» устанавливаем лимит как в предыдущей инструкции с Wi-Fi.
- Если вы захотите вернуть всё на место, просто поставьте 1 в качестве значения для записи Ethernet в реестре.
В Creators Update и далее
Если у вас были установлены все обновления Creators Update, вы можете спокойно выполнять действия, практически аналогичные тем, что были при активации режима для Wi-Fi:
- Снова открываем окно «Параметры» через «Пуск» либо сочетание клавиш Win + I. Переходим также в раздел «Сеть и интернет». Для проводной сети нам нужна другая вкладка — Ethernet — кликаем по ней. В разделе выбираем сеть, которой вы пользуетесь.
Во вкладке Ethernet кликните по своей проводной сети - Как и в случае сети Wi-Fi ставим в позицию «Вкл.» параметр лимитного подключения. Также щёлкаем по ссылке «Установить лимит трафика» для перехода в другой раздел.
Активируйте лимитное подключение для вашей проводной сети - В выпадающем меню «Показать параметры для» ставим Ethernet, чтобы изменения были внесены для вашей проводной сети.
Выберите Ethernet в меню, чтобы изменить лимит трафика именно для проводной сети, а не для Wi-Fi - В новом окне, которое откроется поверх «Параметров» устанавливаем объём данных, день отсчёта и тип ограничений. Сохраняем все изменения.
Опция «Лимитное подключение» даёт возможность пользователям контролировать самому потребление ограниченного трафика. Особенно актуально это для мобильных сетей. С помощью этой опции можно также деактивировать автоматическую загрузку обновлений для компонентов «операционки» и различных утилит, чтобы скорость интернета не снижалась. В обновлённой «десятке» включить данную опцию можно в окне «Параметры Windows». Если у вас версия ниже Creators Update, чтобы активировать опцию для проводной сети, вам необходимо будет выполнить некоторые действия в «Редакторе реестра».
- Распечатать
Оцените статью:
- 5
- 4
- 3
- 2
- 1
(5 голосов, среднее: 4.2 из 5)
Поделитесь с друзьями!