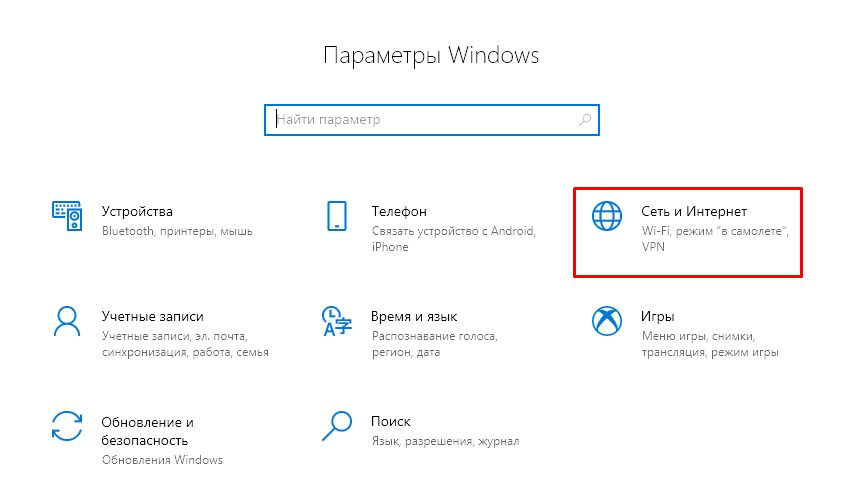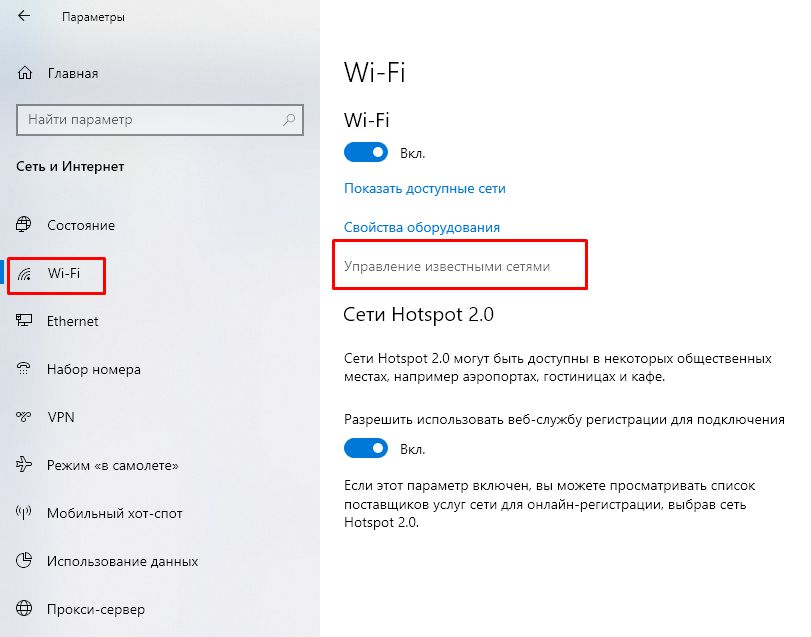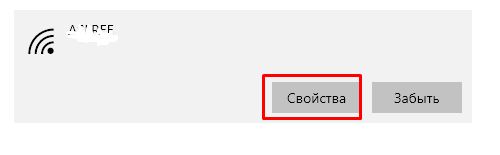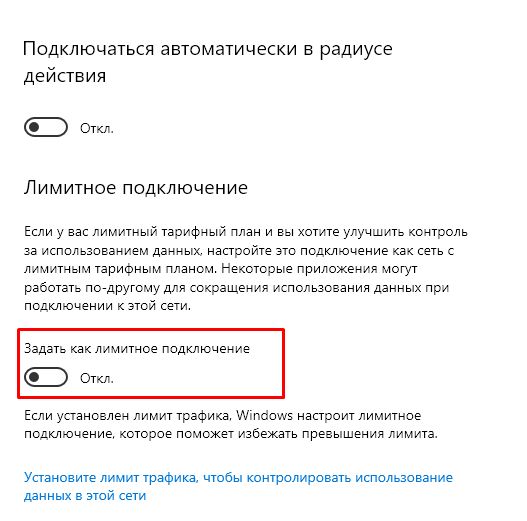Лимитное сетевое подключение будет пытаться контролировать и уменьшать использование данных в сети, поэтому некоторые приложения могут работать по-другому при лимитном подеке. Кроме того, некоторые обновления для Windows не будут устанавливаться автоматически.
Если вы хотите уменьшить объем данных, используемых приложениями и службами в этой сети, можно вручную установить лимитные сетевые подключения Wi-Fi Ethernet. Сотовое соединение для передачи данных по умолчанию устанавливается как лимитное.
Настройка сети как лимитного подключения
-
Wi-Fi.В Параметры выберите Сетевое подключение & Интернет > Wi-Fi > сеть Wi-Fi, к Wi-Fi, а затем включит лимитное подключение.
-
Ethernet:в Параметры выберите Сетевое подключение & интернет>Ethernet > подключенной к сети, а затем включит лимитное подключение.
-
Сотоваясвязь: в Параметры выберите Сетевой & Интернет > Сотоваясвязь , а затем включит лимитное подключение.
Вы можете заметить, что параметр Лимитное подключение затенен во всех указанных выше местах. Если это так, обратитесь к ИТ-службе поддержки. Параметр лимитного подключения может быть установлен вашей организацией, и в таком случае изменить его не удастся.
Примечание: Если установить сетевое подключение с ограниченным тарифным планом в качестве безлимитного, вы можете превысить лимит трафика для этой сети, что повлечет за собой дополнительную плату.
Лимитное подключение — это подключение к Интернету, имеющее связанный с ним лимит трафика. Сотовые соединения для передачи данных устанавливаются как лимитные по умолчанию. Сетевые подключения Wi-Fi и Ethernet можно установить как лимитные, но они не являются таковыми по умолчанию. Некоторые приложения могут работать по-другому при лимитном подключении, чтобы сократить использование данных. Кроме того, некоторые обновления для Windows не будут устанавливаться автоматически.
Если на вашем устройстве установлена Windows 10 (версия 1903 или 2004) и вы отключили параметр Установить как лимитное подключение для сотовой связи, устройство может снова сбросить лимит при выходе из режимов гибернации или после отключения.
Чтобы установить сетевое подключение Wi-Fi как лимитное, выполните описанные ниже действия.
-
Перейдите в раздел Пуск > Параметры > Сеть и Интернет > Wi-Fi > Управление известными сетями.
-
Выберите сеть Wi-Fi, откройте раздел Свойства и включите параметр Установить как лимитное подключение.
Открытие Wi-Fi параметров
Десятая версия операционной системы предлагает пользователям некоторые дополнительные опции, которых не было в предыдущих вариантах операционки. Например, установку ограничений на трафик подключений к ресурсам сети. Пользователю необходимо знать, как отключить функционал лимитного подключения на ОС Windows 10. Существует несколько нюансов и рекомендаций, которые стоит учитывать.
Что такое «Лимитное подключение», и в каких случаях оно полезно
Чтобы отследить объем расходуемого трафика на персональном компьютере, используется отдельный встроенный инструмент. В момент, когда установленный предел почти достигнут, на Рабочий стол устройства (стационарного или портативного) направляется отдельное уведомление.
Внимание! Главное преимущество функционала – экономия задействованного ресурса. После полученного сообщения можно выбрать один из подходящих вариантов работы (приостановить деятельность или приобрести дополнительный пакет) и не переплачивать за превышение лимита.
Отключение функции
Чтобы убрать закрепленный функционал, необходимо выполнить несколько простых этапов:
- найти раздел «Параметры» (в данном блоке выполняется настройка основных характеристик операционной системы Виндовс);
- откроется дополнительное рабочее окно, в левой части которого нужно перейти к пункту «Использование данных»;
- в правой части используемого блока нажать на кнопку «Удалить лимит»;
- встроенная защита запросит подтверждение выполняемой операции, где требуется нажать «Да» и закрыть окно.
После выполненных шагов операционка вернется к работе в безлимитном режиме. При необходимости характеристики можно снова ограничить.
Почему не получается изменить параметр
В некоторых случаях сменить настройки не получается. Существует несколько стандартных ситуаций и путей решения:
- внести корректировки можно через учетную запись с правами Администратора – в противном случае изменения не сохранятся;
- операционку нужно проверить антивирусной программой (некоторые вредоносные софты лишают пользователя возможности корректировать настройки ОС);
- если операционная система пиратская, некоторые функции могут отсутствовать или не работать.
Если стандартные способы решения проблем не помогают, можно написать оператору горячей линии Windows или Microsoft.
Отключение функции ограничения лимита используемого трафика интернета – достаточно простая процедура. Установление пределов помогает контролировать расходы и не переплачивать за превышение. Способы несложные, подойдут начинающим пользователям.
Вам помогло? Поделитесь с друзьями — помогите и нам!
Содержание
- Способ 1: Отключение функции лимитирования
- Способ 2: Снятие лимитов
- Способ 3: Отключение лимита через реестр
- Вопросы и ответы
Способ 1: Отключение функции лимитирования
Функция «Лимитное подключение» позволяет не выходить за рамки предоставляемого провайдером объема данных и экономить таким образом трафик. Если вы пользуетесь безлимитным интернетом, эту функцию можно отключить.
- Откройте приложение «Параметры» и перейдите в раздел «Сеть и интернет» → «Wi-Fi». Кликните по значку сети, к которой вы подключены.
- Установите переключатель «Задать как лимитное подключение» в положение «Выключено».

Надо, однако, отметить, что этот параметр будет доступен только если функция включена, но сам лимит не задан. Аналогичным образом можно деактивировать лимитное подключение для Ethernet, переключившись на одноименную вкладку раздела «Сеть и Интернет».
Способ 2: Снятие лимитов
Если переключатель «Задать как лимитное подключение» включен, но неактивен, значит, у вас уже установлен лимит. Удалить его можно следующим образом.
- Откройте приложение «Параметры» и перейдите в раздел «Сеть и Интернет» → «Использование данных». Если указанного раздела у вас нет (он доступен только в последних сборках Windows 10), зайдите в раздел «Состояние» и нажмите кнопку «Использование данных».
- В следующем окне нажмите «Удалить лимит» и подтвердите действие в диалоговом окошке.


Способ 3: Отключение лимита через реестр
Если опция отключения лимитов по какой-то причине недоступна, вы можете получить к ней доступ через системный реестр Windows 10. Также вам понадобится бесплатная утилита ExecTI — она позволит вам выполнять операции с правами системы, так как владельцем редактируемого ключа является служба TrustedInstaller.
Скачать ExecTI с официального сайта
- Скачайте архив с утилитой со страницы разработчика, распакуйте и запустите исполняемый файл ExecTI.exe от имени администратора.
- В открывшемся диалоговом окошке введите команду
regeditи нажмите «OK». - Запустится штатный «Редактор реестра», разверните в нем ветку
HKLM\SOFTWARE\Microsoft\Windows NT\CurrentVersion\NetworkList\DefaultMediaCost. В правой колонке найдите параметр, соответствующий типу вашей сети, то есть Ethernet, Wi-Fi, 3G или 4G. - Кликните по параметру дважды, чтобы открыть окно редактирования и установите в качестве значения «1».

Это отключит лимитное подключение для выбранного типа сети. Закройте «Редактор реестра» и окно утилиты ExecTI. Чтобы настройки вступили в силу, перезагрузите компьютер или переподключитесь к вашей сети.
Еще статьи по данной теме:
Помогла ли Вам статья?
Сейчас практически у всех ноутбук или компьютер подключен к Интернет, но не у всех безлимитный трафик. Так вот, чтобы не потратить больше мегабайт или гигабайт, чем можно, нужно настроить лимитное подключение в Windows 10.
В чем его преимущество и для чего это нужно? Начнем с того, что лимитное подключение поможет контролировать объем передаваемых данных. Например, у вас ограничение трафика 5 ГБ. Устанавливаете это значение, и когда вы его достигните, система вас об этом оповестит. Если подобная функция не активирована, и вы превысите свой лимит, то за все последующие передаваемые данные придется платить отдельно, а это уже дополнительные траты.
Если у вас установлено ограничение для трафика, то некоторые приложения, которым нужен доступ в Интернет, могут это учесть, и уменьшить потребление данных. Еще большой плюс в том, что установленные приложения из Магазина Майкрософт не будут обновляться автоматически.
С помощью данной функции будет проще управлять системными обновлениями, которые порой весят несколько гигабайт. Так, вы посмотрите, сколько у вас осталось неиспользованного трафика и решите – устанавливать их или нет. У пользователей Домашней Windows 10 ситуация может быть немного другая. Поскольку у вас нет возможности самостоятельно управлять доступными обновлениями, включение лимита в этом поможет. При его активации загружаться будут только критически важные для системы обновления, все остальные вы сможете контролировать.
Если у вас ограничения в использовании Интернет трафика, то в параметрах посмотрите, чтобы был запрет на автоматическое скачивание обновлений. Перейдите «Параметры» – «Обновление и безопасность» – «Центр обновления Windows» – «Дополнительные параметры». Дальше в пункте «Скачивать обновления через лимитные подключения данных» установите ползунок в положение «Откл.».
Как задать лимитное подключение
На ноутбуках и компьютерах по умолчанию установлен лимит для мобильной сети. Если же вы хотите включить лимитное подключение для Wi-Fi или Ethernet, то делается это следующим образом.
Кликните по кнопке «Пуск» и перейдите в «Параметры».
Затем выберите раздел «Сеть и Интернет». Дальше подробнее рассмотрим действия для каждого подключения в отдельности.
Для Wi-Fi
Если у вас установлена Windows 10 с последними обновлениями, то переходите на вкладку «Использование данных». Потом в поле «Показать параметры для» выберите из выпадающего списка сеть, к которой подключено устройство. Дальше в разделе «Лимит трафика» нажмите кнопку «Установить лимит».
Выбирайте «Тип», дату, с которой будет начинаться отсчет, указывайте значение лимита и единицы измерения. После этого жмите по кнопке «Сохранить».
Когда вы используете доступные гигабайты или мегабайты, в области трея появится всплывающее окно с сообщением. В параметрах будет такая картина: напоминание, что вы потратили 100 % трафика, количество дней для сброса счетчика и общий объем полученных данных.
Если вы решили задать подключение как лимитное, пользуетесь Интернетом, и переживаете, чтобы не превысить его, опять-таки, зайдите в параметры. Здесь можно посмотреть, сколько осталось дней, количество использованных и оставшихся МБ/ГБ.
Для Ethernet
Для того чтобы сделать в Windows 10 лимитное подключение для Ethernet, выполните все описанные выше действия. Только в выпадающем списке «Показать параметры для» нужно будет выбрать «Ethernet».
Если вы не обновляете систему или у вас установлены обновления, которые были выпущены до апреля 2018 года, то нужного пункта вы не найдете. Чтобы появилась возможность установить лимитное подключение для Wi-Fi и Ethernet, нужно внести небольшие изменения в системный реестр.
Комбинацией Win+R откройте окно «Выполнить». Введите команду regedit и кликните «ОК».
Дальше поочередно открывайте папки:
Компьютер\HKEY_LOCAL_MACHINE\SOFTWARE\Microsoft\Windows NT\CurrentVersion\NetworkList\DefaultMediaCost
Теперь в дереве слева кликните по папке «DefaultMediaCost» правой кнопкой мыши и выберите из контекстного меню «Разрешения».
В следующем окне жмите «Дополнительно».
Теперь нужно изменить владельца выбранной папки. Для этого в поле «Владелец» нажмите кнопку «Изменить».
Дальше в поле «Введите имена выбираемых объектов» напишите имя своей учетной записи. Если вы его не знаете, зайдите в «Пуск» и сразу над кнопкой пуска наведите курсор на изображение человечка – появится имя учетки. После этого кликните по кнопке «Проверить имена».
К введенному имени добавится расположение, где находится учетка. После этого жмите «ОК». Если ваше имя найдено не будет, попробуйте посмотреть в параметрах имя учетной записи.
В следующем окне поставьте птичку в поле «Заменить владельца подконтейнеров и объектов». Сохраните изменения.
Теперь нужно выбрать группу, к которой относится ваша учетка. Вероятнее всего, это «Администраторы». Выделяйте данный пункт в верхнем списке и чуть ниже отмечайте птичкой пункт «Полный доступ» – «Разрешить». Жмите «ОК».
Ваша учетная запись может относиться и к группе «Пользователи». Как это проверить? Жмите Win+R и вводите команду lusrmgr.msc. В области слева жмите по папке «Пользователи», а справа два раза кликайте по своей учетке. В окне свойств переходите на вкладку «Членство в группах» и смотрите, к какой вы относитесь.
Снова возвращаемся к окну реестра. В папке «DefaultMediaCost» кликните по своему соединению (Wi-Fi или Ethernet) правой кнопкой мыши. Затем выберите «Изменить».
В поле «Значение» вместо «1» поставьте «2» и кликните «ОК». Перезагружайте компьютер и ноутбук, открывайте параметры и задавайте лимит, как было описано выше.
Отключение функции
Для того чтобы отключить лимитное подключение в Windows 10, в разделе «Сеть и Интернет» перейдите на вкладку «Использование данных». Затем отобразите параметры для нужной вам сети. Немного ниже появятся данные об использованном лимите. Нажмите кнопку «Удалить лимит» и подтвердите свои действия в отдельном окошке.
Если у вас система без последних обновлений, и вы в ней настраивали лимитное подключение, то откройте окно реестра и зайдите в папку «DefaultMediaCost», как было описано выше. Дальше двойным кликом выберите свою сеть. В открывшемся окне «Изменение параметра» нужно поставить значение «1» и сохранить изменения. Перезагрузите компьютер или ноутбук.
Почему не получается изменить параметр
Если вы сами задались описанным вопросом и нашли данную функцию следующим образом: в «Параметрах» нажали по своему подключению и дальше кликнули по используемой сети…
То могли столкнуться с такой проблемой: в разделе «Лимитное подключение» поле «Задать» просто неактивно. При этом ползунок находится в положении «Вкл.».
Перейдите на вкладку «Использование данных» и выберите сеть, к которой вы подключены, из выпадающего списка. Если хотите сделать упомянутый выше ползунок активным, лимит нужно удалить. Если у вас ограниченный трафик, то в данном окне просто измените лимит и укажите доступное для использования количество ГБ/МБ.
Как видите, Windows 10 может помочь вам следить за количеством передаваемых данных, если у вашего тарифного плана подключения к Интернету установлены определенные ограничения. Теперь вы легко сможете задать как лимитное, подключение к нужной сети, и не переживать за то, что вы его превысите: система об этом напомнит.
Загрузка…
FAQ
Лимитные подключения в Windows 10
Лимитное подключение — это подключение к Интернету, имеющее связанный с ним лимит трафика. Сотовые соединения для передачи данных устанавливаются как лимитные по умолчанию. Сетевые подключения Wi-Fi и Ethernet можно установить как лимитные, но они не являются таковыми по умолчанию. Некоторые приложения могут работать по-другому при лимитном подключении, чтобы сократить использование данных. Кроме того, некоторые обновления для Windows не будут устанавливаться автоматически.
информация с сайта Microsoft https://support.microsoft.com/ru-ru/help/4028458/windows-metered-connections-in-windows-10
Для настройки лимитного подключения Wi-Fi:
1. Перейдите в Пуск > Парамтеры > Сеть и Интернет
2. Выберите Wifi, а затем Управление известными сетями. Выберите сеть из списка.
3. Нажмите Свойства, а затем переведите ползунок в положение Вкл. напротив парамтера Задать как лимитное подключение
Эта информация была полезной?
Yes
No
- Приведенная выше информация может быть частично или полностью процитирована с внешних веб-сайтов или источников. Пожалуйста, обратитесь к информации на основе источника, который мы отметили. Пожалуйста, свяжитесь напрямую или спросите у источников, если есть какие-либо дополнительные вопросы, и обратите внимание, что ASUS не имеет отношения к данному контенту / услуге и не несет ответственности за него.
- Эта информация может не подходить для всех продуктов из той же категории / серии. Некоторые снимки экрана и операции могут отличаться от версий программного обеспечения.
- ASUS предоставляет вышеуказанную информацию только для справки. Если у вас есть какие-либо вопросы о содержании, пожалуйста, свяжитесь напрямую с поставщиком вышеуказанного продукта. Обратите внимание, что ASUS не несет ответственности за контент или услуги, предоставляемые вышеуказанным поставщиком продукта.