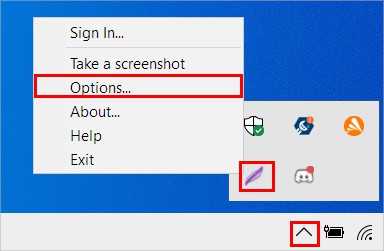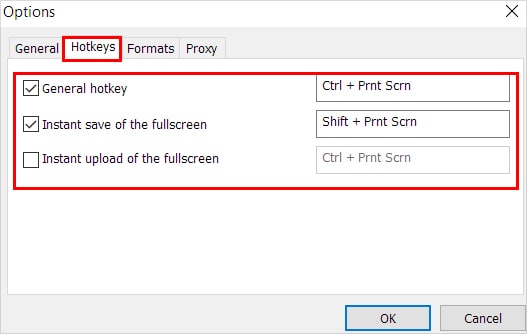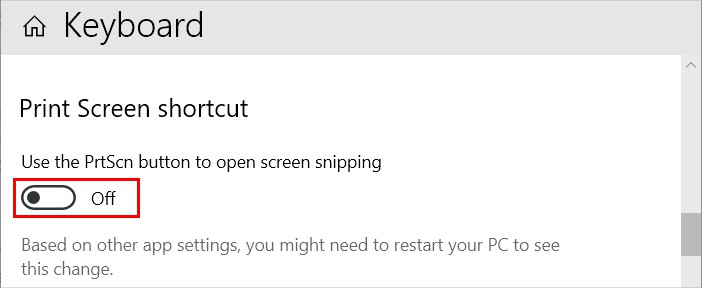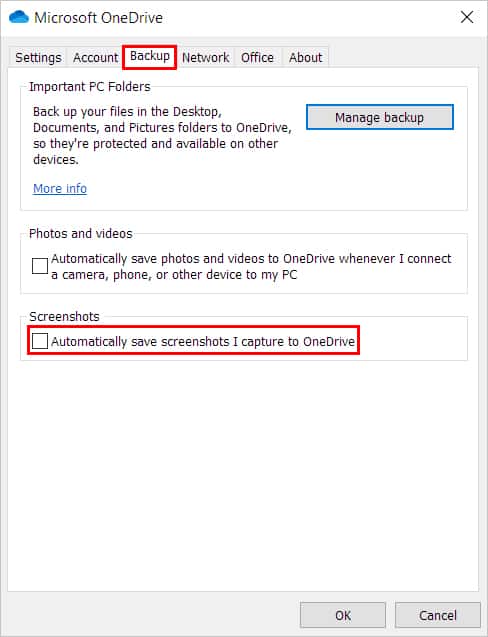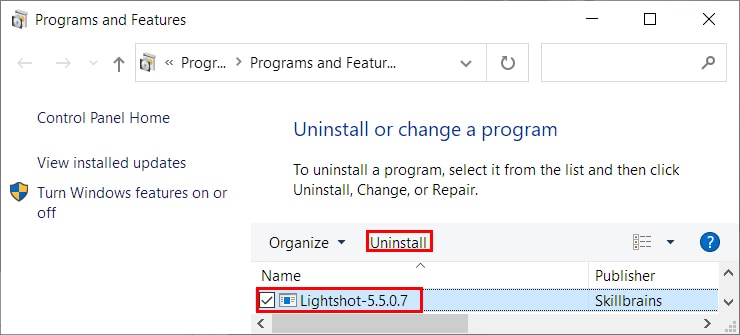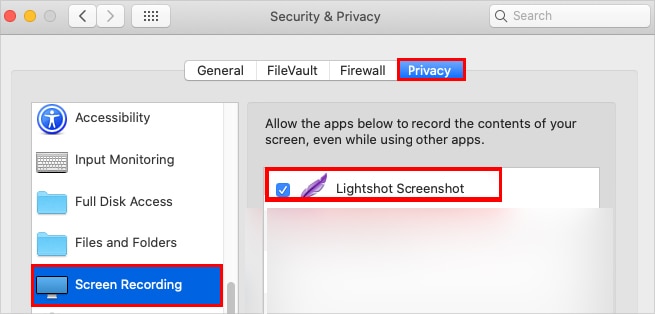Не смотря на большую популярность иногда можно увидеть обращения в сторону разработчиков, что лайтшот не работает. Такие проблемы несут за собой задержку во времени и очень раздражают. Но на многие вопросы уже сейчас можно найти подходящее решение и пользоваться программой без затруднений.
Основные причины неисправностей
К основным причинам и методам их решения можно отнести:
- lightshot не работает. Возможно, вопрос состоит в актуальности версии, необходимо скачать современную версию с официального сайта.
- Лайтшот не работает в играх. С этой проблемой поможет справиться назначение горячих клавиш.
- lightshot не работает prt sc. Стоит проверить назначение именно этой клавиши и перезагрузить компьютер.
Как видно причины неисправностей можно ликвидировать очень быстро. В случае дальнейших неполадок всегда можно связаться с разработчиками в форме обратной связи на официальном сайте программы.
Загрузка…
Перейти к содержанию
На чтение 2 мин Опубликовано Обновлено
Lightshot — это популярное приложение для создания скриншотов, которое позволяет быстро и легко делать снимки экрана и обмениваться ими. Однако, некоторые пользователи Windows 10 могут столкнуться с проблемой, когда Lightshot не работает после обновления или установки системы. В этом руководстве мы расскажем о нескольких способах решить эту проблему.
Первое, что стоит попробовать, это перезапустить компьютер. Иногда проблема с работой Lightshot может быть связана с временными техническими сбоями, которые могут быть устранены путем перезагрузки системы. Для этого нажмите на кнопку «Пуск» в левом нижнем углу экрана, выберите пункт «Выключение» и нажмите на «Перезагрузка». После перезагрузки проверьте работу Lightshot.
Если перезапуск компьютера не помог, то попробуйте выполнить следующие действия. Введите в строке поиска «Диспетчер задач» и откройте его. В разделе «Процессы» найдите процесс «Lightshot.exe» и щелкните правой кнопкой мыши. В появившемся меню выберите пункт «Завершить задачу». Затем попробуйте запустить Lightshot снова и проверьте, работает ли он.
Если эти методы не помогли, то возможно, проблема связана с конфликтом с другими программами или настройками системы. В таком случае, мы рекомендуем обратиться к специалистам компьютерного эксперта, которые смогут провести более глубокий анализ проблемы и предложить наиболее эффективное решение.
Надеемся, что один из предложенных методов помог вам решить проблему с не работающим Lightshot на Windows 10. Если у вас возникнут еще вопросы или проблемы, не стесняйтесь обращаться к Компьютерному эксперту.
Lightshot is a handy app for taking instant screenshots while still being able to edit and customize them simultaneously.
Also, it overcomes various limitations of your system’s built-in screenshot tools. However, it isn’t always the perfect app.
Sometimes the app doesn’t respond or crashes when opening. To resolve these issues, try relaunching the application and see if it solves your problem.
Nonetheless, continue reading further to find various fixes for other issues you may face while using Lightshot.
Table of Contents
There are various reasons why Lightshot may fail to work as expected. The most common ones are listed below.
- Screenshot copied to clipboard but not saved
- Using the wrong keyboard shortcut
- The default save location has changed
- Opening a similar screenshot capture tool
How to Fix the Lightshot Not Working?
Before you begin, it might be helpful to know that Lightshot doesn’t work in some specific situations.
For instance, you cannot take screenshots using Lightshot while playing a game in the full-screen mode. Likewise, it may not work while taking screenshots of a particular window of a setting.
However, you can overcome the above issues with workarounds. You can use the game bar as an alternative for taking in-game screenshots. Likewise, for the latter issue, launch the Lightshot app, click its icon from the taskbar, and you should be able to take screenshots after that.
On the other hand, go through the following fixes until your specific problem gets resolved.
Use the Correct Keyboard Shortcut
It could be the case that you are just copying the screenshot to the clipboard and not actually saving it. As a result, you aren’t finding the screenshots anywhere on your PC. Therefore, use the correct keyboard shortcut.
For copying the screenshot to the clipboard:
- Ctrl + C (Windows)
- Cmd + C (Mac)
For saving the screenshot:
- Ctrl + S (Windows)
- Cmd + S (Mac)
Furthermore, make sure you are pressing the whole key combination.
Close Similar Applications
If you have installed similar applications like Lightshot, they may interfere with the Lightshot app. And, you might get an error like “Failed to register hotkey.” Therefore, close them to avoid Lightshot issues while taking screenshots.
To close applications running in the background,
On Windows
- Press the Ctrl + Shift + Esc key to open the Task Manager.
- Under the Processes tab and the Apps section, select the conflicting application.
- Then, click the End task button in the bottom right corner
.
- Repeat the above process if you have multiple screenshot capture apps.
- Check if the Lightshot is working as expected.
On Mac
- Search for and open Activity Monitor on the Spotlight app. You can use the shortcut key Command + Spacebar to open the Spotlight app.
- Select Lightshot from the list of apps/processes.
- Then, click the cross icon in the top left corner and select Quit/Force Quit.
- See if the Lightshot application works as expected.
Configure the Keyboard Shortcut
Windows has its own built-in screenshot capture tool called “Snip & Sketch.” And, since it is the default tool for taking screenshots on Windows, it may override the shortcut key PrtSc/PrintScr.
And although the key works even when using Lightshot, sometimes it may fail to work. Therefore, assign a different shortcut key to avoid issues while launching Lightshot. Here’s how you can do it.
- Launch the Lightshot application.
- Then, click the Show hidden icons(which looks like an up arrow) from the taskbar.
- Now, right-click on the Lightshot icon(feather) and click Options.
- Under the Hotkeys tab, assign a different shortcut key (e.g., Ctrl + PrntScrn) to take screenshots with Lightshot.
- Click OK to confirm.
- Check if you can take screenshots with Lightshot now.
In case you don’t have a print screen button, you can set assign a new keyboard shortcut and use it for taking screenshots.
Stop the Default Screenshot Tool from Launching
By default, Windows launches the snipping tool when you press the Prt Scrn/Prt Scn key. Likewise, the Lightshot application also uses the same key for taking screenshots. So, it may cause conflict, and the key may not work as expected.
You can prevent the snipping tool from using the PrtSc key to resolve the above issue.
Here’s how you can do it using the Settings app.
- Press the Windows + I to open the Settings app.
- Then, navigate to Ease of Access > Keyboard.
- Now, in the right pane, scroll to the Print Screen shortcut section and toggle off the button under Use the PrtScn to open screen snipping.
- Restart your PC and see if your problem has been solved.
Check the Save Location
By default, Lightshot creates and saves all its screenshots inside the following path on Windows:
C:\Users\[Username]\Documents\Lightshot
However, if you launched Lightshot, clicked its Save button, and saved to a different location, it automatically saves the new screenshots in that location. This is because it always saves the current screenshot according to the most recent save location.
As a result, you may not find the screenshots in the usual save location.
On the other hand, if you use OneDrive on your system, it can save every screenshot taken to its folder. To prevent it,
- Open the OneDrive app.
- Now, click the OneDrive icon(which looks like a cloud) from the taskbar. If you don’t find it, click the Show hidden(up arrow) icon.
- Then, click the gear icon and select Settings.
- Under the Backup tab, uncheck the Automatically save screenshots I capture to OneDrive checkbox.
- Click OK.
Reinstall the Application
If the problem persists, you can just reinstall the application to resolve any unknown issues with the application. To uninstall the app,
On Windows
- Press the Windows + R key and type the command
appwiz.cpl. - Select Lightshot from the list of applications.
- Then, click Uninstall from the top bar.
- Next, click Yes to confirm.
On Mac
- Click Finder from the bottom of your screen.
- Select Applications from the left sidebar.
- Now, drag and drop the Lightshot app to the Trash icon located at the bottom of your screen.
After uninstalling the application from your system, download the appropriate application for your system from the Lightshot official website.
Likewise, if you are using the Lightshot in a browser, uninstall it and download it again to resolve the issue.
Provide Permissions for Lightshot (Only for Mac)
Lightshot needs permission on Mac to work to capture screenshots of your system. So, in case it’s not enabled, you can face issues. Here’s how to allow the Lightshot app on Mac.
- Click the little Apple icon in the top left corner of the screen.
- Navigate to System Preferences > Security & Privacy.
- Now, under the Privacy tab, select Screen Recording from the left sidebar and check the Lightshot Screenshot checkbox.
Lightshot is a tremendously useful software for taking screenshots but can have occasional hiccups. It may fail to launch, launch but not take screenshots, show a black screen in the screenshot, stop working in games or on the desktop, or stop responding to keys you set up. To sum up, it may give you troubles that would ruin normal functionality and frustrate you to no end. Luckily, we’re adept at the application and have demonstrated a wide array of solutions over time. Therefore, we’re prepared to cover the most common sources of woe and show you how to fix the Lightshot not working problem, whatever it is.
1. Fix Lightshot not working by restarting or reinstalling the software
The vast majority of issues with the software refusing to work can be solved by quitting, then starting it again. You may also choose to restart Lightshot as administrator by:
- Opening the Start menu.
- Searching for the software, then right-clicking on Lightshot.
- Going to Properties.
- Clicking on Advanced…
- Selecting Run as administrator, then OK.
If that doesn’t produce results, consider deleting Lightshot and installing it again after downloading it from the Internet. You may need to set the hotkeys again, explained in the method below, but that’s a small price to pay for restored functionality.
2. Double-check the hotkey and set a different one
We showed how to change a Lightshot hotkey, and what to do if Lightshot fails to register a hotkey. Those two guides should get you through most permission-related concerns and ways to run the software as an administrator on other platforms.
We also touched on the fact that several well-known applications may impact the functionality. They may take precedence over Lightshot or occupy the key in question, meaning it will not be working until you fix the problem by removing them or ensuring they become low-priority. That applies to Snipping Tool/Snip & Sketch in Windows 10 and 11, which frequently occupy the Print Screen key. Some others include Core Temp, Speed Fan, CPU-Z, NetStress, OneDrive, and Dropbox.
Note that using a laptop may require you to press the Fn (Function) or More button to use some unique buttons. In some cases, that applies to pressing Fn + Print Screen, if the keyboard is reduced in size. We propose checking our guide on types of keyboard, especially if using a non-standard one.
3. Configure settings and eliminate black screen
Another reason Lightshot may stop functioning may include wrong quality settings or format (PNG, JPG, BMP) automatic upload to the Internet when you don’t want that, or printing. If uploading to the Internet is standard practice for you, the Proxy tab is where you need to go. In all these cases, you need to learn to change Lightshot settings. That should solve any issues in the software or its configuration.
4. Check guides or contact Skillbrains if Lightshot is not working
Its developer, Skillbrains, has answered Frequently Asked Questions about Lightshot on its website. If that’s insufficient, look into the Lightshot tutorials. If that is still not the solution to the problem, consider reaching out to Lightshot’s developers at [email protected]. They should answer promptly and help you with any issues you may have.
Next Article
Lightshot — это популярное приложение для создания снимков экрана, которое позволяет с легкостью делать скриншоты выбранной области и сохранять их в различных форматах. Однако пользователи Windows 10 могут столкнуться с проблемой, когда Lightshot не работает или некорректно функционирует. Существует несколько возможных причин такой проблемы и несколько способов ее решения.
Первая причина, по которой Lightshot может не работать на Windows 10, — это несовместимость с текущей версией операционной системы. В таком случае, важно убедиться, что установлена последняя версия Lightshot, которая поддерживает Windows 10. Обычно разработчики выпускают обновления, чтобы исправить проблемы совместимости.
Еще одна возможная причина неполадок с Lightshot на Windows 10 — это конфликт с другими программами или настройками на компьютере. Некоторые антивирусные программы, файрволы или другие установленные приложения могут блокировать работу Lightshot или вызывать ошибки. Чтобы исправить эту проблему, можно временно отключить конфликтующие программы и проверить, начало ли Lightshot правильно функционировать.
Возможными способами решения проблемы с Lightshot на Windows 10 также могут быть переустановка программы или очистка кэша. Иногда проблемы возникают из-за неправильно установленной программы или повреждения данных в кэше. Переустановка Lightshot может помочь исправить такие проблемы и вернуть программу в нормальное состояние.
Содержание
- Почему приложение Lightshot не запускается на Windows 10
- Отсутствие обновлений приложения
- Конфликт с антивирусным программным обеспечением
- Некорректные настройки безопасности Windows 10
- Проблемы совместимости с другими программами
- Нехватка системных ресурсов
- Нарушенные зависимости приложения
Почему приложение Lightshot не запускается на Windows 10
Если приложение Lightshot не запускается на операционной системе Windows 10, существуют несколько возможных причин этой проблемы. Вот некоторые из них:
- Несовместимость с операционной системой: Некоторые версии приложения Lightshot могут быть несовместимы с операционной системой Windows 10. Проверьте, поддерживается ли ваша версия приложения операционной системой.
- Неполадки в установке приложения: Возможно, приложение Lightshot было неправильно установлено или произошла ошибка во время установки. Попробуйте переустановить приложение и убедитесь, что вы используете последнюю версию.
- Проблемы совместимости с другими программами: В некоторых случаях, приложение Lightshot может конфликтовать с другими программами или драйверами на вашем компьютере. Попробуйте отключить временно другие программы и проверьте, запустится ли Lightshot.
- Проблемы с правами доступа: Если у вас ограниченные права доступа к системным файлам или каталогам, может быть причиной незапуска приложения Lightshot. Попробуйте запустить приложение с правами администратора.
Если вы столкнулись с проблемой запуска приложения Lightshot на Windows 10, рекомендуется проверить каждую из перечисленных выше возможных причин и предпринять соответствующие шаги для исправления проблемы. Если ни одно из решений не помогает, вы можете обратиться к службе поддержки Lightshot или поискать решение на коммуникативных форумах и сообществах в интернете.
Отсутствие обновлений приложения
Если у вас возникла проблема с работой Lightshot на Windows 10, одной из возможных причин может быть отсутствие обновлений приложения. Версии программы, созданные для более старых версий операционной системы, могут не совместимы с Windows 10 и вызывать ошибки или неправильное функционирование программы.
Для исправления этой проблемы нужно установить последнюю версию Lightshot, совместимую с Windows 10. Вы можете найти ее на официальном сайте разработчика или в магазине приложений вашей операционной системы.
Процедура обновления может отличаться в зависимости от того, где вы получили приложение. Если вы скачали Lightshot с официального сайта, вам придется перейти на сайт разработчика и найти раздел загрузки последней версии. Обычно там указаны подробные инструкции о том, как установить обновление.
Если у вас установлена версия Lightshot из магазина приложений, откройте магазин и перейдите на страницу приложения. Если доступно обновление, вы увидите кнопку «Обновить». Нажмите на нее, чтобы начать процесс обновления.
Если после установки последней версии Lightshot проблема с его работой на Windows 10 не исчезает, рекомендуется связаться с технической поддержкой разработчиков или поискать решения на форумах, посвященных данной проблеме. Нередко пользователи сталкиваются с теми же проблемами и могут поделиться опытом и советами по ее решению.
Завершая, стоит отметить, что регулярное обновление приложения помогает корректно работать с новыми версиями операционной системы и поддерживать его стабильность и безопасность.
Конфликт с антивирусным программным обеспечением
Еще одной возможной причиной, почему Lightshot может не работать на Windows 10, является конфликт с антивирусным программным обеспечением. Часто антивирусы могут блокировать работу некоторых приложений из-за ошибочного определения их как потенциально вредоносных.
Для решения этой проблемы можно попробовать следующие действия:
- Временно отключить антивирусное программное обеспечение и проверить, как работает Lightshot.
- Добавить Lightshot в исключения антивирусного программного обеспечения.
- Если первые два шага не дали результат, можно попробовать переустановить Lightshot и выбрать другую директорию установки.
Если ни одно из вышеперечисленных действий не помогло, рекомендуется обратиться в техническую поддержку создателей антивирусного программного обеспечения или разработчиков Lightshot, чтобы получить более подробную информацию о проблеме и возможные решения.
Важно помнить, что отключение антивирусного программного обеспечения может повлечь за собой риск для безопасности вашей системы, поэтому рекомендуется включить его обратно после проверки работы Lightshot.
В случае если проблема с Lightshot вызвана конфликтом с антивирусным программным обеспечением, описанные выше действия могут решить проблему и вернуть возможность использовать это удобное приложение для создания и деления скриншотов на Windows 10.
Некорректные настройки безопасности Windows 10
Одной из возможных причин, по которой Lightshot может не работать на Windows 10, являются некорректные настройки безопасности операционной системы. В Windows 10 существуют ряд ограничений, которые могут заблокировать работу приложения.
Если вы столкнулись с проблемой неправильной работы Lightshot на Windows 10, рекомендуется проверить следующие настройки безопасности:
- Блокировка программ сторонних разработчиков: Убедитесь, что ваша операционная система не блокирует установку и запуск программ, которые не были загружены из официального магазина Windows. Проверьте, что Lightshot не является заблокированной программой, и при необходимости разрешите его установку и выполните доверенную загрузку.
- Антивирусное программное обеспечение: В некоторых случаях, антивирусные программы могут блокировать работу Lightshot из-за ложно-положительных срабатываний. Проверьте настройки вашего антивирусного программного обеспечения и удостоверьтесь, что Lightshot разрешен, или временно отключите антивирусное ПО для проверки.
- Брандмауэр Windows: Открытие Lightshot может быть заблокировано брандмауэром Windows. Убедитесь, что для Lightshot установлены правила исключения в вашем брандмауэре или временно отключите брандмауэр для проверки.
- Обновления Windows: Убедитесь, что ваша операционная система имеет все последние обновления и исправления ошибок. Некоторые проблемы совместимости могут быть решены с помощью обновлений.
Если ни одно из вышеперечисленных решений не помогло исправить проблему, возможно, причина кроется в другом месте. Рекомендуется обратиться к службе поддержки Lightshot или осуществить поиск в Интернете, чтобы найти другие возможные решения для данной проблемы.
Проблемы совместимости с другими программами
При использовании Lightshot на операционной системе Windows 10 могут возникать проблемы совместимости с другими программами. Ниже приведены некоторые из наиболее распространенных проблем и их возможные решения:
- Проблема: Lightshot не работает после установки новой программы.
- Проблема: Lightshot замедляет работу других программ.
- Проблема: Lightshot вызывает сбои или ошибки в других программах.
Решение: Попробуйте отключить новую программу временно и проверьте, работает ли Lightshot после этого. Если Lightshot заработал, то возможно, новая программа конфликтует с ним. Рекомендуется обратиться в службу поддержки Lightshot для получения дальнейшей помощи.
Решение: Проверьте, нет ли в фоновом режиме других приложений, которые потребляют большое количество ресурсов системы. Закройте эти приложения и перезапустите компьютер. Если проблема сохраняется, попробуйте отключить временно Lightshot и смотреть, как это влияет на работу других программ.
Решение: Попробуйте обновить Lightshot до последней версии. Некоторые ошибки могут быть исправлены в новых обновлениях. Если проблема сохраняется, свяжитесь с разработчиками Lightshot и объясните им проблему. Они смогут предложить конкретное решение или исправление для данной проблемы.
Возможные проблемы совместимости с другими программами могут быть вызваны разными факторами, и решение проблемы может быть уникальным для каждого случая. Если у вас возникли проблемы совместимости Lightshot с другими программами на Windows 10, рекомендуется проконсультироваться с разработчиками программного обеспечения, чтобы найти наилучшее решение для вашей конкретной ситуации.
Нехватка системных ресурсов
Если у вас возникает проблема с Lightshot на Windows 10, включая затруднения при запуске или работе программы, одной из возможных причин может быть нехватка системных ресурсов на вашем компьютере.
Lightshot – это программа, которая требует определенного объема оперативной памяти и процессорной мощности для своей работы. Если ваш компьютер имеет ограниченные характеристики в этом отношении, это может стать причиной проблем с запуском или некорректной работой Lightshot.
Чтобы исправить эту проблему, вам может потребоваться освободить ресурсы компьютера или апгрейднуть его компоненты:
- Освободите оперативную память: Закройте все ненужные программы и процессы, чтобы освободить оперативную память. Может быть полезно использовать инструменты управления задачами Windows для просмотра и закрытия ненужных процессов.
- Удалите ненужные программы: Если ваш компьютер перегружен множеством программ, которые запускаются вместе с системой, удалите ненужные программы, чтобы освободить ресурсы и повысить производительность.
- Обновите компоненты компьютера: Если вы постоянно сталкиваетесь с проблемой нехватки системных ресурсов, возможно, стоит обновить или улучшить компоненты компьютера, такие как оперативная память или процессор. Обратитесь к специалистам или производителю компьютера, чтобы получить рекомендации по улучшению его производительности.
Проверьте доступные системные ресурсы перед запуском Lightshot и выполните необходимые шаги для их оптимизации. Это поможет избежать проблем с работой программы и обеспечит ее более стабильную работу на вашем компьютере с операционной системой Windows 10.
Нарушенные зависимости приложения
Lightshot — это удобное приложение для создания скриншотов, доступное для Windows 10. Однако некоторые пользователи могут столкнуться с проблемой, когда приложение не работает из-за нарушенных зависимостей.
Нарушенные зависимости могут возникнуть по разным причинам:
- Неправильная установка приложения. Если приложение было установлено неправильно или ошибка произошла в процессе установки, возможно, некоторые зависимости не были правильно настроены.
- Конфликты с другими приложениями. Если на вашем компьютере установлены другие программы, у которых есть конфликтующие зависимости с Lightshot, это может вызывать проблемы в работе приложения.
- Обновления операционной системы. Иногда обновления операционной системы могут повлиять на работу приложений и нарушить их зависимости.
Для решения проблемы с нарушенными зависимостями приложения Lightshot на Windows 10, вы можете попробовать следующие рекомендации:
- Переустановите приложение. Сначала удалите приложение Lightshot, затем перезагрузите систему и повторно установите его. Убедитесь, что вы используете последнюю версию приложения, доступную на официальном сайте.
- Проверьте наличие конфликтующих приложений. Проанализируйте список установленных приложений и определите, есть ли среди них программы, которые могут вызывать конфликты с Lightshot. Если такие приложения есть, попробуйте временно отключить их или удалить их с системы.
- Обновите операционную систему. Убедитесь, что у вас установлены все последние обновления Windows 10. Обновления могут содержать исправления ошибок и обновления для зависимостей, которые могут помочь в решении проблемы.
Если после этих действий проблемы с нарушенными зависимостями продолжаются, вам, возможно, потребуется обратиться за поддержкой к разработчикам приложения или к специалистам по поддержке Windows 10.
Помните, что решение проблемы с нарушенными зависимостями может быть индивидуальным для каждого пользователя, и рекомендации, приведенные выше, могут не решить вашу конкретную проблему. Поэтому стоит обратиться к специалистам или форумам обсуждения для получения дополнительной помощи и рекомендаций.
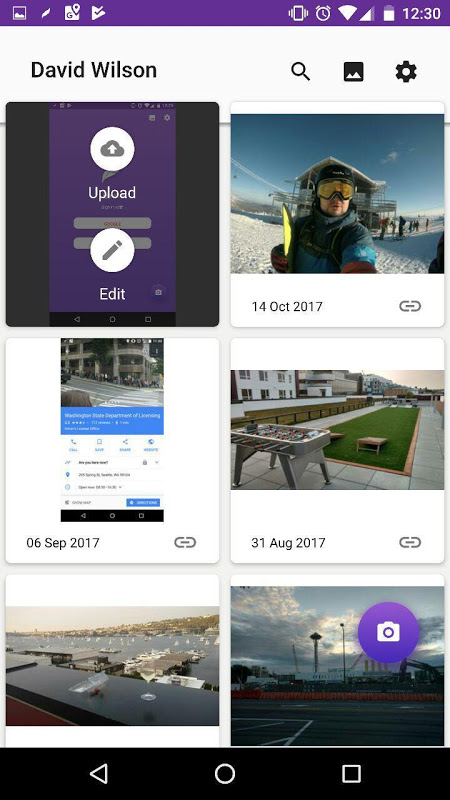
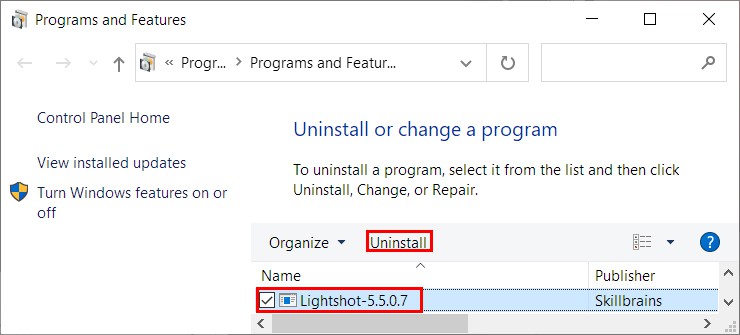 .
.