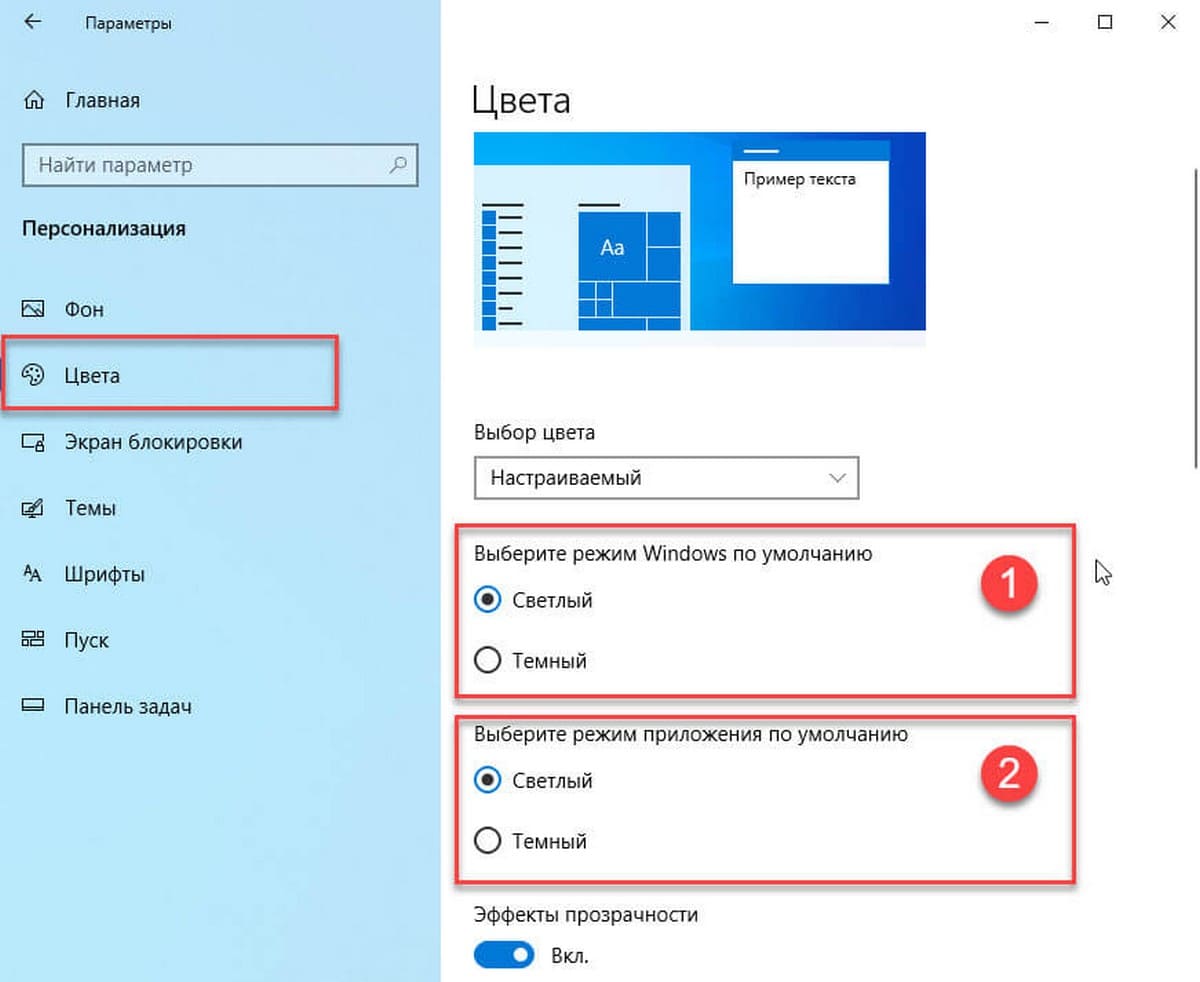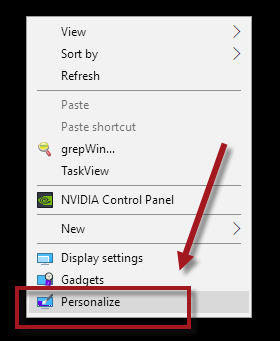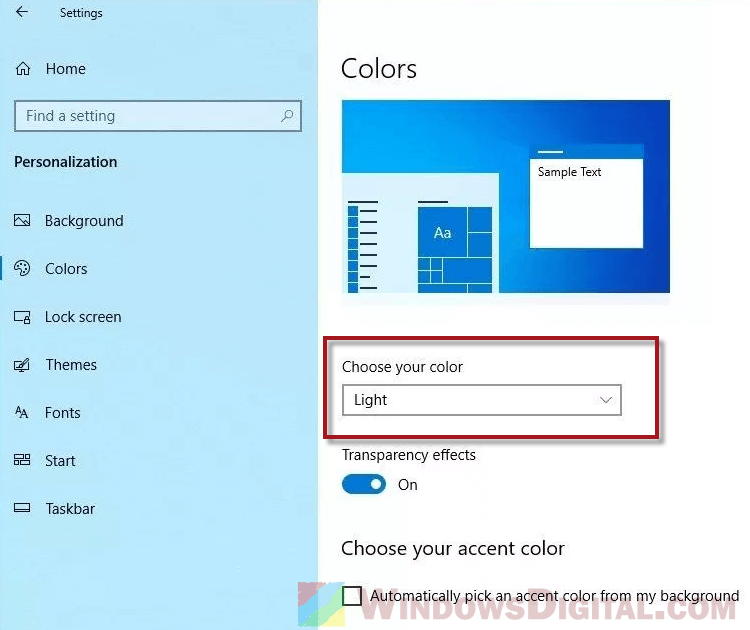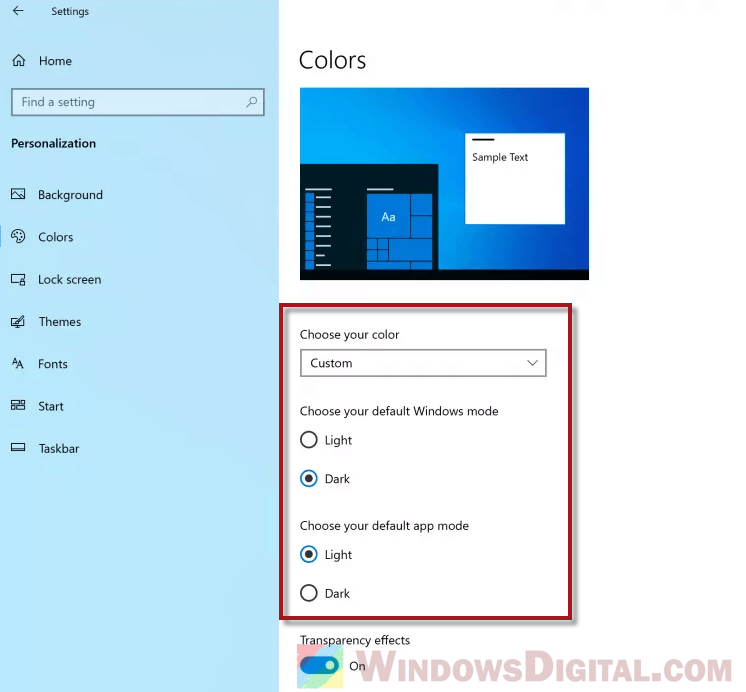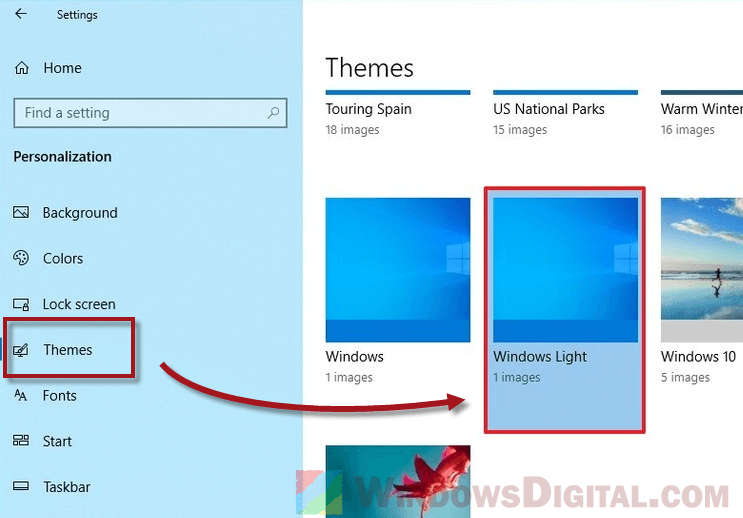Если вы ищите простую тему без излишенств которая будет удобна для работы и не напрягать глаза, тогда рекомендуем присмотреться к данной теме. Светло-серые тона не будут давить ярким светом ночью, и при этом комфортные днем, минимум всяких линий и отсутствие текстур. В целом настоящий минимализм во всей красе.
Автор (разработчик): unisira

Совместимость
21H2 (Win 11)
21H2
21H1
20H2
2004
1909
1903
1809
1803
1709
1703
1607
1511
Важно! Перед установкой убедитесь что тема совместима с вашей версией OC Windows 10/11. Для проверки версии ОС выполните комбинацию кнопок WIN+R, далее введите «winver» и нажмите OK.
Смотрите еще
Начиная с Windows 10 версия 1903, операционная система получила новую светлую тему, которая изменяет цвет на белый в меню «Пуск», панели задач и Центра действий с акриловыми эффектами. Кроме того, была обновлена страница «Цвета» в приложении «Параметры», чтобы добавить набор новых параметров для настройки внешнего вида.
Microsoft описывает новую тему следующим образом.
С тех пор как мы представили возможность выбора между светлым и темным видом Windows 10, мы услышали обратную связь с просьбой о более точном разделении между этими вариантами. Когда вы выбираете «Светлый» в разделе «Параметры» → «Персонализация» → «Цвета», ожидается, что системный цвет будет более светлее. И раньше этого не было — панель задач и многое другое оставались темными. Теперь, если вы выберите цвет «Светлый» все системные интерфейсы теперь будут светлыми. Сюда входят панель задач, меню «Пуск», «Центр действий», сенсорная клавиатура и т. Д.
Обновленное приложение «Параметры» позволяет быстро переключаться между Светлой и Темной темами как для системных интерфейсов, так и для обычных приложений, вы можете применять светлый или темный режим только к системе а приложения настроить отдельно. Вот как это можно сделать.
Чтобы включить тему Windows Светлая, выполните следующие действия.
- Откройте приложение «Параметры», кликнув на значок шестеренки в меню «Пуск» или нажмите сочетание клавиш Win + I.
- Перейдите в раздел «Персонализация» → «Темы».
- Справа нажмите элемент «Windows светлая», тема применяется мгновенно.
Этот параметр изменит цвет всей системы на светлый и добавит новые обои рабочего стола Windows 10. Если вам нравятся эти новые обои, вы можете скачать его здесь: Загрузить обои Windows 10 светлая
Вы можете в любой момент переключиться обратно, на тему Windows 10 по умолчанию, которая называется просто «Windows».
В качестве альтернативы вы можете включить новую тему «windows светлая» используя еще один способ:
- Предполагая, что ОС Windows установлена на диске C: , нажмите клавиши Win + R и введите в диалоговом окне «Выполнить»:
C:\Windows\resources\themes
- В папке с темами найдите и дважды кликните, файл темы windows с именем «Light».
Настройка «Выбрать Цвет» в Windows 10.
- Откройте «Параметры».
- Перейдите в раздел «Персонализация» → «Цвета».
- Справа в разделе «Выбрать цвет» в выпадающем списке выберите нужный цвет. Вы можете выбрать
- Светлый
- Темный
- Настраиваемый
Выбрав опцию «Настраиваемый», вы сможете индивидуально настроить режим «Темный» или «Светлый» для интерфейса Windows 10 и режим «Темный» или «Светлый» для приложений.
Вот и все.
Windows 10 Темы «Project Light» — это светлая и чистая тема, которая придает новый вид вашему рабочему столу. Тема имеет белый фон с черными иконками и текстом, что делает ее приятной для глаз и идеальной для тех, кто предпочитает простой и минималистичный вид. Иконки круглые и стильные, с современным дизайном, который хорошо сочетается с интерфейсом Windows 10. Тема также включает обои с символом иинь-янь, добавляя долю духовности и баланса на ваш рабочий стол. В общем, эта тема — отличный выбор для тех, кто хочет придать своему рабочему столу свежий и современный вид, не загромождая его слишком большим количеством цветов или дизайнов.
Как установить темы
- Скачайте и распакуйте архив project-light-theme-by-gsw953-for-w10-19h1-19h2-20h1-20h2-21h1.7z с помощью 7zip.
- Если Вы устанавливаете темы первый раз: пропатчите систему с помощью UltraUXThemePatcher.
- Переместите файлы *.theme, а также папку с содержанием ресурсов *.msstyles по адресу: C:\Windows\Resources\Themes.
- Нажмите в пустой области на рабочем столе и выберите пункт «Персонализация» в контекстном меню.
- Перейдите в раздел «Темы» и примените добавленную тему.
- Установка завершена!
Обратите внимание! Для установки кнопки пуск, панели быстрого доступа и других ресурсов Вам потребуются специальные программы. Ссылки на них указаны в блоке «Дополнения». Чтобы узнать версию системы, нажмите сочетание клавиш «Win+R» (где «win» — это кнопка с логотипом windows на клавиатуре), а затем в окне «Выполнить» введите команду «winver» и нажмите Enter (или кнопку «ОК»).
Содержимое архива
+ Project Light theme by gsw953 for w10 19h1 19h2 20h1 20h2 21h1
+ light
— l.msstyles
+ shell
+ NormalColor
- 1.txt
- 1.xml
+ en-US
— shellstyle.dll.mui
- shellstyle.dll
+ Wallpaper
- 1.jpg
- light.theme
С файлом скачивают
Starting from Windows 10 version 1903 update, Microsoft introduces new dark and light theme to the OS. Although in the previous version there was already an option to select light theme for Windows 10 or Windows 11, but the changes would not apply to some elements such as Start menu, Action Center, taskbar and file explorer.
When using the new light theme on Windows, everything will be in lighter colors. This guide will show you how to enable light theme or download custom theme on Windows 10 or 11.
Enable Windows 10/11 Light Theme
To enable light theme in Windows 10/11 or to switch between light or dark mode/theme, follow the instructions below.
- Right-click anywhere on your desktop. Then, select Personalize.
- Optionally, you can access to Personalize from Settings.
- In the left pane, click on Colors.
- Under Choose your color, select Light using the drop-down menu.
As soon as you select the Light option for the setting, the light theme will apply to all visual elements in Windows 11/10.
If you are looking to switch or change the theme color back to how it was before updating to 1903, follow the same steps above to open the Colors settings. Then, change the options according to the following:
- Choose your color: Custom.
- Choose your default Windows mode: Dark.
- Choose your default app mode: Light.
These settings should restore the original light theme appearance prior to installing Windows 10 1903.
Download Light Theme for Windows 11/10
Alternatively, you can enable the light theme by simply selecting and using the Windows Light theme from the Themes settings. Go to Settings > Personalization (or right-click on your desktop and then select Personalize). In the left pane, select Themes. On the right, select the Windows Light theme to apply it to your Windows system.
If what you want is a custom theme that brings lighter colors to the system interface, you can check out this page: https://www.microsoft.com/en-us/store/collections/windowsthemes, provided by Microsoft, for various custom themes that may be of interest for you. Most of these themes are free to download and use on Windows 11 or 10.
Third-Party Themes for Windows
While the Windows 11/10 light theme is a great addition, there are also many third-party themes available for download that can customize the look and feel of your operating system even further. These themes can range from simple color changes to complete overhauls of the interface, and they can be a fun way to personalize your computer. However, it’s important to download themes from trusted sources to avoid malware or other security risks.
Create Your Own Theme
In addition to downloading custom themes, Windows 11 or 10 also allows users to create their own custom themes using the Personalization settings. This can be a great way to create a unique look for your computer that reflects your personal style. To create a custom theme, simply go to Settings > Personalization > Themes. From here, you can choose your own background, colors, and sounds to create a theme that’s all your own. Then, click Save to save the current settings as a new custom theme
Overall, the Windows light theme is a great addition to the operating system that offers users more customization options. Whether you prefer light or dark themes, there are many ways to personalize the look and feel of your computer to suit your needs and preferences.
Sign in with Microsoft
Sign in or create an account.
Hello,
Select a different account.
You have multiple accounts
Choose the account you want to sign in with.
A theme is a combination of desktop background pictures, window colors, and sounds.
Get a theme
To get a theme, expand one of the categories below, select a link for the theme, and then select Open. This saves the theme to your PC and puts it on your desktop.
If you prefer, some themes can also be installed from the Microsoft Store.
Explore themes in the Microsoft Store
A theme is a combination of desktop background pictures, window colors, and sounds.
Get a theme
To get a theme, expand one of the categories below, select a link for the theme, and then select Open. This saves the theme to your PC and puts it on your desktop. See Personalize your PC to learn more.
If you prefer, some themes can also be installed from the Microsoft Store.
Explore themes in the Microsoft Store
Support for Windows 7 ended on January 14, 2020
We recommend you move to a Windows 11 PC to continue to receive security updates from Microsoft.
Learn more
Get a theme
A theme is a combination of desktop background pictures, window colors, and sounds. To get a theme, expand one of the categories below, select a link for the theme, and then select Open. This saves the theme to your PC and puts it on your desktop. See Personalize your PC to learn more.
Need more help?
Want more options?
Explore subscription benefits, browse training courses, learn how to secure your device, and more.
Communities help you ask and answer questions, give feedback, and hear from experts with rich knowledge.
Thank you for your feedback!
×