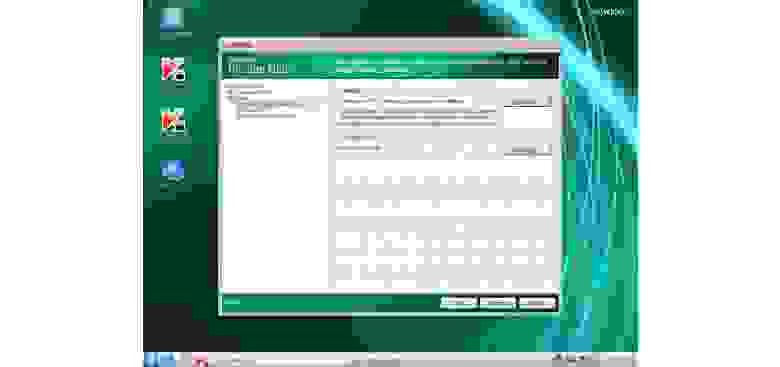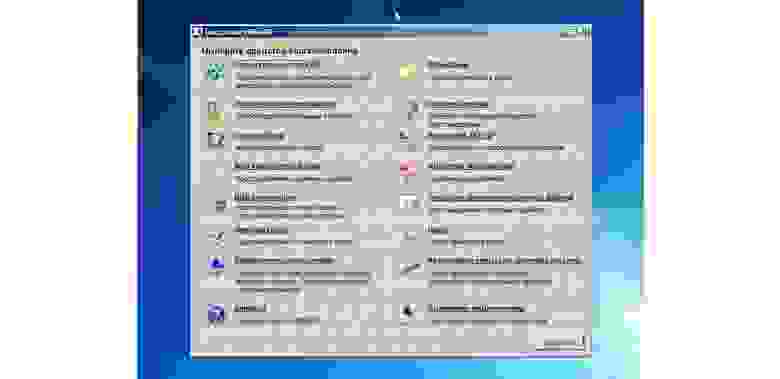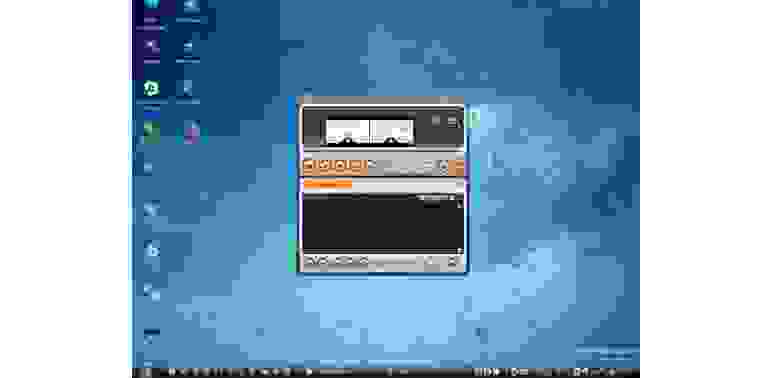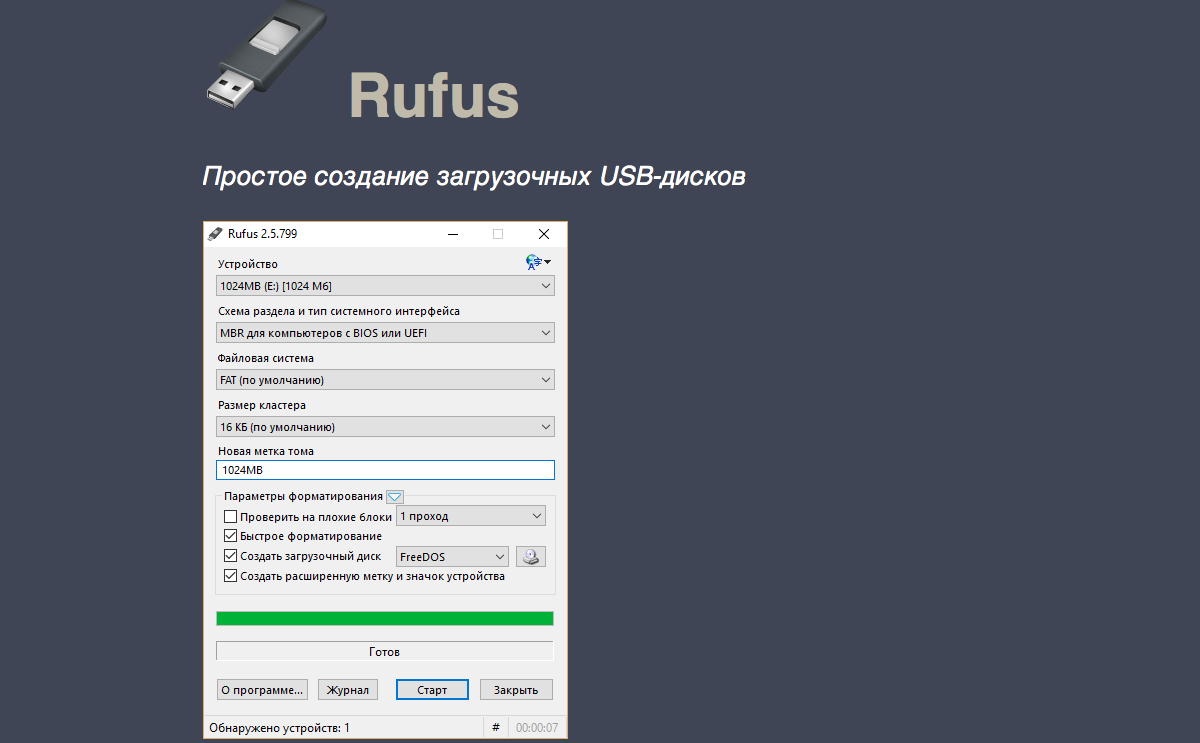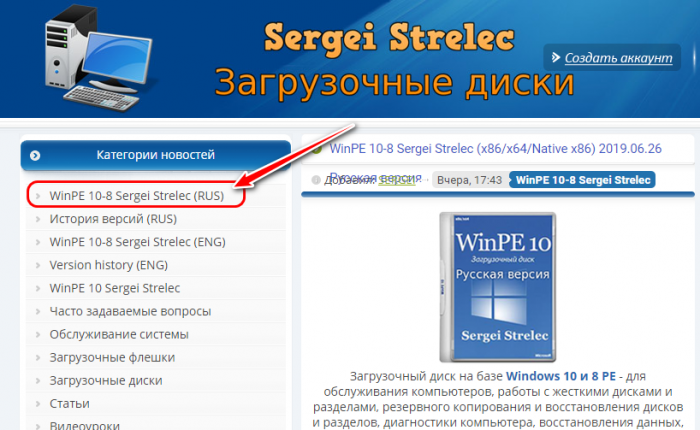✎ Случайные комментарии:
Koт Бегемот:
В играх работает хорошо ,и программы устанавливаются нормально работает лучше чем оригинал . Применена система компакт ос ( сжатие диска) меньше места занимает os , активируется что еще нужно ?
➥ Windows 10 x64 22H2 FULL 2023 by Flibustier 19045.2673
Гость Евгений:
Специально зашел сюда после установки. Что могу сказать — бомба! Быстродействие — все летает. Для игр и программ топ из топа. Никаких багов пока не встретил. (Магазин, хбокс и прочая моикрософтовская фигня мне нафиг не нужна).
Автору сборки — ОГРОМНАЯ БЛАГОДАРНОСТЬ.
Если будет что то не так — допишу)
➥ Windows 11 IoT Enterprise 22H2 без Защитника
xill:
Тест сборки Windows 11 x64 21H2 Compact & FULL 22000.318 сравнивая с Windows 10 x64 IoT-Enterprise LTSC 21H2
Ну и сперва протестил капризную Far Cry 3(Лицензия), на двух сборках игра шла плавно, но главное подчеркнуть хотел, что на Win11 игра шла лучше примерно на 5% лучше (в плане фпс и frame time).
Сама сборка без лишних процессов и DLL (скрины будут приложены) Интерфейс шустрый как и сама винда, файл подкачки работает адекватно (вот на некоторых сборках от овгорского файл подкачки работает 50 на 50, а иной раз отказывается работать когда проект требует +8 gb ram)
Винда идёт без предустановленного ПО. При приостановке винды на рабочем столе вас приветствует Yandex Broser, я конеш удалил его, рекомендую Edge использовать более для старого железа оптимизирован и удобен.
Итог: есть ли смысл преходить на win11 — нет, если хотите что-то свежее — да
Никакой суперской оптимизации вы не заметите от 10 win ltsc до win 11
Оценка сборки 5⭐ из 5⭐
Тестил сборку на простом железе:
SSD Samsung 256gb
Xeon E3 1225 3.4 Ghz (4/4)
GTX 1060 3GB
8GB RAM
➥ Windows 11 x64 21H2 Compact & FULL 22000.318 с активатором
Platinum:
Сборку не нужно ни настраивать, ни возвращать что-либо. Установил и пользуйся. Подходит — отлично, нет — значит, нет.
Если Защитник, Xbox, обновление, Hyper-V, Магазин (или еще что-то вырезанное) нужны — то вернуть их вряд ли возможно. Но если времени свободного много — попробуйте что-либо вернуть в эту систему, это поле для личных экспериментов. И обязательно отпишитесь о результатах. 😉
И еще — сборка создана не для использования учетки Microsoft, она только для локальной учетки.
Она так и называется «базовая сборка» — то есть, с базовыми функциями.
Все сборки by Revision — это коллективное творение, конфигурация каждой такой сборки согласовывается несколькими людьми. Эта сборка сделана из оригинала и без аудита — с использованием Dism.
➥ Windows 10 x64 Pro Чистая базовая сборка 22H2 на русском
Влад:
Отличная сборка для ноутбука 10-летней давности! Пришлось, правда, с драйверами повозиться, но всё в сети нашлось. Однако, самое последнее, что хотел сделать — подключить через HDMI телевизор — не вышло. Не появляется второй экран в настройках экрана. Пишет красным: другой дисплей не обнаружен. Причем, до этого на 7 Винде все работало с тем же телевизором и шнуром.
Пока это писал всё заработало… Через час в подключенном состоянии. Само…
➥ Лучшая Windows 10 64bit для компьютера старше 7 лет LTSB 1607 на русском
Error:
Оказываеться была проблемма в том, что при выборе разлела куда ее ставить 1ин из них был не 100мб, а 95мб и выскакивала ошибка поэтому.
Вчера установил под чистую. Обновился
Все классно, быстро работает.
Единственное хочу кнопку пуск заменить.
Ещё вопрос, разница для тяжелых игр и тд между 10й и 11 есть? А то говорят 11я хуже сейчас.
Спасибо всем !!!!
➥ Windows 10 x64 22H2 FULL 2023 by Flibustier 19045.2673
Руслан:
долго выбирал какую сборку поставить на ноутбук, решил остановиться на этой. скачалась быстро, установилась без проблем. версия LoT все драйвера подтянулись сами, активации не потребовалось. все необходимые компоненты для корректной работы виндовс и программ не вырезаны, ноутбук стал работать намного быстрей, система не нагружена. обновления прилетают. отличная сборка рекомендую к установке.
➥ Windows 10 LTSC + IoT LTSC 21H2 чистая обновлённая 2023 на русском
Привет, Гиктаймс! Крайние меры на то и крайние, чтобы обращаться к ним из отчаяния. Поэтому даже в том случае, когда у компьютера «поехала крыша», есть вариант починить его без полной переустановки системы. Сегодня мы поговорим о загрузочных флэшках и рассмотрим простые очевидные наборы для работы с ПК «на лету».
Живее всех живых
Словосочетание Live %какой-нибудь накопитель% вошло в обиход пользователей ПК с распространением Compact Disc. До этого популярные операционные системы чаще всего оказывались толще, чем объём оперативной памяти в компьютерах, а на bootable floppy (загрузочные дискеты) крутились наиболее аскетичные дистрибутивы GNU/Linux, зачастую всего с одной-единственной программой для работы с HDD или починки DOS. То есть, бал правила узкая специализация «неотложной помощи» для специалистов.
Но Live CD, то есть, «живые компакт-диски» (не такие живые, как пиво, но живее обвалившейся ОС на компьютере) могли предложить почти полноценные операционные системы и вагон софта сверху. После того, как «болванки» отошли на покой, переходящее знамя загрузочных носителей подхватили USB-накопители. И в 2016 году на вожделенных гигабайтах накопителя да более-менее актуальным железом с Live USB можно жить вместо полноценной установленной ОС или в роскошных условиях чинить «упавшие» Windows/Linux.
Аппаратные требования
Если не вдаваться в крайности, банального Pentium 4 при 512 Мбайт оперативной памяти будет достаточно, чтобы запускать бОльшую часть загрузочных наборов. Самые требовательные сборки требуют 1 Гбайт ОЗУ и поддержку PAE/NX/SSE2 процессором.
К накопителям требования формируются иначе — загрузиться можно даже с древних флэшек, но от их прыти будет зависеть скорость загрузки и время отклика системы на начальном этапе работы. Поэтому желательно приобрести что-нибудь ёмкостью от 8 Гбайт (для мультизагрузочных вариантов или версий с интегрированными драйверами) и с солидной скоростью чтения. Да и удобный для транспортировки корпус не помешает, чтобы не мчаться домой/в офис за накопителем, когда гром грянет.
К запуску загрузочного CD готов!
Словом, Kingston DataTraveler SE9 G2 или DataTraveler Micro 3.1 подойдут идеально, тем более, что нужды в монструозной ёмкости нет, а значит, можно предпочесть самые быстрые накопители — цена вопроса всё равно останется скромной.
Облико морале
Если с лицензионной чистотой перелопаченных на разный лад дистрибутивов Linux в Live CD всё понятно, то юридический статус «живых» загрузочных Windows вызывает сомнение. Потому что специализированный инструментарий Windows PE (Windows Preinstallation Environment) предназначен для OEM-сборщиков, которыми тоже могут быть не только лишь все. Мало кто может таковыми являться.
Часть пользователей Windows искренне уверена, что использование дистрибутивов на базе WinPE — частный случай работы в рамках EULA «боксовой» версии системы, но формулировки лицензионного соглашения расплывчаты и трактовать их можно шире, чем некоторые пророчества из священных писаний. В общем, мы советуем читателям убедиться хотя бы в том, что в загрузочном дистрибутиве они используют софт, лицензию на который уже успели приобрести ранее. 
Разновидности Live USB
Создать загрузочный дистрибутив сегодня сравнительно просто (создать хороший Live CD/USB — сложно), поэтому выбор «живых» наборов просто огромен, но с колокольни рядового пользователя компьютера все их можно разделить на несколько категорий:
• Загрузочные диски для ознакомления с системой. Формулировка попахивает пиратскими мантрами «мы взломали всё это, чтобы вы, дорогие пользователи трекеров, ознакомились с функциональностью софта досыта и бесконечно долго». Но в действительности Live USB позволяет пощупать системы, которые ставить на «боевой» компьютер рука не поднимается. К примеру, взглянуть на самый дружелюбные Linux для неофитов, если всё ещё не. И просто оценить, до чего Open Source дошёл на примере свободных дистрибутивов, а не сшитого из свободных и не очень бинарников Андроида.
Кстати, об Андроиде — уже сейчас на ПК можно запустить и всячески препарировать Android 6.0, а чуть позже дело дойдёт и до «семёрки», которая нуга.
Наконец, можно поглядеть, как люди превозмогают трудности и создают Windows, которая не Windows. Это утопическое начинание по сей день вызывает скепсис у гиков, но усердие разработчиков напоминает историю с воссозданием динозавров по ДНК из фильма «Парк Юрского периода». Романтика, одним словом.
Подавляющее большинство «операционок» переделаны под работу в режиме Live CD. Разве что OS X (Mac OS) по понятным причинам стоит особняком.
• Антивирусные Live USB. С одной стороны — частный случай «ремонтных» дистрибутивов, но со времён буйства винлокеров отдельно стоящие сканеры на предмет зловредов стали отдельной кастой загрузочных систем.
После того, как большинство антивирусов проворонили появления троянов-вымогателей, в оправдание и на будущее разработчики защитного ПО для компьютеров стали выпускать Live USB на регулярной основе. Сегодня заполучить загрузочный вариант антивируса со свежими (насколько это возможно в регулярных билдах диска) сигнатурами предлагают Kaspersky, Dr.Web, ESET, Avira, Avast, AVG… «и другие», как говаривают в голливудских боевиках.
Среднестатистический антивирусный загрузочный диск
Есть в такой касте загрузочных дистрибутивов и менее раскрученные средства — к примеру, специализированная утилита AntiWinLockerLiveCD или напичканный в том числе платными утилитами комбайн под названием Stop SMS.
• Инструменты для восстановления работоспособности системы или подготовке к инсталляции. К ним относится Microsoft DaRT (Diagnostics and Recovery Toolset) и ERD Commander на его базе. Такой комплект способен воскресить Windows из полуживого состояния. Крохотный Memtest86 для проверки работоспособности оперативной памяти, MHDD для диагностики и спасения жёсткого диска (а лучше — купите хороший SSD) и всяческие загрузочные стресс-тесты.
Инструменты MS DaRT
• Наборы все-в-одном для работы без задействования основного накопителя. В случае с таким дистрибутивами речь идёт не столько о реанимации или подготовке компьютера к новой операционной системе, сколько о возможности «пересидеть» за ПК в случае, если жёсткий диск/SSD прикажет долго жить. Поэтому в дистрибутивы входит поддержка TCP/IP, PPPoE и Wi-Fi, драйверы на оборудования устанавливаются прямо перед загрузкой рабочего стола, в составе дистрибутива лежат браузеры, аудио и видеоплееры, текстовые редакторы, архиваторы, файловые менеджеры, поддержка принтеров и другие вкусности. По описанным выше причинам настолько жёстко модифицированные «операционки» оказываются не в ладах с законом, поэтому сегодня мы ограничимся упоминанием одного из самых эпатажных Live CD такого типа — Lex Live Startlex 2014. Грандиозная и работоспособная даже на «старых развалинах» сборка.
Сборка LEX LIVE 2014
Как записать загрузочный диск на флэшку?
Единого рецепта не существует. Перетряхнутым вариантам Windows принято активировать загрузочную запись с помощью утилиты Bootice и GRUB4DOS, антивирусные дистрибутивы чаще всего оснащены однокнопочными инсталляторами, в которых требуется лишь указать на накопитель, разномастные варианты GNU/Linux удобно размазывать по накопителю мультибут-менеджером YUMI. Всё, что не хочет устанавливаться по-хорошему, принято внедрять на флэшки с помощью беспощадной программы UltraISO.
Джедаи вольны прийти к аналогичной функциональности другим путем, но давайте будем милосердны к новичкам и не станем пичкать их хендмейдом и засильем кода после порций и без того сложной в восприятии информации?
UltraISO — знаменитая утилита для создания загрузочных дисков
Нельзя не упомянуть и популрный ныне Rufus — он подойдет для записи USB для любого типа BIOS, быстро (существенно быстрее WIndows 7 USB Download Tool) запишет образ на флешку, ну и ни разу еще не подвел вашего покорного слугу.
Создание собственного варианта Live CD/USB
Разработка собственного варианта загрузочной флэшки состоит из работы скриптов и поиска подходящих для portable-работы программ. О внедрении разномастных приложений в один накопитель подробно писали уважаемые хабраюзеры, а варианты препарирования современных версий Windows для создания загрузочного диска рассмотрены в пожилой, но всё ещё актуальной статье на сайте 3DNews. Рекомендуем начинающим пользователям не окунаться в хардкор с головой (есть риск увлечься и забыть, ради чего приступали к этой затее), но перфекциониста не остановит ничто, ведь так?
А не быстрее ли переустановить?
Чем круче «джип» — тем дальше бежать в поисках трактора для вызволения машины из грязи. Чем массивнее Live USB — тем больше в нём устаревающих со временем программ и антивирусных сигнатур. Всегда оценивайте, какие «приёмы» понадобятся вам в аварийной эксплуатации компьютера и выбирайте только те дистрибутивы, которые будут реально полезны и быстры на вашем компьютере. Стабильной вам работы и беспроблемного софта!
Спасибо за внимание и оставайтесь с Kingston на Гиктаймс!
Для получения дополнительной информации о продукции Kingston и HyperX обращайтесь на официальный сайт компании. В выборе своего комплекта HyperX поможет страничка с наглядным пособием.
Содержание:
- 1 WinPE 10-8 Sergei Strelec и прочие LiveDisk’и
- 1.1 Как скачать WinPE 10-8 Sergei Strelec
- 1.2 Как создать загрузочный носитель с WinPE 10-8 Sergei Strelec
- 1.3 WinPE 10-8 Sergei Strelec в публикациях на сайте RemontCompa.Ru
- 1.4 AOMEI PE Builder
- 1.5 MSDaRT
Друзья, по вашим просьбам на сайте создан специальный раздел с подборкой ссылок на статьи по работе с различными Live-дисками, в частности, с Live-диском от Sergei Strelec.
↑ WinPE 10-8 Sergei Strelec и прочие LiveDisk’и
Он содержит на своём борту около сотни программ для самых различных целей:
- резервное копирование и восстановление данных,
- распределение дискового пространства,
- диагностика комплектующих и ремонт HDD,
- работа с реестром,
- использование сетевых утилит,
- взлом паролей,
- а также многое другое.
↑ Как скачать WinPE 10-8 Sergei Strelec
Скачать свежую сборку Live-диска от Сергея Стрельца вы можете на нашем облаке:
WinPE 11-10-8 Sergei Strelec (x86/x64/Native x86) [Ru] 2023.02.15
или его официальном сайте:
Либо же на торрент-трекерах, в частности, на RuTracker. Чтобы отследить свежую русскоязычную сборку LiveDisk’а на сайте Сергея, в левом сайд-баре «Категория новостей» кликаем первую рубрику «WinPE 10-8 Sergei Strelec RUS».
↑ Как создать загрузочный носитель с WinPE 10-8 Sergei Strelec
Записать ISO-образ LiveDisk’а можно:
- на флешку описанным здесь способом;
- на CD- или DVD-болванку описанными здесь способами;
- на флешку, включая LiveDisk в состав мультизагрузочной флешки, описанным здесь способом.
↑ WinPE 10-8 Sergei Strelec в публикациях на сайте RemontCompa.Ru
Вот какие материалы есть на сайте по работе с Live-диском Сергея Стрельца:
- Восстановление целостности системных файлов Windows с помощью WinPE 10-8 Sergei Strelec
- Как создать собственный WinPE с помощью конструктора Win10XPE
- Как установить Live-диск by Sergei Strelec на жёсткий диск по типу второй Windows
- Как настроить Интернет в среде WinPE 10-8 Sergei Strelec
- Как запустить Windows без загрузчика: используем Live-диск by Sergei Strelec
- Восстановление загрузчика EFI-систем Windows с помощью Live-диска by Sergei Strelec
- Восстановление MBR-загрузчика Windows с помощью Live-диска by Sergei Strelec
- Восстановление загрузчика Windows программой Dism++
- Не восстанавливается загрузчик Windows: переустановка WIM-бэкапа системы с помощью LiveDisk by Sergei Strelec
- Как восстановить загрузку одной из двух EFI-систем Windows, если нет меню загрузчика, с помощью Live-диска by Sergei Strelec
- Как установить Windows с помощью Live-диска от Sergei Strelec
- Разметка чистого жёсткого диска с созданием загрузочного и системного разделов с помощью утилиты Diskpart GUI Micro на Live-диске от Sergei Strelec
- Создание своей сборки Windows с помощью Live-диска by Sergei Strelec. Установка Windows с Live-диска Стрельца
- Самый лёгкий способ сбросить пароль Windows с помощью Live-диска Сергея Стрельца
- Не запускаются программы на LiveDisk
- Как узнать пароль Windows, не оставляя следов взлома учётной записи
- Средства диагностики компьютера на борту Live-диска Сергея Стрельца
- Как установить видеодрайвер на Live-диске от Sergei Strelec
- Как в Windows 8.1 и 10 запретить использование учётных записей Microsoft
- Не восстанавливается загрузчик Windows: переустановка WIM-бэкапа системы с помощью LiveDisk by Sergei Strelec
- Как устранить ошибку ремаппинга «try Remap… Error» в программе Victoria
- Как заполучить информацию с чужого компьютера
- Как узнать версию Windows, если система не запускается
- Как намеренно вывести из строя компьютер, чтобы Windows на нём загружалась только когда надо, с помощью LiveDisk by Sergei Strelec
- Выживаем на слабом ПК: режим Native на LiveDisk’е от Sergei Strelec
- Как обновить сборку LiveDisk by Sergei Strelec на флешке без её перезаписи
- Как запустить WinPE 10-8 Sergei Strelec с жёсткого диска компьютера
Также, друзья, смотрите статьи по работе с другими Live-дисками.
↑ AOMEI PE Builder
- Средства диагностики компьютера на борту Live-диска AOMEI PE Builder
- Обновлённый AOMEI PE Builder: создаём свою сборку LiveDisk на базе Windows 10 с программой AOMEI Backupper Standard 2.8
- Создание своего Live CD на основе Veeam Recovery Media содержащего программы Aomei Backupper Standard, Aomei Partition Assistant Standard, а также утилиты Dism и IMAGEX. Резервное копирование Windows 7, 8, 8.1, 10 используя созданный Live CD
- Как скопировать файлы с рабочего стола, если Windows 7, 8, 8.1, 10 не запускается или как скачать Live CD AOMEI PE Builder и как им пользоваться
- Как добавить программу в Live CD AOMEI PE Builder
- Как заменить среду восстановления Windows 10 другим инструментом. Как вызывать среду восстановления клавишей F8 при загрузке
- Как намеренно вывести из строя компьютер, чтобы Windows на нём загружалась только когда надо, с помощью LiveDisk by Sergei Strelec
↑ MSDaRT
- Microsoft Diagnostics and Recovery Toolset (MSDaRT) 6.5
- Как сбросить пароль на Windows 8.1 с помощью диска Microsoft Diagnostic and Recovery Toolset 8.1 (MSDaRT)
- Как удалить обновления в Windows 10, если операционная система не загружается
- Как достать файл из корзины, если Windows не загружается
- Как узнать версию незагружающейся Windows с помощью диска восстановления Microsoft Diagnostic and Recovery Toolset 10 x64 (MSDaRT) и дистрибутива Windows 10
- Как узнать причину возникновения синего экрана смерти (BSOD) в случае, если Windows 10 не загружается. Или как пользоваться инструментом «Анализатор сбоев» загрузочного диска восстановления Microsoft Diagnostic and Recovery Toolset 10 x64 (MSDaRT)
- Запуск средств Microsoft Diagnostics and Recovery Toolset (DaRT) 10 на удаленном компьютере
- Как создать мультизагрузочную флешку содержащую несколько операционных систем и ещё программы
Рекомендуем другие статьи по данной теме
Заметили ошибку
Выделите и нажмите Ctrl+Enter
Комментарии (44)
Windows 10 Live CD USB UEFI — это удобное решение для создания загрузочной флешки или диска с Windows 10 PE (Preinstallation Environment). Благодаря этому инструменту вы сможете запустить операционную систему Windows 10 непосредственно с флешки или диска без необходимости установки ее на жесткий диск компьютера.
Windows 10 PE — это настроенная версия операционной системы Windows 10, которая позволяет восстанавливать систему, работать с данными на компьютере или делать диагностику проблемного устройства. Чтобы создать загрузочную флешку или диск с Windows 10 PE, вам понадобятся несколько компонентов и программ, таких как образ Windows 10, программы для записи образа на флешку или диск, а также программа для создания загрузочного раздела на флешке или диске.
Процесс создания загрузочной флешки или диска с Windows 10 PE достаточно прост и не требует особых навыков. Вы сможете использовать это решение для быстрого восстановления операционной системы, установки драйверов или программ, а также для проведения диагностики и решения проблем, которые возникают на вашем компьютере.
Windows 10 Live CD USB UEFI является неотъемлемой частью быстрой и безопасной работы с Windows 10. Создавайте загрузочные флешки или диски для восстановления системы или работы с данными и всегда имейте под рукой надежное средство для решения возможных проблем.
Содержание
- Как создать Windows 10 Live CD USB UEFI
- Подготовка к созданию загрузочной флешки
- Скачивание Windows 10 PE образа
- Создание загрузочной флешки с помощью Rufus
- Настройка BIOS для загрузки с флешки
- Загрузка и использование Windows 10 Live CD
Как создать Windows 10 Live CD USB UEFI
Чтобы создать Windows 10 Live CD USB UEFI, вам потребуется следовать этим простым шагам:
- Сначала вам потребуется загрузочный образ Windows 10 PE. Вы можете скачать его с официального сайта Microsoft или использовать другие источники, чтобы получить образ с поддержкой UEFI.
- Затем вам потребуется флешка или DVD-диск с достаточным объемом для создания загрузочного диска. Убедитесь, что флешка или диск пусты и не содержат важных данных, так как весь контент будет удален при создании загрузочного диска.
- Теперь вам потребуется специальная утилита для создания загрузочного диска. Одним из популярных инструментов является Rufus, который может быть скачан с официального сайта. Убедитесь, что вы скачиваете версию, подходящую для вашей операционной системы.
- После установки Rufus запустите программу и выберите вашу флешку или DVD-диск в списке доступных устройств.
- Затем выберите загружаемый образ Windows 10 PE, который вы ранее скачали. Нажмите на кнопку «Обзор» и найдите файл образа на вашем компьютере.
- Убедитесь, что в поле «Схема разделов» выбрана опция «MBR» и в поле «Схема файла» выбрана опция «NTFS».
- После того, как все настройки выбраны, нажмите на кнопку «Старт» и дождитесь, пока процесс создания загрузочного диска не будет завершен.
- После завершения процесса создания загрузочного диска, вы можете использовать его для загрузки компьютера в режиме Windows 10 PE. Просто вставьте флешку или диск в компьютер и перезагрузите систему.
Теперь у вас есть загрузочный диск или флешка с Windows 10 PE UEFI, которые могут быть использованы для восстановления или диагностики компьютера в случае необходимости.
Подготовка к созданию загрузочной флешки
Перед тем, как мы приступим к созданию загрузочной флешки с Windows 10 PE, нам понадобится несколько вещей.
- Компьютер с операционной системой Windows 10. Мы будем использовать этот компьютер для скачивания и подготовки необходимых файлов.
- Флешка или DVD-диск. Мы будем записывать на них образ Windows 10 PE, поэтому убедитесь, что у вас есть подходящий носитель.
- Интернет-соединение. Некоторые файлы, которые нам понадобятся, могут быть достаточно большими, поэтому удостоверьтесь, что у вас стабильное и быстрое подключение к Интернету.
Если у вас есть все необходимое, мы готовы перейти к следующему шагу — скачиванию и подготовке необходимых файлов для создания загрузочной флешки с Windows 10 PE.
Скачивание Windows 10 PE образа
Для создания загрузочной флешки или диска с Windows 10 PE, вам необходимо сначала скачать образ операционной системы.
1. Откройте браузер и перейдите на официальный сайт Microsoft.
2. Перейдите на страницу загрузки Windows 10 PE, находящуюся на официальном сайте Microsoft.
3. На странице загрузки Windows 10 PE выберите нужный вам язык и нажмите кнопку «Скачать».
4. На открывшейся странице выберите «64-разрядную» или «32-разрядную» версию операционной системы, в зависимости от возможностей вашего компьютера. Нажмите кнопку «Скачать».
5. После того как скачивание образа операционной системы будет завершено, вы можете перейти к следующему шагу — созданию загрузочной флешки или диска с Windows 10 PE.
Создание загрузочной флешки с помощью Rufus
Для начала загрузите Rufus с официального сайта. После установки запустите программу. Ниже представлены шаги, которые вам нужно выполнить, чтобы создать загрузочную флешку.
Шаг 1: Подключите флешку к компьютеру.
Шаг 2: В Rufus выберите вашу флешку из списка «Устройства».
Шаг 3: В разделе «Загрузчик» выберите опцию «Образ с ISO» и нажмите на значок CD, чтобы выбрать ваш образ Windows 10 PE.
Шаг 4: Убедитесь, что в поле «Тип раздела и схема» выбрано значение «MBR» (если вы используете BIOS) или «GPT» (если вы используете UEFI).
Шаг 5: Нажмите на кнопку «START» для начала процесса создания загрузочной флешки.
Шаг 6: Подтвердите начало процесса и дождитесь его завершения. Это займет некоторое время.
После того, как загрузочная флешка будет создана, вы можете использовать ее для загрузки компьютера с операционной системой Windows 10 PE. Просто вставьте флешку в USB-порт компьютера и перезагрузите его. Убедитесь, что ваш компьютер настроен на загрузку с USB-устройств. Загрузка с загрузочной флешки может потребовать некоторого времени.
Обратите внимание, что создание загрузочной флешки с помощью Rufus может удалить все данные на флешке, поэтому перед началом процесса убедитесь, что важные данные сохранены в безопасном месте.
Настройка BIOS для загрузки с флешки
Для того чтобы загрузить операционную систему Windows 10 PE с флешки, необходимо настроить BIOS таким образом, чтобы при запуске компьютера загрузка осуществлялась с USB-накопителя.
- Перезагрузите компьютер и во время загрузки нажимайте кнопку, которая открывает BIOS (обычно это клавиша Del, F2 или F12, но точная клавиша может отличаться в зависимости от производителя компьютера).
- Перейдите в раздел «Boot» (Загрузка) или аналогичный раздел, где находятся настройки загрузки.
- В списке доступных устройств выберите USB-накопитель или USB-флешку, на которую записан образ Windows 10 PE.
- Измените порядок загрузки таким образом, чтобы USB-накопитель стал первым в списке или переместите его на первое место.
- Сохраните изменения и выйдите из BIOS.
Теперь ваш компьютер будет загружаться с флешки, если она подключена к USB-порту. Вы сможете использовать Windows 10 PE для решения различных задач на компьютере, восстановления системы или установки операционной системы.
Загрузка и использование Windows 10 Live CD
Для использования Windows 10 Live CD необходимо создать загрузочную флешку или диск с помощью специального программного обеспечения. После этого можно загружаться с этого устройства, выбрав его в меню загрузки компьютера.
После успешной загрузки Windows 10 Live CD предоставляет возможность использовать множество инструментов и функций. С помощью них можно выполнять такие задачи, как восстановление системы, резервное копирование и восстановление данных, редактирование реестра и т. д.
Windows 10 Live CD также может быть полезна при решении проблем с операционной системой, таких как сбои, ошибки или вирусы. Загрузившись с этого устройства, можно провести диагностику и восстановление системы без необходимости запуска операционной системы с жесткого диска.
Однако следует помнить, что Windows 10 Live CD имеет ограниченный набор функций в сравнении с полноценной установленной операционной системой. Она предназначена в первую очередь для решения проблем и проведения основных операций, а не для полноценной работы.
Важно отметить, что при использовании Windows 10 Live CD все изменения и файлы, созданные или измененные во время этого сеанса, не сохраняются на жесткий диск компьютера. Поэтому для длительной работы и сохранения изменений рекомендуется установить операционную систему на жесткий диск.
Как использовать флешку с маленьким объёмом, меньше 4 Гб, на которую даже не запишешь процесс установки Windows? Нынче в продаже нет флешек на 2 Гб, 1 Гб, 512 Мб, но наверняка у многих такие флешки, оставшись свидетельством мимолётного этапа эволюции внешних устройств информации 2000-х, валяются без дела. Или другой пример: флешка с обрезанными бэд-блоками. Флешка с маленьким объёмом, даже если его меньше 1 Гб, ещё может сослужить нам службу в виде аварийного средства Live USB на случай сбоя Windows.
Нам просто необходимо выбрать маловесное самозагружаемое ПО для реанимации Windows. Маловесное, но эффективное. Три таких самозагружаемых ПО мы и рассмотрим в этой статье.
Диск восстановления Windows 8.1/10
Специфика Windows 8.1 и 10 заключается в том, что у этих систем отличная от Windows 7 среда восстановления, это современная среда с большим числом восстановительных возможностей, и эта среда, заточенная под взаимодействие с BIOS UEFI. Современная среда восстановления запускается по нашему намерению из работающих Windows 8.1/10. Также она может сама запуститься при неполадках операционной системы. И в этой среде мы сможем предпринять те или иные действия для восстановления работоспособности нашей системы. Например, сможем запустить UEFI-компьютер с нужного UEFI-устройства, если у нас будут проблемы со входом в BIOS или вызовом её Boot-меню.
И также сможем использовать непосредственно инструменты восстановления Windows – автоматическое устранение проблем, мешающих запуску системы, откат к ранее созданной точке восстановления, откат к состоянию из ранее созданного бэкапа системной функцией архивации, удаление проблемных обновлений.
Но среда восстановления Windows 8.1/10 может сама и не запуститься, здесь всё будет зависеть от серьёзности аварийного случая с операционной системой. И тогда эту среду мы можем запустить на установочном носителе с Windows 8.1/10. Но нам в таком случае потребуется флешка не менее 4 Гб, способная вместить дистрибутив этих систем. И вот дабы применить в деле старую флешку с малым объёмом, можем сделать из неё Live USB по типу диска восстановления Windows 8.1/10 со средой восстановления этих систем. Она будет занимать на флешке немногим более 500 Мб.
Диск восстановления создаётся средствами самих операционных систем. Процесс создания одинаков в обоих системах, в системный поиск вписываем «диск восстановления» и запускаем приложение. В Windows 10 это выглядит вот так.
В Windows 8.1 кнопки поиска на панели задач нет, он запускается клавишами Win+Q.
Далее в окне создания диска снимаем галочку выполнения резервного копирования, жмём «Далее».
Если флешек несколько, выбираем нужную в перечне дисков. Жмём «Далее».
Нажимаем «Создать».
Флешка будет отформатирована и записана. Жмём «Готово».
Такой Live USB, созданный средствами Windows 8.1/10, примечателен универсальностью, с него можно загрузить компьютер с любым режимом BIOS – как с Legacy, так и с UEFI. Далее же мы рассмотрим только образы самозагружаемого ПО для реанимации Windows, которые подойдут для флешек с маленьким объёмом. Запись этих образов на флешку – это отдельный вопрос, мы же сконцентрируемся на проблеме именно маленького объёма USB-носителя.
MSDaRT
MSDaRT – это самозагружаемое ПО на базе WinPE, созданное компанией Microsoft для реанимации Windows и предназначенное для корпоративных пользователей операционной системы. Те могут его заполучить на специальном ресурсе Microsoft для корпоративных клиентов. Обычные же пользователи могут скачать его с торрент-трекеров. MSDaRT включает гораздо больший перечень восстановительных инструментов, чем среда восстановления даже формата Windows 8.1/10. В него входят средства восстановления загрузчика, восстановления пароля к локальным учётным записям, доступа к пользовательским данным, восстановления целостности системных файлов, доступа к реестру, удаления обновлений исправлений, очистки диска, удалённого управления компьютером и т.п.
Тем не менее MSDaRT – это минималистичный комплекс средств реанимации Windows, образ этого ПО в его версии 7.0 весит немногим более 300 Мб, а в версии 8.0 – немногим более 500 Мб. Кстати, о версиях: у MSDaRT несколько версий, базирующихся на разных WinPE, актуальные нынче версии это 7.0 и 8.0. Версия 7.0 базируется на WinPE 7, версия 8.0 – на WinPE 8. Важно: для компьютеров в режиме BIOS UEFI необходимо выбирать MSDaRT только версии 8.0. Версии 7.0 и ниже не адаптированы под UEFI. Заполучить образ MSDaRT, как упоминалось, можно на торрент-трекерах, при этом можно не искать на каждом отдельно взятом трекере, а воспользоваться сервисом-поисковиком по трекерам Torlook:
https://torlook.info
Вводим в поисковик запрос «MSDaRT» и смотрим, какие есть раздачи образа этого ПО на разных торрент-трекерах. Не рассматриваем раздачи образа с комплексными подборками нескольких версий MSDaRT, смотрим только отдельные версии. Вот, например, раздача версии 7.0 с русскоязычной локализацией, весит 305 Мб.
А вот раздача версии 8.0 также с русскоязычной локализацией, весит 506 Мб.
mini10PE
mini10PE – это минималистичная сборка WinPE 10 с интегрированным сторонним софтом. Это самое эффективное из рассмотренных аварийных средств, ведь нам предлагается урезанная среда Windows 10, т.е. среда с некоторыми функциями самой операционной системы, а также интегрированные в неё полезные программы. В числе интегрированного софта: средства сброса пароля, программы-бэкаперы, программы для работы с дисковым пространством, программы восстановления данных, программы для диагностики и тестирования аппаратной начинки компьютера, браузер, медиапроигрыватель пр. Также в сборку интегрирована среда восстановления формата Windows 8.1/10. Сборка с русскоязычной локализацией.
mini10PE – это альтернатива многофункциональным сборкам WinPE, обычно заточенным под компьютерщиков-профессионалов, подходящая обычным пользователям. Это сборка с хорошо подобранным интегрированным софтом – ничего лишнего, только нужное. У mini10PE есть своя эволюция версий, сборщик периодически обновляет её. Скачать образ mini10PE можно также на торрент-трекерах. В том же поиске Torlook видим, что последняя на момент написания статьи версия сборки весит 628 Мб. Хороший вариант для создания аварийного Live USB на базе флешки с объёмом даже 1 Гб.
Загрузка…