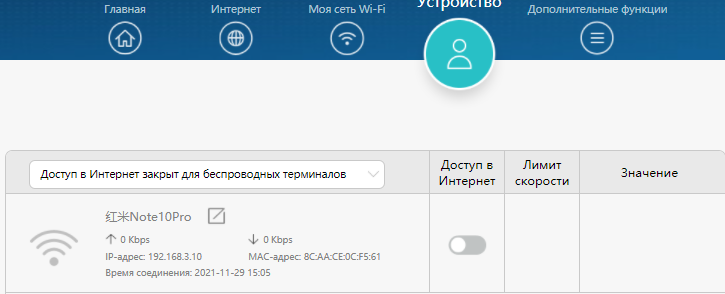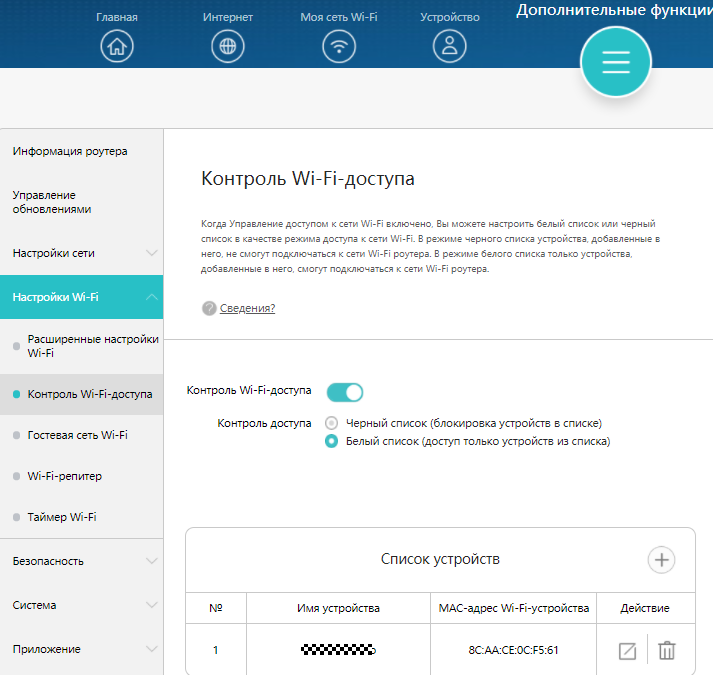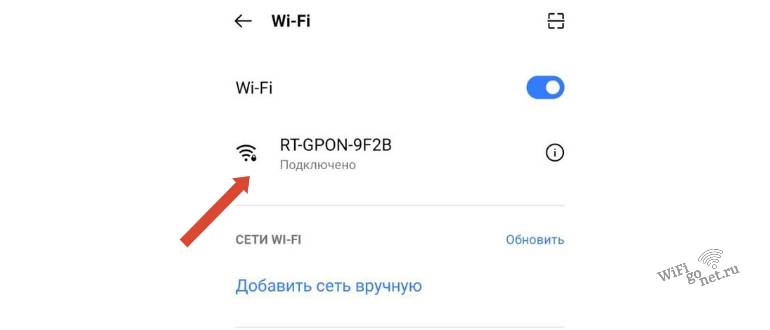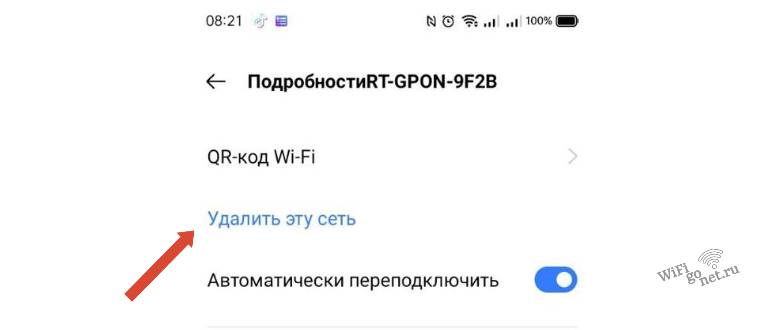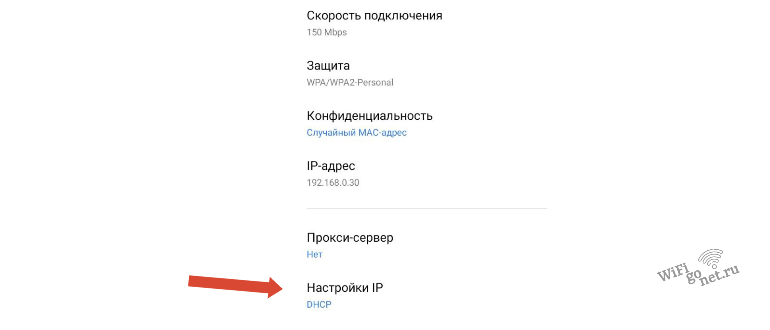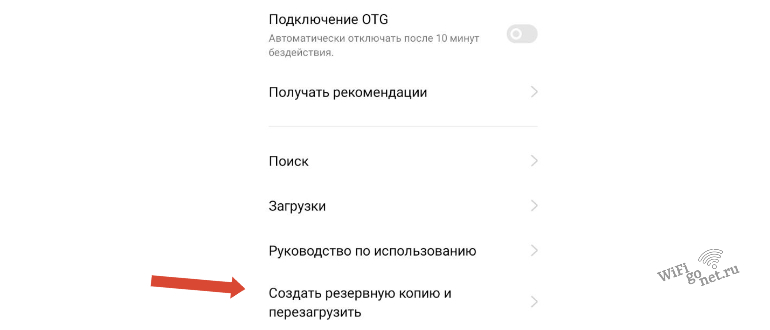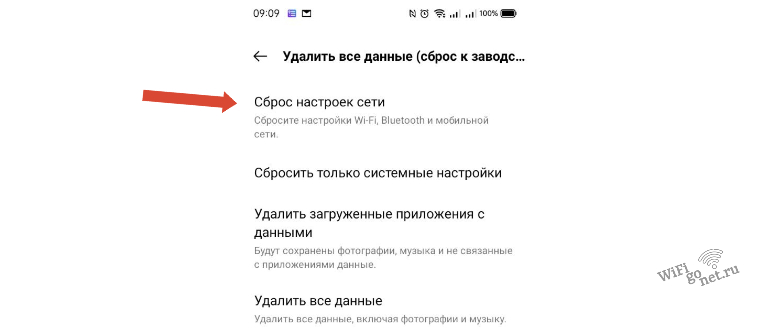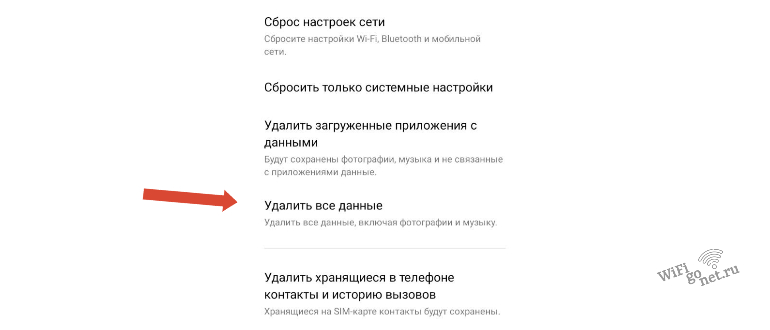На чтение 5 мин Просмотров 21.5к. Опубликовано
Обновлено
Сегодня решили сделать для вас подробную инструкцию, как подключиться к wifi роутеру Huawei или Honor с телефона и настроить его при помощи мобильного приложения AI Life. Речь в статье пойдет о настройке стационарного маршрутизатора на примере модели Huawei WS5200, однако она универсальна и для других модификаций, в том числе суббренда Honor. Покажу, как подключиться к wifi со смартфона и установить соединение с интернетом.
Мобильное приложение AI Life (Huawei Smart Home)
Как большинство современных производителей сетевого оборудования, программисты разработали собственное мобильное приложение для быстрой и удобной настройки своих роутеров Huawei и Honor, а также для последующего управления wifi сетью со смартфона. Это во многих случаях удобнее, чем заходить в настройки маршрутизатора через 192.168.3.1 с компьютерного браузера.
Давайте те же рассмотрим весь процесс подключения интернета к роутеру Huawei (Honor) подробнее. Прежде всего нам необходимо установить приложение AI Life на свой смартфон. Имеется версия как для операционной системы Android, так и для iOS от Apple. Программу можно найти либо через поиск в магазине Google Play Store и Apple Store или просто отсканировать QR код, который изображен на упаковке маршрутизатора.
Не удивляйтесь, что в магазине оно называется Huawei Smart Home, поскольку новая версия приложения универсальна для создания полноценной системы умного дома на базе wifi роутера.
При первом запуске необходимо принять условия использования
И далее подключить смартфон к wifi сети, которую раздает маршрутизаторы Хуавей и Хонор сразу после его включения в розетку и подачи питания.
Она изначально не имеет пароля и называется «HUAWEI_XXXX» или «HONOR_XXXX». Точное название можно посмотреть на этикетке, которая наклеена на днище корпуса роутера.
После подключения к беспроводному сигналу приложение обнаружит wifi роутер Honor/Huawei и предложит его настроить
На первом шаге еще раз принимаем условия использования и также при желании ставим галочку на автоматическое получение обновлений версий системы


Далее происходит автоматическая проверка соединения роутера с интернетом. В случае, если у вас тип подключения DHCP, ничего вводить дополнительно не нужно, система сама применить все требуемые настройки
Следующий шаг — установка параметров Wi-Fi сети.
- Приоритет 5 ГГц — здесь активируется автоматический выбор работы на частотах 5 GHz в режиме Band Steering, который включен по умолчанию. Это означает, что маршрутизатор Huawei или Honor будет отдавать предпочтение данному диапазону в зоне его хорошего приема для подключения ваших ноутбуков или смартфонов
- Имя и пароль сети WiFi — название соединения, которое будет отображаться на устройствах
- Ключ от беспроводного сигнала можно одновременно использовать для авторизации в личном кабинете роутера Huawei/Honor, однако это понижает безопасность системы
- Пароль роутера — собственно, для входа в панель администратора
Для внесения изменений необходимо перезагрузить маршрутизатор
После чего приложение отобразит имя новой беспроводной сети, к которой нужно подключить смартфон для продолжения настройки роутера Honor/Huawei
Возвращаемся обратно в приложение и попадаем на стартовую страницу со сводной информацией о нагрузке на роутер Huawei/Honor и подключенных к нему устройствах.
Настройки маршрутизатора
Уже отсюда на смартфоне можно выполнить некоторые настройки на роутерах Honor и Huawei, а точнее одну — управлять доступом к локальной сети wifi для компьютеров, телефонов, ноутбуков, ТВ приставок и прочих сетевых девайсов. Для того, чтобы зайти в меню регулировок жмем по названию любого устройства
Тут отображается текущая скорость входящего и исходящего трафика, а также индивидуальные настройки для данного пользователя:
- Родительский контроль
- Лимит скорости
- Информация
- Изменить имя
Для более детальных настроек сети Huawei или Honor с телефона нужно перейти во вкладку «Инструменты». Здесь в основном привычные для нашего глаза конфигурации. Интерес вызвал пункт «Диагностика». В ней роутер проверяет всю систему на безопасность и выявляет те недочеты, которые можно исправить. В частности, сменить пароль администратора и обновить прошивку.
Также обращает на себя внимание еще один диагностический раздел — «Оптимизация сети Wi-Fi». В нем показано, какие в данный момент каналы Wi-Fi наиболее загружены, а какие предпочтительны для использования.
Интернет
Если в мастере пошаговой настройки были допущены какие-то ошибки при установке соединения роутера Huawei или Honor с интернетом, то изменить их можно в разделе «Дополнительные настройки — Сеть — Доступ в Интернет»


Для выбора типа подключения к провайдеру доступны варианты:
- Автополучение IP (то есть DHCP, Динамический IP)
- Широкополосный доступ PPPoE
- VLAN
Какой именно требуется в вашем случае, нужно узнавать у своего провайдера.
Wi-Fi сеть
Точно также можно поменять параметры WiFi сети Honor (Huawei) со своего телефона. Данные установки находятся в меню «Дополнительные настройки — Моя сеть Wi-Fi — Настройки WiFi»


Однако здесь мы видим все те же самые настройки, что и в пошаговом мастере — имя сети и пароль. Единственное дополнение — это возможность скрыть сеть wifi от чужих глаз.
Видео инструкция
Актуальные предложения:

Задать вопрос
- 10 лет занимается подключением и настройкой беспроводных систем
- Выпускник образовательного центра при МГТУ им. Баумана по специальностям «Сетевые операционные системы Wi-Fi», «Техническое обслуживание компьютеров», «IP-видеонаблюдение»
- Автор видеокурса «Все секреты Wi-Fi»
Если индикатор на роутере горит зеленым, это означает, что роутер подключен к Интернету. Если при подключении к сети Wi-Fi телефону, компьютеру или другому устройству не удается получить доступ в Интернет, выполните следующие действия.
1. Проверьте, подключено ли ваше устройство к сети Wi-Fi роутера
Если не удается подключить устройство к сети Wi-Fi роутера, возможно, оно было внесено в черный список сети Wi-Fi.
2. Проверьте, не внесено ли ваше устройство в черный или белый список сети Wi-Fi роутера
Роутер поддерживает функцию внесения устройств в черный или белый список для управления доступом в Интернет. Если ваше устройство было внесено в черный список администратором, вы не сможете получить доступ в Интернет. Если на вашем роутере включен режим белого списка, но ваше устройство не внесено в белый список, вы не сможете получить доступ в Интернет. В данном режиме только устройства, внесенные в белый список, могут получить доступ в Интернет.
- Способ 1: с помощью приложения HUAWEI AI Life на телефоне
- Подключите телефон к сети Wi-Fi роутера и откройте приложение HUAWEI AI Life.
- На экране приложения HUAWEI AI Life выберите соответствующий роутер, чтобы перейти на страницу конфигурации роутера.
- Перейдите в раздел . На отобразившемся экране проверьте, не находится ли ваше устройство в списке . Если находится, выберите ваше устройство, а затем выберите опцию и нажмите OK, когда отобразится уведомление.
- Способ 2: с помощью веб-страницы конфигурации роутера на компьютере
- Подключите компьютер к Wi-Fi-сети роутера. Вы также можете подключить компьютер к порту LAN роутера с помощью сетевого кабеля. В адресной строке браузера на компьютере введите 192.168.3.1 и выполните вход на веб-страницу конфигурации роутера.
- Перейдите на страницу . Проверьте, не находится ли ваше устройство, не имеющее доступа в Интернет, в списке . Если находится, это означает, что ваше устройство было внесено в черный список. Включите опцию для вашего устройства и повторите попытку.
Вы также можете перейти в раздел и проверить, внесено ли ваше устройство в черного списка. Если внесено, нажмите на значок
справа от устройства, чтобы удалить ваше устройство из черного списка.
- Перейдите в раздел и проверьте, внесено ли ваше устройство в белого списка Если не внесено, нажмите на значок
в правом верхнем углу в разделе . Добавьте ваше устройство в белый список и повторите попытку.
Невозможно одновременно включить режим черного и белого списка.
3. Проверьте, не установлен ли для вашего устройства родительский контроль
Функция родительского контроля позволяет регулировать, какие устройства могут подключаться к Интернету, а также контролировать время доступа в Интернет. Чтобы проверить, установлен ли родительский контроль для вашего устройства, используйте один из следующих способов.
- Способ 1: с помощью приложения HUAWEI AI Life на телефоне
- Подключите телефон к сети Wi-Fi роутера и откройте приложение HUAWEI AI Life.
- На экране приложения HUAWEI AI Life выберите соответствующий роутер, чтобы перейти на страницу конфигурации роутера.
- Перейдите в раздел , чтобы проверить, установлен ли для вашего устройства родительский контроль. Если установлен, отключите данную функцию или удалите соответствующее правило (проведите влево и нажмите кнопку удаления). Затем проверьте, удается ли подключить ваше устройство к Интернету.
- Способ 2: с помощью веб-страницы конфигурации роутера на компьютере
- Подключите компьютер к Wi-Fi-сети роутера. Вы также можете подключить компьютер к порту LAN роутера с помощью сетевого кабеля. В адресной строке браузера на компьютере введите 192.168.3.1 и выполните вход на веб-страницу конфигурации роутера.
- Перейдите в раздел и проверьте, не находится ли ваше устройство, не имеющее доступа в Интернет, в списке . Если находится, отключите функцию родительского контроля или удалите соответствующее правило и проверьте, может ли устройство получить доступ в Интернет.
4. Проверьте, удается ли подключить ваше устройство к Интернету при подключении к другой сети Wi-Fi
Если при подключении к другой сети Wi-Fi по-прежнему не удается подключить ваше устройство к Интернету, возможно, ваше устройство неисправно. Обратитесь к производителю вашего устройства.
Если при подключении к другой сети Wi-Fi удается подключить ваше устройство к Интернету, выполните сброс сетевых настроек устройства или удалите данные сохраненной сети Wi-Fi. А затем попробуйте повторно подключить ваше устройство к сети Wi-Fi.
Первоначальная проверка телефона
Если ваше устройство не подключается к Wi-Fi, в первую очередь проверьте работоспособность телефона. И хоть сейчас производители активно работают над совершенствованием стабильности мобильных ОС, но время от времени они все равно могут давать сбой.
Алгоритм действия для устройств на ОС Android, iOS и Windows Mobile будет одинаковым. Следуйте такому порядку действий:
- Перезагрузите телефон и повторите попытку подключиться к точке доступа.
- Обратите внимание на количество индикаторов уровня сигнала подключения. Если показатель меньше 3, то, возможно, вы находитесь слишком далеко от маршрутизатора. Подойдите немного ближе.
- Проверьте, чтобы режим «Экономия зарядка» был отключен. Если потребуется, подключите сетевой адаптер.
- Выключите на устройстве «Bluetooth». Так как он может создавать помехи для корректного соединения.
- Убедитесь, что режим «В самолете» отключен.
- Разрешите доступ к информации о вашем местоположении и еще раз подключитесь к беспроводной сети. В некоторых странах подключение к Wi-Fi блокируется, если эта функция отключена.
Почему же возникают проблемы
В основном сбои во время подключения устройство к сети Wi-Fi возникают из-за неправильных настроек беспроводного маршрутизатора. При этом ноутбук или планшет вообще не распознают интернет-соединение. Если такое произошло в домашних условиях, необходимо последовательно выполнить ряд действий, описанных ниже:
- Вначале необходимо произвести перезагрузку как роутера, так и устройства, которое планируется подключить к сети Wi-Fi. Роутер можно отключить на пару секунд, а затем снова включить его.
- Следующий шаг – зайти в устройстве в меню«Настройки», а затем выбрать подзаголовок «Сети». Далее, необходимо открыть «Wi-Fi» и посмотреть, видит ли ваше устройство Wi-Fi точку доступа.
- После выполнения вышеупомянутых двух шагов, скорее всего, появится запрос пароля от сети. Необходимо ввести пароль, который вы установили ранее, при настройке Wi-Fi сети либо уточнить пароль у людей, которые могут его знать, после ввода пароля вы подключитесь к Wi-Fi.
- Если всё идёт без изменений, нужно выполнить вновь перезапуск модуля, то есть выключить и вновь включить Wi-Fi роутер.
- Иногда могут возникнуть ситуации, когда обязательно необходимо произвести корректировку настроек маршрутизатора. К примеру, устройство может потребовать настройку канала связи, частоты, сетевого режима. Всё это необходимо для того, чтобы роутер и переносное устройство обнаружили друг друга и корректно работали.
Если при подключении переносного устройства к Wi-Fi сети появится всплывающее окно с сообщением «Сохранено, защита WPA-WPA2», значит, неправильно настроено шифрование на маршрутизаторе либо неправильно введён пароль от Wi-Fi покрытия. Чтобы всё исправить, нужно выполнить следующие инструкции:
- Проверить, правильно ли введён пароль, открыв «Подключение» и нажав «Изменить». Далее, необходимо выбрать функцию отображения пароля и ввести его заново.
- Если пароль введён правильным образом, но доступа всё ещё нет, значит, проблемными являются настройки маршрутизатора.
Варианты выяснения причин
На начальном этапе надо определить, почему не подключается вай фай на телефоне, и какое оборудование может повлиять на этот фактор.
Для этого стоит провести несложный тест:
- Сделать перезагрузку маршрутизатора и смартфона.
- Отыскать еще одну сеть и попробовать подключиться к ней с помощью пароля.
- Выполнить подсоединение к Wi-Fi другого гаджета.
Очень часто, уже в начале этого процесса, вопрос решается положительно. Поэтому не стоит сразу проверять настраивание смартфона или маршрутизатора. Сначала надо просто сделать их перезагрузку.
При неправильных настройках необходимо:
- Тщательно изучить инструкцию, прилагаемую к используемому переносному устройству. Особенно важно узнать, какой режим сети и тип шифрования информации поддерживается используемым ноутбуком, телефоном или планшетом. Может использоваться WPA, WPA2 или WEP-тип.
- Далее, нужно зайти в «Настройки» маршрутизатора. Чтобы это сделать, необходимо в адресную строку браузера ввести адрес 192.168.1.1, а затем нажать кнопку ввода. После этого необходимо ввести логин и пароль, прикреплённый к администратору. Чаще всего используется под логином и паролем значение admin.
- Следующий шаг – войти в пункт меню, где непосредственно задаются настройки беспроводной сети. Можно с ними смело экспериментировать, пока не станет достигнутым желаемый результат. Сначала можно выставить стандартный режим, поддерживаемый устройством. Скорее всего, это будет 11b-режим, обладающий низким радиусом действия. Требуется также указать свою страну, где размещён роутер, в графе «Ширина канала» стоит задаться частотой в двадцать мегагерц либо выбрать автоматический режим. Затем необходимо сохранить все установленные параметры маршрутизатора и в конце выполнить его перезагрузку.
Включаем и отключаем АвиаРежим
Очень часто, помогает именно этот способ. Авиарежим отключает все беспроводные интерфейсы на гаджетах, независимо от их производителя. Одинаково хорошо способ работает как для iOS, так и для Android устройств.
Перезагрузка телефона
Еще один из самых действенных способов, чаще всего помогает именно в ситуации с гаджетами от Samsung, HTC, Sony, Lenovo и другими на базе операционки от Google.
При этом происходит полная выгрузка драйверов и настроек из системной памяти, с последующей подгрузкой правильных параметров. В 90% случаев помогает решить проблему, но скорей всего это будет временная мера и стоит понаблюдать за поведением умного телефона. Есть вероятность что Андроид был заражен вирусами.
Экспресс-способы
Обычно, чтобы подключиться к Wi-Fi на смартфоне, нужны две вещи: находиться в зоне действия сигнала сети, а также знать её название и пароль. Но иногда возникают проблемы.
- Если телефон не подключается к вайфай, но при этом видит сеть, первым делом используем любимое средство всех сисадминов – перезагрузку. Выключаем и снова включаем ваш смартфон. Если есть доступ к роутеру, с ним проделываем то же самое. В большинстве случаев такой метод помогает сразу решить проблему.
- Проверяем, к той ли сети мы подключаемся. Дело в том, что у роутеров одной фирмы SSID по умолчанию похожи. Если смартфон находится в зоне действия нескольких сетей, можно легко перепутать их названия.
- Смотрим, правильно ли введён пароль. Открываем список сетей Wi-Fi, нажимаем пальцем на ту, к которой подключаемся, выбираем пункт «Изменить». Могут быть варианты в зависимости от версии Android. Например, нажать на имя сети, а потом на значок карандаша. Вводим пароль заново, отметив галочкой «Показать пароль». Снова пробуем подключиться.
- Проверяем, возможно, на смартфоне надо отключить авиарежим (режим полёта). В меню в верхней части экрана есть такой значок самолёта. Если он активен (подсвечен), телефон не может подключиться к беспроводным сетям. Просто нажмите пальцем на этот значок для отключения автономного режима.
- Если вы подключаетесь к открытой сети вайфай в кафе или торговом центре, возможно, необходимо пройти процедуру авторизации. Способы могут быть разные – от простого принятия условий использования до подтверждения по номеру телефона. Должно открыться окно с информацией, что нужно сделать. Если этого не произошло, отключитесь и снова подключитесь. Проверьте, нет ли уведомлений в верхней части экрана. Увидели там символ сети Wi-Fi со знаком вопроса или что-то подобное, нажмите на него. Попробуйте запустить браузер. Страница авторизации откроется в нём при попытке войти в интернет.
Если всё равно интернет не работает, переходим к детальному разбору проблемы по пунктам.
Неправильно введенный пароль
Такая проблема часто возникает, когда был изменен пароль, но Android устройство про это «не знает». Надо зайти в настройки подключения Wi-Fi, удалить профиль сети, с которой было установлено соединение и подключиться заново.
Проблема в IP конфигурации
Когда смартфон не подключается к Wi-Fi и на экране возникает надпись «Ошибка IP-конфигурации», нужно осуществить ряд последовательных мер.
1. Удаление сети, которую невозможно подключить
Для этого:
- В перечне отыскать необходимую сеть связи и отметить ее.
- При появлении «Меню», кликнуть графу «Удалить сеть».
- Найти нужную сеть по названию, оно должно отобразиться в списке доступных сетей.
- Сделать попытку подсоединения к Wi-Fi линии, введя заново пароль.
2. Уточнение настроек IP
Процесс заключается в следующем:
- Войти во вкладку «Свойства сети».
- Кликнуть «Дополнительно» и выяснить сведения в строке «IP-адрес».
- Выбрать «DHCP» и установить его.
- Нажать на надпись «Сохранить изменения».
- Осуществить попытку подсоединения к интернету.
3. Выполнение сброса сетевых настроек
Почему в телефоне не работает вай фай и при этом все вводные данные в порядке, можно узнать, удалив общие параметры сети:
- Войти в «Панель настроек» на смартфоне.
- Отыскать графу «Система».
- Открыть ссылку «Сброс настроек».
- Сделать клик на строке «Сбросить настройки Wi-Fi, мобильного интернета и Bluetooth».
- Затем выполнить перезапуск телефона.
4. Сброс настроек до заводских параметров
Проблема может состоять в сбое программ в системе Android. Тогда требуется сделать восстановление заводских значений в настройках смартфона. Для этого необходимо:
- В разделе «Меню» отметить «Удалить все данные (сброс к заводским настройкам)».
При этом, стоит учитывать, что имеющиеся сведения и приложения исчезнут. Поэтому надо заранее сделать копию необходимых файлов и фото. Все программы придется устанавливать по-новому.
Механическое повреждение модуля Wi-Fi
Недоступный интернет может указывать и на повреждения самого модуля. Выйти из строя он мог по следующим причинам:
- падение — может неблагоприятно отобразиться на модуле беспроводного соединения;
- проникновение какой-либо жидкости в него.
Для решения проблемы маршрутизатор нужно отнести в сервисный центр, где мастер разберет устройство и определит причину поломки, для ремонта может понадобиться перепайка микросхемы, замена материнской платы. Но в большинстве случаев пользователь все равно вынужден приобретать новый модуль.
Важно! Производить ремонт самостоятельно не рекомендуется, если нет соответствующих навыков и необходимых инструментов.
Ознакомившись с возможными причинами, почему не включается Wi-Fi Android, можно с лёгкостью выявить и исправить проблему в системе. Однако вмешательство неопытных специалистов может привести к серьезной поломке, в результате чего гаджет станет бесполезной игрушкой. Именно поэтому стоит обращаться к проверенному мастеру. Правильное использование устройств — залог плодотворной работы и длительной эксплуатации гаджетов.
Почему телефон не подключается к WiFi, а ноутбук подключается
Причиной этой неполадки, когда телефон не видит вай фай, может быть банальное подвисание роутера. То есть перестали работать некоторые функции. Например, питание работает с перебоями или напряжение высокое, от чего перестала функционировать DNCP. А ноутбук подключился, потому что успел получить IP-адрес до глюка маршрутизатора.
Чтоб устранить проблему, перезагрузите сетевое устройство, выключив его с розетки на 5-10 минут. Подключите блок питания обратно и подождите загрузки системы. Попробуйте подключится к вай фай со смартфона еще раз.
Если перезапуск системы не помог и подключить телефон к вай фай не получилось, значит сбой произошел в гаджете. Так как мобильные устройства используют обычные беспроводные адаптеры, они также подвержены подвисанию и ошибкам. Но если на ПК есть расширенные настройки, но на Android нет. Все параметры в операционную систему были загружены изначально. В этом случае, также должна помочь перезагрузка смартфона.
Смартфон подключается к Wi-Fi, но не выходит в интернет
Причиной отсутствия интернета может быть или в Wi-Fi роутере, или в самом мобильном устройстве. Чтоб исключить маршрутизатор, проверьте на другом оборудование, есть ли подключение к сети. Если там доступ к интернету есть, значит, проблема в смартфоне. Если нет, выполните следующие действия, чтоб устранить неполадку.
- Для начала попробуйте перезагрузить роутер 2-3 раза.
- Проверьте оплату интернета за текущий месяц и нет ли технических работ в центре провайдера (это можно сделать или позвонив им, или подключить кабель напрямую к компьютеру).
- Убедитесь, что провода к устройству подключены правильно.
- Просмотрите настройки роутера, возможно, они сбились и нужно настроить заново.
Если проблема все же в телефоне, проверьте какого цвета значок. Если он серый вместо синего, возможно, сбились данные раздела «Дата и время». Установите правильную информацию. Перезагрузите телефон.
Не принимает Wi-Fi на андроиде
Телефон может отказываться подключаться к беспроводному интернету не только в публичном месте (ТРЦ, кафе или гостиница), но и у вас дома. Если у вас не получается вы не можете поймать всемирную сеть в общественном месте, то, скорее всего, проблема тут со стороны общественной сети.
Они могут требовать авторизации для того, чтобы вы смогли подключиться или просто быть настолько перегруженными, что на вашем устройстве не загрузится ни одна вкладка. Спросите администратора заведения про способы подключения к их сети, если хотите пользоваться интернетом в кафе, гостинице или другом подобном месте.
Но если ваш телефон не может поймать беспроводную сеть даже дома — стоит серьезно задуматься о том, что появилась какая-то проблема. Смартфон может отказаться подключаться после смены пароля, замены роутера, установки определенных программ или изменения настроек. Но телефон может перестать подключатся к Wi-Fi и просто так, даже если не было никаких изменений в роутере или смартфоне.
Исправление неверного пароля от сети Wi-Fi
Сделайте следующее.
- Откройте главное меню приложений Android. Перейдите в главное меню Android
- Перейдите в настройки Android. Пароль доступа в сеть задаётся в разделе настроек планшет.
- Зайдите в настройки Wi-Fi. Необходимо перейти в раздел настроек Wi-Fi
- Нажмите и удерживайте палец на названии проблемной сети Wi-Fi до появления контекстного меню. Для вывода на экран меню управления нужной сетью необходимо нажать на её название и удерживать палец в течение нескольких секунд
- Дайте команду «Забыть сеть». Выберите команду удаления сети Wi-Fi, чтобы убрать из системы все имеющиеся о ней данные, в том числе и пароль доступа
- Подключитесь вновь к этой же сети, включив отображение вводимого пароля (для защиты от ошибок). Чтобы вновь не ошибиться при вводе пароля, стоит включить режим показа набираемых символов
- Дождитесь успешного подключения к роутеру. Если пароль верен, статус «Аутентификация» сменится на «Получение IP-адреса», а затем — на «Подключено».
При наличии на роутере подключения к интернету гаджет выйдет в Сеть.
Что делать в первую очередь
Прежде всего вы должны понять, что именно мешает телефону поймать сеть в вашем случае. Тут может быть две основных ситуации:
- Телефон вовсе не подключается к сети. В таком случае устройство пишет «Сохранено» и все время пытается получить IP-адрес, выдает ошибку аутентификации, также может писать, что у вас случилась ошибка проверки подлинности, говорит про неверный пароль, выдает надпись про то, что есть ошибка подключения к Wi-Fi сети. Надписей может быть много, в зависимости от конкретного случая.
- Телефон подключен к сети и показывает, что есть интернет, но ничего не грузится и не работает. Возле значка беспроводной сети вы можете увидеть надпись «Интернет не доступен». Также возле стандартного значка Wi-Fi может стоять восклицательный знак. Но также пользователь может не видеть никаких особых значков или надписей, но ни одна страница в браузере или в приложении не будет грузиться.
Вне зависимости от того, какая из двух ситуаций в вашем случае, и от того, пытаетесь ли вы подключиться к сети дома или в общественном месте, вам стоит сделать следующее:
- Выключите на своем смартфоне сеть Wi-Fi, а потом подключите ее заново.
- Перезагрузите телефон и попробуйте подключиться еще раз.
- Перезагрузите роутер, если это ваш домашний компьютер и вы можете это сделать. Нужно выключить роутер из сети, подождать пару минут и потом снова воткнуть вилку в розетку или нажать кнопку включения. После этого нужно выключить интернет на своем смартфоне и подключить его заново.
- Проверьте, могут ли другие устройства подключиться к сети (если вы можете это сделать — телефоны друзей или свой ноутбук). Особенно это актуально, если вы не можете поймать интернет дома.
Если вы не можете поймать Wi-Fi в общественном месте (магазин, кафе, метро, гостиница или другое подобное место), то не стоит тратить время на попытки подключения и “копание” в настройках. Спросите о проблемах администратора или попытайтесь подключиться позже, это может быть временный глюк.
Бесконечное получение IP-адреса
После решения проблемы неверного пароля может всплыть следующая — устройство может зависнуть в режиме получения IP-адреса. Пока адрес IP не будет получен, гаджет не выйдет в сеть. Чтобы прописать статические IP-настройки, сделайте следующее.
- Откройте уже знакомые свойства Wi-Fi сетей. Отлистайте свойства вашей сети Wi-Fi вниз и выберите вместо DHCP функцию «Статический IP». В настройках Wi-Fi сети можно сменить режим DHCP на работу со статическим адресом
- Впишите любой свободный IP-адрес из известного вам диапазона нумерации, настроенного в роутере. Так, если шлюз — 192.168.1.1, а разброс IP-адресов — от 192.168.0.100 до 192.168.0.200, то можно назначить, например, 192.168.0.123. Рекомендуется также вписать «гейты» DNS от Google — 8.8.8.8 и 8.8.4.4 либо аналогичные, например, от Yandex DNS. Для работы со статическим IP необходимо задать адрес устройства, шлюза (роутера) и IP-адреса DNS-серверов
- Повторите ввод пароля WPA-2 от роутера (если потребуется).
IP будет получен, гаджет выйдет в интернет. Недостаток режима DHCP заключается в том, что роутер может выдать запрограммированный гаджету адрес другому устройству. В этом случае ни это устройство, ни ремонтируемый нами гаджет к сети не подключатся, поэтому вы вынуждены будете прописать новый IP, например, 192.168.0.144 (при его незанятости в этот момент ни одним из ваших устройств).
Перезапуск Android
Нет ничего проще, чем перезапустить систему Android — порой именно перезапуск «тронет» с места «зависшее» подключение по Wi-Fi. Удерживайте кнопку питания планшета, пока не появится меню выключения Android.
- Нажатие на кнопку «Рестарт» инициирует процесс перезагрузки устройства
- Выберите пункт «Перезагрузка». Система Android будет перезапущена.
Визит в сервисный центр
Самая редкая и неприятная причина неполадок – дефекты в самом модуле связи. Такой расклад наиболее вероятен в случае, когда ни один из вышеуказанных способов не помог решить проблему. Возможно, вам достался бракованный образец или девайс получил повреждение в результате удара или контакта с водой. Так или иначе, без похода к специалистам не обойтись.
Отладка соединения
В такой ситуации в «Центр управления сетями и общим доступом» будет отображать следующую картину.
Необходимо исполнить такие действия:
- Кликнуть по иконке сетей, находящейся в трее;
- Далее запустить контекстное меню от проблемной линии, к которой не удается подсоединиться;
- Затем клацнуть по строчке «Состояние»;
- После этого возможны две схемы развития событий.
1 сценарий:
Отобразилось меню следующего вида:
Это означает, что проблема в Wi-Fi-модуле, который не может получить «IP» адрес или просто он не корректно указан.
Чтобы исправить проблему нужно сделать следующее:
- В трее на иконке соединений вывести контекстное меню и открыть «Центр управления сетями и общим доступом»;
- Щелкнуть «Изменение параметров адаптера»;
- Зайти в меню от проблемного подключения;
- Клацнуть «Свойства»;
- Кликнуть «Протокол Интернет TCP/IPv4»;
- Затем, если в графы введены адреса, то переписать их в блокнот (вдруг со временем пригодятся);
- Установить отметки для активации автоматического присвоения адресов;
- Клацнуть «Ok»;
- Сейчас уже должно удаваться беспрепятственно обращаться к всемирной паутине, но если выход до сих пор не открылся, то надо будет вручную вписать адреса, как показано на скриншоте ниже (они срабатывают для многих моделей маршрутизаторов и провайдеров);
- При неудовлетворительном результате потребуется сделать звонок в техподдержку поставщика услуг связи для уточнения адресов.
2 сценарий:
Отобразилось меню следующего вида:
Это означает, что некорректно введены параметры сети в web-интерфейсе маршрутизатора либо указаны не те DNS-адреса.
Чтобы исправить проблему следует сделать это:
- Выделив строчку «Протокол Интернет TCP/IPv4» щелкнуть «Ввод»;
- Далее активировать графу для присвоения DNS в автоматическом порядке либо напечатать их вручную, как показан на изображении.
- Проверить наличие доступа компьютера в глобальную сеть. Теперь все должно работать исправно.
Если снова вход проблематичен, то остается единственный вариант, в котором потребуется просто снять ограничения в web-конфигураторе маршрутизатора.
Что делать, если ничего не помогает
Если вы склоняетесь к тому, что виновник проблемы — телефон:
- Сделайте сброс операционной системы к заводским настройкам.
- Перепрошейте аппарат заведомо корректной прошивкой.
- Обратитесь в сервисный центр по ремонту мобильных устройств, так как сбой может быть обусловлен аппаратной неисправностью. Дома ее не устранить.
Если главный подозреваемый — роутер:
- Обеспечьте аппарату хорошее охлаждение — установите его в открытом месте вдали от источников тепла.
- Сбросьте настройки аппарата на заводские и установите нужные вам значения заново.
- Обновите прошивку роутера до последней версии или установите альтернативную — WRT-DD, если устройство ее поддерживает.
- Если аппарат старше 3-5 лет и сбой возникает не впервые, подумайте о его замене. К сожалению, современные маршрутизаторы массового сегмента быстро вырабатывают свой ресурс и редко служат владельцам более длительный срок.
При покупке нового маршрутизатора не отдавайте предпочтение самым бюджетным моделям, поскольку основная масса проблем с подключением к Wi-Fi встречается именно среди них.
Общие правила безопасности
Делая любые шаги, чтобы устранить причину, по которой не подключается WiFi на Андроид, помните, что любое некомпетентное вмешательство в работу Операционной Системы, может закончиться чудесным превращением отличного гаджета в пластиковый «кирпич». Восстановление будет стоить приличных денег, а, иногда и замены вашего электронного помощника. Будьте осторожны.
Видеоинструкция
Умные продукты не являются необходимостью, пока вы не начнете вникать во всю историю умного дома и автоматизации. Обычно за этим следует приобретение нескольких умных устройств, и достаточно скоро вы поймали себя на том, что у вас есть дюжина умных розеток, умных лампочек, выключателей, камер наблюдения и многого другого. Лучшие устройства начального уровня обычно поставляются из Китая, и вы можете настроить большинство из них с помощью приложения Smart Life на Android и iOS. Сегодня мы объясним, как изменить сеть Wi-Fi в Smart Life для различных устройств.
Сменил провайдера или модем? Узнайте, как удалить и снова добавить смарт-устройства ниже.
Как изменить сеть Wi-Fi в приложении Smart Life?
Чтобы изменить сеть Wi-Fi для ваших смарт-устройств в приложении Smart Life (или Tuya Smart), вам необходимо выполнить их сброс. Другого пути нет, но, к счастью, процедура обычно не длительная. Упомянем Tuya Smart, это, по сути, одно и то же приложение, но для разных регионов. Итак, если у вас нет Smart Life, у вас, вероятно, есть Tuya Smart или наоборот.
Убедитесь, что сеть работает на частоте 2,4 ГГц, так как подавляющее большинство устройств не будут работать в диапазоне 5 ГГц. Кроме того, включите Bluetooth и местоположение в период установки.
Кроме того, убедитесь, что беспроводной маршрутизатор находится в относительной близости и что сеть не перегружена слишком большим количеством устройств. Это самое главное для первого раза. После того, как вы добавите устройство, оно должно работать без особых страданий из-за перегруженности сети. Кроме того, не забудьте сначала удалить устройство в приложении, прежде чем физически сбросить его.
Процедура сброса может отличаться, но обычно это простая последовательность на большинстве устройств. Вы должны погуглить свое смарт-устройство, чтобы узнать, как его сбросить. Откройте Smart Life (или Tuya Smart) и сделайте следующее:
- Удалите устройство в Smart Life (или Tuya Smart).
- Подключитесь к новой сети 2,4 ГГц, которую вы хотите применить к своему смарт-устройству или устройствам на вашем телефоне .
- Выберите вкладку Главная .
- Нажмите на значок плюса в правом верхнем углу.
- Выберите Добавить устройство .
- Выберите устройство из списка .
- Следуйте инструкциям , чтобы перезагрузить устройство. Во время сопряжения ваш телефон отключится от Wi-Fi и снова подключится.
Вот и все. К сожалению, избежать всего этого и просто заменить старую сеть на новую, не удаляя и не добавляя устройство заново, невозможно. Но это небольшой недостаток, учитывая, что это то, что вы не будете делать так часто. Если только вы не передвигаетесь со своим смарт-устройством, в этом случае вам просто нужно привыкнуть к нему.
Спасибо за чтение, и мы с нетерпением ждем ваших мыслей в разделе комментариев ниже. Не стесняйтесь поделиться ими с нами и другими читателями.
Роутер подключает интернету все проводные и беспроводные устройства в доме. Часто провайдеры самостоятельно устанавливают их и настраивают. Но что делать, если нужно настроить роутер с нуля и без помощи специалиста? Или перенастроить устройство после предыдущих жильцов, при смене провайдера? Сменить пароль на Wi-Fi с восьми единиц на что-то более надежное? Не спешите вызывать специалистов за космическую плату и попробуйте разобраться с этим самостоятельно.
Подключение роутера
Все роутеры выглядят примерно одинаково: провода сзади, лампочки спереди. На задней стороне находятся разъем питания и сетевые порты RJ-45. Один из них предназначен для кабеля от интернет-провайдера. Он подписан как Internet или WAN (внешняя сеть). Остальные порты этого типа подписаны как LAN. Они нужны для подключения домашних компьютеров, телевизоров и прочих устройств по кабелю. На некоторых моделях имеется порт для DSL-интернета (по телефонной линии) и USB-разъем для внешних накопителей или модемов мобильной связи (3G/4G), а в самых новых и продвинутых устройствах также присутствуют порты для подключения SFP-модулей. Последние часто используются для конвертирования оптического сигнала в цифровой.

На задней панели также может быть несколько кнопок. В зависимости от модели их количество может отличаться. Среди них: кнопка включения, кнопка отключения беспроводной сети, кнопка WPS и кнопка Reset. Последняя встречается на любом роутере. Она сбрасывает абсолютно все настройки устройства к заводским значениям и обычно утоплена в корпус, чтобы предотвратить случайное нажатие. Чтобы нажать на нее, нужно воспользоваться тонким предметом — например, разогнутой скрепкой.
Если вы хотите только перезагрузить роутер (например, при проблемах с интернетом), то нажимать на Reset не нужно. Достаточно пару раз нажать кнопку включения или просто отключить блок питания устройства от электрической розетки, а затем подключить его заново.
На лицевой панели маршрутизатора есть несколько индикаторов, которые отображают состояние устройства. У каждой фирмы и модели — свой набор и порядок индикаторов.

Если роутер будет раздавать интернет только на беспроводные устройства, достаточно подключить два кабеля (питание и интернет), включить устройство и дождаться, когда загорится индикатор беспроводной сети Wi-Fi.
Если компьютер будет подключаться кабелем, нужно использовать разъем LAN и дождаться, когда загорится соответствующий индикатор.
Подключаемся к роутеру
Для настройки роутера необходимо подключиться к нему с компьютера, ноутбука, планшета или даже смартфона.
Если есть ноутбук или компьютер с сетевой картой, то проще сделать это по кабелю. Поищите в коробке из-под роутера патч-корд — это кусок кабеля с двумя разъемами RJ-45. Один конец кабеля подключаем в компьютер, другой — в LAN-порт. Вот так:

Но можно подключиться и по Wi-Fi. Переверните роутер и найдите наклейки — обычно там указано название стандартной сети и пароль к ней. У двухдиапазонных роутеров таких сетей две, имя второй отличается от первой лишь добавлением к названию «5G». Подключаться можно к любой из них, пароль на обеих одинаковый. Если информации на наклейках нет, поищите в списке беспроводных сетей новую, с названием, похожим на название роутера. Вполне возможно, что производитель не стал защищать первоначальную точку доступа паролем.

При подключении кабелем никаких паролей и сетей указывать специально не нужно — все должно заработать автоматически.

Проверьте статус сетевого подключения. Если вдруг все подключилось, то вам повезло, и можно переходить сразу к настройке. А вот если подключиться не получается, вылезает окошко с требованием пароля, или не находится сеть с нужным именем, тогда разбираемся дальше.
Сброс к заводским настройкам
Если роутер не новый с магазина, то, вероятно, кто-то уже менял настройки Wi-Fi, поэтому вам и не удается подключиться. Если узнать пароль сети невозможно, то настройки нужно сбросить. Для этого возьмите разогнутую скрепку и нажмите кнопку Reset при включенном роутере.

Лучше подержать кнопку несколько секунд, так как для защиты от случайных нажатий на некоторых моделях сброс происходит только через 3–15 секунд непрерывного нажатия. При сбросе настроек название сети Wi-Fi и пароль к ней также сбросятся на заводские. Теперь можно попробовать подключиться еще раз.
Не удается подключиться кабелем
Некоторые настройки самого роутера могут мешать подключению по кабелю. Сейчас это редкость, но все же такое может встречаться в уникальных случаях. Здесь также поможет сброс к заводским настройкам. Если даже после сброса не удается подключиться, значит что-то не так с настройками компьютера. Но и это решаемо.
Нажмите на значок сети в правом нижнем углу экрана и выберите «Параметры сети и интернет». В открывшемся окне щелкните по «Настройке параметров адаптера». Затем нажмите правой кнопкой мыши на значок используемого вами подключения — проводного или беспроводного — и выберите «Свойства». Среди открывшихся параметров нужно зайти в свойства протокола IP версии 4.

В них IP-адрес и DNS должны быть выставлены в положение «Получить автоматически». Если подключиться все еще не удается, попробуйте повторить те же действия с другого компьютера.
Настройка роутера
Маршрутизатор настраивается через панель администратора. Она выглядит как обычный сайт, и заходить в эту панель нужно также. Открывайте браузер и вводите в адресной строке адрес веб-интерфейса роутера — как правило, его можно найти на наклейке задней панели устройства или в документации. Это может быть IP-адрес вроде 192.168.0.1 или 192.168.1.1. На множестве современных моделей вместо него указывается веб-адрес роутера — например, my.keenetic.net. Вводим в браузерную строку и попадаем на подобную страницу.

То же самое и с паролями. На наклейках старых моделей указаны имя пользователя и пароль по умолчанию. На новых моделях такого вы можете не встретить. Где же взять пароль? Тут все просто. Эти модели сами просят задать пароль при первом входе в систему, так что выбор только за вами.
У каждого производителя и каждого роутера «сайт» настройки выглядит по-разному. Проще всего изучить инструкцию к роутеру, но можно использовать и «метод научного тыка» — если что-то пойдет не так, вы всегда сможете сбросить настройки к заводским.
Важно в панели администрирования найти следующие разделы:
- Быстрая настройка (быстрый старт, мастер настройки и т. д.) — позволит пошагово внести все необходимые параметры для настройки интернета и беспроводной сети.
- Беспроводная сеть (Wi-Fi, беспроводной режим и т. д.) — страница расширенных настроек Wi-Fi для смены названия сети, пароля, дополнительных опций, включения гостевой сети.
- Безопасность (администрирование, контроль доступа или подобное) — на этой странице можно будет сменить пароль на вход в панель администрирования и запретить изменение настроек извне.
- Интернет (сеть, WAN, DSL, соединение или что-то подобное) — раздел, где настраиваются параметры соединения с провайдером. Обычно мастер быстрой настройки справляется, но иногда приходится что-то менять дополнительно.
Быстрая настройка
Опцию быстрой настройки имеют все современные роутеры — мастер настройки запросит все нужные параметры, не акцентируя внимание на дополнительных настройках.
Подготовьте следующие данные, которые мастер быстрой настройки наверняка у вас запросит:
- тип соединения определяет способ, которым ваш провайдер осуществляет подключение клиентов к Интернету. Он указан в договоре или в приложении к нему.
- логин и пароль для входа в интернет также можно найти в договоре. Не надо путать эти логин и пароль с учетными данными для доступа к настройке роутера или для доступа к личному кабинету на сайте провайдера (они тоже могут встречаться в договоре).

- шлюз — при некоторых типах соединения мастер может потребовать и этот параметр, который в этом случае тоже нужно узнать у провайдера. Обычно это четыре числа, разделенные точками (например, 88.12.0.88). Именно так его и следует ввести.
- мя сети Wi-Fi (SSID) — под этим именем ваша сеть будет видна в списке беспроводных сетей. При выборе имени сети помните, что она видна всем в радиусе как минимум полсотни метров, в том числе вашим соседям. Лучше всего использовать нейтральные имена, не содержащие вашего имени, номера квартиры или дома, а также каких-то слов, которые могут показаться другим оскорбительными.

- пароль (ключ) доступа к Wi-Fi — будет затребован у любого устройства, пытающегося подключиться к вашей беспроводной сети. Постарайтесь выбрать пароль посложнее, чем 12345678 или дата вашего рождения — даже если вы уверены, что хакерам вы абсолютно не интересны, лишние «гости» снизят скорость подключения. Программы переборов паролей также влегкую справляются со стандартными английскими словами, поэтому не стоит использовать и их в качестве пароля.
Для того, чтобы вероятность взлома вашей сети стала близка к нулю, задайте пароль, состоящий вперемешку из цифр, специальных символов (*,!, % и т. д.), заглавных и строчных букв. Чтобы не писать совсем мешанину, которую невозможно запомнить, можно использовать похожие цифры или спецсимволы вместо букв в словах. Например, вместо «Terminator» написать «T3rm!n4t0r». Но в любом случае после создания пароля запишите его себе куда-нибудь, чтобы ненароком не забыть порядок букв и символов в нем.
- MAC-адрес — может потребоваться, если провайдер осуществляет привязку кабеля к конкретному устройству. Здесь не вам нужно вводить информацию, а наоборот — найти МАС-адрес вашего устройства (на его корпусе или в панели настроек) и сообщить провайдеру.
Бывает, что первоначальные настройки провайдера предполагали выход в интернет непосредственно с вашего компьютера, а теперь вы хотите подключить к кабелю роутер. В этом случае в качестве МАС-адреса роутера следует задать МАС-адрес сетевой карты того компьютера, с которого ранее осуществлялся выход в интернет.

Многие роутеры позволяют клонировать МАС-адрес сетевой карты компьютера, с которого вы зашли в веб-интерфейс — если ранее в интернет вы выходили именно с этого компьютера, то опция клонирования МАС-адреса может заметно ускорить его установку.
Дополнительные настройки Wi-Fi
В разделе настройки беспроводной сети можно сменить пароль на Wi-Fi, имя сети (SSID) и установить некоторые дополнительные параметры.
Если вы находитесь в панели администрирования и при этом сами подключены к роутеру через Wi-Fi, то после смены параметров вещания сети вам придется заново подключиться к ней с новым именем и паролем.
Можно скрыть SSID из доступного всем списка сетей — правда потом, чтобы подключить к ней новое устройство, имя сети придется вбивать вручную. Опция капризная и пользоваться ей лучше с осторожностью — не все устройства нормально подключаются к «невидимым» сетям.

Обратите внимание на используемые технологии аутентификации — общепринятым для домашних сетей на сегодняшний день является стандарт аутентификации WPA2-PSK с шифрованием по алгоритму AES, но большинство современных устройств уже работают с алгоритмом WPA3.
Можно также настроить используемый сетью радиочастотный канал, хотя большинство роутеров обычно автоматически выбирают наименее загруженный. Двухдиапазонные роутеры вещают сразу две сети в разных диапазонах. Для каждой из сетей все вышеописанные параметры можно настроить независимо, но почти всегда роутер просто клонирует настройки из сети 2,4 ГГц в 5 ГГц, добавляя к названию точки что-то типа «5g».

Кстати, в некоторых роутерах имеется любопытная фича — если задать одинаковые имена сетей для 2,4 ГГц и 5 ГГц, то роутер будет вещать под одним названием, а устройства, принимающие сигнал, самостоятельно выберут предпочтительный диапазон исходя из мощности сигнала и других показателей.
Внутри раздела настройки беспроводного режима (или отдельно — зависит от производителя) есть еще два параметра, на которые следует обратить внимание: WPS и гостевая сеть.
WPS — это технология автоматической защищенной настройки соединения, в которой обнаружилось несколько уязвимостей. Если вы не хотите, чтобы к вашей сети подключались чужие пользователи, в обход даже самого сложного пароля, эту функцию нужно отключить. И больше не включать.

Гостевая сеть пригодится, если вы готовы делиться с гостями интернетом, но не хотите давать им доступ к своей локальной сети (к устройствам, подключенным кабелем LAN и по Wi-Fi). При включении гостевой сети создается отдельная Wi-Fi точка с отдельным именем и паролем, которые можно смело называть гостям. Как и в случае с основной сетью, у двухдиапазонных роутеров может быть две такие сети.

Дополнительные настройки безопасности
Обратите внимание на удаленный доступ — по умолчанию он должен быть выключен, но были случаи, когда провайдеры поставляли роутеры с настроенным удаленным доступом. Делалось это, вроде как, для удобства настройки роутеров пользователей техподдержкой, но надо понимать — при этом техподдержка может получить полный доступ к локальным сетям пользователей. В старых моделях роутеров нужно убедиться, что во вкладке удаленного доступа нет никаких IP-адресов — если они присутствуют, их нужно удалить. В новых моделях он обычно отключается проще — снятием соответствующей галочки в настройках.

Правда, в таком случае вы больше не сможете подключиться к настройкам роутера из любой точки мира. Это реализовано во многих современных устройствах — например, у Keenetic есть фирменное мобильное приложение, с помощью которого можно конфигурировать любые роутеры, с которыми было установлено сопряжение.
При этом существует и другой способ удаленного управления — например, по протоколам HTTP, Telnet и SSH. Вот эти функции лучше отключить, как говорится, на корню, потому что они позволяют управлять роутером на самом низком уровне — то есть, на уровне микропроцессора.

Когда любой способ удаленного доступа отключен, из «внешнего мира» никто к роутеру не подключится, чего нельзя сказать о вашей локальной сети. Но, находясь в организованной нами сети, злоумышленник все еще сможет получить доступ к настройкам роутера, если мы поленимся сменить его на безопасный. Обычно это делается в том же разделе, что и управление доступом. Так что, если вы хотите, чтобы и из локальной сети доступ к настройкам роутера был только у вас, то стандартный пароль нужно сменить.

Как и пароль сети, пароль доступа тоже лучше куда-нибудь записать. Если вы его забудете, роутер придется сбрасывать и производить всю настройку заново.
У большинства современных роутеров имеется функция резервного копирования настроек. Когда вы полностью завершите настройку, есть смысл ею воспользоваться — все настройки будут сохранены на вашем ПК в виде файла. Если позже вы будете изменять какие-то настройки роутера и сделаете что-то не так, то вам не придется все настраивать вручную с нуля — просто восстановите прежние настройки с помощью резервной копии за пару минут.

Чек-лист
Если что-то не получается, проверьте еще раз, что вы все сделали правильно и в нужной последовательности:
- У вас есть роутер и кабель «с интернетом» от провайдера.
- Вы правильно подключили кабели к роутеру и включили его в сеть.
- Роутер новый, или вы выполнили сброс к заводским настройкам.
- Вы подключаетесь кабелем или по Wi-Fi.
- Компьютер, подсоединенный к роутеру, настроен на автоматическое получение IP-адреса.
- Вы нашли имя сети (SSID) и пароль для входа.
- Вы нашли адрес веб-интерфейса, логин и пароль или воспользовались наиболее распространенными (192.168.0.1 или 192.168.1.1, пароль/логин: admin/admin).
- Вы успешно зашли в веб-интерфейс, нашли и запустили быструю настройку.
- Вы задали полученные от провайдера параметры: тип соединения, логин и пароль для входа в Интернет.
- Вы задали параметры вашей сети Wi-Fi: имя сети (SSID) и пароль для входа в нее.
Если вы все это сделали, но доступа к интернету у вас так и не появилось, остается только обратиться в техподдержку провайдера.
Статья обновлена автором Urik26