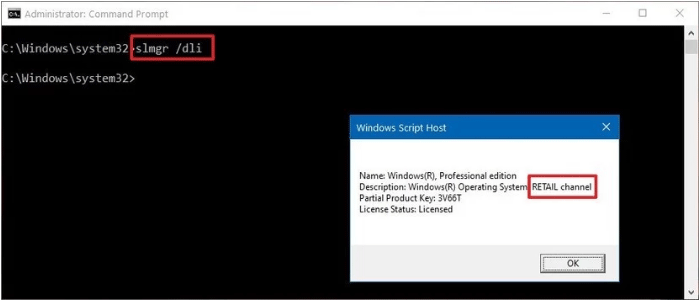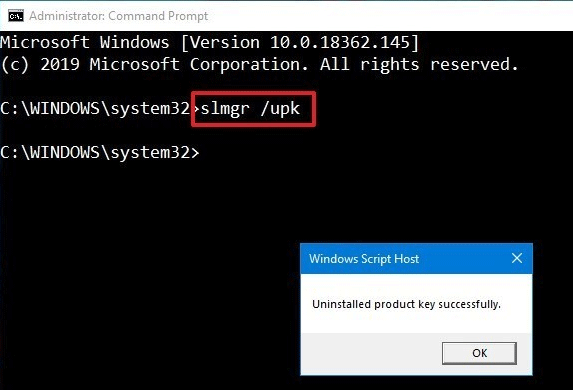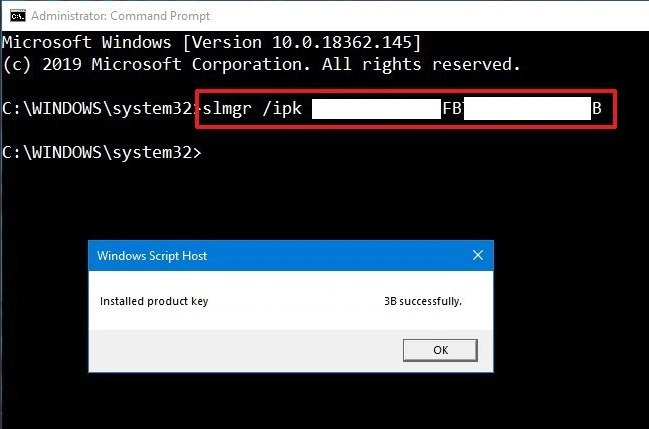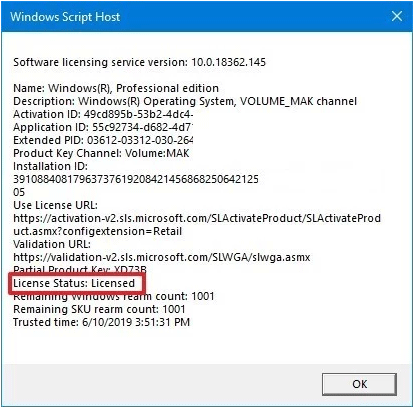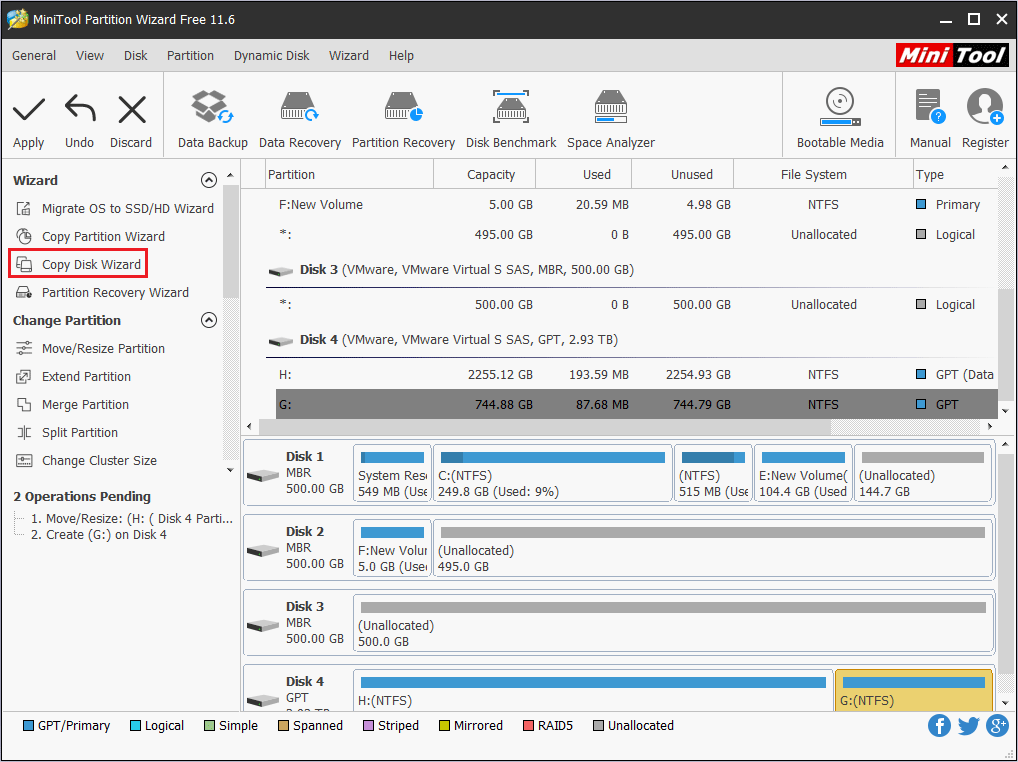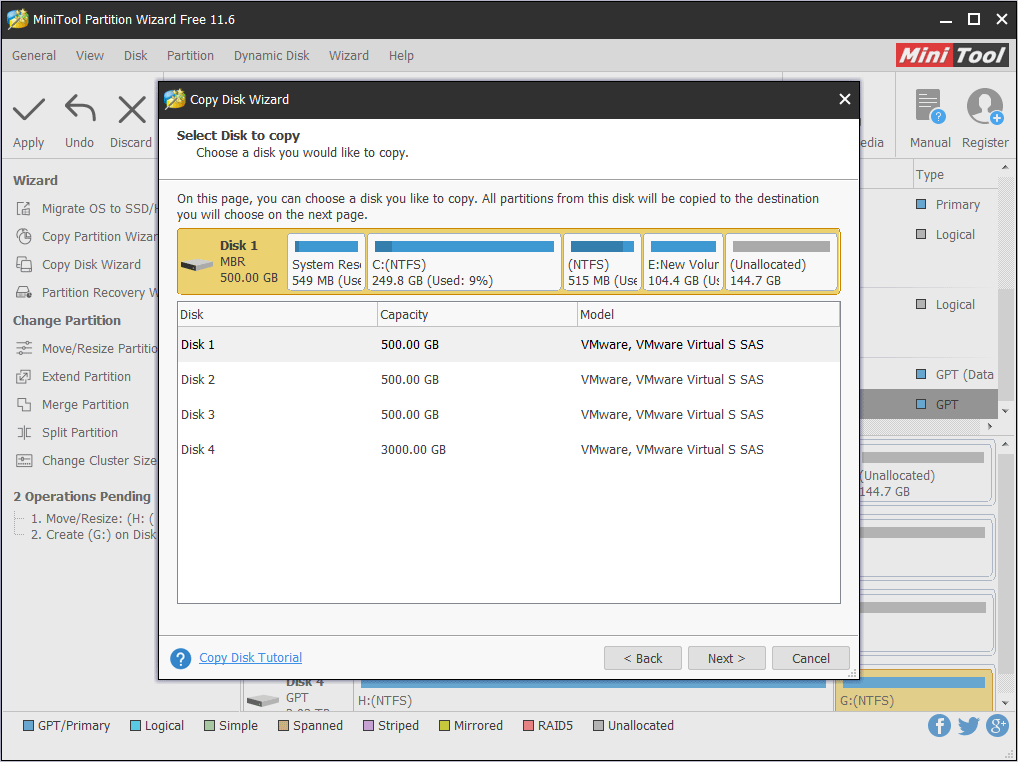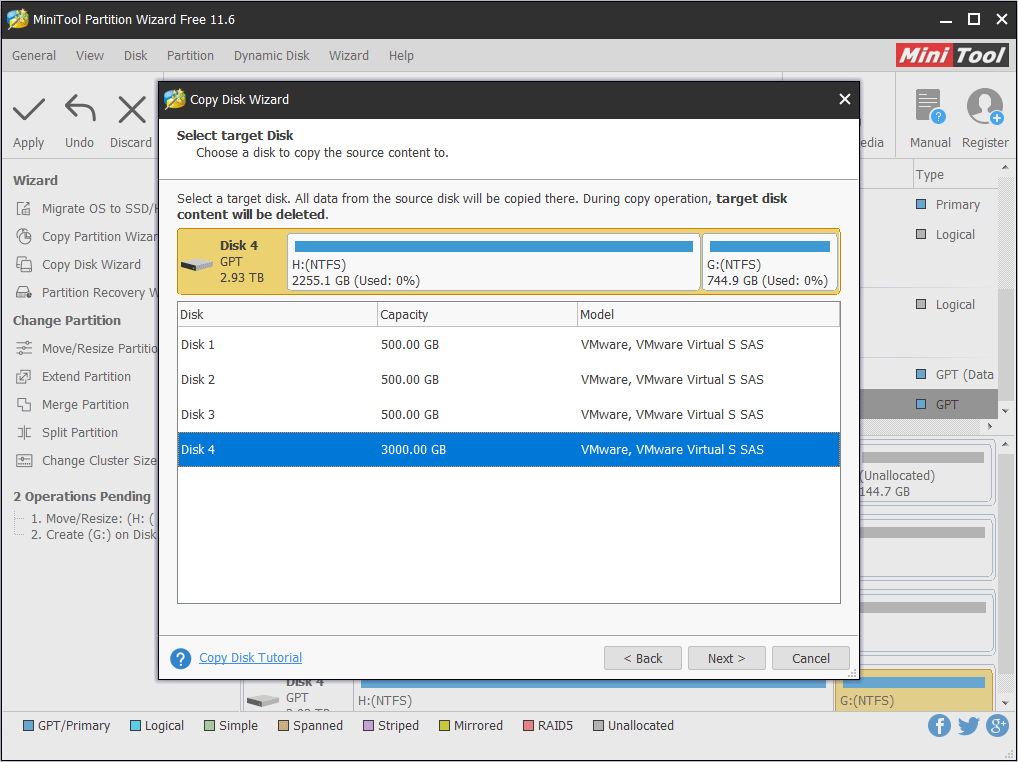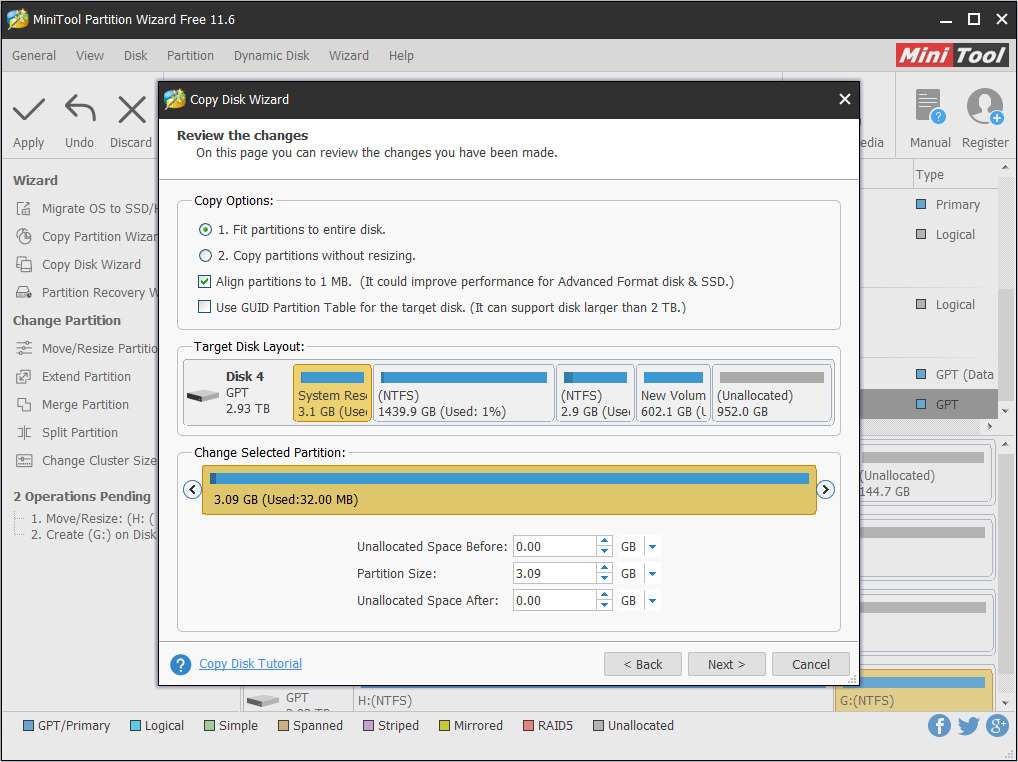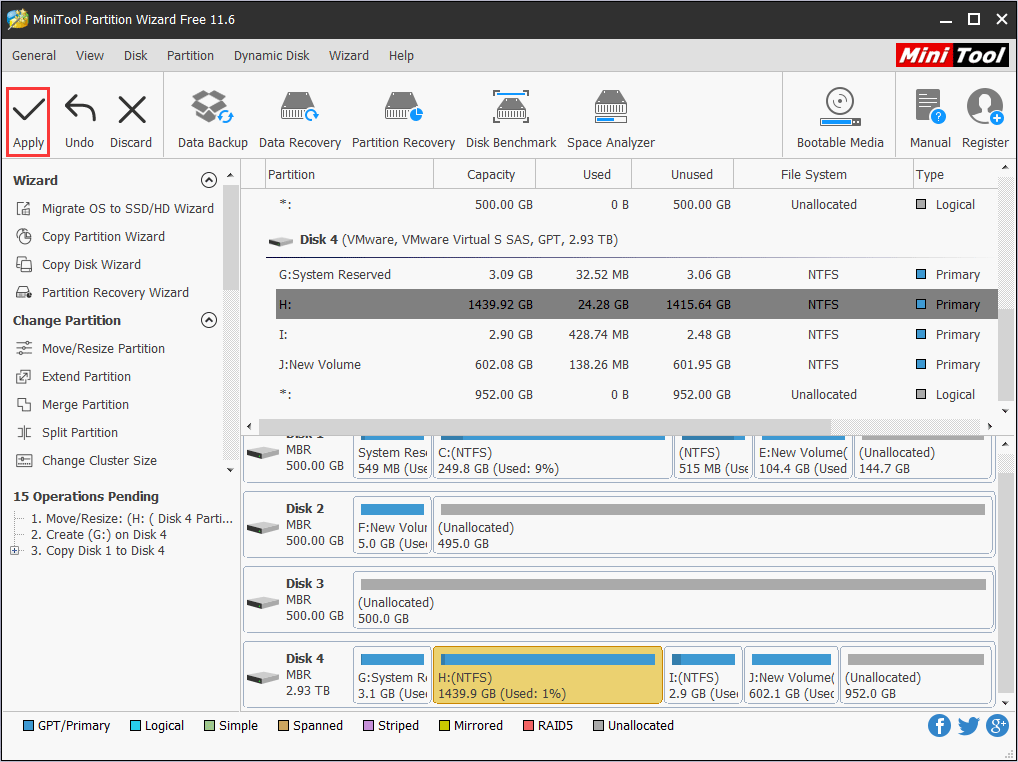Существует множество видов и подвидов лицензий на операционные системы от компании Microsoft. Мало кто задумывается об этом, а еще меньше тех, кто в этом разбирается. А зря, различия между лицензиями могут быть существенными. Например, в одном случае можно использовать ОС для коммерции, а в другом нет. Еще один вид лицензий подразумевает возможность бесплатного использования продукта в течение определенного времени и так далее. Попытаемся во всем этом разобраться.
Основные виды лицензий Windows
- Боксовая версия — самая дорогая лицензия среди всех, которая поставляется на физических носителях (диски, флешки и т.д.). Высокая стоимость данной лицензии обуславливается за счет дополнительных трат на производство материалов. Плюс такого вида распространения в том, что у него отсутствует привязка к конкретному железу. Ее можно активировать и на другом компьютере или впоследствии продать.
- Электронная версия — цифровая лицензия, которая представляет собой ключ активации. Развитие цифровой дистрибуции затронуло и способ распространения операционных систем, благодаря которому производителям удалось снизить стоимость продукции за счет отказа от производства дополнительных материалов (коробки, документации и т.д.).
На данный момент на официальном сайте Microsoft можно приобрести ключ только для Windows 10. Впрочем, никто не мешает воспользоваться услугами дистрибьюторов, которые открывают доступ для устаревших версий ОС.
- ОЕМ-версия — самая дешевая лицензия, но вместе с тем и самая ограниченная по функционалу. Данный тип распространяется исключительно с предустановленной операционной системой и обычному покупателю приобрести его напрямую — нельзя. Доступ открыт только для юридических лиц, которые предоставляют услуги по сборке компьютеров. Основной минус такой лицензии — строгая привязка к железу. В случае апгрейда и замены материнской платы — использовать старый ключ нельзя. Продление лицензии при замене материнской платы возможно только в гарантийном случае.
- Корпоративная версия — вид лицензии, к которому имеют доступ только юридические лица со строгой привязкой к конкретной организации. Это выгодное предложение, если планируется оптовая закупка ключей.
Дополнительные виды лицензий
- Upgrade — хороший вариант для тех, кто хочет обновить уже имеющуюся операционную систему до последней версии. Покупка нового ключа обойдется дороже.
- Evalution — лицензия, открывающая доступ к бесплатному временному использованию.
- Volume License — лицензия, которая не требует активации и доступна для покупки только крупным организациям. Розничный тип распространения отсутствует. Один ключ может быть использован на множестве компьютеров.
Как определить вид лицензии на компьютере:
Нажмите комбинацию клавиш WIN + R и в появившемся поле введите команду cmd. Подтвердите действие нажатием клавиши Enter. В командной строке пропишите следующее: slmgr.vbs /dlv. Точка в конце не нужна. После этого появится окно в котором будет информация о типе лицензии, ее состоянии и сроках активации.
Windows 10 — операционная система, разработанная компанией Microsoft. Она предлагает множество новых и улучшенных функций, обеспечивая удобство использования и высокую производительность. Если вы планируете установить Windows 10 на свой компьютер, вам необходима лицензия, чтобы легально использовать операционную систему.
В данном руководстве мы рассмотрим все аспекты с получением лицензии на установку Windows 10. Мы обсудим различные способы приобретения лицензии, включая покупку нового компьютера с предустановленной Windows 10, приобретение лицензии вместе с обновлением с предыдущих версий Windows, а также варианты использования бесплатной лицензии.
Для установки Windows 10 с лицензией необходимо ознакомиться с требованиями и комплектацией лицензии. Это важно, чтобы избежать нарушений в использовании ПО и обеспечить его правильное функционирование. В данном руководстве мы рассмотрим основные моменты, связанные с лицензией на установку Windows 10, и поделимся полезными советами для правильного использования операционной системы.
Запомните, что использование нелицензионного программного обеспечения нарушает авторские права и может повлечь за собой юридические последствия. Поэтому важно обладать лицензией на установку Windows 10 и использовать операционную систему в соответствии с правилами.
Содержание
- Основы лицензии на установку Windows 10
- Типы лицензий
- Активация и регистрация
- Перемещение лицензии
- Обновление Windows
- Заключение
- Виды лицензий на Windows 10
- Ключевые особенности лицензионного соглашения
- Процесс активации Windows 10
- Перенос лицензии на новое устройство
- Ограничения использования лицензии на Windows 10
- Как получить дополнительные функции с помощью расширенной лицензии
- Вопрос-ответ
- Какую лицензию нужно приобрести для установки Windows 10?
- Сколько стоит лицензия на Windows 10?
- Могу ли я установить Windows 10 без лицензии?
Основы лицензии на установку Windows 10
Лицензия на установку операционной системы Windows 10 является неотъемлемой частью использования данного программного продукта. Она предоставляет вам право устанавливать и использовать Windows 10 на вашем устройстве. В этом разделе мы рассмотрим основные аспекты связанные с лицензированием и установкой Windows 10.
Типы лицензий
Microsoft предлагает несколько типов лицензий для установки Windows 10:
- Розничная (Retail) лицензия: позволяет устанавливать Windows 10 на одно устройство и не связана с конкретным компьютером. Этот тип лицензии можно перемещать на другие устройства.
- ОЕМ-лицензия (Original Equipment Manufacturer): предоставляется производителям компьютеров и является привязанной к конкретному устройству. Этот тип лицензии не может быть использован на других компьютерах.
- VL-лицензия (Volume Licensing): предназначена для крупных предприятий, которым требуется установка Windows 10 на множество устройств. Этот тип лицензии имеет специальные условия и требования к использованию.
Активация и регистрация
После установки Windows 10 вы должны активировать операционную систему для ее успешной работы и использования всех функций. Активация подтверждает, что у вас есть лицензионный ключ для данного устройства.
Активацию можно выполнить двумя способами:
- Автоматическая активация через Интернет: Windows 10 будет автоматически активирована, если ваше устройство подключено к Интернету.
- Активация с помощью лицензионного ключа: если у вас есть лицензионный ключ, вы можете ввести его в соответствующее поле в настройках операционной системы для выполнения активации.
В процессе активации Windows 10 может потребоваться регистрация вашего устройства. Регистрация позволяет вам получить доступ ко всем функциям и обновлениям операционной системы.
Перемещение лицензии
В зависимости от типа лицензии на Windows 10, вы можете иметь возможность перемещать ее на другие устройства:
- Розничная лицензия позволяет вам переместить лицензию на другое устройство, но только один раз.
- ОЕМ-лицензия привязана к конкретному устройству и перемещение лицензии на другое устройство невозможно.
- VL-лицензия имеет свои собственные правила перемещения, и они могут различаться в зависимости от условий договора.
Обновление Windows
Windows 10 предлагает регулярные обновления, которые привносят улучшения функциональности и исправления ошибок. Обновления доступны бесплатно для устройств с лицензией Windows 10. Процесс обновления обычно автоматический и проводится через Интернет.
Важно знать, что обновления Windows могут требовать активацию системы после их установки. Поэтому удостоверьтесь, что у вас есть действительная лицензия на Windows 10 для активации после обновления.
Заключение
Ознакомившись с основами лицензии на установку Windows 10, вы сможете правильно приобрести, активировать и использовать операционную систему на вашем устройстве. Помните, что нарушение условий лицензии может привести к негативным последствиям, поэтому будьте внимательны и следуйте инструкциям от Microsoft.
Виды лицензий на Windows 10
Windows 10 — операционная система, разработанная корпорацией Microsoft. Для использования Windows 10 вам необходима лицензия. Лицензия на Windows 10 определяет правила использования операционной системы и её установки.
Существуют несколько видов лицензий на Windows 10:
- Лицензия для конечного пользователя (EULA) — это наиболее распространенный и доступный способ получить лицензию на Windows 10. Приобретая новый компьютер с предустановленной Windows 10, вы получаете лицензию на использование этой операционной системы.
- Розничная лицензия — это издание Windows 10, которое можно приобрести в розничных магазинах или онлайн-магазинах. Розничная лицензия предназначена для конечных пользователей и позволяет установить Windows 10 на один компьютер.
- Оптовая лицензия — это вид лицензии на Windows 10, предназначенный для организаций и компаний. Оптовая лицензия позволяет устанавливать и использовать Windows 10 на нескольких компьютерах, которые принадлежат этой организации или компании.
- Лицензия для образовательных учреждений — это лицензия, предоставляемая образовательным учреждениям, таким как школы и университеты. Она позволяет установить Windows 10 на несколько компьютеров, используемых студентами и преподавателями.
- VLSC (Volume Licensing Service Center) — это служба Microsoft, предоставляющая централизованное управление лицензиями для организаций и компаний. VLSC предлагает разные программы лицензирования, включая Open License, Open Value, и другие.
Важно помнить: Приобретение и использование подлинной лицензии на Windows 10 позволяет получить полный доступ ко всем функциям операционной системы, получать обновления безопасности и поддержку от Microsoft.
Выбор подходящей лицензии на Windows 10 зависит от ваших конкретных потребностей и требований. Рекомендуется обратиться к официальному сайту Microsoft или консультанту, чтобы получить подробную информацию о доступных вам вариантах.
Ключевые особенности лицензионного соглашения
Лицензионное соглашение на установку Windows 10 содержит ряд ключевых особенностей, которые важно учитывать при использовании данной операционной системы:
- Однократная лицензия: Windows 10 лицензируется как однократное использование на одном компьютере. Это означает, что лицензия не может быть перенесена на другой компьютер без дополнительной лицензии.
- Ограничения использования: Лицензионное соглашение ограничивает использование Windows 10 только для личного использования или использования внутри организации. Коммерческое использование требует отдельной коммерческой лицензии.
- Привязка к аппаратному обеспечению: Версия Windows 10, установленная на компьютер, обычно привязана к аппаратному обеспечению этого компьютера. Изменение ключевых компонентов компьютера (например, изменение материнской платы) может потребовать переактивации операционной системы.
- Автоматические обновления: По умолчанию, Windows 10 настроен на автоматическое получение обновлений. Обновления могут включать исправления ошибок, улучшения безопасности и новые функции. Чтобы сохранить Windows 10 безопасным и актуальным, рекомендуется оставить эту опцию включенной.
- Конфиденциальность и сбор данных: Microsoft собирает некоторую информацию о пользователе и его использовании Windows 10 с целью улучшения продукта и предоставления персонализированных услуг. За подробностями сбора и использования данных рекомендуется ознакомиться с политикой конфиденциальности Microsoft.
Учитывая эти ключевые особенности лицензионного соглашения, пользователи должны быть внимательны и соблюдать условия использования Windows 10, чтобы избежать проблем с лицензированием и правовыми последствиями.
Процесс активации Windows 10
Активация Windows 10 – важный шаг после установки операционной системы. Активация позволяет подтвердить легальность вашей копии Windows и получить все возможности и обновления, предоставляемые Microsoft.
Процесс активации Windows 10 сводится к следующим шагам:
- Первоначальная активация:
- Убедитесь, что у вас есть действительный ключ продукта Windows 10. Вы можете приобрести лицензионный ключ или использовать ключ, поставляемый с компьютером.
- Откройте Пуск и перейдите в «Настройки» (иконка шестеренки). В разделе «Обновление и безопасность» выберите «Активация».
- Нажмите на кнопку «Изменить ключ продукта» и введите ваш ключ продукта Windows 10. Нажмите «Далее» и следуйте инструкциям на экране.
- Автоматическая активация:
- Если ваш компьютер имеет подключение к интернету, Windows 10 автоматически активируется после установки, используя цифровую лицензию, связанную с вашим устройством. В этом случае вам не потребуется вводить ключ продукта вручную.
- Если активация не произошла автоматически, убедитесь, что ваше устройство подключено к интернету, затем перейдите в «Настройки» -> «Обновление и безопасность» -> «Активация» и нажмите на кнопку «Активировать».
Если у вас возникли проблемы с активацией Windows 10, вы можете связаться с поддержкой Microsoft или воспользоваться автоматическим инструментом активации, который доступен на официальном веб-сайте компании.
| Статус активации | Описание |
|---|---|
| Активировано | Windows 10 успешно активирована и готова к использованию со всеми функциями и обновлениями. |
| Неактивировано | Windows 10 не активирована. Вам могут быть доступны только ограниченные функции, и вы не сможете получить все обновления от Microsoft. |
| Истекла | Период пробного использования Windows 10 истек, и вам необходимо активировать систему, чтобы продолжить использование. |
Обратите внимание, что активация Windows 10 является обязательным условием для использования полных возможностей операционной системы и получения всех наиболее важных обновлений и защиты от Microsoft.
Перенос лицензии на новое устройство
Одно из преимуществ лицензии на Windows 10 — это возможность переноса лицензии на новое устройство. Если вы планируете заменить свой текущий компьютер или ноутбук, вам не придется покупать новую лицензию для Windows 10.
Перенос лицензии на новое устройство можно осуществить в следующих случаях:
- Вы приобрели новое устройство с предустановленной лицензией Windows 10, но хотите использовать свою существующую лицензию.
- Вы решили заменить свой текущий компьютер или ноутбук на новое устройство.
Для переноса лицензии на новое устройство необходимо выполнить несколько шагов:
- Сначала необходимо деактивировать текущую лицензию на устройстве. Для этого перейдите в раздел «Настройки» (Settings) -> «Обновление и безопасность» (Update & Security) -> «Активация» (Activation) и выберите опцию «Деактивировать» (Deactivate).
- Затем, на новом устройстве, установите Windows 10 и выберите опцию «Пропустить» (Skip) при запросе активации. Вам будет предложено использовать ранее использованную лицензию.
- Если вам будет отображено сообщение об ошибке при активации лицензии, вам следует связаться с службой поддержки Microsoft для получения дополнительной помощи.
Важно помнить, что перенос лицензии на новое устройство возможен только в случае, если вы использовали ритейл-версию Windows 10. Если вы использовали OEM-версию, которая поставляется предустановленной на компьютеры или ноутбуки, лицензия не подлежит переносу.
Также, перед переносом лицензии на новое устройство, убедитесь, что вы сохранили все необходимые данные с текущего устройства и произвели резервное копирование важных файлов.
Следуя этим простым шагам, вы сможете перенести свою лицензию Windows 10 на новое устройство и продолжить его использование без необходимости покупки новой лицензии.
Ограничения использования лицензии на Windows 10
Лицензия на Windows 10, как и любая другая программная лицензия, имеет некоторые ограничения, которые пользователь должен учитывать при использовании операционной системы. Вот некоторые из ограничений, которые следует учитывать:
- Ограничения по количеству устройств: Стандартная лицензия на Windows 10 позволяет устанавливать ОС только на одном компьютере. Если вы хотите установить Windows 10 на большее количество устройств, вам может потребоваться дополнительная лицензия.
- Ограничение по продуктивности: Некоторые версии Windows 10, такие как Home Edition, имеют ограничения по функциональности, которые влияют на продуктивность. Например, Home Edition не включает некоторые функции, предназначенные для корпоративных пользователей, такие как возможность подключения к домену.
- Ограничения активации: Лицензия на Windows 10 требует активации после установки. Это означает, что вы должны убедиться, что ОС активирована и лицензия действительна. Если вы не активируете Windows 10, то можете столкнуться с ограничениями и ограниченным доступом ко многим функциям и обновлениям.
- Ограничения по переносимости: Лицензия на Windows 10 не предоставляет права на перенос ОС на другой компьютер без дополнительных разрешений. Это означает, что если вы решите заменить свой компьютер, вам может потребоваться приобрести новую лицензию для нового устройства.
- Ограничение по использованию виртуальных машин: Лицензия на Windows 10 имеет ограничения по использованию операционной системы на виртуальных машинах. Например, если вы хотите использовать Windows 10 в качестве гостевой ОС на виртуальной машине, вам может потребоваться дополнительная лицензия.
Помимо перечисленных ограничений, важно помнить, что использование лицензии на Windows 10 предполагает соблюдение лицензионного соглашения Microsoft. Нарушение этих ограничений может привести к наказанию в соответствии с законодательством о защите интеллектуальной собственности.
Поэтому перед использованием лицензии на Windows 10 важно внимательно ознакомиться с ограничениями и обязательствами, чтобы не нарушать правила использования и избежать нежелательных последствий.
Как получить дополнительные функции с помощью расширенной лицензии
Windows 10 предлагает несколько вариантов лицензий, которые предоставляют различные функции и возможности. Расширенная лицензия является одним из вариантов, который предоставляет дополнительные функции по сравнению с базовой лицензией.
Вот некоторые из дополнительных функций, доступных с расширенной лицензией для Windows 10:
- BitLocker: Это инструмент шифрования, который помогает защитить ваши данные. С расширенной лицензией вы можете использовать BitLocker для зашифрования как системного диска, так и дополнительных внешних дисков.
- Remote Desktop: С расширенной лицензией вы можете использовать Remote Desktop для удаленного подключения к компьютеру Windows 10 из другого компьютера или устройства.
- Enterprise Mode для Internet Explorer: Эта функция позволяет запускать веб-сайты, разработанные для более старых версий Internet Explorer, в режиме совместимости.
- AppLocker: С этой функцией вы можете контролировать и ограничивать доступ к определенным приложениям и программам на компьютере.
- DirectAccess: Это функция позволяет удаленным сотрудникам безопасно подключаться к корпоративным ресурсам, не используя виртуальную частную сеть (VPN).
Чтобы получить расширенную лицензию для Windows 10, вам может потребоваться обратиться к своему поставщику программного обеспечения или проконсультироваться с отделом информационных технологий вашей компании, если вы используете Windows 10 в корпоративной среде.
Имейте в виду, что расширенная лицензия может быть дороже, чем базовая версия Windows 10, поэтому перед покупкой необходимо внимательно изучить все функции и решить, насколько важны они для ваших потребностей и задач.
Вопрос-ответ
Какую лицензию нужно приобрести для установки Windows 10?
Для установки Windows 10 вам потребуется приобрести лицензию на данную операционную систему. Вы можете выбрать между лицензией для домашнего использования и лицензией для коммерческого использования.
Сколько стоит лицензия на Windows 10?
Цена лицензии на Windows 10 может варьироваться в зависимости от ее типа и условий приобретения. Обычно стоимость лицензии на Windows 10 для домашнего использования составляет от нескольких тысяч до десятков тысяч рублей.
Могу ли я установить Windows 10 без лицензии?
Вы можете установить Windows 10 без лицензии, но в этом случае у вас будут ограничены функциональные возможности операционной системы. Некоторые функции могут быть недоступны, а на рабочем столе будут отображаться напоминания о приобретении лицензии.
Активация позволяет убедиться, что ваша копия Windows подлинная и не используется на большем числе устройств, чем разрешено условиями лицензионного соглашения на использование программного обеспечения корпорации Майкрософт.
Возникли проблемы с активацией Windows?
Начните с попытки устранения неполадок активации в приложении «Получить справку». Справка поможет вам выполнить правильные действия по устранению большинства проблем с активацией.
Открыть раздел «Справка»
Проверка состояния активации Windows
Сначала необходимо узнать, активирована ли ваша копия Windows 11 и привязана ли она к вашей учетной записи Майкрософт.
Очень важно привязать учетную запись Майкрософт к лицензии Windows 11 на вашем устройстве. После того как вы привяжете свою учетную запись Майкрософт к своей цифровой лицензии, вы сможете повторно активировать Windows с помощью средства устранения неполадок активации в случае значительного изменения оборудования.
Чтобы проверить состояние активации в Windows 11, нажмите кнопку Пуск , выберите Параметры > Система , затем выберите Активация . Состояние активации будет указано рядом с пунктом Активация.
Проверить состояние активации в параметрах
На странице активации вы увидите одно из следующих сообщений состоянии активации:
|
Состояние активации |
Описание |
|---|---|
|
Система Windows активирована |
|
|
Система Windows активирована с помощью цифровой лицензии |
|
|
Система Windows активирована с помощью цифровой лицензии, привязанной к вашей учетной записи Майкрософт |
|
|
Система Windows не активирована |
|
Если вам необходимо приобрести лицензию для вашего устройства, см. раздел «Приобретение лицензии Windows 11».
Если вы приобрели лицензию для этого устройства и все равно видите сообщение об ошибке, см. раздел Способы активации.
Чтобы привязать учетную запись Майкрософт, выполните следующие инструкции.
-
Убедитесь, что учетная запись администратора также является вашей учетной записью Майкрософт, проверив, отображается ли адрес электронной почты над надписью Администратор. Если адрес электронной почты отображается, это учетная запись Майкрософт. Если нет, это значит, что вы выполнили вход с помощью локальной учетной записи. Если у вас еще нет учетной записи Майкрософт, см. раздел Как создать новую учетную запись Майкрософт.
-
После того как вы убедитесь, что являетесь администратором и используете свою учетную запись Майкрософт, вернитесь назад на страницу Активация , выберите Добавить учетную запись, введите свое имя пользователя и пароль для учетной записи Майкрософт, и выберите Войти.
После добавления учетной записи Майкрософт на странице Активация отобразится сообщение Система Windows активирована с помощью цифровой лицензии, привязанной к вашей учетной записи Майкрософт.
Методы активации Windows
В зависимости от того, как вы получили свою копию Windows 11, для активации может потребоваться цифровая лицензия или 25-значный ключ продукта. Если у вас нет одного из этих средств, активацию устройства выполнить не удастся.
-
Цифровая лицензия (в Windows 11 она называется цифровым разрешением) — это способ активации Windows 11, не требующий ввода ключа продукта.
-
Ключ продукта представляет собой 25-значный код, используемый для активации Windows. Вы увидите КЛЮЧ ПРОДУКТА: XXXXX-XXXXX-XXXXX-XXXXX-XXXXX.
После определения используемого способа активации выполните действия в разделе Активация с помощью цифровой лицензии или Активация с помощью ключа продукта.
Способ активации зависит от того, каким образом вы получили вашу копию Windows 11.
|
Если вы получили Windows 11 следующим образом… |
Метод активации |
|---|---|
|
Вы бесплатно обновили систему до Windows 11 на соответствующем устройстве с подлинной копией Windows 10, Windows 8.1 или Windows 7 |
Цифровая лицензия Если вы связали учетную запись Майкрософт или вошли в нее, или связали MSA со своей цифровой лицензией, то ваша MSA будет содержать цифровую лицензию. |
|
Вы приобрели обновление Windows 11 Pro в приложении Microsoft Store и успешно активировали Windows 11. |
Цифровая лицензия При покупке в Microsoft Store для подтверждения покупки отправляется электронное письмо. Этот адрес электронной почты (MSA) будет содержать цифровую лицензию. |
|
Вы участвовали в программе предварительной оценки Windows и обновили систему до предварительной сборки Windows 11 Insider Preview на соответствующем устройстве с активированной более ранней версией Windows 11 и Windows 11 Preview. |
Цифровая лицензия Адрес электронной почты, который вы использовали для входа в программе предварительной оценки Windows, скорее всего, будет содержать цифровую лицензию. |
|
Вы купили подлинную копию Windows 11 в приложении Microsoft Store. |
Цифровая лицензия При покупке в Microsoft Store для подтверждения покупки отправляется электронное письмо. Этот адрес электронной почты (MSA) будет содержать цифровую лицензию. |
|
Вы купили компьютер с Windows 11. |
Ключ продукта Ключ продукта находится на упаковке устройства или на сертификате подлинности, прикрепленном к устройству. |
|
Вы купили коробочную копию Windows 11 у авторизованного розничного продавца. |
Ключ продукта Ключ продукта находится на этикетке внутри коробки с диском Windows 11. |
|
Вы купили цифровую копию Windows 11 у авторизованного розничного продавца. |
Ключ продукта Ключ продукта находится в письме с подтверждением, которое вы получили после приобретения Windows 11, или в цифровой корзине, доступ к которой можно получить через веб-сайт розничного продавца. Вашему устройству будет выдана цифровая лицензия Windows 11 на основе введенного вами действительного ключа продукта. |
|
Соглашение о корпоративном лицензировании для Windows 11 или подписка MSDN |
Ключ продукта Ключ продукта доступен на веб-портале для вашей программы. |
|
Вы купили новое или восстановленное устройство с Windows 11 |
Ключ продукта Ключ продукта предварительно установлен на устройстве, указан на упаковке, входит в комплект поставки в виде карточки или указан в сертификате подлинности, прикрепленном к устройству. Если вы приобрели восстановленный компьютер, организация выполнившая ремонт, а не корпорация Майкрософт, должна предоставить вам ключ продукта. |
|
Вы осуществили покупку в веб-магазине Microsoft Store |
Ключ продукта Ключ продукта находится в письме с подтверждением, содержащем журнал заказов. |
Если у вас нет ни ключа продукта, ни цифровой лицензии, вы можете приобрести цифровую лицензию Windows 11 после завершения установки. Для этого выполните следующие действия.
-
Нажмите кнопку Пуск .
-
Выберите Параметры > Система > Активация .
-
Выберите Перейти в Store.
Откроется приложение Microsoft Store, в котором вы сможете приобрести цифровую лицензию Windows 11.
Активация Windows с помощью цифровой лицензии
Цифровые лицензии связаны с вашим оборудованием и учетной записью Майкрософт, поэтому вам не нужно ничего искать на своем компьютере. Все настраивается автоматически при подключении компьютера к Интернету и выполнении входа в свою учетную запись Майкрософт.
Если у вас нет цифровой лицензии, для активации можно использовать ключ продукта. Сведения об активации с помощью ключа продукта см. в инструкциях из раздела Активация с помощью ключа продукта.
Если вы впервые устанавливаете Windows на новом устройстве или системной плате и у вас нет ключа продукта, выберите У меня нет ключа продукта на экранах настройки установки. При запросе введите учетную запись Майкрософт, с помощью которой нужно приобрести цифровую лицензию для этого устройства. После заполнения экранов настройки и завершения установки Windows перейдите к параметрам активации: нажмите кнопку Пуск и выберите Параметры > Система > Активация . Затем выберите Открыть Store, чтобы приобрести цифровую лицензию для активации Windows.
Если у вас есть цифровая лицензия для устройства, вы можете переустановить тот же выпуск Windows 11 на этом устройстве без ввода ключа продукта.
Перед переустановкой убедитесь, что система Windows 11 активирована. Чтобы узнать это, нажмите кнопку Пуск , затем Параметры > Система > Активация . Вы сможете проверить, активирована ли ваша копия Windows 11, и связана ли ваша учетная запись Майкрософт с цифровой лицензией.
Проверить состояние активации в параметрах
Далее приведены сообщения, которые могут отобразиться на странице активации.
|
Состояние активации |
Описание |
|---|---|
|
Система Windows активирована с помощью цифровой лицензии |
Ваша учетная запись Майкрософт не привязана к вашей цифровой лицензии. Следуйте инструкциям в разделе Привязка учетной записи Майкрософт. |
|
Система Windows активирована с помощью цифровой лицензии, привязанной к вашей учетной записи Майкрософт |
Ваша учетная запись Майкрософт уже привязана к вашей цифровой лицензии. |
Если система Windows 11 не активирована на вашем устройстве, см. статью Справка по ошибкам активации Windows для получения дополнительных сведений.
Если цифровая лицензия не связана с вашей учетной записью Майкрософт, выполните действия, описанные в разделах «Проверка состояния активации» и Привязка учетной записи Майкрософт.
После связывания учетной записи вы сможете запустить программу установки, чтобы переустановить Windows 11. Дополнительные сведения о том, как создать установочный носитель для переустановки Windows 11, см. на веб-сайте скачивания программного обеспечения Майкрософт. При создании установочного носителя обязательно выберите выпуск Windows 11, соответствующий выпуску, который уже установлен на вашем устройстве.
Если во время повторной установки вам будет предложено ввести ключ продукта, этот шаг можно пропустить, выбрав пункт У меня нет ключа продукта. После завершения установки система Windows 11 будет автоматически активирована через Интернет. Если вы связали цифровую лицензию с учетной записью Майкрософт, убедитесь, что вы вошли в учетную запись Майкрософт, связанную с цифровой лицензией.
Если оборудование устройства значительно изменилось (например, заменена системная плата), состояние активации Windows 11 может аннулироваться.
Убедитесь, что учетная запись Майкрософт связана с цифровой лицензией, чтобы подготовиться к изменению оборудования. Эта процедура связывания позволяет повторно активировать Windows, используя средство устранения неполадок активации, если впоследствии вы значительно поменяете оборудование. Дополнительные сведения см. в статье Повторная активация Windows после изменения оборудования.
Активация Windows с помощью ключа продукта
Ключ продукта — это 25-значный код, который выглядит следующим образом:
КЛЮЧ ПРОДУКТА: XXXXX-XXXXX-XXXXX-XXXXX-XXXXX
Во время установки вам будет предложено ввести ключ продукта. Также можно ввести ключ продукта после установки. Для этого нажмите кнопку Пуск , выберите Параметры > Система > Активация > Обновить ключ продукта > Изменить ключ продукта.
Изменить ключ продукта в параметрах
Чтобы найти ключ продукта, см. в таблицу ключей продуктов в разделе «Способы активации» (пункт Какой способ активации использовать: цифровую лицензию или ключа продукта?)
Примечание: Корпорация Майкрософт хранит записи только тех ключей продуктов, которые были приобретены в интернет-магазине Майкрософт. Чтобы узнать, где вы приобрели свою копию ОС, посетите раздел Журнал заказов. в своей учетной записи Майкрософт. Дополнительные сведения см. в разделе Поиск ключа продукта Windows.
Если у вас есть ключ продукта, можно воспользоваться функцией «Изменить ключ продукта» для активации Windows 11 в каждом из следующих сценариев. Ниже приведены дополнительные сведения, которые помогут вам при активации.
Вам потребуется использовать действительный ключ продукта Windows 11, чтобы активировать Windows 11 на устройстве, на котором ранее не было активированной копии этой системы.
Вам также потребуется использовать действительный ключ продукта, если вы устанавливаете выпуск Windows 11, ранее не активированный на этом устройстве. Например, вам потребуется действительный ключ продукта для установки и активации Windows 11 Pro на устройстве, где был установлен выпуск Windows 11 Домашняя.
Во время установки вам будет предложено ввести действительный ключ продукта. После завершения установки система Windows 11 будет автоматически активирована через Интернет. Чтобы проверить состояние активации в Windows 11, нажмите кнопку Пуск , затем выберите Параметры > Система > Активация .
Проверить состояние активации в параметрах
Если система Windows 11 не активирована на вашем устройстве, см. статью Справка по ошибкам активации Windows для получения дополнительных сведений.
Примечание: В некоторых случаях может потребоваться ввести ключ продукта Windows 11, который был указан на упаковке, входил в комплект поставки в виде карточки или указан в сертификате подлинности (COA), прикрепленном к устройству. Если у вас нет ключа продукта Windows 11, у вас будет возможность купить его в ходе установки.
Если вы приобрели восстановленное устройство с Windows 11, потребуется активировать Windows с помощью ключа продукта на сертификате подлинности (COA), прикрепленном к устройству.
Если изготовитель оборудования (OEM) заменил вам системную плату, компьютер должен автоматически выполнить повторную активацию. Если активацию выполнить не удается, используйте 25-значный ключ, расположенный под серым стирающимся слоем на сертификате подлинности, который вам предоставил изготовитель оборудования. Выполните следующие шаги, чтобы завершить активацию.
Примечание: Чтобы удалить серое покрытие, под которым скрыт ключ продукта, аккуратно сотрите его с помощью монеты или ногтя.
-
Нажмите кнопку Пуск , затем выберите Параметры > Система > Активация .
-
Выберите пункт Изменить ключ продукта.
Во время установки вам будет предложено ввести ключ продукта. После ввода ключа продукта ваш выпуск Windows 11 будет активирован.
Если вы завершили установку и не ввели ключ продукта, вы все равно сможете ввести ключ продукта. Нажмите кнопку Пуск , а затем выберите Активация > Обновить ключ продукта > Изменить ключ продукта.
Изменить ключ продукта в параметрах
Если оборудование устройства значительно изменилось (например, заменена системная плата), состояние активации Windows 11 может аннулироваться.
Если вы не выполняете повторную установку Windows, нажмите кнопку Пуск и выберите Активация > Обновить ключ продукта > Изменить ключ продукта для повторной активации устройства. В противном случае можно ввести ключ продукта во время установки Windows.
Если изготовитель оборудования (OEM) заменил вам системную плату, компьютер должен автоматически выполнить повторную активацию. Если активацию выполнить не удается, используйте 25-значный ключ, расположенный под серым стирающимся слоем на сертификате подлинности, который вам предоставил изготовитель оборудования. Выполните следующие шаги, чтобы завершить активацию.
Примечание: Чтобы удалить серое покрытие, под которым скрыт ключ продукта, аккуратно сотрите его с помощью монеты или ногтя.
-
Нажмите кнопку Пуск , а затем выберите Параметры > Обновление и безопасность > Активация .
-
Выберите пункт Изменить ключ продукта.
-
Введите ключ продукта, указанный на сертификате подлинности, и следуйте инструкциям.
Изменить ключ продукта в параметрах
Дополнительные сведения см. в статье Повторная активация Windows 11 после изменения оборудования.
Нужна дополнительная информация?
Если ваша лицензия не соответствует приобретенному или доступному для вас выпуску Windows, активация Windows не будет выполнена. Проверьте, какой выпуск вы приобрели: Windows 11 Домашняя или Windows 11 Pro. Чтобы проверить выпуск, нажмите кнопку Пуск , выберите Параметры > Система > Активация .
Проверить выпуск Windows в параметрах
Если вы приобрели выпуск Windows 11 Домашняя, потребуется снова установить Windows 11 Домашняя. Если вы не хотите продолжать использовать Windows 11 Домашняя, а хотите перейти на другой выпуск, см. статью Обновление Windows 11 Домашняя до Windows 11 Pro.
Если вы являетесь участником программы предварительной оценки Windows и работаете со сборками Windows 11 Insider Preview, вы будете автоматически получать новые активированные сборки, при условии что ОС Windows на вашем устройстве была активирована перед обновлением до новой сборки.
Чтобы проверить состояние активации в Windows 11, нажмите кнопку Пуск , затем выберите Параметры > Система > Активация .
Проверить состояние активации в параметрах
Если система Windows 11 не активирована на вашем устройстве, см. статью Справка по ошибкам активации Windows для получения дополнительных сведений.
Если вы еще не являетесь участником программы предварительной оценки Windows и хотите им стать, нажмите кнопку Пуск , выберите Параметры > Система > Программа предварительной оценки Windows > Начало работы.
Присоединиться к программе предварительной оценки Windows
Примечание: При переустановке Windows 11 Insider Preview, если на вашем устройстве уже был активирован тот же выпуск Windows 11 или Windows 11 Insider Preview (сборки новее 10240), система Windows будет автоматически активирована с вашей цифровой лицензией.
Связанные ссылки
Как использовать приложение «Проверка работоспособности ПК»
Как найти ключ продукта Windows
Установка или обновление Windows с помощью ключа продукта
Справка по ошибкам активации Windows
Повторная активация Windows после изменения оборудования
Устранение неисправностей Bluetooth-подключений в Windows
Активация позволяет убедиться, что ваша копия Windows подлинная и не используется на большем числе устройств, чем разрешено условиями лицензионного соглашения на использование программного обеспечения корпорации Майкрософт.
Возникли проблемы с активацией Windows?
Начните с попытки устранения неполадок активации в приложении «Получить справку». Справка поможет вам выполнить правильные действия по устранению большинства проблем с активацией.
Открыть раздел «Справка»
Проверка состояния активации Windows
Сначала необходимо узнать, активирована ли ваша копия Windows 10 и привязана ли она к вашей учетной записи Майкрософт.
Очень важно привязать учетную запись Майкрософт к лицензии Windows 10 на вашем устройстве. После того как вы привяжете свою учетную запись Майкрософт к своей цифровой лицензии, вы сможете повторно активировать Windows с помощью средства устранения неполадок активации в случае значительного изменения оборудования.
Чтобы проверить состояние активации в Windows 10, нажмите кнопку Пуск, затем выберите Параметры > Обновление и безопасность и выберите Активация . Состояние активации будет указано рядом с пунктом Активация.
Проверить состояние активации в параметрах
На странице активации вы увидите одно из следующих сообщений состоянии активации:
|
Состояние активации |
Описание |
|---|---|
|
Система Windows активирована |
|
|
Система Windows активирована с помощью цифровой лицензии |
|
|
Система Windows активирована с помощью цифровой лицензии, привязанной к вашей учетной записи Майкрософт |
|
|
Система Windows не активирована |
|
Если вам необходимо приобрести лицензию для вашего устройства, см. раздел «Приобретение лицензии Windows 10».
Если вы приобрели лицензию для этого устройства и все равно видите сообщение об ошибке, см. раздел Способы активации.
Чтобы привязать учетную запись Майкрософт, выполните следующие инструкции.
-
Убедитесь, что учетная запись администратора также является вашей учетной записью Майкрософт, проверив, отображается ли адрес электронной почты над надписью Администратор. Если адрес электронной почты отображается, это учетная запись Майкрософт. Если нет, это значит, что вы выполнили вход с помощью локальной учетной записи. Если у вас еще нет учетной записи Майкрософт, см. раздел Как создать новую учетную запись Майкрософт.
-
После того как вы убедитесь, что являетесь администратором и используете свою учетную запись Майкрософт, вернитесь назад на страницу Активация , выберите Добавить учетную запись, введите свое имя пользователя и пароль для учетной записи Майкрософт, и выберите Войти.
После добавления учетной записи Майкрософт на странице Активация отобразится сообщение Система Windows активирована с помощью цифровой лицензии, привязанной к вашей учетной записи Майкрософт.
Методы активации Windows
В зависимости от того, как вы получили свою копию Windows 10, для активации может потребоваться 25-значный ключ продукта или цифровая лицензия. Если у вас нет одного из этих средств, активацию устройства выполнить не удастся.
-
Цифровая лицензия (в Windows 10 версии 1511 она называется цифровым разрешением) — это способ активации в Windows 10, при котором не требуется вводить ключ продукта.
-
Ключ продукта представляет собой 25-значный код, используемый для активации Windows. Вы увидите КЛЮЧ ПРОДУКТА: XXXXX-XXXXX-XXXXX-XXXXX-XXXXX.
После определения используемого способа активации выполните действия в разделе Активация с помощью цифровой лицензии или Активация с помощью ключа продукта.
Способ активации зависит от способа приобретения копии Windows 10.
|
Способ получения Windows 10 |
Метод активации |
|---|---|
|
Вы бесплатно обновили систему до Windows 10 на соответствующем устройстве с подлинной копией Windows 7 или Windows 8.1. |
Цифровая лицензия Если вы связали учетную запись Майкрософт или вошли в нее, или связали MSA со своей цифровой лицензией, то ваша MSA будет содержать цифровую лицензию. |
|
Вы приобрели обновление Windows 10 Pro в приложении Microsoft Store и успешно активировали Windows 10. |
Цифровая лицензия При покупке в Microsoft Store для подтверждения покупки отправляется электронное письмо. Этот адрес электронной почты (MSA) будет содержать цифровую лицензию. |
|
Вы участвовали в программе предварительной оценки Windows и обновили систему до последней сборки Windows 10 Insider Preview на соответствующем устройстве с активированной более ранней версией Windows и Windows 10 Preview. |
Цифровая лицензия Адрес электронной почты, который вы использовали для входа в программе предварительной оценки Windows, скорее всего, будет содержать цифровую лицензию. |
|
Вы купили подлинную копию Windows 10 в приложении Microsoft Store. |
Цифровая лицензия При покупке в Microsoft Store для подтверждения покупки отправляется электронное письмо. Этот адрес электронной почты (MSA) будет содержать цифровую лицензию. |
|
Вы купили компьютер с Windows 10. |
Ключ продукта Ключ продукта находится на упаковке устройства или на сертификате подлинности, прикрепленном к устройству. |
|
Вы купили коробочную копию Windows 10 у авторизованного розничного продавца. |
Ключ продукта Ключ продукта находится на этикетке внутри коробки с диском Windows 10. |
|
Вы купили цифровую копию Windows 10 у авторизованного розничного продавца. |
Ключ продукта Ключ продукта находится в письме с подтверждением, которое вы получили после приобретения Windows 10, или в цифровой корзине, доступ к которой можно получить через веб-сайт розничного продавца. Цифровая лицензия, которая будет выдана вашему устройству для Windows 10 на основе введенного вами действительного ключа продукта. |
|
Соглашение о корпоративном лицензировании для Windows 10 или подписка MSDN |
Ключ продукта Ключ продукта доступен на веб-портале для вашей программы. |
|
Вы купили новое или восстановленное устройство с Windows 10. |
Ключ продукта Ключ продукта предварительно установлен на устройстве, указан на упаковке, входит в комплект поставки в виде карточки или указан в сертификате подлинности, прикрепленном к устройству. Если вы приобрели восстановленный компьютер, организация выполнившая ремонт, а не корпорация Майкрософт, должна предоставить вам ключ продукта. |
|
Вы осуществили покупку в веб-магазине Microsoft Store |
Ключ продукта Ключ продукта находится в письме с подтверждением, содержащем журнал заказов. |
Если у вас нет ни ключа продукта, ни цифровой лицензии, вы можете приобрести цифровую лицензию на Windows 10 после завершения установки. Для этого выполните следующие действия.
-
Нажмите кнопку Пуск .
-
Выберите Параметры > Обновление и безопасность > Активация .
-
Выберите Перейти в Store.
Откроется приложение Microsoft Store, в котором вы сможете приобрести цифровую лицензию Windows 10
Активация Windows с помощью цифровой лицензии
Цифровые лицензии связаны с вашим оборудованием и учетной записью Майкрософт, поэтому вам не нужно ничего искать на своем компьютере. Все настраивается автоматически при подключении компьютера к Интернету и выполнении входа в свою учетную запись Майкрософт.
Если у вас нет цифровой лицензии, для активации можно использовать ключ продукта. Сведения об активации с помощью ключа продукта см. в инструкциях из раздела Активация с помощью ключа продукта.
Если вы впервые устанавливаете Windows на новом устройстве или системной плате и у вас нет ключа продукта, выберите У меня нет ключа продукта на экранах настройки установки. При запросе введите учетную запись Майкрософт, с помощью которой нужно приобрести цифровую лицензию для этого устройства. После заполнения экранов настройки и завершения установки Windows перейдите к параметрам активации: нажмите кнопку Пуск и выберите Параметры > Обновление и безопасность > Активация . Затем выберите Перейти в Store, чтобы приобрести цифровую лицензию для активации Windows.
Если у вас есть цифровая лицензия для устройства, вы можете переустановить тот же выпуск Windows 10 на этом устройстве без ввода ключа продукта.
Перед переустановкой Windows 10 убедитесь, что текущая версия Windows активирована. Чтобы узнать это, нажмите кнопку Пуск, затем выберите Параметры > Обновление и безопасность > Активация . Вы сможете проверить, активирована ли ваша копия Windows 10 и связана ли ваша учетная запись Майкрософт с цифровой лицензией.
Проверить состояние активации в параметрах
Далее приведены сообщения, которые могут отобразиться на странице активации.
|
Состояние активации |
Описание |
|---|---|
|
Система Windows активирована с помощью цифровой лицензии |
Ваша учетная запись Майкрософт не привязана к вашей цифровой лицензии. Следуйте инструкциям в разделе Привязка учетной записи Майкрософт. |
|
Система Windows активирована с помощью цифровой лицензии, привязанной к вашей учетной записи Майкрософт |
Ваша учетная запись Майкрософт уже привязана к вашей цифровой лицензии. |
Если система Windows 10 не активирована на вашем устройстве, см. статью Справка по ошибкам активации Windows для получения дополнительных сведений.
Если цифровая лицензия не связана с вашей учетной записью Майкрософт, выполните действия, описанные в разделах «Проверка состояния активации» и Привязка учетной записи Майкрософт.
После связывания учетной записи вы сможете запустить программу установки, чтобы переустановить Windows 10. Дополнительные сведения о том, как создать установочный носитель для переустановки Windows 10, см. на веб-сайте программного обеспечения Майкрософт. При создании установочного носителя обязательно выберите выпуск Windows 10, соответствующий уже установленному на вашем устройстве выпуску.
Если во время повторной установки вам будет предложено ввести ключ продукта, этот шаг можно пропустить, выбрав пункт У меня нет ключа продукта. После завершения установки Windows 10 будет автоматически активирована через Интернет. Если вы связали цифровую лицензию с учетной записью Майкрософт, убедитесь, что вы вошли в учетную запись Майкрософт, связанную с цифровой лицензией.
Если вы внесли значительное изменение в оборудование вашего устройства, например заменили системную плату, возможно, активировать Windows 10 на вашем компьютере не удастся.
Убедитесь, что учетная запись Майкрософт связана с цифровой лицензией, чтобы подготовиться к изменению оборудования. Эта процедура связывания позволяет повторно активировать Windows, используя средство устранения неполадок активации, если впоследствии вы значительно поменяете оборудование. Дополнительные сведения см. в статье Повторная активация Windows после изменения оборудования.
Активация Windows с помощью ключа продукта
Ключ продукта — это 25-значный код, который выглядит следующим образом:
КЛЮЧ ПРОДУКТА: XXXXX-XXXXX-XXXXX-XXXXX-XXXXX
Во время установки вам будет предложено ввести ключ продукта. Также можно ввести ключ продукта после установки. Для этого нажмите кнопку Пуск, и затем выберите Параметры > Обновление и безопасность > Активация > Обновить ключ продукта > Изменить ключ продукта.
Изменить ключ продукта в параметрах
Чтобы найти ключ продукта, см. в таблицу ключей продуктов в разделе «Способы активации» (пункт Какой способ активации использовать: цифровую лицензию или ключа продукта?)
Примечание: Корпорация Майкрософт хранит записи только тех ключей продуктов, которые были приобретены в интернет-магазине Майкрософт. Чтобы узнать, где вы приобрели свою копию ОС, посетите раздел Журнал заказов. в своей учетной записи Майкрософт. Дополнительные сведения см. в разделе Поиск ключа продукта Windows.
Если у вас есть ключ продукта, вы можете использовать параметр Изменить ключ продукта для активации Windows 10 в каждом из следующих сценариев. Ниже приведены дополнительные сведения, которые помогут вам при активации.
Вам потребуется использовать действительный ключ продукта Windows 10, чтобы активировать Windows 10 на устройстве, на котором ранее не устанавливалась активированная копия этой системы.
Вам также потребуется использовать действительный ключ продукта, если вы устанавливаете выпуск Windows 10, ранее не активированный на вашем устройстве. Например, вам потребуется действительный ключ продукта для установки и активации Windows 10 Pro на устройстве с установленной Windows 10 Домашняя.
Во время установки вам будет предложено ввести действительный ключ продукта. После завершения установки Windows 10 будет автоматически активирована через Интернет. Чтобы проверить состояние активации в Windows 10, нажмите кнопку Пуск , а затем выберите Параметры > Обновление и безопасность > Активация .
Проверить состояние активации в параметрах
Если система Windows 10 не активирована на вашем устройстве, см. статью Справка по ошибкам активации Windows для получения дополнительных сведений.
Примечание: В некоторых случаях может потребоваться ввести ключ продукта Windows 10, который был указан на упаковке, входил в комплект поставки в виде карточки или указан в сертификате подлинности, прикрепленном к устройству. Если у вас нет ключа продукта Windows 10, у вас будет возможность купить его в ходе установки.
Если вы приобрели восстановленное устройство с Windows 10, вам необходимо активировать Windows с помощью ключа продукта на сертификате подлинности (COA), приложенном к устройству.
Если изготовитель оборудования (OEM) заменил вам системную плату, компьютер должен автоматически выполнить повторную активацию. Если активацию выполнить не удается, используйте 25-значный ключ, расположенный под серым стирающимся слоем на сертификате подлинности, который вам предоставил изготовитель оборудования. Выполните следующие шаги, чтобы завершить активацию.
Примечание: Чтобы удалить серое покрытие, под которым скрыт ключ продукта, аккуратно сотрите его с помощью монеты или ногтя.
-
Нажмите кнопку Пуск , а затем выберите Параметры > Обновление и безопасность > Активация .
-
Выберите пункт Изменить ключ продукта.
Во время установки вам будет предложено ввести ключ продукта. После ввода ключа продукта ваш выпуск Windows 10 будет активирован.
Если вы завершили установку и не ввели ключ продукта, вы все равно сможете ввести ключ продукта. Нажмите кнопку Пуск , а затем выберите Активация > Обновить ключ продукта > Изменить ключ продукта.
Изменить ключ продукта в параметрах
Если вы внесли значительное изменение в оборудование вашего устройства, например заменили системную плату, возможно, активировать Windows 10 на вашем компьютере не удастся.
Если вы не выполняете повторную установку Windows, нажмите кнопку Пуск и выберите Активация > Обновить ключ продукта > Изменить ключ продукта для повторной активации устройства. В противном случае можно ввести ключ продукта во время установки Windows.
Если изготовитель оборудования (OEM) заменил вам системную плату, компьютер должен автоматически выполнить повторную активацию. Если активацию выполнить не удается, используйте 25-значный ключ, расположенный под серым стирающимся слоем на сертификате подлинности, который вам предоставил изготовитель оборудования. Выполните следующие шаги, чтобы завершить активацию.
Примечание: Чтобы удалить серое покрытие, под которым скрыт ключ продукта, аккуратно сотрите его с помощью монеты или ногтя.
-
Нажмите кнопку Пуск , а затем выберите Параметры > Обновление и безопасность > Активация .
-
Выберите пункт Изменить ключ продукта.
-
Введите ключ продукта, указанный на сертификате подлинности, и следуйте инструкциям.
Изменить ключ продукта в параметрах
Дополнительные сведения см. в статье Повторная активация Windows после изменения оборудования.
Нужна дополнительная информация?
Если ваша лицензия не соответствует приобретенному или доступному для вас выпуску Windows, активация Windows не будет выполнена. Проверьте, какой выпуск вы приобрели — Windows 10 Домашняя или Windows 10 Pro. Чтобы проверить выпуск, нажмите кнопку Пуск , затем выберите Параметры > Обновление и безопасность > Активация .
Проверить выпуск Windows в параметрах
Если вы приобрели выпуск Windows 10 Домашняя, вам потребуется снова установить Windows 10 Домашняя. Если вы не хотите продолжать использовать Windows 10 Домашняя, а хотите перейти на другой выпуск, см. статью Обновление Windows 10 Домашняя до Windows 10 Pro.
Если вы являетесь участником программы предварительной оценки Windows и работаете со сборками Windows 10 Insider Preview, вы будете автоматически получать новые активированные сборки, при условии что ОС Windows на вашем устройстве была активирована перед обновлением до новой сборки.
Чтобы проверить состояние активации в Windows 10, нажмите кнопку Пуск , а затем выберите Параметры > Обновление и безопасность > Активация .
Проверить состояние активации в параметрах
Если система Windows 10 не активирована на вашем устройстве, см. статью Справка по ошибкам активации Windows для получения дополнительных сведений.
Если вы еще не являетесь участником программы предварительной оценки Windows и хотите им стать, нажмите кнопку Пуск и выберите Параметры > Обновление и безопасность > Программа предварительной оценки Windows > Начало работы.
Присоединиться к программе предварительной оценки Windows
Примечание: При переустановке Windows 10 Insider Preview, если на вашем устройстве уже был активирован тот же выпуск Windows 10 или Windows 10 Insider Preview (сборки новее 10240), с помощью цифровой лицензии будет автоматически выполнена активация Windows.
Связанные ссылки
Как использовать приложение «Проверка работоспособности ПК»
Как найти ключ продукта Windows
Установка или обновление Windows с помощью ключа продукта
Справка по ошибкам активации Windows
Повторная активация Windows после изменения оборудования
Устранение неисправностей Bluetooth-подключений в Windows
Похожие новости
Инструкция по активации Windows 10
Инструкция по активации Windows 10 Активация позволит подтвердить подлинность вашей …
Читать подробнее
Инструкция по активации Microsoft Office через учетную запись
Инструкция по активации Microsoft Office Активация Microsoft Office позволяет подтвердить …
Читать подробнее
Понравилась статья?
Поделись!
Чтобы легально использовать Windows 10, нужна официальная лицензия. Это обязательное требование, продиктованное пользователю компанией Microsoft. Разработчик блокирует все попытки использования ОС без соблюдения этого правила и называет такие копии своего продукта пиратскими.
Если пользователь не ввел и не проверил электронный ключ (или цифровую лицензию при обновлении до «Десятки» с «Семерки»), он не может выбрать и установить обои рабочего стола и системные звуки, скрыть сообщение о необходимости активации копии Виндовс. На сегодня существуют способы, как бесплатно устранить эти ограничения (например, скачать программу Universal Watermark Disabler для удаления водяных знаков Виндовс 10 с экрана или активатор, проверяющий подлинность копии без ключа). Эти утилиты нелегально используют для персональной или корпоративной версии «Десятки». Перечисленные программы дают временное решение, могут заразить компьютер вредоносными приложениями и строго запрещены к использованию компанией Майкрософт. Для корректной работы операционной системы пользователю стоит купить и использовать официальную лицензию.
Далее расскажем об основных видах лицензий для персональных и корпоративных пользователей. Надеемся, эта информация поможет вам подобрать подходящую лицензию для легального использования программного продукта.
Что такое OEM лицензия?
Чтобы легально установить и использовать «Десятку» на личном ПК, нужно иметь одну из следующих лицензий:
- ОЕМ (Original Equipment Manufacturer, или производитель оригинального оборудования) – самый дешевый и «скрытый» тип. Копию Виндовс устанавливает производитель оборудования, а потом наклеивает соответствующий сертификат подлинности на корпус данной техники. То есть лицензионная операционная система предоставляется вместе с устройством, на котором она установлена. Пользователь просто включает ПК с «Десяткой» и начинает работать. Но у этого типа лицензии есть серьезные ограничения:
- пользователь не имеет права покупать и устанавливать OEM license Виндовс 10;
- категорически нельзя переносить на другое устройство;
- возникают сбои активации после замены материнской платы и других компонентов техники;
- нельзя делать перепрошивку BIOS;
- ОЕМ не может быть подарком, установленным отдельно от компьютера, собранного производителем.
Если пользователь установил такую лицензию отдельно на работающий ПК, любая серьезная проверка покажет нарушения соглашения с компанией Майкрософт. Это может обернуться серьезными проблемами (особенно для юрлиц, но физлиц это тоже касается).
- FPP (Full Packaged Product, или полный укомплектованный продукт) – коробочная версия лицензии, которую можно покупать в фирменном магазине или у сертифицированного партнера Майкрософт и самостоятельно установить на ПК. Права на использование ОС не привязаны к устройству. Пользователь может создать аккаунт Майкрософт, привязать license к нему и использовать Виндовс 10 после замены компонентов ПК, покупки нового компьютера или переезда в другую страну. Также он может оставлять заявку для техподдержки через официальный сайт разработчика. Главным недостатком FFP остается высокая цена.
- GGK (Get Geniune Kit, или получить подлинный комплект) – компромиссное решение, предложенное Майкрософт для пользователей, которые случайно стали использовать нелегальную копию. Благодаря лицензированию объекты малого бизнеса и отдельные пользователи могут работать на Виндовс 10 без последствий.
Также ESD (Electronic Software Distribution, или электронное распространение программного продукта) ошибочно принимают за отдельный вид лицензий. Сами представители компании Microsoft настаивают на том, что это способ распространения лицензии, а не отдельный тип разрешений.
Этот канал предполагает отправку Product Key по электронной почте, поэтому лицензионная копия «Десятки» стоит дешевле и распространяется быстрее. Чтобы восстановить ключ, пользователю достаточно найти письмо на почте и скопировать 25-символьный шифр активации. Таким способом можно легально активировать любую версию «Десятки» (Pro, Home, Enterprise).
Среди корпоративных лицензий выделяются такие разновидности:
- OL (открытая лицензия) – электронная license на корпоративные продукты, которая позволяет купить легальные копии ОС дешевле. Не предполагает ограниченный срок действия и строгие обязательства. Компания должна приобрести не менее 5 разрешений при одновременной покупке.
- OV (открытая ценность) – программа для образовательных учреждений и среднего бизнеса, позволяющая отдельно покупать подписки на веб-службы.
- OVS (подписка на открытую ценность) предполагает, что компания использует ПО, пока действует соглашение с разработчиком. Отличается низкими затратами.
- SPLA (лицензионное соглашение поставщика услуг) – партнерская программа, которая предполагает оплату только за используемое ПО.
- GGWA (получить соглашение на подлинную копию Виндовс) – именная лицензия для организации, которая случайно установила нелицензионное ПО ранее. Предполагает Downgrade, 1 key многократной установки. Чтобы загрузить дистрибутив, стоит перейти на официальный сайт разработчика.
Теперь вы ознакомились с основными типами лицензий и можете делать собственный выбор программы для личного или корпоративного пользования. Существует единый стандарт – легально использовать ОС без license нельзя. Пользователь может убрать водяной знак и скачать активатор и подключиться к KMS server, но от этого не получится превратить пиратскую копию в официальную. Через какое-то время Майкрософт обязательно обнаружит такую копию, и сообщение о нелегальной копии появится снова вместе с черным экраном вместо заставки.
Выбирайте лицензию для вашей копии (Хоум, Про, Корпоративная) и продлевайте ее, если она истекает, чтобы иметь возможность пользоваться всеми возможностями «Десятки».
Преимущества электронного распространения лицензии
Электронное распространение ключей (ESD) – это удобная и популярная форма приобретения лицензий на ОС Виндовс 10. Она не предполагает материальное доказательство покупки (карточку с 25-символьным шифром).
Однако, обладает весомыми преимуществами:
- стоит дешевле, чем при покупке коробочной версии;
- отсутствие привязки к технике (не нужно запоминать ключ при добавлении license в аккаунт Майкрософт);
- допустимый перенос на другое устройство (если ключ удален из реестра на первом компьютере);
- может быть подарком;
- предполагает доставку ключа по электронной почте.
Также пользователь может приобрести 2-3 ключа для активации ОС в офисе частного предпринимателя или на нескольких личных устройствах. Дистрибутив подходящей версии Виндовс можно скачать на официальном сайте разработчика бесплатно. Активация занимает около 3 минут. При использовании дистрибутива системные ошибки не возникнут.
Покупка электронных ключей удобна и предприятиям, и частным лицам. Доставка лицензии в таком случае мгновенная.
Do you know the differences between Windows OEM license and Retail license? If not, you can read this post, in which MiniTool shows you their differences. In addition, it also shows you how to transfer the Windows 10 license to another PC.
Windows Licenses: OEM, Retail, Volume, and MSDN
Microsoft has stopped its support for Windows 7 and Windows 10 becomes the first system choice for Windows users to install on their PCs. When it comes to Windows 10 installation, Windows 10 license is a problem that cannot be avoided.
Types of Windows 10 License
Microsoft offers Windows 10 licenses in many channels governed by different rules. Many of you may be confused about Windows 10 OEM vs Retail. In this part, I will explain Windows 10 licenses to you, including Windows 10 Retail, Windows 10 OEM, Windows 10 Volume, etc.
1. Windows Retail License (also called Full Packaged Product)
A Windows 10 Retail license refers to the license that you acquire when purchasing a copy of Windows 10 from Microsoft store or an authorized retailer. If you have a Windows 10 Retail license, you can transfer it to another computer, as long as you deactivate the old device. There is no limit on hardware.
2. Windows OEM License
OEM is short for Original Equipment Manufacturer. When original equipment manufacturers produce computers, they always pre-install OEM Windows before selling them. When you buy these PCs, you will get a Windows OEM license and don’t need to pay extra money.
It seems that the Windows 10 OEM license does not cost you money, but actually its cost is already included in the computer cost. Despite this, it is still cheaper than Windows 10 Retail license.
The Windows 10 OEM license is customized for OEM Windows 10 users. Once it is first activated in the OEM PC, it is locked to the hardware. The product key isn’t transferable and you can’t use it to activate another installation.
Note: Microsoft also offers COEM (Consumer OEM) licenses. These licenses are sold to system builders who sell assembled computers or to users who build PCs by themselves. Like OEM license, the COEM license isn’t transferable.
3. Windows Volume License
A Volume license is designed for a large business, education, and government scenario. Usually, a Volume license allows organizations to use one master product key to activate multiple computers without having to enter a different key for each computer.
You can use this license multiple times on different computers, but you can’t transfer it with the device when the system changes ownership, and you’re not allowed to activate devices that aren’t part of the organization.
4. Windows MSDN License
MSDN (Microsoft Developer Network) is an early service provided by Microsoft specifically for developers. Companies and people who develop software using Microsoft technology can use MSDN license by subscribing it.
Then, they can install and use copies of the Windows to design, develop, test, and demonstrate the program, but they must not use the software on a device or server in a production environment.
In a word, the MSDN license cannot be used for commercial purposes. It cannot be authorized to other users without Microsoft’s permission.
Windows 10 OEM vs Retail: Which One Should I Use
For most users, they can only acquire a Windows 10 license through the Retail or Original Equipment Manufacturer channel. As a general user, you may wonder which license you should choose. In terms of Windows 10 OEM vs Retail, I will explain them from the following aspects:
- Features: In use, there is no difference at all between OEM Windows 10 and Retail Windows 10. Both they are full versions of the operating system. You can enjoy all the features, updates, and functionality that you would expect from Windows.
- System Upgrade: Whether you are running Windows OEM version or Windows Retail (FPP) version, you can upgrade your system to Windows 10 as long as you have a Windows 10 license. Although the free upgrade has already been terminated, some users report they can still upgrade to Windows 10 for free via Media Creation Tool.
- Hardware Replacement: If you have a Windows 10 FPP license, you can replace any part of your PC freely and your computer can be activated still. However, if you have a Windows 10 OEM license, you can only replace any part of computer except the motherboard, because the Software Licensing Internal Code (SLIC) is stored in BIOS. If SLIC is missing, the OEM Windows can’t be activated.
- License Transfer: You can transfer a Windows 10 Retail license to another PC while you cannot transfer a Windows 10 OEM license to another PC, because the motherboard has been changed.
- Cost: Microsoft charges $139 for the Windows 10 Home Edition and $199 for Pro. If you buy Windows 10 Retail versions from online shopping websites like eBuyer, Amazon, etc., the price will be slightly lower (but not too much lower). As for an OEM Windows 10 license, it is much cheaper. On Amazon, a Windows 10 Home OEM key costs $85 and the Pro costs $113.
- Support: If you have a Windows 10 Retail license, you can contact Microsoft Support to get help when you run into problems with hardware compatibility or encounter activation issues. However, if your license is an OEM license, Microsoft will probably tell you to contact the manufacturer of your device.
After knowing about Windows 10 OEM vs Retail, you may have made your decision. But I still hope you can read my suggestions:
- If your computer is preinstalled with Windows 10 when it’s shipped to you, and you have no need of changing the motherboard, please keep this OEM Windows 10.
- If your computer is built by yourself, or your computer is not preinstalled with Windows 10 when you buy it, I recommend you to buy a Windows 10 Retail license, because this version has more privileges.
Which Kind of License I Use
Sometimes, you may want to know which kind of license you are using. If so, please refer to the following steps:
Step 1: Open a Command Prompt or PowerShell. Then, type in “Slmgr /dli” or “slmgr /dlv” and press Enter.
Step 2: Wait a few seconds for the Windows Script Manager to appear and tell you which license type you have.
How to Check If Windows 10 Is Genuine or Not? Best Ways
Transferring Windows 10 Retail License to Another PC
If you get a new PC and you want to transfer a valid Windows 10 license to the new PC, you can do that through the following steps:
Step 1: Deactivate Windows 10 license by uninstalling the product key, which frees the license for use elsewhere.
- Press “Windows + X” keys simultaneously and then click Command Prompt (Admin).
- At the Command Prompt window, enter the following command: “slmgr /upk“.
- Press Enter. Then, you will see the message “Uninstalled product key successfully“.
Step 2: Activate the new PC with the previous license.
- After Windows 10 is installed on the new PC, run Command Prompt as administrator.
- Type the following command: “slmgr /ipk xxxxx- xxxxx- xxxxx- xxxxx- xxxxx“. Please note that “xxxxx- xxxxx- xxxxx- xxxxx- xxxxx” represents the product key.
- Press Enter and the new PC will be activated.
Step 3: Type “slmgr /dlv” and press Enter to check License Status. If the status is Licensed, it means that the Windows 10 is activated.
Back up Computer Before Hardware Replacement
Sometimes, license transfer may be related to hardware replacement. If you want to replace hardware, please back up computer to an external drive first in case the system or important data is damaged by improper operations during the process of the hardware replacement.
If so, you may need the help of MiniTool Partition Wizard, with which you can back up your computer for free. Please refer to the following steps:
MiniTool Partition Wizard FreeClick to Download100%Clean & Safe
Step 1: Connect an external drive to your computer.
Step 2: Click the above button to download MiniTool Partition Wizard for free. Launch MiniTool Partition Wizard and get to its main interface. Then, click Copy Disk Wizard.
Step 3: Select a disk you want to copy and then click Next button. I recommend you to choose the system disk in case your computer can’t boot after hardware replacement.
Step 4: Select the external drive as the target disk and then click the Next button. After that, a warning window pops up and tells you “all the data on the disk will be destroyed“. If it’s OK, please click Yes to continue. Otherwise, click No to cancel this operation.
Step 5: Review the changes you have made. If all is OK, click the Next button.
Step 6: Click the Apply button to execute the pending operations.
After backing up your computer, you can replace the hardware. If the Windows 10 cooperate well with the new hardware, then you can activate it with the license.
Here is a post explaining Windows 10 OEM vs Retail license. If you don’t know differences between them or how to transfer and activate Windows 10 license, you can read it.Click to Tweet
Bottom Line
Has this post answered you doubts about Windows 10 OEM vs Retail license? Do you have other ideas about them? Please leave a comment below and I will appreciate that. Besides, if you have any difficulty in backing up computer, you can send an email at [email protected] for help. We will reply to you as soon as possible.
Windows 10 OEM vs Retail FAQ
What does OEM Windows 10 mean?
OEM is short for Original Equipment Manufacturer. OEM Windows 10 refers to the Windows 10 system preinstalled in computers made by original equipment manufacturers. This kind of Windows is genuine and you can enjoy all the features from Windows. But this Windows version is always related to Windows OEM license, which is locked to a PC.
What is difference between Windows 10 OEM and retail?
There are 4 differences between Windows 10 OEM and Retail:
- The Windows 10 Retail license can be transferred to another PC while the Windows 10 OEM license cannot, because it is already locked to one PC.
- If you replace the motherboard in your PC, the Windows 10 OEM will not work. As for the Windows 10 Retail license, it will not be affected by any hardware replacement.
- An OEM Windows 10 license is much cheaper than a Windows 10 Retail license.
- Users who buy a Windows 10 Retail license can get support from Microsoft. However, users who have a Windows 10 OEM license can only get support from the manufacturer of their devices.
Can I buy OEM Windows 10?
Of course you can, as long as the OEM key is official. You can get an OEM Windows 10 by buying a new PC that is preinstalled with official Windows 10. You can also get an OEM Windows 10 by installing Windows 10 on your PC and then buying an official OEM key.
How do I know if my Windows is OEM or Retail?
Open a Command Prompt or PowerShell, type in “Slmgr /dli” or “slmgr /dlv“, and then press Enter. After that, Windows Script Host will tell you whether your Windows is OEM or Retail.