Долгое время у меня мёртвым грузом лежало несколько лицензионных флешек с Windows 10. Ставить с них систему не было никакого желания, так как установочные дистрибутивы давно устарели и каждый раз качать обновления в несколько гигабайт, такое себе удовольствие. Но главная проблема в другом — сами флешки защищены от записи и накатить туда свежий дистрибутив или просто их отформатировать не представлялось возможным.
Функция защиты от записи, как правило, висит на одном из выводов контроллера флешки. Конечно, можно найти в сети даташит (datasheet) на контроллер Phison 2307, на котором построена данная флешка и выяснить какая нога микросхемы отвечает за защиту от записи.
Правда, в данном случае, нам это ничего не даст.Дело в том, что установочные лицензионные флешки с Windows 10 монолитные и добраться к контактам печатной платы точно не получится.
Однако, выход был найден. На сайте usbdev.ru, один добрый человек под ником null21 выложил небольшую утилитку, которая программно снимает защиту от записи с контроллера.
- Утилита PhisonWP для снятия защиты от записи с флешек на контроллерах Phison https://www.usbdev.ru/files/phison/phisonwp/
По ссылке можно найти две версии программы 0.0 и 0.1. Над версией 0.1 поработали кубинские товарищи, адаптировав её под старые ОС (включая WinXP) и осуществили перевод на английский язык. Что касается меня, то я использовал версию 0.0.
Утилита запускается из командной строки Windows и при запуске может выдать ошибку о недостающей библиотеке VCRUNTIME140.dll. Данную библиотеку можно загрузить непосредственно с сайта Microsoft, вот ссылка на страничку с последними поддерживаемыми версиями Visual C++ https://support.microsoft.com/ru-ru/help/2977003.
В использовании утилита максимально простая и выполняет всего два действия: запрос информации об устройстве и смену статуса. Флешку «окирпичить» не должна.
PhisonWP [буква диска] [WP-статус для установки]
Примеры использования:
PhisonWP.exe F — получить текущий статус PhisonWP.exe F OFF — отключить защиту от записи PhisonWP.exe F ON — активировать защиту от записи // "F" — буква диска, присвоенная вашей флешке в системе
У меня всё прошло, как по маслу и таким образом удалось разблокировать обе лицензионные флешки Windows 10 на контроллерах Phison 2307 и залить на них свежие установочные образы «десятки» с сайта Microsoft.
Подписывайтесь на канал
Яндекс.Дзен
и узнавайте первыми о новых материалах, опубликованных на сайте.
Всем привет.
Не так давно, попали в руки несколько флешек с оригинальными Windows 10 из коробочной версии. Покупались они давненько и поэтому версии Windows 10 на них уже порядком устарели. При попытке провести операцию записи или форматирования, флешка выдавала ошибку, т. к. данные флешки заблокированы производителем при записи.

Небольшие поиски привели меня на форум www.usbdev.ru про разблокировку защиты от записи. В данной ветке форума можно сказать утилиту PhisonWP, так же дублирую её на сайте для прямого скачивания.
Использование: PhisonWP <буква диска>
Примеры (для диска E):
Получить текущий WP-статус:
PhisonWP.exe EУстановить защиту от записи:
PhisonWP.exe E ONСнять защиту от записи:
PhisonWP.exe E OFFДля разблокировки флешек использовал команду:
PhisonWP.exe E OFF
Может кому-то поможет данная статья для разблокировки накопившихся флешек. После разблокировки через WinSetupFromUSB можно записать Windows посвежее или сделать несколько различных загрузочных флешек.
Читайте, что делать если при попытке форматирования флешки, карты памяти или жесткого диска вы получаете сообщение: “Диск защищен от записи” (The disk is write-protected). А также, как правильно снять защиту и разблокировать любое устройство, если вы не можете создать или скопировать файлы на флешку или карту памяти, потому что устройство защищено от записи.

Содержание
- Ошибку выдает компьютер, телефон, планшет, телевизор или автомагнитола
- Разблокируйте устройство от записи
- Поведите поиск и лечение вирусов
- Проверьте возможности файловой системы
- Очистка с помощью Diskpart
- Разблокировка с помощью реестра
- Разблокировка с помощью групповой политики Windows
- Вопросы и ответы
- Комментарии
Ошибку выдает компьютер, телефон, планшет, телевизор или автомагнитола
Подобное сообщение вы можете получить не только на компьютере, но и на мобильном телефоне, планшете, телевизоре или автомобильной магнитоле. Для решения проблемы следуйте нашим указаниям.
Перейти к просмотру
Как снять защиту от записи с USB флешки, карты памяти SD, Micro SD или диска 👨💻🛠️🖥️
Перейти к просмотру
Как исправить флешку: не видит компьютер, неправильный размер, система RAW, вставьте диск 🛠️👨💻🤔
Разблокируйте устройство от записи
Некоторые модели флешек, карт памяти и внешних дисков могут быть оснащены переключателям для блокировки устройства от записи. Наиболее распространены такие переключатели на SD картах. Внимательно осмотрите устройство и проверьте положение переключателя, если такой имеется.

Поведите поиск и лечение вирусов
Возможно ваше устройство заражено вирусом, который блокирует запись или форматирование диска. Проверьте его антивирусом и проведите лечение при необходимости.
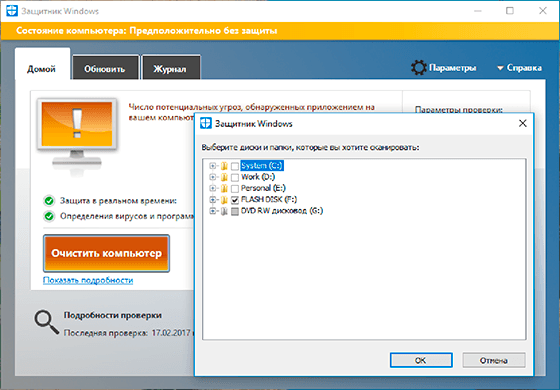
Проверьте возможности файловой системы
Возможно ошибка записи возникает по причине переполнения флешки. Проверьте наличие необходимого свободного места и файловую систему на флешки. На FAT32 не получится записать файл размером более 4 ГБ.

Очистка с помощью Diskpart
Проведите разблокировку флешки с помощью командной строки:
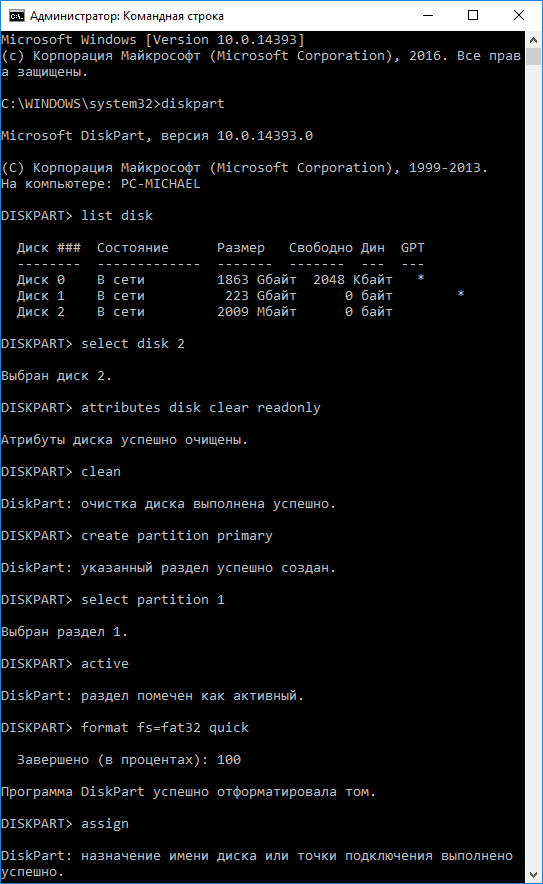
- Запустите командную строку от имени администратора, введите команду Diskpart и нажмите Enter.
- Введите list disk и нажмите Enter.
- Найдите номер диска, который соответствует вашей флешке. Для выбора ориентируйтесь по размеру диска. Введите select disk N (где N это номер диска, который соответствует флешке) и нажмите Enter.
- Введите attributes disk clear readonly и нажмите Enter. Это разблокирует вашу флешку для записи. Мы также рекомендуем очистить и отформатировать флешку для дальнейшей работы. Выполняйте следующие действия только если на флешке нет важной информации.
- Ведите clean и нажмите Enter – это удалит всю информацию на флешке, включая служебную.
- Ведите create partition primary и нажмите Enter, это создаст новый раздел.
- Затем введите select partition 1 и нажмите Enter.
- Затем введите active и нажмите Enter, новый раздел станет активным.
- Затем введите format fs=fat32 quick и нажмите Enter, это отформатирует устройство в системе FAT32.
- Затем введите assign и нажмите Enter, для присвоения флешке буквы диска.
Разблокировка с помощью реестра
Проведите разблокировку флешки в реестре Windows:
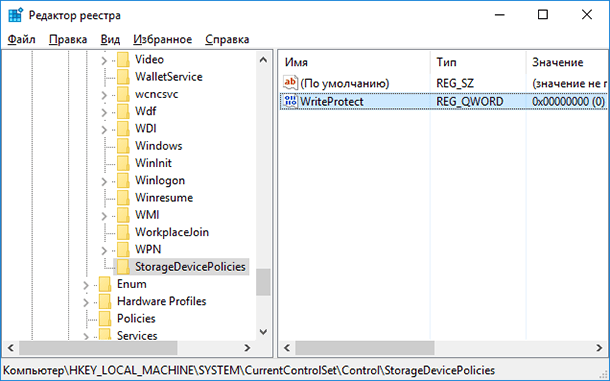
- Запустите команду выполнить, введите regedit и нажмите Enter.
- Перейдите в раздел HKEY_LOCAL_MACHINE \ SYSTEM \ CurrentControlSet \ Control \ StorageDevicePolicies. Если у вас нет такого раздела, то создайте его.
- Установите значение параметра WriteProtect равное 0. Создайте этот параметр если его нет на вашей системе.
Разблокировка с помощью групповой политики Windows
Если во время копирования или создания файлов на устройстве вы видите сообщение: Вам необходимо разрешение на выполнение этой операции.

Или при попытке форматирования вы получаете сообщение: Для выполнения этой операции у вас недостаточно полномочий.
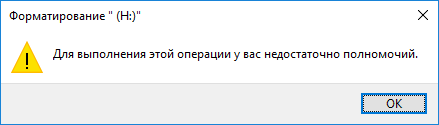
Значит необходимо удалить защиту от записи устройства в редакторе локальной групповой политики Windows:
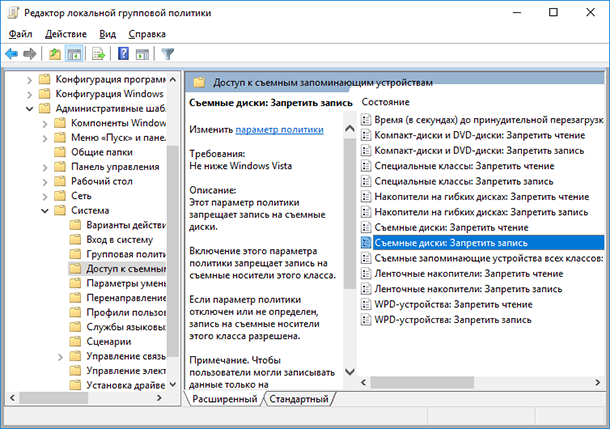
- Запустите команду выполнить, введите gpedit.msc и нажмите Enter.
- Перейдите в раздел «Конфигурация компьютера» — «Административные шаблоны» — «Система» — «Доступ к съемным запоминающим устройствам».
- Отключите свойство «Съемные диски: запретить запись». Для этого дважды кликните по нему, установите значение Отключено и нажмите Ок.
- Повторите эти действия для раздела «Конфигурация пользователя» — «Административные шаблоны» — «Система» — «Доступ к съемным запоминающим устройствам».
После проведенных действий попробуйте создать на флешке файл или папку. Если данное руководство не помогло вам, смотрите наши предыдущие видео об исправлении ошибок на флешке.
Используем редактор реестра Windows — regedit.
1. Вставьте флеш-накопитель в компьютер
2. Откройте меню «Пуск» и введите в поиск название regedit, а после запустите утилиту от имени администратора.
3. Переходим к разделу StorageDevicePolicies: HKEY_LOCAL_MACHINE\SYSTEM\CurrentControlSet\Control\StorageDevicePolicies
Если такого раздела нет, то его необходимо создать.
4. Внутри раздела StorageDevicePolicies необходимо создать параметр DWORD (32 бита). Название параметра оставляем на ваше усмотрение.
5. Кликните правой кнопкой мыши по созданному параметру, чтобы убедиться, что его значение равно нулю. Если значение равно единице, его необходимо изменить на ноль.
6. После всех действий выньте флеш-накопитель и перезагрузите компьютер. Устройство должно заработать в обычном режиме, позволяя записывать файлы.
Снятие защиты с помощью Diskpart
Diskpart — командный интерпретатор, который позволяет, используя командную строку, управлять дисками и разделами.
1. Вставьте флеш-накопитель в компьютер
2. Откройте меню «Пуск» и введите в поиск название командной строки cmd, а после запустите утилиту от имени администратора.
3. В появившемся окне необходимо ввести команды: Diskpart и List, нажимая после ввода каждой из них клавишу Enter.
4. Перед вами появится список локальных дисков, включая флеш-накопитель. Выберите накопитель командой select и очистите атрибуты: разрешающие только чтение: «attributes disk clear readonly».
Форматирование флеш-накопителя
Бывает, что единственный способ вернуть флеш-накопителю жизнеспособность — полное форматирование устройства. Однако, флешка, которая защищена от записи, может не дать вам просто себя отформатировать. В этом случае необходимо загрузить компьютер в безопасном режиме, зайти в раздел «Мой Компьютер/Компьютер» и, щелкнув правой кнопки мыши по накопителю, выбрать строку меню «Форматировать».
Компания Microsoft, распространяя дистрибутивы своей операционной системы (в данном случае речь идет о Windows 10), нередко использует Flash-накопители в качестве носителей данный. Все бы хорошо, но пользователи после установки зачастую пытаются использовать данные флешки для личных целей, однако сталкиваются с тем, что на них установлена защита от записи. В данной статье описана инструкция, с помощью которой можно как снять это ограничение, так и установить его снова.
Для снятия блокировки флешку необходимо отформатировать с помощью программы Phison MPALL v5.13.0C. Запускаем файл MPALL_F1_9000_v513_0C.exe, нажимаем кнопку Update. В списке должна появиться наша флешка.
Устанавливаем галочку No Mapping и нажимаем кнопку Start. Прогресс дойдет примерно до 20% и остановится.
Закрываем программу, вытаскиваем и снова вставляем флешку. Проделываем все тоже самое, но теперь полоса прогресса должна дойти до конца, изменив свой цвет на зеленый.
Для установки блокировки запускаем программу PhisonWP из командной строки, передав ей в качестве параметра букву диска нашей флешки (в примере это F) и аргумент ON (к сожалению, аргумент OFF для снятия защиты не работает):
PhisonWP.exe F ON
При этом, утилита сообщит нам, что WP-статус (WriteProtect) не изменен, хотя на самом деле все прошло успешно.
Внимание! Все действия, описанные выше, вы выполняете на свой страх и риск. Автор не несет никакой ответственности за любой вред, причиненный пользователю или третьим лицам в результате использования материалов, программного обеспечения и другой информации, размещенной на данной странице.
Полезно? Поддержите! Это мотивирует автора к дальнейшим публикациям.
DIY как хобби — разработка и ремонт различной электроники, создание приложений для WEB (PHP, JavaScript, MySQL, HTML, CSS), Desktop (C#, C, C++, Java) и микроконтроллеров (C, C++). На данный момент увлёкся системами умного дома, в частности Home Assistant и ZigBee устройствами.
Перейти в профиль пользователя Kasito







